Какую учетную запись вы хотите использовать?
OneDrive
Устранение неполадок
Устранение неполадок
Какую учетную запись вы хотите использовать?
OneDrive (для работы или учебы) OneDrive (для дома или персональный) OneDrive (для работы или учебы), предоставляемый 21Vianet Еще…Меньше
Если вы видите экран с сообщением «какую учетную запись вы хотите использовать?» при входе, это означает, что у вас есть две учетные записи в Microsoft, использующие один и тот же адрес электронной почты.
Как можно использовать две учетные записи с одним и тем же адресом электронной почты?
«Рабочая или учебная учетная запись» была либо создана в ИТ-отделе Организации, либо случайно изменена другой организацией, которой является доменное имя com, совпадающее с вашей личной учетной записью.
«Личная учетная запись» была создана вами вами или создана автоматически, когда вы создаете учетную запись Skype или Xbox.
Как убрать запрос?
1. Переименуйте личную учетную запись Майкрософт.
Вы можете переименовать личную учетную запись, а это значит, что для входа в нее используется другой адрес электронной почты. Вы можете создать новый адрес электронной почты (псевдоним) или задать в качестве основного псевдонима существующий адрес электронной почты.
Псевдоним похож на псевдоним для вашей учетной записи, который может быть адресом электронной почты, номером телефона или именем Skype. В качестве основного псевдонима используется один и тот же почтовый ящик, список контактов и параметры учетной записи. Вы можете войти в свою учетную запись, используя любой псевдоним, и вам нужно только запомнить один пароль.
Основной псевдоним появится на устройствах, таких как Xbox, Surface и Windows Phone, и это адрес электронной почты, с помощью которого приложение OneDrive отправляет сообщения, например фотографии или документы.
Чтобы переименовать учетную запись, обратитесь к разделу управление входом в Microsoft.
Советы: Вам может потребоваться переименование учетной записи Майкрософт в следующих случаях:
-
Вы используете Windows Phone под управлением Windows 8. Вам потребуется сбросить настройки телефона.
-
Вы участвуете в сообществе разработчиков Xbox. Вы можете потерять доступ к некоторым средствам разработчика.
Ваша подписка на Visual Studio или MSDN связана с вашей учетной записью Майкрософт.
Узнайте больше о том, как управлять псевдонимами в вашей учетной записи Майкрософт.
2. обратитесь в организацию.
Если доменное имя Организации совпадает с именем домена вашей личной учетной записи, вы можете обратиться в другую организацию, чтобы попросить его удалить свое имя из списков электронной почты.
Личный адрес электронной почты не будет использоваться или станет доступен любому пользователю в другой организации, но для предотвращения возникновения этой ошибки нужно просто «синхронизировать пользователей».
Можно ли объединить мои учетные записи Майкрософт и Microsoft 365 ?
Нет. Личная учетная запись Майкрософт и Microsoft 365 рабочих или учебных учетных записей нельзя объединять, но их можно использовать параллельно. Подробнее о том , как объединить личные и рабочие учетные записи Microsoft?
Подробнее о том , как объединить личные и рабочие учетные записи Microsoft?
Дополнительные сведения
Другие исправления для недавних проблем с OneDrive
Если вам нужна помощь, отправьте сообщение в службу поддержки OneDrive по электронной почте. В мобильном приложении OneDrive стабилизации видеоизображения устройство, чтобы получить справку.
Советы:
-
Вы можете сообщить нам о вашем местоположении, чтобы мы могли решить проблему быстрее.
-
Все работает? Если вы обратились к нам и OneDrive снова работает, сообщите нам, ответив на электронное письмо, которое мы вам отправили.
Как выйти из аккаунта Google: инструкция
. Понятная инструкция со скриншотамиОбновлено 28 сентября 2022, 06:57
Shutterstock
Когда вы пользуетесь аккаунтами Google на чужих устройствах, не забывайте завершать сеансы. Так вы предотвратите кражу данных: злоумышленники могут завладеть вашими персональными данными — в том числе, файлами на диске, сканами паспорта или других документов на почте. РБК Life объясняет, как выйти из Google-аккаунта с помощью компьютера или смартфона.
Так вы предотвратите кражу данных: злоумышленники могут завладеть вашими персональными данными — в том числе, файлами на диске, сканами паспорта или других документов на почте. РБК Life объясняет, как выйти из Google-аккаунта с помощью компьютера или смартфона.
Нет времени читать. Как выйти из аккаунта?
Перейдите в настройки Google, кликните на нужное устройство/браузер и нажмите «Выйти».
Как выйти из аккаунта Google без доступа к устройству
Это самый быстрый и простой способ. Если вы входили в аккаунт Google на одном или нескольких устройствах, к которым у вас больше нет доступа, удалите свои данные удаленно.
Фото с сайта google.ru
Шаг 1. Откройте Google.ru, нажмите на аватарку в верхнем правом углу и выберите «Управление аккаунтом Google».
Данные удалятся только с того устройства, которое вы выбрали. При необходимости повторите действия с другими девайсами и браузерами.
Если что-то пошло не так, попробуйте второй вариант. Перейдите по ссылке в «Проверку безопасности». Там будет аналогичный список устройств с возможностью их удаления.
Перейдите по ссылке в «Проверку безопасности». Там будет аналогичный список устройств с возможностью их удаления.
Как выйти из аккаунта Google на компьютере
Предыдущий способ подходит для большинства ситуаций, но если по какой-то причине не получилось разобраться в большом обилии сеансов и устройств, можно отключить Google-аккаунт на компьютере, где вы работаете прямо сейчас.
Вы вышли из аккаунта Google и приостановили синхронизацию только в том браузере, где проделывали действия.
Шаг 1. Кликните на аватарку, затем «Настройки аккаунтов на устройстве».
Учтите, что если пароль сохранен на устройстве и у вас нет двухфакторной аутентификации, то перезагрузив страницу и нажав «Войти», вы или посторонний пользователь легко получит доступ к аккаунту. В качестве дополнительной защиты рекомендуем удалить все сохраненные на чужом устройстве пароли.
Как выйти из Google-аккаунта на Android
Строго говоря, описанный в первом пункте способ позволяет удаленно отключать синхронизацию устройства с аккаунтом Google — если смартфон был потерян или передан кому-либо.
Но при необходимости (например, Google не пускает в настройки через браузер и требует пароль) можно отключить аккаунт непосредственно на смартфоне. Для этого отправляйтесь в настройки Android-устройства, обычно где-то внизу списка есть пункт с названием «Пользователи и аккаунты» или около того.
В открывшемся списке найдите учетную запись Google и удалите ее.
Процесс выхода на realme 8
Попасть в это меню можно из любого приложения Google (например, Gmail).
Шаг 1. Кликните на аватарку, затем «Настройки аккаунтов на устройстве»
Как выйти из Google-аккаунта на iOS
Все точно так же, как и на Android.
Приложение Gmail на iPhone
Шаг 1. Откройте любое приложение Google (Gmail, YouTube, «Диск» и др.) на iPhone. Нажмите на фото или круг с инициалами в правом верхнем углу. Выберите «Управление аккаунтами» («Manage accounts on this device»).
Предупреждение для самостоятельных следопытов
В поисках заветной кнопки «Выйти» вы можете наткнуться на полное удаление аккаунта внутри раздела настроек Google «Данные и конфиденциальность».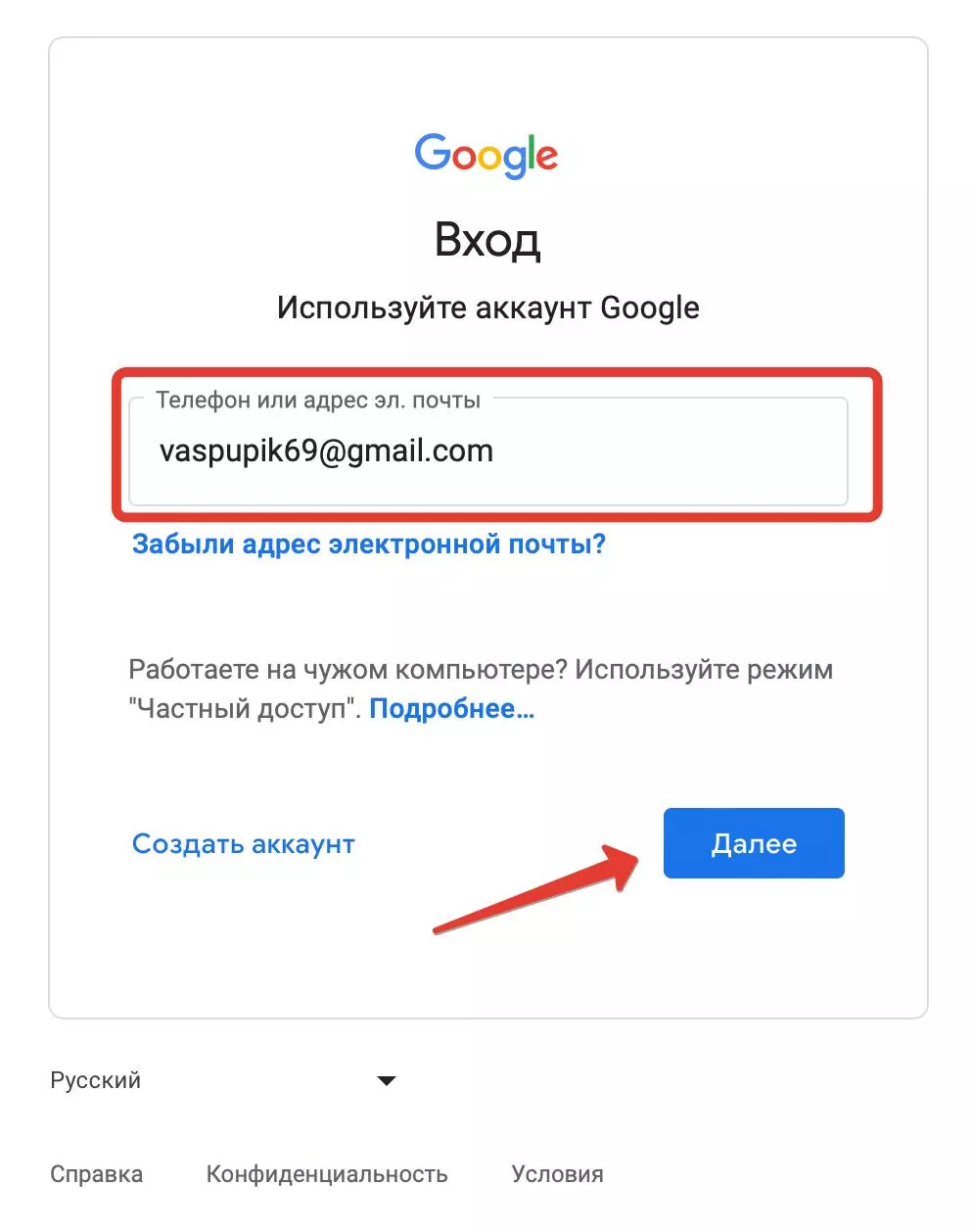 (Не путайте с удалением аккаунта с устройства, который описан в предыдущих блоках). При этом способе вы потеряете все данные: файлы, электронные письма, контакты и фотографии, связанные с аккаунтом.
(Не путайте с удалением аккаунта с устройства, который описан в предыдущих блоках). При этом способе вы потеряете все данные: файлы, электронные письма, контакты и фотографии, связанные с аккаунтом.
👉 Как удалить аккаунт Google: пошаговая инструкция
Восстановить удаленный аккаунт практически невозможно. Этот радикальный способ обычно применяют, когда хотят перейти на другой сервис или новый профиль.
Поделиться
Материалы к статье
Авторы
Теги
Карина Халикова
Вас может заинтересовать
Обновление политики неактивной учетной записи
Безопасность и защита
16 мая 2023 г.
мин. чтение
Рут Кричели
Вице-президент по управлению продуктами
Люди хотят, чтобы продукты и услуги, которые они используют в Интернете, были безопасными и надежными. Вот почему мы вложили средства в технологии и инструменты для защиты наших пользователей от угроз безопасности, таких как спам, фишинг и взлом учетных записей.
Даже при наличии этих средств защиты, если учетная запись не использовалась в течение длительного периода времени, вероятность ее взлома возрастает. Это связано с тем, что забытые или оставленные без присмотра учетные записи часто полагаются на старые или повторно используемые пароли, которые могли быть скомпрометированы, для которых не настроена двухфакторная проверка подлинности, и пользователь подвергается меньшему количеству проверок безопасности. Наш внутренний анализ показывает, что заброшенные учетные записи как минимум в 10 раз реже, чем активные учетные записи, используют двухэтапную аутентификацию. Это означает, что эти учетные записи часто уязвимы, и после того, как учетная запись будет скомпрометирована, ее можно использовать для чего угодно: от кражи личных данных до вектора для нежелательного или даже вредоносного контента, такого как спам.
Чтобы снизить этот риск, мы обновляем нашу политику бездействия для учетных записей Google до 2 лет для всех наших продуктов. Начиная с конца этого года, если учетная запись Google не использовалась или в нее не входили в течение как минимум двух лет, мы можем удалить учетную запись и ее содержимое, включая содержимое в Google Workspace (Gmail, Документы, Диск, Meet, Календарь) и Google Фото. .
Начиная с конца этого года, если учетная запись Google не использовалась или в нее не входили в течение как минимум двух лет, мы можем удалить учетную запись и ее содержимое, включая содержимое в Google Workspace (Gmail, Документы, Диск, Meet, Календарь) и Google Фото. .
Политика применяется только к личным учетным записям Google и не затрагивает учетные записи организаций, таких как школы или предприятия. Это обновление приводит нашу политику в соответствие с отраслевыми стандартами в отношении хранения и удаления учетных записей, а также ограничивает время, в течение которого Google хранит вашу неиспользуемую личную информацию.
Мы собираемся развертывать это медленно и осторожно, с большим количеством уведомлений:
- Хотя политика вступает в силу сегодня, она не повлияет немедленно на пользователей с неактивными учетными записями — самое раннее, что мы начнем удалять учетные записи, — декабря 2023 г.
 .
. - Мы будем использовать поэтапный подход, начиная с учетных записей, которые были созданы и больше никогда не использовались.
- Перед удалением учетной записи мы будем отправлять несколько уведомлений в течение месяцев, предшествующих удалению, как на адрес электронной почты учетной записи, так и на адрес электронной почты для восстановления (если он был предоставлен).
Самый простой способ поддерживать активность учетной записи Google — входить в нее не реже одного раза в 2 года. Если вы недавно вошли в свою учетную запись Google или любой из наших сервисов, ваша учетная запись считается активной и не будет удалена. Действия могут включать в себя следующие типы действий, которые вы выполняете при входе или во время входа в свою учетную запись Google:
- Чтение или отправка электронной почты
- Использование Google Диска
- Просмотр видео на YouTube
- Загрузка приложения из Google Play Store
- Использование поиска Google
- Использование входа с помощью Google для входа в стороннее приложение или службу
Если у вас настроена действующая подписка через вашу учетную запись Google, например в Google One, публикацию новостей или приложение, мы также учитываем эту активность учетной записи, и ваша учетная запись не будет затронута.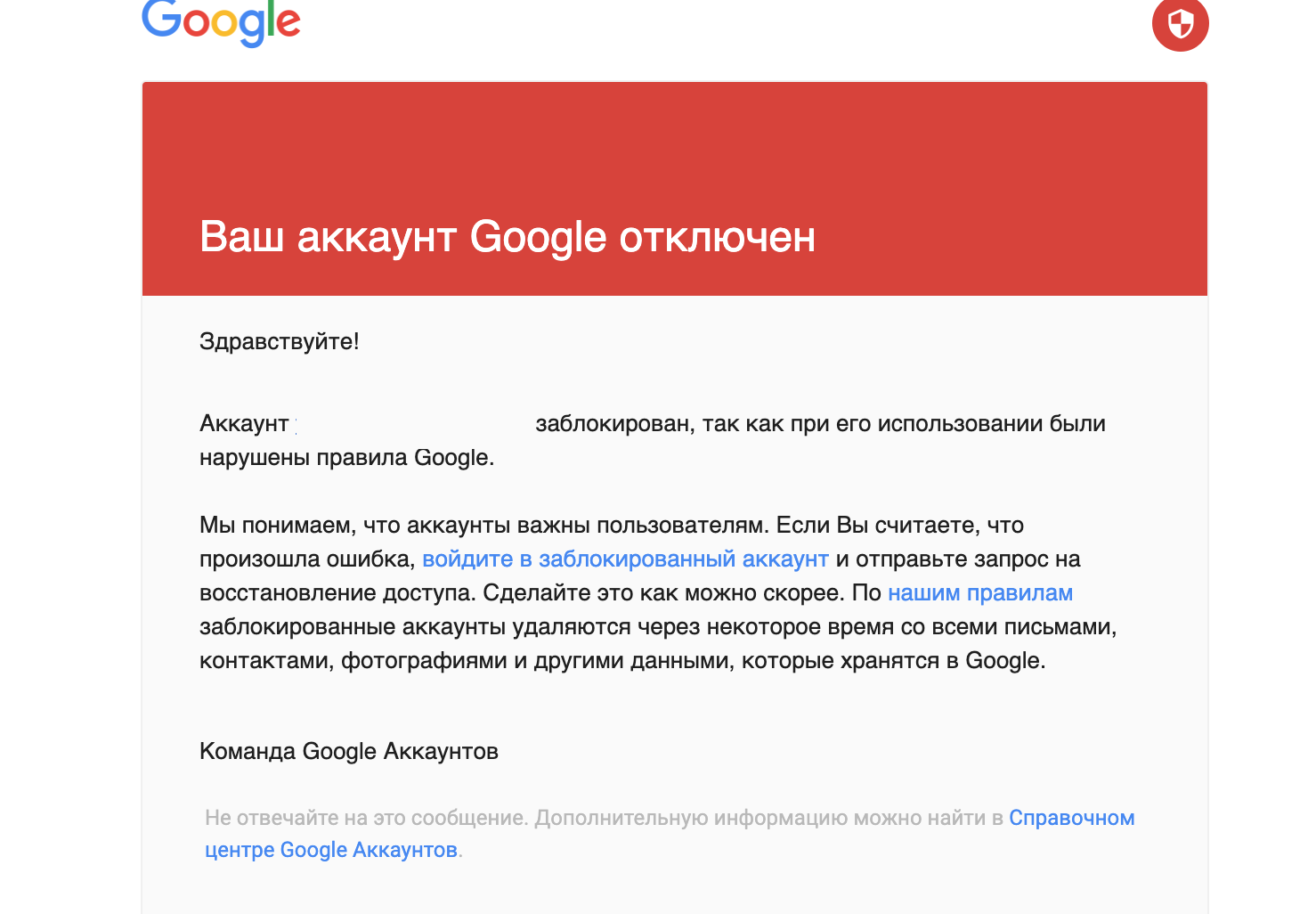 Кроме того, в настоящее время мы не планируем удалять учетные записи с видео YouTube.
Кроме того, в настоящее время мы не планируем удалять учетные записи с видео YouTube.
Как было объявлено ранее, вам нужно будет специально входить в Google Фото каждые 2 года, чтобы считаться активным, что гарантирует, что ваши фотографии и другой контент не будут удалены. Точно так же мы будем отправлять несколько уведомлений, прежде чем предпринимать какие-либо действия.
Создание плана резервного копирования для вашей учетной записи и ее содержимогоМы рекомендуем пользователям указывать адрес электронной почты для восстановления при регистрации. Важно убедиться, что этот резервный адрес электронной почты в настройках вашей учетной записи актуален.
Мы также предлагаем множество бесплатных инструментов для управления вашей учетной записью и предоставления возможностей для резервного копирования ваших данных.
Вы можете загружать и экспортировать свои данные на другие платформы с помощью нашей функции Takeout, которая доступна уже более десяти лет. Точно так же Inactive Account Manager позволяет пользователям решать, что происходит с их учетной записью и данными, когда она становится неактивной на период до 18 месяцев. Варианты, которые пользователи могут выбрать при регистрации, включают:
Точно так же Inactive Account Manager позволяет пользователям решать, что происходит с их учетной записью и данными, когда она становится неактивной на период до 18 месяцев. Варианты, которые пользователи могут выбрать при регистрации, включают:
- Отправка определенных файлов доверенным контактам по их выбору,
- Применение автоответчика Gmail и
- Полное удаление их учетной записи
Сегодняшнее обновление помогает нам продолжать наши достижения в области безопасности учетной записи и укрепляет нашу приверженность сохранению конфиденциальности вашей личной информации. Дополнительную информацию об этой политике можно найти в нашем Справочном центре.
Мы обновили этот пост, чтобы уточнить, как это объявление повлияет на учетные записи авторов и учетные записи с видео YouTube.
ОПУБЛИКОВАНО В:Основы управления учетной записью Google (все, что вам нужно знать, чтобы быть уверенным в себе)
Когда Google впервые появился на интернет-сцене, его создатели, вероятно, не осознавали, что он станет таким сногсшибательным хитом — или просто насколько большим он собирался стать за такой короткий промежуток времени. Однако с годами его значение росло, и теперь оно стало нарицательным… или глаголом.
Однако с годами его значение росло, и теперь оно стало нарицательным… или глаголом.
Хотя изначально это была просто поисковая система (целью было сделать ее самой мощной поисковой системой в мире), она превратилась в нечто гораздо большее.
Теперь у Google есть платформа, на которой пользователь может искать и смотреть видео с помощью YouTube, находить дорогу по улицам неизвестных городов с помощью Google Maps и множество других продуктов и услуг, которые мы находим полезными в повседневной жизни. .
Например, мы используем Google Docs для написания и редактирования документов, будь то работа, учеба или удовольствие; а учителя могут использовать Google Classroom для организации заданий и быстрой обратной связи со студентами. Затем, конечно, есть наши электронные письма, к которым мы обращаемся через нашу учетную запись Google и Google Chrome, наш любимый браузер.
Как правило, люди будут использовать аспекты Google, даже не осознавая этого, по крайней мере, один или два раза в день. Поскольку в течение дня мы проводим на устройствах довольно много времени, это число может быть значительно выше.
Поскольку в течение дня мы проводим на устройствах довольно много времени, это число может быть значительно выше.
Учетная запись Google позволяет пользователю получать доступ ко всем приложениям Google с использованием одного и того же имени пользователя и пароля. Однако это не означает, что у вас должна быть учетная запись Gmail. Доступ к учетной записи Google можно получить, используя другой адрес электронной почты. С учетом сказанного, вот несколько основ управления учетными записями, о которых вы, возможно, не знаете.
Переключение учетных записей между браузером и электронной почтой
Когда вы впервые регистрируетесь в учетных записях Google, адрес электронной почты, который вы использовали, будет сохранен в качестве учетной записи по умолчанию. Со временем вы, возможно, решили открыть еще один счет. У некоторых людей есть отдельная учетная запись для работы, друзей, семьи и т. д. При этом вы можете выбрать собственную учетную запись по умолчанию, выполнив несколько простых шагов.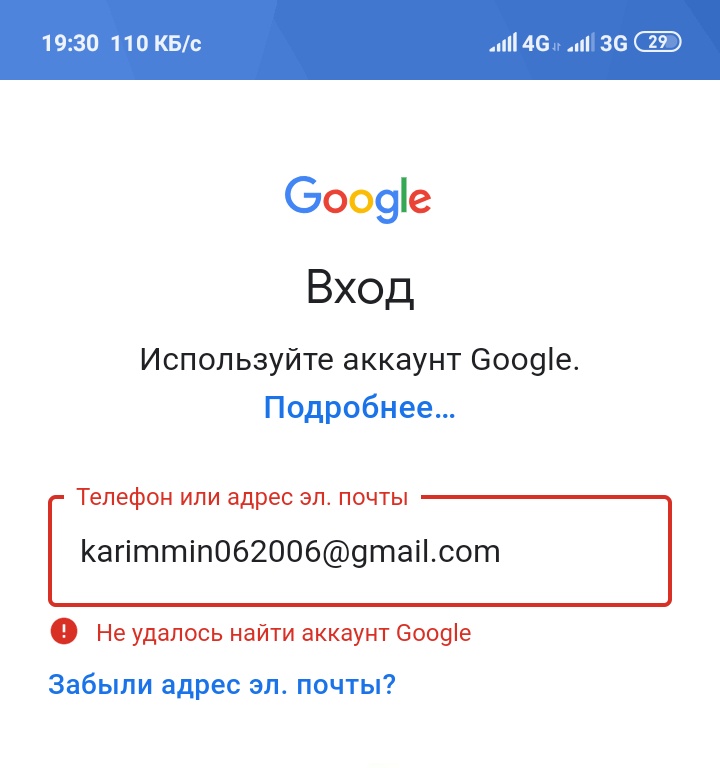
Во-первых, откройте веб-браузер Chrome и введите www.google.com в адресной строке. В правом верхнем углу страницы вы увидите изображение своего профиля — если вы вошли в свою учетную запись Google на своем устройстве. Если вы не видите изображение своего профиля, но видите синюю кнопку с надписью Войдите вместо , это означает, что вы в настоящее время вышли из Google.
Если вы видите изображение своего профиля, щелкните по нему левой кнопкой мыши, а затем в открывшемся окне щелкните левой кнопкой мыши Выйти — , если у вас несколько учетных записей, на кнопке может быть написано Выйти из всех учетных записей .
Теперь вам нужно щелкнуть левой кнопкой мыши по синей кнопке с надписью Войти и выбрать учетную запись, которую вы хотите использовать в качестве учетной записи по умолчанию, из представленного списка. Если вы не видите нужную учетную запись в списке, щелкните левой кнопкой мыши на Добавьте учетную запись , и как только вы введете свой адрес электронной почты и пароль, она будет сохранена как учетная запись по умолчанию.
Теперь, когда вы закрываете Chrome, а затем открываете его снова, он автоматически открывается с использованием вашей учетной записи Google по умолчанию. Чтобы добавить еще одну учетную запись, просто перейдите к изображению своего профиля в правом верхнем углу браузера. Затем щелкните по нему левой кнопкой мыши и внизу всплывающего окна нажмите + Добавить в другую учетную запись.
Чтобы переключаться между этими разными учетными записями, все, что вам нужно сделать, это перейти к изображению своего профиля и щелкнуть по нему левой кнопкой мыши, а затем выбрать учетную запись, которую вы хотите просмотреть. Это откроет окно браузера и позволит вам проверить свою почту, щелкнув левой кнопкой мыши на Значок Gmail . Вы также можете использовать любые другие продукты Google, войдя в эту учетную запись, щелкнув левой кнопкой мыши диагональные точки рядом с изображением вашего профиля.
Когда вы закончите, просто вернитесь к изображению своего профиля, щелкните его левой кнопкой мыши и снова выберите учетную запись по умолчанию.
Как сохранить и синхронизировать учетную запись Chrome
Синхронизация учетной записи Chrome означает, что все, что вы видите на своем одном устройстве во время использования Chrome, вы сможете видеть на всех других принадлежащих вам устройствах. Лучше не использовать функцию синхронизации, если вы используете чужой компьютер, иначе они смогут получить доступ ко всей вашей информации, включая данные для входа в систему, пароли и т. д.
Чтобы использовать эту функцию, вам необходимо иметь под рукой данные своей учетной записи Google. Откройте браузер Chrome, а затем в правом верхнем углу щелкните левой кнопкой мыши значок профиля, изображенный тенью человека.
Если щелкнуть левой кнопкой мыши + Добавить в нижней части окна, откроется новое всплывающее окно и попросят вас войти в Chrome, используя данные для входа в учетную запись Google. После входа в систему вы будете перенаправлены на страницу с вопросом, хотите ли вы включить синхронизацию.
Щелкните левой кнопкой мыши на Я в , и Chrome откроет новое окно браузера. Перейдите к изображению своего профиля в правом верхнем углу страницы и щелкните по нему левой кнопкой мыши. Вы увидите, что синхронизация теперь включена.
Вы можете включать и выключать синхронизацию, просто щелкнув левой кнопкой мыши сообщение Sync is on . Это откроет страницу параметров синхронизации и позволит вам отключить синхронизацию, если вы хотите, или изменить параметры того, что вы хотите, чтобы Chrome синхронизировал.
Добавление нескольких учетных записей в браузер Chrome
При входе в Chrome вы хотите использовать данные своей основной учетной записи Google, которая даст вам доступ ко всем приложениям и службам, предоставляемым Google.
Например, если вы занимаетесь бизнесом или используете G-Suite в рабочих целях, вы сможете получить доступ к этим функциям только в том случае, если вы вошли в систему, используя данные своей основной учетной записи.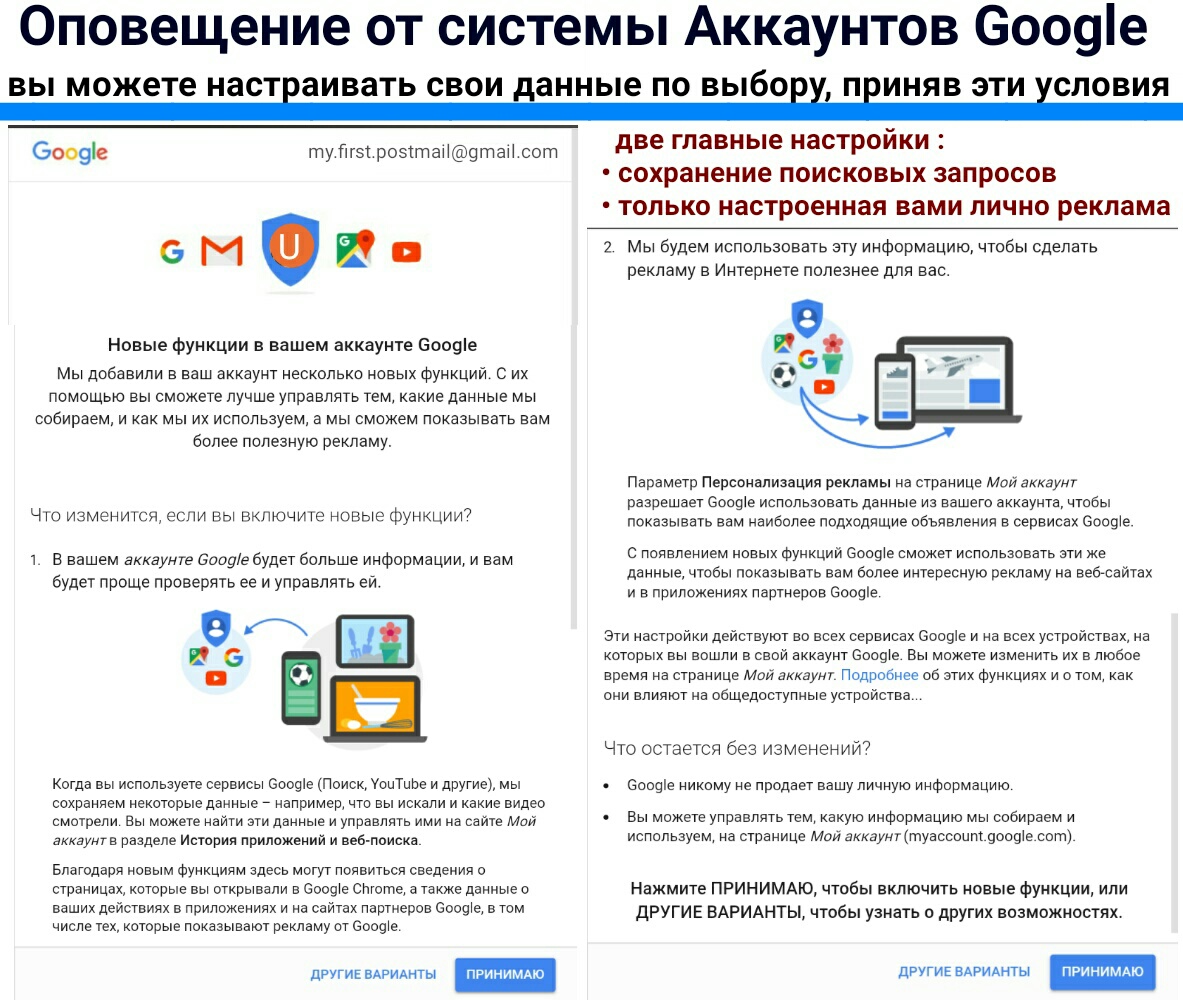 Если вы попытаетесь получить доступ к G-Suite с помощью личной учетной записи Google, это не позволит вам получить доступ ко всем функциям.
Если вы попытаетесь получить доступ к G-Suite с помощью личной учетной записи Google, это не позволит вам получить доступ ко всем функциям.
Вот почему вам нужно сделать свою рабочую или основную учетную запись пользователем для входа по умолчанию. Убедитесь, что вы вышли из всех своих учетных записей на вашем компьютере. Затем откройте браузер Chrome и войдите в систему, используя свои основные данные для входа. Все, что вам нужно сделать сейчас, это нажать левой кнопкой мыши на изображение профиля в правом верхнем углу окна браузера, а затем нажать левой кнопкой мыши на свой основной аккаунт и войти в систему.
Чтобы управлять имеющимися у вас учетными записями, вы снова перейдете к изображению своего профиля, щелкните его левой кнопкой мыши, а затем в нижней части окна вы увидите значок в виде шестеренки. Если вы наведете на него указатель мыши, появится надпись Управление настройками .
Щелкните левой кнопкой мыши значок шестеренки, и откроется окно со всеми добавленными вами учетными записями Google. Чтобы добавить другую учетную запись, все, что вам нужно сделать, это щелкнуть левой кнопкой мыши кнопку Добавить учетную запись и ввести данные для входа в новую учетную запись.
Чтобы добавить другую учетную запись, все, что вам нужно сделать, это щелкнуть левой кнопкой мыши кнопку Добавить учетную запись и ввести данные для входа в новую учетную запись.
В следующий раз, когда вы откроете Chrome, вы сможете увидеть все добавленные вами учетные записи и сможете выбрать, под какой из них вы хотите войти.
Восстановление и изменение пароля учетной записи Google
Как найти и восстановить сохраненные пароли в Google Chrome Точно так же, как многие из нас в какой-то момент жизни запирали ключи в машине, пароль здесь и там. Когда это происходит, нет необходимости в панических станциях. Существует способ восстановить ваш пароль и изменить его на более запоминающийся, если вы захотите это сделать.
Благодаря Google очень легко восстановить и изменить забытый пароль, поэтому этот процесс не должен наполнять ваш день гибелью и унынием. Чтобы начать процесс, откройте веб-браузер и перейдите на страницу входа в Google.
Далее, вместо того, чтобы пытаться вводить все пароли, которые у вас когда-либо были за последние десять лет, просто щелкните левой кнопкой мыши кнопку Забыли пароль , а затем щелкните левой кнопкой мыши Попробуйте еще один вопрос .
Затем вам будет предложено несколько вариантов восстановления пароля. Вы можете отправить номер телефона и получить код подтверждения, отправленный вам в текстовом сообщении, или вы можете ввести резервный адрес электронной почты, и код подтверждения будет отправлен вам на другой адрес электронной почты.
Получив код, введите его в отведенное место и щелкните левой кнопкой мыши Далее. Откроется новая страница, после чего вы сможете ввести новый пароль, который хотите создать, и после того, как вы ввели пароль (а также во второй раз для его проверки), вы можете щелкнуть левой кнопкой мыши Сохранить пароль , и вы Теперь вы можете войти в свою учетную запись Google, используя новый пароль.

 .
.