Функция АДРЕС() в EXCEL. Примеры и описание
Функция АДРЕС() , английский вариант ADDRESS(), возвращает адрес ячейки на листе, для которой указаны номера строки и столбца. Например, формула АДРЕС(2;3) возвращает значение $C$2 .
Функция АДРЕС() возвращает текстовое значение в виде адреса ячейки.
Синтаксис функции
АДРЕС(номер_строки, номер_столбца, [тип_ссылки], [a1], [имя_листа])
Номер_строки Обязательный аргумент. Номер строки, используемый в ссылке на ячейку.
Номер_столбца Обязательный аргумент. Номер столбца, используемый в ссылке на ячейку.
Последние 3 аргумента являются необязательными.
[Тип_ссылки] Задает тип возвращаемой ссылки:
- 1 или опущен: абсолютная ссылка , например $D$7
- 2 : абсолютная ссылка на строку; относительная ссылка на столбец, например D$7
- 3 : относительная ссылка на строку; абсолютная ссылка на столбец, например $D7
- 4 : относительная ссылка, например D7
[а1] Логическое значение, которое определяет тип ссылок: А1 или R1C1. При использовании ссылок типа А1 столбцы обозначаются буквами, а строки — цифрами, например
D7
. При использовании ссылок типа R1C1 и столбцы, и строки обозначаются цифрами, например R7C5 (R означает ROW — строка, С означает COLUMN — столбец). Если аргумент А1 имеет значение ИСТИНА или 1 или опущен, то функция
АДРЕС()
возвращает ссылку типа А1; если этот аргумент имеет значение ЛОЖЬ (или 0), функция
АДРЕС()
возвращает ссылку типа R1C1.
При использовании ссылок типа А1 столбцы обозначаются буквами, а строки — цифрами, например
D7
. При использовании ссылок типа R1C1 и столбцы, и строки обозначаются цифрами, например R7C5 (R означает ROW — строка, С означает COLUMN — столбец). Если аргумент А1 имеет значение ИСТИНА или 1 или опущен, то функция
АДРЕС()
возвращает ссылку типа А1; если этот аргумент имеет значение ЛОЖЬ (или 0), функция
АДРЕС()
возвращает ссылку типа R1C1.
Чтобы изменить тип ссылок, используемый Microsoft Excel, нажмите кнопку Microsoft Office , затем нажмите кнопку Параметры Excel (внизу окна) и выберите пункт Формулы . В группе Работа с формулами установите или снимите флажок Стиль ссылок R1C1 .
[Имя_листа] Необязательный аргумент. Текстовое значение, определяющее имя листа, которое используется для формирования внешней ссылки.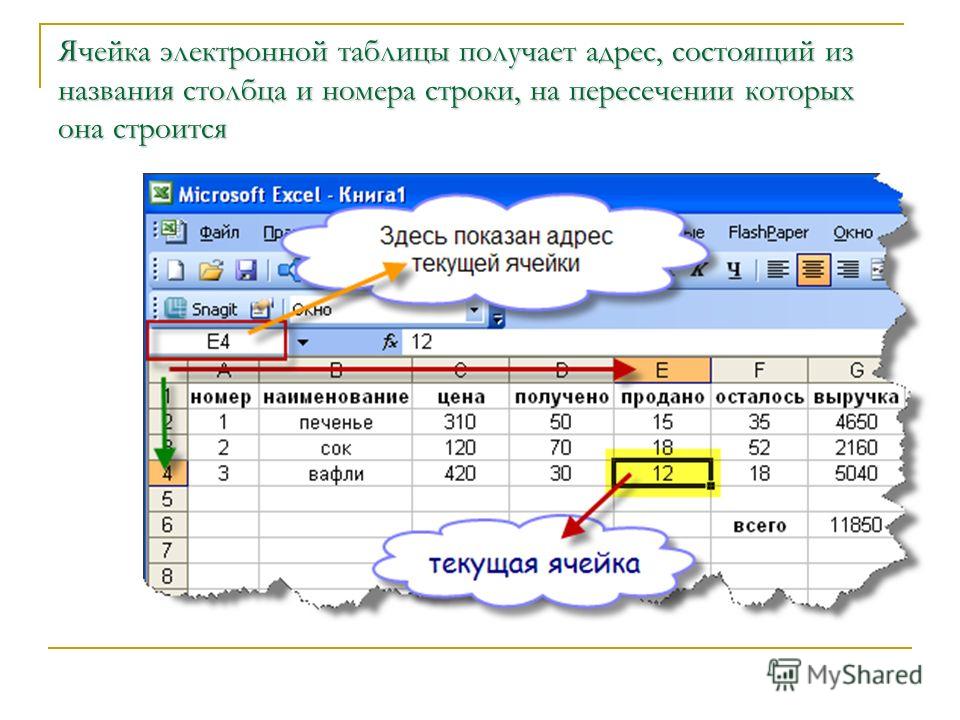 Например, формула
=АДРЕС(1;1;;;»Лист2″)
возвращает значение Лист2!$A$1.
Например, формула
=АДРЕС(1;1;;;»Лист2″)
возвращает значение Лист2!$A$1.
Примеры
Как видно из рисунка ниже (см. файл примера ) функция АДРЕС() возвращает адрес ячейки во всевозможных форматах.
Чаще всего адрес ячейки требуется, чтобы вывести значение ячейки. Для этого используется другая функция ДВССЫЛ() .
Формула =ДВССЫЛ(АДРЕС(6;5)) просто выведет значение из 6-й строки 5 столбца (Е). Эта формула эквивалентна формуле =Е6 .
Возникает вопрос: «Зачем весь этот огород с функцией АДРЕС() ?». Дело в том, что существуют определенные задачи, в которых использование функции АДРЕС() очень удобно, например Транспонирование таблиц или Нумерация столбцов буквами или Поиск позиции ТЕКСТа с выводом значения из соседнего столбца.
Найти адрес ячейки
Активити Найти адрес ячейки позволяет искать адреса ячеек по их значениям при работе с таблицами в Microsoft Excel.
Чтобы открыть окно настроек, нажмите на активити на графической модели процесса.
Вкладка «Параметры»
На вкладке Параметры отображаются основные параметры активити.
Наименование — название активити на графической модели процесса. При добавлении активити его название задается по умолчанию. В этом поле название можно изменить.
Путь до файла Excel — расположение файла Excel в файловой системе. При указании пути можно использовать контекстные переменные процесса, в которых хранится путь до файла или часть этого пути. Нажмите и укажите переменную. Ее можно выбрать из списка или добавить новую, нажав Создать параметр. Для выбора доступны переменные типа Строка. Значение добавляется в формате {$наименование переменной}. Подробнее о создании контекстных переменных читайте в статье «Контекст процесса».
Способ получения листа — выберите способ определения листа в файле Excel, в котором нужно найти адрес ячейки:
- По номеру — в поле Номер листа нужно указать порядковый номер листа в файле Excel;
- По имени — в поле Название листа нужно указать название листа в файле Excel.

Поиск — введите значение ячейки, адрес которой нужно найти.
Когда вы указываете номер, название листа или значение ячейки, можно использовать значения контекстных переменных процесса. Нажмите и укажите переменную. Ее можно выбрать из списка или добавить новую, нажав Создать параметр. Для выбора доступны переменные типа Строка. Значение добавляется в формате {$наименование переменной}.
Найти все совпадения — выберите Да, если нужно найти все адреса ячеек, в которых содержится введенное значение. Если вы выберете Нет, будет найден адрес только одной из ячеек.
Учитывать регистр — возможность указать, нужно ли учитывать регистр при поиске адреса ячейки по значению.
Ячейка целиком — выберите Да, если нужно, чтобы в результаты поиска попали только те значения ячеек, которые полностью совпадают с введенными символами. При выборе Нет в результаты поиска входят значения ячеек, часть которых соответствует запросу.
Параметр — контекстная переменная, в которую будет сохранен найденный адрес ячейки. Вы можете выбрать переменную из списка или создать новую, нажав . Для выбора доступны переменные типа Строка. Если вы включили опцию Найти все совпадения, в результате будет получен массив строк, в котором сохраняются адреса ячеек.
Вы можете выбрать переменную из списка или создать новую, нажав . Для выбора доступны переменные типа Строка. Если вы включили опцию Найти все совпадения, в результате будет получен массив строк, в котором сохраняются адреса ячеек.
Вкладка «Обработчики»
О вкладке Обработчики можно прочитать в статье «Общие принципы настройки активити».
extract-excel-file.html get-cell-value.html
Была ли статья полезной?
ДаНет
Выберите вариантРекомендации не помоглиТекст трудно понятьНет ответа на мой вопросСодержание статьи не соответствует заголовкуДругая причинаНашли опечатку? Выделите текст, нажмите ctrl + enter и оповестите нас
Как получить адрес ячейки в Excel (функции АДРЕС + ЯЧЕЙКА)
Перейти к содержимому Как получить адрес ячейки в Excel (функции АДРЕС + ЯЧЕЙКА) Чтобы получить информацию о любой ячейке в Excel, у нас есть две функции: ЯЧЕЙКА и Функция АДРЕС.
Используя эти функции, вы можете получить адрес, ссылку, формулу, форматирование (и многое другое) ячейки.
Это одни из самых недооцененных функций Excel, и пришло время узнать, почему🤷♂️
Итак, сразу переходите к руководству ниже. И не забудьте загрузить наш бесплатный образец рабочей тетради здесь, когда будете прокручивать вниз.
Содержание
Как использовать функцию АДРЕС
Функция АДРЕС Excel возвращает адрес ячейки для заданного номера строки и буквы столбца.
Он имеет большой, но простой синтаксис, который выглядит следующим образом:
=АДРЕС(номер_строки, номер_столбца, [абс_номер], [a1], [текст_листа])
Для адресации первой ячейки (ячейка A1) :
- Напишите функцию АДРЕС следующим образом:
=АДРЕС(1,1)
- Нажмите Enter, чтобы получить следующий результат.
Первый аргумент представляет номер строки (строка 1).
Второй аргумент представляет номер столбца (столбец 1). Таким образом, полученный АДРЕС равен $A$1.
Это все, что вам нужно – остальные аргументы необязательны ✌
Каспер Лангманн , Специалист Microsoft Office
- Теперь напишите функцию АДРЕС с третьим аргументом (abs_num), равным 4.
=АДРЕС(1,1,4)
- Нажмите Enter и вот результаты:
Это связано с тем, что разные значения аргумента abs_num возвращают разные типы адресов.
Профессиональный совет!
Для аргумента [ abs_num ] :
- Если ввести 1, тип адреса будет абсолютной ссылкой на ячейку ( $A$1 ).

- Если вы введете 2, тип адреса будет смешанной ссылкой на ячейку. ( A$1 — абсолютная ссылка на строку и относительная ссылка на столбец).
- Если вы введете 3, тип адреса будет смешанной ссылкой на ячейку. ( $A1 — абсолютная ссылка на столбец и относительная ссылка на строку).
- Если вы введете 4, тип адреса будет относительная ссылка на ячейку ( A1 ).
В первом примере мы опустили аргумент abs_num, и Excel установил его равным 1 по умолчанию. Таким образом, результатом была абсолютная ссылка на ячейку.
Но на этом формула не заканчивается🚀
- Включите четвертый аргумент [a1], чтобы еще больше изменить эту формулу.
=АДРЕС(1,1,4,0)
Здесь 0 представляет стиль ссылки.
Обратите внимание, что стиль результата отличается от нашего предыдущего примера. Это потому, что мы выбрали стиль ссылок R1C1 , в котором столбцы и строки представлены числами.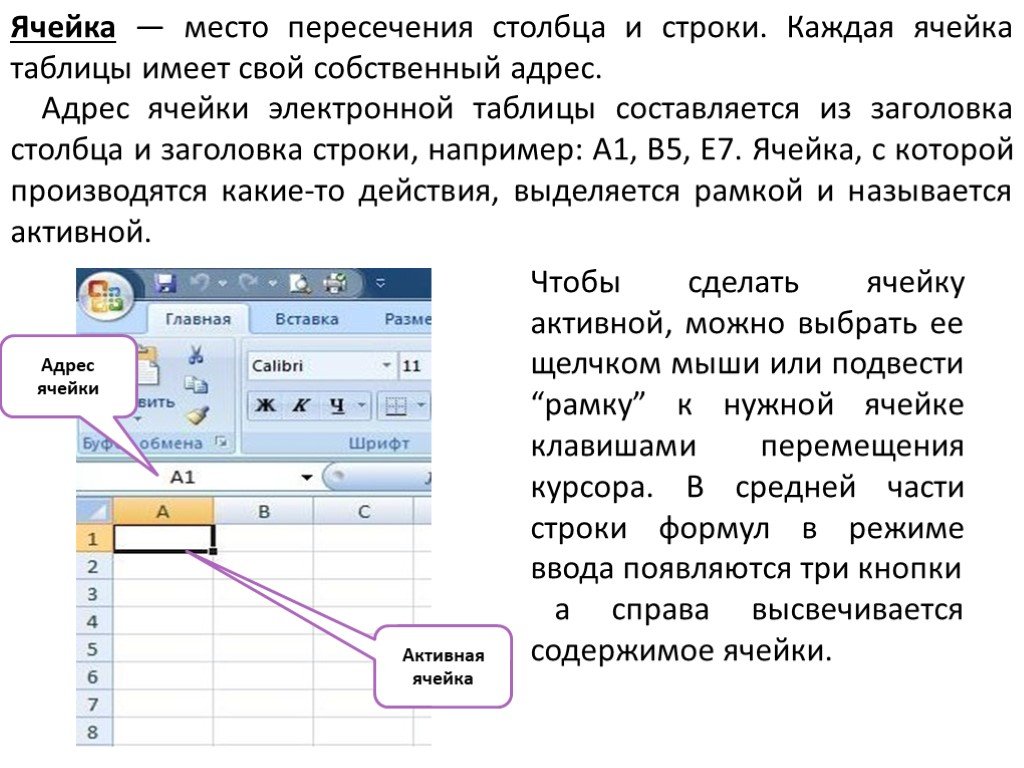
- Чтобы получить результат в стиле ссылок A1 , добавьте 1 в качестве аргумента [ a1 ] :
=АДРЕС(1,1,4,1)
9003 такой же результат и для нашего второго примера.Это потому, что если мы опустим аргумент [a1], Excel по умолчанию установит его равным 1.
Каспер Лангманн , специалист Microsoft Office
А что, если вам нужен адрес ячейки из другого листа Excel, отличного от того, на котором вы сейчас находитесь?
Для этого вам нужно использовать последний необязательный аргумент функции АДРЕС, то есть [ лист_текст ].
Он идентифицирует рабочий лист, для которого вы хотите получить адрес ячейки 👀 Давайте попробуем это здесь:
- Напишите аргумент [sheet_text] функции ADDRESS, как показано ниже:
=АДРЕС(1,1,4,1″Лист1″)
С указанным выше аргументом лист_текст Excel создает внешнюю ссылку. Он возвращает имя рабочего листа с адресом ячейки.
Он возвращает имя рабочего листа с адресом ячейки.
Как и в приведенном выше примере, Excel возвращает адрес ячейки из Листа 1. Таким образом, адрес ячейки начинается с имени рабочего листа «Лист1».
Если этот аргумент опущен, результирующий адрес ячейки не будет содержать имя рабочего листа. А адрес ячейки по умолчанию будет текущего листа.
Каспер Лангманн , специалист Microsoft Office
Как использовать функцию ЯЧЕЙКА
До сих пор мы видели, как функция АДРЕС помогает найти адрес ячейки в Excel.
Но что, если вы хотите узнать о расположении, формате, формуле и содержимом ячейки🤔
Функция ЯЧЕЙКА в Excel поможет вам получить все это (и даже другие сведения о ячейке). Синтаксис этой функции выглядит следующим образом:
=CELL(info_type, [reference])
Начиная с info_type , напишите функцию CELL следующим образом: меню параметров для аргумента « info_type «.
Вы можете выбрать любой из 12 вариантов в раскрывающемся меню выше.
Например, выберите параметр «Адрес» в качестве аргумента info_type. И Excel будет вернуть адрес активной (или упомянутой) ячейки.
= ЯЧЕЙКА («Адрес»)
Обратите внимание, что в приведенном выше примере мы опустили второй аргумент функции ЯЧЕЙКА, т. е. [ ссылка ].
Итак, функция вернула адрес активной ячейки (Cell A2).
Профессиональный совет!
В качестве аргумента ссылки вы можете ссылаться на одну или несколько ячеек.
Это не так — у нас есть еще 11 типов информации, которые нужно попробовать и протестировать.
Итак, давайте изменим аргументы нашей функции следующим образом:
=ЯЧЕЙКА («столбец», A3)
Обратите внимание, что здесь мы создали ссылку на ячейку A3 в качестве аргумента [ ссылка ].
В этом примере » col » представляет номер столбца ячейки A3 (ячейка, на которую указывает ссылка) .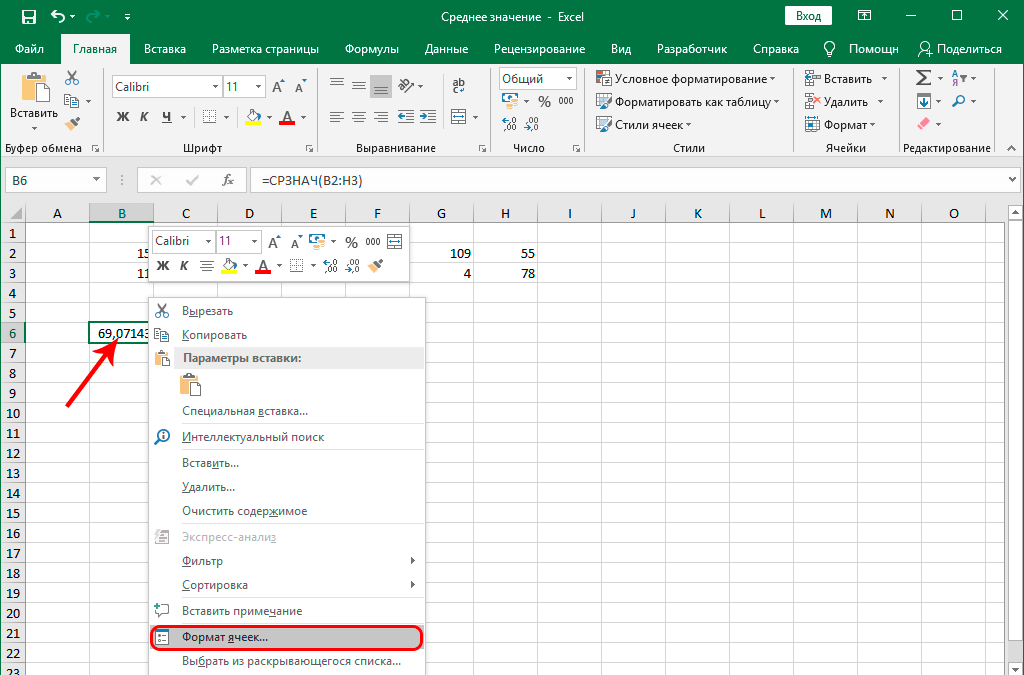 Результат, данный Excel, равен 1 (номер столбца для ячейки A3).
Результат, данный Excel, равен 1 (номер столбца для ячейки A3).
Точно так же вы можете попробовать разные типы информации, чтобы получить различную информацию о ячейке. Например:
=ЯЧЕЙКА («тип», A4)
«Тип» возвращает тип указанной ячейки.
Excel вернул значение « B », указывающее, что ячейка пуста. Это потому, что мы сослались на ячейку A4, которая является пустой строкой.
Профессиональный совет!
В режиме «Тип», если ваша ячейка содержит текстовую константу, результатом будет « I ». « B », если ячейка пуста, и « V », если ячейка имеет любой другой тип данных.
Функция CELL предлагает широкий выбор типов информации, которую вы можете получить для ячейки. Вот краткая таблица их всех 👇
Формат info_type возвращает формат упомянутой ячейки. Это дает разные результаты для разных ячеек, которые представлены в виде кодов.
На изображении ниже показан список некоторых распространенных кодов форматов вместе с их значениями и результатами. Это должно помочь устранить любую путаницу 🔍
Вот и все — что теперь?
В приведенном выше руководстве мы узнали, как использовать две наименее известные, но очень полезные функции Excel — функцию ЯЧЕЙКИ и АДРЕС.
Поиск информации о ячейке больше не является сложной задачей — благодаря функции CELL.
Функция АДРЕС также является отличным инструментом при правильном использовании. Но это не единственное. В Excel есть множество функций, которые одинаково или даже более полезны💪
Чтобы упомянуть некоторые из них, функции Excel, ВПР, СУММЕСЛИ и ЕСЛИ. Зарегистрируйтесь на мой 30-минутный бесплатный курс электронной почты, чтобы сразу же освоить их.
Другие ресурсы
Если вам понравилась эта статья, держим пари, что вы хотели бы прочитать и другие наши блоги. Конечно, можно еще многое узнать об адресах ячеек и ссылках в Excel.
Например, как использовать функцию СТРОКА для поиска номера строки в Excel. Или как использовать функцию СТОЛБЦ, чтобы найти номер столбца в Excel.
Kasper Langmann2023-02-23T11:17:47+00:00 Ссылка для загрузки страницыКак получить адрес результата поиска
Как правило, мы ищем необходимую информацию в большом наборе данных с помощью функций ИНДЕКС, ПОИСКПОЗ и возвращаем соответствие стоимость по заданным критериям. Но если мы хотим найти значение и вернуть ссылку на ячейку или адрес ячейки результирующего значения, нам нужно использовать функцию CELL. В этой статье мы узнаем, как искать значение и получать адрес результата поиска с помощью функции CELL.
Рис. 1. Окончательный результат
ЯЧЕЙКА Функция Функция ЯЧЕЙКА предоставляет информацию об определенной ячейке рабочего листа. Эта информация может быть как адресом и именем файла, так и более подробной, например, форматированием ячеек и т.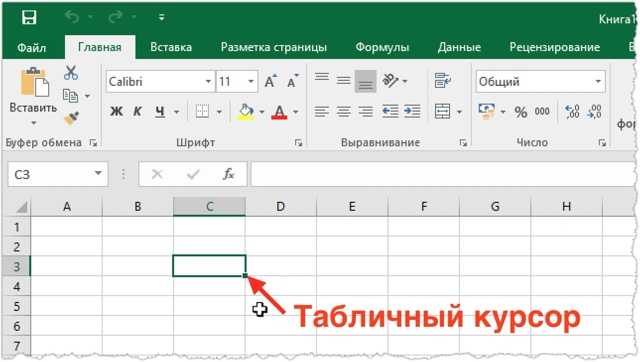 д.
д.
ЯЧЕЙКА Синтаксис:
=ЯЧЕЙКА("адрес",[ссылка])
Этот синтаксис формулы использует следующие аргументы для получения адреса результата поиска:
- адрес (обязательно): Это тип информации, которую вы возвращаете о ссылке.
- ссылка (необязательно): это ссылка или диапазон ячеек для возврата результата поиска
В соответствии с синтаксисом формулы для функции ЯЧЕЙКА требуется ссылка на ячейку результата поиска, и обычно функция ИНДЕКС возвращает значения ячеек результата поиска. Однако функция ИНДЕКС возвращает ссылку на ячейку результата поиска. Поэтому нам нужно использовать функции ИНДЕКС и ПОИСКПОЗ для результатов поиска, а затем обернуть их внутри функции ЯЧЕЙКИ как
=ИНДЕКС($A$2:$E$10,ПОИСКПОЗ(h3,$A$2:$A$10,0),5)
Рисунок 2. Результат поиска цены товара
Результат поиска цены товара
Теперь мы хотим получить адрес результата поиска цены, как указано в ячейке 9.0299 х4 . Для этого мы добавим формулу ИНДЕКС, ПОИСКПОЗ в функцию ЯЧЕЙКИ, используя опцию « адрес » в ячейке h5 в следующей формуле.
=ЯЧЕЙКА("адрес",ИНДЕКС($A$2:$E$10,ПОИСКПОЗ(h3,$A$2:$A$10,0),5))
Функция ИНДЕКС возвращает ссылку результата поиска цены в диапазоне A2: E10 на основе номера строки и столбца. Функция ПОИСКПОЗ возвращает относительную позицию (номер строки) для идентификатора поиска 120 в диапазоне 9.0299 А2: А10. Так как цена указана в столбце 5th диапазона A2: E10, , мы должны указать аргумент column_num как 5 . Когда мы заключаем функции ИНДЕКС, ПОИСКПОЗ в функцию ЯЧЕЙКА с опцией « адрес », она возвращает адрес ячейки результата поиска цены в ячейке h5. Это означает, что результат поиска присутствует в $E$5 , как в этом примере.

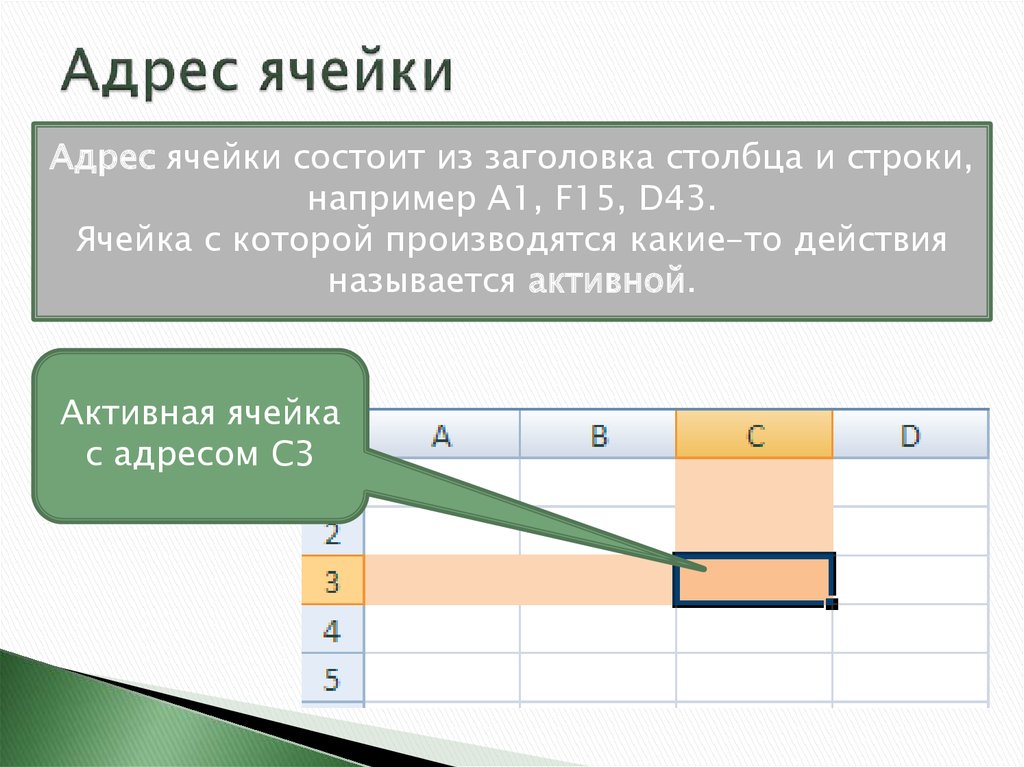
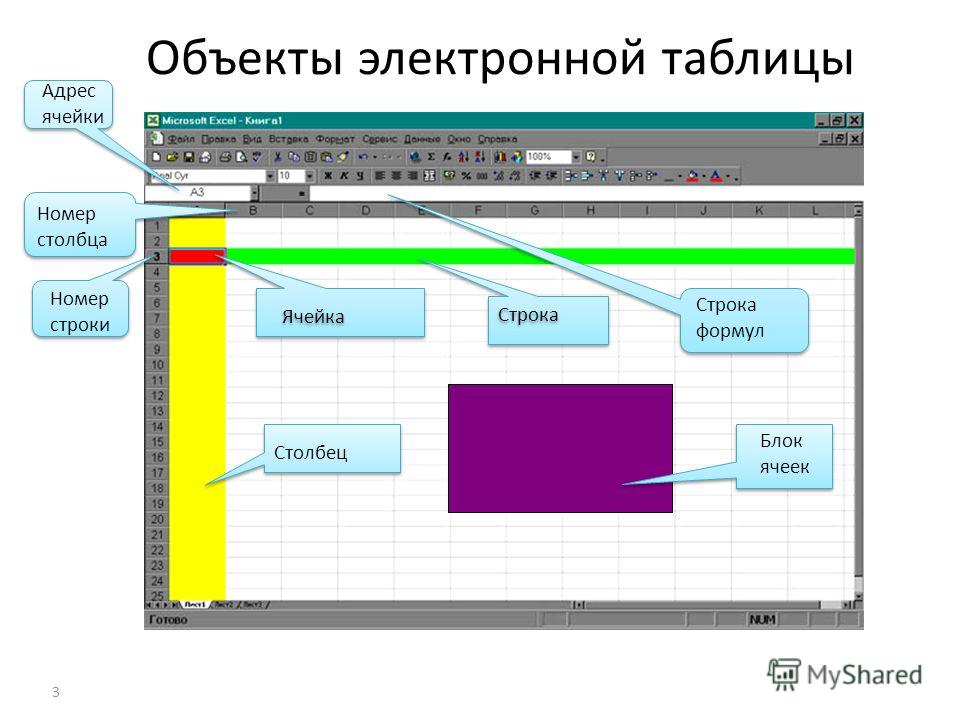 Второй аргумент представляет номер столбца (столбец 1). Таким образом, полученный АДРЕС равен $A$1.
Второй аргумент представляет номер столбца (столбец 1). Таким образом, полученный АДРЕС равен $A$1.