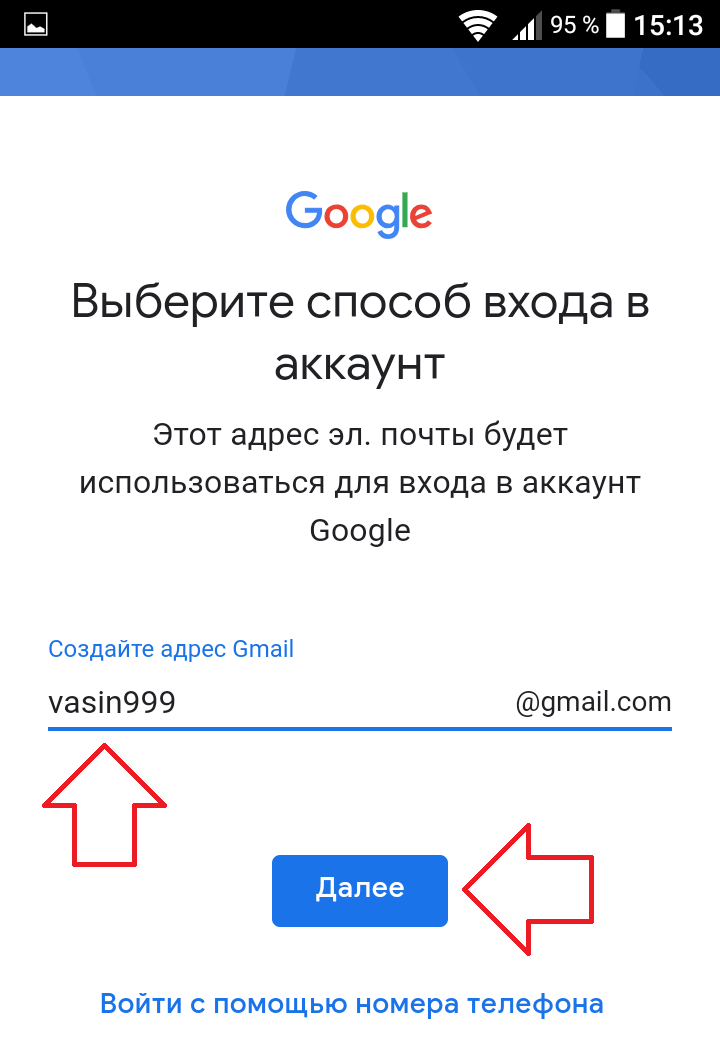Как изменить адрес электронной почты в Gmail: инструкция
Как изменить адрес электронной почты в Gmail, если вы хотите добавить к своему аккаунту новый ящик? Будьте внимательны, такая опция есть не всегда. Мы расскажем, когда можно подключить новую почту, а когда – нет. И научим всему, что вам нужно знать!
Кто может поменять почту?
Мы начнём обзор с очень важной информации: изменить адрес электронной почты Гугл можно, но не всегда. Поэтому предварительно необходимо проверить, доступна ли вам такая опция.
Это не сложно, давайте заглянем в настройки вашего профиля. Инструкция дана для десктопной версии, но вы можете воспользоваться этим функционалом и в мобильном приложении.
- Откройте любой сервис Google и нажмите на свой аватар наверху справа;
- Через открывшееся окно перейдите к кнопке «Управление аккаунтом»;
- На панели слева найдите вкладку «Личная информация»;
- Пролистайте меню ниже и перейдите к подразделу «Контактная информация».

Если вы подключили несколько электронок, вам нужно найти вкладку «Адрес аккаунта Google». Здесь будет указано, можно или нельзя изменить электронную почту в Гугл аккаунте.
Настало время узнать, как поменять пароль в Gmail, чтобы обезопасить себя.
Сразу скажем, какие электронные адреса поменять нельзя:
- Все почтовые ящики, подключенные к домену @gmail.com;
- Рабочие и учебные электронные почты.
Однако, если ваш аккаунт подключён через учебное заведение или на работе, вы можете обратиться за помощью к администратору. У администратора все-таки есть возможность отключить используемые адрес и подключать другую электронную почту.
А как изменить почту Gmail, если вы пользуетесь доменом @gmail.com? К сожалению, никак – обходных путей пока не предусмотрено.
Мы выяснили подлежит ли изменению ваш электронный адрес. Если его можно отредактировать – это сразу будет понятно! Теперь можно переходить непосредственно к тому, как изменить адрес почты Гугл.
Как поменять почту?
Если вы уже убедились в том, что можете подключить новую почту – возвращаемся вы уже знакомое меню и приступаем к делу. Итак, как изменить адрес почты Gmail самостоятельно?
- Открывайте раздел «Управление аккаунтом»;
- Заходите в подраздел «Личная информация», как рассказано выше;
- Найдите подключённый почтовый ящик – и нажмите на него.
Ну а теперь начинается самое интересное о том, как поменять адрес почты Гугл! Выполняйте все дальнейшие шаги строго по инструкции:
- Сначала нужно будет подтвердить вашу личность – для этого введите пароль от электронного адреса;
- В новом окне вы снова увидите почту, используемую для подтверждения вашего профиля;
- Напротив адреса есть иконка в виде карандаша – нажмите на неё.
Разумеется, невозможно разобраться, как изменить адрес Gmail без подключения другой почты. Ведь вы отключаете старый электронный ящик, но его нужно заменить на новый!
- В открывшееся окно необходимо ввести электронный адрес, который вы будете использовать в дальнейшем;
- Нажмите на кнопку «Отправить письмо для подтверждения».

Теперь нужно подождать несколько секунд, пока не придёт входящее письмо с вложенной ссылкой. Перейдите по этой ссылке, чтобы подтвердить подключение нового почтового ящика. Дальнейшая произойдёт автоматически, старый электронный адрес будет отключён, новый начнёт действовать.
Подключаем дополнительные электронные ящики
Если вам не удалось изменить почту в Гугл аккаунте (как вы помните, иногда эта опция недоступна) – не отчаивайтесь. Вы можете подключить дополнительные электронные адреса и пользоваться ими!
Что делать, если почта Gmail не работает и не заходит? Ответ в статье по ссылке.
Вы уже знаете, как зайти в нужное меню?
- Нажимаем на свой аватар наверху справа – кликаем по кнопке «Управление аккаунтом»;
- Через меню слева переходим к разделу «Личная информация»;
- Находим блок «Контактная информация».
Вы увидите несколько подразделов:
- Контактный
- Резервный
- Дополнительный
Вот как изменить адрес электронной почты аккаунта Google! Выбирайте нужный вариант, нажимайте на значок «Добавить» и вводите данные.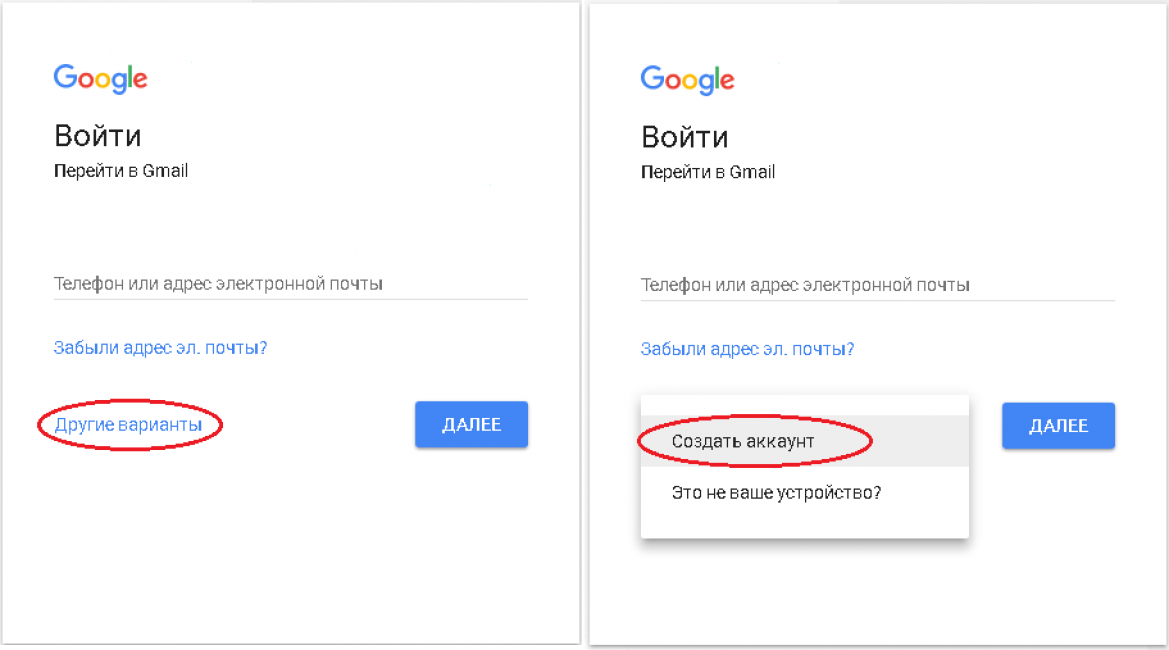 Просто следуйте инструкции, которая появится на экране – это не сложно.
Просто следуйте инструкции, которая появится на экране – это не сложно.
Подробно рассказали о том, как поменять почту в Гугл аккаунте – согласитесь, ничего сложного? Если по каким-то причинам вам нужно подключить новый электронный адрес, вы можете сделать это без лишних проблем. Если изменить подключённый ящик нельзя (таковы настройки), просто добавьте новую, дополнительную электронку.
Как проверить адреса электронной почты в Google Таблицах на ошибки
Виктор Бухтеев
1.7K
Обсудить
Личный опыт #Сервисы #Google
7 мин. чтения
Google Таблицы могут использоваться для сбора различных данных, включая опросы и анкеты, куда иногда входят и указанные юзерами адреса электронных почт. К сожалению, некоторые из них могут быть указаны с ошибками, намеренно или случайно, из-за чего email становится невалидным и его невозможно применить для рассылки или других целей.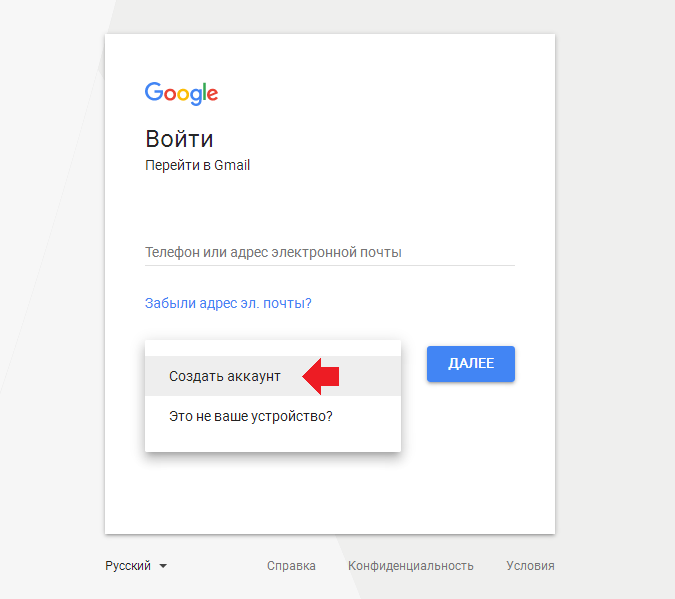
В этой статье я разберу два простых метода проверки правильности указанных адресов электронной почты.
Способ 1: Использование функции
Использование специальной функции для проверки валидности электронных адресов – отличный вариант, когда нужно получить наглядное оповещение о том, может ли указанный текст являться мейлом. Вам понадобится ввести саму функцию и выбрать ячейки для проверки, что осуществляется так:
-
Откройте таблицу, где присутствуют разные адреса электронных почт.
-
Активируйте ячейку напротив первого адреса из списка и объявите функцию =ISEMAIL.
-
В скобках укажите номер ячейки, получив итоговую функцию =ISEMAIL(A1), где A1 – та самая ячейка для проверки.
-
После нажатия по клавише Enter вы получите результат. Если указанный текст может быть электронной почтой, вы увидите надпись ИСТИНА.
 В противном случае – ЛОЖЬ.
В противном случае – ЛОЖЬ. -
Не объявляйте функцию для каждого значения списка, а просто растяните ее, ознакомившись после этого с результатами.
Иногда такая наглядность бывает полезной, например, когда вы не можете удалить значения из таблицы, а только сравниваете их между собой. В других случаях использование вспомогательного столбца не является уместным – обратите внимание на следующий способ статьи.
Комьюнити теперь в Телеграм
Подпишитесь и будьте в курсе последних IT-новостей
Подписаться
Способ 2: Настройка проверки данных
В этом методе обойдемся без использования функций, но обратимся к одной очень интересной функции Гугл Таблиц – настройке проверки данных. Зададим соответствующее условие для диапазона и посмотрим, какие значение не подходят. К счастью, разработчики предусмотрели специальную проверку, которая подойдет в этой ситуации.
-
Выделите список с электронными адресами и раскройте меню «Данные».

- В списке щелкните по пункту «Настроить проверку данных».
-
Откройте первый перечень в строке «Правила».
-
В нем вас интересует вариант «Текст».
-
Из следующего списка понадобится выбрать «Является допустимым адресом электронной почты». Алгоритм от Google самостоятельно проанализирует текст и определит валидность электронного адреса.
-
По умолчанию неверные данные будут подсвечиваться предупреждением. Если вы планируете обновлять список, например, предоставив доступ для заполнения другим юзерам, выберите вариант «Запрещать ввод данных», чтобы в ячейках можно было указывать только правильные адреса.
-
После нажатия по «Сохранить» вернитесь к таблице и посмотрите, появились ли какие-то ошибки.

-
С неправильными почтами вы можете делать что угодно: удалить их, оставить в текущем состоянии или отредактировать, если ошибки были допущены случайно.
Кардинально описанные два метода не отличаются, особенности заключаются лишь в варианте отображения неправильных и подходящих электронных адресов в таблице. Вам остается только выбрать подходящий способ проверки и реализовать его в своем документе, следуя представленной инструкции.
Личный опыт
Наши постоянные авторы и читатели делятся лайфхаками, основанными на личном опыте. Полная свобода самовыражения.
Рекомендуем
Как создать несколько адресов электронной почты в Gmail
В Gmail есть много полезных функций, одна из которых — возможность создавать несколько адресов электронной почты в Gmail. Это полезно для чего-то вроде вашего личного и делового имени или псевдонима для сайтов знакомств.
Создав несколько адресов электронной почты, вы можете снизить нагрузку на электронную почту за счет наличия двух разных почтовых ящиков. Gmail — отличный сервис, но вы получаете только один адрес электронной почты.
Они могут быть крутыми, но их не всегда достаточно для удовлетворения ваших потребностей, когда в вашей жизни есть несколько человек, которые хотят связаться с вами. Один из способов обойти это — использовать дополнительный адрес электронной почты, который вы создаете сами.
Создав отдельную учетную запись электронной почты в Gmail, которой вы управляете, можно легко управлять настройками конфиденциальности и рабочим процессом для входящих сообщений электронной почты. Gmail недавно добавил возможность создавать несколько адресов электронной почты для индивидуальной учетной записи.
Эту функцию можно найти в разделе «Несколько адресов» в настройках. Нажав на эту опцию, пользователи могут ввести имя для своего нового адреса электронной почты, а также указать, как часто они хотят, чтобы он отправлялся в их почтовый ящик.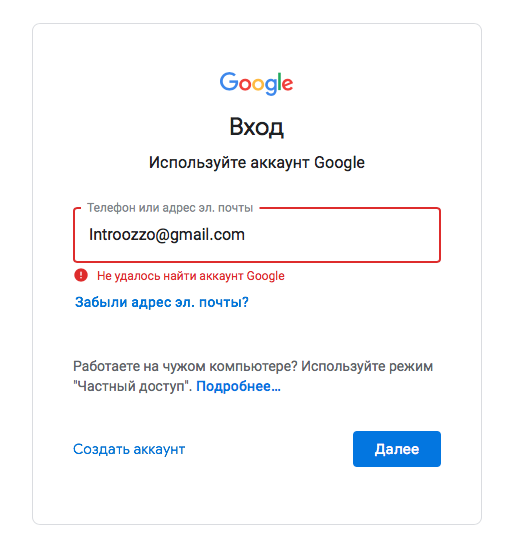
Они также могут указать источник своих электронных писем и указать, хотят ли они, чтобы они отправлялись с мобильного устройства. Gmail предоставляет простой способ создания нескольких адресов электронной почты. Если у вас есть несколько адресов электронной почты, которые вам нужно использовать, это полезная функция.
Чтобы создать новый адрес Gmail: В правом верхнем углу папки «Входящие» Gmail щелкните значок шестеренки и выберите «Настройки». Оттуда выберите «Настройки Gmail». Затем нажмите «Добавить другой адрес» в разделе «Несколько адресов электронной почты».
Затем вам будет предложено ввести желаемое имя пользователя и пароль для новой учетной записи электронной почты. Gmail позволяет вам создать максимум пять адресов электронной почты с вашей учетной записью Google.
Чтобы изменить это, необходимо удалить свой текущий адрес электронной почты, а затем создать новый, перейдя на вкладку «gmail» в верхней части экрана и нажав «Создать новую учетную запись».
С введением нескольких адресов электронной почты Gmail стало проще иметь несколько адресов электронной почты для различных целей.
Вы можете создавать отправителей с определенными доменами, домены с определенными получателями и получателей с определенными доменами. Это отличный способ избежать путаницы между вашими почтовыми аккаунтами в одном почтовом ящике.
Многие люди используют Gmail для отправки и получения электронной почты. Вместо того, чтобы использовать один адрес Gmail, вы можете рассмотреть возможность создания еще одного, чтобы вы могли разделить свою профессиональную и личную электронную почту.
Когда у вас есть несколько адресов электронной почты в Gmail, спамерам легче фильтровать свои сообщения из почтовых ящиков ваших бизнес-аккаунтов. Вы также создадите лучшую рабочую среду для себя в долгосрочной перспективе.
Дополнительный адрес электронной почты — отличный способ упорядочить папку «Входящие», разделить рабочую и личную электронную почту или создать один для бизнеса и один для личного использования.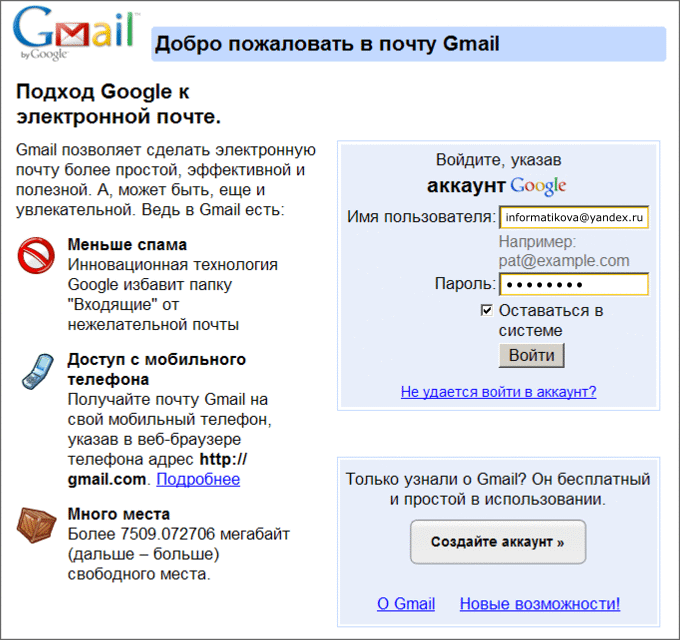 Вы также можете назначить разные адреса Gmail разным контактам, которые вам не нужны, в одном месте.
Вы также можете назначить разные адреса Gmail разным контактам, которые вам не нужны, в одном месте.
Преимущество наличия нескольких адресов заключается в том, что если вы получаете электронное письмо от кого-то, кто не важен для вас, вы можете просто переслать его в папку нежелательной почты, даже не открывая сообщение!
Одним из наиболее важных способов создания нескольких адресов электронной почты является использование стороннего инструмента. Есть несколько доступных инструментов, которые помогают в этом, например, Mailinator и Acompli.
Gmail также может создать несколько адресов электронной почты в одной учетной записи, настроив фильтры. Gmail — это инструмент, который многие используют на регулярной основе, и в бесчисленных сообщениях и электронных письмах легко потеряться.
Чтобы упростить себе жизнь, создайте несколько адресов Gmail, чтобы вы могли разделить разные группы друзей.
Как пересылать электронную почту с одной учетной записи Gmail на другую
Gmail позволяет создавать несколько учетных записей электронной почты с разными именами пользователей и паролями. Это может быть полезно для пересылки электронной почты с одной учетной записи на другую или для настройки новой учетной записи электронной почты с нуля.
Это может быть полезно для пересылки электронной почты с одной учетной записи на другую или для настройки новой учетной записи электронной почты с нуля.
Перед изменением адреса электронной почты убедитесь, что вы не используете учетные записи, использующие службу переадресации Gmail. Если вы используете Gmail и хотите пересылать электронные письма на другую учетную запись, перейдите по этой ссылке.
Для начала откройте свою учетную запись Gmail и щелкните значок шестеренки в правом верхнем углу окна. В появившемся выпадающем меню выберите «Настройки». В разделе «Пересылка и POP/IMAP» прокрутите вниз до «Добавить другой почтовый ящик».
Заполните форму, указав желаемый адрес электронной почты, назовите его как хотите и нажмите «Сохранить изменения».
Теперь у вас будет новый адрес электронной почты в вашей учетной записи Gmail. Ниже мы покажем вам, как пересылать электронную почту из одной учетной записи Gmail в другую.
Перед пересылкой писем из Gmail обязательно проверьте настройки спам-фильтра.
Если вы хотите создать несколько адресов электронной почты в Gmail, выполните следующие действия. Откройте настройки Gmail в левом столбце папки «Входящие», выберите «Пересылка» и «POP/IMAP».
Вы можете пересылать электронные письма из одной учетной записи Gmail в другую. Все, что вам нужно сделать, это зайти в настройки, щелкнуть вкладку для этой учетной записи, а затем прокрутить вниз до раздела переадресации.
Какими двумя способами можно подтвердить вход?
В Gmail есть два способа подтверждения вашего входа в систему. Первый способ — нажать кнопку «Войти» в нижней части экрана и ввести свой пароль.
Второй способ — щелкнуть значок «Настройки учетной записи», расположенный в правом верхнем углу каждой страницы Gmail, прокрутить вниз и нажать «Подтвердить код безопасности», чтобы ввести код безопасности. Подтвердить вход в учетную запись можно двумя способами: подтверждение телефона и сброс пароля.
Чтобы начать, щелкните значок шестеренки (три точки) в правом верхнем углу папки «Входящие» Gmail и выберите «Пользователи и отзывы».
Чтобы проверить номер телефона на наличие кода подтверждения, введите *#*#8999#*#* или коснитесь ссылки в коде подтверждения, который вы получили по электронной почте после создания новой учетной записи.
Чтобы выбрать способ сброса пароля, нажмите на ссылку рядом с «Смена пароля». Gmail предлагает два способа подтверждения вашего входа в систему: номер телефона и отправка текстового сообщения.
Чтобы создать несколько адресов электронной почты в Gmail, выполните следующие действия:
1. Перейдите на https://myaccount.google.com/ 2. Нажмите кнопку «Войти» и войдите в свою учетную запись Gmail
3. С правой стороны нажмите «Создать псевдоним».
4. На этом экране вы сможете создать электронное письмо для своего псевдонима, выполнив следующие подсказки:
— введите имя для вашего нового псевдонима адреса электронной почты
— выберите цветовую схему для вашего нового адреса электронной почты
5. Прокрутите вниз и нажмите кнопку «Добавить», когда закончите.
Заключение
В заключение, в gmail можно создать несколько адресов электронной почты. Просто убедитесь, что вы знаете, куда отправляется ваш адрес электронной почты и как он выглядит.
В этой статье показаны шаги, необходимые для создания нескольких адресов электронной почты в вашей учетной записи Gmail. Он также подробно рассказал о том, как использовать эти адреса электронной почты и в чем их польза.
Вы когда-нибудь хотели создать несколько адресов электронной почты в Gmail, но не знали как? Gmail предлагает вам возможность создать несколько электронных писем для одной и той же учетной записи Google. Для управления электронной почтой вы можете использовать функцию нескольких почтовых ящиков Gmail.
Эта функция позволяет вам иметь несколько адресов электронной почты для вашей учетной записи. У многих людей возникают проблемы с созданием дополнительных учетных записей электронной почты. Для этого перейдите в «Настройки» > «Ярлыки и поиск». Используйте строку поиска для своей учетной записи электронной почты и выберите «Создать новый ярлык». Отсюда введите желаемое имя и нажмите «Сохранить».
Используйте строку поиска для своей учетной записи электронной почты и выберите «Создать новый ярлык». Отсюда введите желаемое имя и нажмите «Сохранить».
4 способа изменить свой адрес Gmail
Возможно, адрес Gmail остался у вас навсегда, поэтому он может не отражать, кто вы или какой образ вы хотите представить миру сегодня.
В корпоративном мире ваш адрес электронной почты так же важен, как и ваше имя – его знают все. Вот почему вы должны убедиться, что он звучит профессионально и не торчит, как больной палец.
Подумайте об этом: какое впечатление произвело бы на потенциального клиента электронное письмо с адреса 2cool4uprincess@gmail.com?
Вот почему в этом руководстве мы поговорим о том, как изменить свой адрес Gmail.
Могу ли я изменить свой адрес Gmail?
Изменение адреса электронной почты — это уже неприятная процедура, но с Gmail это становится еще сложнее.
Видите ли, Gmail обычно не позволяет пользователям изменять свой идентификатор электронной почты, если он заканчивается на gmail. com . Иногда это работает, но чаще всего это не так. Gmail не указывает причину этого. Как вы увидите ниже, гораздо проще и надежнее просто создать новую учетную запись.
com . Иногда это работает, но чаще всего это не так. Gmail не указывает причину этого. Как вы увидите ниже, гораздо проще и надежнее просто создать новую учетную запись.
Вам также может быть проще изменить свой адрес Gmail, если у вас есть учетная запись G Suite. В этом случае вам придется поговорить с администратором G Suite и попросить о помощи.
Давайте теперь рассмотрим различные способы изменения вашего адреса Gmail.
Метод 1: как изменить свой адрес Gmail без создания новой учетной записи
Хотя мы упоминали об этом ранее, мы все же хотим еще раз уточнить: этот метод может не работать для каждого пользователя, поэтому будьте осторожны.
Шаг №1 Войдите в свою учетную запись Google. Если вы еще не вошли в систему, вам нужно будет ввести свой адрес электронной почты и пароль, чтобы получить доступ.
Шаг № 2 Щелкните вкладку Личная информация , расположенную в меню слева.
Шаг №3 Прокрутите указатель мыши ниже, чтобы увидеть поле Contact Info . Нажмите на маленькую стрелку в разделе Электронная почта .
Шаг № 4 Нажмите на адрес электронной почты аккаунта Google , если вы можете изменить свой идентификатор. Как видите, в данном случае Google не позволяет нам изменить наш идентификатор электронной почты.
Если вы один из немногих счастливчиков и смогли открыть это, переходите к следующему шагу.
Шаг #5 Нажмите Изменить , который находится рядом с адресом электронной почты, который вы хотите изменить.
Введите новый адрес электронной почты для своей учетной записи и просто следуйте инструкциям на экране. Имейте в виду, что вы получите электронное письмо с подтверждением со ссылкой для подтверждения нового адреса. Вы должны нажать на ссылку, чтобы завершить изменение адреса.
После перехода по ссылке ваш адрес электронной почты изменится. Поздравляем!
Поздравляем!
Способ 2. Изменение адреса Gmail путем создания новой учетной записи Gmail
Если Gmail не позволяет изменить адрес электронной почты, единственный выход — создать новую учетную запись электронной почты. Вы можете продолжить это, импортировав существующие данные, а затем сообщив своим коллегам, друзьям и семье о своем новом адресе Gmail.
Шаг №1 Создайте новую учетную запись Gmail.
Мы предполагаем, что вы уже знаете, как это сделать, поскольку он у вас уже есть. Но, если вы забыли, введите «Регистрация Gmail» в веб-браузере и нажмите самую первую ссылку (Создайте учетную запись Google).
Тогда вам просто нужно заполнить свои данные, и ваша учетная запись будет готова.
Шаг № 2 Нажмите на значок шестеренки, который является вашей учетной записью Настройки . Появится раскрывающееся меню.
Шаг #3 Нажмите Просмотреть все настройки в строке меню Быстрых настроек.
Шаг № 4 Если вы используете обычную учетную запись Gmail (оканчивающуюся на gmail.com), щелкните вкладку Accounts and Import в верхнем меню.
Для тех, кто использует учетную запись G Suite, перейдите на вкладку Учетные записи .
Шаг № 5 Здесь вы увидите поле Импорт почты и контактов. Там нажмите на Импорт почты и контактов опция. Откроется новое окно.
Если вы не можете найти вкладку Импорт почты и контактов в своей учетной записи G Suite, обратитесь к администратору.
Шаг #6 Введите свой старый адрес электронной почты в поле справа под Из какой учетной записи вы хотите выполнить импорт?
Теперь вам будет предложено войти в свою старую учетную запись электронной почты. Откройте для этого новую вкладку браузера, а затем продолжите вход в свою старую учетную запись.
На этом этапе вы должны войти в свой старый и новый адреса электронной почты.
Шаг № 7 После того, как вы вошли в свою старую учетную запись, нажмите Продолжить . Откроется другое окно браузера, запрашивающее доступ к вашей старой учетной записи электронной почты. Предоставьте доступ, нажав Разрешить .
Шаг № 8 После предоставления доступа вы увидите сообщение о состоянии, указывающее, что аутентификация прошла успешно. Закройте это окно.
Шаг №9 Перейдите к предыдущему всплывающему окну (тому, где указана ваша новая учетная запись электронной почты).
Выберите параметры импорта для вашей старой учетной записи электронной почты. Вы можете импортировать контакты и почту, а также пересылать новые электронные письма, полученные на ваш старый адрес Gmail, на ваш адрес Gmail в течение следующих 30 дней.
Отметьте нужные параметры и, когда закончите, выберите Начать импорт .
Шаг №10 После завершения процесса импорта на экране появится сообщение о завершении. Закройте это окно.
Теперь обновите свой новый адрес Gmail. Вы найдете свои старые электронные письма в своей новой учетной записи в папке с именем вашей старой учетной записи.
Если вы вдруг решите прекратить импорт своих старых вещей, вы можете остановить процесс, нажав Остановить в поле Импорт почты и контактов .
Альтернативный метод:
Вы можете просто добавить учетную запись электронной почты в свою новую учетную запись Gmail вместо использования вкладки Импорт почты и контактов . Вот как это сделать:
Шаг №1 Щелкните значок Настройки . Появится раскрывающееся меню.
Шаг № 2 Выберите Просмотреть все настройки в строке меню «Быстрые настройки».
Шаг №3 Откройте вкладку Accounts and Import в верхнем меню.
Шаг № 4 В поле «Проверять почту с других учетных записей» выберите параметр «Добавить учетную запись электронной почты ».
Шаг #5 Введите свой старый адрес электронной почты и нажмите Далее . Нажмите на Далее еще раз после выбора.
Шаг № 6 Отметьте нужные параметры на основе ваших ссылок.
Шаг № 7 Нажмите Добавить учетную запись.
После этого вы будете получать все электронные письма со своего старого адреса электронной почты на новую учетную запись. Это также позволит вам получать каждое новое электронное письмо, поэтому вам не придется беспокоиться о переадресации электронной почты.
Способ 3. Измените свой адрес Gmail, настроив систему переадресации электронной почты
Вам необходимо создать новую учетную запись Gmail, если Google не позволяет вам изменить свой адрес электронной почты. Другого пути нет.
Другого пути нет.
Однако вы можете настроить систему переадресации электронной почты, которая позволит сохранить вашу старую электронную почту. Сообщите людям, которые отправляют вам электронные письма, о вашем новом адресе Gmail, и в конечном итоге все забудут вашу старую учетную запись Gmail и отправят электронные письма только на новый.
Шаг №1 Нажмите на значок шестеренки, который является вашей учетной записью Настройки . Появится раскрывающееся меню.
Шаг № 2 Нажмите Просмотреть все настройки в строке меню «Быстрые настройки».
Шаг №3 Выберите вкладку Пересылка и POP/IMAP в верхней строке меню.
Шаг № 4 В поле «Пересылка» нажмите «Добавить адрес для пересылки» . На вашем экране появится всплывающее окно.
Шаг №5 Введите новый адрес Gmail.
Шаг № 6 Вы получите электронное письмо с подтверждением на свой новый адрес Gmail. Нажмите на ссылку подтверждения, чтобы подтвердить изменение.
После этого всякий раз, когда кто-либо отправляет вам электронное письмо с вашей старой учетной записью Gmail, вы будете получать это электронное письмо на свой новый адрес Gmail.
Если вы хотите получать только избранные несколько переадресованных электронных писем, вы также можете настроить переадресацию электронной почты с фильтром, чтобы избежать нежелательной почты или спама на вашу новую учетную запись электронной почты.
Метод 4: изменение адреса Gmail путем добавления или удаления «точек»
Мы уже упоминали, что вам обычно нужно просто создать новую учетную запись Gmail, если метод 1 не работает для вас. Но есть одно потенциальное исключение.
Вы можете немного изменить свой адрес Gmail, добавив или удалив точки. Например, если ваш адрес электронной почты john. doe@gmail.com, и вы хотите сделать его johndoe@gmail.com, вы можете это сделать.
doe@gmail.com, и вы хотите сделать его johndoe@gmail.com, вы можете это сделать.
Это работает, потому что Google не распознает точки в адресах электронной почты. Действительно. Для Gmail john.doe и johndoe — это одно и то же. Таким образом, вы можете просто начать использовать адрес электронной почты, который вы предпочитаете, и все ваши электронные письма по-прежнему будут доставляться в ваш почтовый ящик.
Однако вам все равно нужно добавить другой адрес электронной почты в свою учетную запись. Просто выполните следующие шаги:
Шаг №1 Войдите в свою учетную запись Gmail, как обычно.
Шаг № 2 Щелкните значок изображения своего профиля, расположенный в верхней правой части экрана. Затем нажмите Управление учетной записью Google .
Шаг №3 Щелкните вкладку Личная информация , расположенную в меню слева.
Шаг № 4 Прокрутите мышью ниже, чтобы увидеть поле Contact Info . Нажмите на маленькую стрелку в разделе Электронная почта .
Нажмите на маленькую стрелку в разделе Электронная почта .
Шаг №5 Прокрутите курсор вниз, чтобы увидеть поле Альтернативные электронные письма . Нажмите на опцию Добавить альтернативный адрес электронной почты .
Шаг № 6 Введите альтернативный адрес электронной почты и выберите Добавить .
Вас могут попросить ввести пароль вашей текущей учетной записи электронной почты для проверки. Просто введите свой пароль, и вы будете перенаправлены на страницу добавления альтернативного адреса электронной почты.
Всё! Вернитесь в свой почтовый ящик, где вы получите подтверждающее письмо с новыми изменениями. Нажмите на ссылку подтверждения, чтобы подтвердить изменение, и это будет сделано.
Итог
В большинстве случаев вы обнаружите, что вам придется создать новую учетную запись Gmail, если вы хотите изменить свой адрес электронной почты.

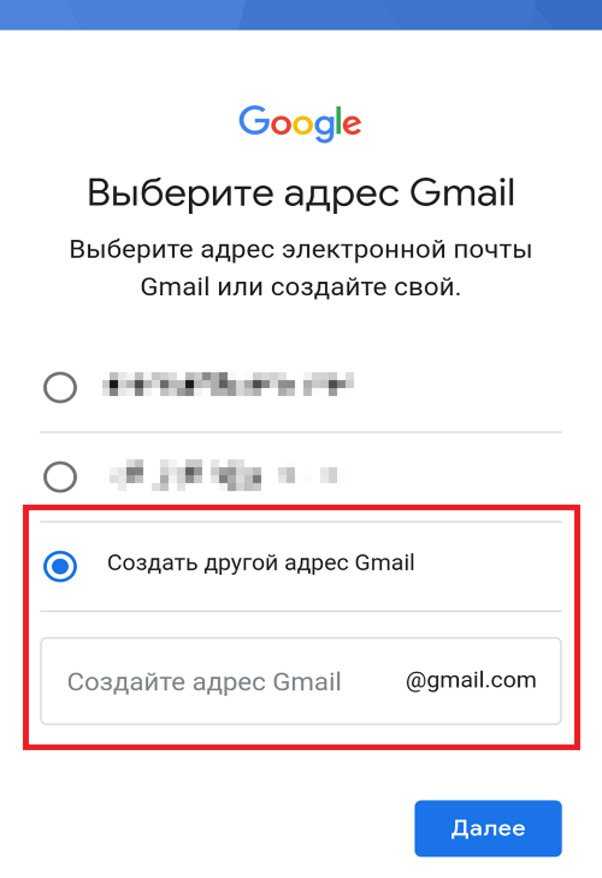
 В противном случае – ЛОЖЬ.
В противном случае – ЛОЖЬ.