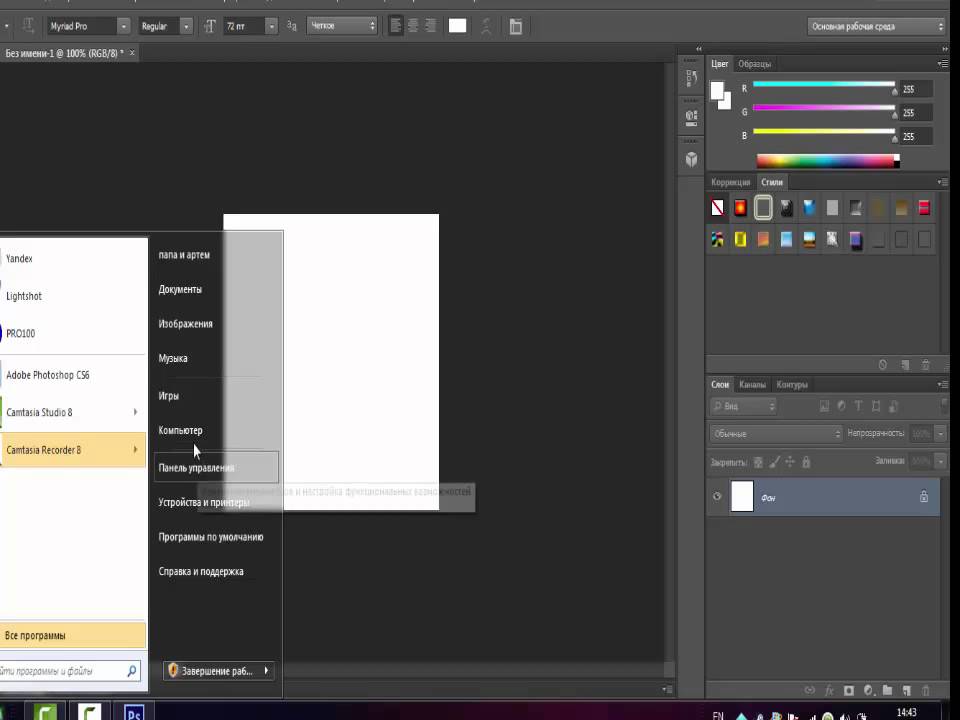Скоро все смогут бесплатно пользоваться Фотошопом. Adobe готовит для нас подарок
В начале статьи часто надо объяснять, о чем пойдет речь дальше, но это не тот случай. Любой, кто хоть раз что-то делал с фотографиями, прекрасно знает, что такое Photoshop и как он работает. Более того, этот графический редактор настолько популярен и известен, что именно его имя стало нарицательным. Как мы говорим, когда видим откровенный фотофейк? Правильно — ”Это фотошоп”. Вот только не все знают, что оказывается у него есть платные версии и сам продукт изначально стоит денег. Кто-то просто не знаком с особенностями его работы, а другие привыкли не платить за него, находя установочный файл в Интернете. Но теперь все может измениться, и довольно скоро любой желающий сможет воспользоваться Photoshop бесплатно. Впрочем, есть одно ”но”.
Достаточная для большинства пользователей версия Фотошоп может стать доступной для всех
Содержание
- 1 ВЕБ-версия Фотошоп
- 2 Можно ли бесплатно пользоваться Фотошоп
- 3 Как можно заработать на бесплатной версии
- 4 Будет ли Photoshop полностью бесплатным
ВЕБ-версия Фотошоп
В новом отчете говорится, что веб-версия Photoshop от Adobe может стать бесплатной для всех пользователей, что значительно снизит барьер для доступа к одному из лучших средств обработки фотографий, графики и другого контента.
В нашем Яндекс Дзен мы много рассказываем не только о Фотошоп, но и других приложениях.
Можно ли бесплатно пользоваться Фотошоп
Согласно Neowin, Adobe в настоящее время экспериментирует в Канаде с бесплатной версией Photoshop. Любой, у кого есть бесплатная учетная запись Adobe, может получить доступ к веб-версии программы для редактирования изображений без какой-либо оплаты. Правда, есть некоторые ограничения, и часть премиальных инструментов, как сообщается, может быть перенесена на платную основу.
Учитывая, как люди пользуются этим графическим редактором, переживать из-за того, что некоторые инструменты станут платными, не стоит. Подавляющему большинству из них хватает нескольких инструментов, а премиальными будут пользоваться только профессионалы, которые и так платят за подписку. Но пока нет ясности, за какие именно инструменты надо будет платить.
Чтобы пользоваться Photoshop совсем не обязательно за него платить. Речь исключительно о законных способах.
Речь исключительно о законных способах.
Как можно заработать на бесплатной версии
Компания может по-другому начать зарабатывать на бесплатной версии. Например, обрабатывая поведение пользователей, чтобы понять, как улучшить продукт или настроить автоматические алгоритмы обработки. Так же можно использовать это как бесплатный пробник платного продукта. То есть человек попробовал бесплатную версию, ему понравилось, и он решил для большего удобства оплатить подписку только на этот или даже на другие продукты Adobe. Вариантов много, но компания точно не окажется в накладе.
Присоединяйтесь к нам в Telegram!
Adobe впервые запустила веб-версию Photoshop в 2021 году как относительно простую альтернативу полной настольной версии. За прошедшие месяцы компания неуклонно улучшала приложение до такой степени, что теперь оно стало жизнеспособным вариантом для многих, особенно базовых, пользователей.
Кроме того, совместная работа находится в центре внимания веб-версии, что позволяет нескольким пользователям легко работать над одним и тем же изображением или проектом.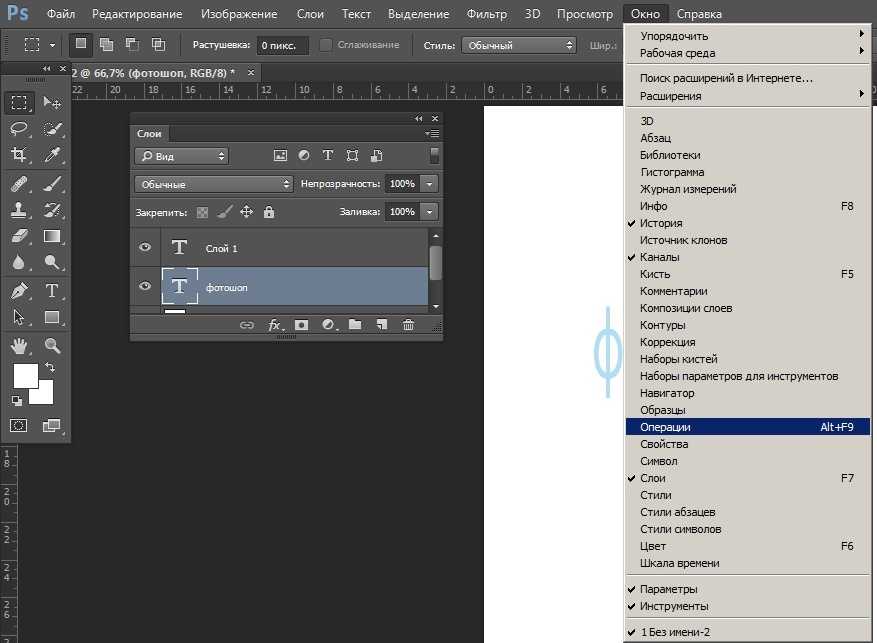 В последних версиях даже снято ограничение, которое требовало, чтобы изображение сначала создавалось через настольную версию, и теперь позволяет пользователям начинать свой рабочий процесс непосредственно из веб-версии.
В последних версиях даже снято ограничение, которое требовало, чтобы изображение сначала создавалось через настольную версию, и теперь позволяет пользователям начинать свой рабочий процесс непосредственно из веб-версии.
Не многим пользователям нужны все профессиональные инструменты Фотошоп
Будет ли Photoshop полностью бесплатным
Хотя компания рассматривает возможность сделать некоторые премиальные функции платными, Adobe, как сообщается, планирует оставить бесплатную версию с достаточным количеством инструментов для обеспечения основных функций. Пока неизвестно, когда испытание будет расширено за пределы Канады, но можно не сомневаться, что это произойдет, и мы получим бесплатный Фотошоп.
А вы пользуетесь Photoshop? Как решаете вопрос с оплатой? Расскажите в нашем Telegram-чате.
Правда, надо сказать, что в России мало кто задумывается о том, что продукт стоит денег, и просто скачивают взломанные версии.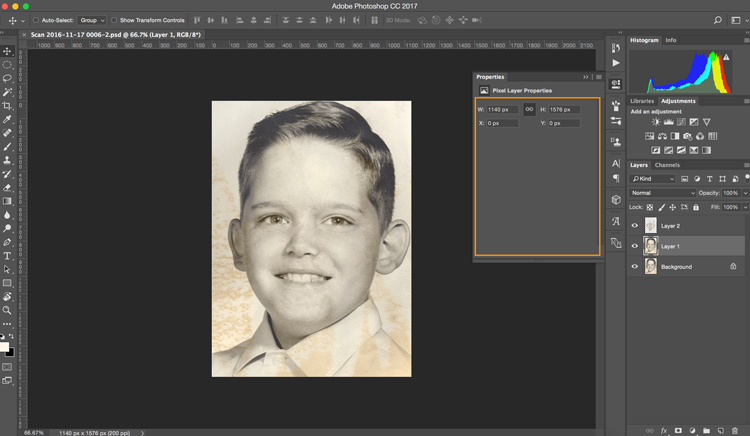 Найти их не составляет большого труда, а в нынешних условиях, когда российской картой нельзя оплатить услуги за границей, к сожалению, пиратство осталось единственным способом работы с Фотошопом. Так, например, я каждый месяц платил за подписку, но теперь при всем желании не могу этого сделать, и мне пришлось перебрать много других бесплатных редакторов, среди которых было сложно найти что-то, закрывающее все мои потребности.
Найти их не составляет большого труда, а в нынешних условиях, когда российской картой нельзя оплатить услуги за границей, к сожалению, пиратство осталось единственным способом работы с Фотошопом. Так, например, я каждый месяц платил за подписку, но теперь при всем желании не могу этого сделать, и мне пришлось перебрать много других бесплатных редакторов, среди которых было сложно найти что-то, закрывающее все мои потребности.
Пока нельзя сказать, появится поддержка бесплатной ВЕБ-версии Photoshop в России, но если это произойдет, то это будет хорошей альтернативой платной версии и тем более пиратству.
Как пользоваться Фотошопом — Adobe Photoshop
Программа Фотошоп – графический редактор для обработки и редактирования изображений, используется профессиональными иллюстраторами, фотографами и домашними пользователями ПК. Инструкция для начинающих мастеров по дизайну, которые только приступают к обработке фотографий.
| Базовые функции ↓ | Как сделать свечение ↓ | |
Начало работы с Фотошоп
Сегодня графический редактор с официальной поддержкой доступен в следующих версиях: Фотошоп 2020, Фотошоп CC 2019.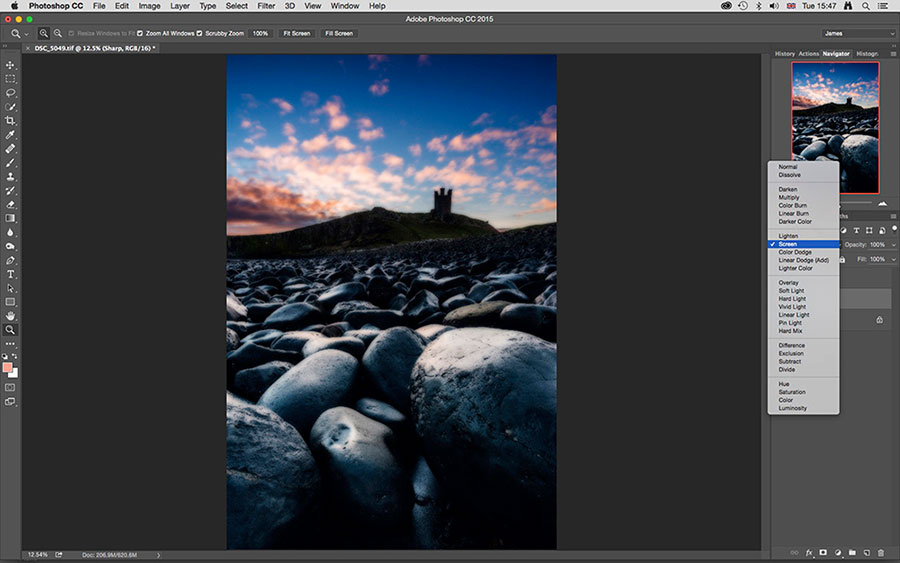 Ранние варианты также подразделяются на сборки CC (Creative Cloud – поддержка облачным сервисом и расширенный функционал) и CS (Creative Suite – устаревший фоторедактор), доступны для скачивания и установки.
Ранние варианты также подразделяются на сборки CC (Creative Cloud – поддержка облачным сервисом и расширенный функционал) и CS (Creative Suite – устаревший фоторедактор), доступны для скачивания и установки.
Для первоначального освоения интерфейса новичкам подойдут варианты Фотошоп CS6 или Фотошоп CS3 с упрощенным интерфейсом. Здесь ретушь фотоснимков осуществляется в упрощенном режиме без лишних настроек. Фотошоп доступен для macOS и Windows, а также Android и iOS в облегченных вариациях с недостаточным функционалом.
Важно! Для корректной работы графического редактора предусматриваем на ПК работоспособный под нагрузками процессор и видеокарту.
После установки программы приступаем к начальным настройкам, что подразумевает выбор и вынесение на главную панель инструментов редактирования и обработки посредствам кнопки «Окно». Также настраиваем предпочтительный фон программы – можно оставить стандартный темно-серый вариант, а также выбрать через окно «Редактирование» белый или черный интерфейс.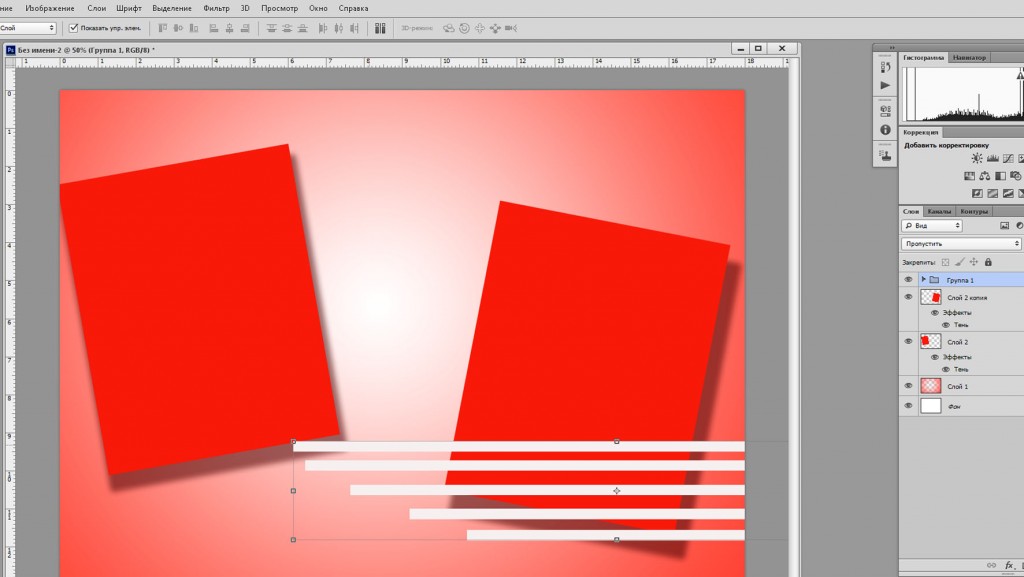
Далее, приступаем к регулировке кистей рисования графического редактора. Чтобы настроить внешний вид, заходим в меню «Курсоры» и выбираем «Нормальный кончик кисти» и дополнительный «Точный». При первом открытии софта рекомендуется оставить стандартный набор функций, а уже в процессе работы определиться с тем, что для вас лишнее.
Правая часть рабочей среды содержит панель с функциями, которые доступны для перемещения, увеличения, группировки, расставления в конкретной очередности. Первичная работа с документом и навигация по программе осуществляется с помощью главных функций, которые располагаются в верхней части. Напротив каждый команды расположены горячие клавиши, с помощью которых оперативно вызываем конкретную команду без применения мышки (курсора).
Базовые функции – вырезаем часть картинки
Редактирование изображений часто связано с удалением конкретной области с фотографии. Программа Фотошоп позволяет выполнить процедуру следующими способами:
• Ластик – выступает в качестве понятного варианта, но действует неуклюже.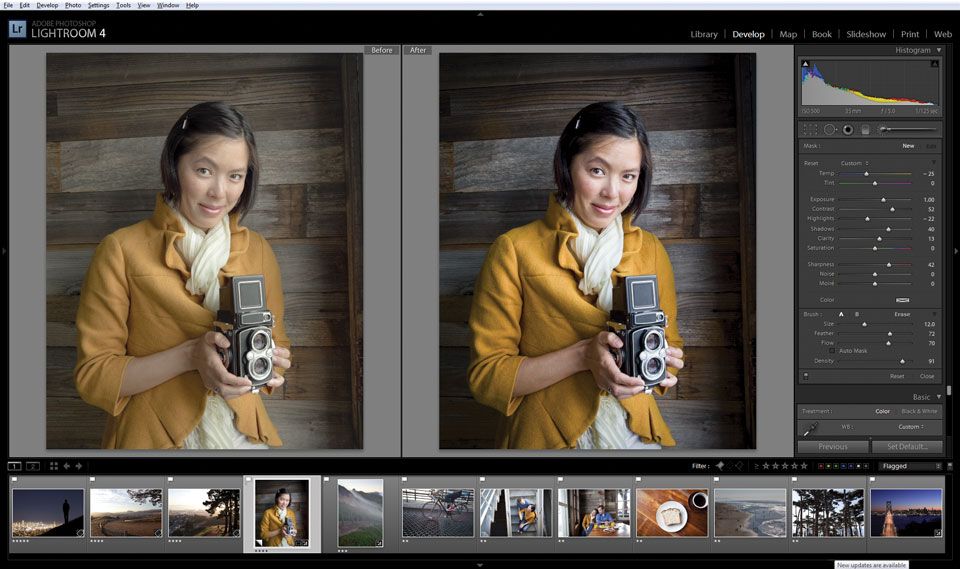
• Выделение – инструмент доступен в четырех вариациях: «Прямоугольная», «Овальная» область, «Горизонтальная строка» и «Вертикальная строка».
• Лассо – выступает в качестве модифицированного «Выделения». Выделяет средне сложные элементы
• Быстрое выделение – выделяет сложные элементы с контрастным фоном. Также инструмент содержит вариант «Волшебной палочки» для настройки допустимых пикселей и сглаженного выделения.
• Перо – инструмент, который выделяет детализированные участки с высокой точностью обрезки лишних элементов. Тем не менее, функция требует мастерства от дизайнера.
Для удаления части изображения разберем на примере инструкцию по использованию инструмента «Лассо». Выбираем инструмент в левом меню, Лево кнопкой маши обводим изображение по кругу, переходим в меню «Уточнить край», подбираем «Радиус растушевки», выбираем «Новый слой» и нажимаем «ОК».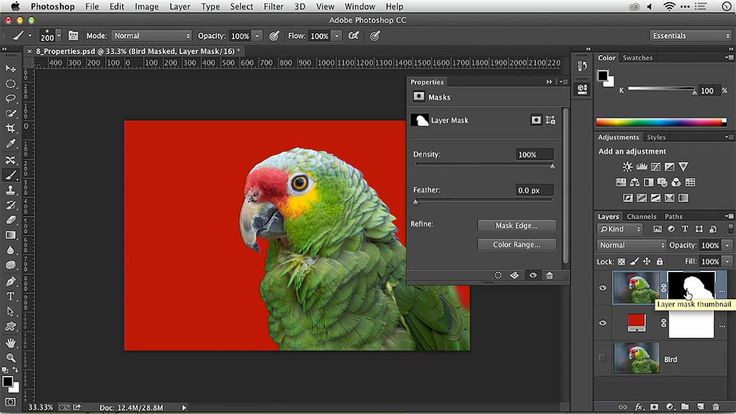
Используя инструмент «Перемещения» перетаскиваем обведенное изображение на новый документ. Ластиком подправляем края с соблюдением размеров, мягкости и нажима.
Переходим во кладку «Редактирование», открываем «Свободное трансформирование» и устанавливаем изображение цветка в интересующее место на следующую картинку, переворачиваем, уменьшаем или увеличиваем размер. Инструмент «Ластик» помогает подправлять недоработанные края.
Свечение в Фотошоп
Разберем применение функции «Свечения» на примере новогоднего шара. Для начала потребуется инструмент «Перо» в левом меню. Обводим шар в соответствии с контуром без изменения «Крепления».
Для преобразования и выделения контура кликаем по нему правой кнопкой мыши и щелкаем на «Выделить область». Далее, на область нажимаем снова правой мышкой и копируем до нового слоя – переходим к новому слою.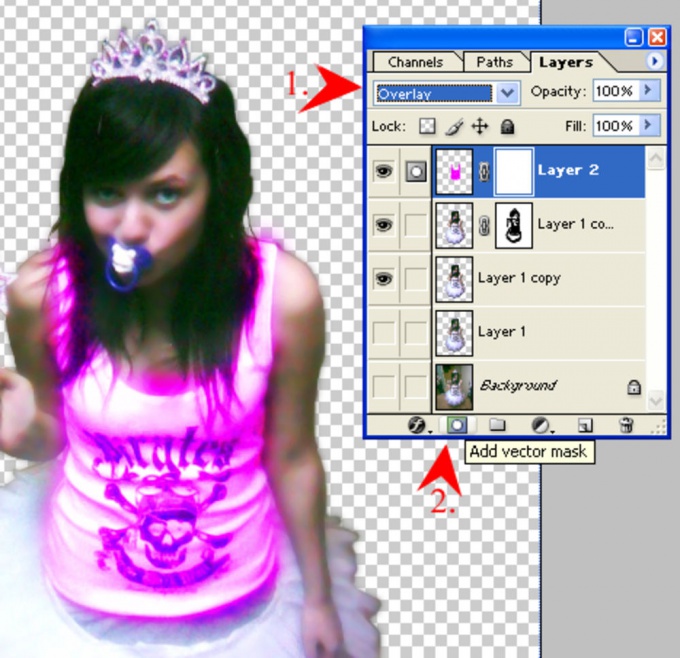
Параметры наложения устанавливаем в соответствии с «Внешним свечением». При темном базовом фоне предпочтение отдаем режиму наложения «Экран». Палитра – оттенок сияния, выбираем интересующую цветовую гамму с размером и степенью прозрачности.
Визуализация эффектов осуществляется в автоматическом режиме для оперативной настройки без выхода из меню. Экспериментируем с настройками свечения, увеличивая жесткость, изменяя шкалу «Колебания». После колдовства с настройками свечения получаем следующий результат.
Не боимся экспериментировать с инструментами Фотошоп, ведь всегда присутствует функция, чтобы вернуть изменения кнопкой «Шаг назад».
Простые советы и рекомендации для новичков в Photoshop: основные инструменты, которые вам необходимо знать, как использовать
Когда вы покупаете по ссылкам на нашем сайте, мы можем получать партнерскую комиссию.
Adobe Photoshop существует уже несколько десятилетий и является бесспорным чемпионом отрасли по редактированию фотографий и цифровому рисованию. Несмотря на то, что это сложное программное обеспечение, которое нужно взять и начать использовать, оно действительно дает один из самых лучших способов контроля над проектами. Это позволяет пользователям неизмеримо улучшить свою работу, если они знают, как ее использовать.
Независимо от того, являетесь ли вы новичком в Photoshop или являетесь давним пользователем, который хочет совершенствоваться, вот самые важные советы и приемы Photoshop, которые помогут вашей работе быстро выглядеть профессионально на ПК с Windows 10 или Windows 11.
(открывается в новой вкладке)
Ретушируйте свои любимые фотографии, чтобы они выглядели идеально, или начните с нуля при создании цифрового искусства. Существуют бесконечные творческие возможности, и Photoshop может помочь вам воплотить ваши идеи в жизнь.
Существуют бесконечные творческие возможности, и Photoshop может помочь вам воплотить ваши идеи в жизнь.
1. Освойте исцеляющую кисть
Изображение 1 из 2
Оригинальное изображение кошки с меховыми прядями повсюду. (Изображение предоставлено Rebecca Spear / Windows Central) Отредактированное изображение кошки с удаленными прядями меха. (Изображение предоставлено Rebecca Spear / Windows Central)Что это такое?: Инструмент на панели инструментов, который позволяет закрашивать мелкие дефекты изображения, чтобы исправить их. Многие люди используют его, чтобы убрать прыщи на портретах или избавиться от других мелких пятен, таких как пыль.
Пример: Я сфотографировал свою кошку, когда на ней была миниатюрная повязка из рогов. Однако, поскольку у меня три питомца, на кадре было несколько случайных кусочков меха, особенно на моих пижамных штанах. Я использовал инструмент «Восстанавливающая кисть», чтобы очистить эти случайные пряди меха, чтобы они больше не отвлекали от основного фокуса изображения.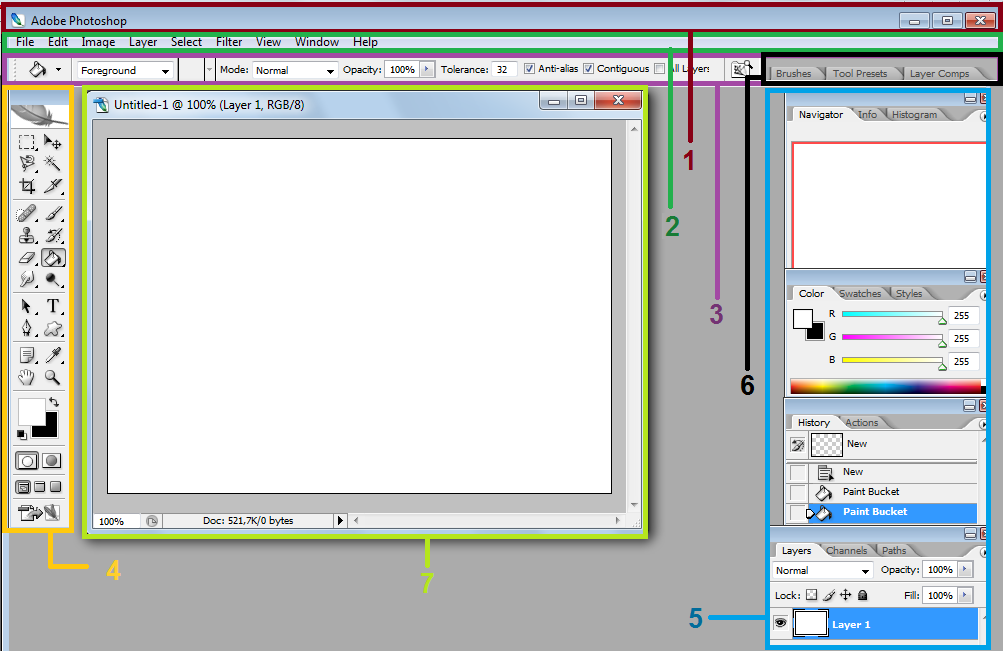
Как это сделать: Выберите инструмент «Восстанавливающая кисть» на панели инструментов (иконка в виде бинта с полукругом рядом с ним) или используйте горячую клавишу (J), чтобы выбрать этот инструмент. Затем закрасьте области, которые вы хотите исправить. Помните, что это не предназначено для исправления больших площадей, а скорее небольших дефектов. Чрезмерное усердие может оказать действительно неестественное влияние на вашу работу, поэтому постарайтесь найти тщательный баланс.
Совет от профессионалов: Чем ближе размер кисти к размеру пятна, которое вы хотите удалить, тем лучше будет лечебный эффект.
2. Правдоподобно удалите ненужные объекты с помощью Content-Aware Fill
Изображение 1 из 2
Исходное изображение с нежелательной рукой слева. (Изображение предоставлено Rebecca Spear / Windows Central) Отредактированное изображение, удаленное вручную с помощью Content-Aware Fill. (Изображение предоставлено Rebecca Spear / Windows Central) Что это такое?: Инструмент Content-Aware, впервые выпущенный вместе с Photoshop CS5 еще во времена покупки дисков.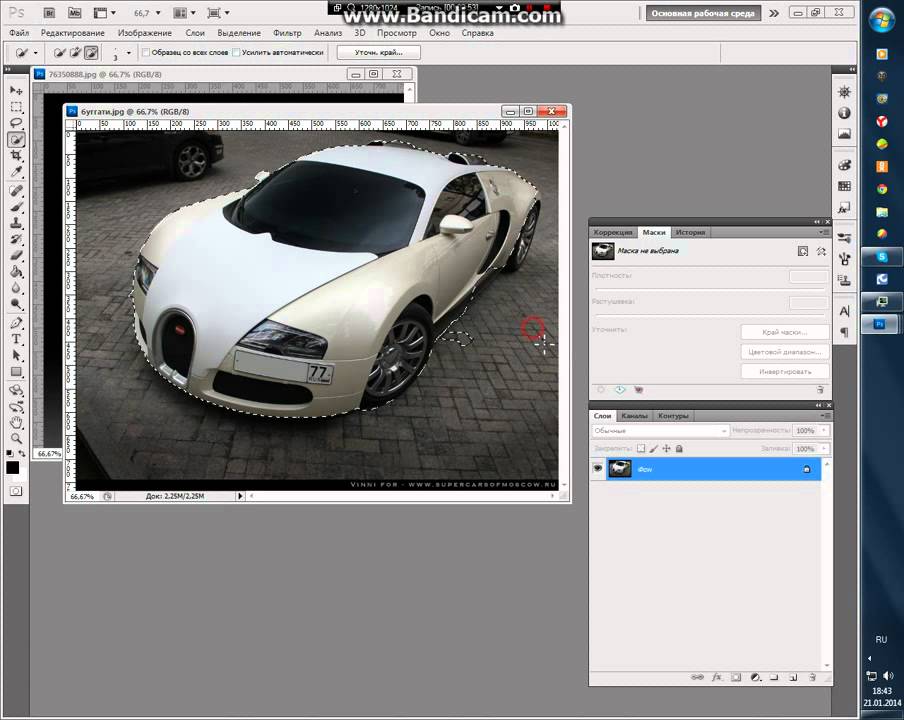 Это инструмент, которым должен овладеть каждый, поскольку он позволяет пользователям выбирать область изображения, а затем заменять эту область правдоподобными новыми изображениями с использованием технологии искусственного интеллекта. Это действительно может помочь привести в порядок вашу работу.
Это инструмент, которым должен овладеть каждый, поскольку он позволяет пользователям выбирать область изображения, а затем заменять эту область правдоподобными новыми изображениями с использованием технологии искусственного интеллекта. Это действительно может помочь привести в порядок вашу работу.
Пример: Я сфотографировал воду в бутылке и миску с хлебом в ресторане. Однако рука моего мужа попала в кадр. Используя Content-Aware Fill, я убрал его руку, чтобы снова сосредоточиться на миске с водой и хлебом.
Как это использовать: В открытом документе вы захотите использовать один из инструментов выделения, чтобы выбрать область или объект на вашем изображении, которые вы хотите удалить. Убедитесь, что вы выбрали правильный слой при этом. Затем вы можете либо перейти в «Правка» → «Заливка с учетом содержимого», либо использовать горячую клавишу (Shift + F5 в Windows, Command + F5 на Mac), а затем выбрать «С учетом содержимого» в поле «Содержимое», чтобы внести изменения. Просто убедитесь, что слой не заблокирован, иначе он не будет работать должным образом. Заливка с учетом содержимого не всегда идеальна, поэтому вам может потребоваться использовать ее несколько раз, чтобы получить желаемый результат.
Просто убедитесь, что слой не заблокирован, иначе он не будет работать должным образом. Заливка с учетом содержимого не всегда идеальна, поэтому вам может потребоваться использовать ее несколько раз, чтобы получить желаемый результат.
Совет от профессионала: Если объект, который вы хотите удалить, касается объекта, который вы хотите оставить на изображении, вам придется проявить немного творчества. В этих ситуациях я предлагаю вам сначала перейти к инструменту выбора, который находится четвертым внизу на панели инструментов, а затем нажать кнопку «Выбрать тему», которая появляется в верхней средней части экрана. Скопируйте и вставьте выбранные объекты на новый слой, а затем используйте заливку с учетом содержимого для объектов из исходного слоя. Затем на верхнем слое осторожно используйте ластик, чтобы удалить ненужный объект. Вот как мне удалось убрать руку мужа, не снимая зеленое стекло в левом нижнем углу изображения.
3. Освойтесь со слоями-масками
Изображение, созданное с помощью слоев-масок, которые позволяют нам видеть изображение через текст.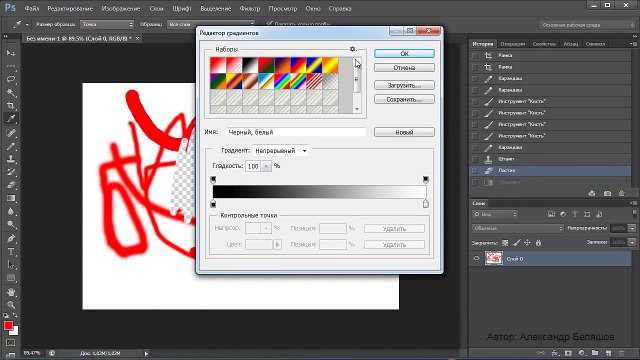 (Изображение предоставлено: Rebecca Spear / Windows Central)
(Изображение предоставлено: Rebecca Spear / Windows Central)Что это такое?: Маска слоя позволяет изменить внешний вид изображения без постоянного изменения исходного слоя. Это делается путем таких действий, как одновременное отображение элементов из нескольких слоев, скрытие части слоя, добавление эффекта, настройка освещения и многое другое. Это один из самых мощных инструментов Photoshop, потому что он позволяет проявлять эти эффекты, не уничтожая исходные изображения.
Пример: Я использовал слой-маску и слой обтравочной маски, чтобы фотография, сделанная во Флоренции, проходила через слой текста. Слой-маска специально позволяет просвечивать верхнюю часть собора Дуомо, а обтравочная маска позволяет нам видеть изображение сквозь буквы.
Как это сделать: С масками слоя можно делать миллион разных вещей, но вот один из самых простых способов их использования. Выберите объект на слое, к которому вы хотите добавить маску слоя, затем перейдите в нижнюю часть поля слоя и щелкните значок маски слоя (прямоугольник с кружком посередине). Рядом с миниатюрой слоя в списке слоев появится прямоугольник с выбранным объектом внутри. Чтобы получить сквозную надпись, добавьте текстовый слой со словом под слоем изображения, затем выберите изображение и добавьте слой обтравочной маски с помощью горячей клавиши (Ctrl + Alt + G в Windows, Command + option + G Mac).
Рядом с миниатюрой слоя в списке слоев появится прямоугольник с выбранным объектом внутри. Чтобы получить сквозную надпись, добавьте текстовый слой со словом под слоем изображения, затем выберите изображение и добавьте слой обтравочной маски с помощью горячей клавиши (Ctrl + Alt + G в Windows, Command + option + G Mac).
Совет от профессионала: Хотя маски слоя позволяют выполнять неразрушающее редактирование, всегда полезно на всякий случай поработать с дубликатом исходного слоя.
4. Настройки идеальны!
Изображение 1 из 2
Исходное изображение зеленого цвета. (Изображение предоставлено Rebecca Spear / Windows Central) Отредактированное изображение, в котором использовался корректирующий слой Hue/Saturation, чтобы сделать все розовым. (Изображение предоставлено Rebecca Spear / Windows Central) Что это такое?: Вкладка «Коррекция» содержит 16 различных инструментов, включая «Яркость/Контрастность», «Оттенок/Насыщенность», «Экспозиция», «Уровни» и многое другое. Эти инструменты встроены в маски слоя и могут помочь изменить внешний вид ваших изображений различными способами, не меняя исходный слой.
Эти инструменты встроены в маски слоя и могут помочь изменить внешний вид ваших изображений различными способами, не меняя исходный слой.
Пример: Я создал свой мультяшный профиль в Photoshop. Первоначальный общий цвет был зеленым, но я решил, что хочу изменить его на розовый, поэтому я использовал корректирующий слой Цветовой тон/Насыщенность, чтобы изменить цвета, фактически не меняя исходный слой.
Как это сделать: Выбор любого из инструментов в окне «Коррекция» создаст особый тип маски корректирующего слоя над любым выбранным вами слоем. Если вы не можете найти вкладку «Корректировка», перейдите в «Окно» → «Коррекция», чтобы она появилась. Поэкспериментируйте с каждым из ползунков в каждом инструменте настройки и посмотрите, как они влияют на ваши изображения, чтобы лучше почувствовать их.
5. Волшебные горячие клавиши экономят время
Клавиатура ноутбука. (Изображение предоставлено: Future) Что это такое?: Эти быстрые нажатия кнопок позволяют вам отображать определенные инструменты или вносить изменения в вашу работу, не требуя от вас просмотра меню. Вы будете полагаться на них и оцените время, которое они сэкономят вам.
Вы будете полагаться на них и оцените время, которое они сэкономят вам.
Наиболее важные сочетания клавиш:
В Photoshop буквально сотни сочетаний клавиш, но это самые основные, которые вам нужно знать. После того, как вы запомните эти горячие клавиши, вы можете продолжить изучение дополнительных (откроется в новой вкладке).
Горячие клавиши Photoshop для Windows
- Копировать — Ctrl + C
- Вставить — Ctrl + V
- Вырезать — Ctrl + X
- Отменить — Ctrl + Z
- Повторить — 1 Ctrl + Shift + Z
- 1 9
- Увеличение — кнопка Ctrl + +
- Уменьшение — кнопка Ctrl + —
- Перемещение увеличенного изображения — пробел + перетаскивание мышью
- По размеру экрана — Ctrl + 0
- Выбрать все — Ctrl + A Ctrl + D
- Показать/скрыть линейки — Ctrl + R
- Изменить размер изображения — Ctrl + Alt + I
- Изменить размер холста — Ctrl + Alt + C
- Свободное преобразование — Ctrl + T
- Волшебная палочка — W
- Кисть — B
- Лассо — L
- Выделение — M
- Eyeedropper — I
- Текст — C
- ERASER — E
- Текст — T
- Spot Healing Brush — J
- Градиент — G
- — P
- 11111112
- .
 Мак
Мак- Копировать — Command + C
- Вставить — Command + V
- Вырезать — Command + X
- Отменить — Command + Z
- Повторить — Command + Shift + Z
- Масштаб — Z
- Увеличить — Command + кнопка + +
- Уменьшение масштаба — кнопка Command + —
- Перемещение увеличенного изображения — пробел + перетаскивание мышью
- По размеру экрана — Command + 0
- Выделить все — Command + A
- Отменить выделение — Command + D
- Показать/скрыть линейки — Command + R
- Изменить размер изображения — Command + Alt + I
- Изменение размера холста — Command + Alt + C
- Свободное преобразование — Command + T
- Волшебная палочка — W
- Кисть — B
- Лассо — L
- Пипетка — I
- Кадрирование — C
- 2
- Текст — T
- Точечная восстанавливающая кисть — J
- Градиент — G
- Перо — P
- Штамп — S
Бонус: не знать всего в Photoshop — это нормально
44 9 (Изображение предоставлено: Будущее)Я регулярно использую Adobe Photoshop с 2009 года, но есть несколько вещей, о которых я до сих пор не знаю.
 Это отчасти потому, что это такое массивное программное обеспечение, а отчасти потому, что к нему с каждым годом добавляется все больше. К счастью, вам не нужно знать все о Photoshop, чтобы эффективно им пользоваться.
Это отчасти потому, что это такое массивное программное обеспечение, а отчасти потому, что к нему с каждым годом добавляется все больше. К счастью, вам не нужно знать все о Photoshop, чтобы эффективно им пользоваться.На YouTube есть сотни бесплатных обучающих видеороликов по Photoshop, а также тысячи руководств в Интернете, которые помогут научить вас любым новым приемам, о которых вы, возможно, не знаете. Если вы сомневаетесь, поищите в Интернете, и вы, скорее всего, сможете найти кого-то, кто может вам помочь.
Улучшите свою работу с минимальными усилиями
Photoshop — моя самая используемая программа всех времен. Я использую его каждый день для работы и личных проектов. Если вы никогда не использовали его раньше, все кнопки и команды на кончиках ваших пальцев покажутся вам огромными. Однако не чувствуйте себя подавленным. Просто изучив несколько небольших приемов, вы почувствуете работу программы и сможете значительно улучшить свои фотографии и проекты.
(открывается в новой вкладке)
Адоб Фотошоп | См.
 Adobe (откроется в новой вкладке)
Adobe (откроется в новой вкладке)Ретушируйте свои любимые фотографии, чтобы они выглядели идеально, или начните с нуля при создании цифрового искусства. Существуют бесконечные творческие возможности, и Photoshop может помочь вам воплотить ваши идеи в жизнь.
Получайте лучшее из Windows Central каждый день в свой почтовый ящик!
Свяжитесь со мной, чтобы сообщить о новостях и предложениях от других брендов Future. Получайте электронные письма от нас от имени наших надежных партнеров или спонсоров.Ребекка Спир, самопровозглашенный геймер, является одним из игровых редакторов Windows Central, специализирующихся на играх для Xbox и ПК. Когда она не проверяет последние игры на Xbox Game Pass, ПК или Steam Deck; ее можно найти цифровым рисунком с помощью планшета Wacom. За последние несколько лет она написала тысячи руководств по играм, превью, обзоры функций и аппаратных средств. Если вам нужна информация о чем-либо, связанном с играми, ее статьи могут вам помочь.

Информационный бюллетень Windows Central
Получайте лучшее из Windows Central каждый день в свой почтовый ящик!
Благодарим вас за регистрацию в Windows Central. Вскоре вы получите электронное письмо с подтверждением.
Возникла проблема. Пожалуйста, обновите страницу и повторите попытку.
Отправляя свою информацию, вы соглашаетесь с Условиями использования (открывается в новой вкладке) и Политикой конфиденциальности (открывается в новой вкладке) и вам исполнилось 16 лет.1
Вам следует скопировать мои настройки облачной игры для Xbox / ПК для максимальной лени.
Почему я все еще играю: защита Xbox Series S
4
Xbox подтверждает, что его не будет на выставке E3 2023, но он станет частью E3 Digital
5
3
AI — Powered Bing может помочь ответить даже на самые расплывчатые вопросы о видеоиграх
Изучите основы Adobe Photoshop | Школа фотографии Icon
Adobe Photoshop — это программа для редактирования изображений, которая позволяет фотографам вносить точные и мощные изменения в свои фотографии.
 Он используется как профессионалами, так и любителями для ретуширования фотографий, создания специальных эффектов и объединения изображений. Этот учебник предоставит фотографам обзор того, как использовать Photoshop для своих фотографий.
Он используется как профессионалами, так и любителями для ретуширования фотографий, создания специальных эффектов и объединения изображений. Этот учебник предоставит фотографам обзор того, как использовать Photoshop для своих фотографий.Начало работы
Прежде чем углубиться в особенности Photoshop, вот несколько общих советов по использованию программы:
- При запуске нового проекта создайте новый слой для каждого элемента, над которым хотите работать.
- Воспользуйтесь многочисленными инструментами Photoshop, включая инструменты выделения и перемещения, инструмент «Кисть» и инструмент «Штамп».
- Используйте слои для настройки и сохранения исходного изображения.
- Почаще сохраняйте свою работу, чтобы не потерять ее в случае сбоя или отключения электроэнергии.
Выделения
Выделения — важная часть Photoshop. Выделения можно использовать для выделения определенных частей изображения для редактирования, например удаления человека с фона или добавления человека на фон.
 Выделение можно сделать с помощью инструмента «Выделение», инструмента «Лассо» или инструмента «Быстрое выделение». Инструмент «Выделение» создает прямоугольные или эллиптические выделения, инструмент «Лассо» создает выделения произвольной формы, а инструмент «Быстрое выделение» создает выделения на основе цвета или текстуры. Выделения также могут быть инвертированы, что означает, что область за пределами выделения выбирается вместо области внутри.
Выделение можно сделать с помощью инструмента «Выделение», инструмента «Лассо» или инструмента «Быстрое выделение». Инструмент «Выделение» создает прямоугольные или эллиптические выделения, инструмент «Лассо» создает выделения произвольной формы, а инструмент «Быстрое выделение» создает выделения на основе цвета или текстуры. Выделения также могут быть инвертированы, что означает, что область за пределами выделения выбирается вместо области внутри.Слои
Слои — неотъемлемая часть Photoshop. Слои позволяют вносить изменения в один элемент изображения, не затрагивая другие элементы. Например, если вы хотите изменить цвет рубашки человека на фотографии, вы можете создать новый слой и изменить цвет в этом слое, оставив исходное изображение без изменений. Слои также можно использовать для объединения нескольких изображений или добавления эффектов к изображению. Слои можно перемещать, изменять их размер и комбинировать для создания уникальных изображений.
Инструменты
В Photoshop есть много инструментов для настройки фотографий.
 Инструмент «Кисть» можно использовать для нанесения цвета на изображение, инструменты «Осветление» и «Затемнитель» можно использовать для осветления и затемнения частей изображения, а инструмент «Штамп» можно использовать для копирования частей изображения. Инструмент деформации можно использовать для искажения изображения, а инструменты размытия и резкости можно использовать для смягчения или повышения резкости частей изображения. В Photoshop также есть инструменты для обрезки, изменения размера и поворота изображений.
Инструмент «Кисть» можно использовать для нанесения цвета на изображение, инструменты «Осветление» и «Затемнитель» можно использовать для осветления и затемнения частей изображения, а инструмент «Штамп» можно использовать для копирования частей изображения. Инструмент деформации можно использовать для искажения изображения, а инструменты размытия и резкости можно использовать для смягчения или повышения резкости частей изображения. В Photoshop также есть инструменты для обрезки, изменения размера и поворота изображений.Эффекты
Photoshop имеет множество специальных эффектов, которые можно использовать для улучшения фотографий. Эти эффекты включают фильтры, текстуры, световые эффекты и искажения. Фильтры можно использовать для создания винтажного вида или для имитации различных типов пленки. Текстуры можно использовать для придания текстурированности изображению, а световые эффекты — для добавления теней или бликов. Искажения можно использовать для создания абстрактных изображений.

Вкратце
Adobe Photoshop — невероятно мощная программа для фотографов. Его можно использовать для точной настройки, создания специальных эффектов и объединения нескольких изображений. В этом руководстве представлен обзор того, как использовать Photoshop для фотографии, в том числе, как делать выборки, работать со слоями, использовать инструменты и добавлять эффекты. Немного потренировавшись, фотографы смогут легко использовать Photoshop для создания потрясающих изображений!
(Если вам нужно что-то для управления фотографиями, вы, вероятно, ищете Adobe Lightroom)
Если вы фотограф, вы обязаны хотя бы немного изучить Photoshop.
Если вам нужна бесплатная альтернатива фотошопу, рассмотрите возможность загрузки «GIMP». Он имеет большую часть функций Photoshop, но является бесплатным и с открытым исходным кодом. (Кроме того, Darktable является альтернативой Adobe Lightroom)
Вот несколько полезных вещей, которые вы можете делать с Photoshop:
- Как сделать GIF в Photoshop
- Как сделать двойную экспозицию в Photoshop
- Как заменить фон фотографии с помощью Photoshop
- Как удалить людей из многолюдных сцен с помощью Photoshop
- Как изменить цвет фона фотографии в Photoshop
- Как расширить фон фотографии в Photoshop
- Как добавить цвет к фону портрета
- Как исправить старую фотографию в Photoshop
- Как удалить отвлекающие объекты с изображения в Photoshop
- Как исправить морщины в Photoshop
- Как заставить людей выглядеть загорелыми в Photoshop
- Как сделать так, чтобы волосы выглядели великолепно в Photoshop
- Как сделать детскую кожу красивой в Photoshop
- Как заменить цвета на фотографии с помощью Photoshop
- Как удалить фон с портрета в Photoshop
- Как сделать темную пленку в Photoshop
- Как сделать сочетания клавиш в Photoshop
- Как создать искусственные тени в Photoshop
- Как сделать лучи света в Photoshop
- Как сделать так, чтобы ваши фотографии выглядели великолепно онлайн
- Как вручную удалить хроматические аберрации в Photoshop
- Как ретушировать портреты в Photoshop
- Как сделать выделение с помощью кистей в Photoshop
- Как сделать выделение с помощью каналов в Photoshop
- Как удалить растяжки в Photoshop
- Как использовать инструмент лассо в Photoshop
- Узнайте о цвете в Photoshop
- Как исправить темные тени на фотографиях с помощью Photoshop
- Как заменить небо в Photoshop
- Как удалить татуировки в Photoshop
- Как изменить цвет волос в Photoshop
- Как увеличить количество мегапикселей вашей камеры с помощью Photoshop
- Как увеличить фотографии с помощью масштабирования с учетом содержимого в Photoshop
- Как удалить объекты с фотографий в Photoshop
- Как сделать кожу красивой и гладкой в Photoshop
- Как исправить цвет на старых фотографиях
- Как избавиться от седых волос в Photoshop
- Как использовать Dehaze в Photoshop
- Как добавить или удалить туман с помощью Photoshop
- Как использовать каналы
- 28 невероятных хитростей и советов по Photoshop для фотографов
Photoshop — ваша цифровая фотолаборатория.
 Вы можете манипулировать изображениями, преувеличивать некоторые элементы и исправлять или подкрашивать другие элементы. Если вы хотите вывести свою фотографию на новый уровень, очень важно научиться исправлять мелкие проблемы в Photoshop.
Вы можете манипулировать изображениями, преувеличивать некоторые элементы и исправлять или подкрашивать другие элементы. Если вы хотите вывести свою фотографию на новый уровень, очень важно научиться исправлять мелкие проблемы в Photoshop.Вот некоторые из наиболее распространенных сочетаний клавиш Photoshop.
Общие ярлыки Photoshop
Ниже вы найдете некоторые из наиболее распространенных ярлыков Photoshop.
Ctrl+N — Новый документ
Ctrl+O — Открыть документ
Ctrl+A — Выбрать все
Ctrl+C — Копировать
Ctrl+X — Вырезать
Ctrl+V — Вставить
Ctrl+S — Сохранить
Ctrl+P — Печать
+S — Сохранить как (это позволяет сохранить документ при настройке различных параметров, таких как имя, местоположение, тип файла, сжатие и т.

 Мак
Мак Это отчасти потому, что это такое массивное программное обеспечение, а отчасти потому, что к нему с каждым годом добавляется все больше. К счастью, вам не нужно знать все о Photoshop, чтобы эффективно им пользоваться.
Это отчасти потому, что это такое массивное программное обеспечение, а отчасти потому, что к нему с каждым годом добавляется все больше. К счастью, вам не нужно знать все о Photoshop, чтобы эффективно им пользоваться.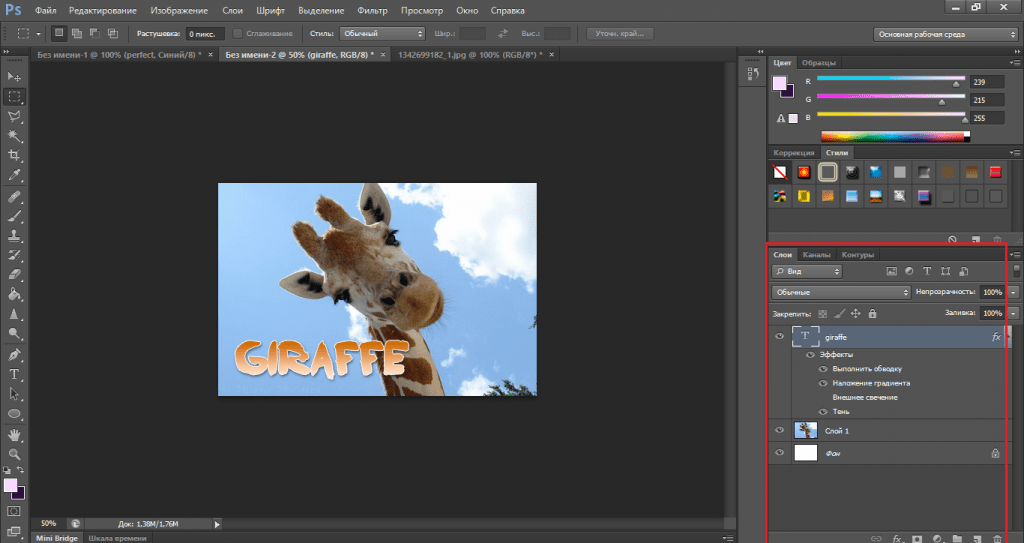 Adobe (откроется в новой вкладке)
Adobe (откроется в новой вкладке)
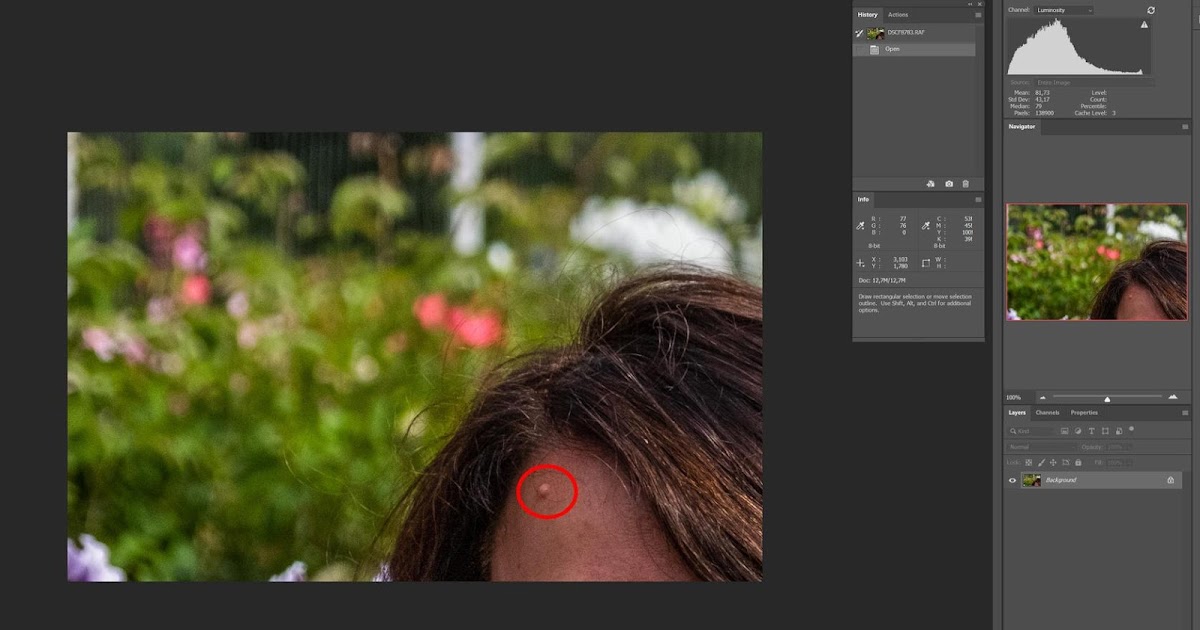 Он используется как профессионалами, так и любителями для ретуширования фотографий, создания специальных эффектов и объединения изображений. Этот учебник предоставит фотографам обзор того, как использовать Photoshop для своих фотографий.
Он используется как профессионалами, так и любителями для ретуширования фотографий, создания специальных эффектов и объединения изображений. Этот учебник предоставит фотографам обзор того, как использовать Photoshop для своих фотографий. Выделение можно сделать с помощью инструмента «Выделение», инструмента «Лассо» или инструмента «Быстрое выделение». Инструмент «Выделение» создает прямоугольные или эллиптические выделения, инструмент «Лассо» создает выделения произвольной формы, а инструмент «Быстрое выделение» создает выделения на основе цвета или текстуры. Выделения также могут быть инвертированы, что означает, что область за пределами выделения выбирается вместо области внутри.
Выделение можно сделать с помощью инструмента «Выделение», инструмента «Лассо» или инструмента «Быстрое выделение». Инструмент «Выделение» создает прямоугольные или эллиптические выделения, инструмент «Лассо» создает выделения произвольной формы, а инструмент «Быстрое выделение» создает выделения на основе цвета или текстуры. Выделения также могут быть инвертированы, что означает, что область за пределами выделения выбирается вместо области внутри.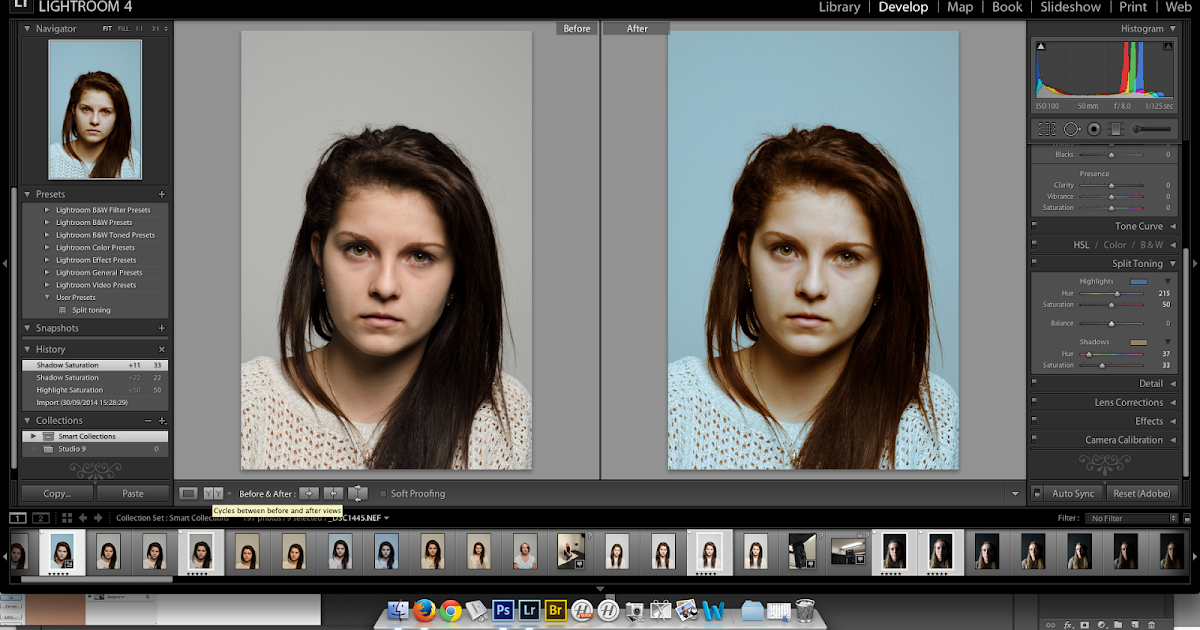 Инструмент «Кисть» можно использовать для нанесения цвета на изображение, инструменты «Осветление» и «Затемнитель» можно использовать для осветления и затемнения частей изображения, а инструмент «Штамп» можно использовать для копирования частей изображения. Инструмент деформации можно использовать для искажения изображения, а инструменты размытия и резкости можно использовать для смягчения или повышения резкости частей изображения. В Photoshop также есть инструменты для обрезки, изменения размера и поворота изображений.
Инструмент «Кисть» можно использовать для нанесения цвета на изображение, инструменты «Осветление» и «Затемнитель» можно использовать для осветления и затемнения частей изображения, а инструмент «Штамп» можно использовать для копирования частей изображения. Инструмент деформации можно использовать для искажения изображения, а инструменты размытия и резкости можно использовать для смягчения или повышения резкости частей изображения. В Photoshop также есть инструменты для обрезки, изменения размера и поворота изображений.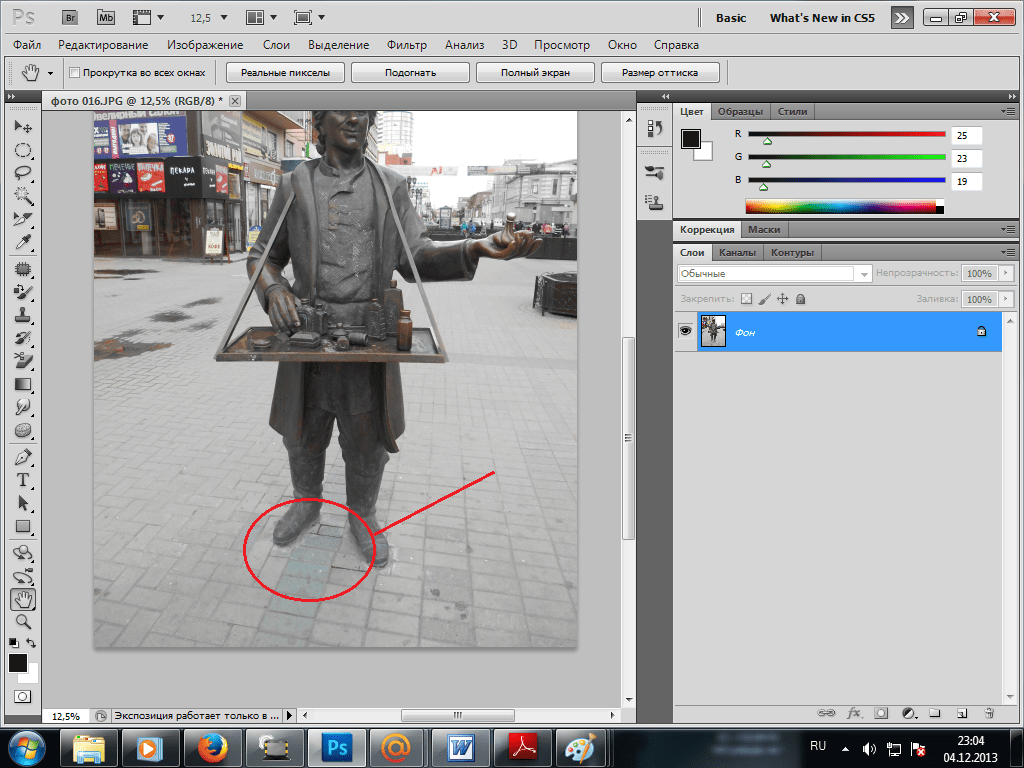
 Вы можете манипулировать изображениями, преувеличивать некоторые элементы и исправлять или подкрашивать другие элементы. Если вы хотите вывести свою фотографию на новый уровень, очень важно научиться исправлять мелкие проблемы в Photoshop.
Вы можете манипулировать изображениями, преувеличивать некоторые элементы и исправлять или подкрашивать другие элементы. Если вы хотите вывести свою фотографию на новый уровень, очень важно научиться исправлять мелкие проблемы в Photoshop.