Курсы Adobe Photoshop СС/CS6. Растровая графика
Цель и задачи курса: приобретение фундаментальных знаний в работе со всеми базовыми инструментами программы фотошоп, позволяющих вам легко приступить к изучению сложных методик, используемых в вашей профессиональной деятельности, таких как работа с фотографиями, дизайном, видеомонтажом или веб.
Курс является частью программы подготовки специалистов в области графического дизайна.
Категория слушателей: лица с любым образованием.
По окончании обучения Вы будете уметь:
— Профессионально работать в программе Adobe Photoshop CC 2020;
— Выполнять необходимую коррекцию изображений;
— Менять параметры изображений, выполнять обрезку;
— Работать со слоями при создании коллажа и фотомонтажа;
— Удалять различные дефекты изображений, такие как: пыль, царапины, «красные глаза» и т.д., ретушировать изображения;
— Использовать в работе инструменты рисования, создавая новые иллюстрации;
— Сканировать изображения и устранять муар;
— Производить подготовку изображений для использования в полиграфии: выполнять цветоделение;
— Подбирать оптимальный формат файлов при сохранении и экспорте изображений.

Обучение проходит в современных специализированных аудиториях оснащенных новой техникой и оборудованием!
При успешном завершении обучения и сдачи итогового экзамена выдаётся удостоверение Института установленного образца о повышении квалификации.
Документы об образовании, выдаваемые выпускникам института, заносятся в «Государственный Федеральный реестр сведений документов об образовании и (или) о квалификации, документах об обучении», оформлены в соответствии с законодательством и требованиями новых профстандартов РФ.
Учебные аудитории
Выдаваемые Документы
*Документы об образовании, выдаваемые выпускникам института, заносятся в «Государственный Федеральный реестр сведений документов об образовании и (или) о квалификации, документах об обучении», оформлены в соответствии с законодательством и требованиями новых профстандартов РФ.
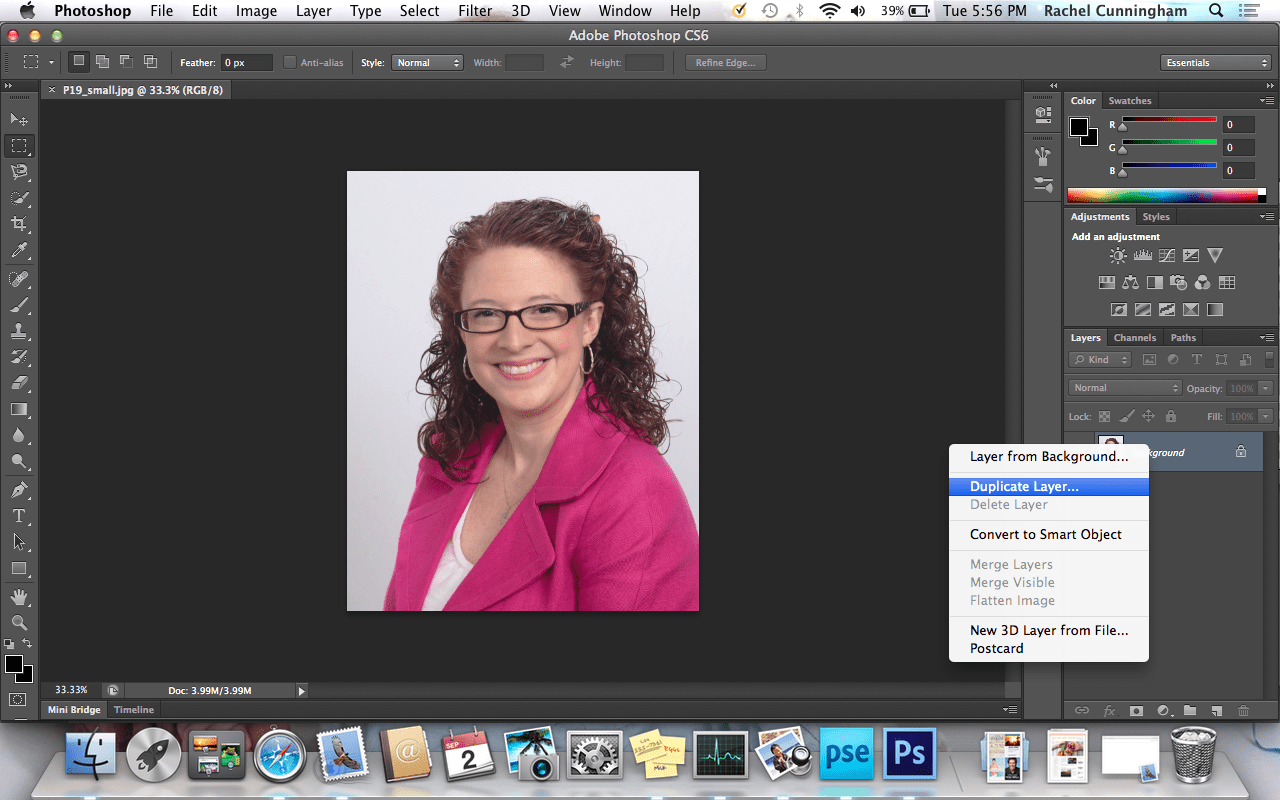
Учебный план
Тема 1. Введение
• Назначение и состав Adobe Creative Cloud. Варианты подписки Adobe PhotoShop.
• Понятие «растровое изображение». Особенности, параметры и форматы растровых изображений
• Порядок использования графического планшета: обзор планшетов (виды), отличия любительского и профессионального планшетов, особенности использования в программе Adobe PhotoShop
• Настройка интерфейса программы. Понятие «рабочее пространство» (workspace). Персонализация рабочего пространства
• Открытие и закрытие файлов.
• Изменение основных параметров изображений
• Обрез изображений
• Сохранение для Web
Тема 2. Техника выделения областей изображения
• Обзор способов выделения областей изображения. Инструменты локального выделения: назначение инструментов, настройка параметров
• Приемы выделения областей сложной формы. Особенности Adobe PhotoShop
Особенности Adobe PhotoShop
• Модификация формы выделения. Дополнение, вычитание и пересечение областей выделения. Растушевка границы области
• Особенности использования Refine Edge
• Действия с выделенной областью: перемещение, дублирование, масштабирование, поворот, искажение выделенной области
Тема 3. Создание многослойного изображения
• Зачем нужны слои
• Способы создания слоя. Работа со слоями. Параметры слоя
• Управление слоями с помощью палитры «Layers»
• Особенности работы с многослойным изображением
• Сохранение многослойного файла
• Выделение и связывание нескольких слоев.
• Различные виды трансформаций содержимого слоя (Free Transform, Content-Aware, Puppet Warp)
Тема 4. Работа со слоями многослойного изображения
• Группировка
• Стили слоев: создание тени, ореола, имитация рельефа
• Текстовые слои (обзорно)
• Работа с текстом в Adobe PhotoShop. Растрирование текстового слоя
Растрирование текстового слоя
• Слияние слоев
Тема 5. Техника рисования
• Инструменты свободного рисования. Использование кистей, аэрографа, карандаша, ластика
• Выбор цвета кисти. Палитра Color picker
• Выбор формы кисти. Настройка кисти. Подключение библиотек кистей. Создание новой кисти
• Выбор параметров кисти. Непрозрачность, режимы наложения.
• Закраска областей
• Виды градиентных переходов, особенности. Создание и сохранение новых градиентных переходов
Тема 6. Техника ретуширования
• Чистка и восстановление деталей изображения с помощью инструментов “Clone Stamp”, “Spot Healing Brush ”, “Healing Brush”, “Patch Tool”, “Content-Aware Move Tool”. Настройка источников для клонирования
• Использование инструмента “History Brush”
• Удаление локальных цветовых искажений («красные глаза»)
Аудиторная нагрузка в классе с преподавателем 28 ак. ч.
ч.
Общая учебная нагрузка, включая консультации и самостоятельные занятия 52 ак.ч.
Новые возможности в Adobe Photoshop CS6 на примере русскоязычной версии
Обычно чётные версии Фотошопа выходят несколько сырыми, как это получилось с Photoshop CS2 и некоторыми функциями в CS4, например, 3D.
Но, на этот раз, похоже, Adobe не стали повторять прошлые ошибки и проделали очень серьёзную работу. Вкратце о новинках в CS6 рассказывается в статье Adobe Photoshop CS6 — что нового?.
Здесь же я рассажу о нововведениях поподробнее, на примере официальной русскоязычной версии Photoshop CS6, все русские команды и вкладки, как обычно, продублирую на английском.
1. Новый интерфейс
Теперь интерфейс программы по умолчанию имеет тёмно-серую расцветку, как и некоторые другие продукты Adobe, например, After Effects. Надо заметить, что подобную расцветку имеют и настоятельно рекомендуют пользоваться именно такой, такие монстры графики от компании Autodesk как 3Ds Max и Maya.
Комбинация клавиш Ctrl+F2 осветляет интерфейс, а Ctrl+F1 затемняет. Чтобы вернуться к классической расцветке рабочего окна, следует три раза нажать Ctrl+F2 или пройти по вкладке Редактирование —> Установки —> Интерфейс (Edit —> Preferences —> Interface).
На рисунке показаны четыре вида рабочего окна программы, расцветка по умолчанию — в левом верхнем углу:
Более подробно об новом интерфейсе программы читайте в статье Photoshop CS6, новые возможности — интерфейс.
2. Автоматическое сохранение
Наконец то Adobe прикрутила к Фотошопу функцию автоматического сохранения! Правда, возникает вопрос, почему это было на сделано раньше, как на других «тяжёлых» программах?
Теперь, если Фотошоп зависнет, то, при следующем запуске программы автоматически запустятся те документы, которые были открыты в момент «зависания» программы.
По умолчанию, Фотошоп автоматически сохраняет файлы каждые 10мин, изменить этот интервал можно от 5-ти минут до часа, для этого следует пройти по вкладке главного меню Редактирование —> Установки —> Обработка файлов (Edit —> Preferences —> File Handling) и изменить числовой параметр в строке «Автоматически сохранять информацию о восстановлении каждые:» (Automatically Save Recovery Information Every:).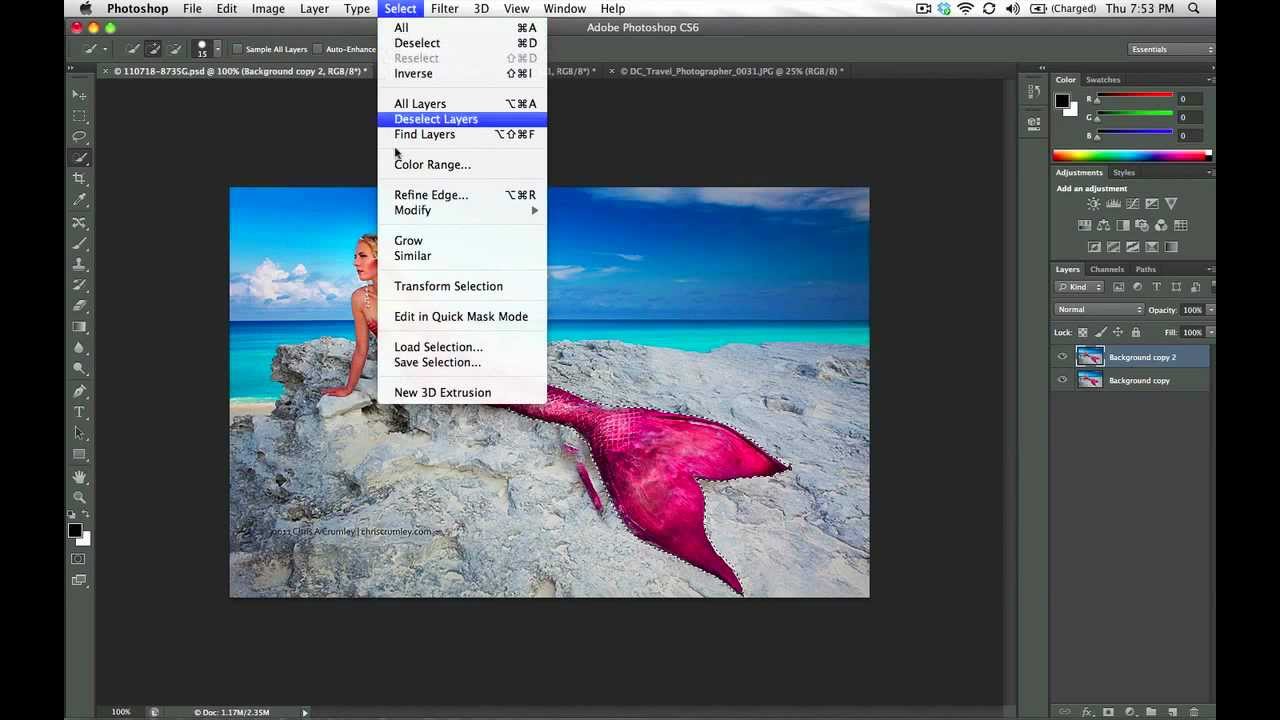
3. Фоновое сохранение документов
Сохранение файлов большого размера может занять в Photoshop несколько минут, и на это время пользователь был вынужден прерывать работу. Теперь программа производит сохранения файлов в фоновом режиме, так что вы можете в это время не прерывать свою работу.
4. Фильтрация и поиск слоёв в палитре слоёв
Слои можно фильтровать по:
- Виду: пиксельные, корректирующие, текстовые, слот с фигурами, смарт-объекты. В примере выбраны два вида, обычный пиксельный и текстовый:
- имени: просто ввести имя слоя в строку ввода:
- эффектам: т.е. по стилям слоя, как то тиснение, обводка, тень, внутренняя тень и т.д.:
- режиму наложения:
- атрибуту: видимый, скрытый, слой со слой-маской и т.п.:
- цвету: цветовая метка в левой части слоя, если она есть:
5. Одновременная обработка нескольких слоёв
В Photoshop CS6 появилась возможность одновременного редактирования нескольких слоёв, выбранных в палитре с помощью клика мышкой при зажатой клавише Ctrl.
6. Улучшения инструмента «Цветовой диапазон» (Color Range)
К образцам инструмента Выделение —> Цветовой диапазон (Select —> Color Range) добавлен новый — «Телесные тона» (Skin Tones). Просто выберите этот образец, и Фотошоп автоматически распознает человеческое лицо и сделает качественное его выделение.
7. Значительно модернизирован инструмент «Рамка» (Crop)
Первое использование этого инструмента может быть несколько непривычным для пользователя более старых версий. Прежде всего, при активации «Рамки» (Crop), она создаст выбор всей площади рабочего документа.
Теперь при перемещении рамки, перемещается не сама рамка, а документ, что, как я писал, непривычно, но очень удобно.
Если раздвинуть рамку за границы изображения, она покажет, как будет выглядеть фон.
К сетке, показывающей привычное правило третей, добавились другие. Это «Золотое сечение», золотая спираль» и другие. Быстро переключать типы сетки можно при помощи клавиши клавиатуры «О»:
Теперь «Рамка» по умолчанию будет обрезать изображение без полного удаления отсечённых областей, поэтому имеется возможность работать с ними позже. Если вы хотите, чтобы отсечённые зоны удалялись безвозвратно, снимите галку у отключить эту функцию, галочку «Удалить отсечённые пиксели» (Delete Cropped Pixels) в панели опций.
Улучшена опция исправления перспективы, но работать она может только при отсутствии слоёв с текстом и контурами:
Изображение теперь можно вращать, а также выпрямлять с помощью инструмента «Выпрямить» (Straighten). Для выпрямления изображения нужно просто провести по нему линию.
8. Новый режим работы инструмента «Заплатка»
У «Заплатки появился новый режим работы — «С учётом содержимого» (Content-Aware), этот режим выбирается по умолчанию при запуске инструмента.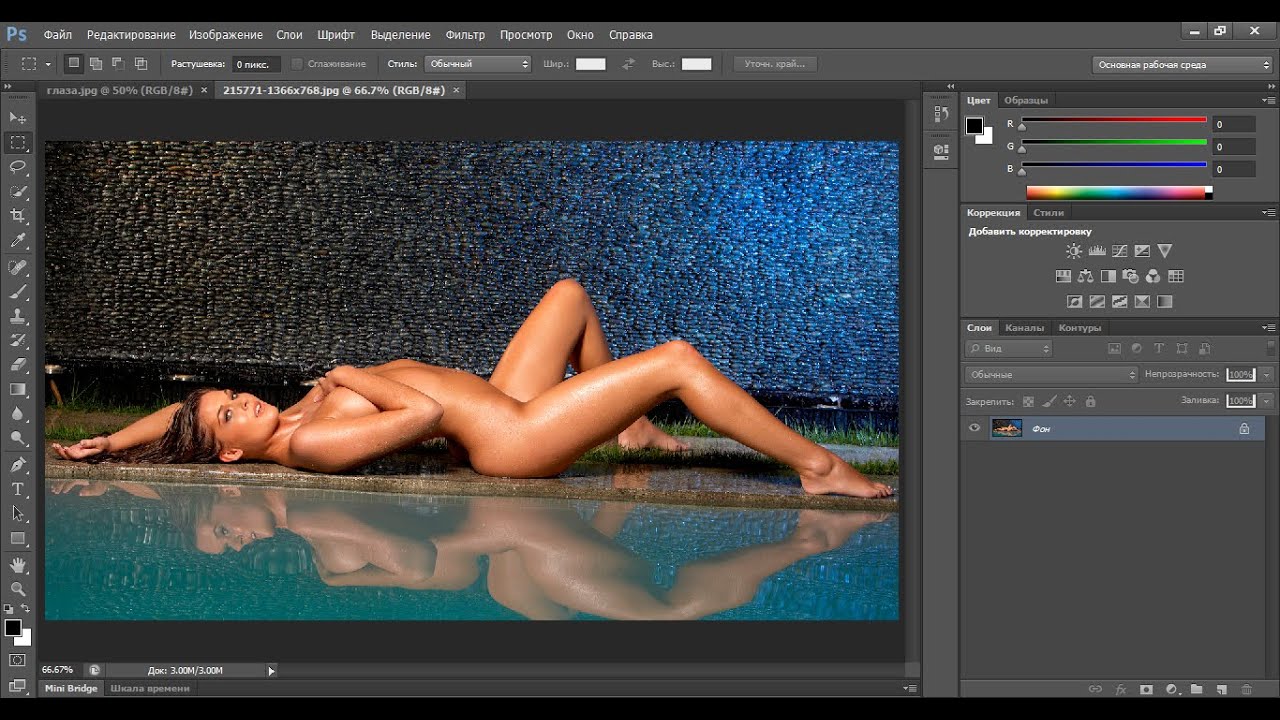 Заливка с учётом содержимого отлично подходит как для удаления объектов, так и для и выбора области для копирования фона.
Заливка с учётом содержимого отлично подходит как для удаления объектов, так и для и выбора области для копирования фона.
Если Вы не получили желаемого результата, попробуйте изменить настройку адаптации (в английской версии эти режимы называются: Very Strict, Strict, Medium, Loose, Very Loose):
На рисунке ниже приводится пример работы «Заплатки» в режиме «С учётом содержимого» (Content-Aware Patch) по сравнению с инструментом «Заливка с учётом содержимого» (Content-Aware Fill).
Слева на право: фото до применения инструментов, фото после применения «Заливки с учётом содержимого», и самое правое фото после применения «Заплатки с учётом содержимого»:
9. Появился новый инструмент — «Перемещение с учётом содержимого» (Content-Aware Move)
Данный инструмент позволяет перемещать объекты на изображении, используя технологию Content-Aware. Он прекрасно работает с объектами, размещёнными на простом фоне, но при обработке сложных сцен появляются артефакты.
В данном случае, Фотошоп сделал большую часть работы, но остались артефакты (напр., на спине и правой ноге женщины), которые следует удалить при помощи штампа. Но, тем не менее, программа выполнила задачу и облегчила труд пользователя на 90%.
Как и в «Заплатке», если Вас не удовлетворили результаты перемещения, то Вы можете изменить режим адаптации на более детальный.
Также, Вы можете выбрать режим перемещения, их два. «Перемещение» (Move) — это обычный режим, а «Расширенный» режим (Extended) позволяет захватить вместе с объектом немного окружающего пространства.
следующая страница
Новые возможности Photoshop CS6 — интерфейс
Автор сценария Стив Паттерсон.
Наконец-то вышла версия Photoshop CS6, и вместе с ней Adobe предоставила нам самое большое и лучшее обновление Photoshop за последние годы! С таким количеством удивительных новых функций и улучшений, таких как Content-Aware Move, галерея размытия, фон и автоматическое сохранение, панель слоев с возможностью поиска, улучшенная обрезка изображений, новый 3D-движок, редактирование видео (да, редактирование видео!), а также многое другое. и многое другое, никогда не было лучшего времени, чтобы начать свое путешествие с самым мощным в мире редактором изображений или обновить более раннюю версию Photoshop!
и многое другое, никогда не было лучшего времени, чтобы начать свое путешествие с самым мощным в мире редактором изображений или обновить более раннюю версию Photoshop!
Если вы выполняете обновление с CS5 или более ранней версии, вы можете быть в шоке, когда впервые откроете Photoshop CS6, потому что теперь все выглядит совсем по-другому. Под этим я подразумеваю, что сам интерфейс намного темнее, чем все, что мы видели раньше:
Новый более темный интерфейс в Photoshop CS6.
Если мы сравним этот новый темный интерфейс с гораздо более светлым интерфейсом Photoshop CS5, разница будет очевидна:
Предыдущие версии Photoshop имели гораздо более легкий интерфейс.
Причина, по которой Adobe переключилась на более темный интерфейс, имеет смысл. Когда интерфейс становится темнее, он остается на заднем плане там, где должен быть, поэтому нам легче сосредоточиться на том, что действительно важно — на самом изображении. К этому нужно привыкнуть, но как только вы освоитесь с более темным цветом, вы, скорее всего, согласитесь с тем, что Adobe приняла правильное решение.
Опять же, нельзя. Если вы обнаружите, что он слишком темный, и хотите вернуться к более знакомому светло-серому интерфейсу, вы можете это сделать. Фактически, с Photoshop CS6 Adobe предоставляет нам четыре разных интерфейса 9.0017 цветовых тем на выбор, и мы получаем доступ к ним из диалогового окна «Настройки». Чтобы перейти к настройкам, на ПК перейдите к меню Edit в строке меню в верхней части экрана, выберите Preferences , а затем выберите Interface . На Mac (это то, что я использую здесь) перейдите в меню Photoshop в верхней части экрана, выберите Preferences , затем выберите Interface :
Выберите «Правка» > «Установки» > «Интерфейс (ПК)» или «Photoshop» > «Установки» > «Интерфейс» (Mac).
Это открывает диалоговое окно «Настройки Photoshop» с параметрами интерфейса, а в самом верху вы найдете четыре цветовых темы , каждая из которых представлена миниатюрой, отображающей один из четырех оттенков серого. Тема по умолчанию — вторая слева. Чтобы переключиться на другую тему, просто нажмите на ее миниатюру. Например, чтобы переключиться на более знакомый светло-серый интерфейс из предыдущих версий Photoshop, щелкните самую светлую из четырех миниатюр (крайнюю справа):
Тема по умолчанию — вторая слева. Чтобы переключиться на другую тему, просто нажмите на ее миниатюру. Например, чтобы переключиться на более знакомый светло-серый интерфейс из предыдущих версий Photoshop, щелкните самую светлую из четырех миниатюр (крайнюю справа):
Выберите любую из четырех цветовых тем интерфейса, щелкнув ее миниатюру.
Вы увидите, что интерфейс мгновенно обновится до новой темы. Попробуйте все четыре, чтобы увидеть, какой из них вам больше нравится, затем нажмите «ОК», чтобы закрыть диалоговое окно «Настройки». Вы можете вернуться в любое время и переключиться на другую тему:
Самая светлая из четырех цветовых тем в Photoshop CS6.
Теперь, когда вы знаете, где найти эскизы цветовых тем в диалоговом окне «Настройки», на самом деле нет причин возвращаться туда, потому что вы можете переключаться между четырьмя темами интерфейса прямо с клавиатуры! Чтобы переключаться между темами вперед (от более темного к более светлому), нажмите 9. 0017 Shift+F2 несколько раз. Чтобы переключаться между темами назад (от более светлого к более темному), несколько раз нажмите Shift+F1 .
0017 Shift+F2 несколько раз. Чтобы переключаться между темами назад (от более светлого к более темному), несколько раз нажмите Shift+F1 .
Мы также можем изменить цвет монтажного стола (область холста, окружающая изображение) независимо от остального интерфейса. Просто Щелкните правой кнопкой мыши (Win) / , удерживая клавишу Control, щелкните (Mac) в любом месте монтажного стола. Это откроет меню со списком различных цветов, которые мы можем выбрать (черный, темно-серый, средне-серый или светло-серый, а также пользовательский цвет). Я выберу черный из списка, просто чтобы было лучше видно:
Щелкните правой кнопкой мыши (Win) или щелкните, удерживая клавишу Control (Mac), в монтажном столе, чтобы выбрать другой цвет.
И здесь мы видим, что монтажный стол вокруг моего изображения теперь черный, в то время как остальная часть интерфейса сохраняет светло-серый цвет из цветовой темы:
Цвет монтажного стола был изменен независимо от общей цветовой темы.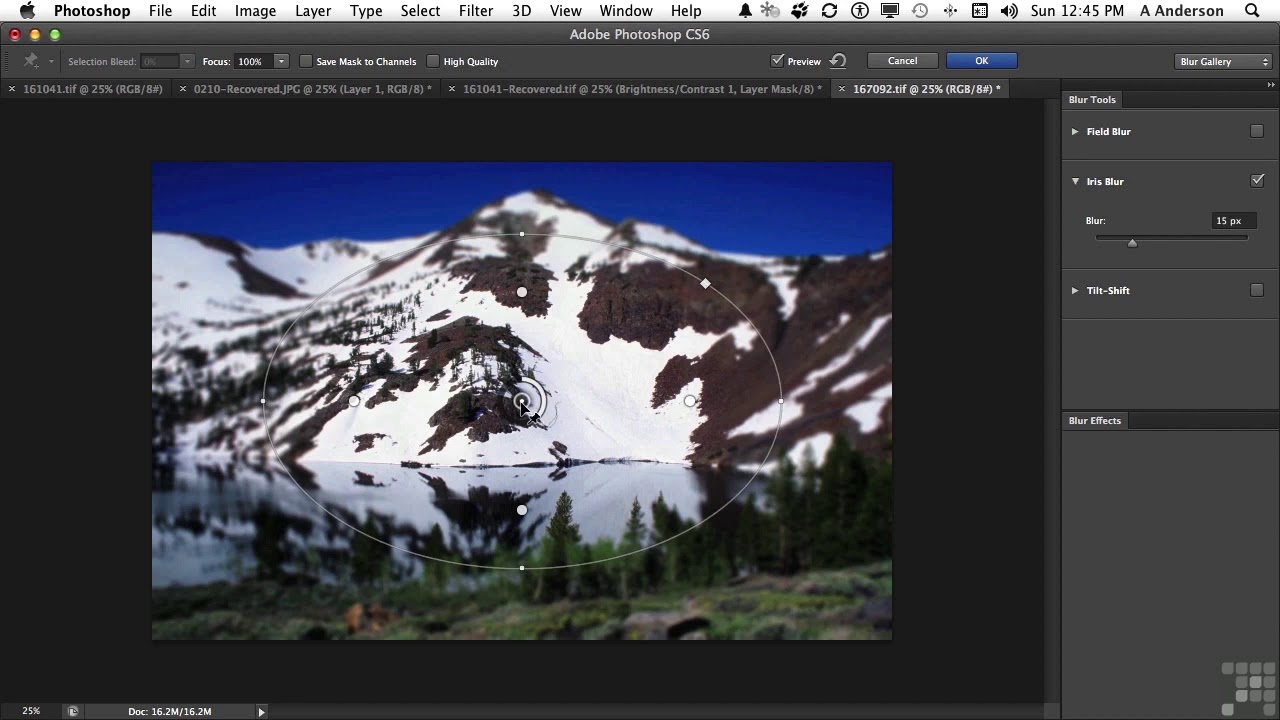
Вы также можете выбрать свой собственный цвет для монтажного стола, выбрав опцию Select Custom Color в нижней части списка:
Выбор параметра «Выбрать пользовательский цвет».
Откроется палитра цветов Photoshop , позволяющая выбрать любой цвет для монтажного стола. Пользовательский цвет по умолчанию — голубой:
.Используйте палитру цветов, чтобы выбрать новый цвет монтажного стола.
Имейте в виду, однако, что никогда не рекомендуется выбирать какой-либо другой цвет, кроме нейтрального серого, для монтажной области, поскольку вы не хотите, чтобы какой-либо другой цвет мешал цветам вашего изображения. Если вам не нужно выбирать свой собственный оттенок серого с помощью палитры цветов, вам лучше проигнорировать параметр «Выбрать собственный цвет» и вместо этого выбрать один из предустановленных оттенков серого (или черного).
Куда идти дальше…
И вот оно! Это краткий обзор того, как работать с новым более темным интерфейсом в Photoshop CS6! Вы также захотите узнать все о новых функциях фонового сохранения и автоматического сохранения в CS6. Посетите наш раздел «Основы Photoshop», чтобы узнать больше о Photoshop!
Посетите наш раздел «Основы Photoshop», чтобы узнать больше о Photoshop!
Получите все наши уроки Photoshop в формате PDF! Загрузите их сегодня!
Руководство пользователя Adobe Photoshop CS6 (на английском языке
Посмотреть руководство для Adobe Photoshop CS6 бесплатно можно здесь. Это руководство относится к категории ПО для фото/видеосъемки, 18 человек дали ему среднюю оценку 7,8. руководство доступно на следующих языках: английский У вас есть вопрос об Adobe Photoshop CS6 или вам нужна помощь? Задайте свой вопрос здесь
Adobe Photoshop CS6 — это программа для редактирования фотографий и видео, которая позволяет пользователям манипулировать визуальными эффектами и улучшать их с помощью различных функций. Эти функции включают в себя широкий спектр художественных эффектов и фильтров, расширенные инструменты цветокоррекции и возможность работы со слоями и масками. Программное обеспечение также предлагает возможности ретуширования, обрезки и изменения размера изображений, а также поддерживает работу с 3D-изображениями и видео. В целом Photoshop CS6 предлагает мощный набор инструментов для профессионального редактирования фотографий и видео.
В целом Photoshop CS6 предлагает мощный набор инструментов для профессионального редактирования фотографий и видео.
Общие
| Adobe | |
| Photoshop CS6 | 65158277 | |
| ПО для фото/видео | |
| 5051254524229 | |
| Английский 900 99 | |
| Руководство пользователя (PDF) |
Лицензия
| Количество лицензий | 1 лицензия( s) |
| Количество лет | — год(а) |
| Тип ПО | Box |
| Языковая версия | Голландский |
Системные требования
| Минимальный объем памяти на диске | 1024 МБ |
| Минимальный объем оперативной памяти | 1024 МБ |
| Минимальный процессор | Intel Pentium 4 / AMD Athlon 64 |
| Минимальные системные требования | 512 МБ видеопамяти, OpenGL 2.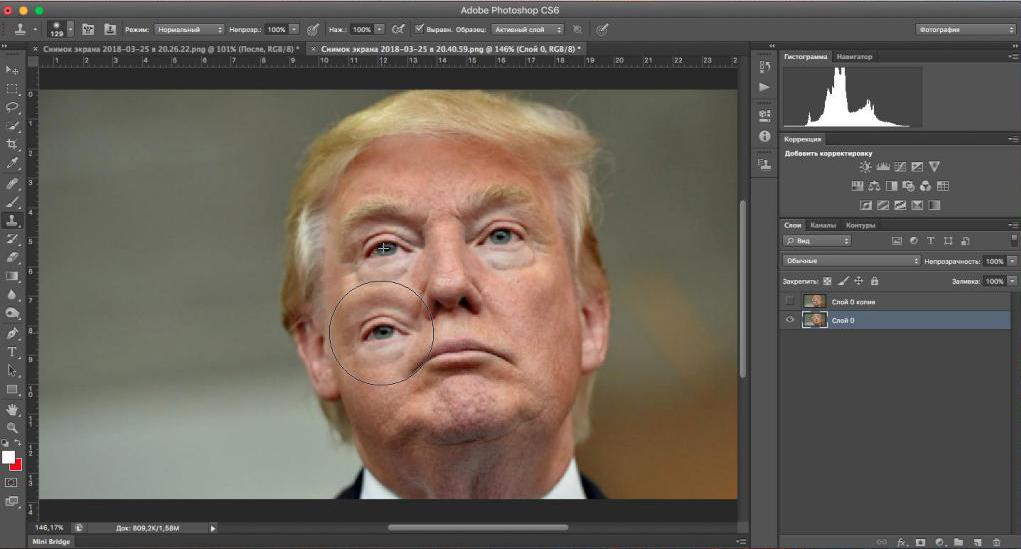 Оставить комментарий
|
