Цвета · Loginom Brandbook
Палитра цветов логотипаЯркие красные цвета использованные в знаке должны применяться исключительно для важных акцентирующих элементов и в очень ограниченных масштабах, так как красный цвет весьма активен и в больших объемах может создавать отрицательный эмоциональный эффект. Черный цвет надписи логотипа следует применять для всего текста в рамках фирменной продукции компании. Допускается использование данных цветов с меньшей интенсивностью (прозрачностью) чтобы компенсировать крупные графические элементы.
ПримерКрасно-серая палитраДля создания декоративных графических элементов большого масштаба, различных сложных фонов, паттернов, и т.
ПримерМногоцветная палитраДля оформления рекламной продукции, инфографики и прочих графических элементов нуждающихся в цветовых акцентах следует использовать данную палитру.
ПримерСерая палитраЦвета данной палитры следует использовать вместо обычных серых цветов.
ПримерИспользование фирменных цветовВоспользоваться фирменными палитрами можно скачав и установив их на свой компьютер. Adobe Illustrator
Adobe Photoshop
Microsoft Office
Особенности программ MS Office не позволяют внедрить все имеющиеся цвета в одну палитру. Создана отдельная палитра в которой используются цвета из многоцветной палитры, которые следует применять для инфографики. |
Уроки Адобе Иллюстратор
В палитрах (панелях палитр) Adobe Illustrator содержатся наборы либо настройки. Использование сразу нескольких палитр – довольно редкая необходимость, в связи с этим многие из них отображаются как пиктограммы, отображающие их назначение.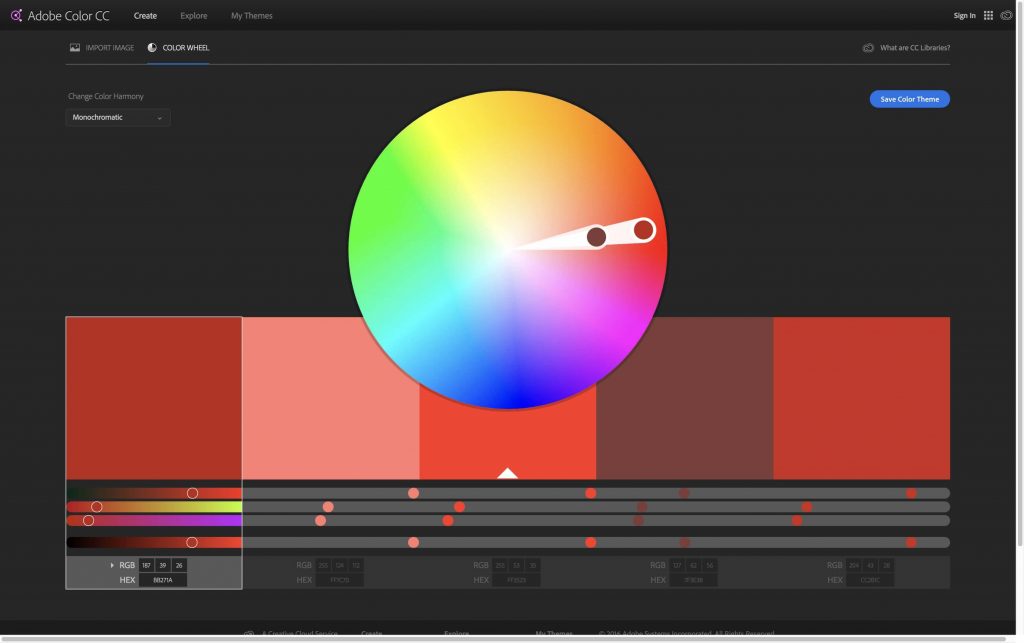 При этом палитры могут отображаться в развёрнутом виде, однако это не очень удобно, так как значительная область рабочего пространства программы оказывается занятым.
При этом палитры могут отображаться в развёрнутом виде, однако это не очень удобно, так как значительная область рабочего пространства программы оказывается занятым.
Если вам нужно задать стартовое расположение палитр, то нужно использовать команду Window | Workspace | Essentials (Окно | Рабочее пространство | Необходимое).
Выставьте палитры так, как считаете наиболее удобным, уберите лишние с экрана, затем сохраните получившуюся рабочую область, присвоив ей подходящее название при помощи команды Save Workspace (Сохранить рабочее пространство), которая располагается в выпадающем списке рабочих пространств (правая верхняя часть окна).
Созданное самостоятельно расположение палитр можно использовать в любой момент, выбрав соответствующее название из выпадающего списка.
Горячие клавиши
При помощи следующих горячих клавиш можно скрывать и отображать ключевые палитры:
- палитра BRUSHES (Кисти) — клавиша <F5>;
- палитра COLOR (Цвета) — клавиша <F6>;
- палитра LAYERS (Слои) — клавиша <F7>.

Перестройка палитр
Палитры можно организовывать по собственному усмотрению, перенося вкладки между ними. У вас есть возможность организации любого произвольного набора и расположения палитр, с учётом поставленных целей и задач.
Палитра может быть отсоединена и расположена отдельно. Также есть возможность работы с группой палитр посредством объединения их в одно целое.
Перемещение группы палитр в качество одного целого осуществляется при помощи серого поля, находящегося над вкладками. Чтобы снова присоединить группу к правой области палитр, нужно переместить её, используя серое поле над вкладками.
Работу можно сделать ещё более удобной, перемещая вкладки палитр, которые располагаются в группе.
Палитра может быть отсоединена от группы при помощи перетаскивания корешка вкладки. Также можно перемещать палитры в иные группы, чтобы сформировать новые произвольные группы.
У большинства палитр стандартный вид.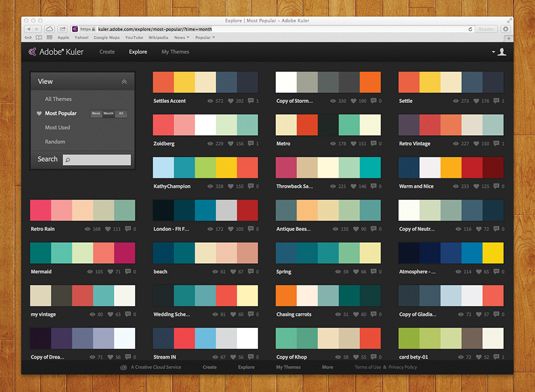
Скрытие и выбор палитр
Полный перечень доступных палитр располагается в меню Window (Окно). Галочки напортив названий палитр говорят о том, что они не скрыты. Для скрытия или показа палитр устанавливайте или сбрасывайте соответствующие галочки.
В случае если палитра отображается на дисплее, однако располагается на заднем плане, её можно активизировать, щёлкнув по вкладке с её названием. Благодаря этому палитра окажется на переднем плане в своей группе.
В случае если рабочее пространство перекрывается палитрами, то при помощи клавиши <Tab> их можно скрыть.
Чтобы снова отобразить все палитры, нужно ещё раз нажать клавишу <Tab>.
Если вам нужно скрыть палитры так, чтобы панель инструментов осталась видимой, используйте комбинацию клавиш <Shift>+<Tab>.
Читайте дальше: Панель инструментов
Найти:
Что такое Adobe Color? Почему каждый визуальный художник должен использовать его
После того, как вы какое-то время занимаетесь творчеством, вы, вероятно, начнете думать о том, как вывести свою работу на новый уровень.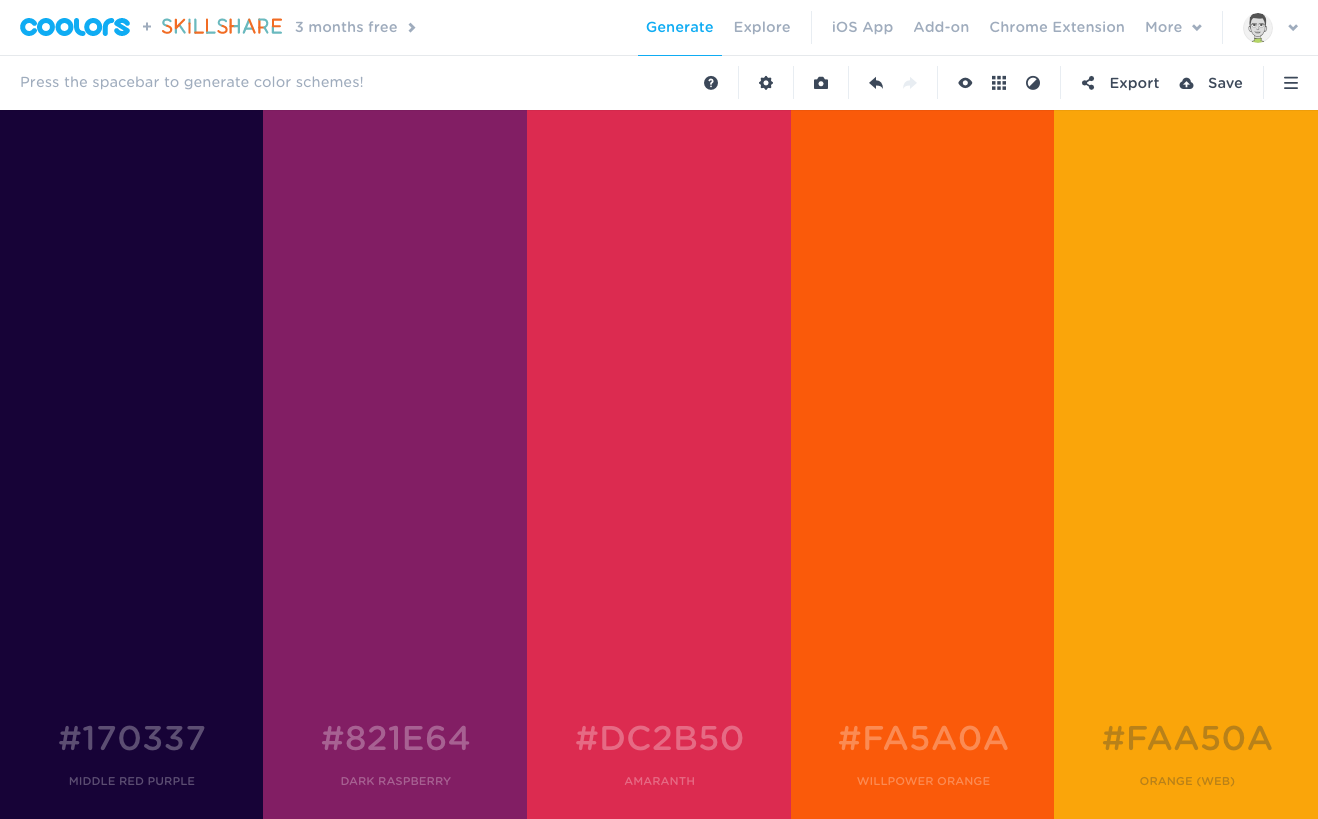 Хотя самое главное — продолжать делать то, что вас удовлетворяет, вам также необходимо ввести немного теории и стратегии в свой рабочий процесс.
Хотя самое главное — продолжать делать то, что вас удовлетворяет, вам также необходимо ввести немного теории и стратегии в свой рабочий процесс.
Если вы визуальный художник, один из лучших способов улучшить свои проекты — изучить основы теории цвета. Одним из инструментов, который может помочь вам задуматься об этом, является Adobe Color.
В этой статье будет рассказано о том, что вы можете делать с Adobe Color и о самых больших преимуществах его использования.
Что такое Adobe Color?
Adobe Color — это всеобъемлющий и бесплатный онлайн-инструмент, который анализирует цвета, которые гармонично сочетаются друг с другом. Основным инструментом, который использует большинство креативщиков, является цветовой круг, который мы вскоре обсудим более подробно.
Решение является частью обширного пакета Adobe Creative Cloud, который также включает Lightroom и Photoshop. Хотя вы не можете загрузить независимое приложение Adobe Color, вы можете получить доступ к веб-сайту на настольных и мобильных устройствах, а также на планшетах.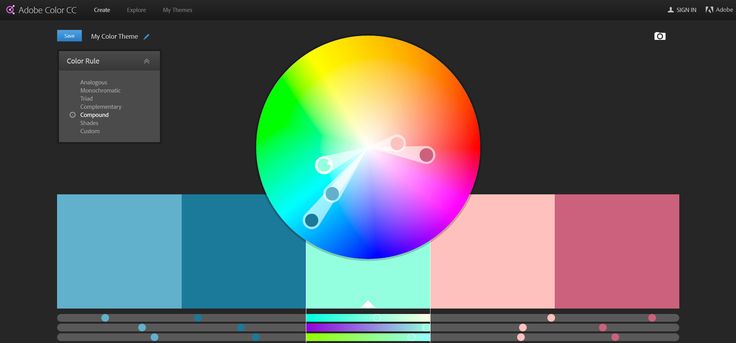
Что можно делать с Adobe Color?
Теперь, когда вы знаете немного больше о том, что такое Adobe Color, мы можем разобрать его лучшие функции. Ниже приведены четыре основных инструмента, которые вы можете использовать в качестве креатива.
Узнайте, как работают разные цвета
В Adobe Color есть всеобъемлющий цветовой круг, который позволяет увидеть, как цвета сочетаются друг с другом несколькими способами. По умолчанию используется Аналоговый, который группирует похожие цвета, например разные оттенки синего или зеленого. Монохроматика имеет аналогичный эффект, как и Shades.
С помощью Adobe Color вы можете увидеть, как, казалось бы, противоположные цвета могут сочетаться друг с другом. Дополнительные, разделенные дополнительные и двойные раздельные дополнительные подчеркивают это.
Пользоваться колесом довольно просто. Все, что вам нужно сделать, это выбрать желаемое разделение слева, прежде чем переместить один из кругов в нужный цвет.
Сохранить палитры
После того, как вы узнали новые идеи и теории, лучший способ добиться успеха в качестве творческого художника — реализовать их. Если вы нашли цветовую комбинацию, которая, по вашему мнению, хорошо работает, сохранить ее из Adobe Color несложно.
В правой части вкладки «Цветовой круг» введите название темы рядом с вкладкой Имя . После этого нажмите на кнопку Сохранить . Вы также можете создавать новые библиотеки для разделения палитр, нажав кнопку + в верхней части экрана.
Если у вас уже есть фотография или дизайн, цвета которого, по вашему мнению, выглядят довольно круто, вы можете нажать на вкладку Извлечь тему . Оттуда перетащите или загрузите файл. Когда цвета извлечены, нажмите Сохранить .
Связано: Как улучшить свои творческие проекты с помощью теории цвета
Изучите цветовые сочетания других пользователей
Почти любой опытный творческий человек знает об этих ужасных периодах, когда вам не хватает вдохновения и мотивации. Изучая и исследуя работы других, вы можете открыть для себя новые идеи и преодолеть эти плато.
Изучая и исследуя работы других, вы можете открыть для себя новые идеи и преодолеть эти плато.
С помощью Adobe Color вы можете узнавать, что делают другие, и находить палитры, о которых вы, возможно, и не подумали бы попробовать. Для этого нажмите на Откройте вкладку в верхней части страницы.
Вы найдете множество цветовых тем на вкладке «Обзор», просто прокрутив вниз. Однако вы можете найти более конкретные, введя определенные термины в строку поиска. В качестве альтернативы, загрузив изображение с вкладки Камера , вы также сможете найти похожие темы.
Получите представление о цветовых трендах в отрасли
Понимание того, что работает, а что нет в вашей отрасли, имеет решающее значение, если вы работаете с клиентами. Вы часто найдете фотографии в Интернете и в журналах, которые вам нравятся, но вы не можете понять, что вас в них привлекло; Adobe Color поможет вам ответить на этот вопрос.
При выборе вкладки Тренды вы увидите разбивку по нескольким категориям, включая моду, путешествия и архитектуру. Нажав на Просмотреть еще для любого из них, вы увидите некоторые из лучших творений, извлеченных из Behance, с графиком, показывающим используемые цвета.
Нажав на Просмотреть еще для любого из них, вы увидите некоторые из лучших творений, извлеченных из Behance, с графиком, показывающим используемые цвета.
Связано: Behance или Dribbble: какая платформа лучше для художников?
Наведя курсор на любое из творений, которое вы видите, вы можете либо сохранить изображение на свое устройство, либо добавить его в библиотеку.
Каковы преимущества использования Adobe Color?
Итак, мы обсудили лучшие инструменты, которые вы можете использовать в Adobe Color; теперь мы можем перейти к определению самых больших преимуществ включения платформы в вашу стратегию и рабочий процесс. Ниже вы найдете три основные причины, по которым вам следует использовать Adobe Color в качестве художника.
Улучшите внешний вид ваших изображений и дизайнов
Основное преимущество использования Adobe Color заключается в том, что вы сможете улучшить внешний вид своих изображений и дизайнов с минимальными усилиями.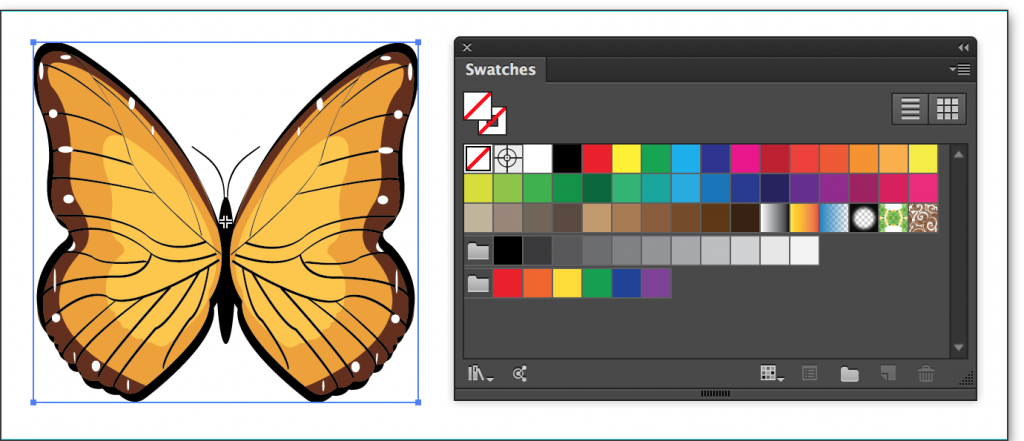 Вы можете использовать платформу, чтобы упорядочить свои любимые темы, прежде чем думать о том, как включить их в свои собственные творения.
Вы можете использовать платформу, чтобы упорядочить свои любимые темы, прежде чем думать о том, как включить их в свои собственные творения.
Когда вы будете добавлять последние штрихи, вы также сможете обратиться к сохраненным темам и убедиться, что получили желаемый результат.
Думайте более стратегически о своих творениях
Если вы профессиональный фотограф, видеооператор или дизайнер, вы слишком хорошо знаете, что не можете начинать проекты без предварительного планирования — если только вы не хотите, чтобы они закончились катастрофой.
Помимо технических проблем, таких как размытие, одна из основных причин, по которой вам не нравятся ваши творения, заключается в том, что цвета плохо сочетаются друг с другом. И когда клиент говорит «мы не знаем почему, но это просто не работает», наверное, поэтому.
Adobe Color может помочь вам более стратегически обдумать свои проекты перед их началом. Сравнение и противопоставление тем, которые, по вашему мнению, будут работать, сэкономит вам много времени впустую.
Откройте для себя вдохновляющих художников
Нетворкинг имеет решающее значение для долгосрочного успеха в любой профессиональной сфере. И даже если вы не хотите заниматься своим искусством полный рабочий день, поддерживающее сообщество единомышленников может помочь вам придерживаться чего-то в трудные времена.
Adobe Color поможет вам найти людей, которые могут вас вдохновить, на Behance, где вы сможете позже связаться с ними. Кроме того, вы можете следить за этими людьми в других социальных сетях, таких как Instagram.
Общение с вдохновляющими художниками — отличный способ встретить друзей. Кроме того, вы можете узнать новые советы и приемы, о которых иначе никогда бы не подумали.
Adobe Color — превосходный инструмент для творческих людей
YouTube, Instagram и Pinterest могут стать фантастическим источником вдохновения для художников. Тем не менее, иногда трудно объяснить, почему те или иные работы вызывают у вас отклик.
Adobe Color может помочь вам воплотить ваши идеи в жизнь, разрушив теории цвета и выяснив, что хорошо работает в конкретных отраслях.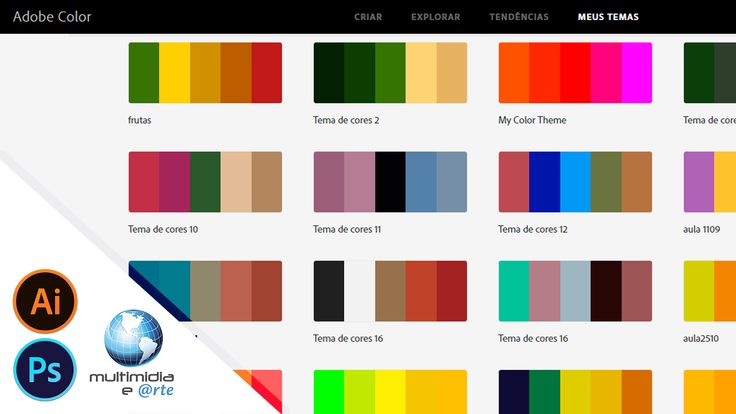 Регистрация также бесплатна, так почему бы не попробовать?
Регистрация также бесплатна, так почему бы не попробовать?
Что такое Adobe Color и как он может помочь вашей фотографии?
Adobe Color — это веб-приложение и творческое сообщество, где вы можете создавать и делиться цветовыми темами и вдохновением.
Ранее известный как Adobe Kuler, он был переименован в 2014 году, чтобы лучше согласовывать инструмент с остальной частью семейства Creative Cloud.
Его можно использовать на сайте color.adobe.com совершенно бесплатно — вы можете начать экспериментировать с различными инструментами для создания собственных цветовых палитр и цветовых тем.
Как фотограф, вы можете использовать Adobe Color, чтобы спланировать свои фотосессии, включив дополнительные, аналогичные, триадные и различные другие правила цветовой гармонии.
Знакомы ли вы с теорией цвета или нет, Adobe Color — это увлекательный и простой способ узнать больше о том, какие цвета и оттенки хорошо сочетаются друг с другом для создания более яркого изображения.
Давайте подробнее рассмотрим, как вы можете его использовать.
Содержание
Как использовать Adobe Color для создания цветовых тем
Многие люди думают, что только графические дизайнеры должны использовать цветовую палитру в своих проектах, но фотографы также работают с цветовыми комбинациями, и создание цветовых схем имеет важное значение.
До июля 2020 года в Adobe Photoshop была панель цветовых тем Adobe, и она сосуществовала с приложением Adobe Color в браузере — теперь вы можете найти ее только в Интернете. К счастью, благодаря Creative Cloud он по-прежнему работает в сочетании с продуктами Adobe.
Можно также использовать приложение Adobe Color без учетной записи Adobe Creative Cloud, но рабочий процесс не такой гладкий.
В любом случае, использование цветовых схем поможет вам планировать фотосессии, оценивать цвета ваших изображений и в целом улучшать ваши фотографии.
Подробнее ознакомиться с Adobe Color можно здесь.
Это самый универсальный инструмент Adobe Color CC. Это очень быстрый способ создать цветовую палитру — в приложении это называется цветовой темой.
Вы можете установить базовый цвет и создать несколько тем, изменив правила гармонии, доступные слева. Вы также можете изменить цветовой режим, используя раскрывающееся меню. По умолчанию используется RGB, но вы можете выбрать CMYK, HSB или LAB.
С помощью цветового круга можно изменить любую цветовую схему, созданную с помощью инструмента «Извлечь тему» или найденную в разделе «Исследование» и «Тенденции».
Вы можете сохранить цветовые палитры в своей библиотеке и получить к ним доступ в любом из приложений Adobe или загрузить их на свой компьютер, если у вас нет учетной записи Creative Cloud.
Извлечь темуИзображение: Павел Данилюк
Этот инструмент позволяет загрузить изображение и извлечь его цветовую палитру. Если у вас есть подписка Adobe, вы можете сохранить ее в библиотеке и позже получить к ней доступ в Photoshop, Illustrator или любом из приложений Adobe — в противном случае вы можете загрузить ее в формате JPEG.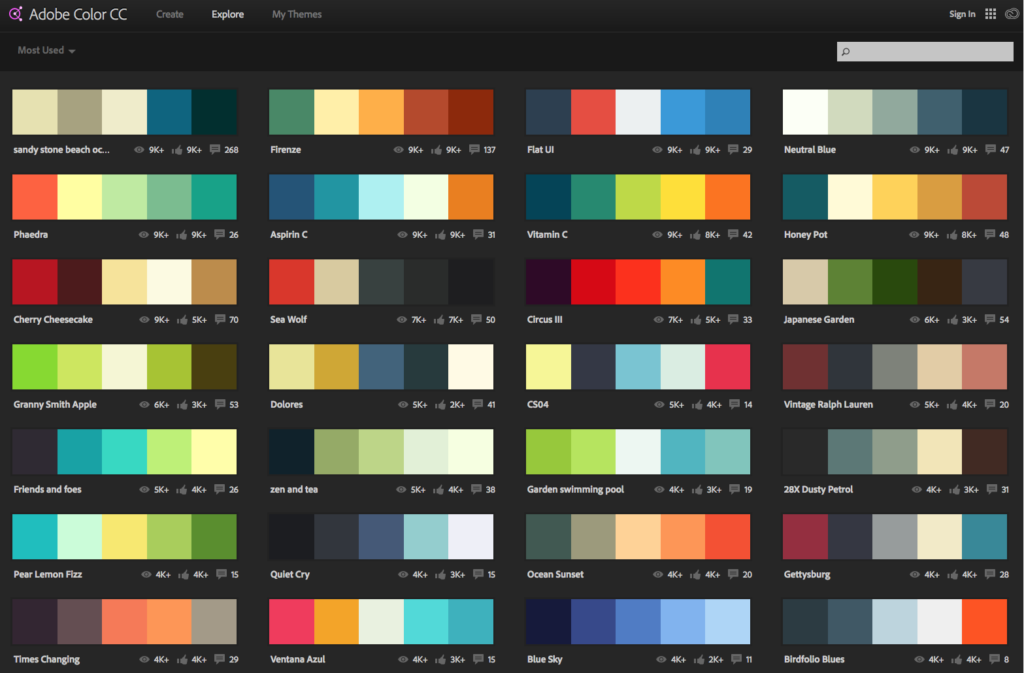
Затем можно создать образцы, чтобы цветовая схема была доступна для любого изображения.
Извлечь градиентИзображение: Павел Данилюк
Как и в предыдущем инструменте, вы можете загрузить фотографию по вашему выбору. Adobe Color извлекает цветовую схему и создает с ней градиент. Это также можно сохранить в вашей библиотеке или на рабочем столе и использовать позже в Photoshop для создания карт градиента.
Это отличный способ цветокоррекции ваших изображений и создания единообразного вида вашей цветной фотографии.
Специальные возможностиВ этом разделе представлены новые функции Adobe Color CC — средство проверки контрастности и средство защиты от дальтонизма.
Средство проверки контрастности анализирует коэффициент контрастности между двумя цветами. Это в основном используется графическими дизайнерами, чтобы определить, читается ли цвет текста и графических элементов на фоне цвета фона.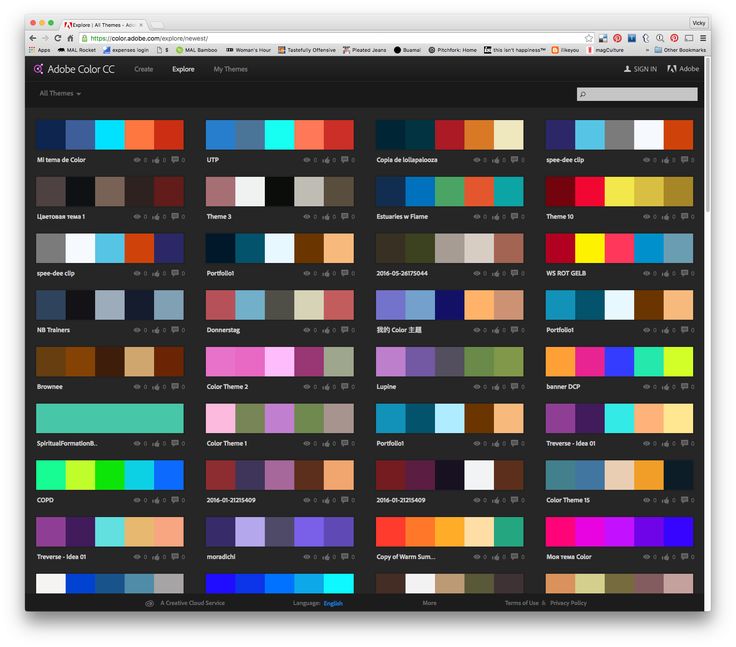
Это также полезно для фотографов, если вам нужно выбрать цвет фона, где, как вы знаете, должен быть логотип клиента.
Инструмент Color Blind Safe анализирует цветовую тему и сообщает о потенциальном конфликте между образцами для людей с дальтонизмом.
Как выбрать Правила цветовой гармонии
Вы, наверное, слышали об основных цветах, дополнительных цветах, триадных цветах и других связанных терминах. Они являются частью широкой темы, называемой теорией цвета — это то, что Adobe Color использует, чтобы помочь вам создать цветовую тему.
Давайте посмотрим, какие инструменты Adobe Color предоставляет вам для выбора цвета.
СоздатьВ предыдущем разделе вы видели различные способы создания цветовых тем, но чтобы использовать правила гармонии, вы должны находиться в цветовом круге.
Согласно описанию Adobe Color, «правила цвета обеспечивают гармоничный баланс цвета на основе цвета, который вы установили в качестве базового цвета».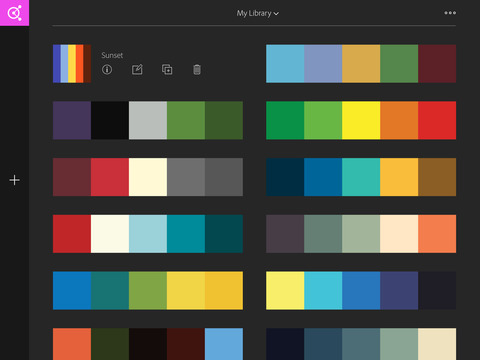
Итак, первое, что вам нужно, это выбрать один цвет, который будет основой цветовой темы. Вы найдете базовый цвет в центре цветовой схемы — он отмечен маленькой белой стрелкой. Чтобы изменить его, вы можете ввести шестнадцатеричный код или щелкнуть и перетащить селектор основного цвета на цветовом круге — он также имеет маленькую белую стрелку.
Теперь, когда у вас есть базовый цвет, вы можете создавать различные цветовые палитры вокруг него, используя различные правила гармонии слева.
Последний вариант, который вы найдете, называется Custom. Вы можете использовать его для создания собственных цветовых палитр без соблюдения каких-либо правил цвета.
УзнатьКогда вы соедините теорию цвета с психологией цвета, вы получите мощную комбинацию. Каждая цветовая схема передает свое настроение или концепцию. Это то, что касается вкладки «Исследование» в Adobe Color.
Используя строку поиска вверху, вы можете просматривать цветовые палитры в зависимости от настроения, ключевых слов, цветов и т.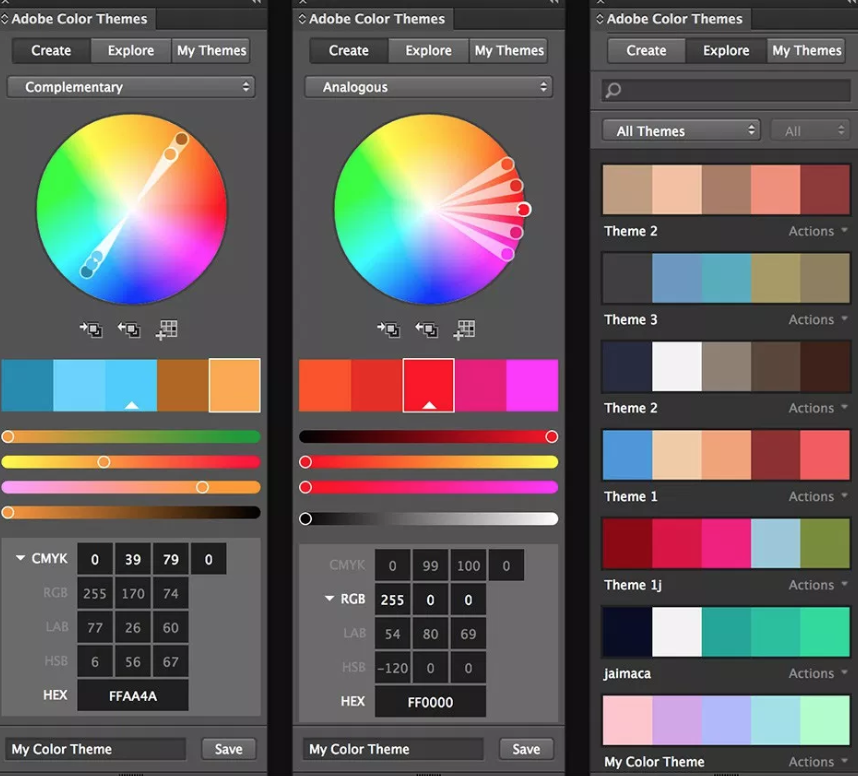 д. Просто введите слово, и Adobe Color покажет вам, что другие художники делают с этой концепцией.
д. Просто введите слово, и Adobe Color покажет вам, что другие художники делают с этой концепцией.
Допустим, ваш клиент хочет, чтобы на изображениях было «летнее настроение». Вы можете перейти на вкладку «Обзор» и найти цветовые темы со словами «лето», «океан», «солнечно» или «отпуск» и использовать эти цвета для планирования фотосессии.
Вы можете сохранить цветовую палитру на своем компьютере или в облачной библиотеке и использовать ее как есть. Однако самое интересное то, что вы можете использовать его в качестве отправной точки в цветовом круге и модифицировать его, используя правила гармонии.
ТенденцииВ то время как теория цвета универсальна, психология цвета является культурной. Таким образом, удачная цветовая палитра в одном секторе может не работать в другом. Это также чувствительно ко времени, потому что цветовые тренды постоянно меняются.
Вкладка «Тенденции» в Adobe Color позволяет вам увидеть, что в трендах в разных сообществах на Behance и Adobe Stock.
Например, мода, путешествия, ландшафт, архитектура, графический дизайн и т. д.
Этот инструмент чрезвычайно полезен при создании изображений для веб-сайтов со стоковыми фотографиями, потому что модные изображения привлекут больше клиентов. Также полезно создать привлекательную ленту в Instagram, которая может привлечь много подписчиков и лайков.
Вы можете сохранить любую из этих цветовых палитр или использовать их для создания темы в цветовом круге.
Final Words
Я надеюсь, что эта статья послужила вам хорошим введением в использование функций Adobe Color для вдохновения и упрощения вашего рабочего процесса.
Если у вас есть какие-либо вопросы или предложения, сообщите нам об этом в комментариях.
Настоятельно рекомендуется
8 инструментов для фотографов
Ознакомьтесь с этими 8 основными инструментами, которые помогут вам стать профессиональным фотографом.

 д., состоящих из нескольких оттенков красного, следует использовать красно-серую, приглушенную палитру.
д., состоящих из нескольких оттенков красного, следует использовать красно-серую, приглушенную палитру.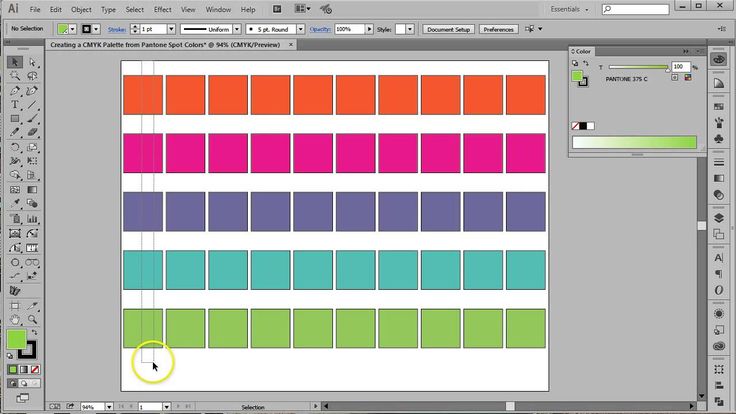
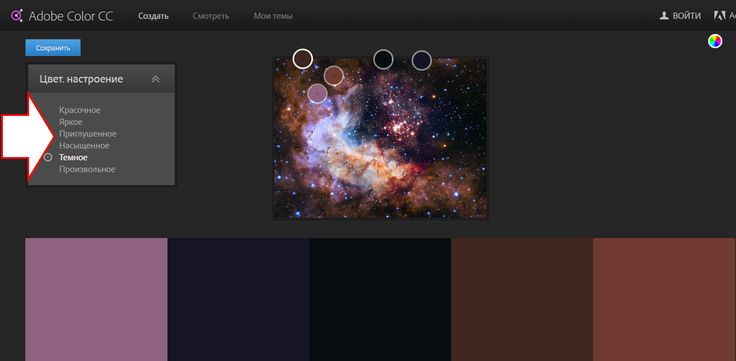 aco (1.7 kb)
aco (1.7 kb)
 Например, мода, путешествия, ландшафт, архитектура, графический дизайн и т. д.
Например, мода, путешествия, ландшафт, архитектура, графический дизайн и т. д.