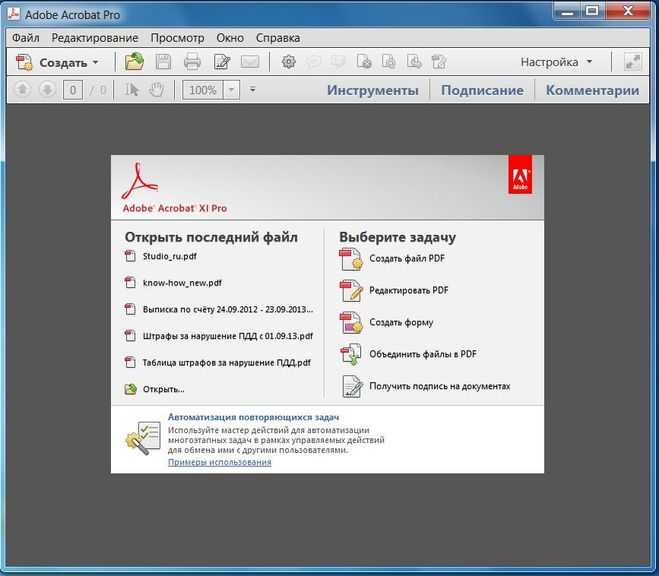Как Объединить Файлы PDF с Помощью Adobe Reader
Audrey Goodwin
2021-05-20 14:28:32 • Опубликовано : Сравнение Программного Обеспечения • Проверенные решения
Файлы PDF предлагают пользователям универсальность и удобство при работе с документами в офисе. Однако может оказаться сложным обрабатывать разные PDF-документы с одной и той же информацией в нескольких файлах. Объединение различных документов помогает читателю увидеть взаимосвязь между ними. В этой статье мы расскажем вам, как объединить PDF-файлы с помощью Adobe Reader и его альтернативы PDFelement
БЕСПЛАТНО СКАЧАТЬ БЕСПЛАТНО СКАЧАТЬ КУПИТЬ СЕЙЧАС КУПИТЬ СЕЙЧАС
БЕСПЛАТНО СКАЧАТЬ
Как Объединить Файлы PDF с Помощью Альтернативы Adobe Reader
Если вы ищете инструмент для объединения файлов PDF, PDFelement — это все, что вам нужно. Он предлагает множество функций для тех, кто хочет создавать профессиональные PDF-документы. Следующее руководство проведет вас через типичную процедуру объединения одного или нескольких файлов разных форматов в один файл PDF.
Шаг 1. Загрузите Файлы
После завершения загрузки и установки запустите PDFelement. В Главном окне нажмите кнопку «Объединить PDF». Во всплывающем окне вы можете добавлять файлы, перетаскивая их в окно или нажав кнопку «Добавить Файлы», чтобы добавить файлы с локального жесткого диска.
БЕСПЛАТНО СКАЧАТЬ БЕСПЛАТНО СКАЧАТЬ КУПИТЬ СЕЙЧАС КУПИТЬ СЕЙЧАС
Шаг 2. Объедините Файлы в Один
PDFelement позволяет добавлять файлы разных типов для объединения, включая файлы Word, Excel, PowerPoint, Access и Publisher. Вы также можете добавить набор файлов изображений, включая Bitmap и JPG, что дает вам полный контроль над вашими документами.
После добавления документов вы можете расположить их по порядку, перетаскивая их по порядку в окне. Наконец, нажмите «Далее», чтобы начать процесс.
Шаг 3. Отредактируйте Объединенный Файл PDF (Необязательно)
После объединения вы можете изменять текст, изображения, страницы одним нажатием кнопки.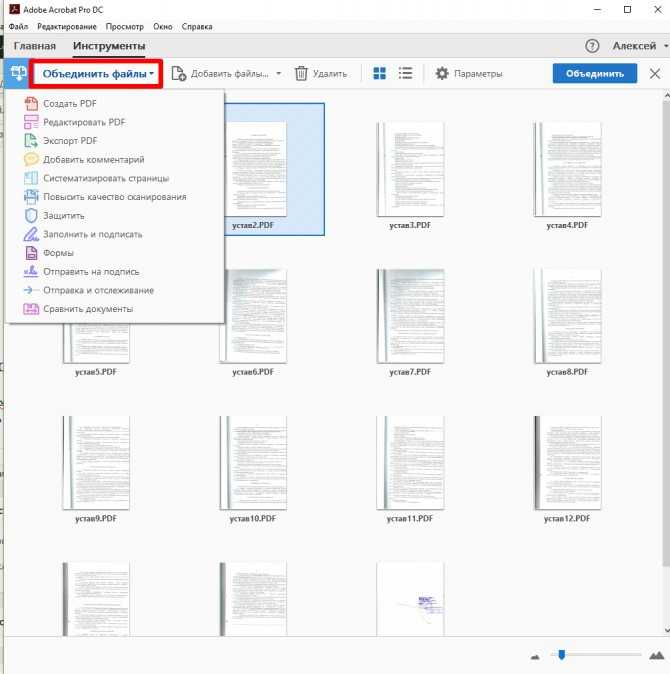 Чтобы изменить текст и изображение, вы можете перейти на вкладку «Редактировать» и выбрать идеальный вариант. Если вы хотите внести изменения на страницы, вы можете щелкнуть вкладку «Страница», чтобы получить доступ к параметрам. Узнайте больше о том, как редактировать PDF.
Чтобы изменить текст и изображение, вы можете перейти на вкладку «Редактировать» и выбрать идеальный вариант. Если вы хотите внести изменения на страницы, вы можете щелкнуть вкладку «Страница», чтобы получить доступ к параметрам. Узнайте больше о том, как редактировать PDF.
БЕСПЛАТНО СКАЧАТЬ БЕСПЛАТНО СКАЧАТЬ КУПИТЬ СЕЙЧАС КУПИТЬ СЕЙЧАС
БЕСПЛАТНО СКАЧАТЬ
Видео об Объединении Файлов PDF с Помощью Альтернативы Adobe Reader
Одним нажатием кнопки вы можете редактировать PDF-документ, добавляя водяные знаки, изображения, текст, верхние и нижние колонтитулы, гиперссылки и аннотации. Вы также можете защитить документ, добавив пароли и цифровую подпись, особенно если речь идет об интеллектуальной собственности.
БЕСПЛАТНО СКАЧАТЬ БЕСПЛАТНО СКАЧАТЬ КУПИТЬ СЕЙЧАС КУПИТЬ СЕЙЧАС
БЕСПЛАТНО СКАЧАТЬ
PDFelement также может похвастаться функцией преобразования PDF в одно касание, что позволяет конвертировать файл PDF (и наоборот) в десятки различных форматов.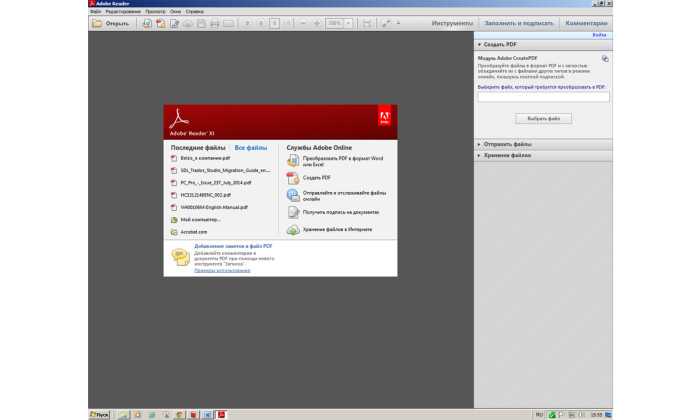 Вы также получаете впечатляющий инструмент сжатия с PDFelement, который, как было показано, уменьшает размер объемных PDF-документов до 70%.
Вы также получаете впечатляющий инструмент сжатия с PDFelement, который, как было показано, уменьшает размер объемных PDF-документов до 70%.
Как Использовать Adobe Reader для Объединения Файлов PDF
Следующее руководство познакомит вас с одним из наиболее распространенных методов объединения двух или более файлов PDF в один документ с помощью Adobe Reader.
- Разверните меню «Файл» и наведите кнопку мыши на кнопку в раскрывающемся меню «Создать PDF в Интернете».
- Загрузите файлы, которые хотите объединить, и войдите в свой Adobe Reader ID.
- По умолчанию файлы будут объединены и сохранены в Интернете.
- Чтобы сохранить преобразованный файл локально на свой компьютер, нажмите «Получить файл PDF».
Скачать Бесплатно или Купить PDFelement прямо сейчас!
Скачать Бесплатно или Купить PDFelement прямо сейчас!
Купить PDFelement прямо сейчас!
Купить PDFelement прямо сейчас!
Как Объединить Файлы PDF с Помощью Adobe Reader
Файлы PDF предлагают пользователям универсальность и удобство при работе с документами в офисе.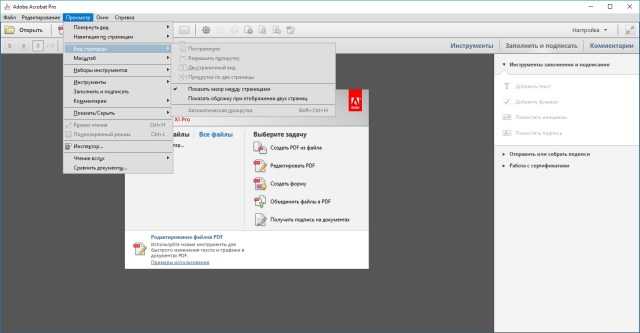 Однако может оказаться сложным обрабатывать разные PDF-документы с одной и той же информацией в нескольких файлах. Объединение различных документов помогает читателю увидеть взаимосвязь между ними. В этой статье мы расскажем вам, как объединить PDF-файлы с помощью Adobe Reader и его альтернативы Wondershare PDFelement — Редактор PDF-файлов
Однако может оказаться сложным обрабатывать разные PDF-документы с одной и той же информацией в нескольких файлах. Объединение различных документов помогает читателю увидеть взаимосвязь между ними. В этой статье мы расскажем вам, как объединить PDF-файлы с помощью Adobe Reader и его альтернативы Wondershare PDFelement — Редактор PDF-файлов
Скачать Бесплатно Скачать Бесплатно КУПИТЬ СЕЙЧАС КУПИТЬ СЕЙЧАС
Как Объединить Файлы PDF с Помощью Альтернативы Adobe Reader
Если вы ищете инструмент для объединения файлов PDF, PDFelement — это все, что вам нужно. Он предлагает множество функций для тех, кто хочет создавать профессиональные PDF-документы. Следующее руководство проведет вас через типичную процедуру объединения одного или нескольких файлов разных форматов в один файл PDF.
Шаг 1. Загрузите Файлы
После завершения загрузки и установки запустите PDFelement. В Главном окне нажмите кнопку «Объединить PDF». Во всплывающем окне вы можете добавлять файлы, перетаскивая их в окно или нажав кнопку «Добавить Файлы», чтобы добавить файлы с локального жесткого диска.
Скачать Бесплатно Скачать Бесплатно КУПИТЬ СЕЙЧАС КУПИТЬ СЕЙЧАС
Шаг 2. Объедините Файлы в Один
PDFelement позволяет добавлять файлы разных типов для объединения, включая файлы Word, Excel, PowerPoint, Access и Publisher. Вы также можете добавить набор файлов изображений, включая Bitmap и JPG, что дает вам полный контроль над вашими документами.
После добавления документов вы можете расположить их по порядку, перетаскивая их по порядку в окне. Наконец, нажмите «Далее», чтобы начать процесс.
Шаг 3. Отредактируйте Объединенный Файл PDF (Необязательно)
После объединения вы можете изменять текст, изображения, страницы одним нажатием кнопки. Чтобы изменить текст и изображение, вы можете перейти на вкладку «Редактировать» и выбрать идеальный вариант. Если вы хотите внести изменения на страницы, вы можете щелкнуть вкладку «Страница», чтобы получить доступ к параметрам. Узнайте больше о том, как редактировать PDF.
Скачать Бесплатно Скачать Бесплатно КУПИТЬ СЕЙЧАС КУПИТЬ СЕЙЧАС
Видео об Объединении Файлов PDF с Помощью Альтернативы Adobe Reader
Одним нажатием кнопки вы можете редактировать PDF-документ, добавляя водяные знаки, изображения, текст, верхние и нижние колонтитулы, гиперссылки и аннотации.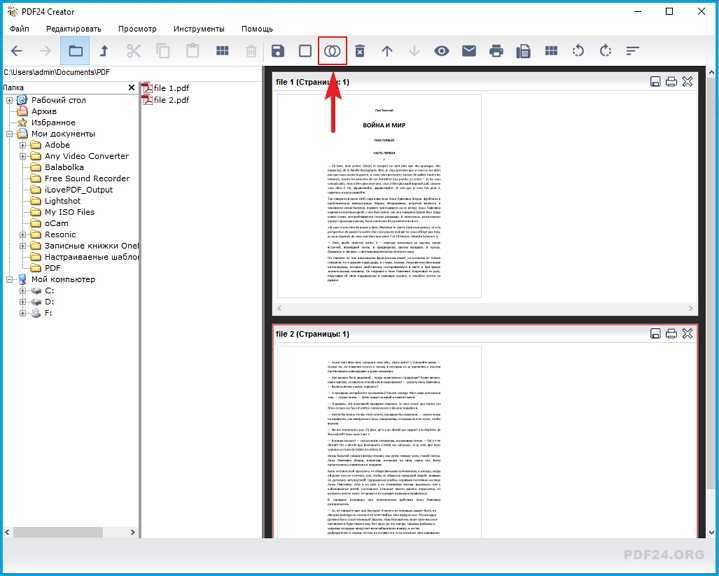
Скачать Бесплатно Скачать Бесплатно КУПИТЬ СЕЙЧАС КУПИТЬ СЕЙЧАС
PDFelement также может похвастаться функцией преобразования PDF в одно касание, что позволяет конвертировать файл PDF (и наоборот) в десятки различных форматов. Вы также получаете впечатляющий инструмент сжатия с PDFelement, который, как было показано, уменьшает размер объемных PDF-документов до 70%.
Как Использовать Adobe Reader для Объединения Файлов PDF
Следующее руководство познакомит вас с одним из наиболее распространенных методов объединения двух или более файлов PDF в один документ с помощью Adobe Reader.
- Разверните меню «Файл» и наведите кнопку мыши на кнопку в раскрывающемся меню «Создать PDF в Интернете».
- Загрузите файлы, которые хотите объединить, и войдите в свой Adobe Reader ID.

- По умолчанию файлы будут объединены и сохранены в Интернете.
- Чтобы сохранить преобразованный файл локально на свой компьютер, нажмите «Получить файл PDF».
Объединение или объединение файлов в один PDF-файл, Adobe Acrobat
- Руководство пользователя Acrobat
- Знакомство с Acrobat
- Доступ к Acrobat с рабочего стола, мобильного устройства, Интернета
- Что нового в Acrobat
- Горячие клавиши
- Системные требования
- Рабочее пространство
- Основы рабочего пространства
- Открытие и просмотр PDF-файлов
- Открытие PDF-файлов
- Навигация по страницам PDF
- Просмотр настроек PDF
- Настройка просмотра PDF
- Включить предварительный просмотр эскизов PDF-файлов
- Отображение PDF в браузере
- Работа с учетными записями онлайн-хранилища
- Доступ к файлам из ящика
- Доступ к файлам из Dropbox
- Доступ к файлам из OneDrive
- Доступ к файлам из SharePoint
- Доступ к файлам с Google Диска
- Acrobat и macOS
- Уведомления Acrobat
- Сетки, направляющие и измерения в PDF-файлах
- Азиатский текст, кириллица и текст с письмом справа налево в PDF-файлах
- Основы рабочего пространства
- Создание PDF-файлов
- Обзор создания PDF-файлов
- Создание PDF-файлов с помощью Acrobat
- Создание PDF-файлов с помощью PDFMaker
- Использование принтера Adobe PDF
- Преобразование веб-страниц в PDF
- Создание PDF-файлов с помощью Acrobat Distiller
- Настройки преобразования Adobe PDF
- PDF-шрифты
- Редактирование PDF-файлов
- Редактирование текста в PDF-файлах
- Редактировать изображения или объекты в PDF
- Поворот, перемещение, удаление и перенумерация страниц PDF
- Редактировать отсканированные файлы PDF
- Улучшение фотографий документов, снятых с помощью мобильной камеры
- Оптимизация PDF-файлов
- Свойства PDF и метаданные
- Ссылки и вложения в PDF-файлах
- PDF-слоя
- Миниатюры страниц и закладки в PDF-файлах
- Мастер действий (Acrobat Pro)
- PDF-файла, преобразованные в веб-страницы
- Настройка PDF-файлов для презентации
- Статьи в формате PDF
- Геопространственные файлы PDF
- Применение действий и сценариев к файлам PDF
- Изменить шрифт по умолчанию для добавления текста
- Удалить страницы из PDF
- Сканирование и распознавание символов
- Сканирование документов в PDF
- Улучшение фотографий документов
- Устранение неполадок сканера при сканировании с помощью Acrobat
- Формы
- Основы форм PDF
- Создание формы с нуля в Acrobat
- Создание и распространение PDF-форм
- Заполнение PDF-форм
- Свойства поля формы PDF
- Заполнение и подписание PDF-форм
- Настройка кнопок действий в формах PDF
- Публикация интерактивных веб-форм PDF
- Основные сведения о полях формы PDF
- Поля формы штрих-кода PDF
- Сбор и управление данными формы PDF
- О трекере форм
- Справка по PDF-формам
- Отправка PDF-форм получателям по электронной почте или на внутренний сервер
- Объединение файлов
- Объединение или объединение файлов в один PDF
- Поворот, перемещение, удаление и перенумерация страниц PDF
- Добавить верхние и нижние колонтитулы и нумерацию Бейтса в PDF-файлы
- Обрезать страницы PDF
- Добавление водяных знаков в PDF-файлы
- Добавление фона в PDF-файлы
- Работа с файлами компонентов в портфолио PDF
- Публикация и совместное использование портфолио PDF
- Обзор портфолио PDF
- Создание и настройка портфолио PDF
- Публикация, рецензирование и комментирование
- Публикация и отслеживание PDF-файлов в Интернете
- Разметить текст с правками
- Подготовка к просмотру PDF
- Запуск обзора PDF
- Размещение общих отзывов на сайтах SharePoint или Office 365
- Участие в проверке PDF
- Добавить комментарии к PDF-файлам
- Добавление штампа в PDF
- Рабочие процессы утверждения
- Управление комментариями | просмотреть, ответить, распечатать
- Импорт и экспорт комментариев
- Отслеживание и управление обзорами PDF
- Сохранение и экспорт PDF-файлов
- Сохранение PDF-файлов
- Преобразование PDF в Word
- Преобразование PDF в JPG
- Преобразование или экспорт PDF-файлов в файлы других форматов
- Параметры формата файла для экспорта PDF
- Повторное использование содержимого PDF
- Безопасность
- Расширенная настройка безопасности для PDF-файлов
- Защита PDF-файлов с помощью паролей
- Управление цифровыми идентификаторами
- Защита PDF-файлов с помощью сертификатов
- Открытие защищенных PDF-файлов
- Удаление конфиденциального содержимого из PDF-файлов
- Настройка политик безопасности для PDF-файлов
- Выбор метода защиты для PDF-файлов
- Предупреждения системы безопасности при открытии PDF-файла
- Защита PDF-файлов с помощью Adobe Experience Manager
- Функция защищенного просмотра для PDF-файлов
- Обзор безопасности в Acrobat и PDF-файлах
- JavaScripts в PDF-файлах как угроза безопасности
- Вложения как угроза безопасности
- Разрешить или заблокировать ссылки в PDF-файлах
- Электронные подписи
- Подписание PDF-документов
- Сохраните свою подпись на мобильном телефоне и используйте ее везде
- Отправка документов на электронные подписи
- О подписях сертификатов
- Подписи на основе сертификата
- Проверка цифровых подписей
- Утвержденный список доверия Adobe
- Управление доверенными удостоверениями
- Печать
- Основные задачи печати PDF
- Буклеты для печати и портфолио в формате PDF
- Расширенные настройки печати PDF
- Печать в PDF
- Печать цветных PDF-файлов (Acrobat Pro)
- Печать PDF-файлов нестандартных размеров
- Специальные возможности, теги и перекомпоновка
- Создание и проверка доступности PDF
- Специальные возможности в PDF-файлах
- Инструмент порядка чтения для PDF-файлов
- Чтение PDF-файлов с функциями перекомпоновки и специальных возможностей
- Редактирование структуры документа с помощью панелей «Содержимое» и «Теги»
- Создание доступных PDF-файлов
- Поиск и индексирование
- Создание указателей PDF
- Поиск PDF-файлов
- Мультимедийные и 3D-модели
- Добавление аудио-, видео- и интерактивных объектов в PDF-файлы
- Добавление 3D-моделей в файлы PDF (Acrobat Pro)
- Отображение 3D-моделей в PDF-файлах
- Взаимодействие с 3D-моделями
- Измерение 3D-объектов в PDF-файлах
- Настройка 3D-видов в PDF-файлах
- Включить 3D-контент в PDF
- Добавление мультимедиа в PDF-файлы
- Комментирование 3D-проектов в PDF-файлах
- Воспроизведение видео, аудио и мультимедийных форматов в PDF-файлах
- Добавлять комментарии к видео
- Инструменты для печати (Acrobat Pro)
- Обзор инструментов для печати
- Следы от принтера и линии роста волос
- Предварительный просмотр вывода
- Сведение прозрачности
- Преобразование цвета и управление чернилами
- Цвет захвата
- Предпечатная проверка (Acrobat Pro)
- Файлы, совместимые с PDF/X, PDF/A и PDF/E
- Предполетные профили
- Расширенные предполетные проверки
- Предполетные отчеты
- Просмотр результатов предварительной проверки, объектов и ресурсов
- Цели вывода в PDF-файлах
- Исправление проблемных областей с помощью инструмента Preflight
- Автоматизация анализа документов с помощью дроплетов или предпечатных действий
- Анализ документов с помощью инструмента Preflight
- Дополнительные проверки в Preflight tool
- Предполетные библиотеки
- Переменные предварительной проверки
- Управление цветом
- Поддержание согласованности цветов
- Настройки цвета
- Документы с управлением цветом
- Работа с цветовыми профилями
- Понимание управления цветом
Объединение двух или более файлов в один PDF-файл в офисе или в пути. Перетащите миниатюры, чтобы упорядочить страницы в правильном порядке с вашего компьютера или любого веб-браузера.
Перетащите миниатюры, чтобы упорядочить страницы в правильном порядке с вашего компьютера или любого веб-браузера.
Используйте инструмент «Объединить файлы» для объединения файлов Word, Excel, PowerPoint, аудио- и видеофайлов, веб-страниц или существующих PDF-файлов. Acrobat позволяет предварительно просмотреть и упорядочить документы и страницы перед созданием файла. Вы можете удалить ненужные страницы и переместить отдельные страницы из документа в любое место среди объединяемых страниц. Acrobat преобразует страницы различных файлов в последовательные страницы одного PDF-файла.
В Acrobat выберите Инструменты > Объединить файлы . Интерфейс объединения файлов отображается с панелью инструментов вверху.
Перетащите файлы или сообщения электронной почты непосредственно в интерфейс объединения файлов. Либо выберите параметр в меню «Добавить файлы». Вы можете добавить папку с файлами, веб-страницу, любые открытые в данный момент файлы, элементы в буфере обмена, страницы со сканера, электронное письмо или файл, который вы объединили ранее (Повторное использование файлов).

При добавлении папки, содержащей файлы, отличные от PDF, файлы, отличные от PDF, не добавляются.
При необходимости выполните одно из следующих действий:
Переупорядочить страницы
В режиме эскизов перетащите файл или страницу в положение. При перетаскивании между страницами или документами перемещается синяя полоса. чтобы указать текущую позицию.
Развернуть страницы или свернуть документ
В режиме миниатюр наведите указатель мыши на страницу или файл, а затем щелкните миниатюру Развернуть страницы . В расширенном виде вы можете легко перемещать отдельные страницы среди других страниц и документов.
Чтобы свернуть страницы, наведите указатель мыши на первую страницу и нажмите на миниатюру «Свернуть документ».
Предварительный просмотр страниц
В режиме эскизов наведите указатель мыши на страницу и нажмите миниатюру масштабирования .

Удалить страницы
В режиме эскизов наведите указатель мыши на страницу и нажмите значок «Удалить эскиз «.
Сортировать файлы
В представлении списка щелкните имя нужного столбца. сортировать по. Нажмите еще раз, чтобы отсортировать в обратном порядке. Порядок файлов в списке отражает порядок файлов в объединенном PDF. Сортировка меняет порядок страниц объединенного PDF-файла.
Переместить файлы вверх или вниз по списку файлов
В представлении списка выберите файл или файлы, которые вы хотите переместить. Затем нажмите кнопку «Вверх» или «Вниз».
Щелкните Параметры и выберите один из параметров размера файла для преобразованного файла:
Меньший файл Размер
Уменьшает большие изображения до разрешения экрана и сжимает изображения с помощью низкокачественного JPEG.
 Этот вариант подходит для отображения на экране, электронной почты и Интернета.
Этот вариант подходит для отображения на экране, электронной почты и Интернета.Примечание . Если какой-либо из исходных файлов уже является PDF-файлом, параметр «Меньший размер файла» применяет к этим файлам функцию «Уменьшить размер файла». Функция «Уменьшить размер файла» не применяется, если выбран параметр «Размер файла по умолчанию» или «Увеличенный размер файла».
Размер файла по умолчанию
Создавайте PDF-файлы, подходящие для надежного просмотра и печати деловых документов. Файлы PDF в списке сохраняют исходный размер и качество.
Увеличенный размер файла
Создает PDF-файлы, подходящие для печати на настольных принтерах. Применяет предустановку преобразования «Высокое качество печати», и PDF-файлы в списке сохраняют исходный размер и качество файлов.
Этот параметр может привести к увеличению размера конечного PDF-файла.
В диалоговом окне «Параметры» укажите нужные параметры преобразования, затем нажмите OK .

Когда вы закончите упорядочивать страницы, нажмите Комбинат .
В диалоговом окне состояния отображается ход преобразования файлов. Некоторые исходные приложения запускаются и закрываются автоматически.
Открыть PDF-файл, который служит основой объединенного файла.
Выберите Инструменты > Организовать страницы . Набор инструментов «Упорядочить страницы» отображается на дополнительной панели инструментов.
На дополнительной панели инструментов выберите Вставить > Из файла .
Кроме того, вы можете щелкнуть правой кнопкой мыши страницу и выбрать «Вставить страницы», чтобы получить параметры вставки.
Выберите PDF-файл, который хотите вставить, и нажмите Открыть .
В диалоговом окне «Вставка страниц» укажите место вставки документа (до или после первой или последней страницы или указанной страницы).
 Нажмите ОК .
Нажмите ОК .Чтобы оставить исходный PDF-файл в виде отдельного файла, выберите 9.0467 Сохранить как и введите новое имя для объединенного PDF-файла.
Вы также можете добавить существующий файл в открытый PDF-файл. Перетащите значок файла прямо на панель «Миниатюры страниц» в области навигации.
Вы можете добавить пользовательскую страницу в свой PDF-файл с помощью встроенного приложения Adobe Express, которое предлагает тысячи шаблонов на выбор при объединении файлов в Acrobat.
Шаги:
Откройте PDF-файл в Acrobat и нажмите Объединить файлов на правой панели.
На панели инструментов «Объединить файлы» нажмите «Добавить пользовательскую страницу» .
Откроется новое окно с параметрами редактирования страницы с помощью Adobe Express.
Выберите шаблон, который вы хотите использовать для своей новой страницы, и используйте элементы управления редактированием, чтобы изменить любой цвет или текст по своему вкусу.

После завершения настройки страницы нажмите Добавить , чтобы добавить страницу в PDF-файл.
Страница добавлена в PDF. Вы можете перетащить добавленную страницу в нужное место в PDF-файле.
Нажмите Изменить , если хотите внести дополнительные изменения в новую страницу. Откроется панель редактирования. Нажмите Сохранить , когда закончите. Обновления появляются в формате PDF.
После сохранения файла PDF вы не сможете редактировать добавленную страницу, открыв приложение Adobe Express из Acrobat.
Нажмите Объедините и сохраните PDF. Это завершит изменения на вашей новой странице, и у вас не будет доступа к параметру «Редактировать» на этой странице в будущем.
Вы можете вставить одну или несколько страниц выбранного содержимое, скопированное из любого приложения в существующий PDF-файл.
Откройте документ, содержащий содержимое, которое вы хотите добавить.
 Выберите содержимое, а затем скопируйте выделение (в большинстве приложений выберите Правка > Копировать файл в буфер обмена ).
Выберите содержимое, а затем скопируйте выделение (в большинстве приложений выберите Правка > Копировать файл в буфер обмена ).Откройте файл PDF, служащий основой объединенного файл.
Выберите Инструменты > Организовать страницы . Набор инструментов «Упорядочить страницы» отображается на дополнительной панели инструментов.
На дополнительной панели инструментов выберите Вставить > Из буфера обмена .
Кроме того, вы также можете щелкнуть правой кнопкой мыши страницу и выбрать «Вставить страницы», чтобы получить параметры вставки.
В диалоговом окне «Вставка страниц» укажите место для вставки выделения (до или после первой или последней страницы или указанной страницы). Нажмите ОК .
Чтобы оставить исходный PDF-файл нетронутым в виде отдельного файла, выберите Сохранить как и введите новое имя для объединенного PDF-файла.

Вы можете вставить веб-страницу в существующий PDF-файл, выбрав Инструменты > Организовать страницы > Вставить > Из веб-страницы . В появившемся диалоговом окне введите URL-адрес страницы, которую вы хотите добавить.
Вы также можете добавить пустую страницу в свой PDF-документ:
Вы можете включить PDF-файлы в другие типы файлов, которые поддерживают связывание и встраивание объектов (OLE), такие как файлы InDesign® или Word. Эти файлы называются контейнерными документами OLE . Позже, если вы отредактируете исходный PDF-файл, функции OLE в приложении-контейнере обновят встроенный файл в документе-контейнере, чтобы отразить ваши изменения.
Делать одно из следующих:
Выберите команду Вставить объект приложения-контейнера OLE или команду Вставить гиперссылку .
(Windows) В Acrobat выберите Правка > Копировать файл в буфер обмена , а затем выберите команду Специальная вставка в приложении-контейнере.

Больше похожего на это
- Учебное пособие. Объединение документов в один PDF-файл
- Используйте приложение Adobe Express для добавления творческих шаблонов в PDF
- Настройки преобразования Adobe PDF
- Поворот, перемещение, удаление и перенумерация страниц PDF
- Печать и объединение нескольких файлов PDF
- Объединить видео онлайн
Как объединять, объединять, разделять, извлекать, заменять и упорядочивать страницы в файлах PDF
НАЧИНАЮЩИЙ · 3 МИН
Слияние, разделение и организация существующих документов путем упорядочивания, извлечения, вставки, поворота и замены страниц.
Acrobat предоставляет инструменты для экономии времени, которые позволяют объединять или разделять документы, чтобы максимально эффективно доставлять информацию вашим коллегам или клиентам. Параметры пакетной обработки дают вам возможность не только упорядочивать документы, но и делиться ими с профессиональной файловой структурой в течение нескольких минут.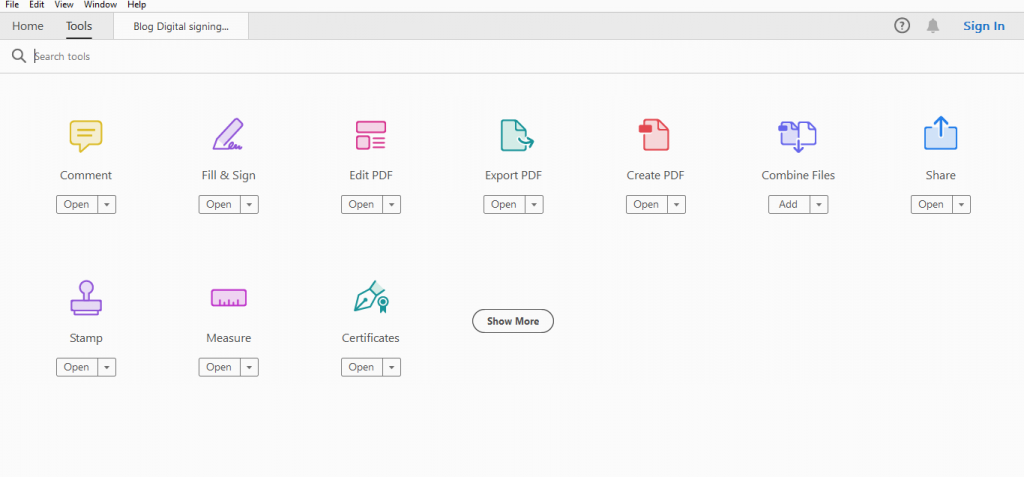
Объединение нескольких документов в один PDF-файл
Работа с несколькими документами — одно из преимуществ Acrobat. Вы можете комбинировать или объединять файлы практически любого типа в один PDF-файл. Вы можете открыть каждый файл и Сохранить как PDF , но это может занять много времени. Вот два совета Pro , которые помогут вам быстрее объединить несколько документов в один PDF-файл.
Объединение файлов в Acrobat
- Откройте Acrobat.
- Выберите «Файл» > «Создать» > «Объединить несколько файлов в один PDF-файл».
- Если файл уже открыт, выберите Объединить файлы в правом меню.
- Нажмите Добавить файлы или Добавить открытые файлы, или перетащить файлы в окно Добавить файлы . Вы можете выбрать сразу несколько документов, например презентации Microsoft PowerPoint, изображения, электронные письма и многое другое.

- Щелкните Объединить , чтобы объединить все файлы в один PDF-файл.
Объединить файлы с рабочего стола
- Удерживая нажатой клавишу Shift, щелкните все необходимые документы на рабочем столе.
- На ПК щелкните правой кнопкой мыши и выберите «Объединить файлы в Acrobat». На Mac щелкните, удерживая нажатой клавишу Ctrl, и выберите Быстрые действия > Создать PDF.
Упорядочивание объединенных PDF-документов перед сборкой
Для удобства просмотра вы можете развернуть многостраничные документы, чтобы изменить порядок или удалить отдельные страницы, щелкнув значок Развернуть , который появляется в правом верхнем углу миниатюры файла при наведении указателя мыши Ваш курсор над ним. Когда вы щелкаете значок Развернуть , миниатюры каждой страницы в файле позволяют просмотреть, какие страницы будут добавлены в объединенный PDF-файл.
Как разделить документ PDF
В то время как объединение документов управляется с помощью инструмента «Объединить файлы» , разделением документов можно управлять с помощью инструмента «Организация страниц» . Помимо разделения файлов, вы найдете несколько вариантов настройки сборки вашего документа.
- Начните с открытого документа или выберите Инструменты > Организовать страницы .
- Нажмите кнопку Разделить .
- Используйте меню Разделить на для фильтрации по количеству страниц , размеру файла , или закладкам верхнего уровня.
- Нажмите Параметры вывода , чтобы получить максимальный контроль над разделением документа. Вы можете задать количество страниц для пакетной обработки, параметры размера файла, структуру закладок и многое другое.

- Задайте параметры Целевая папка , которые позволят вам выбрать ту же папку или другую папку на вашем компьютере.
- Задайте параметры Маркировка файлов , которые позволяют использовать закладки в качестве имен файлов или добавлять пользовательские метки или разделители до, после или между исходными именами файлов.
- Щелкните OK.
Организуйте свой документ
Бывают случаи, когда вы не хотите изменять исходный файл, но хотите поделиться другой версией с другими. Набор инструментов «Организация страниц» предоставляет несколько вариантов переупорядочения документа PDF без изменения исходного файла путем извлечения, удаления или вставки страниц, а также поворота или замены страниц.
Извлечение страниц: Вы можете извлекать страницы из больших документов, извлекая их как одну группу или как отдельные файлы, установив флажок Извлечь страницы как отдельные файлы . Вы можете удалить или сохранить извлеченные страницы из исходного документа.
Вы можете удалить или сохранить извлеченные страницы из исходного документа.
Вставка страниц: Вы можете легко вставить пустую страницу или страницу из другого документа. Выберите файл из существующего документа, из буфера обмена, со сканера или даже с веб-страницы. Вы также можете добавить пустую страницу там, где необходимо пустое пространство.
- Начните с открытого документа или выберите Инструменты > Организовать страницы .
- Выберите вставку .
- Выберите Из файла , Из буфера обмена , Вставить со сканера , С веб-страницы или Пустая страница .
- Выберите Местоположение для вставки новой страницы (до или после существующего содержимого).
- Установите номер страницы (первый, последний или конкретный номер страницы).

- Щелкните OK .
Удалить страницы: Как много причин для вставки страниц, так много причин и для удаления страниц. Удалить страницу так же просто, как выбрать ее и нажать Удалить .
Поворот страниц: Возможно, вам потребуется повернуть страницы в документе PDF.
- Перейдите к Инструменты > Организовать страницы.
- Выберите одну страницу или нажмите и удерживайте клавишу Shift и щелкните, чтобы выбрать несколько страниц, затем щелкните значок 9.0467 Повернуть по часовой стрелке или против часовой стрелки значок.
Заменить страницы: Заменить одну страницу или диапазон страниц.
- Перейдите к Инструменты > Организовать страницы.
- Выберите Заменить в верхнем меню.
- Выберите файл.
- Выберите страницы Original , которые вы хотите заменить.





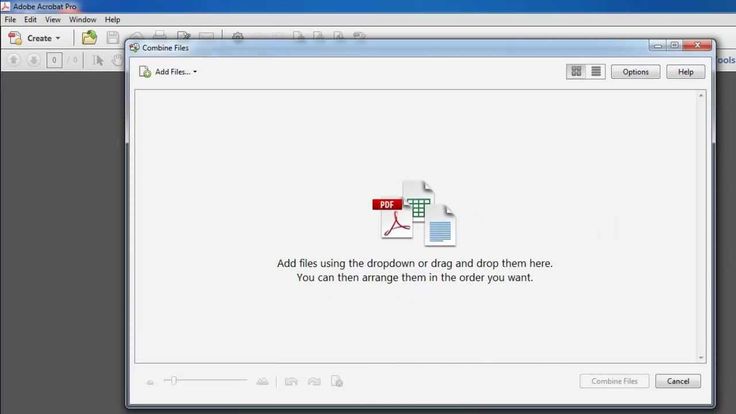 Этот вариант подходит для отображения на экране, электронной почты и Интернета.
Этот вариант подходит для отображения на экране, электронной почты и Интернета.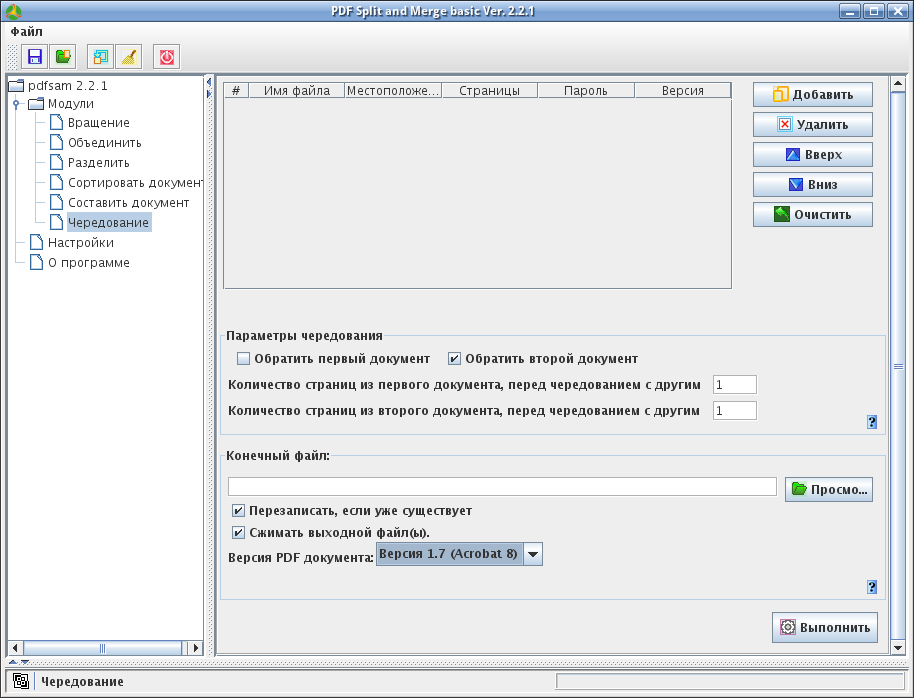
 Нажмите ОК .
Нажмите ОК .
 Выберите содержимое, а затем скопируйте выделение (в большинстве приложений выберите Правка > Копировать файл в буфер обмена ).
Выберите содержимое, а затем скопируйте выделение (в большинстве приложений выберите Правка > Копировать файл в буфер обмена ).