Адреса и ссылки, абсолютные и относительные
Относительная адресация
Ячейка в столбце А, строке1 адресуется как А1. Можно адресовать область смежных ячеек с помощью введения координат верхней левой ячейки области, а затем после двоеточия — координат нижней правой ячейки. Например, квадрат, образованный первыми четырьмя ячейками в левом верхнем углу, адресуется как A1:B2.
Таким способом адресации создаётся относительная ссылка на область A1:B2. Здесь термин «относительная» означает, что ссылка на эту область будет автоматически корректироваться при копировании формул.
Абсолютная адресация
Absolute referencing is the opposite of relative addressing. A dollar sign is placed before each letter and number in an absolute reference, for example, $A$1:$B$2.
LibreOffice can convert the current reference, in which the cursor is positioned in the input line, from relative to absolute and vice versa by pressing F4. If you start with a relative address such as A1, the first time you press this key combination, both row and column are set to absolute references ($A$1). The second time, only the row (A$1), and the third time, only the column ($A1). If you press the key combination once more, both column and row references are switched back to relative (A1)
If you start with a relative address such as A1, the first time you press this key combination, both row and column are set to absolute references ($A$1). The second time, only the row (A$1), and the third time, only the column ($A1). If you press the key combination once more, both column and row references are switched back to relative (A1)
LibreOffice Calc shows the references to a formula. If, for example, you click the formula =SUM(A1:C5;D15:D24) in a cell, the two referenced areas in the sheet will be highlighted in color. For example, the formula component «A1:C5» may be in blue and the cell range in question bordered in the same shade of blue. The next formula component «D15:D24» can be marked in red in the same way.
Когда использовать абсолютные и относительные ссылки
Что характерно для относительной ссылки? Предположим, нужно подсчитать в ячейке Е1 сумму всех ячеек области A1:B2. Формула для ввода в ячейку Е1 имеет вид: =SUM(A1:B2). Если в дальнейшем потребуется вставить новый столбец перед столбцом А, относительные адреса элементов, которые нужно суммировать, станут B1:C2, а формула будет находиться в ячейке F1, а не Е1. После вставки нового столбца придётся проверить и подкорректировать все формулы на листе и, возможно, на остальных листах.
Если в дальнейшем потребуется вставить новый столбец перед столбцом А, относительные адреса элементов, которые нужно суммировать, станут B1:C2, а формула будет находиться в ячейке F1, а не Е1. После вставки нового столбца придётся проверить и подкорректировать все формулы на листе и, возможно, на остальных листах.
Удобно, что LibreOffice выполняет эту работу автоматически. После вставки нового столбца А формула =SUM(A1:B2) автоматически изменится на =SUM(B1:C2). Номера строк также автоматически откорректируются, если будет вставлена новая строка 1. Абсолютные и относительные ссылки всегда корректируются в LibreOffice Calc при любом перемещении области, на которую есть ссылка. Однако будьте внимательны, когда копируете формулу, поскольку в этом случае будут корректироваться только относительные ссылки, но не абсолютные.
Абсолютные ссылки используются, когда при вычислении ссылаются на одну конкретную ячейку на листе. Если формула, ссылающаяся как раз на эту ячейку, копируется на ячейку ниже относительно первоначальной ячейки, то ссылка соответственно будет передвинута вниз, если координаты ячейки не были определены как абсолютные.
Кроме случая вставки новых строк и столбцов, ссылки могут также измениться, когда существующая формула, которая ссылается на определённые ячейки, копируется в другую область листа. Предположим, в строку 10 введена формула =SUM(A1:A9). Если нужно подсчитать сумму соседнего столбца справа, просто скопируйте эту формулу в ячейку, расположенную справа. Копия формулы в столбце В будет автоматически откорректирована и примет вид =SUM(B1:B9).
Абсолютные и относительные ссылки в Excel, чем они отличаются, смешанная адресация, как закрепить ссылку на ячейку в Эксель
Excel КомментироватьЗадать вопросНаписать пост
Каждый человек работающий в Excel встречался с понятием адресаций или использовал ссылки в своих документах. Благодаря своим возможностям табличный процессор Эксель, входящий в состав стандартного пакета MS Office, обеспечивает надежное хранение и быструю обработку больших массивов данных. Частью этого функционала являются ссылки.
Частью этого функционала являются ссылки.
Типы адресаций
Ссылки в Excel передают в себе адрес определенных ячеек или связанных диапазонов. На одном рабочем листе одновременно могут находиться более 2 миллиардов ячеек, образующих рабочую область таблицы. Адрес активной определяют название столбца и строки, в пересечении которых и расположена ячейка. Например, С8. Это означает, что данные находятся в восьмой строке и третьем столбце под названием C. Ссылка на Range (диапазон) задается через адреса двух его углов (верхний левый и нижний правый) Для примера, B2:C6.
В Excel есть четыре типа ссылок, каждый из которых предназначен для своих операций — относительные, смешанные, абсолютные и ссылки на отдельные листы.
Относительная адресация
Использование относительных ссылок может помочь сэкономить много часов монотонной работы связанной с копированием. По умолчанию, любые созданные ссылки относительны. При копировании значений и расчетов из разных ячеек, адреса также меняются. Это главным образом отличает их от абсолютных, остающихся неизменными при копировании.
При копировании значений и расчетов из разных ячеек, адреса также меняются. Это главным образом отличает их от абсолютных, остающихся неизменными при копировании.
Абсолютная адресация
Иногда происходит так, что изменять адрес при растягивании формулы не нужно. Для этого подходят абсолютные ссылки в Excel. С их помощью могут быть реализованы константы и значения, которые не должны изменяться при любых условиях. Создается такая ссылка путем добавления знака американского доллара ($). Его необходимо установить перед адресом, как строки, так и столбца.
Смешанная адресация
В случае, когда знак абсолютной адресации фиксирует значение только столбцов или строк, ссылка стает смешанной. Она обладает свойствами двух других видов, то есть может копировать или ограничивать адрес ячеек по столбцам или строкам. Это самый запутанный тип адресации в Excel.
Использование относительных ссылок
Для того чтобы создать относительную адресацию в формуле, необходимо в любой свободной ячейке напечатать знак «=», без пробела вписать адрес или кликнуть по той ячейке, которая должна быть использована в вычислениях. Пример создания относительной ссылки:
Пример создания относительной ссылки:
- Кликаем на D2:
- Для подсчета «Итого» необходимо умножить данные из столбцов B и C, т.е вписываем формулу =B2*C2.
- Нажимаем Ввод (Enter), после чего формула будет вычислена и результат запишется в D2.
- Значение из D2 можно растянуть на все строки. Делается это с помощью функции автозаполнения, которая представляет собой квадрат, расположенный справа внизу в выделенной ячейке. «Протягиваем» маркер с помощью мыши только до пятой строки. После нее данных нет, и в последующих ячейках будут нули.
Часто при создании такого рода адресаций появляются ошибки, поскольку пользователи забывают об относительности адреса ячейки. Используя в формуле какую-либо константу, ее просто добавляют без фиксирования символом $. Это приводит к таким ошибкам как «#ПУСТО!», «#ДЕЛ/0» и другим.
Использование абсолютных ссылок
С помощью одно простого знака $ ссылка стандартного типа превращается в абсолютную, т.е. ссылка закрепляется за ячейкой. Поставьте доллар перед строкой или столбцом в нужном адресе или выделите его и нажмите клавишу F4 для автоматического проставления знака в формуле. Вышеприведенный пример с использованием абсолютной адресации будет выглядеть следующим образом:
- Кликаем на D2.
- Вписываем уже знакомую формулу =B2*C2, выделяем ее и нажимаем F4.
- Нажимаем Enter и получаем то же самое.
- Однако теперь протягивая маркер, будет получаться везде одно и то же значение равное 4,00 р., т.е. жестко
В этом случае можно создать смешанную ссылку, например =B2*$C$2 будет означать, что С2 будет всегда 4, независимо от того, куда будет перемещена формула, а В2 будет изменяться.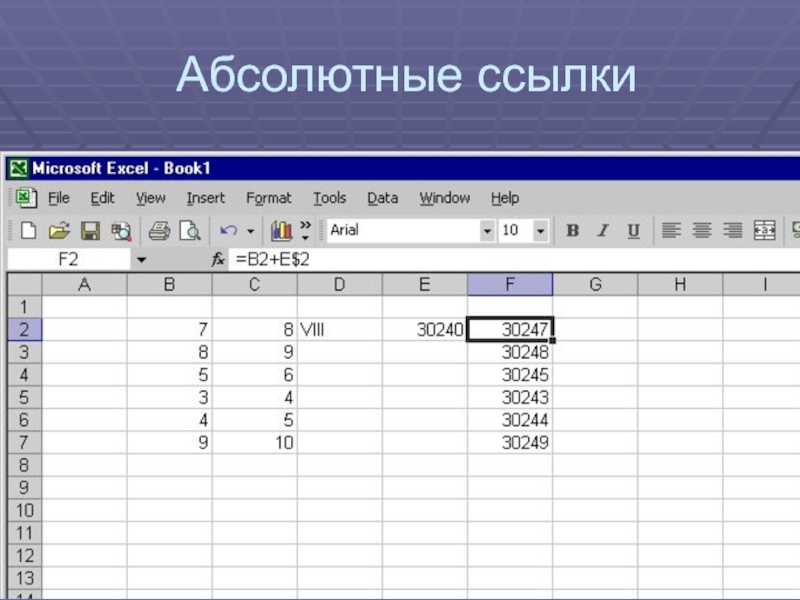
Сквозная ссылка через лист
Использование данных из второго листа возможно благодаря реализованной сквозной адресации. Для использования значения, расположенного на другом листе, нужно после «=» в поле вписать название листа, восклицательный знак и адрес ячейки, которая содержит это значение. Например, «=’Лист2’!A1». Можно и просто после «=» перейти на следующий лист, выбрать необходимую ячейку, вернуться обратно и нажать Ввод.
На главную
Reader Interactions
Как создать абсолютную ссылку в Excel?
В Excel относительная ссылка является типом ссылки по умолчанию. Поэтому всякий раз, когда вы копируете формулу в диапазон ячеек, они изменяются в зависимости от относительного положения строк и столбцов. Но если вы хотите исправить ссылку, чтобы строки и столбцы не менялись при копировании в диапазон ячеек, мы используем абсолютную ссылку.
Но если вы хотите исправить ссылку, чтобы строки и столбцы не менялись при копировании в диапазон ячеек, мы используем абсолютную ссылку.
Что такое абсолютная ссылка?
В Excel абсолютная ссылка — это ссылка на ячейку, в которой координаты столбца и строки остаются постоянными при копировании формулы из одной ячейки в другую. Символ доллара ($) используется перед координатами для их исправления. Например, $D$2 — это абсолютная ссылка на ячейку D2. Клавиша F4 в Excel — это ярлык для абсолютной ссылки.
Создание абсолютной ссылки на ячейку гарантирует, что она останется неизменной независимо от того, перенесена ли формула на другой лист или книгу. Ссылка на ячейку в Excel всегда является относительной (например, D2), что означает, что она изменяется при дублировании формулы.
Ссылка на ячейку может быть смешана в дополнение к абсолютной и относительной. В смешанной ссылке либо имя столбца, либо номер строки (например, $D2 или D$2) остаются постоянными.
Абсолютная ссылка в Excel
Абсолютная ссылка в Excel — это ссылка, которую нельзя изменить при копировании, поэтому вы не увидите изменений в строках или столбцах при их копировании. Абсолютные ссылки используются, когда вы хотите зафиксировать местоположение ячейки. Этим ссылкам на ячейки предшествует знак доллара. Делая это, вы фиксируете значение конкретной ссылки на ячейку.
Например, если вы введете формулу = A1+A2 в A3 и скопируете ее в другое место: B3, формула изменится на = B1+B2.
Но если вы введете формулу как абсолютную ссылку, например = $A$1+$A$2, а затем скопируете формулу в любое другое место, она останется неизменной как = $A$1+$A$2.
В следующем разделе вы узнаете, как создать абсолютную ссылку на ячейку, так что следите за обновлениями.
Что означает абсолютная ссылка на ячейку?
Абсолютная ссылка на ячейку в приложении для работы с электронными таблицами является абсолютной, что означает, что они остаются согласованными независимо от размера или формы электронной таблицы или если ссылка копируется или перемещается в другую ячейку или лист.
Как создать абсолютную ссылку на ячейку?
Приведенный ниже синтаксис поможет вам создать абсолютную ссылку на ячейку в Excel:
Мы фиксируем ячейку B1 как абсолютную ссылку. Это делается путем добавления знака доллара «$» перед строкой и столбцом.
Чтобы исправить диапазон вместо одной ячейки, следуйте приведенному ниже синтаксису:
=$B$1:$B$5 |
Использование абсолютной ссылки на ячейку
Существует простой способ включения абсолютных ссылок на ячейки в ваши вычисления!
При вводе формулы нажимайте клавишу F4 после ссылки на каждую ячейку. По умолчанию Excel делает ссылки на ячейки абсолютными! Вы можете просмотреть все параметры абсолютной ссылки в Excel, несколько раз нажав F4. F4 влияет только на ссылку на ячейку непосредственно слева от точки вставки.
Переключение между абсолютными и относительными адресами
Клавиша F4 на клавиатуре позволяет переключаться между абсолютными, относительными и смешанными ссылками на ячейки при составлении формулы в Microsoft Excel. Это простой способ вставить абсолютную ссылку. Этот ярлык переключает ссылки на ячейки с относительных на абсолютные, на частично абсолютные, а затем обратно на относительные при изменении формулы:
Это простой способ вставить абсолютную ссылку. Этот ярлык переключает ссылки на ячейки с относительных на абсолютные, на частично абсолютные, а затем обратно на относительные при изменении формулы:
A1 —> $A
$1 —> А
$1— > $A1— > A1
Это значительно быстрее и проще, чем вручную вводить букву $.
Войдя в режим редактирования ячейки, поместив курсор на ссылку, которую вы хотите преобразовать, или рядом с ней, и используя ярлык, вы можете преобразовать существующую формулу.
Этот ярлык был доступен только в ранних версиях Excel для Mac. fn + F4 работает на Mac Excel 365.
Как использовать абсолютную ссылку на ячейку?
Во-первых, давайте рассмотрим простой пример, в котором окончательная стоимость рассчитывается путем умножения стоимости каждого продукта на множитель налоговой ставки.
В этом примере мы используем формулу = B2*E4.
Эта формула работает только для той ячейки, к которой она добавлена. Если вы перетащите формулу вниз к остальным ячейкам в столбце C, это приведет к ошибкам.
Если вы перетащите формулу вниз к остальным ячейкам в столбце C, это приведет к ошибкам.
Чтобы просмотреть формулы, добавленные на наш лист Excel, перейдите на вкладку «Формулы» → «Показать формулы» и нажмите на нее.
На приложенном ниже снимке экрана показаны формулы на нашем листе Excel. Excel использует относительные ссылки по умолчанию.
Вы заметите, что множитель налоговой ставки меняется для каждой стоимости. Итак, нам нужно исправить это значение, то есть E4, сделав его абсолютной ссылкой.
Чтобы сделать ячейку E4 абсолютной ссылкой, добавьте символ доллара ($) перед именем столбца и номером строки, например $E$4.
Теперь формула будет = B2*$E$4.
Посмотрите на демо ниже для лучшего понимания.
Когда вы перетаскиваете формулу, чтобы скопировать ее в остальные ячейки, ячейка E4 будет заблокирована. На приведенном ниже снимке экрана показаны все формулы, введенные на листе Excel.
Вы заметите, что окончательная стоимость рассчитывается путем умножения стоимости каждого продукта на фиксированную налоговую ставку.
ПРИМЕЧАНИЕ. Помимо относительных и абсолютных ссылок, существует третья категория, называемая смешанной ссылкой. Как следует из названия, ссылка на ячейку может содержать абсолютный столбец и относительную строку или абсолютную строку и относительный столбец, т. е. смешанные. Поэтому мы добавляем символ «$» перед строкой или столбцом, в зависимости от того, что является абсолютным.
Например:
- B$1 исправляет строку
- $B1 исправляет столбец
- B1:$B$10 фиксирует ячейку B10
Это суть абсолютной ссылки в Excel, которую вам необходимо знать. Попробуйте пройти тест ниже, чтобы проверить свои знания об абсолютных ссылках в Excel.
1. Ссылки на ячейки в Excel делятся на 3 типа: относительная ссылка, абсолютная ссылка и?
- Постоянный
- Статический
- Смешанный
- Присоединился
Решение: смешанное
2. Чтобы сделать ячейку D10 абсолютной ссылкой, как ее указать?
- #D#10
- $D$10
- 10 долларов США
- $D10
Решение: $D$10
3. Какая ссылка на ячейку не изменится при копировании или перемещении?
Какая ссылка на ячейку не изменится при копировании или перемещении?
- Относительная ссылка
- Абсолютная ссылка
- Статический номер
- Фиксированная ссылка
Решение: Абсолютная ссылка
Относительные ссылки на ячейки: Относительные ссылки на ячейки в Excel — это те, которые обновляются при копировании ячейки и называются относительными ссылками на ячейки в Excel. Когда вам нужно разработать формулу для диапазона ячеек, и формула должна ссылаться на относительную ссылку на ячейку, они удобны.
Абсолютные ссылки на ячейки: Абсолютные ссылки на ячейки, в отличие от относительных ссылок на ячейки, не изменяются при копировании формулы в другие ячейки.
Вывод
Мы надеемся, что эта статья помогла вам понять, как использовать абсолютную ссылку в Excel. Эта тема может быть немного сложной для понимания, но она очень важна, если вы хотите еще больше улучшить свои навыки работы с Excel.
Если у вас есть какие-либо вопросы, укажите их в разделе комментариев «Как создать абсолютную ссылку на ячейку?» статью, и наши специалисты свяжутся с вами в ближайшее время.
Если вы заинтересованы в изучении основ Excel или хотите развить более продвинутые навыки работы с Microsoft Excel, у Simplilearn есть курс «Бесплатный курс бизнес-аналитики с Excel» для вас!
Топ-5 ярлыков абсолютных ссылок на ячейки Excel, которые вам нужно знать
Если вы регулярно работаете с Excel, вы знаете, как важно иметь возможность быстро и легко ссылаться на ячейки. Ссылки на ячейки используются для идентификации конкретной ячейки или диапазона ячеек на листе и могут использоваться в формулах и функциях для вычисления значений на основе данных в этих ячейках. В Excel существует два типа ссылок на ячейки: относительные и абсолютные. Относительные ссылки на ячейки изменяются, когда формула или функция копируются или перемещаются в другую ячейку, в то время как абсолютные ссылки на ячейки остаются прежними. В этой статье мы покажем вам 5 лучших ярлыков абсолютных ссылок на ячейки Excel, которые вам нужно знать.
1. Клавиша F4
Первый ярлык — клавиша F4. Когда вы нажимаете F4, когда ячейка выбрана, она будет переключаться между абсолютными, относительными и смешанными ссылками на ячейки. Смешанные ссылки на ячейки представляют собой сочетание абсолютных и относительных ссылок и обозначаются знаком доллара ($) перед буквой столбца и номером строки. Например, если у вас есть формула в ячейке A1, которая ссылается на ячейку B2, ссылка на ячейку изменится на $B$2, когда вы нажмете F4.
Когда вы нажимаете F4, когда ячейка выбрана, она будет переключаться между абсолютными, относительными и смешанными ссылками на ячейки. Смешанные ссылки на ячейки представляют собой сочетание абсолютных и относительных ссылок и обозначаются знаком доллара ($) перед буквой столбца и номером строки. Например, если у вас есть формула в ячейке A1, которая ссылается на ячейку B2, ссылка на ячейку изменится на $B$2, когда вы нажмете F4.
2. Знак «$»
Вы также можете использовать знак «$» для создания абсолютных ссылок на ячейки. Для этого просто введите знак «$» перед буквой столбца и номером строки ячейки, на которую вы хотите сослаться. Например, если вы хотите сослаться на ячейку B2, введите «$B$2».
3. Стиль ссылок «A1»
Если вы работаете в стиле ссылок «A1», вы также можете использовать знак «$» для создания абсолютных ссылок. Просто введите знак «$» перед буквой столбца или номером строки ячейки, на которую вы хотите сослаться. Например, если вы хотите сослаться на ячейку B2, введите «$B$2».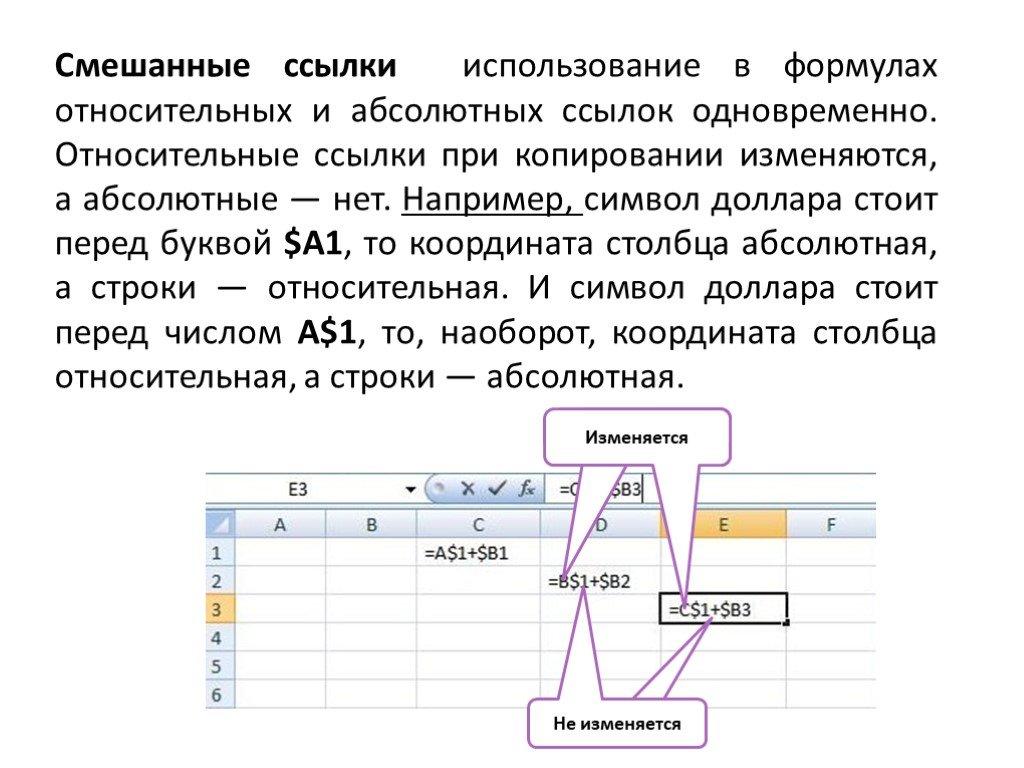
4. Стиль ссылок «R1C1»
Если вы работаете в стиле ссылок «R1C1», вы можете использовать префиксы «R» и «C» для создания абсолютных ссылок. Префикс «R» означает строку, а префикс «C» — столбец. Итак, если вы хотите сослаться на ячейку B2 в стиле ссылок «R1C1», вы должны ввести «R2C2».
5. Поле имени
Поле имени — это удобный инструмент, позволяющий быстро выбрать ячейку или диапазон ячеек по имени. Чтобы использовать поле имени, просто нажмите на него и введите имя ячейки или диапазона, который вы хотите выбрать. Например, если вы хотите выбрать ячейку B2, введите «B2» в поле имени и нажмите Enter. Вы также можете использовать поле имени для создания именованных диапазонов, что может упростить чтение и понимание ваших формул и функций.
Вот оно! Это 5 лучших ярлыков абсолютных ссылок на ячейки Excel, которые вам нужно знать. Используя эти ярлыки, вы сможете быстро и легко ссылаться на ячейки на листах, экономя время и облегчая работу.
Excel — это мощный инструмент, который поможет вам с легкостью управлять данными и анализировать их. Однако просмотр больших электронных таблиц и внесение изменений в формулы может занять много времени. Вот где пригодятся ярлыки с абсолютными ссылками на ячейки. В этой статье мы рассмотрим 5 лучших ярлыков абсолютных ссылок на ячейки Excel, которые вам нужно знать, чтобы сэкономить время и повысить производительность.
Однако просмотр больших электронных таблиц и внесение изменений в формулы может занять много времени. Вот где пригодятся ярлыки с абсолютными ссылками на ячейки. В этой статье мы рассмотрим 5 лучших ярлыков абсолютных ссылок на ячейки Excel, которые вам нужно знать, чтобы сэкономить время и повысить производительность.
Что такое абсолютная ссылка на ячейку?
Прежде чем мы углубимся в ярлыки, давайте быстро рассмотрим, что такое абсолютная ссылка на ячейку. Абсолютная ссылка на ячейку — это способ ссылки на конкретную ячейку в формуле, независимо от того, куда формула копируется или перемещается. Он обозначается знаком доллара ($) перед буквой столбца и номером строки (например, $A$1).
Ярлык №1: F4
Клавиша F4 — это мощное сочетание клавиш, которое может сэкономить вам много времени при работе с абсолютными ссылками на ячейки. Когда вы выбираете ссылку на ячейку в формуле и нажимаете F4, Excel автоматически добавит знак доллара, чтобы сделать ее абсолютной ссылкой. Повторное нажатие F4 будет переключать различные типы ссылок (например, $A1, A$1, $A$1).
Повторное нажатие F4 будет переключать различные типы ссылок (например, $A1, A$1, $A$1).
Горячая клавиша № 2: Ctrl + Shift + $
Если вы предпочитаете использовать сочетания клавиш, вы можете использовать Ctrl + Shift + $, чтобы быстро преобразовать ссылку на ячейку в абсолютную ссылку. Просто выберите ссылку на ячейку в формуле и нажмите ярлык. Это добавит знаки доллара к ссылке.
Ярлык №3: Ctrl + T
При работе с большими наборами данных ручное форматирование таблиц может занять много времени. Сочетание клавиш Ctrl + T может помочь вам быстро преобразовать диапазон ячеек в таблицу. Это автоматически применит форматирование и создаст заголовок таблицы, что упростит сортировку и фильтрацию данных.
Ярлык №4: Ctrl + Shift + L
Если вы работаете с таблицей, вы можете использовать Ctrl + Shift + L, чтобы быстро применить фильтр. Это добавит стрелки фильтра в заголовок таблицы, что позволит вам фильтровать данные на основе определенных критериев.
