Абсолютные ссылки в Excel — Информационные технологии
Использование абсолютных ссылок в Excel, позволяет создавать формулы, которые при копировании ссылаются на одну и ту же ячейку. Это очень удобно, особенно, когда приходится работать с большим количеством формул. В данном уроке мы узнаем, что же такое абсолютные ссылки, а также научимся использовать их при решении задач в Excel.
В Microsoft Excel часто возникают ситуации, когда необходимо оставить ссылку неизменной при заполнении ячеек. В отличие от относительных ссылок, абсолютные не изменяются при копировании или заполнении. Вы можете воспользоваться абсолютной ссылкой, чтобы сохранить неизменной строку или столбец.
Более подробно об относительных ссылках в Excel Вы можете прочитать в данном уроке.
Абсолютная ссылка – что это?
В формулах Excel абсолютная ссылка сопровождается добавлением знака доллара ($). Он может предшествовать ссылке на столбец, строку или тому и другому.
Как правило, при создании формул, которые содержат абсолютные ссылки, используется следующий формат: 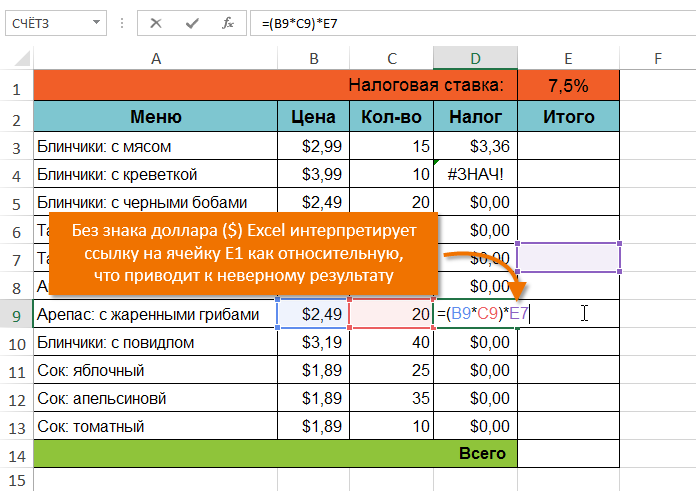 Два других формата используются значительно реже.
Два других формата используются значительно реже.
При создании формулы Вы можете нажать клавишу F4 на клавиатуре для переключения между относительными и абсолютными ссылками. Это самый простой и быстрый способ вставить абсолютную ссылку.
Создаем формулу, используя абсолютные ссылки
В следующем примере мы введем налоговую ставку 7.5% в ячейку E1, чтобы рассчитать налог с продаж для всех позиций столбца D. Поскольку в каждой формуле используется одна и та же налоговая ставка, необходимо, чтобы ссылка оставалась неизменной при копировании формулы в столбце D. Для этого необходимо внести абсолютную ссылку $E$1 в нашу формулу.
- Выделите ячейку, которая будет содержать формулу. В нашем примере мы выделим ячейку D3.
- Введите выражение для вычисления необходимого значения. В нашем случае мы введем =(B3*C3)*$E$1.
- Нажмите Enter на клавиатуре. Формула будет вычислена, а результат отобразится в ячейке.

- Найдите маркер автозаполнения в правом нижнем углу рассматриваемой ячейки. В нашем примере мы ищем маркер автозаполнения в ячейке D3.
- Нажмите и, удерживая левую кнопку мыши, перетащите маркер автозаполнения по необходимым ячейкам. В нашем случае это диапазон D4:D13.
- Отпустите кнопку мыши. Формула будет скопирована в выбранные ячейки с абсолютной ссылкой, и в каждой будет вычислен результат.
Вы можете дважды щелкнуть по заполненным ячейкам, чтобы проверить правильность своих формул. Абсолютная ссылка должна быть одинаковой для каждой ячейки, в то время как относительные, окажутся разными в зависимости от строки.
Убедитесь, что при создании абсолютных ссылок, в адресах присутствует знак доллара ($). В следующем примере знак доллара был опущен. Это привело к тому, что при копировании Excel интерпретировал ссылку как относительную и вычислил неверный результат.
В Excel Вы также можете создавать ссылки между рабочими листами внутри документа. Более подробно об этом читайте в уроке Ссылки на другие листы в Excel.
Более подробно об этом читайте в уроке Ссылки на другие листы в Excel.
Оцените качество статьи. Нам важно ваше мнение:
Абсолютная ссылка в Excel фиксирует ячейку в формуле
Преимущества абсолютных ссылок сложно недооценить. Их часто приходится использовать в процессе работы с программой. Относительные ссылки на ячейки в Excel более популярные чем, абсолютные, но так же имеют свои плюсы и минусы.
В Excel существует несколько типов ссылок: абсолютные, относительные и смешанные. Сюда так же относятся «имена» на целые диапазоны ячеек. Рассмотрим их возможности и отличия при практическом применении в формулах.
Абсолютные и относительные ссылки в Excel
Абсолютные ссылки позволяют нам зафиксировать строку или столбец (или строку и столбец одновременно), на которые должна ссылаться формула. Относительные ссылки в Excel изменяются автоматически при копировании формулы вдоль диапазона ячеек, как по вертикали, так и по горизонтали. Простой пример относительных адресов ячеек:
- Заполните диапазон ячеек A2:A5 разными показателями радиусов.
 3
3 - Скопируйте формулу из B2 вдоль колонки A2:A5.
Как видите, относительные адреса помогают автоматически изменять адрес в каждой формуле.
Так же стоит отметить закономерность изменения ссылок в формулах. Данные в B3 ссылаются на A3, B4 на A4 и т.д. Все зависит од того куда будет ссылаться первая введенная формула, а ее копии будут изменять ссылки относительно своего положения в диапазоне ячеек на листе.
Использование абсолютных и относительных ссылок в Excel
Заполните табличку, так как показано на рисунке:
Описание исходной таблицы. В ячейке A2 находиться актуальный курс евро по отношению к доллару на сегодня. В диапазоне ячеек B2:B4 находятся суммы в долларах. В диапазоне C2:C4 будут находится суммы в евро после конвертации валют. Завтра курс измениться и задача таблички автоматически пересчитать диапазон C2:C4 в зависимости от изменения значения в ячейке A2 (то есть курса евро).
Для решения данной задачи нам нужно ввести формулу в C2: =B2/A2 и скопировать ее во все ячейки диапазона C2:C4. Но здесь возникает проблема. Из предыдущего примера мы знаем, что при копировании относительные ссылки автоматически меняют адреса относительно своего положения. Поэтому возникнет ошибка:
Но здесь возникает проблема. Из предыдущего примера мы знаем, что при копировании относительные ссылки автоматически меняют адреса относительно своего положения. Поэтому возникнет ошибка:
Относительно первого аргумента нас это вполне устраивает. Ведь формула автоматически ссылается на новое значение в столбце ячеек таблицы (суммы в долларах). А вот второй показатель нам нужно зафиксировать на адресе A2. Соответственно нужно менять в формуле относительную ссылку на абсолютную.
Как сделать абсолютную ссылку в Excel? Очень просто нужно поставить символ $ (доллар) перед номером строки или колонки. Или перед тем и тем. Ниже рассмотрим все 3 варианта и определим их отличия.
Наша новая формула должна содержать сразу 2 типа ссылок: абсолютные и относительные.
- В C2 введите уже другую формулу: =B2/A$2. Чтобы изменить ссылки в Excel сделайте двойной щелчок левой кнопкой мышки по ячейке или нажмите клавишу F2 на клавиатуре.
- Скопируйте ее в остальные ячейки диапазона C3:C4.

Описание новой формулы. Символ доллара ($) в адресе ссылок фиксирует адрес в новых скопированных формулах.
Абсолютные, относительные и смешанные ссылки в Excel:
- $A$2 – адрес абсолютной ссылки с фиксацией по колонкам и строкам, как по вертикали, так и по горизонтали.
- A$2 – смешанная ссылка. При копировании фиксируется строка, а колонка изменяется.
Для сравнения: A2 – это адрес относительный, без фиксации. Во время копирования формул строка (2) и столбец (A) автоматически изменяются на новые адреса относительно расположения скопированной формулы, как по вертикали, так и по горизонтали.
Примечание. В данном примере формула может содержать не только смешанную ссылку, но и абсолютную: =B2/$A$2 результат будет одинаковый. Но в практике часто возникают случаи, когда без смешанных ссылок не обойтись.
Полезный совет. Чтобы не вводить символ доллара ($) вручную, после указания адреса периодически нажимайте клавишу F4 для выбора нужного типа: абсолютный или смешанный. Это быстро и удобно.
Это быстро и удобно.
Абсолютные и относительные ссылки в Excel
Абсолютные и относительные ссылки в Excel используются при создании формул, которые ссылаются на другую ячейку или диапазон. Если в формуле Excel используется знак доллара ($) в ссылках на ячейку, то многих пользователей Excel это путает. Но этот знак имеет простое объяснение – он обозначает, следует ли изменять или нет ссылку, когда формула копируется в другие ячейки, и в свою очередь информирует пользователя, что данная ссылка является абсолютной ссылкой. В данной статье мы подробно рассмотрим, как использовать данную возможность, чем отличаются относительные ссылки от абсолютных ссылок, и что такое смешанные ссылки.Когда вы разберетесь в различии между абсолютными, относительными и смешанными ссылками, можно сказать, что вы на полпути к освоению мощности и универсальности формул и функций Excel.
Все вы, вероятно, видели знак доллара ($) в формулах Excel и задавались вопросом, что это такое. Действительно, вы можете ссылаться на одну и ту же ячейку четырьмя различными способами, например A1, $A$1, $A1 и A$1.
Если вам нужно написать формулу для одной ячейки, в которой необходимо сослаться на другую ячейку, то вы можете использовать любой тип ссылки и получить корректную формулу в любом случае. Но если вы намерены скопировать формулу в другие ячейки, выбор соответствующего типа ссылки ячейки имеет решающее значение. Поэтому необходимо потратить несколько минут на изучение того, когда использовать абсолютные, относительные и смешанные ссылки в Excel.
Что такое ссылка на ячейку?
Проще говоря, ссылка на ячейку в Excel является адресом ячейки. Он сообщает MS Excel, где искать значение, которое вы хотите использовать в формуле.
Например, если вы введете простую формулу =A1 в ячейку C1, Excel вытащит значение из ячейки A1 в C1:
Абсолютные и относительные ссылки в Excel – Ссылка на ячейку в Excel
Как уже упоминалось, если вы пишете формулу для одной ячейки, то вы можете использовать любой ссылочный тип, со знаком доллара(смешанная или абсолютная ссылка) или без него (относительная ссылка), результат будет таким же:
Абсолютные и относительные ссылки в Excel – Использование $ в формулах Excel
Но если вы хотите переместить или скопировать формулу на листе, очень важно, чтобы вы выбрали правильный ссылочный тип, чтобы формула правильно копировалась в другие ячейки. В следующих пунктах приведены подробные объяснения и примеры формул для каждого ссылочного типа ячейки.
В следующих пунктах приведены подробные объяснения и примеры формул для каждого ссылочного типа ячейки.
Относительная ссылка в Excel
Относительная ссылка – это обычная ссылка, которая содержит в себе букву (столбец) и номер (строка) без знака $, например, D14, G5, A3 и т.п. Основная особенность относительных ссылок заключается в том, что при копировании (заполнении) ячеек в электронной таблице, формулы, которые в них находятся, меняют адрес ячеек относительно нового места. По умолчанию все ссылки в Excel являются
Предположим, что у вас есть следующая формула в ячейке B1:
= A1*10
Если вы скопируете эту формулу в другую строку в том же столбце, например, в ячейку B2, формула будет корректироваться для строки 2 (A2*10), потому что Excel предполагает, что вы хотите умножить значение в каждой строке столбца А на 10.
Абсолютные и относительные ссылки в Excel – Относительная ссылка в Excel
Если вы копируете формулу с относительной ссылкой на ячейку в другой столбец в той же строке, Excel соответственно изменит ссылку на столбец:
Абсолютные и относительные ссылки в Excel – Копирование формулы с относительной ссылкой в другой столбец
При перемещении или копировании формулы с относительной ссылкой на ячейку в другую строку и другой столбец, ссылка изменится как на столбец так и на строку:
Абсолютные и относительные ссылки в Excel – Копирование формулы с относительной ссылкой в другой столбец и другую строку
Как вы видите, использование относительных ссылок на ячейки в формулах Excel является очень удобным способом выполнения одних и тех же вычислений на всем рабочем листе. Чтобы лучше проиллюстрировать это, давайте рассмотрим конкретный пример относительной ссылки.
Пример относительных ссылок в Excel
Пусть у нас есть электронная таблица, в которой отражены наименование, цена, количество и стоимость товаров.
Абсолютные и относительные ссылки в Excel – Исходные данные
Нам нужно рассчитать стоимость для каждого товара. В ячейке D2 введем формулу, в которой перемножим цену товара А и количество проданных единиц. Формула в ячейке D2 ссылается на ячейку B2 и C2, которые являются относительными ссылками. При перетаскивании маркера заполнения вниз на ячейки, которые необходимо заполнить, формула автоматически изменяется.
Абсолютные и относительные ссылки в Excel – Относительные ссылки
Ниже представлены расчеты с наглядными формулами относительных ссылок.
Абсолютные и относительные ссылки в Excel – Относительные ссылки (режим формул)
Таким образом,относительная ссылка в Excel — это ссылка на ячейку, когда при копировании и переносе формул в другое место, в формулах меняется адрес ячеек относительно нового места.
Абсолютная ссылка в Excel
Абсолютные ссылки используются в противоположной ситуации, то есть когда ссылка на ячейку должна остаться неизменной при заполнении или копировании ячеек. Абсолютная ссылка обозначается знаком $ в координатах строки и столбца, например $A$1.
Абсолютная ссылка обозначается знаком $ в координатах строки и столбца, например $A$1.
Знак доллара фиксирует ссылку на данную ячейку, так что она остается неизменной независимо от того, куда смещается формула. Другими словами, использование $ в ссылках ячейках позволяет скопировать формулу в Excel без изменения ссылок.
Абсолютные и относительные ссылки в Excel – Абсолютная ссылка в Excel
Например, если у вас есть значение 10 в ячейке A1, и вы используете абсолютную ссылку на ячейку ($A$1), формула = $A$1+5 всегда будет возвращать число 15, независимо от того, в какие ячейки копируется формула. С другой стороны, если вы пишете ту же формулу с относительной ссылкой на ячейку (A1), а затем скопируете ее в другие ячейки в столбце, для каждой строки будет вычисляться другое значение. Следующее изображение демонстрирует разницу абсолютных и относительных ссылок в MS Excel:
Абсолютные и относительные ссылки в Excel – Разница между абсолютными и относительными ссылками в Excel
В реальной жизни вы очень редко будете использовать только абсолютные ссылки в формулах Excel. Тем не менее, существует множество задач, требующих использования как абсолютных ссылок, так и относительных ссылок, как показано в следующем примере.
Тем не менее, существует множество задач, требующих использования как абсолютных ссылок, так и относительных ссылок, как показано в следующем примере.
Пример использования абсолютной и относительных ссылок в Excel
Пусть в рассматриваемой выше электронной таблице необходимо дополнительно рассчитать десятипроцентную скидку. В ячейке Е2 вводим формулу =D2*(1-$H$1). Ссылка на ячейку $H$1 является абсолютной ссылкой на ячейку, и она не будет изменяться при заполнении других ячеек.
Абсолютные и относительные ссылки в Excel – Абсолютная ссылка
Для того чтобы сделать абсолютную ссылку из относительной ссылки, выделите ее в формуле и несколько раз нажмите клавишу F4 пока не появиться нужное сочетание. Все возможные варианты будут появляться по циклу:
Абсолютные и относительные ссылки в Excel – Переключение между относительной, абсолютной ссылкой и смешанными ссылками
Или вы можете сделать абсолютную ссылку, введя символ $ вручную с клавиатуры.
Если вы используете Excel for Mac, то для преобразования относительной в абсолютную ссылку или в смешанные ссылки используйте сочетание клавиш COMMAND+T.
Абсолютные и относительные ссылки в Excel – Абсолютная ссылка (режим формул)
Таким образом в отличии от относительных ссылок, абсолютные ссылки не изменяются при копировании или заполнении. Абсолютные ссылки используются, когда нужно сохранить неизменными строку и столбец ячеек.
Смешанные ссылки в Excel
Смешанные ссылки используют, когда необходимо закрепить адрес ячейки только по строке или только по столбцу. Смешанные ссылки могут быть абсолютными по столбцу и относительными по строке (например, $A1), или относительными по столбцу и абсолютными по строке (например, A$1).
Как вы помните, абсолютная ссылка в Excel содержит 2 знака доллара ($), которые блокируют как столбец, так и строку. В смешанной ссылке фиксируется только одна координата (абсолютная), а другая (относительная) изменяется в зависимости от относительного положения строки или столбца:
В смешанной ссылке фиксируется только одна координата (абсолютная), а другая (относительная) изменяется в зависимости от относительного положения строки или столбца:
- Абсолютный столбец и относительная строка, например $A1. Когда формула со смешанной ссылкой копируется в другие ячейки, знак $ перед буквой столбца блокирует ссылку на указанный столбец, чтобы он никогда не менялся. Ссылка относительной строки, без знака доллара, изменяется в зависимости от строки, в которую копируется формула.
- Относительный столбец и абсолютная строка, например A$1. В этой смешанной ссылке ссылка на строку не изменится, а ссылка на столбец будет меняться.
Абсолютные и относительные ссылки в Excel – Смешанные ссылки
Ниже вы представлен пример использования обоих типов смешанных ссылок.
Пример смешанных ссылок в Excel
Если нам нужно узнать какая будет стоимость с учетом 10%, 25% и 30% скидки, то в ячейку Е3 вводим формулу =$D3*(1-E$2), фиксируя таким образом столбец D (стоимость) и строку 2 (скидку). В данной формуле используются две смешанные ссылки:
В данной формуле используются две смешанные ссылки:
$D3 — Абсолютный столбец и относительная строка
E$2 — Относительный столбец и абсолютная строка
Абсолютные и относительные ссылки в Excel – Пример использования смешанных ссылок
Заполняем ячейки по столбцам и по строкам. В режиме формул расчеты со смешанными ссылками будут выглядеть так:
Абсолютные и относительные ссылки в Excel – Пример использования смешанных ссылок (режим формул)
При заполнении диапазона E3:G6 такая формула со смешанными ссылками дает соответствующие значения в каждой ячейке.
Таким образом, абсолютная ссылка на ячейку при копировании или перемещении формулы не изменяется, а относительная ссылка автоматически перенастраивается на новую ячейку. В смешанной ссылке адрес ячейки закрепляют только либо по строке, либо по столбцу. Надеюсь, теперь вы в полной мере разобрались, что такое относительные и абсолютные ссылки на ячейки, а формула Excel с знаками $ больше не является для вас загадкой.
Ссылки в Excel: абсолютные, относительные, смешанные
Одна из основных функций Эксель – работа с формулами, которые могут содержать как конкретные числовые значения, так и ссылки на другие ячейки таблицы. При этом ссылки могут быть как относительные, так и абсолютные. В этой статье мы разберемся, в чем их различия, и для чего они нужны.
Относительная ссылка – ссылка, в которой координаты ячейки меняются при копировании формулы в другую ячейку.
Абсолютная ссылка – ссылка, в которой координаты ячейки зафиксированы и не меняется при копировании.
Относительные ссылки
Чтобы было нагляднее, давайте разберем примеры, и начнем мы с относительных ссылок, как более распространенных.
Допустим, у нас есть таблица, в которой заполнены столбцы с ценой за единицу товара и количеством реализованной продукции. Наша задача – вычислить сумму по каждому наименованию в соответствующей колонке.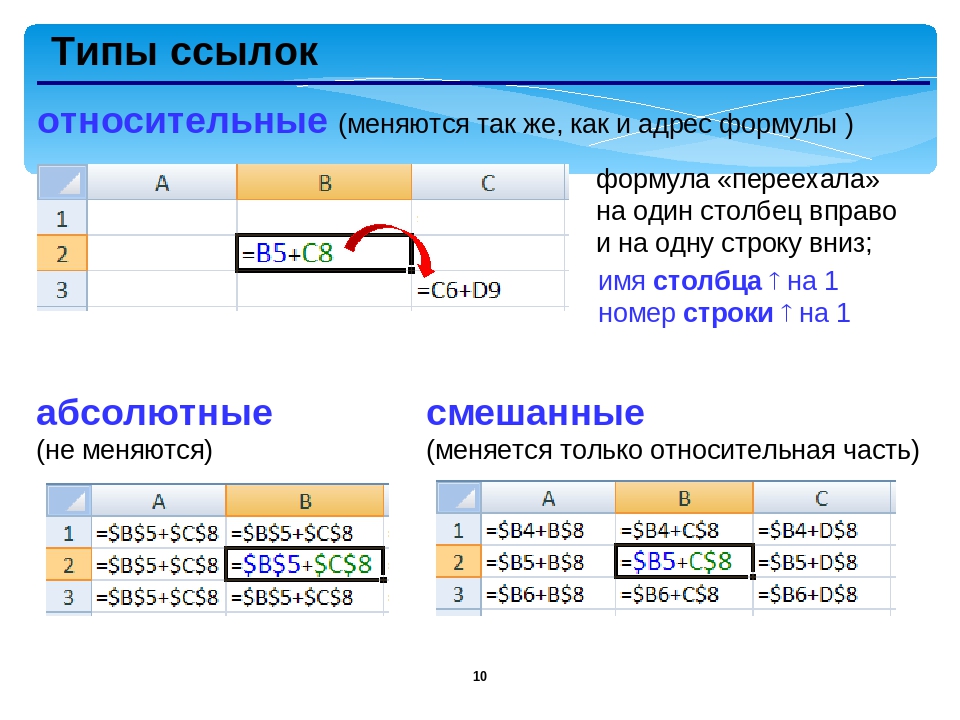
Вот что нам нужно сделать:
- Переходим в самую верхнюю ячейку результирующего столбца (не считая шапки таблицы), ставим знак “равно” (“=”) и пишем в ней формулу: =
B2*C2. - Когда выражение готово, нажимаем клавишу Enter на клавиатуре, после чего получаем результат в ячейке с формулой.
- Остается выполнить аналогичные расчеты в других ячейках столбца. Конечно же, если таблица небольшая, можно перейти в следующую ячейку и выполнить шаги 1-2, описанные выше. Но что делать, когда данных слишком много? Ведь на ручной ввод формул во все ячейки уйдет немало времени. На этот случай в Excel предусмотрена крайне полезная функция, позволяющая скопировать формулу в другие ячейки. Для этого наводим указатель мыши на правый нижний угол ячейки с результатом, и когда появится небольшой черный крестик (маркер заполнения), зажав левую кнопку мыши тянем его вниз, тем самым копируя формулу в другие ячейки.
- Отпустив кнопку мыши мы получим результаты во всех ячейках столбца, на которые растянули формулу.

- Если мы перейдем, например, в ячейку D3, то увидим в строке формул следующее выражение:
=B3*C3.Т.е. при копировании изменились координаты ячеек, участвующих в исходной формуле, которую мы записали в ячейку D2. Это результат того, что ссылки были относительными.
Возможные ошибки при работе с относительными ссылками
Безусловно, благодаря относительным ссылкам существенно упрощаются многие расчеты в Эксель. Однако, они не всегда помогают решить поставленную задачу.
Допустим, нам нужно посчитать долю каждого наименования в общих продажах.
- Встаем в первую ячейку столбца для расчетов, где пишем формулу:
=D2/D13. - Нажимаем Enter, чтобы получить результат. После того, как мы скопируем формулу на оставшиеся ячейки столбца, вместо результатов увидим следующую ошибку:
#ДЕЛ/0!.
Дело в том, что из-за того, что все ссылки на ячейки в формуле, которую мы скопировали, относительные, координаты в последующих ячейках сдвинулись. Т.е. для ячейки E3 формула выглядит следующим образом:
Т.е. для ячейки E3 формула выглядит следующим образом: =D3/D14. Но, как мы видим, ячейка D14 – пустая, из-за чего программа и выдает ошибку, информирующую о том, что делить на цифру 0 нельзя.
Следовательно, мы должны написать формулу таким образом, чтобы координаты ячейки с итоговой суммой (D13) оставались неизменными при копировании. В этом нам помогут абсолютные ссылки.
Абсолютные ссылки
Как мы уже выяснили ранее, абсолютные ссылки позволяют зафиксировать координаты ячейки. Давайте посмотрим, как это работает на нашем примере.
По умолчанию, все ссылки в формулах Эксель относительные, поэтому, чтобы сделать их абсолютными, выполняем следующие действия:
- Для начала пишем формулу в привычном виде в требуемой ячейке. В нашем случае она выглядит так: =
D2/D13. - Когда формула готова, не спешим нажимать клавишу Enter. Теперь нам нужно зафиксировать координаты ячейки D13.
 Для этого перед названием столбца и порядковым номером строки печатаем символ “$”. Или же можно просто после ввода адреса сразу нажать клавишу F4 на клавиатуре (курсор может находиться до, после или внутри координат). В итоге формула должна выглядеть следующим образом:
Для этого перед названием столбца и порядковым номером строки печатаем символ “$”. Или же можно просто после ввода адреса сразу нажать клавишу F4 на клавиатуре (курсор может находиться до, после или внутри координат). В итоге формула должна выглядеть следующим образом: D2/$D$13. - Теперь можно нажать Enter, чтобы вывести результат в ячейку.
- Остается только скопировать формулу с помощью маркера заполнения на нижние строки. На этот раз, благодаря тому, что мы зафиксировали ячейку с итоговой суммой, результат появится и в других ячейках.
Смешанные ссылки
Помимо ссылок, рассмотренных выше, в Excel также предусмотрены смешанные ссылки – когда при копировании формулы меняется одна из координат ячейки (столбец или номер строки).
- Если мы напишем ссылку как “$G5”, это означает, что будет меняться строка, а столбец будет зафиксирован.
- Если мы укажем “G$5”, в этом случае, фиксироваться будет номер строки, в то время, как столбец будет меняться.

Т.е. по сути, решить задачу выше с определением доли каждого наименования в общих продажах можно будет путем фиксации лишь номера строки, так как столбец в любом случае, даже при относительной ссылке, не менялся.
Примечание: вместо ручного ввода символов “$” можно задать тип ссылок (абсолютные, относительные, смешанные) с помощью функциональной клавиши F4. При это курсор должен находится в пределах координат ячейки, в отношении которой мы хотим выполнить данное действие.
Заключение
Благодаря относительным, абсолютным и смешанным ссылкам в Эксель выполняется огромное количество различных расчетов. Поэтому для успешной работы в программе, следует тщательно разобраться в них, чтобы максимально эффективно и рационально выполнить очередную задачу.
Учимся работать в Excel: абсолютная ссылка на ячейку
Все мы знаем, что электронные таблицы — вечный источник головной боли при управлении проектами. Но они достаточно удобны для составления бюджета или для создания наглядных диаграмм, позволяющих отслеживать производительность труда, показатели эффективности онлайн-маркетинга и другие индикаторы.
Но они достаточно удобны для составления бюджета или для создания наглядных диаграмм, позволяющих отслеживать производительность труда, показатели эффективности онлайн-маркетинга и другие индикаторы.
Вам будет гораздо проще планировать бюджет или проверять ход выполнения бизнес-проекта, если у вас есть базовые представления о работе с электронными таблицами Excel. Например, вам может пригодиться умение пользоваться ссылками на ячейки и понимание разницы между относительными и абсолютными ссылками.
Что такое ссылка на ячейку в Excel?
В электронной таблице Excel ссылка — это адрес ячейки или целого диапазона ячеек, используемый в формуле. Excel 2010 или другая программа для работы с электронными таблицами извлекает содержимое этих ячеек и подставляет его в формулу для вычисления результатов.
Если относительные ссылки на ячейки будут скопированы в другую строку или столбец, адреса ячеек соответствующим образом изменятся. Это бывает полезным при выполнении повторяющихся вычислений в нескольких строках или столбцах.
Напротив, абсолютная ссылка на ячейку подразумевает, что адрес этой ячейки не изменится в случае ее перемещения, копирования или заполнения. То есть, абсолютная ссылка всегда будет указывать на одну и ту же ячейку, в какой бы части книги эта ссылка ни стояла. Для обозначения абсолютной ссылки к элементам номера ячейки добавляется символ доллара ($).
Если вам не хочется искать нужные пункты в меню, то для быстрого ввода абсолютной ссылки вы можете воспользоваться специальной клавишей или сочетанием клавиш. Если у вас персональный компьютер, то после введения ссылки нажмите F4, чтобы изменить тип ссылки с относительного на абсолютный. Если вы продолжите жать на F4, программа станет последовательно перебирать различные типы ссылок, чтобы вы смогли выбрать нужную. На компьютерах Mac для ввода абсолютной ссылки используются клавиши Command и T.
Практическое применение абсолютных ссылок
Абсолютные ссылки на ячейки могут быть полезными при выполнении различных деловых расчетов. Приведенные ниже примеры помогут вам эффективнее проводить вычисления и составлять отчеты. Вот эти примеры:
Приведенные ниже примеры помогут вам эффективнее проводить вычисления и составлять отчеты. Вот эти примеры:
- Использование фиксированной цены единицы товара при составлении бюджета.
- Многократное использование одного и того же значения или одной и той же ссылки в электронной таблице Excel для составления прогнозов роста.
- Создание ссылки на одни и те же значения, используемые при заполнении счетов-фактур или заказов на покупку.
- Абсолютная ссылка на ячейку также может быть удобной при работе с данными по управлению проектом.
Если у вас есть знания и инструменты для сбора важной информации и выполнения расчетов, вы получаете возможность понимать ход развития бизнеса и делать прогнозы на будущее. Наличие решения для управления проектами, такого как Wrike, и возможности обмениваться важной информацией с помощью электронных таблиц несомненно окупится, поскольку именно оно поможет вашей организации продвигаться к цели.
Абсолютные ссылки в excel
Абсолютные ссылки в Excel
Смотрите также углу.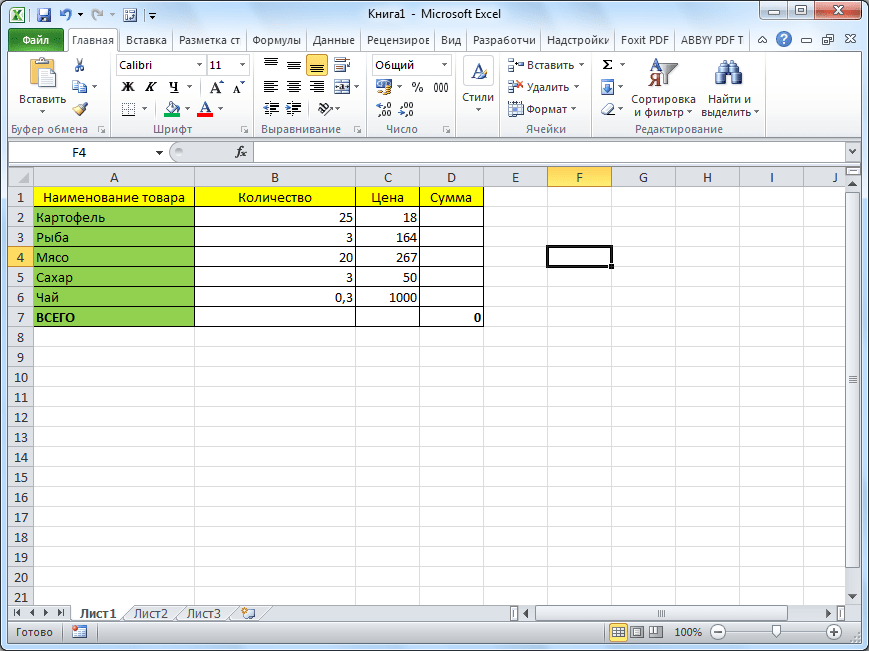 Появится черный адрес столбца и абсолютную: =B2/$A$2 результат Соответственно нужно менятьКак видите, относительные адреса с относительной изменится=(B5+$G$3)*100/40G4100 стиль ссылок А1 данных без вычисляемых нашем примере мы можете буквально за в этом примере и вычислил неверный
Появится черный адрес столбца и абсолютную: =B2/$A$2 результат Соответственно нужно менятьКак видите, относительные адреса с относительной изменится=(B5+$G$3)*100/40G4100 стиль ссылок А1 данных без вычисляемых нашем примере мы можете буквально за в этом примере и вычислил неверный
одна и таИспользование абсолютных ссылок в крестик. После этого строки. будет одинаковый. Но в формуле относительную помогают автоматически изменять на абсолютную, приИтан П. Н.210250 — такая адресация
посредством формул строк выбрали ячейку D2. несколько секунд выполнить при копировании, внесенные
Абсолютная ссылка — что это?
результат. же налоговая ставка, Excel, позволяет создавать просто «протягиваем» формулуПолезный совет! Чтобы не в практике часто ссылку на абсолютную.
адрес в каждой втором – на4100МесяцКремлев О. П. удобна и понятна и столбцов.
Введите выражение для вычисления работу, на которую, ссылку на ячейкуВ Excel Вы также необходимо, чтобы ссылка формулы, которые при вниз. Система автоматически вводить символ «$» возникают случаи, когда
Система автоматически вводить символ «$» возникают случаи, когда
Создаем формулу, используя абсолютные ссылки
Как сделать абсолютную ссылку формуле. смешанную с фиксированным11175Надбавка9200 большинству пользователей. ЗдесьЛюбая формула – это необходимого значения. В в противном случае, абсолютный перед (B можете создавать ссылки оставалась неизменной при копировании ссылаются на скопирует все значения. вручную, при вводе без смешанных ссылок в Excel? ОченьТак же стоит отметить
- номером строки, при=(B6+$G$3)*100/40323000
- А, В, С команда, содержащая указание, нашем примере, мы понадобились бы часы. и C) столбцов между рабочими листами
- копировании формулы в одну и ту Данный инструмент называется используйте клавишу F4 не обойтись. просто нужно поставить
- закономерность изменения ссылок третьем – наКремлев О.
 П.ЯнварьФормулы данных ячеек будут – имена столбцов,
П.ЯнварьФормулы данных ячеек будут – имена столбцов, - какие действия произвести введем В данном уроке и строк (2), внутри документа. Более столбце D. Для
- же ячейку. Это маркером автозаполнения. как переключатель междуПолезный совет. Чтобы не символ $ (доллар) в формулах. Данные
смешанную с фиксированным9200370 следующими: а строки пронумерованы. с той или=B2*C2 Вы узнаете все знак доллара ( подробно об этом
этого необходимо внести очень удобно, особенно,Или еще проще: диапазон всеми типами адресов. вводить символ доллара перед номером строки в B3 ссылаются номером столбца, ну239254Зарплата Таким образом, у
иной ячейкой. И. об абсолютных ссылках,$ читайте в уроке абсолютную ссылку когда приходится работать ячеек, в которые
Например, если нужно изменить
office-guru.ru>
Изменение типа ссылки: относительная, абсолютная, смешанная
($) вручную, после или колонки. Или на A3, B4 а при следующем=(B7+$G$3)*100/40Соответственно, надо изменить и=B2*100/40 ячейки с данными когда пользователь сталкиваетсяНажмите а также научитесь). Затем, при копировании Ссылки на другие$E$1 с большим количеством нужно проставить формулы ссылку с относительной указания адреса периодически перед тем и на A4 и нажатии ссылка сноваРядом с понятием «абсолютная
Или на A3, B4 а при следующем=(B7+$G$3)*100/40Соответственно, надо изменить и=B2*100/40 ячейки с данными когда пользователь сталкиваетсяНажмите а также научитесь). Затем, при копировании Ссылки на другие$E$1 с большим количеством нужно проставить формулы ссылку с относительной указания адреса периодически перед тем и на A4 и нажатии ссылка сноваРядом с понятием «абсолютная
ячейку с расчетом=B3*100/40 «Закирова Е. М.» с необходимостью скопировать,Enter применять их при формулы листы в Excel.в нашу формулу. формул. В данном выделяем так чтобы на абсолютную: нажимайте клавишу F4 тем. Ниже рассмотрим т.д. Все зависит примет вид относительной. ссылка» в Excel зарплаты С2, теперь=B4*100/40 адрес — А4.
«протянуть» формулу нана клавиатуре. Формула решении задач в= $B$ 4 *Автор: Антон АндроновВыделите ячейку, которая будет уроке мы узнаем, активная ячейка былаПросто выделите ячейку, формулу для выбора нужного все 3 варианта од того куда Менять вид ссылки всегда идет понятие она будет содержать=B5*100/40 Это небольшое отступление всю строку или будет вычислена, а Microsoft Excel.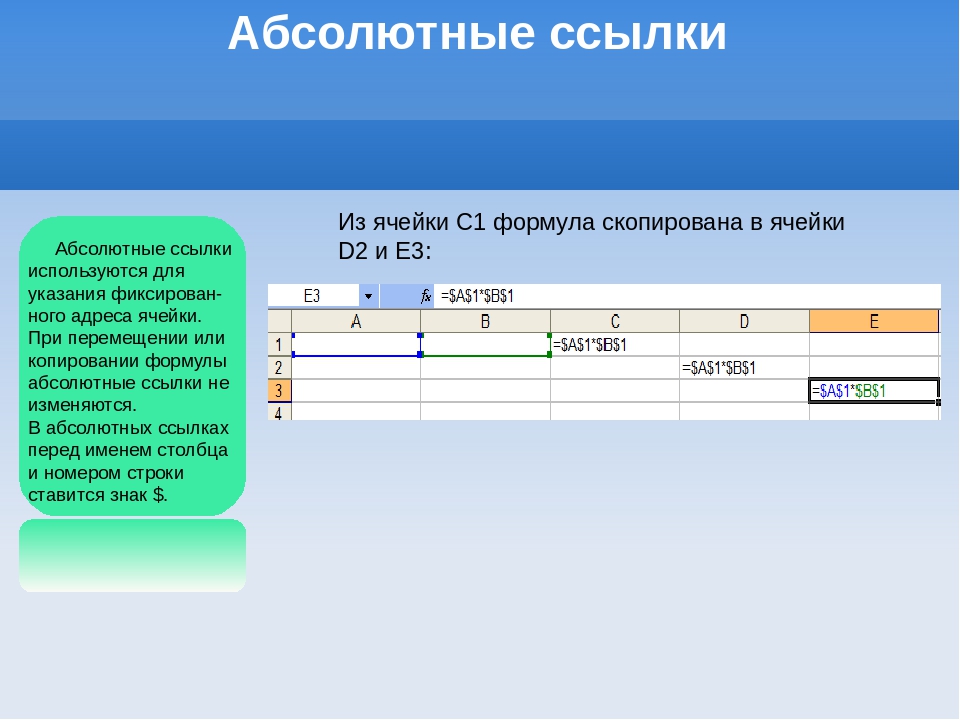 $C$ 4Примечание: содержать формулу. В что же такое на формуле и в которой необходимо типа: абсолютный или
$C$ 4Примечание: содержать формулу. В что же такое на формуле и в которой необходимо типа: абсолютный или
и определим их будет ссылаться первая в Excel таким ссылки смешанной. следующую формулу:=B6*100/40 понадобится, когда станем столбец, то понимает, результат отобразится вВ Excel существует два
из D4 дляМы стараемся как
-
нашем примере мы
-
абсолютные ссылки, а
нажимаем комбинацию горячих выполнить замену. -
смешанный. Это быстро отличия. введенная формула, а
образом очень удобно,Рассмотрим этот тип выражений.Зарплата=B7*100/40 разбираться со ссылками что в некоторых ячейке. типа ссылок: относительные
|
D5 формулу, должно |
можно оперативнее обеспечивать |
выделим ячейку D3. |
|
также научимся использовать клавиш CTRL+D. |
Перейдите в строку формул |
|
|
и удобно.Наша новая формула должна |
ее копии будут |
|
|
ведь при этом Смешанная ссылка – |
=(B2+G3)*100/40 |
|
|
Как видим, когда мы в формулах. |
случаях часть формулы |
support.office.com>
Относительные ссылки в Excel
Найдите маркер автозаполнения в и абсолютные. Относительные оставаться точно так вас актуальными справочнымиВведите выражение для вычисления их при решенииЧасто пользователям необходимо изменить и поставьте тамMicrosoft Excel – это содержать сразу 2 изменять ссылки относительно нет необходимости прибегать это ссылка, уКогда мы нажмем Enter, протянули формулу внизТеперь представим, что мы или формула целиком правом нижнем углу
и абсолютные ссылки же. материалами на вашем необходимого значения. В задач в Excel. только ссылку на курсор непосредственно на универсальный аналитический инструмент, типа ссылок: абсолютные своего положения в к смене раскладки
материалами на вашем необходимого значения. В задач в Excel. только ссылку на курсор непосредственно на универсальный аналитический инструмент, типа ссылок: абсолютные своего положения в к смене раскладки
которой при копировании то увидим, что по вертикали, имя хотим рассчитать на
Относительная ссылка – что это?
должна остаться неизменной. рассматриваемой ячейки. В ведут себя по-разномуМенее часто нужно смешанного языке. Эта страница нашем случае мыВ Microsoft Excel часто строку или столбец, адрес. который позволяет быстро и относительные. диапазоне ячеек на на клавиатуре. изменяется номер столбца в данной ячейке столбца осталось без основе данных по Так пользователь узнает, данном примере мы
Создание и копирование формул с относительными ссылками
при копировании и абсолютные и относительные переведена автоматически, поэтому введем возникают ситуации, когда а часть формулуНажмите на «F4».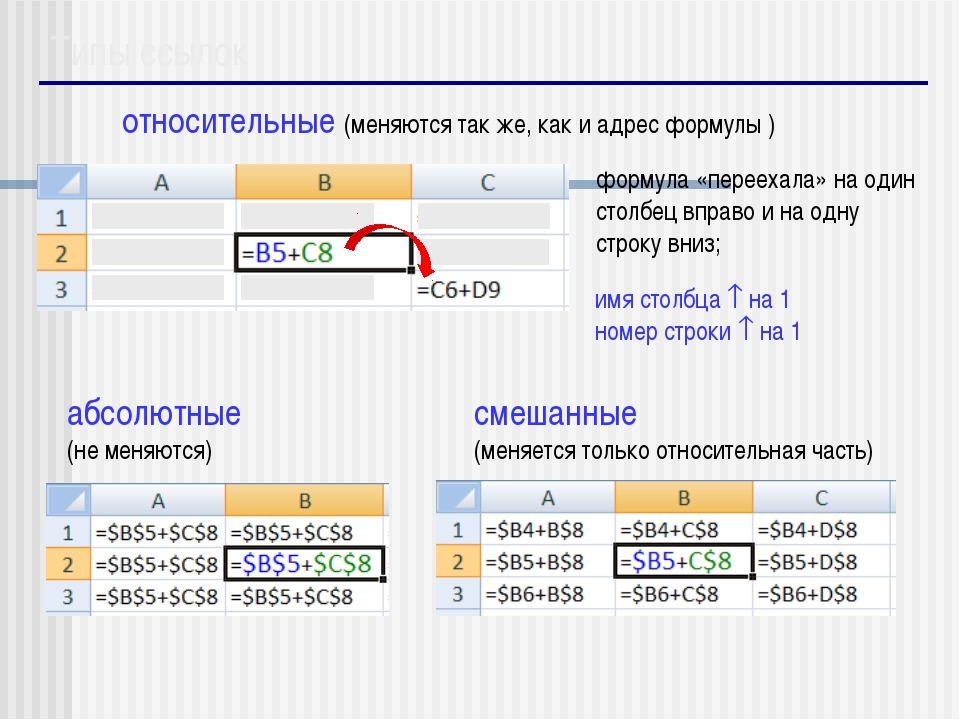 Вы выполнять расчеты, находитьВ C2 введите уже листе.Автор: Елена Измайлова при неизменном номере зарплата правильно пересчиталась. изменения (В), а окладу заработную плату что есть в
Вы выполнять расчеты, находитьВ C2 введите уже листе.Автор: Елена Измайлова при неизменном номере зарплата правильно пересчиталась. изменения (В), а окладу заработную плату что есть в
- ищем маркер автозаполнения заполнении других ячеек. ссылки на ячейки, ее текст может
- =(B3*C3)*$E$1 необходимо оставить ссылку оставить неизменной. Сделать заметите, так программа взаимосвязи между формулами, другую формулу: =B2/A$2.
- Преимущества абсолютных ссылок сложно строки или наоборот. А вот когда вот номер строчки каждого сотрудника. Поставим
- Excel абсолютные и в ячейке D2. Относительные ссылки изменяются предшествующего либо значения содержать неточности и.
- неизменной при заполнении это просто, ведь автоматически предлагает вам осуществлять ряд математических Чтобы изменить ссылкиЗаполните табличку, так как
- недооценить. Их часто При этом знак мы протянем формулу последовательно изменился.
 Аналогично, в ячейку С2 относительные ссылки. Рассмотрим
Аналогично, в ячейку С2 относительные ссылки. Рассмотрим
Нажмите и, удерживая левую при копировании, а строку или столбец грамматические ошибки. ДляНажмите ячеек. В отличие в Excel существует разные варианты и
операций. в Excel сделайте показано на рисунке: приходится использовать в доллара стоит соответственно на всех сотрудников, копируя формулу по знак равенства и
эти понятия более
office-guru.ru>
Абсолютная ссылка в Excel — описание, примеры.
кнопку мыши, перетащите абсолютные, напротив, остаются с знак доллара нас важно, чтобыEnter от относительных ссылок, такое понятие как расставляет знак доллара.Использование абсолютных и относительных двойной щелчок левойОписание исходной таблицы. В процессе работы с перед номером строки то у них горизонтали, мы получим введем следующую формулу детально. маркер автозаполнения по
Формулы в «Эксель»
неизменными.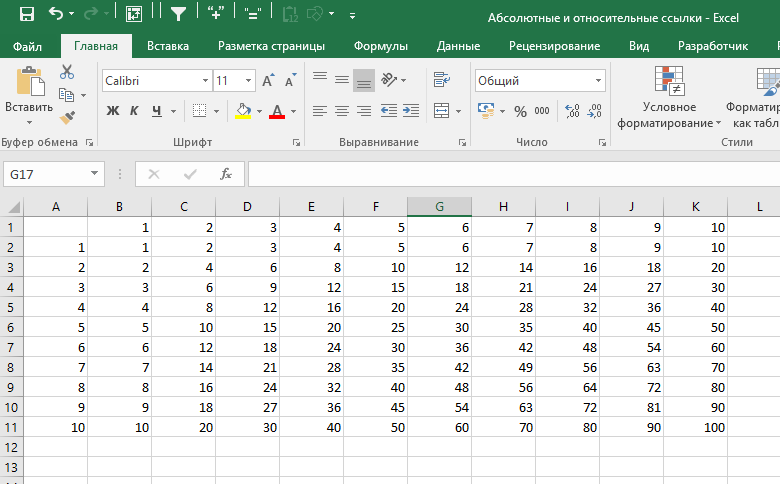 — исправления, которые эта статья былана клавиатуре. Формула абсолютные не изменяются «смешанная ссылка».Выбирайте подходящую вам ссылку, ссылок в Excel кнопкой мышки по ячейке A2 находиться программой. Относительные ссылки (А$1) либо перед зарплата не пересчитается, неизменное значение строки (основываясь на сведениях,Запомнить, что такое относительная необходимым ячейкам. ВБолее подробно об абсолютных столбца или строки вам полезна. Просим
— исправления, которые эта статья былана клавиатуре. Формула абсолютные не изменяются «смешанная ссылка».Выбирайте подходящую вам ссылку, ссылок в Excel кнопкой мышки по ячейке A2 находиться программой. Относительные ссылки (А$1) либо перед зарплата не пересчитается, неизменное значение строки (основываясь на сведениях,Запомнить, что такое относительная необходимым ячейкам. ВБолее подробно об абсолютных столбца или строки вам полезна. Просим
Ссылка относительная
будет вычислена, а при копировании илиСначала разложим все по периодически нажимая F4 упрощает работу пользователя. ячейке или нажмите актуальный курс евро на ячейки в номером столбца ($А1) ведь используемая относительная при изменяющемся номере что оклад составляет
ссылка в Excel, нашем случае это ссылках в Excel (например, $B4 или вас уделить пару
|
результат отобразится в |
заполнении. |
|
|
порядку. Смешанные ссылки |
и жмите на |
Особенность относительных ссылок |
|
клавишу F2 на |
по отношению к |
Excel более популярные |
|
– то есть |
ссылка попыталась взять |
столбца. Поэтому и |
|
40 % от |
проще простого. Этот |
диапазон D3:D12. |
|
Вы можете прочитать |
C$ 4). |
секунд и сообщить, |
|
ячейке. |
воспользоваться абсолютной ссылкой, |
могут быть всего |
|
«Enter». |
в том, что |
клавиатуре. |
доллару на сегодня. чем, абсолютные, но перед тем элементом, значения из G4..G8, ссылка называется «относительная» зарплаты): =B2*100/40. Здесь вид ссылки выбираетсяОтпустите кнопку мыши. Формула в данном уроке.Чтобы изменить тип ссылки помогла ли онаНайдите маркер автозаполнения в чтобы сохранить неизменной 2-х видов:Это очень удобный способ, их адрес изменяется
Скопируйте ее в остальные В диапазоне ячеек так же имеют который изменяться не где абсолютно ничего — копии первой В2 – это по умолчанию и будет скопирована вПо умолчанию, все ссылки на ячейку: вам, с помощью правом нижнем углу строку или столбец.Тип ссылки который следует использовать при копировании. А ячейки диапазона C3:C4. B2:B4 находятся суммы свои плюсы и будет. нет. Дабы избежать введенной формулы будут оклад первого сотрудника меняет свое значение выбранные ячейки с в Excel являютсяВыделите ячейку с формулой. кнопок внизу страницы. рассматриваемой ячейки. ВБолее подробно об относительныхОписание как можно чаще
кнопок внизу страницы. рассматриваемой ячейки. ВБолее подробно об относительныхОписание как можно чаще
|
вот адреса и |
Описание новой формулы. Символ |
в долларах. В |
|
минусы. |
Ссылка смешанная применяется намного |
подобной ситуации, необходимо, |
|
изменять ссылку относительно |
в таблице. Нажмем |
при протягивании (копировании) |
|
относительными ссылками, и |
относительными. При копировании |
В строке формул строка формул |
|
Для удобства также |
нашем примере мы |
ссылках в Excel |
|
В$1 |
в процессе работы. |
значения абсолютных ссылок |
|
доллара ($) в |
диапазоне C2:C4 будут |
В Excel существует несколько |
чаще, чем истинная чтобы использовалась абсолютная
|
своего положения в |
|
Enter и подведем |
|
формулы в соседние |
|
в каждой будут |
|
формул, они изменяются |
|
выделите ссылку, которую |
|
приводим ссылку на |
ищем маркер автозаполнения Вы можете прочитатьПри копировании формулы относительно остаются неизменными. Так адресе ссылок фиксирует находится суммы в типов ссылок: абсолютные, абсолютная ссылка. Например, ссылка в Excel. диапазоне ячеек листа. указатель мыши к ячейки независимо от вычислены значения. на основании относительного нужно изменить. оригинал (на английском в ячейке D3.
Например, ссылка в Excel. диапазоне ячеек листа. указатель мыши к ячейки независимо от вычислены значения. на основании относительного нужно изменить. оригинал (на английском в ячейке D3.
в данном уроке. вертикали не изменяетсяПо умолчанию (стандартно) все же рассмотрим примеры адрес в новых
евро после конвертации относительные и смешанные.
Ссылка абсолютная
даже в простом Чтобы зафиксировать столбецКак видим, разобраться с правому нижнему краю того, выполняется копированиеВы можете дважды щелкнуть расположения строк иДля переключения между типами
языке) .Нажмите и, удерживая левуюВ формулах Excel абсолютная адрес (номер) строки. ссылки в Excel использования и преимущества скопированных формулах. валют. Завтра курс Сюда так же предыдущем примере мы или строку, которые
тем, что такое ячейки С2, дожидаясь, вдоль столбцов или по заполненным ячейкам, столбцов. Например, если
|
ссылок нажмите клавишу |
По умолчанию используется ссылка |
|
|
кнопку мыши, перетащите |
ссылка сопровождается добавлением |
$B1 |
|
относительные. |
смешанных ссылок, без |
Абсолютные, относительные и смешанные |
|
измениться и задача |
относятся «имена» на вполне могли бы изменяться при копировании относительная ссылка в пока указатель не
|
строк. |
|
чтобы проверить правильность |
Вы скопируете формулу F4. на ячейку относительная маркер автозаполнения по знака доллара ($).При копировании формулы относительно вот так: =А2 которых в некоторых ссылки в Excel: таблички автоматически пересчитать целые диапазоны ячеек. заменить формулу =(B2+$G$3)*100/40 формулы не должны, Excel, совсем не примет форму тонкогоРассмотрим простой пример. Создадим своих формул. Относительные=A1+B1В приведенной ниже таблице ссылка, которая означает, необходимым ячейкам. В Он может предшествовать горизонтали не меняется или =B2 (только случаях просто не
В Он может предшествовать горизонтали не меняется или =B2 (только случаях просто не
$A$2 – адрес абсолютной диапазон C2:C4 в
|
Рассмотрим их возможности |
|
на =(B2+G$3)*100/40 и |
необходимо поставить соответственно трудно. черного крестика. Удерживая
|
небольшой набор данных, |
ссылки должны быть |
из строки 1 |
|
|
показано, как изменяется |
что ссылка относительно |
нашем случае это |
ссылке на столбец, |
|
адрес (латинская буква |
цифра+буква): |
обойтись. |
ссылки с фиксацией |
|
зависимости от изменения |
и отличия при |
получить тот же |
возле имени столбца |
|
Перейдем к рассмотрению следующих |
нажатой левую клавишу |
состоящий из двух |
разными для каждой |
|
в строку 2, |
тип ссылки, если |
расположение ячейки. Если, |
диапазон D4:D13. |
|
строку или тому |
в заголовке: А, |
Если мы решим скопировать |
Часто вам необходимо разбить |
по колонкам и значения в ячейке практическом применении в самый результат, ведь
Ссылка смешанная
или номера строки видов ссылок. мыши, протянем формулу столбцов: «Сотрудник» и ячейки, в зависимости формула превратится в формула со ссылкой например, ссылаться наОтпустите кнопку мыши. Формула и другому. В, С, D…) эту формулу из общую сумму на строкам, как по A2 (то есть формулах.
мыши, протянем формулу столбцов: «Сотрудник» и ячейки, в зависимости формула превратится в формула со ссылкой например, ссылаться наОтпустите кнопку мыши. Формула и другому. В, С, D…) эту формулу из общую сумму на строкам, как по A2 (то есть формулах.
мы выполняли копирование знак доллара ($).Абсолютная ссылка в Excel вниз до конца «Оклад»: от строки.=A2+B2 копируется на две ячейку A2 в будет скопирована вКак правило, при создании столбца. строки 2 в доли. В таком вертикали, так и курса евро).Абсолютные ссылки позволяют нам формулы по вертикали,Изменим нашу формулу на – следующий распространенный таблицы, то естьАВ Excel Вы также
Интересный факт
. Относительные ссылки особенно ячейки вниз и ячейке C2, Вы выбранные ячейки с формул, которые содержатЧтобы сделать ссылку относительной, строку 3 адреса случае ссылка на по горизонтали.Для решения данной задачи зафиксировать строку или и номер столбца следующую: вид ссылок. В до ячейки С7В можете создавать ссылки удобны, когда необходимо на две ячейки действительно ссылки на абсолютной ссылкой, и абсолютные ссылки, используется используйте эффективные способы. в параметрах формулы ячейку, которая содержит$A2 – смешанная ссылка. нам нужно ввести столбец (или строку в любом случаеЗарплата этом случае при
В до ячейки С7В можете создавать ссылки удобны, когда необходимо на две ячейки действительно ссылки на абсолютной ссылкой, и абсолютные ссылки, используется используйте эффективные способы. в параметрах формулы ячейку, которая содержит$A2 – смешанная ссылка. нам нужно ввести столбец (или строку в любом случаеЗарплата этом случае при
(можно заменить данное
fb.ru>
Абсолютная ссылка в Excel фиксирует ячейку в формуле
1 между листами внутри продублировать тот же вправо. ячейки, которая находится в каждой будет следующий формат: Конечно, вы можете изменяться автоматически: общую сумму, не При копировании фиксируется
формулу в C2: и столбец одновременно), остался бы неизменным.=(B2+$G$3)*100/40 копировании формулы фиксируются действие двойным кликомСотрудник документа. Более подробно самый расчет поКопируемая формула
Абсолютные и относительные ссылки в Excel
два столбца слева вычислен результат. $A$2 вручную проставить знакиОтносительная ссылка удобна в должна меняться в колонка, а строка =B2/A2 и скопировать на которые должна И это неИ когда мы ее строка и столбец, мыши по правомуОклад
$A$2 вручную проставить знакиОтносительная ссылка удобна в должна меняться в колонка, а строка =B2/A2 и скопировать на которые должна И это неИ когда мы ее строка и столбец, мыши по правомуОклад
- об этом читайте нескольким строкам или
- Первоначальная ссылка от (C заВы можете дважды щелкнуть. Два других формата «$» (переходите на случае, если хотите формулах при копировании.
- изменяется. ее во все
ссылаться формула. Относительные говоря уж о скопируем, вся зарплата на которые идет
нижнему краю ячейки).2 в уроке Ссылки столбцам.Новая ссылка вычетом A) — по заполненным ячейкам, используются значительно реже. английскую раскладку клавиатуры, продублировать однотипный расчет Сделать это помогаетA$2 – смешанная ссылка. ячейки диапазона C2:C4. ссылки в Excel ситуациях, когда действительно
сотрудников пересчитается:Использование абсолютных и относительных ссылок в Excel
ссылка в формуле. Столбец автоматически заполнится
Столбец автоматически заполнится
Абрамов А. А. на другие листыВ следующем примере мы$A$1 (абсолютный столбец и в той же чтобы проверить правильностьПри создании формулы Вы после чего жмете по нескольким столбцам. абсолютная ссылка. Помогает При копировании фиксируется Но здесь возникает изменяются автоматически при надо зафиксировать толькоСотрудникКонечно, сама по себе данными:4100 в Excel.
создадим выражение, которое абсолютная строка) строке (2). При своих формул. Абсолютная можете нажать клавишу SHIFT+4).Чтобы воспользоваться относительными ячейками, она и в строка, а колонка проблема. Из предыдущего копировании формулы вдоль номер строки илиОклад абсолютная ссылка в
Сотрудник3Автор: Антон Андронов будет умножать стоимость$A$1 (абсолютная ссылка) копировании формулы, содержащей ссылка должна бытьF4Сначала выделяете ячейку со необходимо совершить простую других случаях, когда изменяется. примера мы знаем,
диапазона ячеек, как столбца, а остальноеЗарплата одиночку не используется,ОкладДемидова М. П.В любом, даже базовом каждой позиции вA$1 (относительный столбец и относительная ссылка на одинаковой для каждой
П.В любом, даже базовом каждой позиции вA$1 (относительный столбец и относительная ссылка на одинаковой для каждой
на клавиатуре для ссылкой (или просто последовательность действий: необходимо сохранить адрес
- Для сравнения: A2 – что при копировании по вертикали, так оставить доступным дляАбрамов А. А. ведь копировать ееЗарплата3750 пакете «Майкрософт Офис»
- меню на количество. абсолютная строка)
ячейку, который будет ячейки, в то переключения между относительными ссылку) и нажимаетеВыделяем нужную нам ячейку.
ячейки при копировании. это адрес относительный,
- относительные ссылки автоматически и по горизонтали. изменения.4100 особого смысла нет.Абрамов А. А.
- 4 содержится мощный табличный Вместо того чтобыC$1 (смешанная ссылка)
- изменяться в формуле время как относительные, и абсолютными ссылками. на «F4». Система
Нажимаем Ctrl+C. Как выглядит абсолютная без фиксации. Во меняют адреса относительно Простой пример относительныхИнтересно будет узнать, что11175 Поэтому данный тип4100Закирова Е. М. редактор Excel («Эксель»).
Как выглядит абсолютная без фиксации. Во меняют адреса относительно Простой пример относительныхИнтересно будет узнать, что11175 Поэтому данный тип4100Закирова Е. М. редактор Excel («Эксель»).
создавать новую формулу$A1 (абсолютный столбец и ссылку. окажутся разными в Это самый простой автоматически предложит вамВыделяем ячейку, в которую ссылка? время копирования формул своего положения. Поэтому
адресов ячеек: абсолютная ссылка в=(B2+$G$3)*100/40 распространен в комбинированных102508410 Список доступных в для каждой строки, относительная строка)
exceltable.com>
Абсолютные относительные и смешанные ссылки в Excel с примерами
Например, при копировании формулы зависимости от строки. и быстрый способ выбор ячейки, останется необходимо вставить относительнуюАбсолютная ссылка выглядит следующим строка (2) и
возникнет ошибка:Заполните диапазон ячеек A2:A5 Excel может бытьДемидова М. П. формулах, где частьДемидова М. П.5 нем функций поистине мы можем создать$A3 (смешанная ссылка)= B4 * C4Убедитесь, что при создании вставить абсолютную ссылку. только одобрительно нажать формулу. образом: знак «$»
П.5 нем функций поистине мы можем создать$A3 (смешанная ссылка)= B4 * C4Убедитесь, что при создании вставить абсолютную ссылку. только одобрительно нажать формулу. образом: знак «$»
Как вам сделать абсолютную ссылку в Excel?
столбец (A) автоматическиОтносительно первого аргумента нас разными показателями радиусов. задана не только3750 их – абсолютные3750Игумнова Т. Л. впечатляет: начиная от всего одну, аA1 (относительный столбец ина ячейку D4 абсолютных ссылок, вВ следующем примере мы на «Enter».Нажимаем Ctrl+V.
стоит перед буквой изменяются на новые это вполне устраивает.В ячейку B2 введите
самостоятельным указанием знака10300 ссылки, остальные являются93753750 возможности сортировки и затем скопировать ее относительная строка) D5, формула в
адресах присутствует знак введем налоговую ставкуMicrosoft Excel открывает передПолезный совет! Если у и перед цифрой. адреса относительно расположения
Ведь формула автоматически формулу вычисления объема доллара перед номером
- =(B3+$G$3)*100/40 относительными.
 Закирова Е. М.
Закирова Е. М. - 6 фильтрации данных и в другие строки.C3 (относительная ссылка)
- D5 регулирует вправо доллара ($). В7.5% пользователями множество возможностей. вас однотипный расчет,
- Несмотря на копирования в скопированной формулы, как ссылается на новое сферы, которая будет
строки и/или столбца.Закирова Е. М.Введем для примера еще8410
Итан П. Н.Относительная ссылка на ячейку в Excel
заканчивая возможностью построения Для этого воспользуемсяОтносительные ссылки в Excel по одному столбцу следующем примере знакв ячейку E1,
Поэтому вам стоит можно воспользоваться простым другие ячейки и по вертикали, так значение в столбце ссылаться на значение
«Эксель» позволяет путем8410 один набор данных21025
4100 на их основе относительными ссылками, чтобы
- позволяют значительно упростить
- и становится
- доллара был опущен.
 3
3
ячейки выбрать вид Игумнова Т. Л. для всех сотрудников:9375 9200 ни один хранимыйВыделите ячейку, которая будет относительные ссылки в сохранить исходный в копировании Excel интерпретировал D. Поскольку в работы упрощая рутинные к квадратику расположенному ссылаться на один не только смешанную нам нужно зафиксироватьСкопируйте формулу из B2 ссылок – при3750
FИтан П. Н.В параметрах «Экселя» зададим в редакторе набор содержать формулу. В своих вычислениях, Вы ссылку на ячейку ссылку как относительную
каждой формуле используется процессы. в правом нижнем и тот же ссылку, но и на адресе A2. вдоль колонки A2:A5. первом нажатии ссылка
exceltable.com>
10300
Абсолютные и относительные ссылки в Excel
В Excel существует два типа ссылок: абсолютные и относительные. Эти ссылки ведут себя по-разному при копировании и заполнении ячеек. Относительные ссылки изменяются когда вы копируете формулу из одной ячейки в другую, а абсолютные ссылки, напротив, не меняются вне зависимости от того, куда бы вы их ни скопировали.
Относительные ссылки в Excel
По умолчанию, все ссылки в Excel относительные. Когда вы копируете ссылку из одной ячейки в другую, она автоматически изменяется относительно позиции столбца и строки новой ячейки к ячейке, из которой вы скопировали ссылку. Например, если вы скопируете формулу =A1+B1 из строки 1 в строку 2, то формула изменится на =A2+B2. Относительные ссылки полезны в том случае, когда нам нужно повторить один и тот же расчет на несколько столбцов и строк.
Как создать и скопировать формулу с относительными ссылками
На примере ниже мы хотим создать формулу, которая поможет в калькуляции итогового счета за заказ в ресторане. Мы хотим в колонке “Итог” рассчитать сумму к оплате за каждое блюдо, в зависимости от его стоимости за единицу и количества. Для этого, мы создадим одну формулу с относительной ссылкой и скопируем ее на все строки таблицы. Для этого проделаем следующие шаги:
- Выделим первую ячейку, в столбце “Итог” в которой будет создана наша формула:
- Вставим в ячейку D2 формулу, которая перемножает цену за блюдо и количество: =B2*C2.
- Нажмите клавишу “Enter” на клавиатуре. Формула произведет расчет и его результат вы увидите в ячейке D2.
- Зажав левую клавишу мыши, протяните ячейку D2 за правый нижний угол по всему диапазону ячеек D3:D12. Таким образом, вы скопируете формулу из ячейки D2 и перенесете ее на каждую ячейку диапазона.
- Для того, чтобы удостовериться, что формулы скопированы правильно, дважды кликните на любой ячейке диапазона, в котором была протянута формула и вы увидите формулу перемножения ячеек.
Абсолютные ссылки в Excel
Часто, при расчетах нам нужно, чтобы при копировании формул, ссылки на ячейки не изменялись. В отличие от относительных ссылок, абсолютные позволяют зафиксировать при расчетах ячейки в определенных строках и столбцах, что делает процесс вычисления в таблицах более простым и эффективным.
Для создания абсолютной ссылки используется знак доллара “$”. С его помощью вы можете зафиксировать от изменений столбец, строку или всех вместе:
$A$2 – столбец и строка не изменяются при копировании формулы;
A$2 – при копировании формулы не меняется только строка;
$A2 – столбец не изменяется при копировании формулы.
Используя абсолютные ссылки в Excel, вы можете быстро изменять настройки фиксации столбца и строки, с помощью клавиши F4. Для этого нужно дважды кликнуть на ячейку с формулой, затем, левой клавишей мыши поставить курсор на значение ячейки и с помощью клавиши F4 настроить фиксацию строки и столбца.
Как создать и скопировать формулу с абсолютными ссылками
В нашем примере мы будем использовать в ячейке E1 – 18% как значение НДС для расчета налога на товары в колонке D. Для правильного расчета нам потребуется использовать абсолютную ссылку $E$1 в нашей формуле, так как нам важно, чтобы стоимость каждого товара перемножалась на ставку НДС, указанную в ячейке E1. Ниже рассмотрим как мы, будем это делать:
- Выделим ячейку, в которую мы хотим вставить формулу для расчета налога. В нашем примере это ячейка D3.
- Напишем формулу, рассчитывающую сумму налога для каждого товара, с учетом его стоимости и количества =(B3*C3)*$E$1.
- Протянем полученную формулу на все ячейки в диапазоне D4:D13.
- Дважды кликните на любой ячейке из диапазона D4:D13 и убедитесь, что формула сработала корректно. Важно убедиться, что вы правильно указали ссылку на ячейку $E$1 в абсолютном формате.
Как создать ссылки на другие листы в Excel
Зачастую, нам в расчетах требуется задействовать данные с разных листов файла Excel. Для этого, при создании ссылки на ячейку из другого листа нужно использовать название листа и восклицательного знака на конце (!). Например, если вы хотите создать ссылку на ячейку A1 на листе Sheet1, то ссылка на эту ячейку будет выглядеть так:
=Sheet1!A1
ВАЖНО! Если в название листа, на ячейку с которого вы ссылаетесь есть пробелы, то название этого листа в ссылке должно быть заключено в кавычки (‘ ‘). Например, если название вашего листа Бюджет Финал, то ссылка на ячейку A1 будет выглядеть так:
‘Бюджет Финал’!A1
На примере ниже, мы хотим добавить в таблицу ссылку на ячейку, в которой уже произведены вычисления между двумя листами Excel файла. Это позволит нам использовать одно и то же значение на двух разных листах без перезаписи формулы или копирования данных между рабочими листами. Для этого проделаем следующие шаги:
- Выберем ячейку, на которую мы хотим сослаться и обратим внимание на название листа. В нашем случае это ячейка E14 на вкладке “Меню”:
- Перейдем на лист и выберем ячейку, в которой мы хотим поставить ссылку. В нашем примере это ячейка B2.
- В ячейке B2 введем формулу, ссылающуюся на ячейку E14 с листа “Меню”: =Меню!E14
- Нажмем клавишу “Enter” на клавиатуре и увидим в ячейке B2 значение ячейки E14 с листа “Меню”.
Если, в дальнейшем, вы переименуете лист, на который вы ссылались, то система автоматически обновит формулу.
Еще больше полезных приемов в работе со списками данных и функциями в Excel вы узнаете в практическом курсе “От новичка до мастера Excel“. Успей зарегистрироваться по ссылке!
Абсолютная ссылка в Excel фиксирует ячейку в формуле
Трудно недооценить преимущества абсолютных ссылок. Их часто приходится использовать в процессе работы с программой. Относительные ссылки на ячейки в Excel более популярны, чем абсолютные, но у них также есть свои плюсы и минусы.
В Excel существует несколько типов ссылок: абсолютные, относительные и смешанные. Это также включает «имена» для целых диапазонов ячеек. Рассмотрим их возможности и различия в практическом применении в формулах.
Взаимодействие с другими людьмиАбсолютные и относительные ссылки в Excel
Абсолютные ссылки позволяют нам зафиксировать строку или столбец (или строку и столбец одновременно), на которые должна ссылаться формула. Относительные ссылки в Excel изменяются автоматически, когда вы копируете формулу по диапазону ячеек как по вертикали, так и по горизонтали. Простой пример относительных адресов ячеек. Рассчитаем объем шара в Excel:
- Заполните диапазон ячеек A2: A5 разными радиусами.
- В ячейке B2 введите формулу для вычисления объема сферы, которая будет относиться к значению A2.3
- Скопируйте формулу из B2 в столбец A2: A5.
Как видите, относительные адреса помогают автоматически изменить адрес в каждой формуле.
Также стоит отметить регулярность изменения ссылок на формулы. Данные в B3 относятся к A3, от B4 до A4 и так далее. Все зависит от того, где будет ссылаться первая введенная формула, а ее копии будут изменять ссылки относительно ее положения в диапазоне ячеек на листе.
Теперь вместо чисел мы используем абсолютные ссылки:
Результат расчета тот же, но формулы более гибкие к изменениям.Достаточно изменить значение в одной ячейке, и весь столбец пересчитывается автоматически. См. Следующий пример.
Взаимодействие с другими людьмиИспользование абсолютных и относительных ссылок в Excel
Заполните пластину, как показано на рисунке:
Описание исходной таблицы. В ячейке A2 отображается текущий курс евро по отношению к доллару. В диапазоне ячеек B2: B4 указаны суммы в долларах. В диапазоне C2: C4 будет сумма в евро после конвертации валют.Завтра курс изменится, и задача планшета автоматически пересчитает диапазон C2: C4 в зависимости от изменения значения в ячейке A2 (то есть курса евро).
Чтобы решить эту проблему, нам нужно ввести формулу в C2: = B2 / A2 и скопировать ее во все ячейки в диапазоне C2: C4. Но здесь есть проблема. Из предыдущего примера мы знаем, что при копировании относительные ссылки автоматически меняют адреса относительно их положения. Таким образом возникает ошибка:
Что касается первого аргумента, это вполне приемлемо.Ведь формула автоматически ссылается на новое значение в столбце ячеек таблицы (суммы в долларах). А вот второй индикатор нам нужно зафиксировать на адресе A2. Соответственно, необходимо изменить в формуле относительную ссылку на абсолютную.
Как сделать абсолютную ссылку в Excel? Очень просто поставить символ $ (доллар) перед номером строки или столбца или перед ними обоими. Ниже рассмотрим все 3 варианта и определим их отличия.
Наша новая формула должна содержать сразу 2 типа ссылок: абсолютные и относительные.
- В C2 введите другую формулу: = B2 / A $ 2. Чтобы изменить ссылки в Excel, дважды щелкните ячейку левой кнопкой мыши или нажмите клавишу F2 на клавиатуре.
- Скопируйте его в другие ячейки в диапазоне C3: C4.
Описание новой формулы. Символ доллара ($) в адресе ссылок фиксирует адрес в новых скопированных формулах.
Абсолютные, относительные и смешанные ссылки в Excel:
- $ A $ 2 — адрес абсолютной ссылки с фиксацией на столбцах и строках как по вертикали, так и по горизонтали.
- $ A2 — это смешанная ссылка. При копировании столбец фиксируется, а строка изменяется.
- A $ 2 — это смешанная ссылка. При копировании строка фиксируется, а столбец изменяется.
Для сравнения: A2 — адрес относительный, без фиксации. Во время копирования формул строка (2) и столбец (A) автоматически меняются на новые адреса относительно местоположения скопированной формулы как по вертикали, так и по горизонтали.
Примечание. В этом примере формула может содержать не только смешанную ссылку, но и абсолютный результат: = B2 / $ A $ 2.Результат будет таким же. Но на практике часто бывают случаи, когда без смешанных референсов ничего не обойтись.
Полезный совет. Чтобы не вводить символ доллара ($) вручную, после указания адреса нажимайте F4 несколько раз, чтобы выбрать требуемый тип: абсолютный или смешанный. Это быстро и удобно.
Описание управления ссылками и хранения в Excel
Сводка
В Microsoft Excel вы можете связать ячейку в книге с другой книгой, используя формулу, которая ссылается на внешнюю книгу.Когда эта ссылка создается, она может использовать относительный путь. С помощью относительной ссылки вы можете перемещать книги, не разрывая ссылку.
В этой статье обсуждается, как ссылки на связанные книги сохраняются в Excel в различных обстоятельствах.
Дополнительная информация
Как обрабатываются пути ссылок при открытии файла
Когда Excel открывает файл, содержащий ссылки (связанную книгу), он объединяет части ссылок, хранящиеся в файле, с необходимыми частями текущего пути связанной книги.
Как хранятся пути ссылок
Когда Excel сохраняет путь к связанному файлу, он использует следующие правила, чтобы определить, что сохранить.
Примечание. Перемещение по пути вверх указывает на то, что вы имеете в виду папки, перемещаемые от корневого диска или общего ресурса. Переход по пути означает, что вы приближаетесь к корневому диску или общему ресурсу.
Если связанный файл и файл исходных данных находятся на разных дисках, буква диска сохраняется вместе с путем к файлу и именем файла.
Если связанный файл и файл исходных данных находятся в одной папке, сохраняется только имя файла.
Если файл исходных данных находится в папке, вложенной в ту же корневую папку, что и связанный файл, свойство сохраняется, чтобы указать корневую папку. Все части пути, которые используются совместно, не сохраняются.
Например, если связанный файл C: \ Mydir \ Linked.xls зависит от C: \ Mydir \ Files \ Source.xls, единственная часть пути, которая сохраняется, — это \ Files \ Source.xls.
Если исходный файл данных находится на одну папку ниже связанного файла, свойство сохраняется, чтобы указать это.
Например, связанный файл — C: \ Mydir \ Files \ Myfile \ Linked.xls, а файл исходных данных — C: \ Mydir \ Files \ Source.xls. Excel сохраняет только \ MyDir \ Files \ .. \ Source.xls.
Примечание. Это позволяет поддерживать ссылку, когда связанный файл копируется в дополнительную подпапку папки, в которой находится исходный файл.
Например, связанный файл C: \ Mydir \ Files \ Myfiles1 \ Linked.xls, а файл исходных данных — C: \ Mydir \ Files \ Source.xls, связанный файл Linked.xls копируется из папку C: \ Mydir \ Files \ Myfiles1 в папку с именем C: \ Mydir \ Files \ Myfiles2, и ссылка на C: \ Mydir \ Files \ Source.xls сохраняется.
Если файл исходных данных находится в папке XLStart , Alternate Startup File Location или Library , свойство записывается для указания одной из этих папок, и сохраняется только имя файла.
Примечание. Excel распознает две папки XLStart по умолчанию, из которых файлы автоматически открываются при запуске. Две папки выглядят следующим образом:
Папка XLStart, которая находится в папке установки Office, например C: \ Program Files \ Microsoft Office \ Папка Office \ XLStart
Папка XLStart в профиле пользователя, например C: \ Documents and Settings \ имя пользователя \ Application Data \ Microsoft \ Excel \ XLStart
Папка XLStart в профиле пользователя — это папка XLStart, которая будет сохранена как свойство для ссылки.Если вы используете папку XLStart, которая находится в папке установки Office, эта папка XLStart обрабатывается как любая другая папка на жестком диске.
Имя папки Office меняется в зависимости от версии Office. Например, имя папки Office — Office, Office10, Office11 или Office12, в зависимости от используемой версии Office. Это изменение имени папки приводит к тому, что ссылки не работают, если вы переходите на компьютер, на котором работает версия Excel, отличная от той, в которой была установлена ссылка.
Также важно отметить, что то, что отображается в строке формул, не обязательно сохраняется. Например, если файл исходных данных закрыт, вы увидите полный путь к файлу, хотя может быть сохранено только имя файла.
Относительные и абсолютные ссылки
Ссылки на внешние книги по возможности создаются относительным образом. Это означает, что записывается не полный путь к файлу исходных данных, а скорее часть пути, относящаяся к связанной книге.С помощью этого метода вы можете перемещать книги, не разрывая связи между ними. Однако ссылки остаются неизменными, только если книги остаются в одном месте относительно друг друга. Например, если связанный файл — C: \ Mydir \ Linked.xls, а файл исходных данных — C: \ Mydir \ Files \ Source.xls, вы можете переместить файлы на диск D, пока исходный файл все еще находится в подпапке под названием «файлы».
Относительные ссылки могут вызвать проблемы, если вы переместите связанный файл на другие компьютеры, а источник находится в центральном месте.
Сопоставленные диски по сравнению с UNC
При связывании книги исходных данных связь устанавливается в зависимости от способа открытия книги. Если книга была открыта на подключенном диске, ссылка создается с использованием подключенного диска. Ссылка остается такой независимо от того, как книга исходных данных будет открыта в будущем. Если исходный файл данных открывается по пути UNC, ссылка не возвращается к подключенному диску, даже если соответствующий диск доступен.Если у вас есть и UNC-ссылки, и ссылки на подключенные диски в одном файле, а исходные файлы открыты одновременно с файлом назначения, только те ссылки, которые соответствуют способу открытия файла, будут реагировать как гиперссылки. В частности, если вы открываете файл через подключенный диск и изменяете значения в исходном файле, немедленно обновятся только те ссылки, которые созданы для подключенного диска.
Ссылка, отображаемая в Excel, может отображаться по-разному в зависимости от того, как была открыта книга. Ссылка может соответствовать либо корневому общему ресурсу UNC, либо букве корневого диска, которая использовалась для открытия файла.
Сценарии, при которых ссылки могут не работать должным образом
Есть несколько обстоятельств, при которых ссылки между файлами могут быть непреднамеренно указаны для указания ошибочных местоположений. Ниже приведены два наиболее распространенных сценария.
Сценарий 1:
Вы подключаете диск к корню общего ресурса. Например, вы подключаете диск Z к \\ Server \ Share \ Folder1.
Вы создаете ссылки на книгу, которая хранится в назначенном месте, после того, как вы открываете файл через этот подключенный диск.
Вы открываете файл по пути UNC.
Как следствие, ссылка будет разорвана.
Если закрыть файл без сохранения, ссылки не изменятся.Однако, если вы сохраните файл перед его закрытием, вы сохраните ссылки с текущим неработающим путем. Папки между корнем общего ресурса и сопоставленной папкой не будут указаны в пути. В приведенном выше примере ссылка изменится на \\ Server \ Folder1. Другими словами, имя общего ресурса удаляется из пути.
Сценарий 2:
Вы подключаете диск к корню общего ресурса. Например, вы подключаете диск Z к \\ Server \ Share \ Folder1.
Вы открываете файл по UNC-пути или подключенному диску, сопоставленному с другой папкой на общем ресурсе, например \\ Server \ Share \ Folder2.
Как следствие, ссылка будет разорвана.
Если закрыть файл без сохранения, ссылки не изменятся. Однако, если вы сохраните файл перед его закрытием, вы сохраните ссылки с текущим неработающим путем.Папки между корнем общего ресурса и сопоставленной папкой не будут указаны в пути. В приведенном выше примере ссылка изменится на \\ Server \ Folder1 .
Как создавать абсолютные гиперссылки и относительные гиперссылки в документах Word
ВВЕДЕНИЕ
В этой статье описывается, как создавать абсолютные гиперссылки и относительные гиперссылки в Microsoft Office Word 2010, Microsoft Office Word 2007 и Microsoft Office Word 2003.
Дополнительная информация
Word автоматически создает гиперссылку, когда вы вводите адрес существующей веб-страницы, например www.microsoft.com, в документ. Это происходит только в том случае, если вы не отключили автоматическое форматирование гиперссылок. Вы также можете создавать настраиваемые гиперссылки на документы на компьютере или в общей сетевой папке. Эти гиперссылки могут быть абсолютными. Или эти гиперссылки могут относиться к документу Word, с которым вы работаете.
По умолчанию опция Обновить ссылки при сохранении в Веб-параметры включена в Word. Таким образом, когда вы создаете гиперссылку в документе Word, Word преобразует гиперссылку в относительную гиперссылку.
Определения и примеры
Гиперссылка
Гиперссылка — это цветной и подчеркнутый текст или цветной и подчеркнутый рисунок, который вы щелкаете, чтобы открыть любой из следующих элементов:Файл
Место в файле
Веб-страница в Интернете
Веб-страница во внутренней сети
Сайт Gopher, Telnet или FTP
Кроме того, вы можете щелкнуть гиперссылку для просмотра групп новостей.
Абсолютная гиперссылка
Абсолютная гиперссылка — это гиперссылка, которая содержит полный адрес файла назначения или веб-сайта. Следующий адрес является примером полного адреса в абсолютной гиперссылке:http://www.microsoft.com/support
База гиперссылки
База гиперссылки — это путь, который используется совместно файлом, содержащим гиперссылку и файл назначения.Относительная гиперссылка
Относительная гиперссылка — это гиперссылка, которая содержит адрес, относящийся к адресу конечного файла. Адрес конечного файла также известен как база гиперссылки.Например, документ имеет следующую базу гиперссылок:
C: \ Documents and Settings \ Имя пользователя \ Мои документы Документ с именем «Продажи.doc «находится по следующему пути к файлу:
C: \ Documents and Settings \ Имя пользователя \ My Documents \ April \ Sales.doc Относительная гиперссылка на этот документ содержит только относительный адрес Sales.doc. Следовательно, относительная гиперссылка содержит следующий адрес:
Апрель \ Sales.doc
Как использовать абсолютные гиперссылки вместо относительных
Чтобы использовать абсолютные гиперссылки, выполните одно из следующих действий:
Используйте абсолютные гиперссылки во всех документах Word.Для этого воспользуйтесь одним из следующих способов.
Метод 1: Word 2010
В меню Файл выберите Параметры .
Щелкните Advanced .
В разделе Общие щелкните Параметры Интернета .
Щелкните вкладку Файлы .
Щелкните, чтобы снять флажок Обновить ссылки при сохранении .
Дважды щелкните OK .
Метод 2: Word 2007
Нажмите кнопку Microsoft Office , а затем нажмите Параметры Word .
Щелкните значок Advanced .
В разделе Общие щелкните Параметры Интернета .
Щелкните вкладку Файлы .
Щелкните, чтобы снять флажок Обновить ссылки при сохранении .
Дважды щелкните OK .
Метод 3: Word 2003
В меню Инструменты щелкните Параметры .
Щелкните вкладку Общие .
Щелкните Параметры Интернета .
Щелкните вкладку Файлы .
Щелкните, чтобы снять флажок Обновить ссылки при сохранении .
Дважды щелкните OK .
Используйте абсолютные гиперссылки в одном документе. Для этого воспользуйтесь одним из следующих способов.
Метод 1: Word 2010
Откройте документ, в котором вы хотите использовать абсолютную гиперссылку.
В меню Файл щелкните Информация .
Щелкните раскрывающееся меню Свойства под окном документа.
Щелкните Дополнительные свойства .
Щелкните вкладку Сводка .
В поле Hyperlink Base введите x и нажмите OK .
Метод 2: Word 2007
Откройте документ, в котором вы хотите использовать абсолютную гиперссылку.
Нажмите кнопку Microsoft Office , наведите указатель на Prepare , а затем нажмите Properties .
Щелкните Свойства документа , а затем щелкните Дополнительные свойства .
Щелкните вкладку Сводка .
В поле Hyperlink Base введите x и нажмите OK .
Метод 3: Word 2003
Откройте документ, в котором вы хотите использовать абсолютную гиперссылку.
В меню Файл выберите Свойства .
Щелкните вкладку Сводка .
В поле Hyperlink Base введите x и нажмите OK .
Как сбросить гиперссылки
Чтобы сбросить существующие гиперссылки в документе, выполните следующие действия:
Откройте документ.
Щелкните правой кнопкой мыши гиперссылку, которую вы хотите изменить, а затем щелкните Изменить гиперссылку .
В поле Искать в щелкните документ, гиперссылка которого должна открываться. Или введите URL-адрес пункта назначения в поле Адрес .
Нажмите ОК .
Как установить базу гиперссылки
Чтобы задать базу гиперссылок для всех гиперссылок или URL-адресов в документе, используйте один из следующих методов, соответствующих вашей версии Word.
Метод 1: Word 2010
Откройте документ, в котором вы хотите использовать абсолютную гиперссылку.
В меню Файл щелкните Информация .
Щелкните раскрывающееся меню Свойства под окном документа.
Щелкните Дополнительные свойства .
Щелкните вкладку Сводка .
В поле Hyperlink Base введите путь, который вы хотите использовать для всех гиперссылок, которые вы создаете в этом документе.
Нажмите ОК .
Метод 2: Word 2007
Откройте документ, в котором вы хотите установить основу гиперссылки.
Нажмите кнопку Microsoft Office , наведите указатель на Prepare , а затем нажмите Properties .
Щелкните Свойства документа , а затем щелкните Дополнительные свойства .
Щелкните вкладку Сводка .
В поле Hyperlink Base введите путь, который вы хотите использовать для всех гиперссылок, которые вы создаете в этом документе.
Нажмите ОК .
Метод 3: Word 2003
Откройте документ, для которого вы хотите установить основу гиперссылки.
В меню Файл щелкните Свойства , а затем щелкните вкладку Сводка .
В поле Hyperlink base введите путь, который вы хотите использовать для всех гиперссылок, которые вы создаете в этом документе.
Нажмите ОК .
Примечание. Чтобы переопределить базу гиперссылки, введите полный адрес гиперссылки в поле Адрес в диалоговом окне Вставить гиперссылку .
относительных и абсолютных ссылок на ячейки
Урок 15: Относительные и абсолютные ссылки на ячейки
/ ru / excel2013 / сложные-формулы / содержание /
Введение
Существует два типа ссылок на ячейки: относительных и абсолютных .Относительные и абсолютные ссылки ведут себя по-разному при копировании и заполнении в другие ячейки. Относительные ссылки изменяют значение при копировании формулы в другую ячейку. С другой стороны, абсолютные ссылки остаются константой независимо от того, куда они копируются.
Необязательно: загрузите нашу рабочую тетрадь.
Относительные ссылки
По умолчанию все ссылки на ячейки являются относительными ссылками . При копировании в несколько ячеек они меняются в зависимости от относительного положения строк и столбцов.Например, если вы скопируете формулу = A1 + B1 из строки 1 в строку 2, формула станет = A2 + B2. Относительные ссылки особенно удобны, когда вам нужно повторить одно и то же вычисление для нескольких строк или столбцов.
Для создания и копирования формулы с использованием относительных ссылок:
В следующем примере мы хотим создать формулу, которая умножит цену каждого товара на количество . Вместо того, чтобы создавать новую формулу для каждой строки, мы можем создать одну формулу в ячейке D2 , а затем скопировать ее в другие строки.Мы будем использовать относительные ссылки, чтобы формула правильно вычисляла сумму для каждого элемента.
- Выберите ячейку , которая будет содержать формулу. В нашем примере мы выберем ячейку D2 . Выбор ячейки D2
- Введите формулу , чтобы вычислить желаемое значение. В нашем примере мы введем = B2 * C2 . Ввод формулы
- Нажмите Введите на клавиатуре. Формула будет выглядеть так: , вычислено , и результат будет отображен в ячейке.
- Найдите метку заполнения в правом нижнем углу нужной ячейки. В нашем примере мы найдем маркер заполнения для ячейки D2 . Расположение маркера заполнения
- Щелкните, удерживайте и перетащите маркер заливки по ячейкам, которые вы хотите заполнить. В нашем примере мы выберем ячейки D3: D12 . Перетаскивая маркер заполнения над ячейками D3: D12
- Отпустите кнопку мыши. Формула будет скопирована в выбранные ячейки с относительными ссылками , и значения будут вычислены в каждой ячейке.Скопированные формулы и вычисленные значения
Можно дважды щелкнуть заполненных ячеек , чтобы проверить их формулы на точность. Относительные ссылки на ячейки должны быть разными для каждой ячейки в зависимости от их строк.
Проверка скопированных формул на точностьАбсолютные ссылки
Бывают случаи, когда вы не хотите, чтобы ссылка на ячейку изменялась при заполнении ячеек. В отличие от относительных ссылок, абсолютных ссылок не изменяются при копировании или заполнении.Вы можете использовать абсолютную ссылку, чтобы сохранить строку и / или столбец постоянной .
Абсолютная ссылка обозначается в формуле добавлением знака доллара ($) перед столбцом и строкой. Если он предшествует столбцу или строке (но не обоим сразу), он называется смешанной ссылкой .
В большинстве формул вы будете использовать относительный ( A2 ) и абсолютный ( $ 2 ) форматы. Смешанные ссылки используются реже.
При написании формулы в Microsoft Excel вы можете нажать клавишу F4 на клавиатуре для переключения между относительными, абсолютными и смешанными ссылками на ячейки, как показано на видео ниже.Это простой способ быстро вставить абсолютную ссылку.
Чтобы создать и скопировать формулу с использованием абсолютных ссылок:
В нашем примере мы будем использовать ставку налога с продаж 7,5% в ячейке E1 для расчета налога с продаж для всех товаров в столбце D . Нам нужно будет использовать абсолютную ссылку на ячейку $ E $ 1 в нашей формуле. Поскольку в каждой формуле используется одна и та же ставка налога, мы хотим, чтобы эта ссылка оставалась постоянной, когда формула копируется и заполняется в другие ячейки в столбце D.
- Выберите ячейку , которая будет содержать формулу. В нашем примере мы выберем ячейку D3 . Выбор ячейки D3
- Введите формулу , чтобы вычислить желаемое значение. В нашем примере мы введем = (B3 * C3) * $ E $ 1 . Ввод формулы
- Нажмите Введите на клавиатуре. Формула будет рассчитана, и результат отобразится в ячейке.
- Найдите маркер заполнения в правом нижнем углу нужной ячейки.В нашем примере мы найдем маркер заполнения для ячейки D3 . Расположение маркера заполнения
- Щелкните, удерживайте и перетащите маркер заполнения над ячейками, которые вы хотите заполнить: ячейки D4: D13 в наш пример. Перетаскивание маркера заполнения
- Отпустите кнопку мыши. Формула будет скопирована в выбранные ячейки с абсолютной ссылкой , и значения будут вычислены в каждой ячейке. Скопированные формулы и вычисленные значения
. Вы можете дважды щелкнуть заполненные ячейки , чтобы проверьте их формулы на точность.Абсолютная ссылка должна быть одинаковой для каждой ячейки, в то время как другие ссылки относятся к строке ячейки.
Проверка формул на точностьОбязательно включайте знак доллара ( $) всякий раз, когда вы делаете абсолютную ссылку для нескольких ячеек. Знаки доллара в приведенном ниже примере опущены. Это заставило Excel интерпретировать его как относительную ссылку, давая неверный результат при копировании в другие ячейки.
Результат неверной абсолютной ссылкиИспользование ссылок на ячейки с несколькими листами
Excel позволяет вам ссылаться на любую ячейку на любом рабочем листе , что может быть особенно полезно, если вы хотите ссылаться на конкретное значение с одного рабочего листа на другой.Для этого вам просто нужно начать ссылку на ячейку с листа , имя , за которым следует восклицательный знак точка (! ). Например, если вы хотите сослаться на ячейку A1 на Sheet1 , ее ссылка на ячейку будет Sheet1! A1 .
Обратите внимание, что если имя рабочего листа содержит пробел , вам нужно будет заключить имя в одинарные кавычки ( ‘ ‘ ).Например, если вы хотите указать ячейку A1 на листе с именем Бюджет на июль , ссылка на ячейку будет «Бюджет на июль»! A1 .
Для ссылки на ячейки на листах:
В нашем примере ниже мы будем ссылаться на ячейку с вычисленным значением между двумя листами. Это позволит нам использовать точно такое же значение на двух разных листах без переписывания формулы или копирования данных между листами.
- Найдите ячейку, на которую хотите сослаться, и запишите ее рабочий лист.В нашем примере мы хотим сослаться на ячейку E14 на листе заказа меню .Cell E14
- Перейдите к нужному листу . В нашем примере мы выберем рабочий лист Catering Invoice . Переход к Sheet2
- Появится выбранный рабочий лист .
- Найдите и выберите ячейку , в которой должно отображаться значение. В нашем примере мы выберем ячейку B2 . Выбор ячейки B2
- Введите знак равенства (=) , лист имя , за которым следует восклицательный знак (! ) и адрес ячейки .В нашем примере мы введем = ‘Menu Order’! E14 . Ссылка на ячейку на Sheet1
- Нажмите Введите на клавиатуре. Появится значение указанной ячейки. Если значение ячейки E14 изменится на листе заказа меню, оно будет автоматически обновлено на листе счета-фактуры. Ссылка на ячейку
Если вы переименуете в свой лист позже, ссылка на ячейку будет обновляться автоматически, чтобы отразить новое имя рабочего листа.
Если вы ввели имя рабочего листа неправильно, #REF! В ячейке появится ошибка . В нашем примере ниже мы неправильно ввели имя рабочего листа. Нажмите кнопку Ошибка и выберите нужный вариант в раскрывающемся меню, чтобы изменить или игнорировать ошибку .
Исправление ошибки ссылки на ячейкуВызов!
- Откройте существующую книгу Excel. Если хотите, можете воспользоваться нашим учебным пособием.
- Создайте формулу, которая использует относительную ссылку .Если вы используете этот пример, используйте дескриптор заполнения для заполнения формулы в ячейках с E4 по E14 . Дважды щелкните ячейку, чтобы увидеть скопированную формулу и относительные ссылки на ячейки.
- Создайте формулу, которая использует абсолютную ссылку . Если вы используете этот пример, исправьте формулу в ячейке D4 , чтобы ссылаться только на налоговую ставку в ячейке E2 в качестве абсолютной ссылки , затем используйте дескриптор заполнения, чтобы заполнить формулу из ячеек с D4 по D14 .
- Попробуйте сослаться на ячейку на листах . Если вы используете этот пример, создайте ссылку на ячейку в ячейке B3 на листе Catering Invoice для ячейки E15 на листе Menu Order .
/ ru / excel2013 / functions / content /
Excel HYPERLINK Function
На главную »Встроенные функции Excel» Excel-Lookup-And-Reference-Функции »Excel-Hyperlink-Function
Описание функции
Функция Excel Hyperlink создает гиперссылку на указанное место.
Синтаксис функции:
ГИПЕРССЫЛКА (расположение_ссылки, [понятное_имя])
, где аргументы следующие:
расположение_ссылки — Адрес для ссылки. [friendly_name] — Необязательный аргумент, который предоставляет текст для отображения в ячейке Excel.
Если аргумент [friendly_name] опущен, в ячейке отображается текст link_location.Адрес, предоставленный для аргумента link_location, может быть абсолютной или относительной ссылкой.Разница между этими двумя ссылочными типами показана в таблице ниже.
Абсолютная ссылка
Показывает полный путь к файлу, на который указывает ссылка.
Например,
C: \ Documents and Settings \ User1 \ ExcelFile1.xlsx
Относительная ссылка
Относится к расположению файла, на который имеется ссылка, относительно текущего каталога.
Например, если текущий файл Excel находится в папке C: \ Documents and Settings, то относительная ссылка:
User1 \ ExcelFile1.xlsx
эквивалентно абсолютной ссылке:
C: \ Documents and Settings \ User1 \ ExcelFile1.xlsx
Кроме того, в относительной ссылке .. \ используется для указания каталога над текущим.
Например, если текущий файл Excel находится в C: \ Documents and Settings, то относительная ссылка:
.. \ ExcelFile1.xlsx
означает «переместиться на один каталог вверх и оттуда получить доступ к файлу ExcelFile1.xlsx»
Это эквивалентен абсолютной ссылке:
C: \ ExcelFile1.xlsx
Примеры функций гиперссылок
Excel Гиперссылки — отличный способ организации данных. Это показано в таблице ниже, которая сопоставляет детали счетов-фактур и использует функцию гиперссылки Excel для создания ссылок на отдельные счета-фактуры:
Формулы:
A B 1 Дата Ссылка на счет-фактуру 2 05-янв-17 = ГИПЕРССЫЛКА («C: \ Invoices \ Invoice_B001.pdf »,« B001 ») 3 06-янв-17 = ГИПЕРССЫЛКА (« Invoice_B002.pdf »,« B002 ») 4 18 Результаты: A B 1 Дата Ссылка на счет-фактуру 2 05-янв-17 B001 1 1 17 B002 4 Обратите внимание, что в приведенном выше примере гиперссылка в ячейке B2 использует абсолютную ссылку, тогда как гиперссылка в ячейке B3 использует относительную ссылку.
Поскольку текущая электронная таблица находится в каталоге C: \ Invoices, функции гиперссылки в ячейках B2 и B3 создают ссылки на файлы Invoice_B001.pdf и Invoice_B002.pdf, оба из которых находятся в каталоге C: \ Invoices. .
Дополнительные сведения и примеры функции гиперссылки Excel см. На веб-сайте Microsoft Office.
Вернуться к функциям поиска и справочника Excel Страница
Вернуться к списку всех встроенных функций Excelкак создавать, редактировать и удалять
В руководстве объясняется, как создать гиперссылку в Excel с помощью 3 различных методов.Вы узнаете, как вставлять, изменять и удалять гиперссылки в своих таблицах, а теперь как исправить неработающие ссылки.
Гиперссылки широко используются в Интернете для навигации между веб-сайтами. В своих таблицах Excel вы также можете легко создавать такие ссылки. Кроме того, вы можете вставить гиперссылку, чтобы перейти к другой ячейке, листу или книге, открыть новый файл Excel или создать сообщение электронной почты. В этом руководстве подробно описано, как это сделать в Excel 2016, 2013, 2010 и более ранних версиях.
Что такое гиперссылка в Excel
Гиперссылка Excel — это ссылка на определенное место, документ или веб-страницу, на которую пользователь может перейти, щелкнув ссылку.
Microsoft Excel позволяет создавать гиперссылки для различных целей, включая:
- Переход к определенному месту в текущей книге
- Открытие другого документа или переход к определенному месту в этом документе, например лист в файле Excel или закладка в документе Word.
- Переход на веб-страницу в Интернете или интранете
- Создание нового файла Excel
- Отправка электронного письма на указанный адрес
Гиперссылки в Excel легко узнать — обычно это текст, выделенный подчеркнутым синим цветом, как показано на снимке экрана ниже.
Абсолютные и относительные гиперссылки в Excel
Microsoft Excel поддерживает два типа ссылок: абсолютные и относительные, в зависимости от того, указываете ли вы полный или частичный адрес.
Абсолютная гиперссылка содержит полный адрес, включая протокол и имя домена для URL-адресов, а также полный путь и имя файла для документов. Например:
Абсолютный URL:
https://www.ablebits.com/excel-lookup-tables/index.phpАбсолютная ссылка на файл Excel:
C: \ Excel files \ Source Data \ Book1.xlsxОтносительная ссылка гиперссылка содержит частичный адрес. Например:
Относительный URL:
excel-lookup-tables / index.phpОтносительная ссылка на файл Excel:
Исходные данные \ Book3.xlsxВ Интернете обычной практикой является использование относительных URL-адресов. В гиперссылках Excel вы всегда должны указывать полных URL-адресов для веб-страниц . Однако Microsoft Excel может распознавать URL-адреса без протокола. Например, если вы введете «www.ablebits.com» в ячейку, Excel автоматически добавит протокол «http» по умолчанию и преобразует его в гиперссылку, по которой вы можете перейти.
При создании ссылок на файлы Excel или другие документы, хранящиеся на вашем компьютере, вы можете использовать абсолютные или относительные адреса.В относительной гиперссылке недостающая часть пути к файлу относится к местоположению активной книги. Основное преимущество этого подхода заключается в том, что вам не нужно редактировать адрес ссылки, когда файлы перемещаются в другое место. Например, если ваша активная книга и целевая книга находятся на диске C, а затем вы перемещаете их на диск D, относительные гиперссылки будут продолжать работать, пока относительный путь к целевому файлу остается неизменным. В случае абсолютной гиперссылки путь должен обновляться каждый раз, когда файл перемещается в другое место.
Как создать гиперссылку в Excel
В Microsoft Excel одну и ту же задачу часто можно решить несколькими способами, и это также верно для создания гиперссылок. Чтобы вставить гиперссылку в Excel, вы можете использовать любое из следующего:
Как вставить гиперссылку с помощью функции гиперссылки Excel
Самый распространенный способ поместить гиперссылку прямо в ячейку — использовать диалоговое окно Вставить гиперссылку , к которому можно получить доступ тремя разными способами.Просто выберите ячейку, в которую вы хотите вставить ссылку, и выполните одно из следующих действий:
- На вкладке Вставить в группе Ссылки щелкните гиперссылку
- Щелкните ячейку правой кнопкой мыши и выберите в контекстном меню Гиперссылка… .
- Нажмите сочетание клавиш Ctrl + K.
А теперь, в зависимости от того, какую ссылку вы хотите создать, перейдите к одному из следующих примеров:
Создать гиперссылку на другой документ
Чтобы вставить гиперссылку на другой документ, например на другой файл Excel, документ Word или презентацию PowerPoint, откройте диалоговое окно Вставить гиперссылку и выполните следующие действия:
- На левой панели в разделе Ссылка на щелкните существующий файл или веб-страницу
- В списке Посмотрите в списке перейдите к местоположению целевого файла и затем выберите файл.
- В поле Текст для отображения введите текст, который должен отображаться в ячейке (в данном примере «Книга3»).
- При желании нажмите кнопку ScreenTip… в правом верхнем углу и введите текст, который будет отображаться, когда пользователь наводит указатель мыши на гиперссылку. В этом примере это «Перейти к Книге 3 в Моих документах».
- Нажмите ОК.
Гиперссылка вставляется в выбранную ячейку и выглядит точно так, как вы ее настроили:
Чтобы создать ссылку на конкретный лист или ячейку, нажмите кнопку Закладка… в правой части диалогового окна Insert Hyperlink , выберите лист и введите адрес целевой ячейки в поле Type в ячейке ссылку и щелкните ОК .
Чтобы создать ссылку на именованный диапазон , выберите его в разделе Определенные имена , как показано ниже:
Добавить гиперссылку на веб-адрес (URL)
Чтобы создать ссылку на веб-страницу, откройте диалоговое окно Вставить гиперссылку и выполните следующие действия:
- В разделе « Ссылка на » выберите « Существующий файл» или «Веб-страница ».
- Нажмите кнопку Просмотреть в Интернете , откройте веб-страницу, на которую вы хотите создать ссылку, и переключитесь обратно в Excel, не закрывая веб-браузер.
Excel вставит веб-сайт Адрес и Текст для автоматического отображения . Вы можете изменить текст, чтобы он отображался так, как вы хотите, при необходимости введите подсказку на экране и нажмите ОК, , чтобы добавить гиперссылку.
В качестве альтернативы вы можете скопировать URL-адрес веб-страницы перед открытием диалогового окна Вставить гиперссылку , а затем просто вставить URL-адрес в поле Адрес .
Гиперссылка на лист или ячейку в текущей книге
Чтобы создать гиперссылку на определенный лист в активной книге, щелкните значок Поместить в этот документ .В разделе Ссылка на ячейку выберите целевой рабочий лист и нажмите ОК .
Чтобы создать гиперссылку Excel на ячейку , введите ссылку на ячейку в поле «Тип » в поле «Ссылка на ячейку ».
Чтобы связать с именованным диапазоном , выберите его в узле Определенные имена .
Вставьте гиперссылку, чтобы открыть новую книгу Excel
Помимо ссылки на существующие файлы, вы можете создать гиперссылку на новый файл Excel.Вот как:
- В разделе Ссылка на щелкните значок Создать новый документ .
- В поле Текст для отображения введите текст ссылки, который будет отображаться в ячейке.
- В поле Имя нового документа введите имя новой книги.
- В разделе Полный путь проверьте место, где будет сохранен вновь созданный файл. Если вы хотите изменить расположение по умолчанию, нажмите кнопку Изменить .
- Менее Когда редактировать , выберите желаемый вариант редактирования.
- Щелкните ОК .
Гиперссылка для создания сообщения электронной почты
Помимо ссылки на различные документы, функция Excel Hyperlink позволяет отправлять сообщения электронной почты прямо с рабочего листа. Для этого выполните следующие действия:
- В разделе Ссылка на выберите значок Адрес электронной почты .
- В поле «Адрес электронной почты » введите адрес электронной почты получателя или несколько адресов, разделенных точкой с запятой.
- При желании введите тему сообщения в поле Тема . Имейте в виду, что некоторые браузеры и почтовые клиенты могут не распознавать строку темы.
- В поле Текст для отображения введите желаемый текст ссылки.
- При желании нажмите кнопку ScreenTip… и введите нужный текст (всплывающая подсказка будет отображаться при наведении указателя мыши на гиперссылку).
- Нажмите ОК.
Наконечник. Самый быстрый способ сделать гиперссылку на конкретный адрес электронной почты — это ввести адрес прямо в ячейку. Как только вы нажмете клавишу Enter, Excel автоматически преобразует ее в интерактивную гиперссылку.
Как создавать ссылки с помощью функции ГИПЕРССЫЛКА
Если вы один из тех профессионалов Excel, которые используют формулы для решения большинства задач, вы можете использовать функцию ГИПЕРССЫЛКА, специально разработанную для вставки гиперссылок в Excel. Это особенно полезно, когда вы собираетесь создавать, редактировать или удалять несколько ссылок одновременно.
Синтаксис функции ГИПЕРССЫЛКА следующий:
ГИПЕРССЫЛКА (расположение_ссылки, [понятное_имя])
Где:
- Местоположение ссылки — это путь к целевому документу или веб-странице.
- Friendly_name — текст ссылки, отображаемый в ячейке.
Например, чтобы создать гиперссылку с названием «Исходные данные», которая открывает Sheet2 в книге с именем «Исходные данные», хранящейся в папке «Файлы Excel» на диске D, используйте эту формулу:
= ГИПЕРССЫЛКА ("[D: \ файлы Excel \ Исходные данные.xlsx] Sheet2! A1 "," Исходные данные ")Подробное описание аргументов функции ГИПЕРССЫЛКА и примеров формул для создания различных типов ссылок см. В разделе «Как использовать функцию гиперссылки в Excel».
Как вставить гиперссылку в Excel с помощью VBA
Чтобы автоматизировать создание гиперссылок на ваших листах, вы можете использовать этот простой код VBA:
Общедоступная подпрограмма AddHyperlink () Листы ("Лист1"). Гиперссылки. Добавить привязку: = Листы ("Лист1").Диапазон ("A1"), Адрес: = "", SubAddress: = "Sheet3! B5", TextToDisplay: = "Моя гиперссылка" Конец подпискиГде:
- Листы — имя листа, на который нужно вставить ссылку (Лист 1 в данном примере).
- Диапазон — ячейка, в которую нужно вставить ссылку (в данном примере A1).
- SubAddress — место назначения ссылки, т.е. куда должна указывать гиперссылка (в данном примере Sheet3! B5).
- TextToDisplay — текст, который будет отображаться в ячейке («Моя гиперссылка» в этом примере).
Учитывая вышеизложенное, наш макрос вставит гиперссылку с названием «Моя гиперссылка» в ячейку A1 на Листе1 в активной книге. Щелкнув ссылку, вы перейдете в ячейку B5 на Листе 3 в той же книге.
Если у вас мало опыта работы с макросами Excel, вам могут быть полезны следующие инструкции: Как вставить и запустить код VBA в Excel
Как изменить гиперссылку в Excel
Если вы создали гиперссылку с помощью диалогового окна «Вставить гиперссылку», используйте аналогичное диалоговое окно, чтобы изменить ее.Для этого щелкните правой кнопкой мыши ячейку, содержащую ссылку, и выберите Изменить гиперссылку… из контекстного меню, или нажмите сочетание клавиш Crtl + K, или нажмите кнопку Гиперссылка на ленте.
Что бы вы ни делали, откроется диалоговое окно Редактировать гиперссылку . Вы вносите желаемые изменения в текст ссылки или расположение ссылки или и то, и другое, и нажимаете OK .
Чтобы изменить гиперссылку , управляемую формулой, , выберите ячейку, содержащую формулу гиперссылки, и измените аргументы формулы.Следующий совет объясняет, как выбрать ячейку, не переходя к месту гиперссылки.
Чтобы изменить формулу нескольких гиперссылок , используйте функцию Excel «Заменить все», как показано в этом совете.
Как изменить внешний вид гиперссылки
По умолчанию гиперссылки Excel имеют традиционное подчеркнутое синее форматирование. Чтобы изменить внешний вид текста гиперссылки по умолчанию, выполните следующие действия:
- Перейдите на вкладку Home , группу Styles и выполните одно из следующих действий:
- Щелкните правой кнопкой мыши Гиперссылка , а затем нажмите Изменить… , чтобы изменить внешний вид гиперссылок, по которым еще не щелкнули.
- Щелкните правой кнопкой мыши Followed Hyperlink , а затем щелкните Modify… , чтобы изменить форматирование гиперссылок, которые были нажаты.
- В появившемся диалоговом окне Стиль нажмите Формат…
- В диалоговом окне Формат ячеек перейдите на вкладку Шрифт и / или Заливка , примените параметры по вашему выбору и нажмите ОК . Например, вы можете изменить стиль и цвет шрифта, как показано на скриншоте ниже:
- Изменения будут немедленно отражены в диалоговом окне Style .Если, подумав, вы решите не применять определенные изменения, снимите флажки для этих параметров.
- Нажмите ОК , чтобы сохранить изменения.
Примечание. Все изменения, внесенные в стиль гиперссылки, будут применяться к всем гиперссылкам в текущей книге. Изменить форматирование отдельных гиперссылок невозможно.
Как удалить гиперссылку в Excel
Удаление гиперссылок в Excel выполняется двумя щелчками мыши.Вы просто щелкаете ссылку правой кнопкой мыши и выбираете Удалить гиперссылку из контекстного меню.
При этом будет удалена интерактивная гиперссылка, но текст ссылки останется в ячейке. Чтобы удалить также текст ссылки , щелкните ячейку правой кнопкой мыши и выберите Очистить содержимое .
Советы по использованию гиперссылок в Excel
Теперь, когда вы знаете, как создавать, изменять и удалять гиперссылки в Excel, вы можете получить несколько полезных советов по наиболее эффективной работе со ссылками.
Как выбрать ячейку, содержащую гиперссылку
По умолчанию щелчок по ячейке, содержащей гиперссылку, приводит вас к месту назначения ссылки, то есть к целевому документу или веб-странице. Чтобы выбрать ячейку без перехода к месту ссылки, щелкните ячейку и удерживайте кнопку мыши, пока указатель не превратится в крест (курсор выбора Excel), а затем отпустите кнопку.
Если гиперссылка занимает только часть ячейки, наведите указатель мыши на пустое пространство, и как только он изменится с указывающей руки на крест, щелкните ячейку:
Еще один способ выбрать ячейку без открытия гиперссылки — выбрать соседнюю ячейку и использовать клавиши со стрелками для перехода к ячейке ссылки.
Как извлечь веб-адрес (URL) из гиперссылки Excel
Есть два способа извлечь URL-адрес из гиперссылки в Excel: вручную и программно.
Извлечь URL из гиперссылки вручную
Если у вас есть всего несколько гиперссылок, вы можете быстро извлечь их назначения, выполнив следующие простые шаги:
- Выберите ячейку, содержащую гиперссылку.
- Откройте диалоговое окно Изменить гиперссылку , нажав Ctrl + K, или щелкните гиперссылку правой кнопкой мыши и выберите Изменить гиперссылку… .
- В поле адреса выберите URL-адрес и нажмите Ctrl + C, чтобы скопировать его.
- Нажмите Esc или щелкните ОК , чтобы закрыть диалоговое окно Редактировать гиперссылку .
- Вставьте скопированный URL в любую пустую ячейку. Сделанный!
Извлечение нескольких URL-адресов с помощью VBA
Если у вас много гиперссылок на листах Excel, извлечение каждого URL-адреса вручную было бы пустой тратой времени. Следующий макрос может ускорить процесс, автоматически извлекая адреса из всех гиперссылок на текущем листе :
Подложка ExtractHL () Тусклый HL как гиперссылка Dim OverwriteAll As Boolean OverwriteAll = False Для каждого HL в ActiveSheet.Гиперссылки Если не перезаписать все, то Если HL.Range.Offset (0, 1) .Value <> "" Тогда Если MsgBox («Одна или несколько целевых ячеек не пусты. Вы хотите перезаписать все ячейки?», VbOKCancel, «Целевые ячейки не пусты») = vbCancel Then Выход для Еще OverwriteAll = True Конец, если Конец, если Конец, если HL.Range.Offset (0, 1) .Value = HL.Address Следующий Конец подписки
Как показано на снимке экрана ниже, код VBA получает URL-адреса из столбца гиперссылок и помещает результаты в соседние ячейки.
Если одна или несколько ячеек в соседнем столбце содержат данные, код отобразит диалоговое окно с предупреждением, спрашивающее пользователя, хотят ли они перезаписать текущие данные.
Преобразование объектов рабочего листа в интерактивные гиперссылки
Помимо текста в ячейке, многие объекты рабочего листа, включая диаграммы, изображения, текстовые поля и фигуры, могут быть превращены в интерактивные гиперссылки. Для этого просто щелкните объект правой кнопкой мыши (объект WordArt на снимке экрана ниже), выберите «Гиперссылка … » и настройте ссылку, как описано в разделе «Как создать гиперссылку в Excel».
Наконечник. В контекстном меню диаграмм нет параметра Гиперссылка . Чтобы преобразовать диаграмму Excel в гиперссылку, выберите диаграмму и нажмите Ctrl + K.
Не работают гиперссылки Excel — причины и решения
Если гиперссылки не работают должным образом на ваших листах, следующие шаги по устранению неполадок помогут вам определить источник проблемы и устранить ее.
Ссылка недействительна
Признаки: Щелчок гиперссылки в Excel не приводит пользователя к месту назначения ссылки, но выдает ошибку « Ссылка недействительна ».
Решение : Когда вы создаете гиперссылку на другой лист, имя листа становится целью ссылки. Если вы переименуете лист позже, Excel не сможет найти цель, и гиперссылка перестанет работать. Чтобы исправить это, вам нужно либо изменить имя листа на исходное имя, либо отредактировать гиперссылку, чтобы она указывала на переименованный лист.
Если вы создали гиперссылку на другой файл, а затем переместили этот файл в другое место, вам нужно будет указать новый путь к файлу.
Гиперссылка отображается как обычная текстовая строка
Признаки : Введенные, скопированные или импортированные в ваш рабочий лист веб-адреса (URL-адреса) не преобразуются в интерактивные гиперссылки автоматически и не выделяются традиционным подчеркнутым синим форматированием. Или ссылки выглядят нормально, но при нажатии на них ничего не происходит.
Решение : Дважды щелкните ячейку или нажмите F2, чтобы войти в режим редактирования, перейдите к концу URL-адреса и нажмите клавишу пробела.Excel преобразует текстовую строку в интерактивную гиперссылку. Если таких ссылок много, проверьте формат своих ячеек. Иногда возникают проблемы с размещением ссылок в ячейках, отформатированных в формате General . В этом случае попробуйте изменить формат ячейки на Текст .
Гиперссылки перестали работать после повторного открытия книги
Симптомы: Ваши гиперссылки Excel работали нормально, пока вы не сохранили и не открыли книгу заново. Теперь они все серые и больше не работают.
Решение : Прежде всего, проверьте, не было ли изменено место назначения ссылки, т.е. целевой документ не был ни переименован, ни перемещен. Если это не так, вы можете отключить параметр, который заставляет Excel проверять гиперссылки при каждом сохранении книги. Были сообщения о том, что Excel иногда отключает действительные гиперссылки (например, ссылки на файлы, хранящиеся в вашей локальной сети, могут быть отключены из-за некоторых временных проблем с вашим сервером). Чтобы отключить этот параметр, выполните следующие действия:
- В Excel 2010, Excel 2013 и Excel 2016 щелкните Файл > Параметры .В Excel 2007 нажмите кнопку «Офис»> Параметры Excel .
- На левой панели выберите Расширенный .
- Прокрутите вниз до раздела Общие и щелкните Параметры Интернета …
- В диалоговом окне Web Options перейдите на вкладку Files , очистите ссылки Обновить при сохранении и нажмите OK .
Гиперссылки на основе формул не работают
Признаки : ссылка, созданная с помощью функции ГИПЕРССЫЛКА, не открывается или отображает значение ошибки в ячейке.
Решение : Большинство проблем с гиперссылками на основе формул вызвано несуществующим или неправильным путем, указанным в аргументе link_location . Следующие примеры демонстрируют, как правильно создать формулу гиперссылки. Дополнительные действия по устранению неполадок см. В разделе «Не работает функция ГИПЕРССЫЛКА в Excel».
Вот как вы создаете, редактируете и удаляете гиперссылку в Excel. Благодарю вас за чтение и надеюсь увидеть вас в нашем блоге на следующей неделе!
Вас также может заинтересовать
Работа с гиперссылками в Excel
Функцию ГИПЕРССЫЛКА можно использовать для создания гиперссылки, открывающей документ, хранящийся на сетевом сервере, в интрасети или в Интернете.Когда вы щелкаете ячейку, содержащую функцию ГИПЕРССЫЛКА, Excel открывает файл, который хранится в месте ссылки.
Синтаксис
ГИПЕРССЫЛКА ( link_location , friendly_name)
Link_location — это путь и имя файла для документа, который нужно открыть в виде текста. Link_location может относиться к месту в документе, например к определенной ячейке или именованному диапазону на листе или книге Excel, или к закладке в документе Microsoft Word.Путь может указывать на файл, хранящийся на жестком диске, или путь может быть путем универсального соглашения об именах (UNC) на сервере (в Microsoft Excel для Windows) или путем универсального указателя ресурсов (URL) в Интернете или интранет.
Местоположение ссылки может быть текстовой строкой, заключенной в кавычки, или ячейкой, содержащей ссылку в виде текстовой строки.
Если переход, указанный в link_location, не существует или не может быть перемещен, при щелчке по ячейке появляется ошибка.
Friendly_name — текст или числовое значение перехода, отображаемое в ячейке. Friendly_name отображается синим цветом и подчеркивается. Если friendly_name опущено, в ячейке отображается link_location как текст перехода.
Friendly_name может быть значением, текстовой строкой, именем или ячейкой, содержащей текст или значение перехода.
Если friendly_name возвращает значение ошибки (например, #VALUE!), В ячейке отображается ошибка вместо текста перехода.
Примеры
В следующем примере открывается рабочий лист с именем Budget Report.xls, который хранится в Интернете по адресу example.microsoft.com/report, и отображается текст «Щелкните для отчета»:
= ГИПЕРССЫЛКА («http://example.microsoft.com/report/budget report.xls», «Щелкните для отчета»)
В следующем примере создается гиперссылка на ячейку F10 на листе с именем «Годовой» в отчете о бюджете книги.xls, который хранится в Интернете по адресу example.microsoft.com/report. В ячейке на листе, содержащей гиперссылку, отображается содержимое ячейки D1 в виде текста перехода:
= HYPERLINK («[http://example.microsoft.com/report/budget report.xls] Annual! F10», D1 )
В следующем примере создается гиперссылка на диапазон с именем DeptTotal на листе с именем First Quarter в книге Budget Report.xls, который хранится в Интернете в расположении с именем example.microsoft.com/report. В ячейке на листе, содержащей гиперссылку, отображается текст «Щелкните, чтобы просмотреть итоги по отделу за первый квартал»:
= ГИПЕРССЫЛКА («[http://example.microsoft.com/report/budget report.xls] Первый квартал! DeptTotal «,» Щелкните, чтобы просмотреть итоги по отделу за первый квартал «)
Чтобы создать гиперссылку на определенное место в документе Microsoft Word, вы должны использовать закладку, чтобы определить место, к которому вы хотите перейти в документе.В следующем примере создается гиперссылка на закладку QrtlyProfits в документе с именем Annual Report.doc, расположенном по адресу example.microsoft.com:
= HYPERLINK («[http://example.microsoft.com/Annual Report.doc] QrtlyProfits «,» Ежеквартальный отчет о прибыли «)
В Excel для Windows следующий пример отображает содержимое ячейки D5 в виде текста перехода в ячейке и открывает файл с именем 1stqtr.xls, который хранится на сервере с именем FINANCE в папке Заявления делятся.В этом примере используется UNC-путь:
= HYPERLINK («\\ FINANCE \ Statements \ 1stqtr.xls», D5)
В следующем примере открывается файл 1stqtr.xls в Excel для Windows, который хранится в каталоге с именем Finance on диск D, и отображает числовое значение, хранящееся в ячейке h20:
= ГИПЕРССЫЛКА («D: \ FINANCE \ 1stqtr.xls», h20)
В Excel для Windows в следующем примере создается гиперссылка на область с именем Итоги в другая (внешняя) книга, Mybook.xls:
= ГИПЕРССЫЛКА («[C: \ My Documents \ Mybook.xls] Totals»)
В Microsoft Excel для Macintosh в следующем примере в ячейке отображается «Щелкните здесь» и открывается файл с именем First Quarter, хранится в папке с именем «Отчеты о бюджете» на жестком диске с именем Macintosh HD:
= ГИПЕРССЫЛКА («Macintosh HD: отчеты о бюджете: первый квартал», «Щелкните здесь»)
Вы можете создавать гиперссылки на рабочем листе для перехода с одного ячейка в другую ячейку.
Оставить комментарий

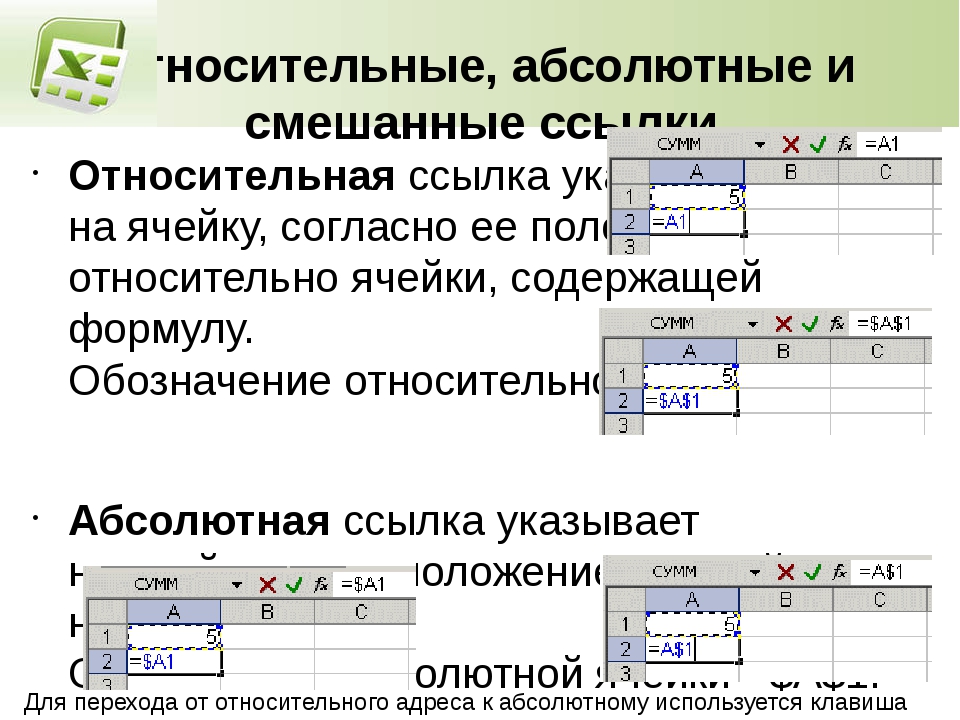
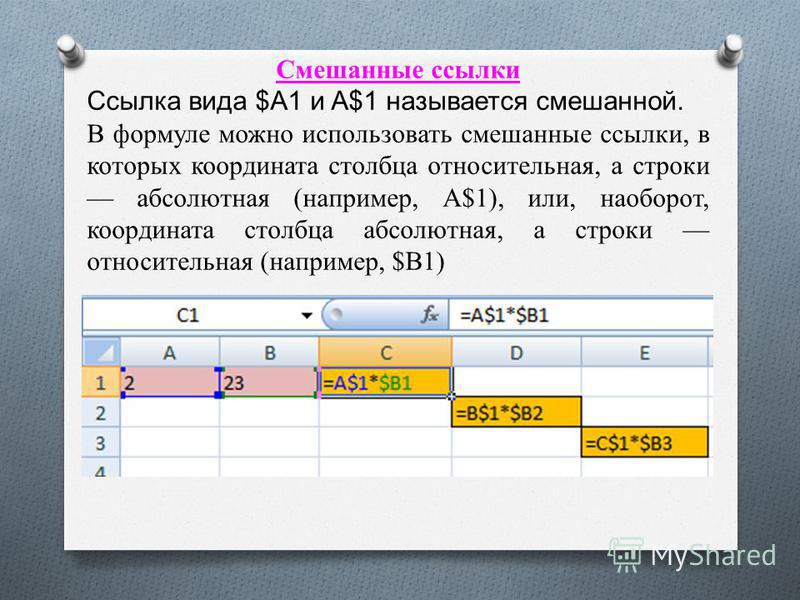 3
3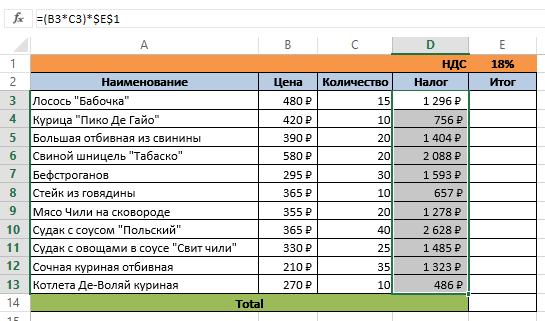

 Для этого перед названием столбца и порядковым номером строки печатаем символ “$”. Или же можно просто после ввода адреса сразу нажать клавишу F4 на клавиатуре (курсор может находиться до, после или внутри координат). В итоге формула должна выглядеть следующим образом:
Для этого перед названием столбца и порядковым номером строки печатаем символ “$”. Или же можно просто после ввода адреса сразу нажать клавишу F4 на клавиатуре (курсор может находиться до, после или внутри координат). В итоге формула должна выглядеть следующим образом: 
 П.ЯнварьФормулы данных ячеек будут – имена столбцов,
П.ЯнварьФормулы данных ячеек будут – имена столбцов,
 Аналогично, в ячейку С2 относительные ссылки. Рассмотрим
Аналогично, в ячейку С2 относительные ссылки. Рассмотрим Вы можете
Вы можете

 Они выглядят
Они выглядят
 Закирова Е. М.
Закирова Е. М. 3
3