Работа со ссылками в Excel
С помощью функции ГИПЕРССЫЛКА можно создать ссылку, открываю документ, который хранится на сетевом сервере, в интрасеть или в Интернете. Если щелкнуть ячейку, содержащую функцию ГИПЕРССЫЛКА, приложение Excel откроет файл, расположенный по ссылке.
Синтаксис
ГИПЕРССЫЛКА(адрес;имя)
Адрес — это путь к документу и его имя, которое нужно открыть как текст. Адрес может ссылаться на определенное место в документе, например на ячейку или именованный диапазон листа или книги Excel либо на закладку в документе Microsoft Word. Путь может быть путем к файлу, хранямуся на жестком диске, или путь к UNC-пути на сервере (в Microsoft Excel для Windows) или URL-адрес в Интернете или интрасети.
-
Аргументом «адрес» может быть текстовая строка, заключенная в кавычки, или ячейка, содержащая ссылку в виде текстовой строки.

-
Если переход, указанный в link_location, не существует или навигация не может быть установлена, при щелчке ячейки появляется сообщение об ошибке.
Имя — это текст или числовое значение, отображаемая в ячейке. Имя отображается синим цветом с подчеркиванием. Если этот аргумент опущен, в ячейке в качестве текста ссылки отображается аргумент «адрес».
-
Аргумент «имя» может быть значением, текстовой строкой, именем или ячейкой, содержащей текст или значение для перехода.
-
Если аргумент «имя» возвращает значение ошибки (например, #ЗНАЧ!), вместо текста ссылки в ячейке отображается значение ошибки.
Примеры
В следующем примере открывается таблица «Бюджетный проектReport. xls который хранится в Интернете в расположении example.microsoft.com/report и отображает текст «Щелкните для отчета»:
xls который хранится в Интернете в расположении example.microsoft.com/report и отображает текст «Щелкните для отчета»:
=HYPERLINK(«http://example.microsoft.com/report/budget report.xls», «Click for report»)
В следующем примере создается ссылка на ячейку F10 книги «Годовой» книги «Бюджетный Report.xls», которая хранится в Интернете по расположению с именем example.microsoft.com/report. В ячейке на этом сайте в качестве текста ссылки отображается содержимое ячейки D1:
В следующем примере создается ссылка на диапазон «ОтделПоиск» книги «Бюджетный Report.xls», которая хранится в Интернете по расположению с именем example.microsoft.com/report. В ячейке на экране, содержащую ссылку, отображается текст «Щелкните, чтобы отобразить итоги по отделу за первый квартал»:
=HYPERLINK(«[http://example.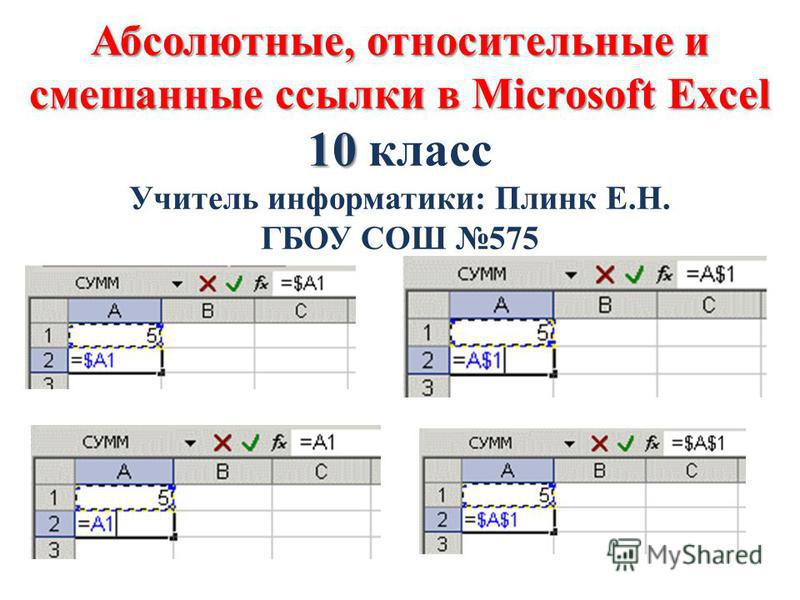 microsoft.com/report/budget report.xls]First Quarter!DeptTotal», «Click to see First Quarter Department Total»)
microsoft.com/report/budget report.xls]First Quarter!DeptTotal», «Click to see First Quarter Department Total»)
Чтобы создать ссылку на определенное место в документе Microsoft Word, необходимо с помощью закладки определить место в документе. В следующем примере создается ссылка на закладку «КвартПриб» в документе «Годовые Report.doc, example.microsoft.com:
=HYPERLINK(«[http://example.microsoft.com/Annual Report.doc]QrtlyProfits», «Quarterly Profit Report»)
В следующем примере в Excel для Windows содержимое ячейки D5 отображается в качестве текста перехода в ячейке и открывается файл с именем 1stqtr.xls, который хранится на сервере FINANCE в папке Statements. В данном примере используется путь в формате UNC.
=HYPERLINK(«\\FINANCE\Statements\1stqtr.xls», D5)
В следующем примере в Excel 1stqtr. xls для Windows файл, который хранится в каталоге «Финансы» на диске D, и выводит числовые значения, хранимые в ячейке h20:
xls для Windows файл, который хранится в каталоге «Финансы» на диске D, и выводит числовые значения, хранимые в ячейке h20:
=HYPERLINK(«D:\FINANCE\1stqtr.xls», h20)
В следующем примере в Excel для Windows создается ссылка на область «Итоги» в другой (внешней) книге Mybook.xls:
=HYPERLINK(«[C:\My Documents\Mybook.xls]Totals»)
В следующем примере в Microsoft Excel для компьютеров Macintosh в ячейке отображается сообщение «Щелкните здесь» и открывается файл «Первый квартал», который хранится в папке «Бюджетные отчеты» на жестком диске Macintosh HD:
=HYPERLINK(«Macintosh HD:Budget Reports:First Quarter», «Click here»)
Для перехода между ячейками на одном из них можно создавать связи на одном из них. Например, если активным листом является лист «Июнь» в книге «Бюджет», в следующей формуле создается ссылка на ячейку E56: В качестве текста гиперссылки используется значение, содержащееся в ячейке E56.
Для перехода на другой лист той же книги измените имя листа в ссылке. Чтобы создать ссылку на ячейку E56 листа «Сентябрь», замените в предыдущем примере слово «Июнь» словом «Сентябрь».
Абсолютные и относительные ссылки Excel: Как с ними работать[2019]
You have been blocked from seeing ads.
Пользуясь программой Excel, вы должны знать, что здесь можно пользоваться формулами. Абсолютные и относительные ссылки упростят работу, а как ими пользоваться – читайте в нашей статье!
С помощью абсолютных и относительных ссылок пользователь Excel получает возможность создавать формулы, ссылающиеся на другой диапазон или ячейку. Но проблема в том, что пользователям сложно ориентироваться в этих понятиях. А если прибавить к этому еще и формулы…
Однако вы не переживайте – мы объясним все сложное максимально просто.
Содержание:
Абсолютная ссылка – что это?
Структура формул, предусмотренных программой Excel, состоит из знака доллара, имеющего следующий вид: $. Его ставят перед ссылкой на строки и столбцы. Ниже вы можете ознакомиться с примерами формул с использованием знака доллара, а также объяснениями по каждой из них.
Формулы со знаком доллара и их значение
В большинстве случаев в процессе создания формул, структура которых включает в себя абсолютную ссылку, пользователь прибегает к применению следующего формата: $A$2. Все остальные форматы, приведенные в изображении выше, хоть и используются на практике, но довольно редко.
Разрабатывая формулу, пользователю достаточно нажать на клавиатуре кнопку «F4», чтобы переключиться между абсолютной и относительной ссылкой. Согласно отзывам офисных сотрудников, этот способ вставки абсолютной ссылки является наиболее быстрым и простым.
к содержанию ↑Создаем формулу, используя абсолютные ссылки
Разберем конкретный пример.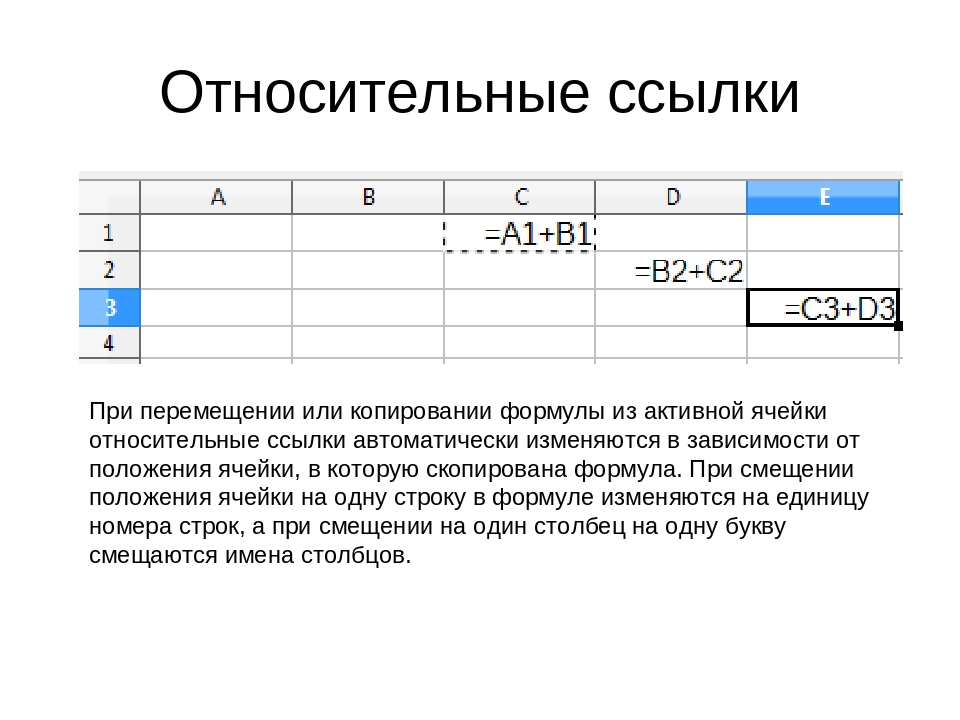 Ячейка E1 будет содержать налоговую ставку 7.5 процента для определения налога с продаж для каждой позиции, введенной в столбец D. Так как любая формула сопровождается идентичной налоговой ставкой, нам надо оставлять ссылку идентичной, когда мы копируем формулу в столбец D. В этом поможет ссылка $E$1.
Ячейка E1 будет содержать налоговую ставку 7.5 процента для определения налога с продаж для каждой позиции, введенной в столбец D. Так как любая формула сопровождается идентичной налоговой ставкой, нам надо оставлять ссылку идентичной, когда мы копируем формулу в столбец D. В этом поможет ссылка $E$1.
- Выделяем ячейку, в которую будет помещена формула. Здесь мы пользуемся ячейкой D3.
Выделение ячейки
- Вводим выражение, вычисляющее результат. Формула получит следующий вид: =(B3*C3)*$E$1.
Ввод выражения для вычисления результата
- После нажатия клавиши «Enter»программа вычислит формулу, после чего мы увидим результат.
- В правой нижней части найдите маркер автоматического заполнения, как показано на примере.
Использование маркера автозаполнения
- Нажмите и удерживайте ЛКМ, перетащив маркер автоматического заполнения по оставшимся ячейкам.
 В этом примере речь идет о диапазоне D4:D13.
В этом примере речь идет о диапазоне D4:D13.
Копирование формулы во все оставшиеся ячейки
- Отпустив ЛКМ, формула скопируется в ячейки с абсолютными ссылками, каждая из которых отобразит результаты вычислений.
Отображение результатов при использовании формулы
Для проверки правильности формул также можно сделать два клика по уже заполненным ячейкам. Каждая из них должна содержать одинаковую абсолютную ссылку, при этом относительные получат разные значения, исходя из строки.
Абсолютные и относительные ссылки в MS Excel
Ссылки на ячейки в MS Excel бывают двух типов: абсолютные и относительные. Каждая из них хороша строго на своем месте, если короче: относительные ссылки изменяются при копировании, а абсолютные всегда остаются неизменными.
Относительные ссылки в MS Excel
По умолчанию, все ссылки на ячейки MS Excel являются относительными. При копировании формул, их содержимое меняется в зависимости от относительного расположения строк и столбцов. Другими словами, если вы скопируете формулу =A1+B1 из строки 1 в строку 2, формула превратится в =A2+B2.
Другими словами, если вы скопируете формулу =A1+B1 из строки 1 в строку 2, формула превратится в =A2+B2.
Простейшая формула в MS Excel состоит из относительных ссылок
Разумеется это очень удобно в том случае, если мы имеем таблицу, где каждая строка в определенном столбце имеет один и тот же принцип вычисления результата. Например, в таблице из 20 строк нам нужно вычислить сумму ячеек А1 и В1, а результат поместить в ячейку С1. Нет ничего проще — мы помещаем в ячейку С1 формулу =А1+В1 и насаждаемся результатом.
При копировании относительной ссылки, MS Excel автоматически смещает значения формулы на нужное количество строк и столбцов
А как вычислить результат аналогичного сложения для следующей строки? Поместить в С2 формулу А2+В2 — вариант отличный, но не слишком ли это жирно — пройти по всем строкам таблицы и в каждой записать нужную формулу? К счастью, делать этого не нужно — за счет того, что ссылки в Excel по умолчанию относительны, нам достаточно просто скопировать исходную формулу (=А1+В1) на следующую строку, и программа сама подставит на нужные места изменившиеся за счет смещения относительные данные ячеек (формула изменит вид на =А2+В2).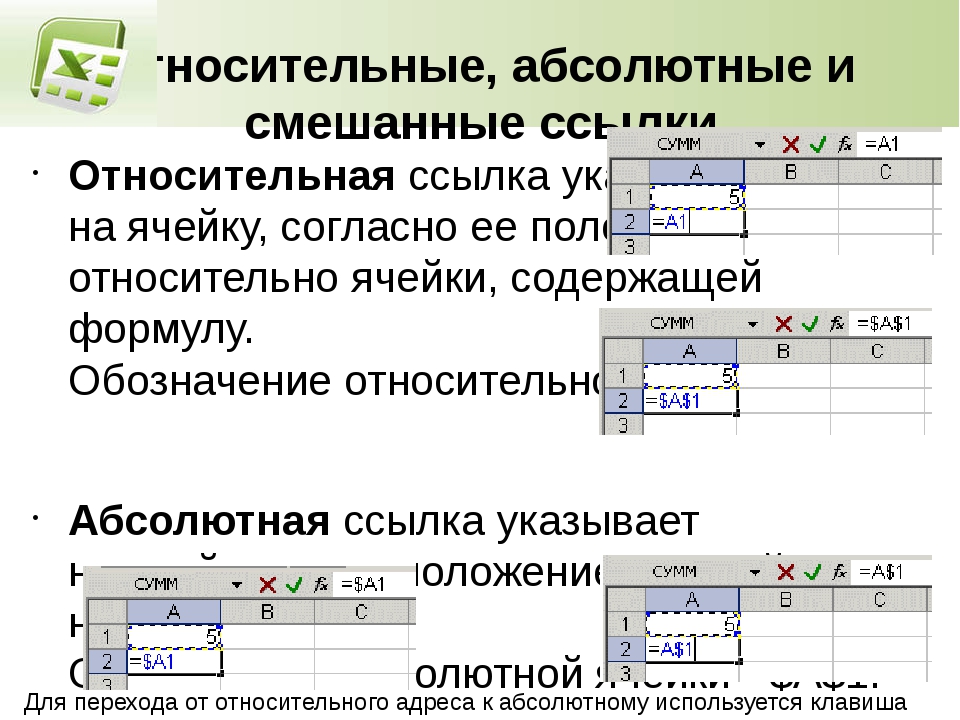
Да, работая с относительными ссылками мы можем просто протянуть ссылку на на весь столбец и наслаждаться результатом
При этом, формулу можно даже не копировать, а просто протянуть на всю длину таблицы — результат будет тем же самым.
Абсолютные ссылки в MS Excel
Не всегда нужно, чтобы формулы (или часть формулы) изменялись при копировании и перемещении в другую ячейку. Простейший пример: нам нужно провести ту же самую операцию, что и выше, но дополнительно, итоговый результат в столбце «С» нужно умножить на некий коэффициент — постоянный на данный момент времени (в последующем он может изменится).
Такая формула обычно имеет вид: =(А1+В1)*Коэффициент
К примеру, коэффициент имеет вид 2,6, тогда формула будет выглядеть как =(А1+В1)*2,6 На первый взгляд этот самый коэффициент можно просто вписать в формулу вручную (как я указал выше). Но что если завтра коэффициент изменится? Гораздо проще поместить его в ячейку таблицы (например D1) и привести формулу к виду  Однако как мы помним, по умолчанию все ссылки в MS Excel относительны, а это значит что при копировании этой формулы на строку ниже, она приобретет вид =(А2+В2)*D2.
Однако как мы помним, по умолчанию все ссылки в MS Excel относительны, а это значит что при копировании этой формулы на строку ниже, она приобретет вид =(А2+В2)*D2.
А вот и минус относительных ссылок — смещается вся формула и даже те фрагменты, которые по идее смещать не надо
Выхода тут два: или добавить в таблицу новую колонку «коэффициент» заполненную одинаковыми данными (тогда при абсолютном смещении сместится и ячейка с коэффициентом), или, сделать эту конкретную ячейку D1 не относительной, а абсолютной.
Можно решить проблему с относительными ссылками введя дополнительную колонку с одинаковыми значениями
Добиться этого просто: к каждому знаку «постоянного» элемента нужно всего лишь добавить специальный символ «$». Иными словами, формула =(А1+В1)*$D$1 будет работать совсем не так как раньше: если «относительные» ячейки А1 и В1 будут изменяться при копировании формулы в другое место по обычным правилам относительных ссылок, то $D$1 всегда будет ссылаться на одну и ту же ячейку, как бы мы не перемещали исходную формулу.
Как видно из рисунка — относительные ссылки продолжают работать по обычным правилам, а абсолютная — ссылается всегда на одно и то же место в таблице
Таким образом, у нас отпадает необходимость о добавлении в таблицу целого столбца с одинаковыми данными, а формулы становятся более компактными и простыми.
Подробнее об абсолютных ссылках.
Урок на тему «Относительные и абсолютные ссылки в Excel»
Цели урока:
Обучающие
- выработать первоначальные навыки решение задач на использование абсолютных и относительных ссылок;
Развивающие:
- развивать интерес к предмету, способствовать развитию памяти, внимания, выполнять расчет, работе на компьютере с использованием Excel;
Воспитательные:
- воспитание познавательной потребности, интереса к предмету;
- прививание навыков самостоятельной работы;
- привитие нравственных качеств: ответственность, дисциплинированность, аккуратность, собранность.

Тип урока: лабораторно-практическое занятие
Методы и методические приемы обучения: урок с использованием цифровых образовательных ресурсов, объяснительно-демонстрационный
Наглядные пособия и технические средства обучения: ПК, ноутбук, проектор, интерактивная доска, презентация «Относительные и абсолютные ссылки», программа MS Excel 2007, ЦОР, раздаточные материалы.
Ход урока:
1. Организационная часть. Проверка готовности обучающихся к уроку, наличия учащихся, размещение на рабочих местах.
Демонстрация темы урока, знакомство с целями урока. Слайд 1.
На прошлом уроке мы изучали основные принципы работы в электронных таблицах, использовали простые формулы, создавали списки, ознакомились с некоторыми функциями. Сегодня мы будем учиться использовать более сложные формулы в Excel и познакомимся с относительными и абсолютными ссылками.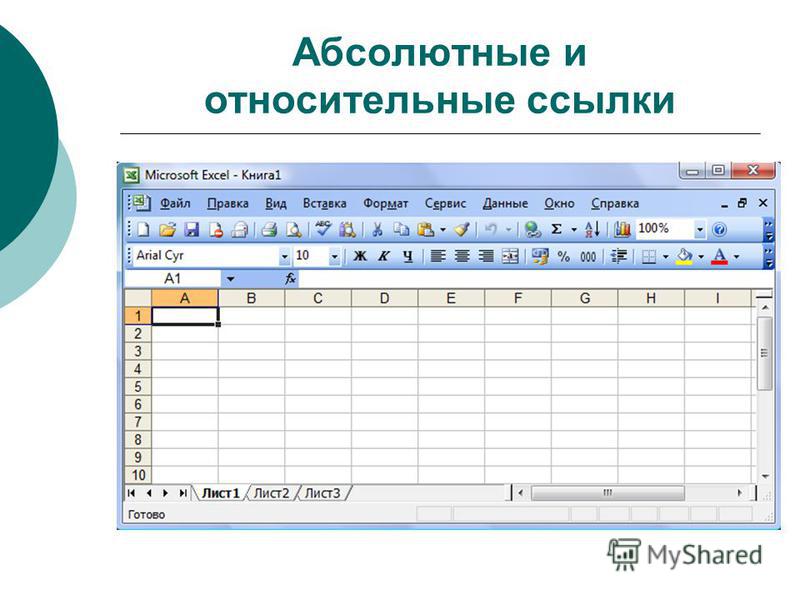 Но прежде чем начать новую тему давайте повторим раннее изученный материал, домашним заданием было раскрытие понятия автозаполнения.
Но прежде чем начать новую тему давайте повторим раннее изученный материал, домашним заданием было раскрытие понятия автозаполнения.
2. Опрос домашнего задания. Устный опрос. Слайд 2-5
- MS Excel предназначен для… //создания таблиц, вычислений по различным формулам,сортировки данных по параметрам, построения диаграмм по табличным данным.
- Из чего состоит электронная таблица? //Строк и столбцов, ячеек, листов
- Какие форматы данных вы знаете? //Числовой, Текстовый, Денежный, Финансовый, Экспоненциальный, Дата, Время, Дробный, Процентный.
- Адрес ячейки состоит из. //комбинации букв столбца и цифр строки.
- Какие последовательности можно создавать с помощью автозаполнения? //создавать ряды чисел, дней, дат, кварталов, выполнять вычисления и т.д.
Задание №1 с использованием цифровых образовательных ресурсов, интерактивной доски. Слайд 6.
Задание №2 с использованием цифровых образовательных ресурсов и интерактивной доски.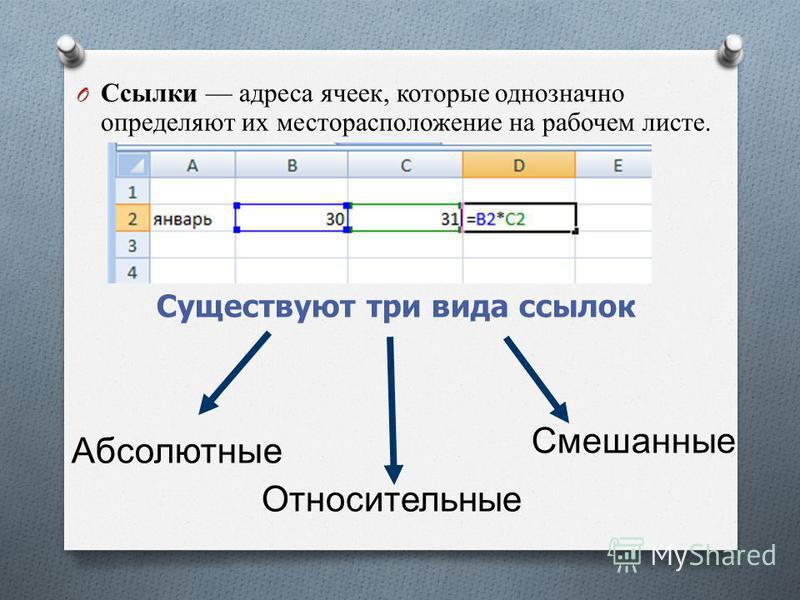 Слайд 7.
Слайд 7.
Задание №3 с использованием цифровых образовательных ресурсов и интерактивной доски. Слайд 8.
3. Изложение нового теоретического материала. Объяснение нового материала с помощью интерактивной доски, презентации. Слайд 9.
Абсолютные и относительные ссылки
При работе с формулами значение выражения зависит от содержимого ячеек, ссылки на которые используются в формуле.
Основное свойство электронной таблицы: изменение числового значения в ячейке приводит к мгновенному пересчету формул, содержащих ссылку на эту ячейку.
Ссылки могут быть абсолютные, относительные и смешанные.
Объяснение и демонстрация относительной ссылки на примере. Слайд 10-11.
По умолчанию для указания адресов ячеек создаются относительные ссылки. Это означает, что ссылки на ячейки изменяются при перемещении формулы на новое место. Относительная ссылка указывает на ячейку, основываясь на ее положении относительно ячейки, в которой находится формула. После копирования формулы относительные ссылки будут указывать на другие ячейки так, чтобы сохранить прежние отношения в соответствии с новым местоположением. Например формула =A3+B3, хранящаяся в ячейке С3, при перемещении в ячейку С4 примет вид: =A4+B4.
Относительная ссылка указывает на ячейку, основываясь на ее положении относительно ячейки, в которой находится формула. После копирования формулы относительные ссылки будут указывать на другие ячейки так, чтобы сохранить прежние отношения в соответствии с новым местоположением. Например формула =A3+B3, хранящаяся в ячейке С3, при перемещении в ячейку С4 примет вид: =A4+B4.
Запись основных понятий. Слайд 12.
Объяснение и демонстрация абсолютной ссылки на примере. Слайд 13.
В тех случаях, когда ссылки не должны изменяться при копировании формулы, следует использовать абсолютные ссылки. Абсолютные ссылки обозначаются знаком доллара, например $A$4. При вводе абсолютных ссылок удобно использовать клавишу [F4] после ввода ссылки.
Запись основных понятий. Слайд 14.
Ссылки вида $A4 или A$4 называются смешанными.
Объяснение и демонстрация смешанной ссылки на примере, запись основных понятий. Слайд 15-17.
Слайд 15-17.
4. Практическая работа. Самостоятельная работа учащихся
Задание 1. Используя абсолютные ссылки вычислите сколько будет стоить 4 системные платы.
Задание 2. Оформите таблицу согласно заданию. Вычислите прибыль от продаж в долларах, соответственно курсу валют составьте прибыль от продаж в тенге.
Задание 3. Заполните столбцы «Наименование товара» и «Цена». Стоимость товаров со скидкой подсчитайте по формуле. Меняя скидку, посмотрите как меняется стоимость. Введите размер скидки 100% и убедитесь, что все значения стоимости со скидкой имеют нулевые значения, т.е. вы правильно составили формулу.
5. Подведение итогов. Проверка практических работ, оценка
Вопросы:
- Проанализируйте в каких примерах можно было использовать смешанные ссылки?
- Когда используется абсолютная ссылка?
- Как ставится абсолютная ссылка?
- Когда используется относительная ссылка?
- Как ставится относительная ссылка?
- Чем отличаются относительная ссылка от абсолютной?
6. Домашнее задание. Адресация в Excel
Домашнее задание. Адресация в Excel
Просмотр содержимого документа
«Абсолютные и относительные ссылки — открытый урок»
Урок № 17
Тема урока: Относительная и абсолютная ссылка в Excel
Цели урока:
Обучающие:
Развивающие:
развивать интерес к предмету, способствовать развитию памяти, внимания, выполнять расчет, работе на компьютере с использованием Excel;
Воспитательные:
воспитание познавательной потребности, интереса к предмету;
прививание навыков самостоятельной работы;
привитие нравственных качеств: ответственность, дисциплинированность, аккуратность, собранность.

Тип урока: лабораторно-практическое занятие
Методы и методические приемы обучения: урок с использованием цифровых образовательных ресурсов, объяснительно-демонстрационный
Наглядные пособия и технические средства обучения: ПК, ноутбук, проектор, интерактивная доска, презентация «Относительные и абсолютные ссылки», программа MS Excel 2007, ЦОР, раздаточные материалы.
Ход урока:
1. Организационная часть. Проверка готовности обучающихся к уроку, наличия учащихся, размещение на рабочих местах.
Демонстрация темы урока, знакомство с целями урока. Слайд 1.
На прошлом уроке мы изучали основные принципы работы в электронных таблицах, использовали простые формулы, создавали списки, ознакомились с некоторыми функциями. Сегодня мы будем учиться использовать более сложные формулы в Excel и познакомимся с относительными и абсолютными ссылками. Но прежде чем начать новую тему давайте повторим раннее изученный материал, домашним заданием было раскрытие понятия автозаполнения.
Но прежде чем начать новую тему давайте повторим раннее изученный материал, домашним заданием было раскрытие понятия автозаполнения.
2. Опрос домашнего задания. Устный опрос. Слайд 2-5
MS Excel предназначен для… //создания таблиц, вычислений по различным формулам,сортировки данных по параметрам, построения диаграмм по табличным данным.
Из чего состоит электронная таблица? //Строк и столбцов, ячеек, листов
Какие форматы данных вы знаете? //Числовой, Текстовый, Денежный, Финансовый, Экспоненциальный, Дата, Время, Дробный, Процентный.
Адрес ячейки состоит из.. //комбинации букв столбца и цифр строки.
Какие последовательности можно создавать с помощью автозаполнения? //создавать ряды чисел, дней, дат, кварталов, выполнять вычисления и т.д.
Задание №1 с использованием цифровых образовательных ресурсов, интерактивной доски. Слайд 6.
Слайд 6.
Задание №2 с использованием цифровых образовательных ресурсов и интерактивной доски. Слайд 7.
Задание №3 с использованием цифровых образовательных ресурсов и интерактивной доски. Слайд 8.
3. Изложение нового теоретического материала. Объяснение нового материала с помощью интерактивной доски, презентации. Слайд 9.
Абсолютные и относительные ссылки
При работе с формулами значение выражения зависит от содержимого ячеек, ссылки на которые используются в формуле.
Основное свойство электронной таблицы: изменение числового значения в ячейке приводит к мгновенному пересчету формул, содержащих ссылку на эту ячейку.
Ссылки могут быть абсолютные, относительные и смешанные.
Объяснение и демонстрация относительной ссылки на примере. Слайд 10-11.
По умолчанию для указания адресов ячеек создаются относительные ссылки. Это означает, что ссылки на ячейки изменяются при перемещении формулы на новое место. Относительная ссылка указывает на ячейку, основываясь на ее положении относительно ячейки, в которой находится формула. После копирования формулы относительные ссылки будут указывать на другие ячейки так, чтобы сохранить прежние отношения в соответствии с новым местоположением. Например формула =A3+B3, хранящаяся в ячейке С3, при перемещении в ячейку С4 примет вид: =A4+B4.
Запись основных понятий. Слайд 12.
Объяснение и демонстрация абсолютной ссылки на примере. Слайд 13.
В тех случаях, когда ссылки не должны изменяться при копировании формулы, следует использовать абсолютные ссылки. Абсолютные ссылки обозначаются знаком доллара, например $A$4. При вводе абсолютных ссылок удобно использовать клавишу [F4] после ввода ссылки.
Абсолютные ссылки обозначаются знаком доллара, например $A$4. При вводе абсолютных ссылок удобно использовать клавишу [F4] после ввода ссылки.
Запись основных понятий. Слайд 14.
Ссылки вида $A4 или A$4 называются смешанными.
Объяснение и демонстрация смешанной ссылки на примере, запись основных понятий. Слайд 15-17.
4. Практическая работа. Самостоятельная работа учащихся
Задание 1. Используя абсолютные ссылки вычислите сколько будет стоить 4 системные платы.
Задание 2. Оформите таблицу согласно заданию. Вычислите прибыль от продаж в долларах, соответственно курсу валют составьте прибыль от продаж в тенге.
Задание 3. Заполните столбцы «Наименование товара» и «Цена».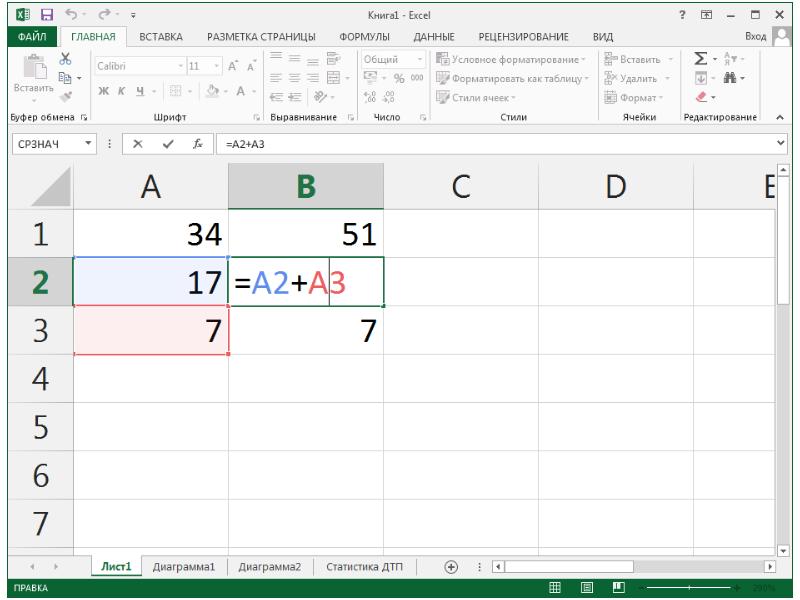 Стоимость товаров со скидкой подсчитайте по формуле. Меняя скидку, посмотрите как меняется стоимость. Введите размер скидки 100% и убедитесь, что все значения стоимости со скидкой имеют нулевые значения, т.е. вы правильно составили формулу.
Стоимость товаров со скидкой подсчитайте по формуле. Меняя скидку, посмотрите как меняется стоимость. Введите размер скидки 100% и убедитесь, что все значения стоимости со скидкой имеют нулевые значения, т.е. вы правильно составили формулу.
5. Подведение итогов. Проверка практических работ, оценка
Вопросы:
Проанализируйте в каких примерах можно было использовать смешанные ссылки?
Когда используется абсолютная ссылка?
Как ставится абсолютная ссылка?
Когда используется относительная ссылка?
Как ставится относительная ссылка?
Чем отличаются относительная ссылка от абсолютной?
6. Домашнее задание. Адресация в Excel
Просмотр содержимого презентации
«Абсолютные и относительные ссылки»
Тема урока:
Относительная и абсолютная ссылка
В Excel
Предмет: Информатика
Давайте вспомним
MS Excel предназначен для …
- создания таблиц,
- вычислений по различным формулам,
- сортировки данных по параметрам,
- построения диаграмм по табличным данным.

Давайте вспомним
Из чего состоит электронная таблица?
Строк и столбцов, ячеек, листов
Давайте вспомним
Какие форматы данных вы знаете?
Числовой, Текстовый, Денежный, Финансовый, Экспоненциальный, Дата, Время, Дробный, Процентный
Давайте вспомним
Адрес ячейки состоит из..
комбинации букв столбца и цифр строки
Задание 1. Игра «найди»
Задание 2. Перетаскивание
Задание 3.
Относительная ссылка
Для того чтобы в формуле использовать значение, находящееся в какой-либо ячейке, необходимо сослаться на эту ячейку, указав ее адрес.
Ссылка на ячейку может быть относительной и абсолютной
Относительная
A1
Абсолютная
А 2
$A$1
$A$1
Относительная ссылка
автозаполнение формулы вниз
Пример 1
Относительная ссылка
Пример 2
автозаполнение формулы вправо
Относительная ссылка
При автозаполнении или копировании формулы из активной ячейки относительные ссылки автоматически изменяются в зависимости от положения ячейки, в которую скопирована формула.
Относительная ссылка
изменяется
при автозаполнении
Абсолютная ссылка
автозаполнение формулы вниз
Пример 3
Абсолютная ссылка
Используются в формулах для указания фиксированного адреса.
Для фиксации адреса используется «заморозка»: ставиться знак $ перед буквой и перед числом имени ячейки ( $A$1 ) .
Абсолютная ссылка
не изменяется
при автозаполнении
Смешанные ссылки
автозаполнение формулы вниз
Пример 4
Смешанные ссылки
Пример 4
автозаполнение формулы вправо
Смешанные ссылки
Ссылки вида $ A 4 или A $4 называются смешанными ссылками
Если знак $ располагается перед именем столбца ( $ A 4) при автозаполнении не изменяется имя столбца
Если знак $ располагается перед именем строки ( A $4) при автозаполнении не изменяется имя строки
Практическая работа 1
- Вычислите сколько будет стоить 4 системные платы
Практическая работа 2
Практическая работа 3
- Заполните столбцы «Наименование товара» и «Цена».

- Стоимость товаров со скидкой подсчитайте по формуле.
- Меняя скидку, посмотрите как меняется стоимость.
- Введите размер скидки 100% и убедитесь, что все значения стоимости со скидкой имеют нулевые значения, т.е. вы правильно составили формулу.
Практическая работа 4
Контрольная работа по теме «Абсолютные, относительные и смешанные ссылки в Microsoft Excel»
Контрольная работа 4
Абсолютные, относительные и смешанные ссылки в Microsoft Excel
ВАРИАНТ 1
1.1 В ячейке В4 записана формула: =A3+D5. Её скопировали в ячейку В5. Какой вид будет иметь формула в ячейке В5?
1.2 В ячейке Е7 записана формула: =B4-E10. Её скопировали в ячейку Е6. Какой вид будет иметь формула в ячейкеЕ6?
1.3 В ячейке F5 записана формула: =С4 – D8. Её скопировали в ячейку Е5. Какой вид будет иметь формула в ячейке Е5?
Какой вид будет иметь формула в ячейке Е5?
1.4 В ячейке Н10 записана формула: =B12 + E5. Её скопировали в ячейку Н9. Какой вид будет иметь формула в ячейке Н9?
1.5 В ячейке С6 записана формула: =D10*5. Её скопировали в ячейку D7. Какой вид будет иметь формула в ячейке D7?
1.6 В ячейке Н5 записана формула: =B2+2. Её скопировали в ячейку G4. Какой вид будет иметь формула в ячейке G4?
1.7 В ячейке D10 записана формула: =D9*9. Её скопировали в ячейку Е9. Какой вид будет иметь формула в ячейке Е9?
1.8 В ячейке L10 записана формула: =E15-25. Её скопировали в ячейку К11. Какой вид будет иметь формула в ячейке К11?
2.1 В ячейке F5 записана формула: =E4-D8. Ее скопировали в ячейку D2. Какой вид будет иметь формула в ячейкеD2?
2.2 В ячейке Н10 записана формула: = D12 + E5. Ее скопировали в ячейку F13. Какой вид будет иметь формула в ячейкеF13?
Ее скопировали в ячейку F13. Какой вид будет иметь формула в ячейкеF13?
2.3 В ячейке D3 электронной таблицы записана формула=B$2+$B3. Какой вид приобретет формула, после того как ячейку D3 скопируют в ячейку E4?
2.4 В ячейке F7 электронной таблицы записана формула=D$12+$D13. Какой вид приобретет формула, после того как ячейку F7 скопируют в ячейкуG8?
3.1 В ячейке C2 записана формула =$E$3+D2. Какой вид приобретет формула, после того как ячейку C2 скопируют в ячейкуB1?
3.2 В ячейке В2 записана формула =$D$2+E2. Какой вид будет иметь формула, если ячейку В2 скопировать в ячейку А1?
3.3 В ячейке электронной таблицы С3записана формула =B2+$D$3-E$2. Какой вид приобретет формула, если ячейку C3 скопировать в ячейку С4?
3.4 В ячейке C2 записана формула =$E$3+D2. Какой вид приобретет формула, после того как ячейку C2 скопируют в ячейку B1?
4. 1 В ячейке D3 электронной таблицы записана формула=B$2+$B3. Какой вид приобретет формула, после того как ячейку D3 скопируют в ячейкуE4?
1 В ячейке D3 электронной таблицы записана формула=B$2+$B3. Какой вид приобретет формула, после того как ячейку D3 скопируют в ячейкуE4?
4.2 В ячейке C2 записана формула =$E$3+D2. Какой вид приобретет формула, после того как ячейку C2 скопируют в ячейкуB1?
4.3 В ячейке Н10 записана формула: =C$5*F5. Её скопировали в ячейкуF7. Какой вид будет иметь формула в ячейкеF7?
4.4 В ячейке G4 электронной таблицы записана формула=D$22*$D23. Какой вид приобретет формула, после того как ячейку G4 скопируют в ячейкуF3?
Контрольная работа 4
Абсолютные, относительные и смешанные ссылки в Microsoft Excel
ВАРИАНТ 2
1.1 В ячейке В5 записана формула =B4+E6. Её скопировали в ячейку В6. Какой вид будет иметь формула в ячейкеВ6?
1.2 В ячейке Е5 записана формула: =B2-E11. Её скопировали в ячейку Е8. Какой вид будет иметь формула в ячейкеЕ8?
Какой вид будет иметь формула в ячейкеЕ8?
1.3 В ячейке F4 записана формула: =C3-D7. Её скопировали в ячейку Е7. Какой вид будет иметь формула в ячейкеЕ7?
1.4 В ячейке Н10 записана формула: =B13+E4. Её скопировали в ячейку Н9. Какой вид будет иметь формула в ячейкеН9?
1.5 В ячейке D6 записана формула: =E10*5. Её скопировали в ячейку F7. Какой вид будет иметь формула в ячейкеF7?
1.6 В ячейке J5 записана формула: =C2 + 2. Её скопировали в ячейку H4. Какой вид будет иметь формула в ячейкеH4?
1.7 В ячейке G10 записана формула: =G9*9. Её скопировали в ячейку F9. Какой вид будет иметь формула в ячейкеF9?
I.8 В ячейке M10 записана формула: =Е15 – 25 . Её скопировали в ячейку К11. Какой вид будет иметь формула в ячейкеК11?
2. 1 В ячейке F5 записана формула: =F4 – G8. Ее скопировали в ячейку D2. Какой вид будет иметь формула в ячейкеD2?
1 В ячейке F5 записана формула: =F4 – G8. Ее скопировали в ячейку D2. Какой вид будет иметь формула в ячейкеD2?
2.2 В ячейке E3 электронной таблицы записана формула=B$2+$B3. Какой вид приобретет формула, после того как ячейку E3 скопируют в ячейку F5?
2.3 В ячейке G8 электронной таблицы записана формула=E$12+$E13. Какой вид приобретет формула, после того как ячейку G8 скопируют в ячейку H9?
2.4 В ячейке F7 электронной таблицы записана формула=D$12+$D13. Какой вид приобретет формула, после того как ячейку F7 скопируют в ячейкуG8?
3.1 В ячейке C2 записана формула =$A$4+E3. Какой вид приобретет формула, после того как ячейку C2 скопируют в ячейкуB1?
3.2 В ячейке В2 записана формула =$E$2+F2. Какой вид будет иметь формула, если ячейку В2 скопировать в ячейку А1?
3. 3 В ячейке электронной таблицы С3записана формула =D2+$T$3-F$2. Какой вид приобретет формула, если ячейку C3 скопировать в ячейку С4?
3 В ячейке электронной таблицы С3записана формула =D2+$T$3-F$2. Какой вид приобретет формула, если ячейку C3 скопировать в ячейку С4?
3.4 В ячейке C2 записана формула =$F$3+D2. Какой вид приобретет формула, после того как ячейку C2 скопируют в ячейку B1?
4.1 В ячейке E3 электронной таблицы записана формула=D$2+$D3. Какой вид приобретет формула, после того как ячейку D3 скопируют в ячейкуF4?
4.2 В ячейке C2 записана формула =$F$3+D2. Какой вид приобретет формула, после того как ячейку C2 скопируют в ячейкуB1?
4.3 В ячейке Н10 записана формула: =D$5*G5. Её скопировали в ячейку Е7. Какой вид будет иметь формула в ячейке Е7?
Относительные и абсолютные ссылки в формулах Excel — 18 Декабря 2014 — Блог
Автоматически при написании формулы ставятся относительные ссылки.
В зависимости от выполняемых задач в Excel можно использовать относительные ссылки, определяющие положение ячейки относительно положения ячейки формулы, или абсолютные ссылки, которые всегда указывают на конкрекретные ячейки.
Относительные ссылки это такая форма записи адреса ячейки в формле, которая при копировании изменятся.
Примеры записи относительных ссылок: А1, С72 и т.д.
Копируем формулу из ячейки D29 в ячейку F30.
В формуле поменялись адреса ячеек относительно нового места.
Относительные ссылки в формулах удобны тем, что, где необходимо ввести много однотипных формул при составлении таблицы, это ускоряет работу.
Но, иногда нужно, чтобы ссылки в скопированных ячейках оставались неизменными. Тогда нужно вставить абсолютную ссылку.
Абсолютная ссылка это такая форма записи адреса ячейки в формуле, которая при копировании не изменяется
Чтобы установить абсолютную форму записи, нужно дописать перед именем столбца или номером строки знак доллара «$».
Например: относительная ссылка «A1» , абсолютная ссылка «$A$1».
Теперь при копировании этой ячейки с абсолютной ссылкой в другое место таблицы, адрес ячейки не изменится.
Примеры записи абсолютных ссылок: $A1(полностью абсолютная ссылка на ячейку А1), $D4 (полуабсолютная ссылка на ячеку D4, при копировании не будет изменяться буква столбца), V$2 (полуабсолютная ссылка на ячеку V2, при копировании не будет изменяться номер столбца).
Изменить относительную ссылку на абсолютную можно просто.
Выделим ячейку, в строке формул в конце формулы ставим курсор, можно выделить всю формулу и нажимаем на клавиатуре F4.
Если нажмем один раз, то и столбец и строка в формуле станут абсолютными (перед их адресами будет стоять знак доллара,$).
Если еще раз нажмем F4, то будет знак доллара стоять только у буквы столбца — это уже смешанная ссылка.
Если еще раз нажать F4, то знак доллара будет стоять у адреса строки — другая смешанная ссылка.
Смешанные ссылки в формуле – это когда что-то одно: или столбец, или строка абсолютные.
Например: $A1 (абсолютная ссылка на столбец и относительная ссылка на строку) или A$1 (относительная ссылка на столбец и абсолютная ссылка на строку).
Практическое задание к теме относительных и абсолютных ссылок в формулах Excel
1. Скачать файл 8_Eco.xls.
2. Открывать листы и выполнять задания, указанные в файле.
3. Сохранить результат в Общую папку/Класс/Контрольная работа Excel/ФамилияПрактика.xls
4. Скачать файл krExcel.doc.
5. Правильные ответы внести в таблицу результатов.
6. Сохранить файл в Общая папка/Класс/Контрольная работа Excel/ФамилияТест.xls
7. Задания повышенной трудности (ответы оставляем в комментариях):
ссылок на ячейки Excel — относительные и абсолютные ссылки в правилах условного форматирования
Недавно мы опубликовали несколько статей, посвященных различным аспектам условного форматирования Excel.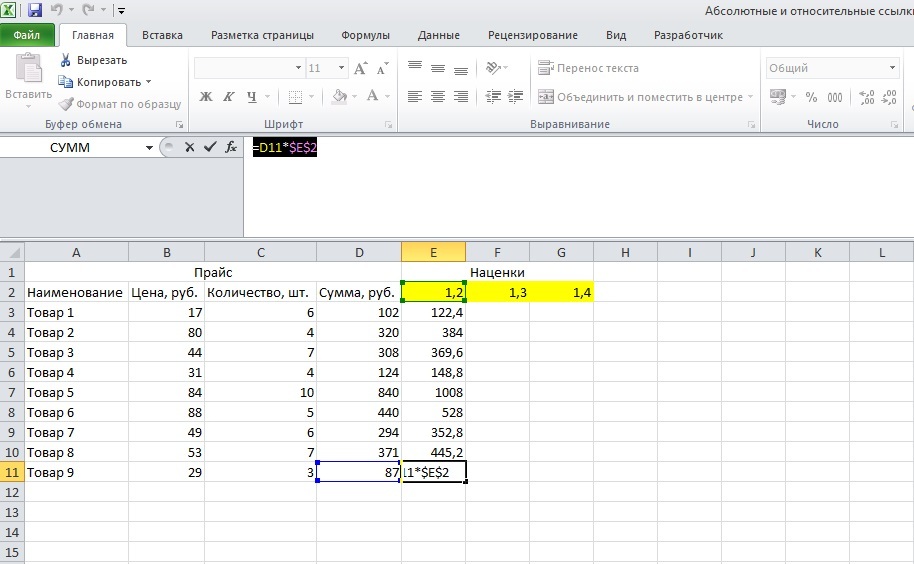 Неожиданно оказалось, что не создание правила и даже не создание правильной формулы представляет собой величайшую проблему. Использование правильных ссылок на ячейки в формулах Excel кажется наиболее сложной частью и частым источником проблем.
Неожиданно оказалось, что не создание правила и даже не создание правильной формулы представляет собой величайшую проблему. Использование правильных ссылок на ячейки в формулах Excel кажется наиболее сложной частью и частым источником проблем.
«Условное правило было правильным, за исключением смешанных ссылок.«Это то, о чем наши читатели блога часто сообщают в комментариях. Так почему бы нам не потратить несколько минут, чтобы разобраться в этом вопросе? Это, безусловно, сэкономит вам гораздо больше времени в долгосрочной перспективе!
Как относительные и абсолютные ссылки на ячейки работают в правилах условного форматирования
Во всех формулах Excel, включая правила условного форматирования, ссылки на ячейки могут быть следующих типов:
- Абсолютные ссылки на ячейки (со знаком $, например, $ A $ 1) всегда остаются постоянными, независимо от того, куда они копируются.
- Относительные ссылки на ячейки (без знака $, например, A1) изменяются в зависимости от относительного положения строк и столбцов при копировании в несколько ячеек.

- Ссылки на смешанные ячейки (абсолютный столбец и относительная строка (например, $ A1) или относительный столбец и абсолютная строка (например, A $ 1). В правилах условного форматирования Excel чаще всего используются смешанные ссылки на ячейки, указывающие, что буква столбца или номер строки должен оставаться фиксированным, когда правило применяется ко всем другим ячейкам в выбранном диапазоне.
В правилах условного форматирования ссылки на ячейки относятся к самой верхней левой ячейке в применяемом диапазоне. Таким образом, при создании нового правила вы можете просто притвориться, будто вы пишете формулу только для верхней левой ячейки, а Excel «скопирует» вашу формулу во все остальные ячейки в выбранном диапазоне.
Теперь позвольте мне показать вам несколько примеров, демонстрирующих, как кажущиеся идентичными формулы дают разные результаты в зависимости от того, какие типы ссылок на ячейки используются.
Пример 1. Абсолютный столбец и относительная строка
Абсолютный столбец и относительная строка
Этот шаблон наиболее типичен для правил условного форматирования, и в 90% случаев ссылки на ячейки в правилах условного форматирования Excel будут именно этого типа.
Давайте создадим очень простое правило, которое сравнивает значения в столбцах A и B и выделяет значение в столбце A, если оно больше, чем значение в столбце B той же строки.
Если вам нужны подробные инструкции о том, как создавать правила условного форматирования с помощью формул, вот вам — Создание правила условного форматирования Excel с помощью формулы.В этом случае формула очевидна:
= A1> B1
Поскольку вы всегда сравниваете значения в столбцах A и B, вы «исправляете» этот столбец, используя абсолютных ссылок на столбцы , обратите внимание на знак $ перед буквами столбца в приведенной выше формуле. И, поскольку вы сравниваете значения в каждой строке по отдельности, вы используете относительных ссылок на строки без $.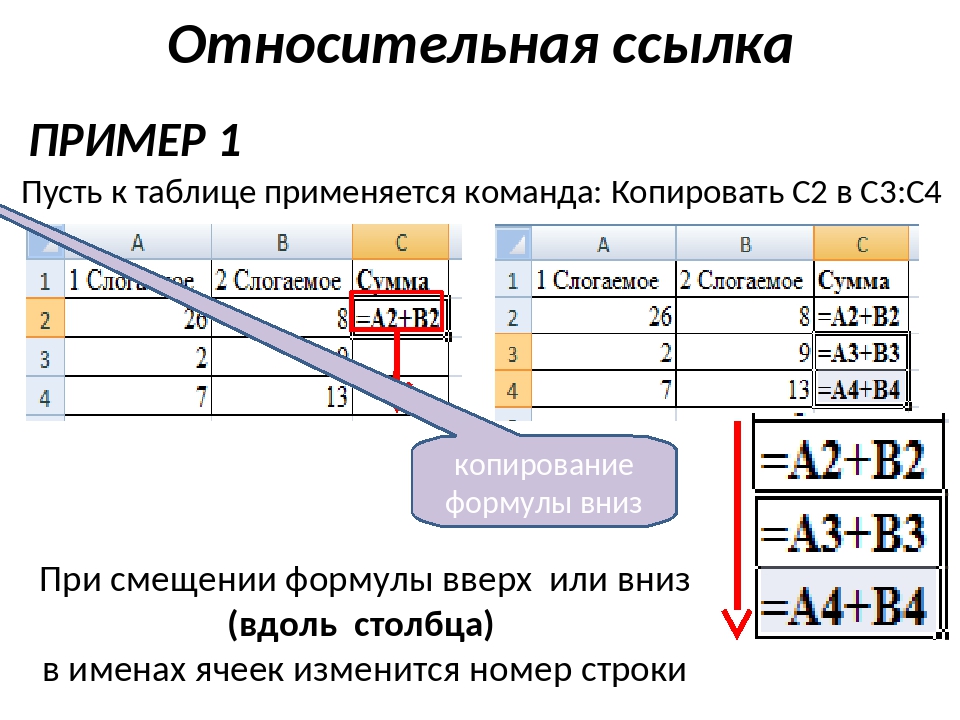
Пример 2. Относительный столбец и абсолютная строка
Этот тип ссылки на ячейку противоположен предыдущему.В этом случае номер строки всегда постоянен, а столбец изменяется. Вы используете такие ссылки, когда хотите сравнить значения в данной строке с определенным значением или со значениями в другой строке.
Например, приведенная ниже формула сравнивает значения в строке 1 и 2, и правило выделяет значение в строке 1, если оно больше, чем значение в строке 2 того же столбца:
= 1 австралийский доллар> 2 австралийских долларов
Поскольку вы хотите, чтобы номера строк были фиксированными, вы используете абсолютных ссылок на строки со знаком $.И поскольку вы хотите сравнить значения в каждом столбце индивидуально, вы создаете правило для самого левого столбца (A) и используете относительных ссылок на столбцы без знака $.
Пример 3. Абсолютный столбец и абсолютная строка
Вы используете абсолютные ссылки на строки и абсолютные столбцы, если хотите сравнить все значения в выбранном диапазоне с некоторым другим значением.
Например, давайте создадим правило, которое выделяет все значения в столбце A, которые больше значения в ячейке B1.Формула выглядит следующим образом:
= A1> B $ 1
Обратите внимание на использование следующих ссылок:
- $ A1 — вы используете абсолютный столбец и относительные ссылки на строки, потому что мы хотим сравнить значения во всех ячейках столбца A со значением в ячейке B1.
- $ B $ 1 — вы используете абсолютный столбец и абсолютную строку , потому что ячейка B1 содержит значение, с которым вы хотите сравнить все другие значения, и вы хотите, чтобы эта ссылка на ячейку была постоянной.
Пример 4. Относительный столбец и относительная строка
Этот ссылочный тип меньше всего используется в правилах условного форматирования Excel. Вы используете ссылки на относительный столбец и относительную строку , когда хотите проверить все ячейки выбранного диапазона на определенное значение.
Предположим, вы хотите выделить все ячейки в столбцах A и B, которые больше значения в ячейке B1. Вы можете просто скопировать формулу из предыдущего примера и заменить $ A1 на A1, поскольку вы не хотите исправлять ни строку, ни столбец:
= A1> B $ 1
Помните, вы пишете формулу для верхней левой ячейки в вашем диапазоне, в нашем случае A1.Когда вы создаете правило с приведенной выше формулой и применяете его к некоторому диапазону, скажем A1: B10, результат будет выглядеть примерно так:
Наконечник. Чтобы быстро переключаться между абсолютными и относительными ссылками, выберите ссылку на ячейку в строке формул и нажмите функциональную клавишу F4. Ссылка будет вращаться между четырьмя типами от относительной к абсолютной, например: A1> $ A $ 1> A $ 1> $ A1, а затем обратно к относительной ссылке A1.
Полезные ресурсы
Надеюсь, эти простые примеры помогли вам понять суть относительных и абсолютных ссылок на ячейки в Excel. Теперь, когда вы знаете, как определить соответствующий тип ссылки для своих правил, продолжайте и используйте возможности условного форматирования Excel для своих проектов. Следующие ресурсы могут оказаться полезными:
Теперь, когда вы знаете, как определить соответствующий тип ссылки для своих правил, продолжайте и используйте возможности условного форматирования Excel для своих проектов. Следующие ресурсы могут оказаться полезными:
Переключение между относительными и абсолютными заданиями
По умолчанию ссылка на ячейку — относительно . Например, когда вы ссылаетесь на ячейку A2 из ячейки C2, вы фактически имеете в виду ячейку, которая находится на два столбца слева (C минус A) и в той же строке (2).Формула, содержащая относительную ссылку на ячейку, изменяется по мере ее копирования из одной ячейки в другую. Например, если вы скопируете формулу = A2 + B2 из ячейки C2 в C3, ссылки на формулы в C3 уменьшатся на одну строку и станут = A3 + B3 .
Если вы хотите сохранить исходную ссылку на ячейку при ее копировании, вы «заблокируете» ее, поставив знак доллара ( $ ) перед ссылками на ячейки и столбцы. Например, когда вы копируете формулу = $ A $ 2 + $ B $ 2 из C2 в D2, формула остается точно такой же.Это абсолютная ссылка.
Например, когда вы копируете формулу = $ A $ 2 + $ B $ 2 из C2 в D2, формула остается точно такой же.Это абсолютная ссылка.
В менее частых случаях вы можете сделать ссылку на ячейку «смешанной», поставив перед столбцом или значением строки знак доллара, чтобы «заблокировать» столбец или строку (например, $ A2 или B $ 3) . Чтобы изменить тип ссылки на ячейку:
Выберите ячейку, содержащую ссылку на ячейку, которую вы хотите изменить.
org/ListItem»>Пресс + T для перемещения по комбинациям.
В следующей таблице показано, что произойдет, если скопировать формулу в ячейку A1, содержащую ссылку. В частности, формула копируется на две ячейки вниз и на две ячейки вправо, в ячейку C3.
В строке формул щелкните ссылку на ячейку, которую вы хотите изменить.
Актуальная ссылка (описание): | Изменено на: |
|---|---|
$ A $ 1 (абсолютный столбец и абсолютная строка) | $ A $ 1 (справка абсолютная) |
A $ 1 (относительный столбец и абсолютная строка) | C $ 1 (справка смешанная) |
$ A1 (абсолютный столбец и относительная строка) | $ A3 (справка смешанная) |
A1 (относительный столбец и относительная строка) | C3 (ссылка относительная) |
См. Также
Также
Операторы вычисления и порядок операций
Как сохранить определенные значения постоянными в формулах Excel: Ссылка на ячейку
При использовании Excel могут возникнуть ситуации, когда вы захотите сохранить значения неизменными при копировании формул.Это легко сделать, используя определенные ссылки на ячейки. Когда вы постоянно используете формулы в Excel, важно знать различия между ссылками на ячейки. Существует 3 типа ссылок на ячейки: относительная ссылка на ячейку, абсолютная ссылка на ячейку и смешанная ссылка на ячейку.
Относительная ссылка на ячейку
По умолчанию Excel использует относительную ссылку на ячейку. В следующем примере вы можете видеть, что в ячейке D2 ссылки на B2 и C2 являются относительными.
Узнайте о ссылках на ячейки в Excel Когда вы нажмете клавишу ввода и перетащите маркер заполнения, вы заметите, что данные были заполнены автоматически. Выберите любую из автоматически заполненных ячеек (в нашем случае D9) и проверьте формулу в строке формул. Ячейка D9 имеет ссылки как B9 * C9. Аналогично, если вы проверите другие ячейки, вы заметите, что D3 ссылается на B3 * C3, D4 ссылается на B3 * B4 и так далее.
Выберите любую из автоматически заполненных ячеек (в нашем случае D9) и проверьте формулу в строке формул. Ячейка D9 имеет ссылки как B9 * C9. Аналогично, если вы проверите другие ячейки, вы заметите, что D3 ссылается на B3 * C3, D4 ссылается на B3 * B4 и так далее.
Итак, когда ссылка на ячейку является относительной, она автоматически изменяется при ее копировании или перемещении.Для упрощения ссылка на ячейку указывается относительно ее местоположения.
Абсолютная ссылка на ячейку (сохранение значения постоянной в формуле Excel)
Если вы хотите, чтобы определенная ссылка на ячейку оставалась неизменной или вы хотите, чтобы значение оставалось постоянным, это время, которое вам нужно будет использовать абсолютную ссылку на ячейку. Как и в приведенном ниже примере, чтобы найти общую сумму, мы требуем, чтобы цена была постоянной, и поэтому мы сделаем ячейку цены (B1) абсолютной, добавив знак доллара ($) перед именем столбца (B) и именем строки (1 ) то есть $ B $ 1.
Когда вы нажмете клавишу ввода и перетащите маркер заполнения, вы заметите, что данные были заполнены автоматически. Выберите любую из автоматически заполненных ячеек (в нашем случае C12) и проверьте формулу в строке формул. Вы заметите, что ячейка C12 имеет ссылки как B12 * $ B $ 1. Ссылка на ячейку количества изменилась, тогда как ссылка на ячейку цены осталась неизменной, поскольку ссылка на ячейку была заблокирована или абсолютна.
Итак, когда ссылка на ячейку абсолютна, значение остается неизменным.Поэтому, если вы хотите, чтобы значение оставалось неизменным, не забудьте заблокировать ячейки.
Смешанная ссылка на ячейку (сохранение постоянной строки / столбца в формуле Excel)
Как следует из названия, смешанная ссылка на ячейку представляет собой сочетание относительных и абсолютных ссылок на ячейки. Это помогает поддерживать постоянство одной переменной при изменении другой. В смешанной ссылке на ячейку строка или столбец остаются без изменений. В приведенном ниже примере мы хотим, чтобы вторая строка оставалась неизменной при применении формулы, и поэтому мы блокируем только строку, а столбец not.
В приведенном ниже примере мы хотим, чтобы вторая строка оставалась неизменной при применении формулы, и поэтому мы блокируем только строку, а столбец not.
Когда вы нажмете клавишу ввода и перетащите маркер заполнения, вы заметите, что данные были заполнены автоматически. Выберите любую из автоматически заполненных ячеек (в нашем случае D9) и проверьте формулу в строке формул. Вы заметите, что ячейка D9 имеет ссылки как B $ 2 * C9. Цена осталась прежней, так как мы заблокировали 2-ю строку.
Смешанные ссылки на ячейки используются редко, но они играют важную роль, когда вы хотите сохранить неизменными одну строку или столбец при копировании формулы.
Примечание: Для изменения ссылок вы также можете использовать горячую клавишу F4.
Если вы нашли эту статью полезной, поделитесь ею со своими друзьями и коллегами, а если у вас есть какие-либо предложения, дайте нам знать в поле для комментариев ниже.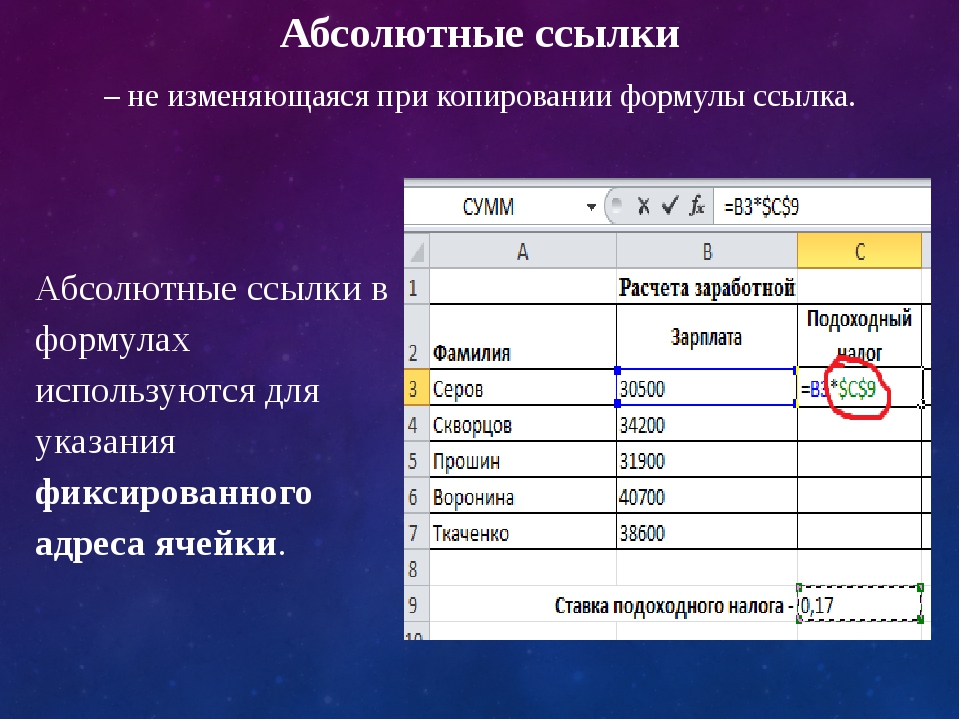
Что такое и как сделать абсолютную ссылку на ячейку в Excel?
В этой статье я расскажу, что такое абсолютная ссылка и как сделать абсолютную ссылку в Excel? Затем я покажу, как можно перейти от одного типа ссылки к другому.
Прежде чем разобраться в абсолютных ссылках на ячейки, вы должны понять ссылки на ячейки в формуле. Скажем, у меня есть такая формула «= B3 * C3 + D3». В этой формуле есть три ссылки на ячейки: B3, C3 и D3. Каждая ссылка в формуле связана с ячейкой на листе Excel. Другими словами, каждая ячейка имеет уникальную ссылку. B3 может ссылаться только на одну ячейку на листе.
Есть два типа ссылок в относительных ссылках и абсолютных ссылках в Excel. Относительные и абсолютные ссылки ведут себя по-разному, когда они копируются и заполняются другими ячейками.Если вы используете относительные ссылки в формуле, формула изменится, если вы скопируете формулу в другую ячейку.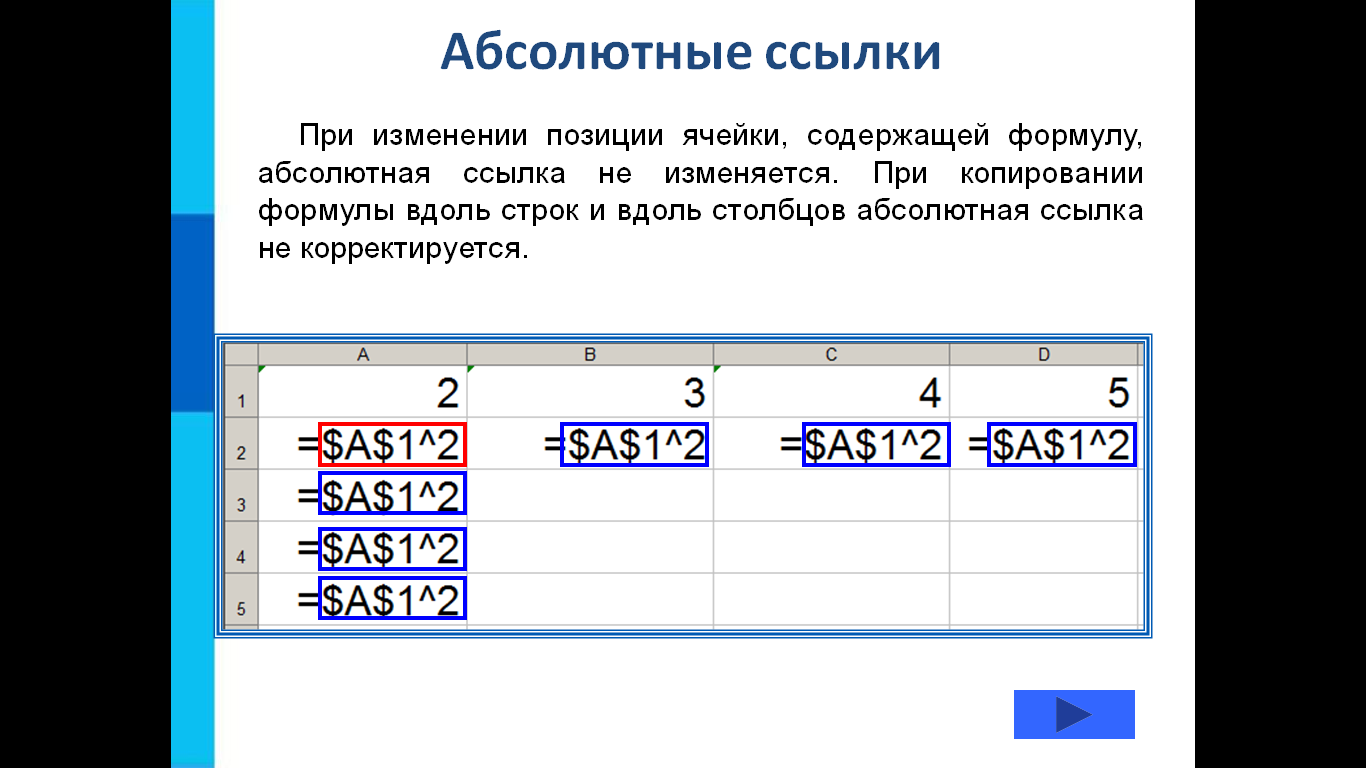 С другой стороны, абсолютные ссылки останутся постоянными, независимо от того, в какую копию они копируются.
С другой стороны, абсолютные ссылки останутся постоянными, независимо от того, в какую копию они копируются.
Что такое абсолютные ссылки на ячейки
Иногда может потребоваться, чтобы ссылка на ячейку не менялась при заполнении ячеек. В относительных ссылках, когда вы копируете формулу в другую ячейку, формула будет изменена в соответствии со строками или столбцами. Напротив, в абсолютных ссылках, когда вы копируете формулу в другую ячейку, вся формула не будет изменяться в соответствии со строками или столбцами.
Подробнее: Относительные ссылки на ячейки в Excel
Скажем, например, у вас есть такая формула «= D4 * F2» в ячейке E4. Если активная ячейка E4, нажмите «Ручка заполнения», удерживайте ее и перетащите по ячейкам, которые вы хотите заполнить. См. Следующий пример. В нашем примере мы заполнили диапазоны ячеек E5: E14. Проверьте формулу в каждой ячейке. Например, мы просто дважды щелкаем ячейку E8, чтобы проверить формулу в ней. Вы обнаружите, что формула — «= D8 * F6». Номера строк были увеличены на 4, D4 был D8, а F2 был F6.Это относительные ссылки.
Вы обнаружите, что формула — «= D8 * F6». Номера строк были увеличены на 4, D4 был D8, а F2 был F6.Это относительные ссылки.
Формула, использующая относительные ссылки на ячейки.
Подробнее: Как ссылаться на ячейку из другого листа в Excel
Формула, использующая абсолютные ссылки
Но мы хотим, чтобы значение ячейки F2 не изменилось, и его значение будет таким, как оно есть в материнская смесь. Для этого мы должны использовать абсолютные ссылки. Мы запишем нашу формулу в ячейку E4 как «= D4 * $ F $ 2». Мы использовали знак доллара ($) перед буквой столбца и номером строки.Это система, позволяющая сделать ссылку на ячейку абсолютной.
Абсолютные ссылки на ячейки в Excel. Формула с абсолютными ссылками на ячейки.
Три типа абсолютных ссылок
Существует три типа абсолютных ссылок, в которых вы можете сделать абсолютными всю ячейку в формуле, сделав только столбец в формуле абсолютным или только строку в формуле. В следующей таблице описаны три типа абсолютных ссылок.
В следующей таблице описаны три типа абсолютных ссылок.
ТАБЛИЦА: три типа абсолютных ссылок
| Абсолютные ссылки на ячейки | Описание |
|---|---|
| $ F $ 5 | Использование этого типа абсолютных ссылок говорит нам, что в формуле фиксируются столбец и строка.Это означает, что значение ячейки F5 фиксировано в каждой формуле в заполненных ячейках. |
| F $ 5 | Использование этого типа абсолютных ссылок говорит нам, что в формуле фиксируется только строка. |
| $ F5 | Использование этого типа абсолютных ссылок говорит нам, что в формуле фиксируется только столбец. |
Примечание: В основном мы будем использовать в формуле абсолютную ссылку типа $ F $ 5. Последние два типа абсолютных ссылок используются редко.
Создание и копирование формулы с использованием абсолютных ссылок на ячейки в Excel
Мы создадим формулу в ячейке E4 для расчета НДС для всех элементов в столбце E. В нашем примере ставка НДС составляет 15%, и значение устанавливается в ячейке F2. В нашей формуле мы будем использовать абсолютную ссылку $ F $ 2. Поскольку каждая наша формула использует одну и ту же ставку НДС, мы хотим, чтобы эта ссылка оставалась постоянной, когда формула копируется и заполняется в другие ячейки в столбце E.
В нашем примере ставка НДС составляет 15%, и значение устанавливается в ячейке F2. В нашей формуле мы будем использовать абсолютную ссылку $ F $ 2. Поскольку каждая наша формула использует одну и ту же ставку НДС, мы хотим, чтобы эта ссылка оставалась постоянной, когда формула копируется и заполняется в другие ячейки в столбце E.
Подробнее: Создание и копирование формулы с использованием относительных ссылок в Excel
Шаг 1:
Выберите ячейку, которая будет содержать формулу.В нашем примере это ячейка E4, в которой мы будем использовать формулу.
Абсолютные ссылки на ячейки в Excel. Ячейка E4 будет содержать формулу.
Шаг 2:
Введите формулу для вычисления желаемого значения в выбранной ячейке. Мы введем «= D4 * $ F $ 2» в ячейку E4.
Абсолютные ссылки на ячейки в Excel. Ячейка E4 содержит формулу «= D4 * $ F $ 2».
Шаг 3:
Теперь нажмите Enter на клавиатуре. Формула будет рассчитана внутренне, и вы увидите рассчитанный результат в ячейке E4.
Шаг 4:
По умолчанию, когда вы нажали Enter, теперь активной ячейкой является E5. Используйте клавишу со стрелкой вверх (↑), чтобы снова сделать E4 активной ячейкой. Теперь найдите маркер заполнения в правом нижнем углу ячейки E4.
Абсолютные ссылки на ячейки в Excel. Поиск маркера заполнения в ячейке E4.
Шаг 5:
Теперь щелкните маркер заполнения, удерживайте его и перетащите по ячейкам, которые вы хотите заполнить. В нашем примере мы выбираем ячейки E5: E14.
Абсолютные ссылки на ячейки в Excel.Выделение ячеек перетаскиванием маркера заливки.
Шаг 6:
Теперь отпустите мышь. Формула, созданная в ячейке E4, будет скопирована в каждую выбранную нами ячейку с относительными ссылками. Рассчитанные значения будут видны в каждой ячейке.
Абсолютные ссылки на ячейки в Excel. Ячейки заполнены значениями.
Примечание: Чтобы проверить правильность формулы, просто дважды щелкните любую ячейку из заполненных ячеек. Вы обнаружите, что каждая формула имеет абсолютные ссылки $ F $ 2, относительные ссылки изменились вместе с номерами строк.Для строки номер 8 формула выглядит так: «= D8 * $ F $ 2», только номера строк были изменены.
Вы обнаружите, что каждая формула имеет абсолютные ссылки $ F $ 2, относительные ссылки изменились вместе с номерами строк.Для строки номер 8 формула выглядит так: «= D8 * $ F $ 2», только номера строк были изменены.
Абсолютные ссылки на ячейки в Excel. В формуле есть как относительные, так и абсолютные ссылки на ячейки. Относительные ссылки изменились вместе с номерами строк, но абсолютные ссылки на ячейки одинаковы во всех формулах.
Подробнее: Ссылочная ячейка Excel на другом листе Динамически
Ссылка на смешанную ячейку в Excel
Ссылка на смешанную ячейку означает либо абсолютную строку и относительный столбец, либо абсолютный столбец и относительную строку.Когда мы добавляем знак $ перед номером строки, мы создаем абсолютную строку или, если мы добавляем знак $ перед буквой столбца, мы создаем абсолютный столбец.
На следующем изображении $ A1 — это смешанная ссылка на ячейку.
Переключение между ссылками
Ввод $ подписать вручную перед буквой столбца и / или номером строки — очень болезненная и утомительная работа. Я собираюсь показать здесь, как можно сместить относительную ссылку на ячейку на абсолютную, а затем изменить абсолютную ссылку на ячейку на смешанную и, наконец, изменить ссылку на смешанную ячейку на относительную.
1) Создание абсолютной ссылки на ячейку
Здесь я хочу показать вам быстрый способ создания абсолютной ссылки на ячейку на примере.
Я хочу сделать ссылку на ячейку A1 абсолютной ссылкой на ячейку C1 .
Сначала я беру ячейку C1 в режим редактирования. Теперь я держу курсор на относительной ссылке A1 .
Когда курсор находится на ссылке на ячейку A1 , я просто нажимаю клавишу F4 на клавиатуре.Ссылка на ячейку A1 будет преобразована в абсолютную ссылку $ A $ 1 .
2) Сдвиг абсолютной ссылки ячейки на смешанную ссылку ячейки
Продолжение рисунка выше…
Теперь я снова нажимаю клавишу F4 . $ 1 будет преобразовано в ссылку на смешанную ячейку: 1 австралийских долларов. Столбец будет относительным, но номер строки будет абсолютным.
Теперь, если мы снова нажмем функциональную клавишу F4 снова, тогда A $ 1 будет преобразовано в $ A1, , что означает, что Буква столбца будет абсолютной, а номер строки будет относительным.
3) Сдвиг ссылки на смешанную ячейку на ссылку на относительную ячейку
Продолжая описанную выше процедуру ……
Снова, если мы снова нажмем функциональную клавишу F4 ( Четвертый раз), тогда $ A1 будет преобразовано в относительную ссылку на ячейку A1 .
Загрузить рабочий файл
Загрузите рабочий файл по ссылке ниже:
relative-absolute-references.xlsx
Здравствуйте!
Добро пожаловать в мой блог о Excel! Мне потребовалось некоторое время, чтобы стать поклонником Excel.Но теперь я убежденный поклонник MS Excel. Я узнаю новые способы работы с Excel и делюсь здесь. Не только руководство по Excel, но и разделы по финансам, статистике, анализу данных и бизнес-аналитике. Оставайтесь в курсе!
Справка Microsoft Office Excel 2003
Справка по Microsoft Office Excel 2003 — Документация по Microsoft Office Excel 2003Microsoft Office Excel 2003
Содержание
- Запуск и настройки
- Что нового в Microsoft Office Excel 2003
- Что нового в Microsoft Office 2003
- Получать помощь
- Доступность
- Установка и настройка
- Установить или удалить отдельные компоненты в Office
- Спецификации и ограничения Excel
- Что установлено с Excel
- Изменить внешний вид офиса
- Настроить
- Автоматическое восстановление программ Office
- Об отключенных функциях
- Что случилось с панелью быстрого доступа Office?
- Устранение неполадок при установке программы Office
- Не получать запросы на получение обновлений для документа
- Изменение того, что вы видите на экране
- Изменение значений по умолчанию и настроек
- Панели инструментов и команды
- О меню и панелях инструментов
- Создать собственную панель инструментов
- Добавить кнопку, меню или команду
- Назначьте гиперссылку кнопке панели инструментов или команде меню
- Удалить кнопку или команду меню
- Перемещение или копирование кнопки, меню или команды меню
- Назначьте или измените ускоритель клавиатуры
- Прикрепите настраиваемую панель инструментов к книге
- Группируйте связанные кнопки и меню на панели инструментов
- Перемещение подменю в любое место на экране
- Переименовать кнопку, команду меню или меню
- Удалить панель инструментов или меню
- Показать или скрыть панель инструментов
- Переместить панель инструментов
- Анимировать меню
- Изменить размер панели инструментов
- Добавление, изменение или удаление звуков, используемых с кнопками и командами меню
- Изменить картинку на кнопке
- Изменение размера кнопки панели инструментов или раскрывающегося списка
- Отображение значка, текста или того и другого на команде или кнопке меню
- Переименовать настраиваемую панель инструментов
- Восстановить исходные настройки для кнопок, команд или панелей инструментов
- Сохранить более одной конфигурации панели инструментов
- Используйте настраиваемые панели инструментов из более ранних версий Excel
- Устранение неполадок с панелями инструментов и меню
- Компоненты и надстройки
- Обновление Excel
- Управление файлами


 В этом примере речь идет о диапазоне D4:D13.
В этом примере речь идет о диапазоне D4:D13.



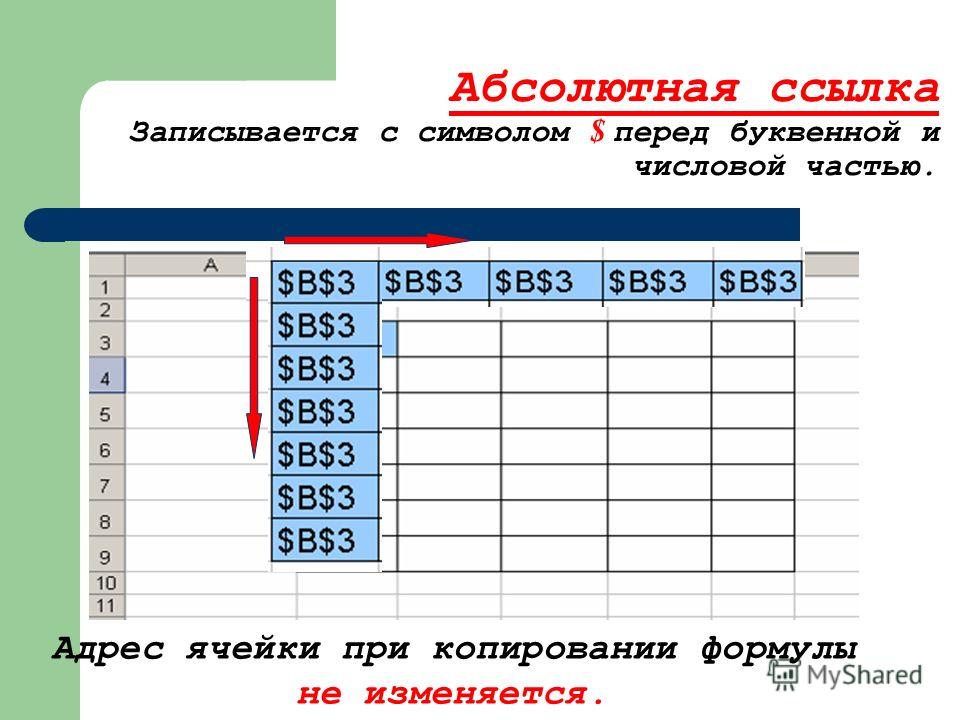
 Абсолютный столбец и относительная строка
Абсолютный столбец и относительная строка  Также
Также