Нейросеть Midjourney часть 2 Смешиваем две фотографии в одну: kabzon — LiveJournal
?- Технологии
- Cancel
Загружаем две картинки и… получаем шедевр!
Фото с сайта Пикабу
Смешивать разные картинки нейросеть научилась давно, но сделать так чтобы получались шедевны, научилась совсем недавно.
Сначала прорыв сделала нейросеть DALL-E 2, а теперь и нейросеть Midjourney наконец прикрутила кнопочку «Создать шедевр».
Как это работает?
Всё так же.
Начало я описал с в статье:
Миджорни нейросеть как пользоваться. Учимся рисовать с помощью Midjourney.
Пошаговая инструкция для желающих рисовать картины с помощью искусственного интеллекта.
Не надо ничего выдумывать. Действуйте строго по инструкции описанной в статье.
И вот когда вы все сделали. вам нужно зайти в Сеттитнг /settings и в меню включить пункты MJ Version 4 и Remix mode. НИЧЕГО НЕ ОТКЛЮЧАЯ!!!
Вот пожалуй и всё.
Наслаждайтесь результатами, генерируя из двух картинок одну.
Tags: midjourney
Subscribe
Сбер витрина — что это? Это когда все продукты Сбер в одном месте. Нашел случайно- готов поделиться.
Сказать по правде, я и сам не знал? что Сбербанк витрина существует. Сбер рандомно через уведомления мне предлагал свои продукты, а я в зависимости…
Сбер лапушка 2023. Защита от клеща, промокоды, скидки, отзывы и все, что смог собрать в одном посте.
Решил на своём опыте разобраться с продуктами империи Сбера. В последнее время их развелось так много, что чуть ли не гайд по ним писать нужно. Как…
Почему для путешествий по Горному Алтаю лучше воспользоваться услугами местного гида.

Горный Алтай — это одно из самых красивых и непревзойденных мест в России. Расположенный в южной части Сибири, этот регион привлекает туристов…
ООО «Медтехника РБ». Небольшая экскурсия на одно из успешных предприятий Уфы.
— Успешных? Кабзон, ты сказал «успешных»? Парни сидят на госконтрактах, на халяву забрали предприятие, которое еще при советской власти…
Новость дня: Товары ИКЕЯ теперь на Яндекс Маркете REF_FEXKCFT
Источник: Интерфакс. «Яндекс.Маркет» договорился о выкупе всех оставшихся товаров IKEA в РФ. Соглашение касается более 20 млн товаров во…
Как стать моряком в Башкортостане. Пошаговая инструкция тем, кто решил круто изменить свою жизнь.
Моряк из Башкирии — это звучит на первый взгляд необычно, но оказывается у нас в республике есть люди, которые каждый год уходят в море. А как…
Photo
Hint http://pics.livejournal.com/igrick/pic/000r1edq
Соединение 2-х фотографий в одну в режиме онлайн
На этом сайте Вы можете объединить две фотографии в одну в онлайн-фотошопе (фоторедакторе) в онлайн режиме. В этой статье приводится краткая инструкция для данных действий.
В этой статье приводится краткая инструкция для данных действий.
Для лучшего понимания материала смотрите видеоурок, демонстрирующий данные действия.
Если же Вы хотите слить фото в одну сами при помощи программы на своём компьютере, то пройдите про этой ссылке, там Вы можете бесплатно скачать программу для слияния фото и прочитать руководство по ней.
Также, Вы можете прочитать статью и посмотреть видеоурок о том, как склеить несколько фотографий в одно изображение в программе Photoshop.
Здесь же мы будем соединять фото в онлайн-режиме
Рассмотрим пример на основе вертикального объединения двух горизонтальных фото, которые мы соединим в одну прямо на этом сайте, не используя никаких программ, установленных на Ваш компьютер.
Для того, чтобы открыть фотошоп-онлайн, пройдите на страничку выбора, где Вы сможете запустить либо полный редактор, либо упрощённый экспресс редактор. Также, по ссылкам с этой странички Вы можете прочитать краткие руководства по фотомонтажу в этих редакторах, что я настоятельно рекомендую сделать перед началом работы.
Размеры объединяемых фотографий, как правило, бывают разными, и надо определиться, будем ли мы подгонять размеры друг под друга, либо оставим их как есть, и поэтому у одной фотки получатся поля. Иными словами, надо решить, какой из этих двух вариантов примет готовый файл
На варианте 1 фото имеют одинаковый размер, а на варианте 2 у фотографий сохранён исходный размер
В начале работы нам надо определить, у какой фотографии из двух большие линейные размеры. Для определения размеров фото или рисунка кликаем правой клавишей мыши по файлу с фото, выбираем строку «Свойства» и во вкладке «Подробно» смотрим размер у одного и другого изображения.
Далее открываем большую фото в онлайн-фоторедакторе.
Снимаем блокировку со слоя, дважды кликнув по замочку в находящейся справа вкладке «Слои». Вместо замочка появится галка. Если же галку снять, то у слоя будет отключена видимость.
Если мы хотим, чтобы фото имели одинаковый размер, то уменьшаем это изображение по ширине до размеров второй. Сделать это можно, пройдя по вкладке главного меню редактора (горизонтальное меню вверху страницы), как показано на картинке.
Сделать это можно, пройдя по вкладке главного меню редактора (горизонтальное меню вверху страницы), как показано на картинке.
В открывшемся новом окне вводим значение ширины, равное ширине второй, меньшей фотки. Также, ставим галку, если она не проставлена, у «Сохранить пропорции». Кликаем по кнопке «Да».
Если Вы не хотите, чтоб в итоге у Вас получились фото одинакового размера, то этот пункт опускаем.
Затем надо увеличить размер холста рабочего документа по высоте на значение, равное высоте второму изображению (или на большее, если Вы хотите, чтобы между фото был интервал). Сделать это можно, пройдя по вкладке Изображение —> Размер холста, как показано на рисунке:
В результате открывается такое окно:
В моём случае высота второго фото равна 420 пикселям, это значение я и прибавляю к высоте документа 450 пикселей, и получившийся результат 970 пикселей ввожу в строку «Высота».
Положение якоря выставите, как на рисунке, тогда к холсту прибавится новый участок снизу. Если же Вам надо вставить фотографию сверху, тогда выставите такое положение якоря:
Если же Вам надо вставить фотографию сверху, тогда выставите такое положение якоря:
Но я присоединяю фотку снизу, поэтому якорь у меня будет сверху.
Итак, ввожу значение 970 в строку «Высота», жму кнопку «Да». Для удобства просмотра можно уменьшить масштаб отображения документа вращением колёсика мыши. Документ принял следующий вид:
Теперь надо загрузить второе изображение на свободный участок внизу. Для этого проходим по вкладке Слой —> Открыть изображение как слой, как показано на рисунке:
Откроется новое окно, в котором Вам надо выбрать нужное изображение на своём компьютере, жмём ОК. Изображение открылось в документе в новом слое по середине:
Теперь остаётся только переместить фотографию точно вниз документа, используя инструмент «Перемещение».
Ну и сохраняем получившийся документ на свой компьютер, кликнув по вкладке Файл —> Сохранить изображение, в открывшемся новом окне клик на кнопку «Да»
Смотрите видеоурок, демонстрирующий данные действия.
хитростей Instagram: объедините несколько фотографий в одну с помощью Layout; знать, как
Главная Как Instagram Трюки: Объедините несколько фотографий в одну, используя Layout; уметь
Вы можете объединить несколько изображений в одно, используя Layout в Instagram. Просто следуйте инструкциям, указанным здесь.
Вы любите делиться фотографиями в своем аккаунте в Instagram? Что вы делаете, когда у вас есть несколько фотографий, которыми вы хотите поделиться? Хотя у вас есть возможность сделать коллаж, что, если мы скажем вам, что в приложении для обмена фотографиями есть функция, с помощью которой вы также можете объединять несколько фотографий в одно изображение? Вы можете использовать Layout из Instagram для того же самого. Вы можете использовать макет при публикации истории, щелкая новые изображения или даже выбирая ранее нажатые изображения из своей галереи.
Вы также можете использовать приложение Layout для того же самого. Когда вы открываете приложение «Макет», оно автоматически показывает предварительный просмотр пользовательских макетов по мере того, как вы выбираете фотографии из фотопленки. Чтобы упростить поиск нужных фотографий, Instagram также добавил параметр «Лица», который показывает вам все фотографии в вашей фотопленке, на которых изображены люди.
Чтобы упростить поиск нужных фотографий, Instagram также добавил параметр «Лица», который показывает вам все фотографии в вашей фотопленке, на которых изображены люди.
Читайте также: Нравится смотреть ролики в Instagram? Вот как их записать
Оттуда вы можете просто перетаскивать фотографии, чтобы изменить их порядок, сводить пальцы, чтобы увеличить или потянуть стороны каждой фотографии, чтобы отрегулировать ее размер и получить правильный макет. Затем переворачивайте и поворачивайте фотографии, чтобы создавать классные аранжировки и зеркальные эффекты.
Однако, если вы не хотите использовать приложение и хотите объединить изображения только в Instagram, вам необходимо выполнить следующие шаги:
Как использовать макет в своей истории в Instagram
Шаг 1:
Откройте свой аккаунт в Instagram.
Шаг 2:
Коснитесь «Создать новый» вверху или проведите пальцем вправо в любом месте ленты.
Шаг 3:
Теперь вам нужно будет нажать «История» внизу.
Шаг 4:
Затем коснитесь макета слева.
Шаг 5:
Коснитесь внизу, чтобы сделать серию фотографий с помощью камеры, или коснитесь внизу слева, чтобы выбрать изображения из галереи. Нажмите «Изменить сетку», чтобы изменить расположение фотографий.
Шаг 6:
Наконец, вам нужно нажать внизу, а затем нажать «Ваша история» внизу слева.
Следите за последними техническими новостями и обзорами HT Tech, а также следите за нами в Twitter, Facebook, Google News и Instagram. Для наших последних видео, подписывайтесь на наш канал на YouTube.
Дата первой публикации: 21 августа, 08:33 IST
Теги: инстаграм instagram guide
НАЧАЛО СЛЕДУЮЩЕЙ СТАТЬИ
Советы и подсказки
iPhoneимеет секретную функцию для захвата захватывающих световых следов! Используйте это ТАК
Не можете найти пароль Wi-Fi на iPhone? Проверьте этот трюк iOS 16 прямо сейчас
Состояние аккумулятора вашего iPhone хорошее или плохое? Вот как узнать, нужно ли его заменить
Жить, чтобы водить машину? Затем включите ЭТОТ режим на вашем iPhone сейчас
Трюки с iPhone: ПРЕКРАТИТЕ делать скриншоты скучным способом — сделайте это вместо этого
Выбор редакции
ОбзорGizmore Vogue: умные часы выглядят премиально, но работают ли они как часы?
Tecno Phantom V Fold в картинках: первый взгляд на самый доступный складной смартфон в Индии
Переход с iPhone 12 на iPhone 14: стоит ли переходить на него?
Lapcare LTS-600 Ramp Dual Tower 160W Speakers Обзор: Мощная производительность
Обзор Samsung Galaxy A54 5G: идеальная цена!
Актуальные истории
Коды GTA V для ПК: 10 лучших чит-кодов для GTA V для ПК
Хорошие новости для пользователей iPhone! Вот 10 функций iOS 17, которые, как ожидается, будут анонсированы на WWDC
.
Ничего Телефон 1 против Телефона 2: от цены, чипа, батареи до камеры, проверьте, что ожидается
Microsoft Designer, инструмент на базе искусственного интеллекта, конкурирующий с Adobe Photoshop, Canva
Переход с iPhone 12 на iPhone 14: стоит ли переходить на него?
What The Car?, TMNT Splintered Fate to Disney SpellStruck, Apple запускает 20 новых игр для Apple Arcade
Советы по GTA V: как заработать деньги на покупку транспорта, оружия, имущества и многого другого
Xbox Game Pass Wave 1 мая 2023 года ОБНАРУЖЕНЫ названия; Редфолл, Равенлок и другие
Sony ставит под сомнение импульс PS5 с разочаровывающим прогнозом
Microsoft подписывает 10-летний контракт с испанской компанией Nware после того, как Великобритания заблокировала заявку Activision
Как опубликовать несколько фотографий на Facebook
Краткое содержание
Хотите знать, как загрузить несколько фотографий в одну историю и поделиться ею на Facebook? Продолжайте читать, и вы узнаете, как создать историю Facebook с несколькими изображениями, а также с музыкой.
Facebook Story — отличный способ поделиться вещами и выразить чувства. Хотя иногда одна фотография или видеоклип не выражают всего. Добавление нескольких фотографий в одну историю помогает, вы можете поместить несколько фотографий в один кадр, чтобы сделать классный коллаж истории FB, и вы даже можете попробовать добавить музыку в одну историю Facebook с несколькими фотографиями.
Содержание:
Как добавить несколько фотографий, чтобы сделать коллаж истории FB на Facebook
Как создать историю Facebook с несколькими фотографиями и музыкой
Бесплатные видеошаблоны для вашей истории на Facebook Inspirations
Предварительный просмотр
Использовать этот шаблон
Предварительный просмотр
Использовать этот шаблон
Предварительный просмотр
Использовать этот шаблон
Также Читайте: Как опубликовать длинное видео в истории Facebook >
Как добавить несколько фотографий, чтобы сделать коллаж FB Story на Facebook
Хотите поместить несколько фотографий в один кадр, чтобы сделать коллаж Facebook Story? Сам Facebook предлагает быстрый способ помочь вам сделать это простым щелчком мыши.![]()
Вы должны заметить функцию стикера в Facebook, которая дает вам возможность добавлять несколько изображений одну за другой, чтобы поместить несколько изображений в один кадр в вашей истории.
Просто выполните следующие шаги, чтобы создать коллаж из фотографий в своей истории и опубликовать несколько фотографий на Facebook:
Шаг 1
Запустите приложение Facebook и нажмите «Создать историю».
Шаг 2
Здесь вы можете загрузить фоновую фотографию с телефона, сделать снимок или выбрать цвет фона.
Шаг 3
После этого вы можете добавить несколько картинок для истории. Нажмите на стикер в правом верхнем углу экрана и выберите свою галерею (небольшой квадрат с горным пейзажем).
Добавить несколько фотографий в историю Facebook как коллаж
Шаг 4
Затем вы должны получить доступ к своей галерее или фотопленке. Здесь вы можете выбрать изображение, которое хотите добавить в свою историю, а затем вы можете перемещать и изменять его размер на фоне, если хотите. (Повторите процесс, чтобы добавить столько изображений, сколько хотите.)
(Повторите процесс, чтобы добавить столько изображений, сколько хотите.)
Шаг 5
После этого нажмите кнопку «Поделиться в истории» внизу, и вы сможете поделиться своей историей на Facebook с несколькими фотографиями в одном кадре.
Как создать историю на Facebook с несколькими фотографиями и музыкой
Как добавить музыку в историю на Facebook с несколькими фотографиями?
Хотя Facebook позволяет добавлять несколько изображений в одну историю, добавить музыку к нескольким изображениям и видео в историю Facebook невозможно.
Итак, если вы хотите создать историю Facebook с несколькими изображениями и музыкой или попытаться добавить музыку к нескольким изображениям в истории Facebook, вам понадобится обходной путь — использование видеоредактора Facebook Story, такого как FlexClip, для создания истории Facebook. история с несколькими фотографиями и музыкой.
Начать сейчас Просмотр шаблонов
Шаг 1.
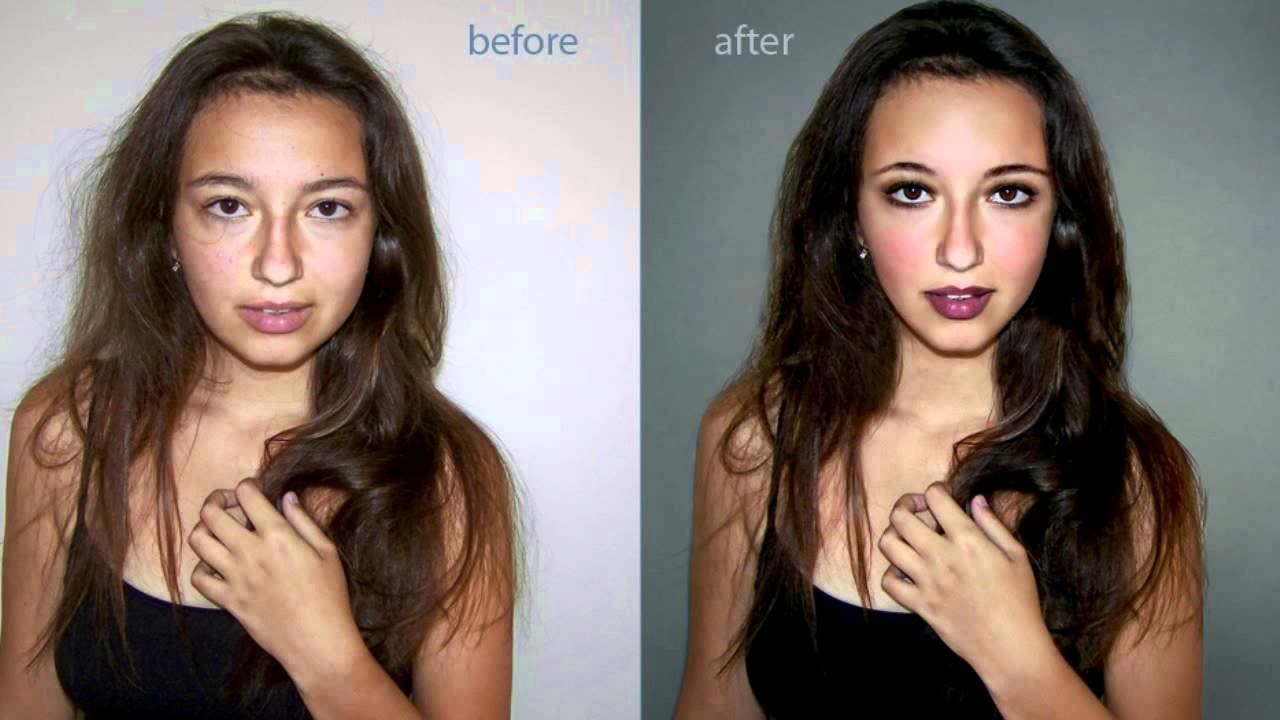 Установите фон для коллажа истории в FB
Установите фон для коллажа истории в FBСначала выберите правильное соотношение сторон 9:16 для истории Facebook и установите фон для фотоколлажа. Вы можете использовать собственные кадры или выбрать один из материалов FlexClip. библиотеку, а затем «Добавить как сцену», чтобы сделать ее фоном для вашего коллажа; или вы можете просто использовать чистый цветной фон, изменив цвет пустой сцены.
Создайте историю Facebook с несколькими изображениями и музыкой — установите фон
Вы можете использовать красивые элементы и формы, чтобы украсить фон коллажа и сделать его более привлекательным и креативным.
Шаг 2. Создавайте коллажи из фотографий для своей истории
Теперь вы можете загружать свои фотографии со своего компьютера, мобильного телефона или некоторых сторонних платформ, таких как Dropbox, Google Drive и т. д., и создавать коллажи ваших фотографий в одном кадре.
Здесь вы можете просто использовать функцию «Картинка в картинке» FlexClip, чтобы сделать фотоколлаж для своей истории на Facebook: щелкните значок «Добавить как слой», чтобы поместить несколько изображений в один кадр один за другим, а затем попробуйте мощные функции FlexClip для редактирования. изображения по вашему желанию, такие как изменение размера, обрезка в форме, например круг, сердце и многое другое.
изображения по вашему желанию, такие как изменение размера, обрезка в форме, например круг, сердце и многое другое.
Создайте историю на Facebook с несколькими фотографиями и музыкой — создайте коллаж из фотографий
Шаг 3. Добавьте музыку к коллажу на FB
Итак, пришло время добавить музыку в ваш коллаж на Facebook. Вы можете загрузить свою собственную песню или использовать бесплатную музыку FlexClip. После добавления вы можете обрезать его, отрегулировать громкость, изменить положение начала и конца музыки, применить эффект постепенного появления / исчезновения, чтобы музыка соответствовала вашим фотографиям. При необходимости вы даже можете добавить несколько звуковых дорожек в свой фотоколлаж!
Создайте историю Facebook с несколькими изображениями и музыкой — добавьте музыку
Шаг 4. Внесите дополнительные изменения в свой коллаж истории FB
Если вы хотите сделать больше коллажей более привлекательными, различные функции и эффекты FlexClip готовы помочь. Вы можете добавить анимированный текст и забавные элементы, чтобы придать стиль и атмосферу вашему видео-коллажу Facebook Story:
Вы можете добавить анимированный текст и забавные элементы, чтобы придать стиль и атмосферу вашему видео-коллажу Facebook Story:
- Добавляйте и редактируйте текстовую анимацию к изображению;
- Анимируйте фото, чтобы создать эффект движения;
- Добавить потрясающие оверлеи, сделать озвучку;
- Обрезать, фильтровать и регулировать яркость или цветокоррекцию изображения;
Не знаете, как отредактировать коллаж из Facebook Story? Не беспокойся! FlexClip предлагает тысячи готовых шаблонов, которые могут вас вдохновить. Вы можете проверить некоторые из красивых шаблонов для вдохновения.
Предварительный просмотр
Использовать этот шаблон
Предварительный просмотр
Использовать этот шаблон
Предварительный просмотр
Использовать этот шаблон
Как только вы будете удовлетворены своим видео-коллажем в истории Facebook, вы можете сохранить его на свой компьютер в формате HD 480p, 720p, 1080p, а затем опубликовать его на Facebook
Final Words
Вот и все, как добавить несколько фотографий в одну историю Facebook.

