Где находятся мои контакты в приложении «Почта» для Windows 10?
Почта для Windows 10 Еще…Меньше
Ищете раздел «Контакты» в приложении «Почта» для Windows 10?
В приложении Люди для Windows 10 хранятся контактные данные, используемые в приложении «Почта». Если открыть новое сообщение в Почте для Windows 10 и начать вводить имя контакта или адрес электронной почты, будет выполнен поиск в приложении «Люди», и на выбор отобразятся подходящие результаты. Если программе не удается найти нужного человека, вы можете выбрать команду Искать в каталоге.
Если добавить учетную запись Outlook.com в Почту для Windows 10, контакты Outlook.com будут автоматически сохраняться в приложении «Люди».
Отправка сообщения электронной почты контакту из приложения «Люди»
Если вы знаете имя или адрес электронной почты нужного контакта, просто начните вводить его, и Почта для Windows 10 предложит подходящие варианты.
Примечание: Удалить контакты из списка предлагаемых контактов нельзя.
Выберите контакт, чтобы добавить его адрес электронной почты в строку Кому. Если найти подходящий контакт не удалось либо в списке предложенных вариантов нет нужного человека, выберите команду Искать в каталоге.
Отправка электронного письма контакту в приложении «Люди»
Вы также можете отправлять электронные письма непосредственно в приложении «Люди».
-
В левом нижнем углу экрана Windows 10 нажмите кнопку Пуск .
-
Начните вводить текст Люди, и когда в области слева появится приложение Люди, щелкните его, чтобы открыть.

-
В поле «Поиск» сверху слева введите имя человека, которому вы хотите отправить сообщение.
-
Windows выведет на экран контакты с этим именем. Щелкните тот, которому вы хотите отправить сообщение электронной почты.
-
В профиле контакта щелкните его адрес электронной почты.
Примечание: У выбранного имени контакта должен быть действительный адрес электронной почты.
org/ListItem»>
-
Если с приложением «Почта» связано несколько учетных записей, выберите ту, из которой вы хотите отправить сообщение электронной почты.
-
В Почте заполните сроку Тема и введите текст сообщения, а затем нажмите кнопку Отправить.
Когда вам будет предложено выбрать почтовое приложение, щелкните Почта. Если применимо, проверьте, всегда ли использовать это приложение.
Почта Банк Москва ул. Новая, д. 10
Адреса Почта Банка поблизости
Почта Банк
Отделение Банкомат
г.
 Москва, ш. Коровинское, д. 25/30
Москва, ш. Коровинское, д. 25/30651 м
Почта Банк
Банкомат
г. Москва, ул. Зеленоградская, д. 31, корп. 1
1,2 км
Почта Банк
Отделение
г. Москва, ул. Зеленоградская, д. 31 к.1
1,2 км
Почта Банк
Отделение
г. Москва, бул. Бескудниковский, д. 55, корп. 1
1,7 км
Почта Банк
Банкомат
г. Москва, Бескудниковский бул., д. 55, корп.1
1,7 км
Почта Банк
Отделение Банкомат
г. Москва, ул. Солнечногорская, д. 11
1,7 км
Почта Банк
Отделение Банкомат
г.
 Москва, ул. Клязьминская, д. 19
Москва, ул. Клязьминская, д. 192,1 км
Почта Банк
Отделение Банкомат
г. Москва, ул. Ляпидевского, д. 14, стр. 1
2,2 км
Адреса других банков поблизости
СберБанк
Банкомат
г. Москва, ул. Новая, д. 9
146 м
ВТБ
Банкомат
г. Москва, ул. Ангарская, д. 1, корп. 3
374 м
СберБанк
Отделение Банкомат
г. Москва, ш. Коровинское, д. 23, корп. 1
661 м
СберБанк
Отделение Банкомат
г. Москва, ш. Коровинское, д. 21, корп. 1
696 м
СберБанк
Отделение
г.
 Москва, ш. Коровинское, д. 20, корп. 1
Москва, ш. Коровинское, д. 20, корп. 1762 м
СберБанк
Банкомат
г. Москва, ш. Коровинское, д. 20
762 м
ВТБ
Банкомат
г. Москва, ш. Коровинское, д. 24, корп. 1
891 м
СберБанк
Банкомат
г. Москва, ш. Коровинское, д. 24, корп. 1
891 м
Еще немного про Почта Банк в Москве
услуги, рейтинги, отзывы
Смотреть рейтинги
Отзывы
Читать отзывы
Вам так же будет интересно
Полезные статьи
Первая зарплата: кем и за сколько могут работать школьники
Работа для школьников: кем и за сколько могут работать подростки, как все оформить, какие ограничения на работу несовершеннолетних существуют.

Что будет с нашими финансами: аналитики о тратах, накоплениях, ценах и прогнозах на будущее
Собрали исследования о том, как россияне адаптируются к новой финансовой реальности, на чем экономят и куда тратят деньги.
Что будет с ценами на недвижимость в 2022 году?
Будут ли квартиры дорожать или, наоборот, подешевеют? Что будет со ставками по ипотеке, когда они станут комфортными для вторичного рынка?
SMM-щик на бюджете. Как взрослому получить образование за счет государства
Дополнительное образование или перепрофориентация. Как взрослому бесплатно получить новую профессию.
А деньги врозь: как делить кредиты при разводе
Как делить разные типы кредитов при разводе. Когда кредит будут выплачивать кто-то один, а когда — оба
Индекс доходности вкладов 05.07–12.07: ставки по долгосрочным вкладам обогнали ставки по краткосрочным
Еженедельная аналитика по вкладам топ-50 банков от экспертов Финуслуг.

- Читать все статьи
Популярные разделы
Автокредиты
Ипотека
Вклады
Микрозаймы
Потреб кредиты
Рейтинги банков
2023Дебетовые карты
Кредитные карты
Предложение месяца
На сайте finuslugi.ru предоставляются услуги оператора финансовой платформы ПАО
Московская Биржа, а также услуги ООО «МБ Маркетплейс», организации, не являющейся
оператором финансовой платформы в соответствии с Федеральным законом от 20.07.2020
№211-ФЗ «О совершении финансовых сделок с использованием финансовой платформы».
Услуги оператора финансовой платформы ПАО Московская Биржа обозначены пометкой
«Открыть онлайн». Иная информация на сайте www.finuslugi.ru считается размещенной
ООО «МБ Маркетплейс», если иное явно не следует из существа размещаемой информации.
ООО «МБ Маркетплейс» входит в Группу «Московская Биржа».
Группа «Московская Биржа» — ПАО Московская Биржа и юридические лица, находящиеся под прямым или косвенным контролем ПАО Московская Биржа.
Copyright © Московская Биржа, 2011-2023. Все права на информацию, результаты интеллектуальной деятельности и средства индивидуализации юридических лиц, размещенные на настоящем сайте ПАО Московская Биржа, защищены в соответствии с российским законодательством. Прежде чем приступить к использованию сайта предлагаем ознакомиться с Пользовательским соглашением и Политикой конфиденциальности. Воспроизведение, распространение и иное использование информации, результатов интеллектуальной деятельности и средств индивидуализации, размещенных на сайте, или их частей допускается только с предварительного письменного согласия ПАО Московская Биржа. Включено Банком России в реестр операторов финансовых платформ 27.08.2020.
Нужна помощь?
Напишите в чат
Отвечаем с 7.00 до 23.00
по московскому времени
Telegram
Настройка электронной почты в приложении «Почта»
Если у вас Windows 10 или более поздняя версия и вы входите в систему с помощью учетной записи Microsoft с адресом Outlook. com, Live, Hotmail или MSN, эта учетная запись добавляется в Почту и Календарные приложения. Вы можете добавить эту учетную запись электронной почты и многие другие учетные записи электронной почты в приложения «Почта» и «Календарь», чтобы начать отправлять и получать электронную почту, а также создавать события и управлять ими.
com, Live, Hotmail или MSN, эта учетная запись добавляется в Почту и Календарные приложения. Вы можете добавить эту учетную запись электронной почты и многие другие учетные записи электронной почты в приложения «Почта» и «Календарь», чтобы начать отправлять и получать электронную почту, а также создавать события и управлять ими.
Примечания:
Видите сообщение о том, что ваша учетная запись устарела? Вероятно, вам нужно обновить настройки учетной записи. Дополнительную информацию см. в разделе Исправление устаревшей учетной записи.
Вы настроили электронную почту, но не видите свои сообщения? Измените настройки синхронизации почтового ящика.
Добавить новую учетную запись электронной почты
- org/ListItem»>
Если вы впервые открываете приложение Почта, вы увидите страницу приветствия. Выберите Добавьте аккаунт , чтобы начать.
Если вы уже использовали приложение Почта, в нижней части левой панели навигации выберите Настройки , а затем выберите Управление учетными записями .
Примечание. На телефоне или планшете коснитесь трех точек внизу страницы, чтобы открыть Настройки .
Выберите Добавить учетную запись .
Выберите тип добавляемой учетной записи.

Примечания:
Возможно, вам потребуется прокрутить диалоговое окно Добавить учетную запись вниз, чтобы просмотреть все параметры.
Если вы выберете Google , вам нужно будет войти в свою учетную запись Google, ввести код двухэтапной проверки, если вы включили эту функцию безопасности, и предоставить Windows разрешение на доступ к вашей информации. Выберите Разрешить и ваша учетная запись будет создана.
Если вы выберете другую учетную запись электронной почты, вам необходимо будет следовать специальным инструкциям в разделе Специальные инструкции для других учетных записей ниже.
Введите необходимую информацию и выберите Войти .
 Для большинства учетных записей это ваш адрес электронной почты, пароль и имя учетной записи. Имя учетной записи отображается как на левой панели приложения «Почта», так и на панели «Управление учетными записями».
Для большинства учетных записей это ваш адрес электронной почты, пароль и имя учетной записи. Имя учетной записи отображается как на левой панели приложения «Почта», так и на панели «Управление учетными записями».Примечание. Если вы получили сообщение «Нам не удалось найти информацию для этого аккаунта. Убедитесь, что адрес электронной почты указан правильно, и повторите попытку». Вам нужно выбрать Повторить попытку три раза, прежде чем кнопка изменится на Дополнительно . Выберите Advanced и следуйте инструкциям в следующем разделе, чтобы добавить свою учетную запись.
Выбрать Готово . Ваши данные начнут синхронизироваться, как только ваша учетная запись будет настроена.
Выберите Start , введите Mail и выберите приложение из результатов.
Примечание. Синхронизация вашего аккаунта может занять несколько минут. В течение этого времени вы можете увидеть сообщение «Еще не синхронизировано» в области сообщений. Если это сообщение не исчезает, вы можете узнать, как решить проблемы с синхронизацией в приложениях «Почта» и «Календарь».
В течение этого времени вы можете увидеть сообщение «Еще не синхронизировано» в области сообщений. Если это сообщение не исчезает, вы можете узнать, как решить проблемы с синхронизацией в приложениях «Почта» и «Календарь».
Добавить учетную запись с помощью расширенной настройки
Существует два способа доступа к дополнительным параметрам настройки вашей учетной записи электронной почты.
Выберите Расширенная настройка , если автоматическая настройка электронной почты не удалась на шаге 3 выше.
Выберите Дополнительные настройки из окна Выберите учетную запись на шаге 2 выше. Параметр Advanced setup является последним параметром в списке, и вам, возможно, придется прокрутить его, чтобы увидеть.

Вы можете выбрать учетную запись Exchange ActiveSync или учетную запись Электронная почта в Интернете Аккаунт. Если ваш администратор не дал вам указаний использовать Exchange ActiveSync, выберите Электронная почта Интернета .
Введите следующую информацию в окне Расширенная настройка .
Адрес электронной почты Это имя вы увидите на левой панели приложения Почта.
Имя пользователя Это ваш полный адрес электронной почты.
Пароль Введите пароль учетной записи электронной почты.

Имя учетной записи Это имя отображается на левой панели приложения «Почта» и на панели «Управление учетными записями». Вы можете выбрать любое имя.
Отправляйте свои сообщения, используя это имя. Введите имя, которое вы хотите, чтобы получатели видели при получении вашего сообщения.
Сервер входящей почты Вы можете получить эту информацию у своего интернет-провайдера или администратора. Обычно адрес сервера входящей почты имеет формат mail.contoso.com или imap.google.com. Для многих учетных записей электронной почты вы можете найти эту информацию в нашем справочнике по именам серверов POP и IMAP.

Тип учетной записи Выберите POP3 или IMAP4. Большинство учетных записей электронной почты используют IMAP4. Если вы не знаете, какой из них выбрать, обратитесь к своему интернет-провайдеру.
Сервер исходящей (SMTP) электронной почты Вы можете получить эту информацию у своего интернет-провайдера или у администратора. Обычно адрес сервера исходящей почты имеет формат mail.contoso.com или smtp.contoso.com.
По умолчанию будут установлены все четыре флажка в нижней части окна. Для большинства учетных записей электронной почты не требуется никаких изменений в этих параметрах.

Ваш поставщик услуг электронной почты может предоставить вам параметры, необходимые для заполнения дополнительных настроек, но вы также можете перейти к справочнику имен серверов POP и IMAP, который мы предоставили для наиболее популярных поставщиков услуг электронной почты.
После того, как вы ввели необходимую информацию, выберите Войти > Готово .
Примечание. Если вы добавляете учетную запись, отличную от Gmail, см. Специальные инструкции для других учетных записей.
Поиск и устранение неисправностей
Если у вас возникли проблемы с настройкой учетной записи, попробуйте следующее.
Если вы обновились до Windows 10 или более поздней версии, вам потребуется повторно добавить свои учетные записи в приложение «Почта».

Убедитесь, что ваш адрес электронной почты и пароль верны. Пароли чувствительны к регистру.
Если вы видите свои самые последние сообщения, но не видите более старых сообщений, возможно, вам нужно изменить продолжительность синхронизации электронной почты.
Если вы видите сообщение о том, что ваша учетная запись устарела, возможно, вам необходимо либо обновить свой пароль, либо входящие или исходящие серверы, либо настройки SSL. Дополнительную информацию см. в разделе Исправление устаревшей учетной записи.
Если вы хотите удалить учетную запись, см. раздел Удаление учетной записи электронной почты из приложений «Почта» и «Календарь».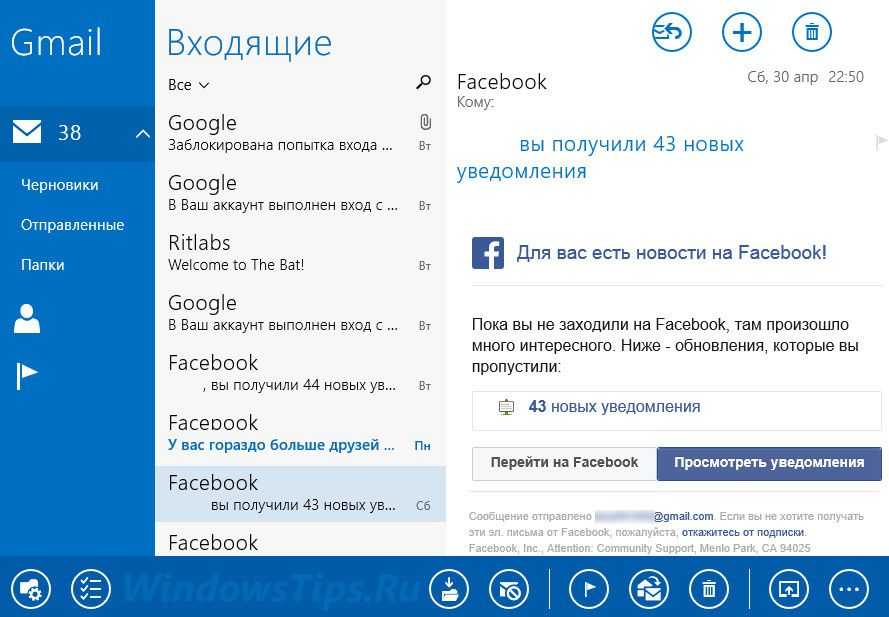
Специальные инструкции для других учетных записей
Если вы включили двухфакторную аутентификацию в своей учетной записи iCloud, вам потребуется сгенерировать пароль для конкретного приложения, чтобы добавить свою учетную запись iCloud в приложение «Почта».
Войдите на страницу своей учетной записи Apple ID.
Выберите Создать пароль в разделе Пароли приложений.
Следуйте инструкциям на экране.
Microsoft добавила поддержку OAuth для Yahoo! учетных записей в обновлении Windows 10 Creators. Чтобы установить Creators Update сейчас, перейдите на сайт загрузки программного обеспечения и выберите Обновить сейчас . Дополнительные сведения об обновлениях Windows см. в статье Получение последнего обновления Windows.
Чтобы установить Creators Update сейчас, перейдите на сайт загрузки программного обеспечения и выберите Обновить сейчас . Дополнительные сведения об обновлениях Windows см. в статье Получение последнего обновления Windows.
Если у вас есть японская Yahoo! электронной почты, вам нужно будет сделать следующее:
Добавьте свой Yahoo! учетную запись как учетную запись IMAP. Для этого выполните действия, описанные в разделе Добавление учетной записи с помощью расширенной настройки, используя imap.mail.yahoo.co.jp для сервера входящей почты и smtp.mail.yahoo.co.jp для сервера исходящей почты.
Чтобы синхронизировать почтовый ящик QQ с приложениями «Почта» и «Календарь», необходимо включить IMAP на QQ.
- org/ListItem»>
Выберите Настройки > Учетная запись > Служба POP3/IMAP/SMTP/Exchange/CardDAV/CalDAV > Найти службу IMAP/SMTP > Открыть .
Возможно, вам потребуется отправить текстовое сообщение, чтобы включить эту службу. После выбора Открыть на шаге 2 может появиться диалоговое окно с предложением использовать телефон для отправки сообщения на отображаемый номер телефона.
После отправки текстового сообщения QQ откроет новый диалог с кодом авторизации.
 Скопируйте код авторизации — он понадобится вам, чтобы добавить свою учетную запись почты QQ в приложения «Почта» и «Календарь».
Скопируйте код авторизации — он понадобится вам, чтобы добавить свою учетную запись почты QQ в приложения «Почта» и «Календарь».В приложениях Почта и Календарь удалите свою учетную запись QQ и снова добавьте ее, используя код авторизации.
Теперь ваша учетная запись QQ должна синхронизироваться автоматически.
Войдите в свою учетную запись QQ.
Когда вы пытаетесь подключить свою учетную запись GMX.de или WEB.de к приложениям «Почта» и «Календарь», вы получите электронное письмо в свой почтовый ящик GMX.de или WEB.de с инструкциями о том, как включить доступ.
В веб-браузере войдите в свою учетную запись GMX.de или WEB.
 de.
de.Найдите сообщение электронной почты с инструкциями о том, как подключить свою учетную запись к приложениям «Почта» и «Календарь», и следуйте инструкциям.
Теперь ваша учетная запись должна автоматически синхронизироваться с приложениями Почта и Календарь.
Все еще нужна помощь?
Связанные темы
Удаление учетной записи электронной почты из приложений Почта и Календарь
Мои сообщения отсутствуют или исчезают
Сменить пароль в Почте
Часто задаваемые вопросы по почте и календарю
Как настроить учетную запись электронной почты POP3 в Почте Windows 10
По умолчанию учетные записи электронной почты, добавленные в Почту Windows 10, добавляются как IMAP. Однако, если вы хотите настроить учетную запись POP3 в Почте Windows 10, это руководство будет вам полезно.
Однако, если вы хотите настроить учетную запись POP3 в Почте Windows 10, это руководство будет вам полезно.
Если вы никогда не использовали встроенное приложение «Почта» в Windows 10, в этом разделе будет рассказано, как добавить свою первую учетную запись в приложение.
Почта Windows по умолчанию будет использовать протокол IMAP для новых учетных записей. Если вы хотите добавить почтовый ящик POP3, ознакомьтесь с нашим руководством «Как легко настроить учетную запись электронной почты IMAP в Почте Windows 10».
Шаг 1: Открыть Почта . Это можно сделать, щелкнув логотип в левом нижнем углу панели задач на клавиатуре, набрав почту, затем выберите Mail в результатах поиска.
Шаг 2: Когда Mail откроется в первый раз, вы увидите экран, который выглядит следующим образом:
Обязательно выберите Дополнительные настройки .
Шаг 3: На следующем экране выберите Интернет-почта .
Шаг 4: На следующем экране вам нужно будет ввести некоторую информацию об учетной записи.
На этом экране много информации, поэтому давайте разобьем ее на части.
Первые 3 поля этого окна запрашивают у вас адрес электронной почты , который вы добавляете, и пароль для учетной записи. Да, он просит вас ввести адрес электронной почты дважды. 😉
Проблемы с настройкой почтового клиента Windows 10? ChemiCloud — это решение для хостинга, предназначенное для экономии ваших денег и времени! 🤓 Ознакомьтесь с нашими планами хостинга электронной почты !
Переходим к двум средним полям. Первое поле — Имя учетной записи — это имя учетной записи и то, как оно будет отображаться в Почте Windows. Если у вас есть несколько учетных записей электронной почты, вы должны назвать их, чтобы вы могли идентифицировать их и убедиться, что вы отправляете почту с правильной учетной записи.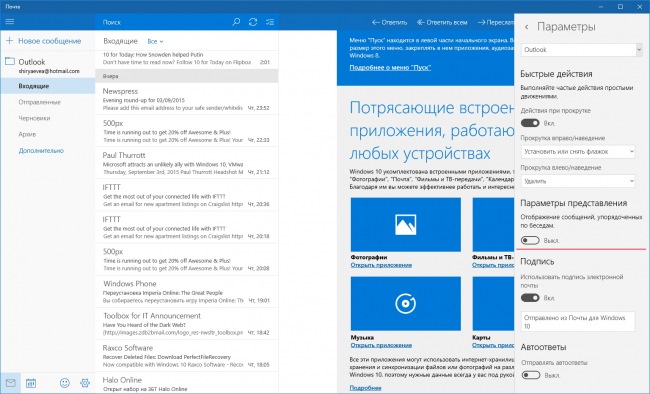
Под Отправляйте свои сообщения, используя это имя , это имя люди увидят, когда получат сообщение от вас, отправленное через Windows Mail.
Наконец, в последние 3 поля и 4 флажка вам нужно будет ввести информацию о вашем почтовом сервере. Если ваша почта размещена в ChemiCloud, она будет выглядеть примерно так:
Ваш Сервер входящей почты должен быть mail.yourdomain.tld
Аккаунт Тип должен быть установлен на POP3 903 45
Исходящий (SMTP) почтовый сервер должен быть mail.yourdomain.tld
Все 4 флажка должны быть отмечены.
Нажмите Войти , чтобы продолжить.
Если вы ввели правильные имя пользователя, пароль и настройки почтового сервера, вы должны увидеть экран «Все готово» ниже:
Добавление дополнительной учетной записи электронной почты в Почту Windows Почта Windows, вы можете использовать следующие шаги, чтобы добавить дополнительную учетную запись электронной почты.

Шаг 1: Нажмите ⚙ в нижнем углу Windows Mail, чтобы открыть меню настроек.
Шаг 2: В меню настроек нажмите Управление учетными записями .
Шаг 3: В меню Управление учетными записями нажмите Добавить учетную запись.
Шаг 4: Появится диалоговое окно добавления новой учетной записи. В этом диалоговом окне выберите Дополнительные настройки.
Шаг 5: На следующем экране выберите Интернет-почта .
Шаг 6: На следующем экране вам нужно будет ввести некоторую информацию об учетной записи.
На этом экране много информации, поэтому давайте разобьем ее на части.
Первые 3 поля этого окна запрашивают у вас адрес электронной почты , который вы добавляете, и пароль для учетной записи. Да, он просит вас ввести адрес электронной почты дважды. 😉
Да, он просит вас ввести адрес электронной почты дважды. 😉
Переходим к средним 2 полям, первое поле — Имя аккаунта — это имя учетной записи и то, как она будет отображаться в Windows Mail. Если у вас есть несколько учетных записей электронной почты, вы должны назвать их, чтобы вы могли идентифицировать их и убедиться, что вы отправляете почту с правильной учетной записи.
Под Отправляйте свои сообщения, используя это имя , это имя люди увидят, когда получат сообщение от вас, отправленное через Windows Mail.
Наконец, в последние 3 поля и 4 флажка вам нужно будет ввести информацию о вашем почтовом сервере. Если ваша почта размещена в ChemiCloud, она будет выглядеть примерно так:
Ваш Сервер входящей почты должен быть mail.yourdomain.tld
Учетная запись тип должен быть установлен на POP3
Исходящая (SMTP ) почтовый сервер должен быть mail.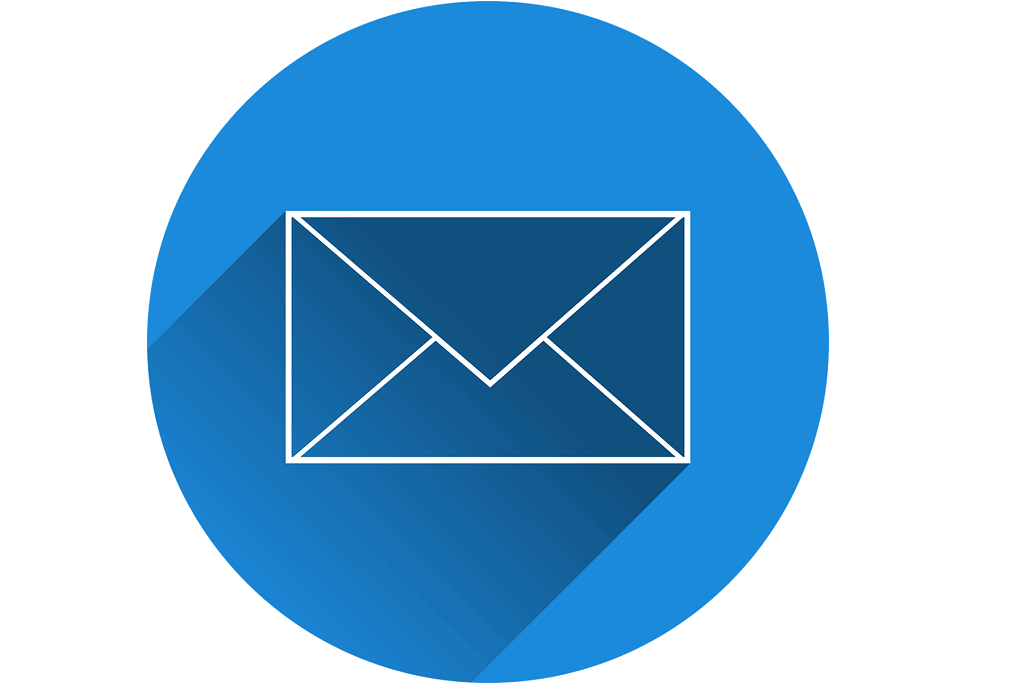


 Москва, ш. Коровинское, д. 25/30
Москва, ш. Коровинское, д. 25/30 Москва, ул. Клязьминская, д. 19
Москва, ул. Клязьминская, д. 19 Москва, ш. Коровинское, д. 20, корп. 1
Москва, ш. Коровинское, д. 20, корп. 1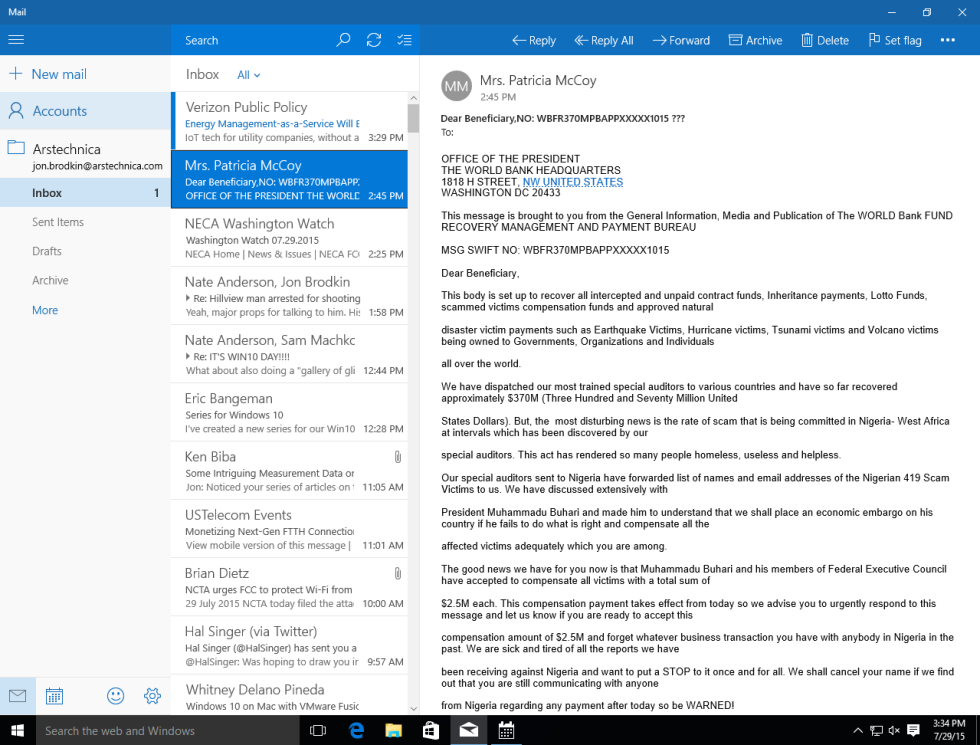


 Для большинства учетных записей это ваш адрес электронной почты, пароль и имя учетной записи. Имя учетной записи отображается как на левой панели приложения «Почта», так и на панели «Управление учетными записями».
Для большинства учетных записей это ваш адрес электронной почты, пароль и имя учетной записи. Имя учетной записи отображается как на левой панели приложения «Почта», так и на панели «Управление учетными записями».

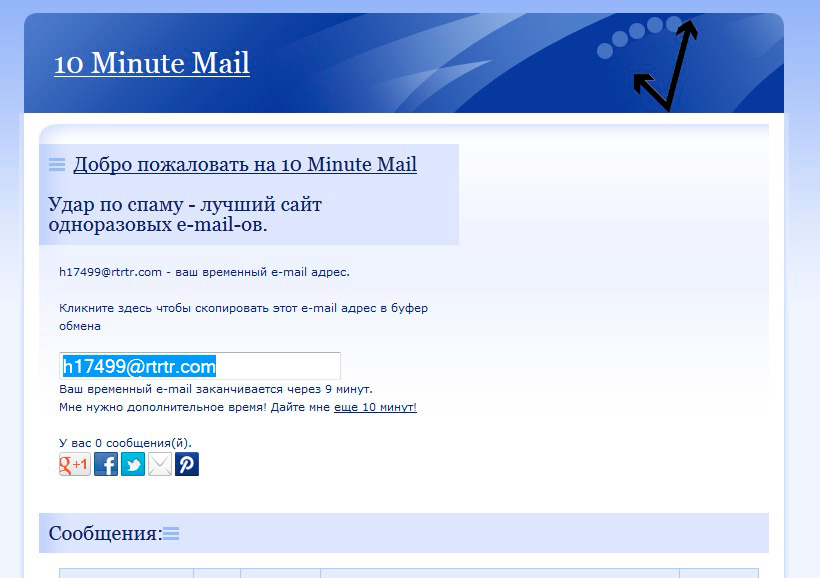


 Скопируйте код авторизации — он понадобится вам, чтобы добавить свою учетную запись почты QQ в приложения «Почта» и «Календарь».
Скопируйте код авторизации — он понадобится вам, чтобы добавить свою учетную запись почты QQ в приложения «Почта» и «Календарь».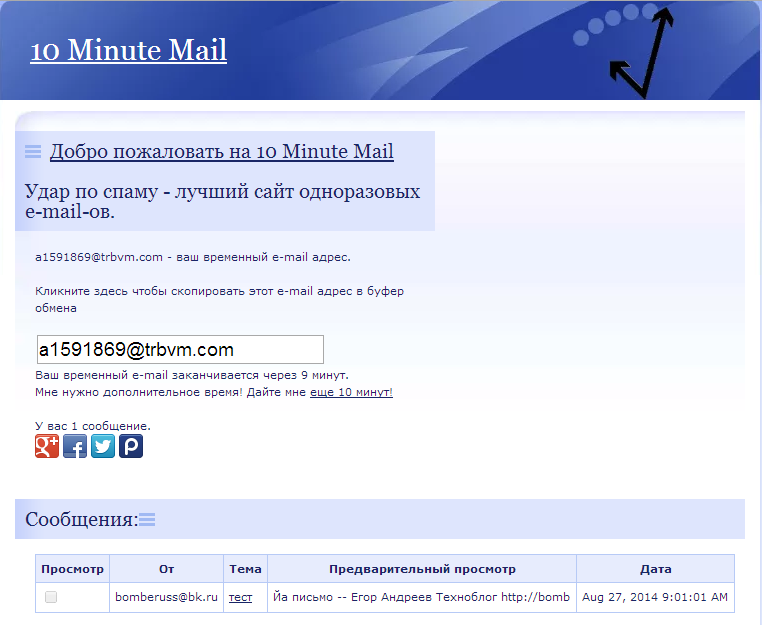 de.
de.