Почта Банк Башкортостан (Башкирия), Уфа ул. Маршала Жукова, д. 10
Адреса Почта Банка поблизости
Почта Банк
Банкомат
г. Уфа, ул. Юрия Гагарина, д. 15/1
458 м
Почта Банк
Отделение
г. Уфа, ул. Юрия Гагарина, д. 15 корп. 1
458 м
Почта Банк
Отделение Банкомат
г. Уфа, ул. Сипайловская, д. 14/1
572 м
Почта Банк
Отделение
г. Уфа, пр-т Октября, д. 121/1, стр. А
2,6 км
Почта Банк
Банкомат
г. Уфа, пр-т Октября, д. 121, корп. 1А
2,6 км
Почта Банк
Отделение Банкомат
г.
 Уфа, пр-т Октября, д. 78
Уфа, пр-т Октября, д. 782,9 км
Почта Банк
Отделение Банкомат
г. Уфа, ул. 50 лет СССР, д. 47
3,4 км
Почта Банк
Отделение Банкомат
г. Уфа, ул. Рихарда Зорге, д. 46
4 км
Адреса других банков поблизости
СМП Банк
Отделение
г. Уфа, ул. Маршала Жукова, д. 10
0 м
Уральский Банк РиР
Банкомат
г. Уфа, ул. Маршала Жукова, д. 10
0 м
Банк Уралсиб
Банкомат
г. Уфа, ул. Маршала Жукова, д. 10
0 м
СберБанк
Банкомат
г.
 Уфа, ул. Маршала Жукова, д. 10
Уфа, ул. Маршала Жукова, д. 101 м
Газпромбанк
Банкомат
г. Уфа, ул. Маршала Жукова, д. 10
9 м
Хоум Кредит Банк
Отделение Банкомат
г. Уфа, ул. Маршала Жукова, д. 29
151 м
СберБанк
Банкомат
г. Уфа, ул. Баязита Бикбая, д. 17
166 м
Газпромбанк
Банкомат
г. Уфа, ул. Маршала Жукова, д. 29
167 м
Еще немного про Почта Банк в Уфе
услуги, рейтинги, отзывы
Смотреть рейтинги
Отзывы
Читать отзывы
Вам так же будет интересно
Полезные статьи
Что выбрать – Priority Pass или Lounge Key
Для тех, кто часто летает и предпочитает путешествовать с комфортом, многочасовое пребывание в шумных и переполненных залах аэровокзала – настоящая пытка.
 Спасением может стать участие в одной из международных программ доступа в лаунж-зоны аэропортов. В этой статье расскажем о двух из них – Priority Pass и Lounge Key.
Спасением может стать участие в одной из международных программ доступа в лаунж-зоны аэропортов. В этой статье расскажем о двух из них – Priority Pass и Lounge Key.Чарджбэк: как вернуть деньги на карту и не сесть в лужу
Оплата товара или услуги банковской картой – это современно, быстро и удобно. Правда, иногда при проведении таких операций возникают недоразумения. Но даже если оплаченная картой вещь не получена, проблема может быть урегулирована и без обращения в суд – с помощью чарджбэка.
Кто такой риелтор и нужен ли он при получении ипотеки
Процесс покупки недвижимости сложен и утомителен. Поэтому на рынке и работают специалисты, которые за вознаграждение помогут с проведением сделки. Стоит ли пользоваться подобными услугами, если жильё приобретается в ипотеку? На этот и другие вопросы ответим в этой статье.
Способы расчётов при покупке квартиры в ипотеку
Передача оплаты – самый важный момент сделки купли-продажи.
 На этом этапе риски несёт и продавец, и покупатель квартиры. О том, как выбрать безопасный способ расчётов при покупке недвижимости в ипотеку, читайте в этой статье.
На этом этапе риски несёт и продавец, и покупатель квартиры. О том, как выбрать безопасный способ расчётов при покупке недвижимости в ипотеку, читайте в этой статье.Ипотечное страхование
Обязательно ли ипотечное страхование? Узнайте: какие существуют виды ипотечного страхования, как выгоднее оформить страхование ипотеки, где это сделать дешевле.
Банковские сервисы для поиска недвижимости и оформления ипотеки
Покупка недвижимости в ипотеку – процесс сложный и трудоёмкий. Подбор объекта, сбор документов для одобрения кредита, переговоры с продавцом, регистрация сделки занимает кучу времени. Давайте посмотрим, что делают банки, чтобы облегчить жизнь клиентам.
- Читать все статьи
Популярные разделы
Микрозаймы
Вклады
Ипотека
Автокредиты
Дебетовые карты
Рейтинги банков
2023Кредитные карты
Потреб кредиты
Предложение месяца
На сайте www.
Группа «Московская Биржа» — ПАО Московская Биржа и юридические лица, находящиеся под прямым или косвенным контролем ПАО Московская Биржа.
Copyright © Московская Биржа, 2011-2023.
Все права на информацию, результаты интеллектуальной деятельности и средства индивидуализации юридических лиц,
размещенные на настоящем сайте ПАО Московская Биржа, защищены в соответствии с российским законодательством.
Нужна помощь?
Напишите в чат
Отвечаем с 7.00 до 23.00
по московскому времени
Telegram
3DNews Новости Software Почтовые клиенты Почта и Календарь для Windows 10 «ломают… 24.06.2020 [23:48], Николай Хижняк В попытке быстрее залатать дыры в безопасности или представить новые функции компания Microsoft нередко что-то ломает по ходу дела. Почта и Календарь являются приложениями универсальной платформы Windows (UWP), которые можно загрузить из магазина Microsoft Store. Большинство отзывов о них положительные — 4,4 звезды из 5 на основе 2059 отзывов. Однако последнее время стали появляться жалобы. Один из пользователей пишет: «Я столкнулся с проблемой в почтовом клиенте для Windows 10, который привязал к аккаунту Google. Заметил, что при ответе на письмо отправленное сообщение исчезает и не отображается в папках “Отправленные”, “Исходящие”, “Корзина”, “Спам” и вообще где-либо ещё. Пропавшее письмо также невозможно найти в веб-версии Gmail. Похоже, что оно автоматически удаляется и исчезает с сервера» .Как выяснилось, с данной проблемой столкнулись многие. По словам одного из экспертов с форума Microsoft Answers, последние версии приложений Почты и Календаря для Windows 10 «ломают настройки Gmail». Он предложил способ, который позволит решить эту проблему: «Лучший способ решения — убрать привязку аккаунта Gmail из Почты, а затем снова привязать его вручную, через Пересылку и POP/IMAP, используя настройки IMAP, указанные в подсказке Gmail» Эксперт также добавил, что многим пользователям придётся изменить настройки безопасности Google, предоставив доступ к менее защищённым приложениям — Почта и Календарь для Windows 10 рассматриваются Google именно такими. Другой пользователь предложил иной способ решения:
Пока непонятно, кто будет решать вышеуказанную проблему — Microsoft или Google — и будет ли вообще. Но рабочие способы указаны выше. Источник: Если вы заметили ошибку — выделите ее мышью и нажмите CTRL+ENTER. Материалы по теме Постоянный URL: https://3dnews.ru/1014185 Рубрики: Новости Software, Почтовые клиенты, Операционные системы, Теги: windows 10, баг, ошибка, microsoft, почтовый сервис, календарь ← В прошлое В будущее → |
Как настроить учетную запись электронной почты IMAP в Почте Windows 10
Времена Outlook Express для Windows прошли. К счастью, Microsoft включила довольно хороший почтовый клиент в Windows 10.
К концу этой статьи поддержки вы будете знать, как настроить новую и дополнительную учетную запись электронной почты IMAP в Windows 10. использовали встроенное почтовое приложение в Windows 10, в этом разделе рассказывается, как добавить свою первую учетную запись в приложение.
использовали встроенное почтовое приложение в Windows 10, в этом разделе рассказывается, как добавить свою первую учетную запись в приложение.
Почта Windows по умолчанию будет использовать IMAP для новых учетных записей. Если вы хотите добавить почтовый ящик POP3, ознакомьтесь с нашим руководством «Как легко настроить учетную запись электронной почты POP3 в Почте Windows 10».
Шаг 1: Открыть Почта . Это можно сделать, щелкнув логотип в левом нижнем углу панели задач на клавиатуре, набрав почту, затем выберите Почта из результатов поиска.
Шаг 2: Когда Mail откроется в первый раз, вы увидите экран, который выглядит следующим образом:
Обязательно выберите Другая учетная запись .
Шаг 3: Как вы можете видеть ниже, почтовое приложение Windows 10 запрашивает некоторую информацию об учетной записи.
Адрес электронной почты , который вы должны ввести, является тем, который вы хотите добавить в Почту Windows.
Под Отправляйте свои сообщения, используя это имя введите имя, которое вы хотите, чтобы другие люди видели, когда они получают почту от вас, отправленную через Windows Mail.
Введите Пароль для добавляемой учетной записи электронной почты.
Проблемы с настройкой почтового клиента Windows 10? ChemiCloud — это решение для хостинга, предназначенное для экономии ваших денег и времени! 🤓 Ознакомьтесь с нашими планами хостинга электронной почты !
Встроенное почтовое приложение Windows 10 на самом деле чертовски хорошо при автоматической настройке большинства учетных записей электронной почты. После нажатия Войти внизу вы увидите следующий экран, который показывает, что учетная запись была успешно добавлена.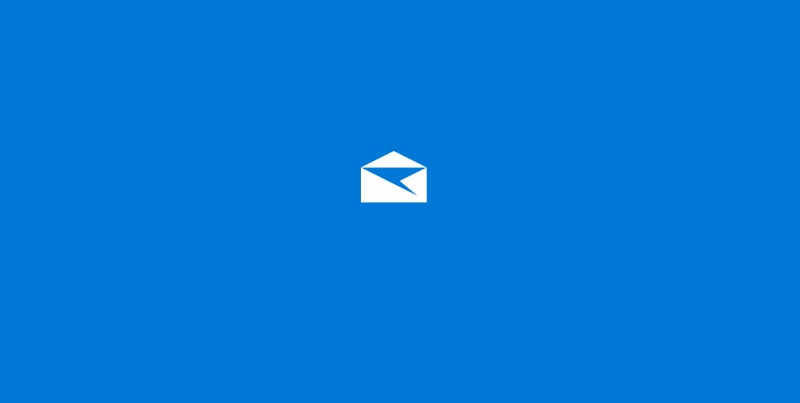
Если у вас уже есть учетная запись электронной почты, добавленная в Почту Windows, вы можете использовать следующие шаги, чтобы добавить дополнительную учетную запись электронной почты.
Шаг 1: Нажмите ⚙ в нижнем углу Windows Mail, чтобы открыть меню настроек.
Шаг 2: В меню настроек нажмите Управление учетными записями .
Шаг 3: В меню Управление учетными записями нажмите Добавить учетную запись.
Шаг 4: Появится диалоговое окно добавления новой учетной записи. В этом диалоговом окне выберите Другая учетная запись .
Шаг 4: Как вы можете видеть ниже, почтовое приложение Windows 10 запрашивает некоторую информацию об учетной записи.
Адрес электронной почты , который вы должны ввести, является тем, который вы хотите добавить в Почту Windows.
Под Отправляйте свои сообщения, используя это имя введите имя, которое вы хотите, чтобы другие люди видели, когда они получают почту от вас, отправленную через Windows Mail.
Введите Пароль для добавляемой учетной записи электронной почты.
Встроенное почтовое приложение Windows 10 на самом деле чертовски хорошо при автоматической настройке большинства учетных записей электронной почты. После нажатия Войти внизу вы увидите следующий экран, который показывает, что учетная запись была успешно добавлена.
Что делать, если Windows Mail не удалось автоматически настроить учетную запись, и установка не удалась?
Не бойся! Приведенные ниже шаги помогут вам разобраться в кратчайшие сроки! ⏱
Почта Windows предложит вам ввести информацию о сервере, если автоматическая настройка не удалась. Вы увидите экран, подобный приведенному ниже:
На этом экране много информации, поэтому давайте разобьем ее на части.
Первые 3 поля этого окна запрашивают у вас адрес электронной почты , который вы добавляете, и пароль для учетной записи. Да, он просит вас ввести адрес электронной почты дважды. 😉
Переходим к средним 2 полям, первое поле — Имя учетной записи — это имя учетной записи и то, как оно будет отображаться в Почте Windows. Если у вас есть несколько учетных записей электронной почты, вы должны назвать их, чтобы вы могли идентифицировать их и убедиться, что вы отправляете почту с правильной учетной записи.
Под Отправляйте свои сообщения, используя это имя , это имя люди увидят, когда получат сообщение от вас, отправленное через Windows Mail.
Наконец, в последние 3 поля и 4 флажка вам нужно будет ввести информацию о вашем почтовом сервере. Если ваша почта размещена в ChemiCloud, она будет выглядеть примерно так:
Ваше входящего почтового сервера должен быть Mail.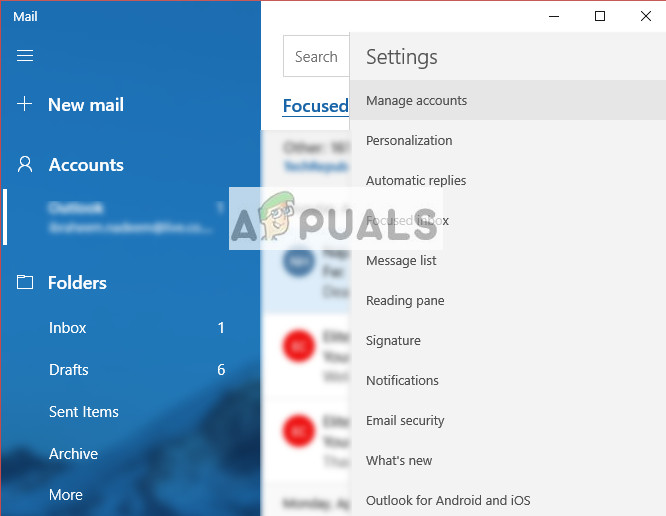 yourdomain.tld
yourdomain.tld
Учетная запись Тип должен быть установлен на IMAP4
Вышающий (SMTP). Сервер . Все 4 флажка должны быть отмечены.
Нажмите Войти , чтобы продолжить.
Если вы ввели правильные имя пользователя, пароль и настройки почтового сервера, вы должны увидеть экран «Все готово» ниже:
И все, теперь вы знаете, как добавить новую и дополнительную учетную запись электронной почты IMAP в Почту Windows 10.
Мы надеемся, что это было полезно! Если у вас есть какие-либо вопросы, не стесняйтесь оставлять комментарии, открывать тикеты в личном кабинете или обращаться к нам в онлайн-чате 24×7.
Настройка учетной записи | Почтовое приложение Windows 10
Справка и поддержка Поддержка по электронной почте
Настройка электронной почты
Как настроить параметры почты TDS в почтовом приложении Windows 10
1.
(Если вы используете приложение впервые, вы также можете щелкнуть ссылку «Начать», которая появляется в центре, затем нажать «Добавить учетную запись» и перейти к шагу 4.)
2. Справа появится меню «Настройки». сторона приложения. Нажмите Аккаунты .
3. Меню «Учетные записи» теперь отображается в правой части приложения. Нажмите Добавить учетную запись .
4. В центре приложения появится всплывающее меню «Выбор учетной записи» с полосой прокрутки. Прокрутите вниз и нажмите Advanced Setup ; эта опция не видна на большинстве компьютеров, пока вы не прокрутите немного вниз.
(Делайте , а не , нажмите «Другая учетная запись», она автоматически попытается получить настройки для почты TDS, но не сможет получить их.)
5.
 Появится меню «Дополнительные настройки». Щелкните Электронная почта Интернета .
Появится меню «Дополнительные настройки». Щелкните Электронная почта Интернета . 6. Появится окно настроек учетной записи электронной почты Интернета с полосой прокрутки справа. Добавьте следующие настройки, прокручивая по мере необходимости:
Имя учетной записи: (Введите любое имя для ссылки на вашу учетную запись электронной почты TDS).
Ваше имя: Введите свое имя так, как вы хотите, чтобы оно отображалось в поле «От:» исходящих сообщений.
Сервер входящей почты: mail.tds.net
Тип учетной записи: Выберите IMAP4 в раскрывающемся меню.
Имя пользователя: Полный адрес электронной почты TDS.
Пароль: Ваш пароль электронной почты TDS
Сервер исходящей (SMTP) электронной почты:
Все 4 флажка ниже Сервер исходящей (SMTP) электронной почты должны быть уже отмечены по умолчанию, а должны остаться проверено :
— Сервер исходящей почты требует аутентификации.
-Используйте то же имя пользователя и пароль для отправки почты. -Требовать SSL для входящей почты.
-Требовать SSL для исходящей почты.
7. Нажмите кнопку Войти . «Все готово!» появляется сообщение; нажмите кнопку Done внизу. Учетная запись будет добавлена в список учетных записей в левой части приложения Почта.
Если имеется несколько учетных записей, клиент может щелкнуть меню «Учетные записи» в верхнем левом углу приложения, чтобы выбрать и просмотреть учетную запись TDS или другую учетную запись, которую он хочет просмотреть в данный момент.
Поиск по всем темам
Поиск по сайту:
Изменить настройки файлов cookie
Выберите файлы cookie, которые вы хотите разрешить или заблокировать. После выбора настроек файлов cookie нажмите кнопку «Сохранить настройки файлов cookie».
Строго необходимые файлы cookie
Эти файлы cookie необходимы для работы веб-сайта и не могут быть отключены в наших системах.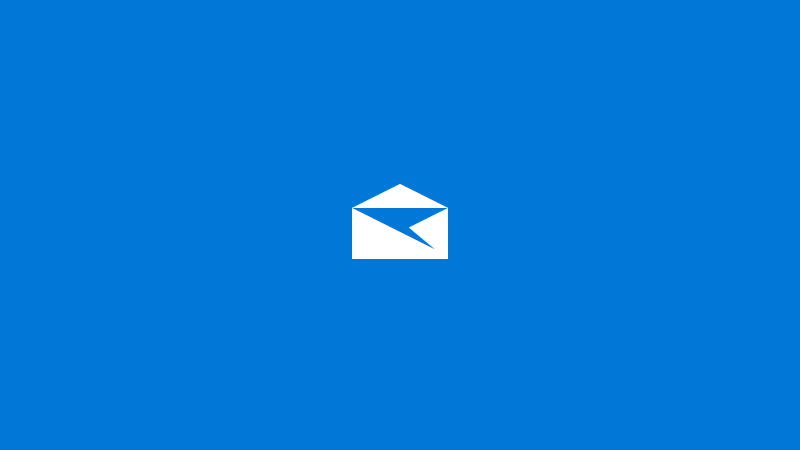 Обычно они устанавливаются только в ответ на ваши действия, которые представляют собой запрос на услуги, такие как установка параметров конфиденциальности, вход в систему или заполнение форм. Вы можете настроить свой браузер так, чтобы он блокировал эти файлы cookie или уведомлял вас об этом, но некоторые части сайта больше не будут работать. Эти файлы cookie не хранят никакой личной информации.
Обычно они устанавливаются только в ответ на ваши действия, которые представляют собой запрос на услуги, такие как установка параметров конфиденциальности, вход в систему или заполнение форм. Вы можете настроить свой браузер так, чтобы он блокировал эти файлы cookie или уведомлял вас об этом, но некоторые части сайта больше не будут работать. Эти файлы cookie не хранят никакой личной информации.
Всегда включен
Необязательные файлы cookie
Целевые/рекламные файлы cookie
Эти файлы cookie могут устанавливаться нашими рекламными партнерами. Эти компании могут использовать их для создания профиля ваших интересов и показа вам релевантной рекламы на других сайтах. Они не хранят прямую личную информацию. Они основаны на уникальной идентификации вашего браузера и интернет-устройства. Если вы не разрешите использование этих файлов cookie, вы будете получать менее целенаправленную рекламу.
Они не хранят прямую личную информацию. Они основаны на уникальной идентификации вашего браузера и интернет-устройства. Если вы не разрешите использование этих файлов cookie, вы будете получать менее целенаправленную рекламу.
Давать возможность Запрещать
Производительность/функциональные файлы cookie
Эта комбинация файлов cookie обеспечивает расширенные функциональные возможности и персонализацию, например видео и чат. Эти файлы cookie также позволяют TDS подсчитывать посещения и их происхождение, чтобы мы могли измерять и улучшать производительность нашего сайта.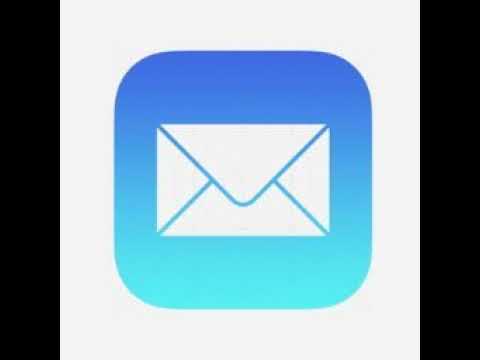

 Уфа, пр-т Октября, д. 78
Уфа, пр-т Октября, д. 78 Уфа, ул. Маршала Жукова, д. 10
Уфа, ул. Маршала Жукова, д. 10 Спасением может стать участие в одной из международных программ доступа в лаунж-зоны аэропортов. В этой статье расскажем о двух из них – Priority Pass и Lounge Key.
Спасением может стать участие в одной из международных программ доступа в лаунж-зоны аэропортов. В этой статье расскажем о двух из них – Priority Pass и Lounge Key. На этом этапе риски несёт и продавец, и покупатель квартиры. О том, как выбрать безопасный способ расчётов при покупке недвижимости в ипотеку, читайте в этой статье.
На этом этапе риски несёт и продавец, и покупатель квартиры. О том, как выбрать безопасный способ расчётов при покупке недвижимости в ипотеку, читайте в этой статье.
 Первые сообщения об ошибке стали появляться в конце мая, когда пользователи стали отмечать пропажу отправленных писем с аккаунтов Gmail или же находить их в папке “Спам» вместо “Отправленные». Сами письма, разумеется, тоже никуда не отправлялись.
Первые сообщения об ошибке стали появляться в конце мая, когда пользователи стали отмечать пропажу отправленных писем с аккаунтов Gmail или же находить их в папке “Спам» вместо “Отправленные». Сами письма, разумеется, тоже никуда не отправлялись.