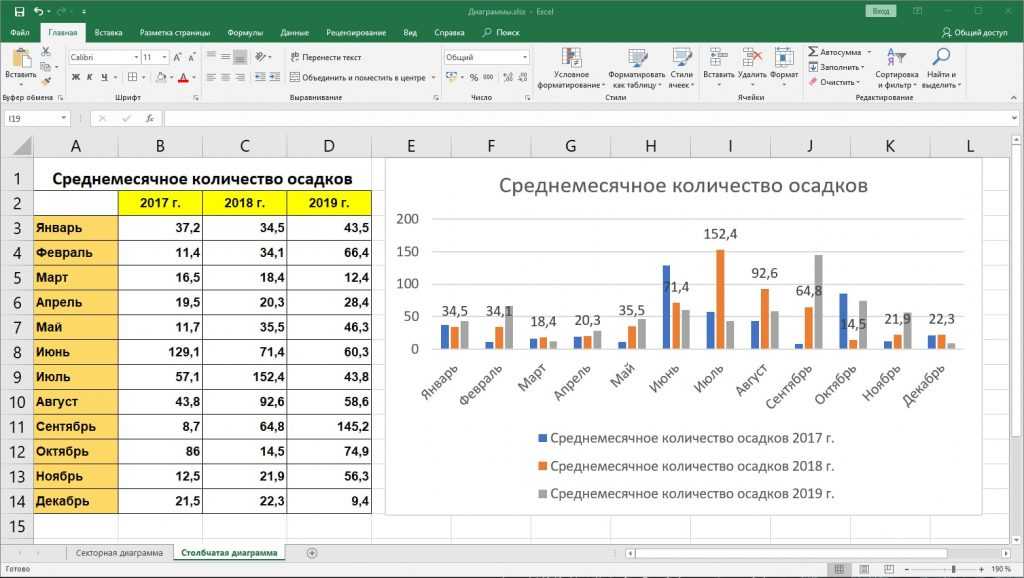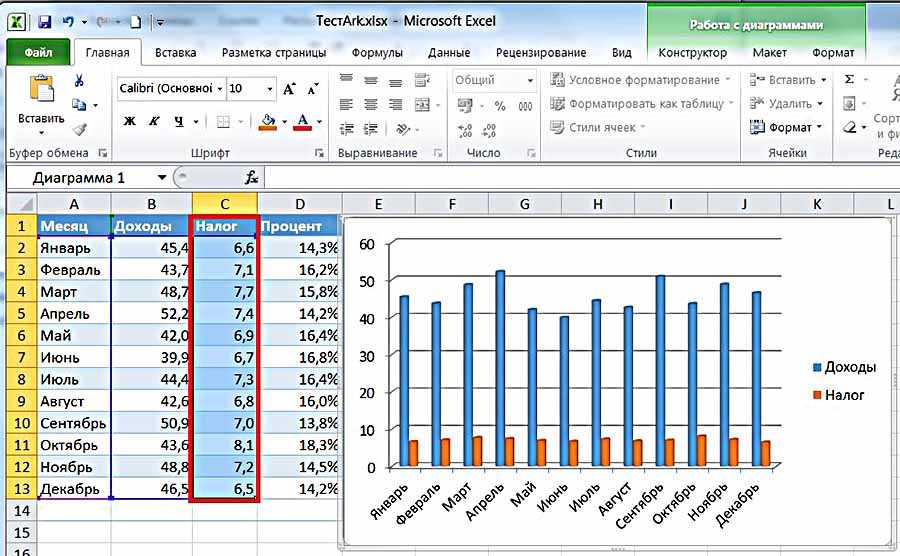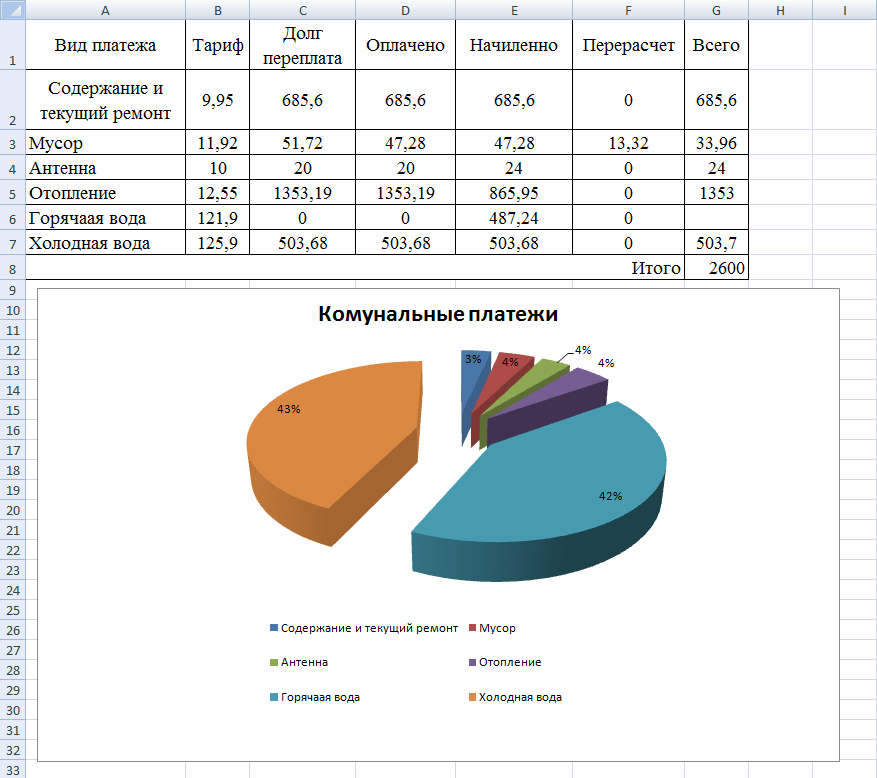Типы диаграмм в Excel — voxt.ru
Список 8 основных типов диаграмм в MS Excel
- Столбчатые диаграммы в Excel
- График в Excel
- Круговая диаграмма в Excel
- Гистограмма в Excel
- Диаграмма с областями в Excel
- Точечная диаграмма в Excel
- График акций в Excel
- Радарная диаграмма в Excel
Обсудим подробно каждый из них —
Вы можете скачать этот шаблон Excel «Типы диаграмм» здесь — Шаблоны «Типы диаграмм Excel»
Диаграмма №1 — Гистограмма
В этом типе диаграммы данные отображаются в столбцах; вот почему это называется столбчатой диаграммой.
Столбчатая диаграмма — это столбчатая диаграмма с полосой, расположенной на оси X. Этот тип диаграммы в Excel называется столбчатой диаграммой, потому что столбцы размещены на столбцах. Такие диаграммы очень полезны, если мы хотим провести сравнение.
- Выберите данные и перейдите на вкладку «Вставить», затем выберите «Столбчатая диаграмма».

- Тогда столбчатая диаграмма будет выглядеть так, как показано ниже:
График №2 — Линейный график
Линейные графики используются в случае, если нам нужно показать Тренд в данных. Они скорее используются для анализа, чем для визуального отображения данных.
На диаграммах этого типа линия представляет движение данных от одной точки к другой.
- Выберите данные и перейдите на вкладку «Вставить», затем выберите «Столбчатая диаграмма».
- Тогда линейная диаграмма будет выглядеть так, как показано ниже:
Диаграмма № 3 — Круговая диаграмма
Круговая диаграмма — это круговая диаграмма, способная отображать только одну серию данных. Круговая диаграмма имеет различные варианты, которые представляют собой трехмерную диаграмму и кольцевые диаграммы.
Это круглая диаграмма, которая делится на несколько частей, чтобы показать количественное значение.
- Выберите данные и перейдите на вкладку «Вставить», затем выберите круговая диаграмма.

- Тогда круговая диаграмма будет выглядеть так, как показано ниже:
График №4 — Гистограмма
На гистограмме данные отображаются по оси Y. Вот почему это называется гистограммой. По сравнению со столбчатой диаграммой на этих диаграммах ось Y используется в качестве основной.
Эта диаграмма построена по строкам, поэтому она называется строчной диаграммой.
- Выберите данные и перейдите на вкладку «Вставить», затем выберите «Гистограмма».
- Тогда гистограмма будет выглядеть, как показано ниже:
Диаграмма № 5 — Диаграмма с областями
Диаграмма с областями и линейные диаграммы логически одинаковы, но разница, которая делает линейную диаграмму диаграммой с областями, заключается в том, что пространство между осью и отображаемым значением окрашено и не является пустым.
В случае использования диаграммы с областями с накоплением становится трудно понять данные, поскольку пространство окрашено одним и тем же цветом для величины, которая является одинаковой для различных наборов данных.
- Выберите данные и перейдите на вкладку «Вставить», затем выберите «Диаграмма с областями».
- Тогда диаграмма с областями будет выглядеть так, как показано ниже:
Диаграмма №6 — Диаграмма разброса
В точечной диаграмме в Excel данные нанесены на координаты.
- Выберите данные и перейдите на вкладку «Вставка», затем выберите точечную диаграмму.
- Тогда точечная диаграмма будет выглядеть, как показано ниже:
График № 7 — График акций
Такие графики используются на фондовых биржах или для отображения изменения цены акций.
- Выберите данные и перейдите на вкладку «Вставить», затем выберите «Диаграмма акций».
- Тогда биржевой график будет выглядеть так, как показано ниже:
Диаграмма № 8 — Радарная карта
Радарная диаграмма похожа на паутину, и ее часто называют веб-чатом.
- Выберите данные и перейдите на вкладку «Вставить», затем в разделе «Диаграмма акций» выберите радарную диаграмму.

- Тогда радарная диаграмма будет выглядеть, как показано ниже:
- Если мы скопируем диаграмму из одного места в другое, то источник данных останется прежним. Это означает, что если мы внесем какие-либо изменения в набор данных, то изменятся обе диаграммы, основная и скопированная.
- Для биржевой диаграммы должно быть как минимум два набора данных.
- Круговую диаграмму можно использовать только для представления одной серии данных. Они не могут обрабатывать две серии данных.
- Чтобы диаграмма была простой для понимания, мы должны ограничить ряды данными двумя или тремя. Иначе график будет непонятен.
- Мы должны добавить «Метки данных», если у нас есть десятичные значения для представления. Если мы не добавим метки данных, диаграмму нельзя будет понять с точной точностью.
УЗНАТЬ БОЛЬШЕ >>
Post Views: 1 591
Похожие записи
Прокрутить вверхШаблоны Диаграммы Ганта в Excel, GanttPRO и Google Таблицах
Долгосрочные целиЦель 1Цель 2Цель 3Доп. целиПроект 1Цель 1Цель 2РезультатЗадача 1РезультатЦель 3Цель 4Задача 3Задача 2
целиПроект 1Цель 1Цель 2РезультатЗадача 1РезультатЦель 3Цель 4Задача 3Задача 2Не тратьте время на создание новых графиков. Достаточно выбрать наиболее подходящий для вас вариант работы.
Редактируйте шаблоны в Google Sheets или скачайте их в Excel.
Или же используйте профессиональные готовые шаблоны диаграммы Ганта в GanttPRO — инструменте, созданном для создания подробных диаграмм в течение нескольких минут.
Редактировать в GanttPROСкачать в ExcelРедактировать в Google таблицах
Используйте преимущества готовых шаблонов диаграммы Ганта в GanttPRO
GanttPRO помогает более 800 000 менеджерам эффективнее управлять командами и профессиональнее выстраивать отношения с клиентами.
Больше бесплатных шаблонов
Профессиональные услуги
Учебный план
Строительство
Производство продукта
Веб-дизайн
Маркетинг
Консалтинг
Организация мероприятий
Розничная торговля
Не нашли идеальный готовый вариант для своего проекта?
Быстро создайте свой шаблон диаграммы Ганта.

Создайте проект
Как создать диаграмму Ганта в GanttPRO
Создайте проект
Если вы не нашли нужный шаблон, создайте свой проект в GanttPRO. Для создания первой диаграммы Ганта вам понадобится всего несколько минут.
Добавьте задачи, создайте группы задач
Создавайте задачи и подзадачи с начальными и конечными датами — постройте такую диаграмму, которая отражает ваш проект. Создайте иерархию задач и управляйте множеством проектов в одном шаблоне.
Добавьте вехи и связи
Легко добавляйте важные события в планах — вехи — и полностью контролируйте проект. С простой в использовании возможностью drag & drop соединяйте задачи связями. В GanttPRO есть автоматическое планирование, которое сдвинет ваши назначения в случае изменения дат в зависимых задачах.
Отслеживайте прогресс
Связывать задачи и вехи между собой очень просто благодаря функции drag & drop. При изменениях в датах зависимых задач функция автопланирования подстроит все нужные даты, чтобы ваш проект оставался актуальным, а не статичным, как в Excel.
Сохраните шаблон
Создали отличный план? Сохраните его как шаблон и используйте его для будущих проектов. Вы даже сможете делиться им с вашей командой.
Создать шаблон
“В GanttPRO действительно интуитивный интерфейс, в котором приятно работать. Очень радуют возможности кастомизации проектов и команд. А готовые шаблоны сэкономили нам в начале работы уйму времени.”
Валентин Завадский
Генеральный директор Rubyroid Labs
Шаблон диаграммы Ганта
в GanttPRO
Начните планирование. Это легко и быстро
Создать шаблон бесплатно
Ищете альтернативные способы работы с шаблонами диаграммы Ганта?
Вы можете скачать шаблон диаграммы Ганта в формате XLS и редактировать его в Excel в любой момент.
Вы также можете работать с шаблоном в Google таблицах. Чтобы редактировать предоставленный шаблон, сохраните его предварительно на вашем Google Диске.
Создайте собственные шаблоны для быстрого планирования проектов любой сложности
Создать шаблон
Как анализировать данные, используя эти примеры диаграмм Excel?
Как анализировать данные, используя эти примеры диаграмм Excel?Категории
PPCexpo
- Дом
- Инструменты
- Цена
- Связаться с нами
- Направляющая PPC
- Блог
- Карта сайта
- © 2023 PPCexpo, все права защищены.

Компания
- Связаться с нами
- Политика конфиденциальности
- Безопасность
- Патент
Инструменты
- Сигнал PPC
- Ключевое слово PPCexpo Планировщик
- Аудит КПП
- КПП ChartExpo™ Графики
- КППэкспо КПП Отчеты
- Комбинации Калькулятор
Быстрые ссылки
- Руководство по PPC
- Панель управления сигналами PPC
- Шаблоны отчетов PPC
- ChartExpo™ для Google Таблиц
- ChartExpo™ для Microsoft Excel
- Планировщик ключевых слов PPCexpo Расширение Google Chrome
Диаграммы
- Таблица результатов CSAT
- Диаграмма шкалы Лайкерта
- Диаграмма Парето
- Диаграмма Санки
Категория
- КПП
- СЭМ
- SEO
- СММ
- Визуализация данных
- Другие
Присоединяйтесь к нашей группе
- Вопросы и ответы по контекстной рекламе
- Получить консультацию специалиста
- Отличные обсуждения контекстной рекламы
- Будьте в курсе новостей PPC
- Быстрая поддержка инструментов
- Скидки и специальные предложения
Столбчатая диаграмма в Excel (типы, примеры)
Столбчатая диаграмма в Excel (оглавление)
- Столбчатая диаграмма в Excel
- Типы гистограмм в Excel
- Как сделать столбчатую диаграмму в Excel?
Столбчатая диаграмма в Excel — это простейшая форма диаграммы, которую можно легко создать, если один список параметров соответствует одному набору значений.
«Чем проще схема, тем она лучше». Столбчатая диаграмма Excel прямо рассказывает историю одной переменной и не создает какой-либо путаницы с точки зрения понимания.
В этой статье мы рассмотрим способы создания КОЛОННЫХ ДИАГРАММ в Excel.
Типы гистограмм в Excel
Всего в Excel доступно 5 типов гистограмм. Перейдите на вкладку «Вставка» и щелкните КОЛОННУ.
- Двумерная столбчатая диаграмма и двухмерная столбчатая диаграмма с накоплением
- Трехмерная столбчатая диаграмма и трехмерная столбчатая диаграмма с накоплением
- Столбчатая диаграмма цилиндров
- Конусная столбчатая диаграмма
- Пирамидальная столбчатая диаграмма
Как сделать столбчатую диаграмму в Excel?
Столбчатая диаграмма очень проста в использовании.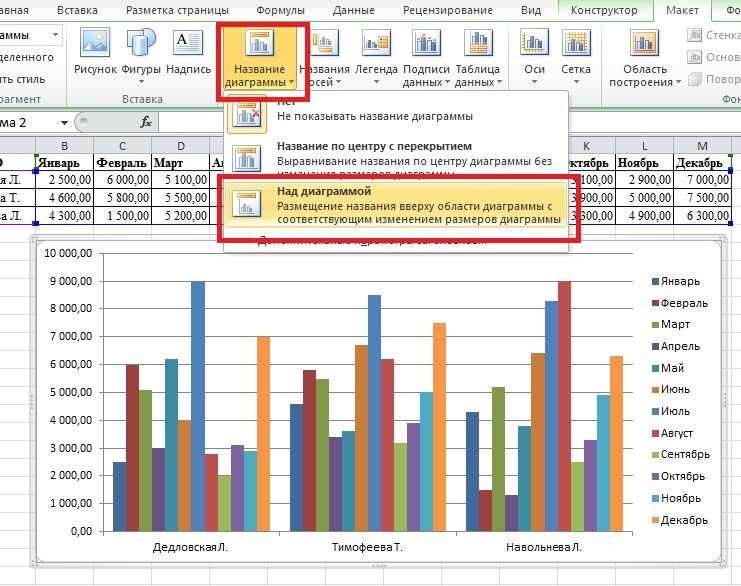 Давайте теперь посмотрим, как сделать столбчатую диаграмму в Excel с помощью некоторых примеров.
Давайте теперь посмотрим, как сделать столбчатую диаграмму в Excel с помощью некоторых примеров.
Вы можете скачать этот шаблон столбчатой диаграммы Excel здесь – Шаблон столбчатой диаграммы Excel
Пример №1
У меня есть данные о продажах с января по декабрь. Мне нужно представить данные в графическом виде, а не просто в виде таблицы.
Я создаю ГОЛОННУЮ ДИАГРАММУ для своей презентации. Выполните следующие шаги, чтобы получить представление.
Шаг 1: Сначала настройте данные.
Шаг 2: Выберите данные от A1 до B13.
Шаг 3: Перейдите в раздел «Вставка», нажмите «Столбец» и выберите первую диаграмму.
Примечание. Горячая клавиша для создания диаграммы — F11. Это создаст диаграмму вместе на новом листе.
Шаг 3: Как только вы нажмете на эту диаграмму, она автоматически вставит приведенную ниже диаграмму.
Шаг 4: Это выглядит как обычная диаграмма.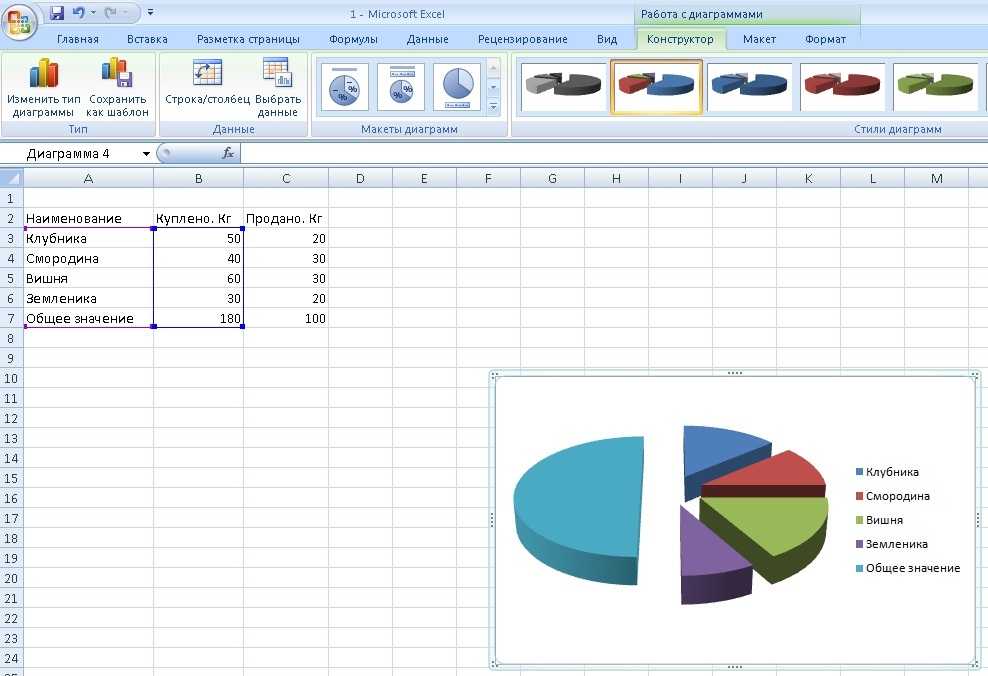 Нам нужно внести некоторые изменения, чтобы диаграмма выглядела красиво.
Нам нужно внести некоторые изменения, чтобы диаграмма выглядела красиво.
Щелкните правой кнопкой мыши на панели и выберите «Формат ряда данных».
Шаг 5: Перейдите к Заливке и выберите Менять цвета по точкам.
Шаг 6: Теперь ваша диаграмма выглядит так. Каждая полоса окрашена в другой цвет, чтобы представить другой месяц.
Шаг 7: Удалите легенду, выбрав их и нажав клавишу удаления.
Легенда будет удалена
Шаг 8: Переименуйте заголовок диаграммы, щелкнув заголовок
, выберите линии сетки и нажмите «Формат линий сетки».
Нажмите «Цвет линии» и выберите параметр «Нет линии».
Линии сетки будут удалены.
Шаг 9: Нажмите на область диаграммы формата.
Выберите вариант заполнения. В разделе «Заливка» выберите «Сплошная заливка» и выберите цвет фона по своему желанию.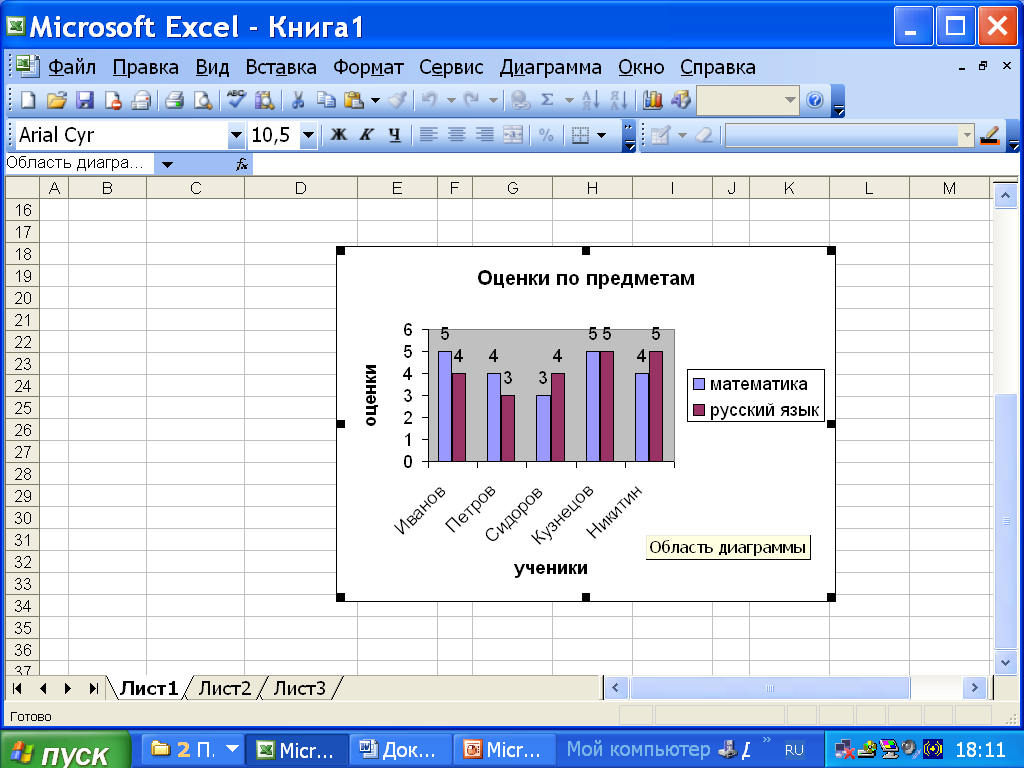
Наконец, моя диаграмма выглядит так.
Пример #2
В этом примере я собираюсь создать определяемую пользователем диаграмму, т. е. на основе сделанных вами кликов она начнет показывать результаты в столбчатой диаграмме.
Я беру те же данные из предыдущего примера.
Шаг 1: Вставьте «горизонтальную полосу прокрутки». Перейдите на вкладку разработчика> Нажмите «Вставить» и выберите «Полоса прокрутки».
Шаг 2: Нарисуйте полосу прокрутки на листе.
Шаг 3: Теперь щелкните правой кнопкой мыши полосу прокрутки и выберите Управление форматами.
Шаг 4: Теперь перейдите в Control и внесите изменения, как показано на рисунке ниже.
Текущее значение: Это текущее значение. Я упомянул ноль.
Минимальное значение: Это минимальное значение.
Максимальное значение: Это самое высокое значение, которое следует упомянуть.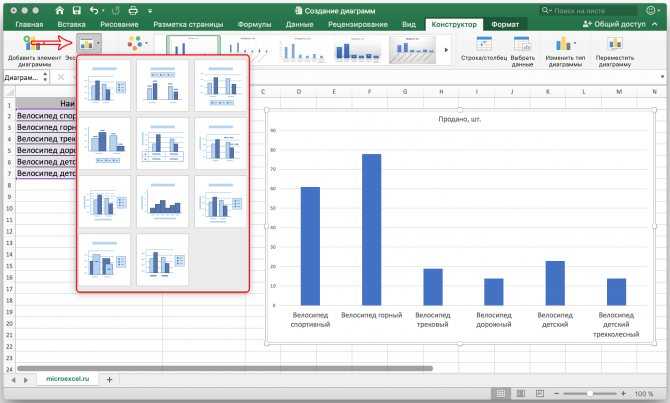 Я выбрал 12, потому что у меня есть данные только за 12 месяцев.
Я выбрал 12, потому что у меня есть данные только за 12 месяцев.
Инкрементальное изменение: Это после того, как вы нажмете на полосу прокрутки, какое инкрементное значение вам нужно указать.
Ссылка на ячейку: Это ссылка на ячейку. Я дал ссылку на ячейку C1. Если я один раз нажму на полосу прокрутки в ячейке C1, значение будет 1; если я дважды нажму на полосу прокрутки, она покажет значение как 2, потому что оно увеличивается на 1.
Теперь вы можете проверить, нажав на полосу прокрутки.
Шаг 5: Теперь нам нужно изменить порядок данных, чтобы создать диаграмму. Я применяю формулу IF для изменения порядка данных.
В ячейке E5 я упомянул формулу: если ячейка C1 (ячейка, связанная с полосой прокрутки) больше или равна 1, мне нужно значение из ячейки B2 (которая содержит продажи за январь).
Точно так же в ячейке F5 я упомянул, что если ячейка C1 (ячейка, связанная с полосой прокрутки) больше или равна 2, мне нужно значение из ячейки B3 (которая содержит продажи за февраль).
Вот так я упомянул формулу для всех 12 месяцев.
Шаг 6: Теперь вставьте СТОЛБЧАТУЮ ДИАГРАММУ, как показано в примере 1. Но здесь выберите измененные данные вместо исходных данных.
Шаг 7: Теперь столбчатая диаграмма создана. Щелчки, которые вы делаете на полосе прокрутки, начнут отображать столбцы в столбчатой диаграмме.
На данный момент я щелкнул полосу прокрутки только 3 раза, поэтому она отображается только 3 месяца. Если вы хотите увидеть оставшиеся месяцы, вы можете щелкнуть полосу прокрутки до 12 раз.
Преимущества гистограммы Excel
- Простота создания и понимания.
- Легко показывать различия.
- Каждый столбец представляет только одну серию.
О чем следует помнить в динамической диаграмме
- Расположите данные перед созданием гистограммы в Excel.
- Используйте полосу прокрутки, чтобы сделать диаграмму привлекательной.