10 дизайнерских приёмов для украшения диаграмм в Excel
Автор Антон Андронов На чтение 8 мин Опубликовано
Мысль о том, что в отчетах и презентациях можно использовать небрежные (а порой ужасные) диаграммы довольно заманчива. Вашему боссу наплевать на такие мелочи, как оформление диаграмм, правда? А всё, что Excel предлагает по умолчанию, волне сойдёт… ведь так?
Не совсем так. Мы представляем данные для того, чтобы стимулировать действие, чтобы убедить босса инвестировать в рекламу, выделить Вам дополнительную дольку бюджета или утвердить стратегию, предложенную Вашей командой. Независимо от цели использования, данные должны быть убедительными, а если их оформление оставляет желать лучшего, то их содержание может потеряться.
Чтобы данные были максимально убедительными, следует поработать над их оформлением в Excel. Говоря об оформлении, мы не подразумеваем значительных радикальных изменений.
Замечание: Я использую Excel для Mac 2011. В других версиях Excel или в других операционных системах техника выполнения показанных приёмов может отличаться.
Содержание
- Хитрости и приемы оформления диаграмм в Microsoft Excel
- 1. Выбирайте подходящий тип диаграммы
- 2. Сортируйте данные для гистограммы, чтобы сделать их понятнее
- 3. Сокращайте подписи оси Y
- 4. Удаляйте фоновые линии
- 5. Удаляйте стандартные отступы перед графиком
- 6. Удаляйте лишнее форматирование
- 7. Избегайте 3-D эффектов
- 8. Удаляйте легенду, если в ней нет необходимости
- 9. Используйте персональные цвета
- 10. Добавляйте область затенения к линейной диаграмме
1. Выбирайте подходящий тип диаграммы
Прежде чем начать настраивать элементы оформления, нужно выбрать оптимальный формат диаграммы для отображения имеющихся данных.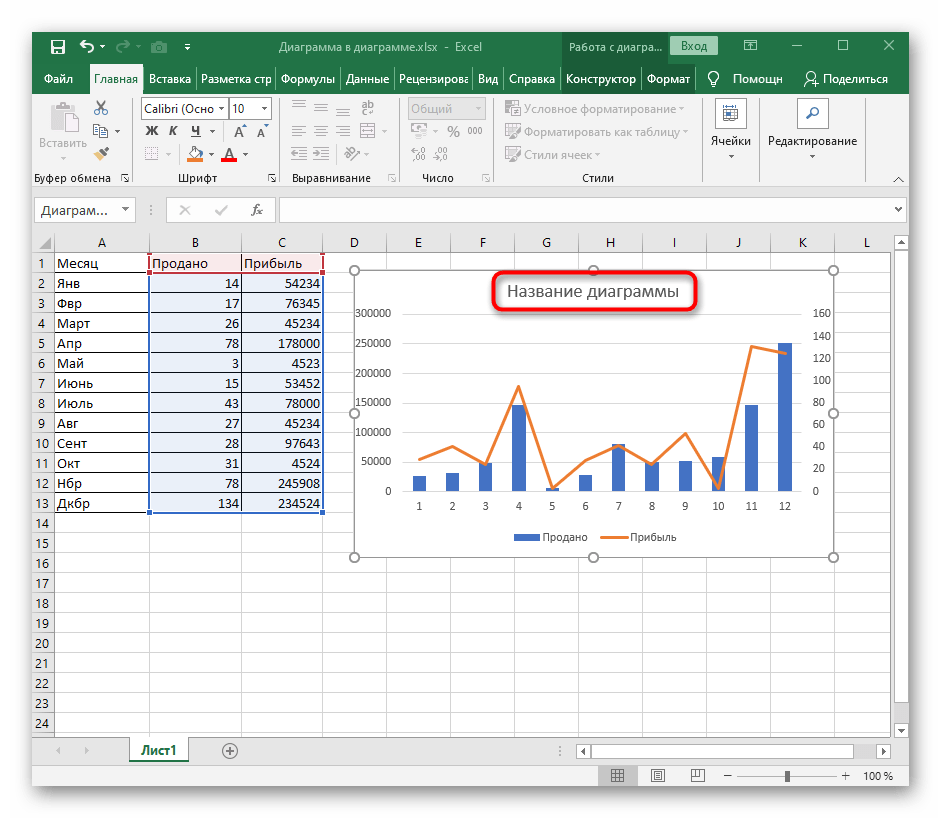 Гистограмма, круговая, линейчатая диаграмма – каждая рассказывает свою историю об одних и тех же данных. Выберите самый подходящий вариант, чтобы правильно передать информацию.
Гистограмма, круговая, линейчатая диаграмма – каждая рассказывает свою историю об одних и тех же данных. Выберите самый подходящий вариант, чтобы правильно передать информацию.
Гистограммы и круговые диаграммы отлично подходят для сравнения категорий. Круговые обычно используют для сравнения частей одного целого, гистограммы же подходят для сравнения практически любых данных… а значит в большинстве случаев лучше использовать гистограмму. Гистограммы легче читать, и они лучше показывают незначительную разницу между категориями, поэтому они всегда становятся хорошим решением. Круговые диаграммы лучше всего использовать, когда одна из категорий значительно больше остальных.
Хотите увидеть разницу? Вот пример одинаковых наборов данных, показанных в виде круговой диаграммы и в виде гистограммы:
Линейчатые диаграммы (напоминают гистограмму, повёрнутую горизонтально) хорошо показывают изменение тренда с течением времени. В заданный период времени можно отслеживать несколько значений, но ключом к пониманию линейчатой диаграммы остаётся именно временная составляющая.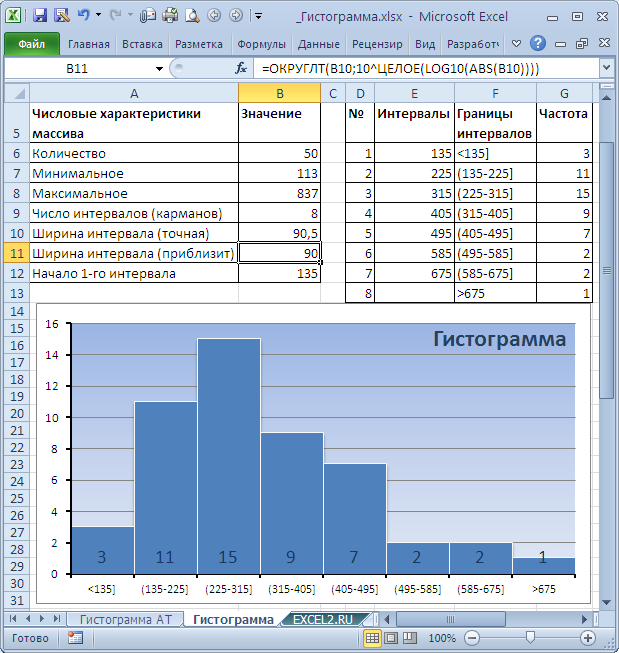
Чтобы превратить имеющийся набор данных в одну из таких диаграмм в Excel, выделите нужные данные, затем в меню откройте раздел Диаграммы (Charts). В Windows: Вставка (Insert) > Диаграммы (Charts). Далее выберите тип диаграммы, наилучшим образом подходящий для имеющегося набора данных
2. Сортируйте данные для гистограммы, чтобы сделать их понятнее
Если для визуализации данных выбрана гистограмма, то этот приём может существенно повлиять на результат. Чаще всего мы встречаем вот такие гистограммы:
Они хаотичны! Нужно потратить драгоценное время, чтобы понять, какие данные выпадают из общей картины. Вместо этого нужно было просто упорядочить значения от больших к меньшим. Вот как это должно выглядеть:
В случае с линейчатой диаграммой расположите большие значения сверху. Если это гистограмма, то пусть значения уменьшаются слева направо. Почему? Потому что в этом направлении мы читаем на русском языке (как и на большинстве европейских).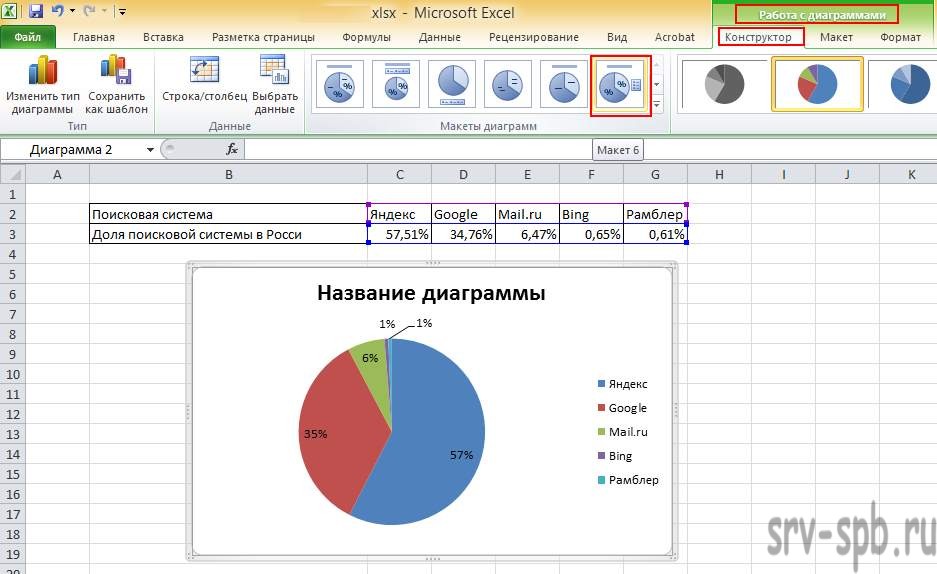 Если диаграмма предназначена для аудитории, читающей в обратном направлении – измените порядок представления данных на графике.
Если диаграмма предназначена для аудитории, читающей в обратном направлении – измените порядок представления данных на графике.
Чтобы изменить порядок представления данных на графике, нужно отсортировать их от больших к меньшим. В меню Данные (Data) нажмите Сортировка (Sort) и выберите режим, который требуется.
3. Сокращайте подписи оси Y
Длинные подписи на оси Y, как и большие числа, занимают много места и порой могут сбивать с толку. Например, как на диаграмме, показанной ниже:
Чтобы сделать их компактнее, кликните правой кнопкой по одной из подписей на оси Y и в появившемся меню выберите Формат оси (Format Axis). В открывшемся меню перейдите в раздел Число (Number) и в списке Категория (Category) выберите Дополнительный (Custom). Уберите галочку Связь с источником (Linked to Source), если она есть, иначе вариант Дополнительный (Custom) будет недоступен.
Введите код формата \$0,, \m (как показано на рисунке ниже) и нажмите ОК.
В результате диаграмма станет выглядеть значительно аккуратнее:
4. Удаляйте фоновые линии
График позволяет выполнить грубое сравнение данных, не вдаваясь в детали. Никто не обращается к диаграмме с целью увидеть точную разницу между точками – всем нужна общая картина, основные тренды.
Чтобы помочь людям сфокусировать внимание на этих трендах, удалите фоновые линии из диаграммы. Эти линии совершенно бесполезны и сбивают с толку. Удалите их, дайте людям сфокусироваться на действительно важном.
Чтобы удалить фоновые линии, нажмите Макет диаграммы (Chart Layout) > Линии сетки (Gridlines) и выберите Нет линий сетки (No Gridlines) для вертикальных и горизонтальных линий.
5. Удаляйте стандартные отступы перед графиком
Если не удалить их вручную, Excel автоматически добавит отступы перед первой точкой данных и после последней точки, как это видно на рисунке внизу слева.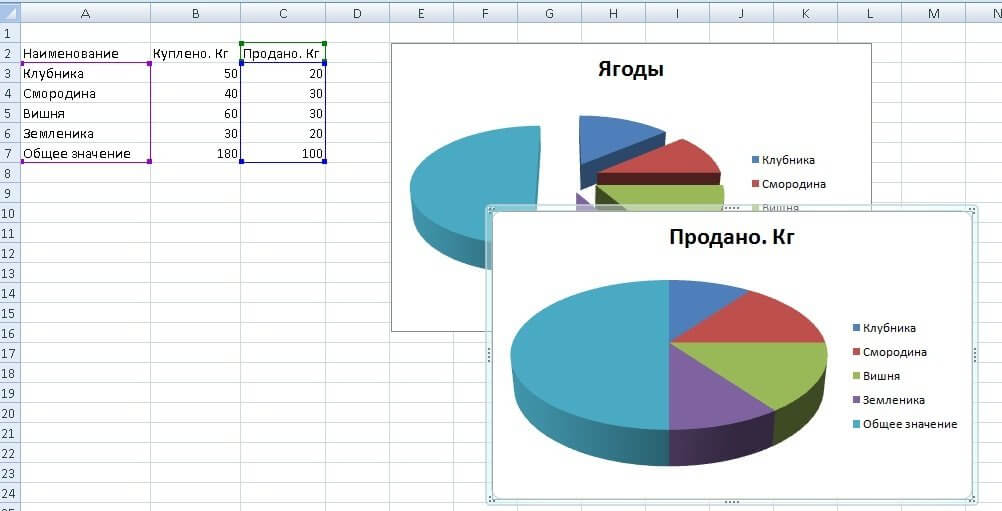 На рисунке справа график выглядит гораздо лучше без этих отступов:
На рисунке справа график выглядит гораздо лучше без этих отступов:
Чтобы удалить отступы, выделите горизонтальную ось, откройте меню Формат оси (Format Axis), в разделе Параметры оси (Axis Options) измените параметр Положение оси (Position Axis) на Совпадает с делениями (On Tick Marks).
6. Удаляйте лишнее форматирование
Стандартные диаграммы Excel как правило идут с настроенными стилями – но эти стили часто мешают воспринимать информацию. Тени? Контуры? Повороты? Избавьтесь от всего этого! Они не добавляют диаграмме информативности.
Чтобы исправить настройки оформления в Excel кликните правой кнопкой мыши по графику и выберите Формат области построения (Format Chart Area). Удалите все лишние эффекты.
7. Избегайте 3-D эффектов
Этот совет логически следует из предыдущего, но я хочу выделить его в отдельный пункт, поскольку 3-D эффектами слишком часто злоупотребляют.
Стараясь сделать так, чтобы данные выглядели очень круто, люди часто выбирают гистограммы, линейчатые и круговые диаграммы с 3-D эффектами. В результате воспринимать такую информацию становится тяжелее. Наклон графика даёт читателю искажённое представление о данных. Так как основная цель диаграмм – рассказать читателю подробную историю, то не хотелось бы ослаблять аргументы плохим дизайнерским решением. Посмотрите, как по-разному выглядит одна и та же круговая диаграмма в 2-D и в 3-D:
Если оценить площадь, которую фактически занимает каждая секция на экране, то становится понятно, почему так легко неправильно понять 3-D диаграмму:
Чтобы удалить 3-D эффекты с элемента графика, выделите этот элемент, затем в разделе Формат объёмной фигуры (3D Format) установите для параметров Рельеф сверху (Top) и Рельеф снизу (Bottom) значение Без рельефа (None).
8. Удаляйте легенду, если в ней нет необходимости
Легенда дает информацию, которую, как правило, и без нее легко понять из графика. Использование легенды приобретает смысл, когда на диаграмме показано очень много категорий по оси Х или очень много точек данных для каждой категории. Но если на графике сравниваются несколько точек, то легенда становится бесполезной. В таком случае удаляем легенду, долго не раздумывая.
Использование легенды приобретает смысл, когда на диаграмме показано очень много категорий по оси Х или очень много точек данных для каждой категории. Но если на графике сравниваются несколько точек, то легенда становится бесполезной. В таком случае удаляем легенду, долго не раздумывая.
Чтобы удалить легенду в Excel, нужно выделить её и нажать Delete на клавиатуре.
9. Используйте персональные цвета
Цвета, предлагаемые в Excel, довольно блеклые. Простейший способ исправить это – использовать свои фирменные цвета. Благодаря этому, диаграмма станет выглядеть гораздо приятнее и аккуратнее.
Чтобы использовать правильные цвета, нужно воспользоваться HEX-кодами этих цветов. При помощи конвертера переведите цвет из кодировки HEX в RGB. В Excel дважды кликните по элементу графика, цвет которого нужно изменить. В меню Формат ряда данных (Format data series) в разделе Заливка (Fill) выберите Сплошная заливка (Color) > Другие цвета (More Colors).
В появившемся окне нажмите вторую слева иконку со слайдерами. Видите выпадающий список? Выберите в нём RGB и впишите полученные недавно цифровые коды. Вуаля! Отличные фирменные цвета и шикарный график!
10. Добавляйте область затенения к линейной диаграмме
Видели когда-нибудь линейную диаграмму с областью затенения под линией графика? Этот прием сделает Вашу линейную диаграмму заметнее среди остальных.
Чтобы получить такую затенённую область, нужно перехитрить Excel, добавив ещё один ряд данных. Для этого вернитесь к таблице Excel, которую использовали для построения графика, и выделите точки данных, отложенные по оси Y (в нашем случае это суммы в долларах). Скопируйте их в строку ниже так, чтобы получилось два одинаковых ряда данных.
Далее, выделите значения этих двух одинаковых рядов данных, исключив подписи. На рисунке ниже этот диапазон очерчен синей рамкой.
Поверх первоначальной линии на графике появится линия другого цвета (в нашем случае – красного). Выделите эту линию щелчком мыши, затем кликните по ней правой кнопкой мыши и в контекстном меню выберите Изменить тип диаграммы для ряда (Change Series Chart Type).
Выделите эту линию щелчком мыши, затем кликните по ней правой кнопкой мыши и в контекстном меню выберите Изменить тип диаграммы для ряда (Change Series Chart Type).
В открывшемся меню выберите первый вариант графика из типа С областями (Area).
Новый график будет выглядеть приблизительно вот так:
Дважды кликните по затенённой области графика (в нашем случае по красной области), появится меню Формат ряда данных (Format Data Series). В разделе Заливка (Fill) выберите Сплошная заливка (Solid fill). В меню Цвет заливки (Fill color) выберите тот же цвет, что установлен для линии графика. Прозрачность можно установить по своему вкусу – заливка, прозрачная на 66% выглядит вполне хорошо.
Затем в разделе Граница (Border color) выберите Сплошная линия (Solid fill). В меню Цвет контура (Fill color) выберите тот же цвет, который установлен для линии графика. Уровень прозрачности границы установите такой же, как и для заливки. Вуаля, смотрим результат!
Уровень прозрачности границы установите такой же, как и для заливки. Вуаля, смотрим результат!
На этом все. Спасибо за внимание!
Урок подготовлен для Вас командой сайта office-guru.ru
Источник: http://blog.hubspot.com/marketing/excel-graph-tricks-list
Перевел: Антон Андронов
Правила перепечатки
Еще больше уроков по Microsoft Excel
Оцените качество статьи. Нам важно ваше мнение:
Столбчатая диаграмма в excel — voxt
Столбчатая диаграмма в Excel
Столбчатая диаграмма в Excel — это диаграмма, которая используется для представления данных в вертикальных столбцах. Высота столбца представляет значение для определенного ряда данных на диаграмме. Столбчатая диаграмма представляет собой сравнение в виде столбца слева направо. Если есть один ряд данных, легко увидеть сравнение.
Например, для исследования нам нужно знать продажи трех самых популярных продуктов питания в стране А. Затем мы можем вставить выходные данные в столбчатую диаграмму, графическое представление в виде вертикальных полос или столбцов вдоль двух осей со значениями, указывающими показатель конкретной категории пищевых продуктов в стране А, и заполнить краткий обзор.
Оглавление
Программы для Windows, мобильные приложения, игры — ВСЁ БЕСПЛАТНО, в нашем закрытом телеграмм канале — Подписывайтесь:)
- Столбчатая диаграмма в Excel
- Типы столбчатой диаграммы в Excel
- Как сделать столбчатую диаграмму в Excel? (с примерами)
- Пример №1
- Пример #2
- Плюсы
- Минусы
- То, что нужно запомнить
- Рекомендуемые статьи
Типы столбчатой диаграммы в Excel
У нас есть различные типы столбчатых/гистограмм, доступных в Microsoft Excel, а именно:
- Кластерная столбчатая диаграмма: Кластеризованная диаграмма в Excel представляет несколько рядов данных в кластеризованных вертикальных столбцах. Каждый ряд данных имеет одинаковые метки осей, поэтому вертикальные столбцы сгруппированы по категориям. Сгруппированные столбцы могут выполнять прямое сравнение нескольких рядов и отображать изменения с течением времени. Но они становятся визуально сложными после добавления большего количества рядов.
 Поэтому они лучше всего работают в ситуациях, когда точки данных ограничены.
Поэтому они лучше всего работают в ситуациях, когда точки данных ограничены. - Столбчатая диаграмма с накоплением: Этот тип диаграммы помогает представить итог (сумму), поскольку он визуально объединяет все категории в группе. Отрицательным моментом этой диаграммы является то, что становится трудно сравнивать размеры отдельных классов. Стекирование позволяет нам показать частью всех отношений.
- Столбчатая диаграмма со 100% накоплением: Этот тип диаграммы полезен для отображения относительного процента нескольких рядов данных в столбцах с накоплением, где общее (кумулятивное) количество столбцов с накоплением всегда равно 100 %.
Как сделать столбчатые диаграммы в Excel? (с примерами)
.free_excel_div{фон:#d9d9d9;размер шрифта:16px;радиус границы:7px;позиция:относительная;margin:30px;padding:25px 25px 25px 45px}.free_excel_div:before{content:»»;фон:url(центр центр без повтора #207245;ширина:70px;высота:70px;позиция:абсолютная;верх:50%;margin-top:-35px;слева:-35px;граница:5px сплошная #fff;граница-радиус:50%} Вы можете скачать этот шаблон столбчатой диаграммы Excel здесь — Шаблон столбчатой диаграммы Excel
Пример №1
Чтобы сделать столбчатую диаграмму в Excel, во-первых, нам нужно иметь данные в формате таблицы.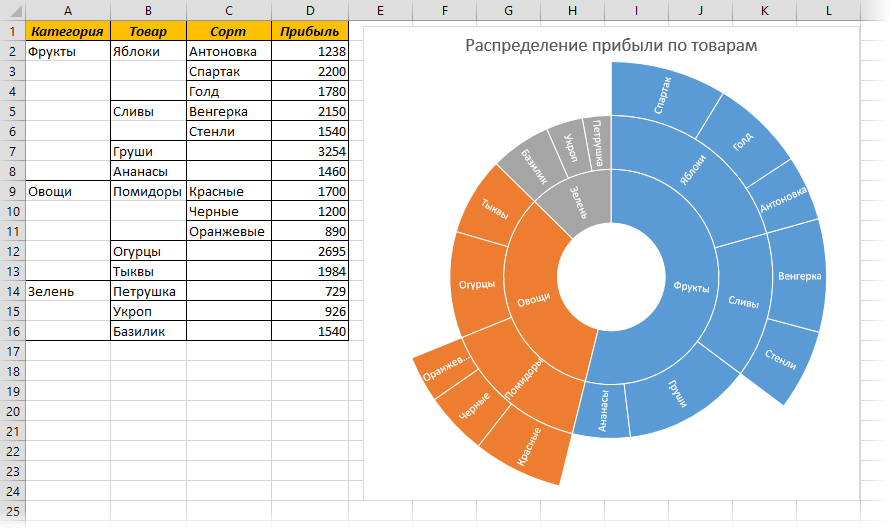 Например, предположим, что у нас есть данные о популярности цветов.
Например, предположим, что у нас есть данные о популярности цветов.
- Чтобы сделать диаграмму, нам сначала нужно выбрать все данные, а затем нажать клавишу быстрого доступа (Alt+F1) для размещения тип диаграммы по умолчанию на том же листе, где находятся данные или F11 поместить диаграмму на отдельный новый лист.
- В противном случае мы могли бы использовать длинный метод, чтобы нажать на InsertInsertIn excel Вкладка «INSERT» играет важную роль в анализе данных. Как и все другие вкладки на ленте, вкладка INSERT предлагает свои собственные функции и инструменты. На вкладке «Вставка» у нас есть несколько других групп, включая таблицы, иллюстрации, надстройки, диаграммы, карту мощности, спарклайны, фильтры и т. д. Подробнее вкладка -> Под Графики группа -> Вставить столбец или гистограмму.
У нас есть много различных типов гистограмм на выбор.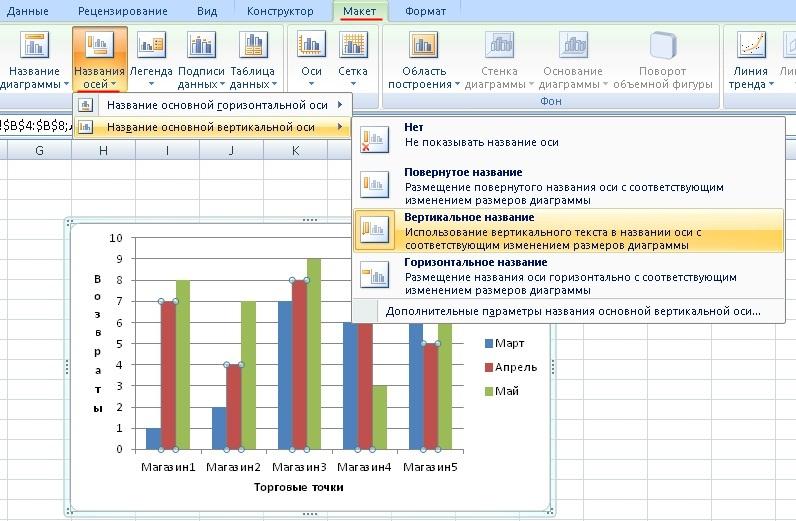 Однако в соответствии с данными в таблице и характером данных в таблице мы должны выбрать кластеризованный столбец. Итак, какой тип гистограммы выбрать? Мы можем найти это ниже, прочитав о полезности различных столбчатых диаграмм.
Однако в соответствии с данными в таблице и характером данных в таблице мы должны выбрать кластеризованный столбец. Итак, какой тип гистограммы выбрать? Мы можем найти это ниже, прочитав о полезности различных столбчатых диаграмм.
- Мы должны нажать Alt+F1 для диаграммы на том же листе.
- Для диаграммы на отдельном листе мы можем нажать F11.
- Здесь, в Excel 2016, у нас есть знак «+» в правой части диаграммы, где у нас есть флажки для отображения различных элементов диаграммы.
Как мы видим, диаграмма выглядит так, как показано ниже, если активировать «Оси», «Названия осей», «Заголовок диаграммы», «Метки данных», «Линии сетки», «Легенды» и «Линия тренда».
- Различают следующие типы элементов диаграммы:
Мы можем увеличить область диаграммы, выбрав внешний круг в соответствии с нашими потребностями. Если щелкнуть правой кнопкой мыши любой из столбцов, у нас появятся различные варианты форматирования столбца и диаграммы.
- Если мы хотим изменить форматирование только одного бара, нам нужно два раза щелкнуть по бару. Затем щелкните правой кнопкой мыши, и мы сможем изменить цвет отдельных полос в соответствии с цветами, которые они представляют.
Мы также можем изменить форматирование с правой панели, которая открывается при выборе любого бара.
- По умолчанию диаграмма создается с использованием выбранных данных, но мы можем изменить внешний вид диаграммы, используя знак «Фильтр» в правой части диаграммы.
- Еще две контекстные вкладки, «Дизайн» и «Формат», открывается на ленте при выборе диаграммы.
Мы можем использовать вкладку «Дизайн» для форматирования всей диаграммы, цветовой темы, типа диаграммы, перемещения диаграммы, изменения источника данных, макета диаграммы и т. д.
Кроме того, вкладка «Формат» предназначена для форматирования отдельных элементов диаграммы, таких как столбцы и текст.
Пример #2
Пожалуйста, найдите ниже гистограмму, чтобы представить данные о продажах Amazon по продуктам.
Как видим, график стал визуально сложным для анализа, поэтому теперь воспользуемся «Сложенная столбчатая диаграмма» так как это также поможет нам найти вклад отдельного продукта в общую продажу месяца. Чтобы сделать то же самое, нам нужно нажать на вкладку «Дизайн» -> «Изменить тип диаграммы» в группе «Тип».
Наконец, диаграмма будет выглядеть так, как показано ниже.
Плюсы
- Гистограмма или столбчатая диаграмма более популярны, чем сложные диаграммы другого типа. Это может понять человек, который не намного лучше знаком с представлением в виде диаграмм, но знаком с столбчатыми диаграммами в журналах или газетах. Столбцы или гистограммы говорят сами за себя.
- Мы также можем использовать его, чтобы увидеть тенденцию для любого продукта на рынке. Но, опять же, сделайте так, чтобы тенденции было легче выделять, чем таблицы.

- Отображение относительных чисел/пропорций нескольких категорий в столбчатой диаграмме с накоплением. Столбчатая диаграмма с накоплением. Сложенные ряды вертикальны.Подробнее.
- Эта диаграмма помогает визуально обобщить большой объем данных и легко интерпретируется.
- Оценки по этим диаграммам могут быть выполнены быстро и точно, что позволяет получить визуальное представление о точности и обоснованности расчетов.
- Доступен для широкой аудитории, максимально прост для понимания.
- Эта диаграмма используется для представления отрицательных значений.
- Гистограммы могут содержать данные в разных категориях и из одной категории за разные периоды.
Минусы
- Он не раскрывает ключевые предположения, причины, воздействия и причины. Вот почему легко манипулировать, чтобы дать неверные впечатления, или мы можем сказать, что они не обеспечивают хорошего обзора данных.
- Пользователь может быстро сравнивать произвольные сегменты данных на гистограмме, но не может сравнивать сразу два среза, которые не являются соседними.

- Основным недостатком гистограмм является то, что их легко сделать нечитаемыми или неправильными.
- Мы можем легко манипулировать гистограммой, чтобы создать ложное впечатление о наборе данных.
- Гистограммы бесполезны при отображении изменений скорости, например ускорения.
- Использование слишком большого количества столбцов в гистограмме выглядит сильно загроможденным.
- Линейный график в excelЛинейный график в ExcelЛинейные графики/диаграммы в Excel — это визуальные элементы для отслеживания тенденций или отображения изменений за определенный период, и они очень полезны для прогнозирования данных. Они могут включать 1 строку для одного набора данных или несколько строк для сравнения разных наборов данных. читать больше более полезно при отображении тенденций с течением времени.
То, что нужно запомнить
- Гистограмма и столбчатая диаграмма отображают данные в виде прямоугольных полос, длина которых пропорциональна значению данных.
 Но гистограммы полезны, когда у нас есть длинные метки категорий.
Но гистограммы полезны, когда у нас есть длинные метки категорий. - Мы должны использовать различные цвета для столбцов, чтобы контрастировать и выделять данные на диаграмме.
- Мы должны использовать понятные названия диаграмм и осей.
- Если данные относятся к разным категориям, используйте эту диаграмму. В противном случае мы можем использовать линейную диаграмму для другого типа данных, чтобы представить непрерывный тип данных.
- Всегда начинайте график с нуля, так как это может ввести в заблуждение и запутать при сравнении.
- Не используйте дополнительное форматирование, такое как полужирный шрифт или оба типа линий сетки в excelGridlines. В ExcelGridlines — это маленькие линии, состоящие из точек, которые отделяют ячейки друг от друга на листе. Линии сетки имеют небольшую слабую невидимость; Вы можете найти его на вкладке макета страницы. Эта опция имеет флажок; для активации линий сетки вы можете поставить галочку и снять галочку, если хотите деактивировать линии сетки.
 Подробнее об области графика, чтобы можно было четко увидеть и проанализировать основную точку.
Подробнее об области графика, чтобы можно было четко увидеть и проанализировать основную точку.
Рекомендуемые статьи
Эта статья представляет собой руководство по столбчатой диаграмме в Excel. Мы обсуждаем, как сделать столбчатую диаграмму в Excel вместе с примерами Excel и загружаемыми шаблонами. Вы также можете посмотреть на эти полезные функции в Excel:
- Блокировка столбца Excel
- Диаграмма Парето в Excel
- Диаграмма с областями в Excel
- Диаграмма Ганта в Excel
Программы для Windows, мобильные приложения, игры — ВСЁ БЕСПЛАТНО, в нашем закрытом телеграмм канале — Подписывайтесь:)
Похожие записи
61 Пример диаграмм Excel! | MyExcelOnline
Автор: Брайан — Опубликовано 28 августа 2020 г.
СКАЧАТЬ НАШУ БЕСПЛАТНУЮ ЭЛЕКТРОННУЮ КНИГУ
101 ЛУЧШИХ СОВЕТОВ И ПОДСКАЗОК!
Большинству организаций сложно создавать отчеты или принимать решения, анализируя огромные объемы данных, разбросанных по различным электронным таблицам Excel. Здесь вступают в действие графики Excel!
Здесь вступают в действие графики Excel!
Изучение того, как сделать график в Excel, может сделать ваш отчет эстетически привлекательным и легким для анализа!
Графики можно использовать для преобразования множества строк и столбцов Excel в простые диаграммы, которые легко анализировать.
Диаграммы Excel — это визуальное представление данных, которые используются для понимания бесчисленных объемов данных, втиснутых в строки и столбцы. Очень важно научиться создавать график в Excel, если мы хотим получить больше информации из данных. Диаграммы чрезвычайно полезны для:
- понимания значения чисел
- Суммировать большие объемы данных
- Проводить сравнения между наборами данных
- Выявлять выбросы данных, которые не связаны с остальными данными
- Выявлять тенденции и закономерности данных
У нас есть более 60 учебных пособий для изучения и освоения диаграмм Excel ! Так что читайте дальше!
[имя значка = «диаграмма с областями» класс = «» unprefixed_class = «»] Область
[имя значка = «гистограмма» класс = «» unprefixed_class = «»] Бар
[имя значка = ”line-chart” class=”” unprefixed_class=””] Бар, Линия
[значок имя=”тонкий круг” класс=”” unprefixed_class=””] Пузырь
[значок имя=”столбец” класс=”” unprefixed_class=””] Столбец
[значок name=»line-chart» class=»» unprefixed_class=»»] Column, Line
[icon name=»paint-brush» class=»» unprefixed_class=»»] Форматирование диаграмм
[icon name=» info-circle” class=”” unprefixed_class=””] Инфографика
[icon name=”line-chart” class=”” unprefixed_class=””] Строка
[icon name=»plus-circle» class=»» unprefixed_class=»»] Новые типы диаграмм
[icon name=»секторная диаграмма» class=»» unprefixed_class=»»] Pie
[icon name=»table» class=»» unprefixed_class=»»] Сводные диаграммы
[icon name=»многоточие-h» class=»» unprefixed_class=»»] Scatter
[icon name=»check» class=»» unprefixed_class=»»] Smart Art
[icon name=»lightbulb-o» class=»» unprefixed_class=»»] Sparklines
Нажмите на любую ссылку с диаграммами Excel ниже, и вы перейдете к бесплатному учебному пособию и загружаемой книге Excel для практики!
Хотите освоить диаграммы Excel с нуля?*** Посмотрите наше видео и пошаговое руководство ниже с бесплатной загружаемой рабочей тетрадью Excel для практики ***
ПОЛЕЗНЫЕ РЕСУРСЫ : Получите доступ к более чем 30 курсам Microsoft Excel и Office ВСЕГО за 1 доллар США.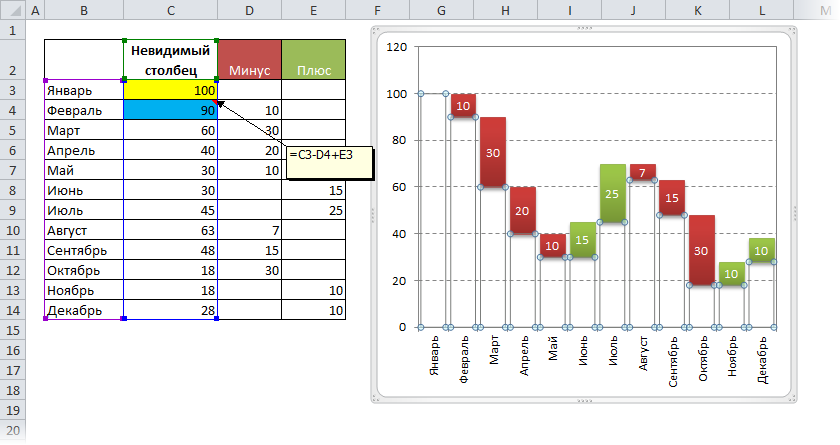
Нажмите здесь, чтобы получить это ограниченное по времени предложение на 1 доллар!
ЗАГРУЗИТЕ НАШУ БЕСПЛАТНУЮ ЭЛЕКТРОННУЮ КНИГУ
101 ЛУЧШИЕ СОВЕТЫ И ПОДСКАЗКИ!
Об авторе
Брайан =»author»>
Брайан является автором бестселлеров серии 101 Excel в мягкой обложке.
Полезные ресурсы Excel
Столбчатая диаграмма в Excel (типы, примеры)
Столбчатая диаграмма в Excel — это простейший формат, который можно легко создать, если один список параметров соответствует одному набору значений. Доступ к столбчатой диаграмме можно получить на вкладке меню «Вставка» в разделе «Графики», в котором есть различные типы столбчатых диаграмм, такие как кластерные диаграммы, столбцы с накоплением и столбцы со 100% накоплением в 2D- и 3D-лунках. Это просто сравнивает значения в разных категориях с помощью вертикальных столбцов.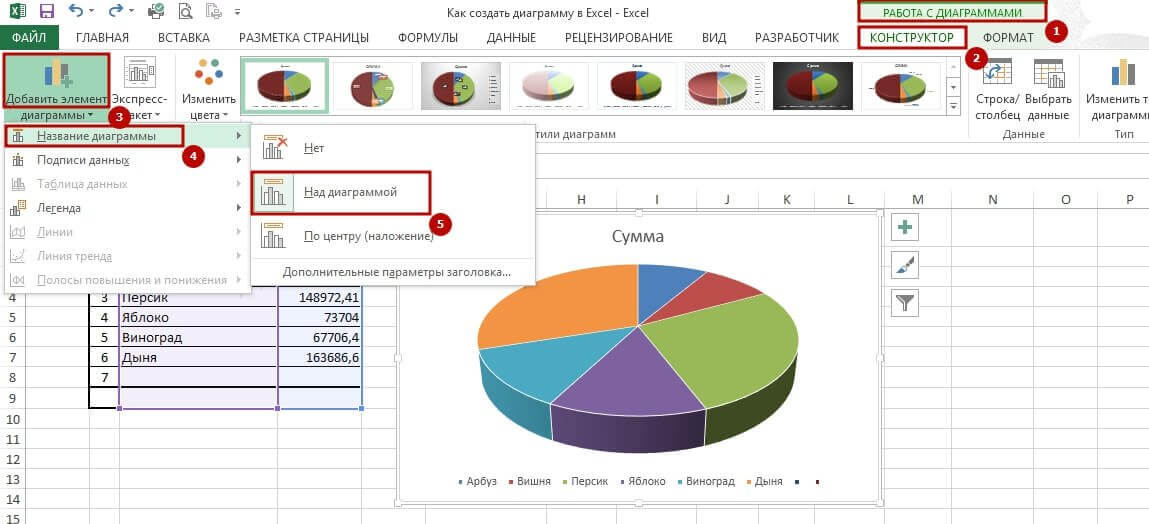
«Чем проще схема, тем она лучше». Столбчатая диаграмма Excel прямо рассказывает историю одной переменной и не создает путаницы в понимании.
В этой статье будет рассмотрено, как создавать СТОЛБЧАТЫЕ ДИАГРАММЫ в Excel.
Типы столбчатых диаграмм в Excel
Всего в Excel доступно 5 типов столбчатых диаграмм. Перейдите на вкладку «Вставка» и щелкните КОЛОННУ.
- Двумерная столбчатая диаграмма и двухмерная столбчатая диаграмма с накоплением
- Трехмерная столбчатая диаграмма и трехмерная столбчатая диаграмма с накоплением
- Столбчатая диаграмма цилиндров
- Конусная столбчатая диаграмма
- Пирамидальная столбчатая диаграмма
Как сделать столбчатые диаграммы в Excel?
Столбчатая диаграмма очень проста в использовании. Давайте теперь посмотрим, как сделать столбчатую диаграмму в Excel с помощью нескольких примеров.
Вы можете скачать этот шаблон столбчатой диаграммы Excel здесь — Шаблон столбчатой диаграммы Excel
Пример №1
У меня есть данные о продажах с января по декабрь. Мне нужно представить данные в графическом виде, а не просто в виде таблицы.
Мне нужно представить данные в графическом виде, а не просто в виде таблицы.
Я создаю ГОЛОННУЮ ДИАГРАММУ для своей презентации. Выполните следующие шаги, чтобы получить представление.
Шаг 1: Сначала установите данные.
Шаг 2: Выберите данные от A1 до B13.
Шаг 3: Перейдите в раздел «Вставка», нажмите «Столбец» и выберите первую диаграмму.
Примечание. Горячая клавиша для создания диаграммы — F11. Это создаст диаграмму вместе на новом листе.
Шаг 3: Как только вы нажмете на эту диаграмму, она автоматически вставит приведенную ниже диаграмму.
Шаг 4: Это выглядит как обычная диаграмма. Нам нужно внести некоторые изменения, чтобы диаграмма выглядела красиво.
Щелкните правой кнопкой мыши на панели и выберите «Формат ряда данных».
Шаг 5: Перейдите к Заливке и выберите Менять цвета по точкам.
Шаг 6: Теперь ваша диаграмма выглядит так. Каждая полоса окрашена в свой цвет, чтобы представить разные месяцы.
Шаг 7: Удалите легенды, выбрав их и нажав кнопку удаления.
Легенда будет удалена
Шаг 8: Переименуйте заголовок диаграммы, щелкнув заголовок
, выберите линии сетки и нажмите «Формат линий сетки».
Нажмите «Цвет линии» и выберите параметр «без линий».
Линии сетки будут удалены.
Шаг 9: Нажмите на Формат области диаграммы.
Выберите параметр «Заполнить». В разделе «Заливка» выберите «Сплошная заливка» и выберите цвет фона по своему желанию.
Наконец, моя диаграмма выглядит так.
Пример #2
В этом примере я собираюсь создать пользовательскую диаграмму, т.е. на основе ваших кликов; он начнет показывать результаты в столбчатой диаграмме.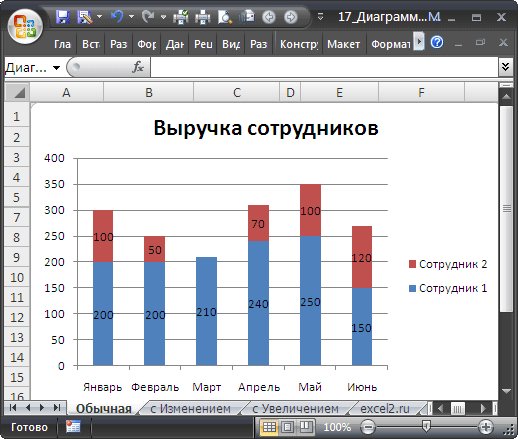
Я беру те же данные из предыдущего примера.
Шаг 1: Вставьте «горизонтальную полосу прокрутки». Перейдите на вкладку разработчика> Нажмите «Вставить» и выберите «Полоса прокрутки».
Шаг 2: Нарисуйте полосу прокрутки на листе.
Шаг 3: Теперь щелкните правой кнопкой мыши полосу прокрутки и выберите Управление форматами.
Шаг 4: Теперь перейдите в Control и внесите изменения, как показано на рисунке ниже.
Текущее значение: Это текущее значение. Я упомянул ноль.
Минимальное значение: Это минимальное значение.
Максимальное значение: Это самое высокое значение, которое следует упомянуть. Я выбрал 12, потому что у меня есть данные только за 12 месяцев.
Инкрементальное изменение: После того, как вы нажмете на полосу прокрутки, какое инкрементное значение вам нужно указать?
Ссылка на ячейку: Это ссылка на ячейку. Я дал ссылку на ячейку C1. Если я один раз нажму на полосу прокрутки в ячейке C1, значение будет 1; если я дважды нажму на полосу прокрутки, она покажет значение как 2, потому что оно увеличивается на 1.
Я дал ссылку на ячейку C1. Если я один раз нажму на полосу прокрутки в ячейке C1, значение будет 1; если я дважды нажму на полосу прокрутки, она покажет значение как 2, потому что оно увеличивается на 1.
Теперь вы можете проверить, нажав на полосу прокрутки.
Шаг 5: Нам нужно изменить порядок данных, чтобы создать диаграмму. Я применяю формулу IF для изменения порядка данных.
В ячейке E5 я упомянул формулу: если ячейка C1 (ячейка, связанная с полосой прокрутки) больше или равна 1, мне нужно значение из ячейки B2 (которая содержит продажи за январь).
Точно так же в ячейке F5 я упомянул, что если ячейка C1 (ячейка, связанная с полосой прокрутки) больше или равна 2, мне нужно значение из ячейки B3 (которая содержит продажи за февраль).
Вот так я упомянул формулу для всех 12 месяцев.
Шаг 6: Теперь вставьте СТОЛБЧАТУЮ ДИАГРАММУ, как показано в примере 1. Но здесь выберите измененные данные вместо исходных данных.
Но здесь выберите измененные данные вместо исходных данных.
Шаг 7: Теперь ГОЛОННАЯ ДИАГРАММА создана. Щелчки, которые вы делаете на полосе прокрутки, начнут отображать столбцы в столбчатой диаграмме.
Я щелкнул полосу прокрутки только 3 раза, поэтому она отображается только 3 месяца. Если вы хотите увидеть оставшиеся месяцы, вы можете щелкнуть полосу прокрутки до 12 раз.
Преимущества гистограммы Excel
- Простота создания и понимания.
- Легко показывать различия.
- Каждый столбец представляет только одну серию.
О чем следует помнить в динамической диаграмме
- Расположите данные перед созданием гистограммы в Excel.
- Используйте полосу прокрутки, чтобы сделать диаграмму привлекательной.
- Если в одном ряду много данных, он становится кластерной диаграммой.
- Вы можете попробовать множество других столбчатых диаграмм, таких как цилиндр, пирамиды, трехмерные диаграммы и т.


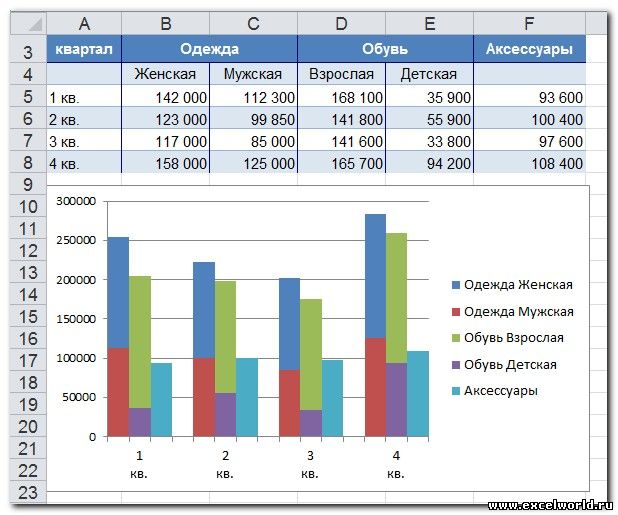 Поэтому они лучше всего работают в ситуациях, когда точки данных ограничены.
Поэтому они лучше всего работают в ситуациях, когда точки данных ограничены.
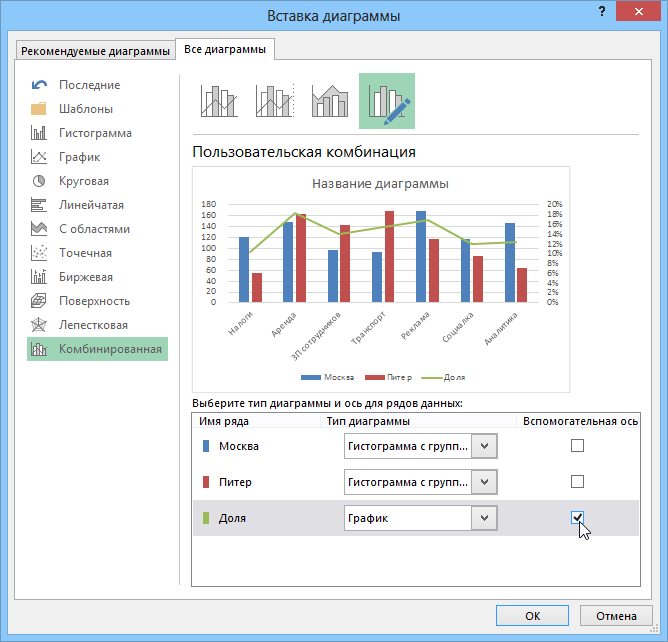
 Но гистограммы полезны, когда у нас есть длинные метки категорий.
Но гистограммы полезны, когда у нас есть длинные метки категорий.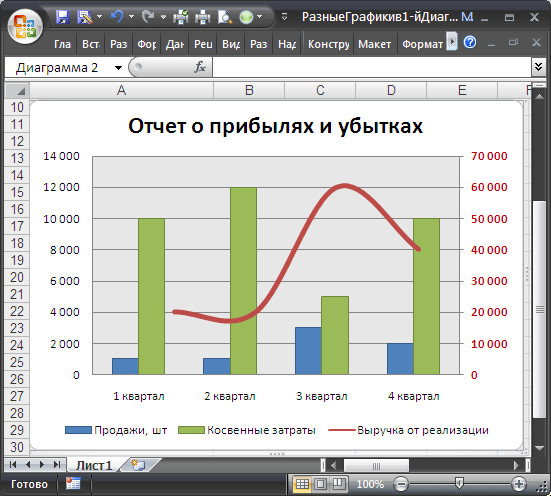 Подробнее об области графика, чтобы можно было четко увидеть и проанализировать основную точку.
Подробнее об области графика, чтобы можно было четко увидеть и проанализировать основную точку.