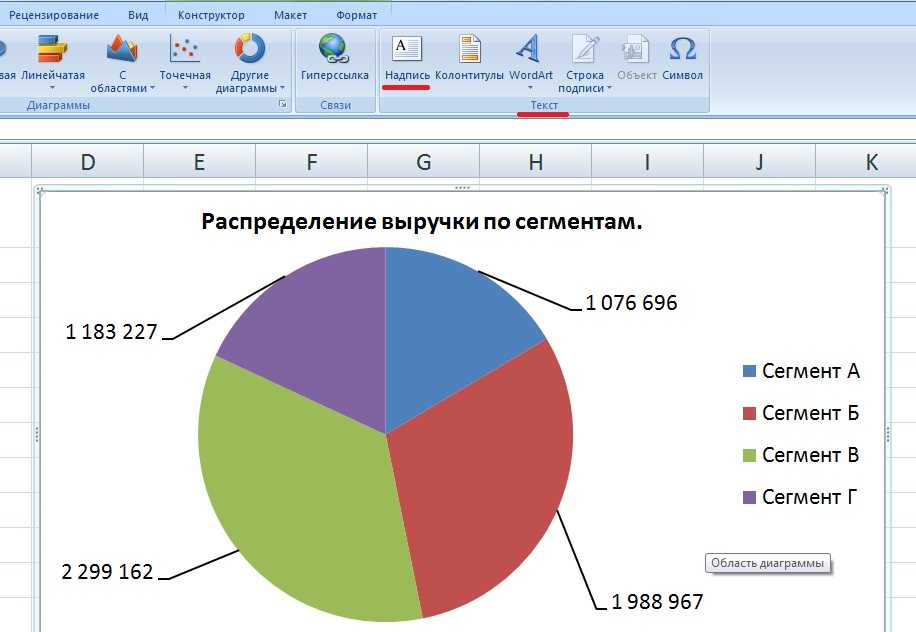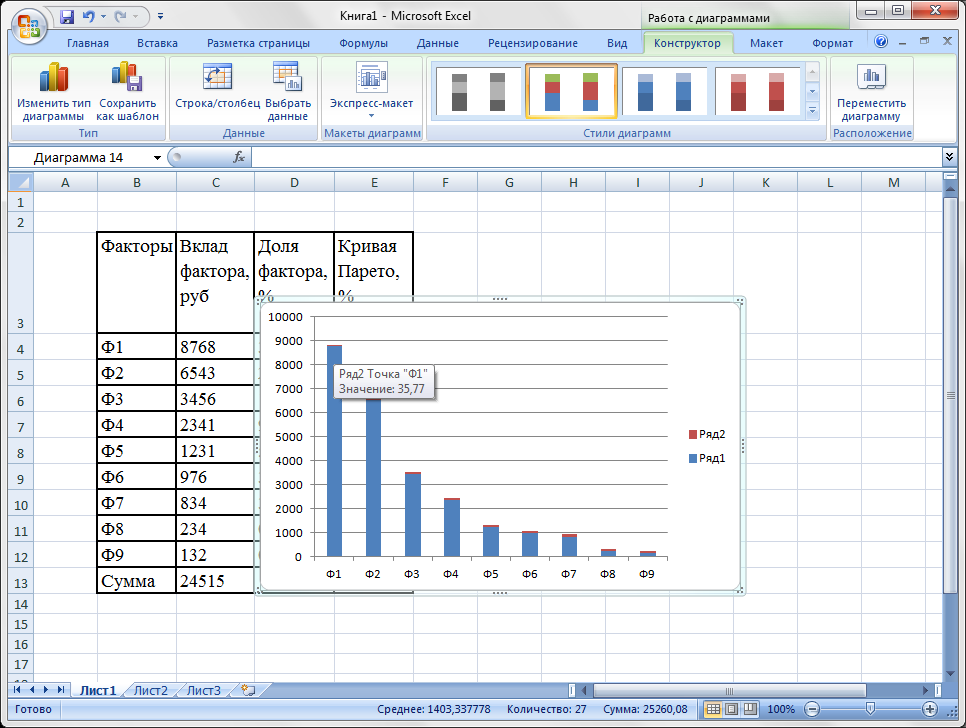10 дизайнерских приёмов для украшения диаграмм в Excel
Автор Антон Андронов На чтение 8 мин Опубликовано
Мысль о том, что в отчетах и презентациях можно использовать небрежные (а порой ужасные) диаграммы довольно заманчива. Вашему боссу наплевать на такие мелочи, как оформление диаграмм, правда? А всё, что Excel предлагает по умолчанию, волне сойдёт… ведь так?
Не совсем так. Мы представляем данные для того, чтобы стимулировать действие, чтобы убедить босса инвестировать в рекламу, выделить Вам дополнительную дольку бюджета или утвердить стратегию, предложенную Вашей командой. Независимо от цели использования, данные должны быть убедительными, а если их оформление оставляет желать лучшего, то их содержание может потеряться.
Чтобы данные были максимально убедительными, следует поработать над их оформлением в Excel. Говоря об оформлении, мы не подразумеваем значительных радикальных изменений.
Замечание: Я использую Excel для Mac 2011. В других версиях Excel или в других операционных системах техника выполнения показанных приёмов может отличаться.
Содержание
- Хитрости и приемы оформления диаграмм в Microsoft Excel
- 1. Выбирайте подходящий тип диаграммы
- 2. Сортируйте данные для гистограммы, чтобы сделать их понятнее
- 3. Сокращайте подписи оси Y
- 4. Удаляйте фоновые линии
- 5. Удаляйте стандартные отступы перед графиком
- 6. Удаляйте лишнее форматирование
- 7. Избегайте 3-D эффектов
- 8. Удаляйте легенду, если в ней нет необходимости
- 9. Используйте персональные цвета
- 10. Добавляйте область затенения к линейной диаграмме
1. Выбирайте подходящий тип диаграммы
Прежде чем начать настраивать элементы оформления, нужно выбрать оптимальный формат диаграммы для отображения имеющихся данных.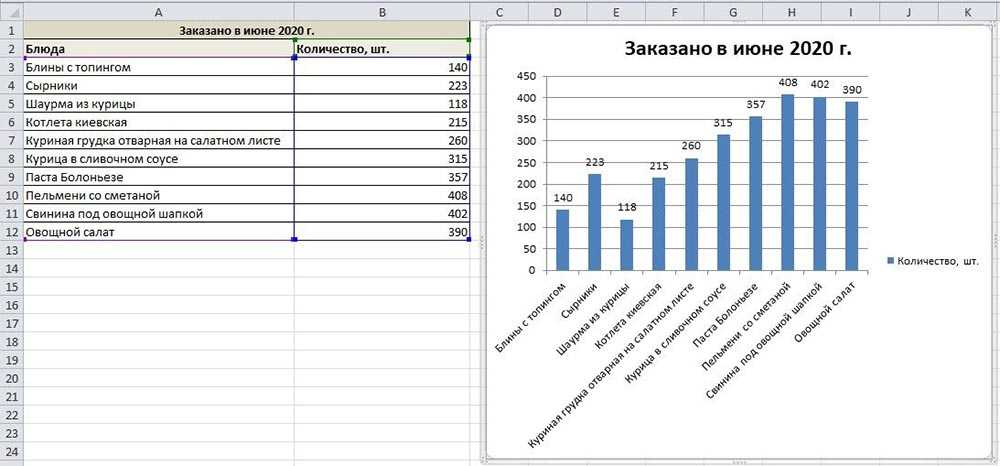 Гистограмма, круговая, линейчатая диаграмма – каждая рассказывает свою историю об одних и тех же данных. Выберите самый подходящий вариант, чтобы правильно передать информацию.
Гистограмма, круговая, линейчатая диаграмма – каждая рассказывает свою историю об одних и тех же данных. Выберите самый подходящий вариант, чтобы правильно передать информацию.
Гистограммы и круговые диаграммы отлично подходят для сравнения категорий. Круговые обычно используют для сравнения частей одного целого, гистограммы же подходят для сравнения практически любых данных… а значит в большинстве случаев лучше использовать гистограмму. Гистограммы легче читать, и они лучше показывают незначительную разницу между категориями, поэтому они всегда становятся хорошим решением. Круговые диаграммы лучше всего использовать, когда одна из категорий значительно больше остальных.
Хотите увидеть разницу? Вот пример одинаковых наборов данных, показанных в виде круговой диаграммы и в виде гистограммы:
Линейчатые диаграммы (напоминают гистограмму, повёрнутую горизонтально) хорошо показывают изменение тренда с течением времени. В заданный период времени можно отслеживать несколько значений, но ключом к пониманию линейчатой диаграммы остаётся именно временная составляющая.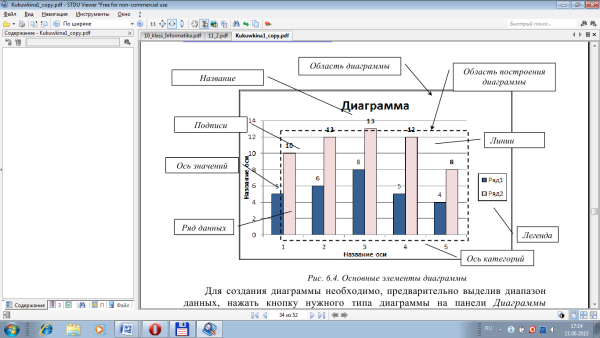
Чтобы превратить имеющийся набор данных в одну из таких диаграмм в Excel, выделите нужные данные, затем в меню откройте раздел Диаграммы (Charts). В Windows: Вставка (Insert) > Диаграммы (Charts). Далее выберите тип диаграммы, наилучшим образом подходящий для имеющегося набора данных
2. Сортируйте данные для гистограммы, чтобы сделать их понятнее
Если для визуализации данных выбрана гистограмма, то этот приём может существенно повлиять на результат. Чаще всего мы встречаем вот такие гистограммы:
Они хаотичны! Нужно потратить драгоценное время, чтобы понять, какие данные выпадают из общей картины. Вместо этого нужно было просто упорядочить значения от больших к меньшим. Вот как это должно выглядеть:
В случае с линейчатой диаграммой расположите большие значения сверху. Если это гистограмма, то пусть значения уменьшаются слева направо. Почему? Потому что в этом направлении мы читаем на русском языке (как и на большинстве европейских). Если диаграмма предназначена для аудитории, читающей в обратном направлении – измените порядок представления данных на графике.
Если диаграмма предназначена для аудитории, читающей в обратном направлении – измените порядок представления данных на графике.
Чтобы изменить порядок представления данных на графике, нужно отсортировать их от больших к меньшим. В меню Данные (Data) нажмите Сортировка (Sort) и выберите режим, который требуется.
3. Сокращайте подписи оси Y
Длинные подписи на оси Y, как и большие числа, занимают много места и порой могут сбивать с толку. Например, как на диаграмме, показанной ниже:
Чтобы сделать их компактнее, кликните правой кнопкой по одной из подписей на оси Y и в появившемся меню выберите Формат оси (Format Axis). В открывшемся меню перейдите в раздел Число (Number) и в списке Категория (Category) выберите Дополнительный (Custom). Уберите галочку Связь с источником (Linked to Source), если она есть, иначе вариант Дополнительный (Custom) будет недоступен.
Введите код формата \$0,, \m (как показано на рисунке ниже) и нажмите ОК.
В результате диаграмма станет выглядеть значительно аккуратнее:
4. Удаляйте фоновые линии
График позволяет выполнить грубое сравнение данных, не вдаваясь в детали. Никто не обращается к диаграмме с целью увидеть точную разницу между точками – всем нужна общая картина, основные тренды.
Чтобы помочь людям сфокусировать внимание на этих трендах, удалите фоновые линии из диаграммы. Эти линии совершенно бесполезны и сбивают с толку. Удалите их, дайте людям сфокусироваться на действительно важном.
Чтобы удалить фоновые линии, нажмите Макет диаграммы (Chart Layout) > Линии сетки (Gridlines) и выберите Нет линий сетки (No Gridlines) для вертикальных и горизонтальных линий.
5. Удаляйте стандартные отступы перед графиком
Если не удалить их вручную, Excel автоматически добавит отступы перед первой точкой данных и после последней точки, как это видно на рисунке внизу слева. На рисунке справа график выглядит гораздо лучше без этих отступов:
На рисунке справа график выглядит гораздо лучше без этих отступов:
Чтобы удалить отступы, выделите горизонтальную ось, откройте меню Формат оси (Format Axis), в разделе Параметры оси (Axis Options) измените параметр Положение оси (Position Axis) на Совпадает с делениями (On Tick Marks).
6. Удаляйте лишнее форматирование
Стандартные диаграммы Excel как правило идут с настроенными стилями – но эти стили часто мешают воспринимать информацию. Тени? Контуры? Повороты? Избавьтесь от всего этого! Они не добавляют диаграмме информативности.
Чтобы исправить настройки оформления в Excel кликните правой кнопкой мыши по графику и выберите Формат области построения (Format Chart Area). Удалите все лишние эффекты.
7. Избегайте 3-D эффектов
Этот совет логически следует из предыдущего, но я хочу выделить его в отдельный пункт, поскольку 3-D эффектами слишком часто злоупотребляют.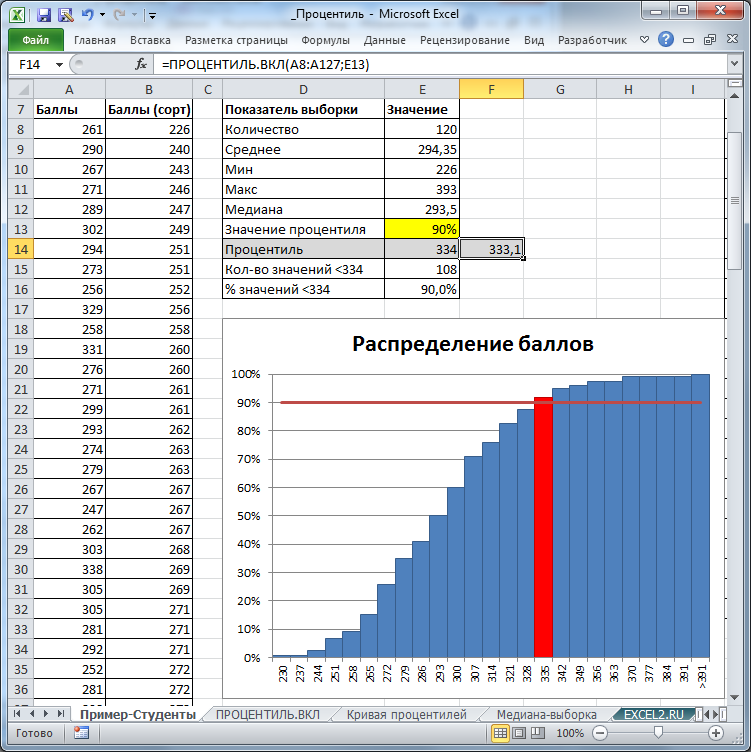
Стараясь сделать так, чтобы данные выглядели очень круто, люди часто выбирают гистограммы, линейчатые и круговые диаграммы с 3-D эффектами. В результате воспринимать такую информацию становится тяжелее. Наклон графика даёт читателю искажённое представление о данных. Так как основная цель диаграмм – рассказать читателю подробную историю, то не хотелось бы ослаблять аргументы плохим дизайнерским решением. Посмотрите, как по-разному выглядит одна и та же круговая диаграмма в 2-D и в 3-D:
Если оценить площадь, которую фактически занимает каждая секция на экране, то становится понятно, почему так легко неправильно понять 3-D диаграмму:
Чтобы удалить 3-D эффекты с элемента графика, выделите этот элемент, затем в разделе Формат объёмной фигуры (3D Format) установите для параметров Рельеф сверху (Top) и Рельеф снизу (Bottom) значение Без рельефа (None).
8. Удаляйте легенду, если в ней нет необходимости
Легенда дает информацию, которую, как правило, и без нее легко понять из графика. Использование легенды приобретает смысл, когда на диаграмме показано очень много категорий по оси Х или очень много точек данных для каждой категории. Но если на графике сравниваются несколько точек, то легенда становится бесполезной. В таком случае удаляем легенду, долго не раздумывая.
Использование легенды приобретает смысл, когда на диаграмме показано очень много категорий по оси Х или очень много точек данных для каждой категории. Но если на графике сравниваются несколько точек, то легенда становится бесполезной. В таком случае удаляем легенду, долго не раздумывая.
Чтобы удалить легенду в Excel, нужно выделить её и нажать Delete на клавиатуре.
9. Используйте персональные цвета
Цвета, предлагаемые в Excel, довольно блеклые. Простейший способ исправить это – использовать свои фирменные цвета. Благодаря этому, диаграмма станет выглядеть гораздо приятнее и аккуратнее.
Чтобы использовать правильные цвета, нужно воспользоваться HEX-кодами этих цветов. При помощи конвертера переведите цвет из кодировки HEX в RGB. В Excel дважды кликните по элементу графика, цвет которого нужно изменить. В меню Формат ряда данных (Format data series) в разделе Заливка (Fill) выберите Сплошная заливка (Color) > Другие цвета (More Colors).
В появившемся окне нажмите вторую слева иконку со слайдерами. Видите выпадающий список? Выберите в нём RGB и впишите полученные недавно цифровые коды. Вуаля! Отличные фирменные цвета и шикарный график!
10. Добавляйте область затенения к линейной диаграмме
Видели когда-нибудь линейную диаграмму с областью затенения под линией графика? Этот прием сделает Вашу линейную диаграмму заметнее среди остальных.
Чтобы получить такую затенённую область, нужно перехитрить Excel, добавив ещё один ряд данных. Для этого вернитесь к таблице Excel, которую использовали для построения графика, и выделите точки данных, отложенные по оси Y (в нашем случае это суммы в долларах). Скопируйте их в строку ниже так, чтобы получилось два одинаковых ряда данных.
Далее, выделите значения этих двух одинаковых рядов данных, исключив подписи. На рисунке ниже этот диапазон очерчен синей рамкой.
Поверх первоначальной линии на графике появится линия другого цвета (в нашем случае – красного).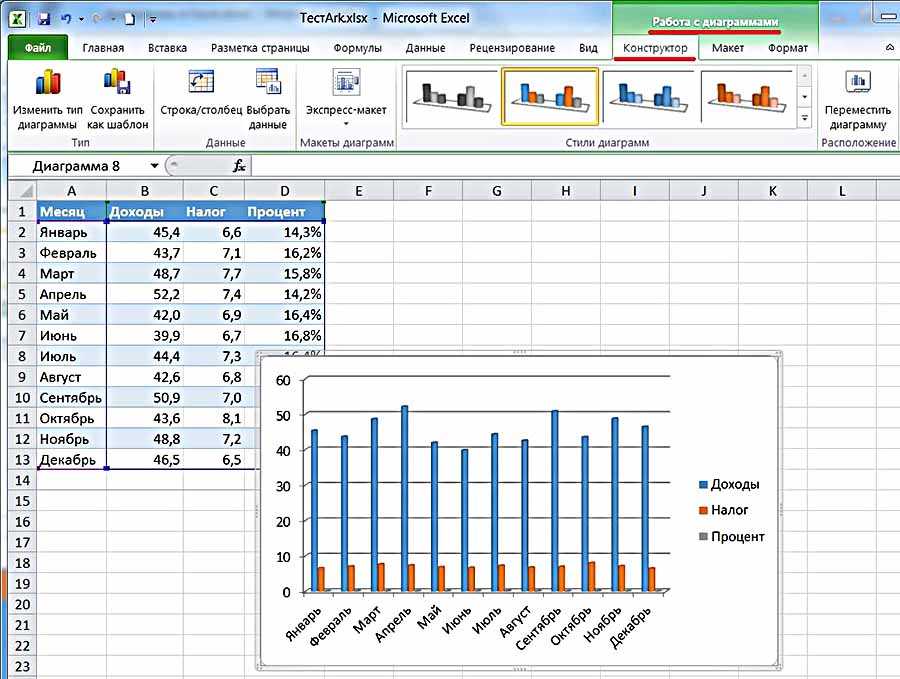 Выделите эту линию щелчком мыши, затем кликните по ней правой кнопкой мыши и в контекстном меню выберите Изменить тип диаграммы для ряда (Change Series Chart Type).
Выделите эту линию щелчком мыши, затем кликните по ней правой кнопкой мыши и в контекстном меню выберите Изменить тип диаграммы для ряда (Change Series Chart Type).
В открывшемся меню выберите первый вариант графика из типа С областями (Area).
Новый график будет выглядеть приблизительно вот так:
Дважды кликните по затенённой области графика (в нашем случае по красной области), появится меню Формат ряда данных (Format Data Series). В разделе Заливка (Fill) выберите Сплошная заливка (Solid fill). В меню Цвет заливки (Fill color) выберите тот же цвет, что установлен для линии графика. Прозрачность можно установить по своему вкусу – заливка, прозрачная на 66% выглядит вполне хорошо.
Затем в разделе Граница (Border color) выберите Сплошная линия (Solid fill). В меню Цвет контура (Fill color) выберите тот же цвет, который установлен для линии графика.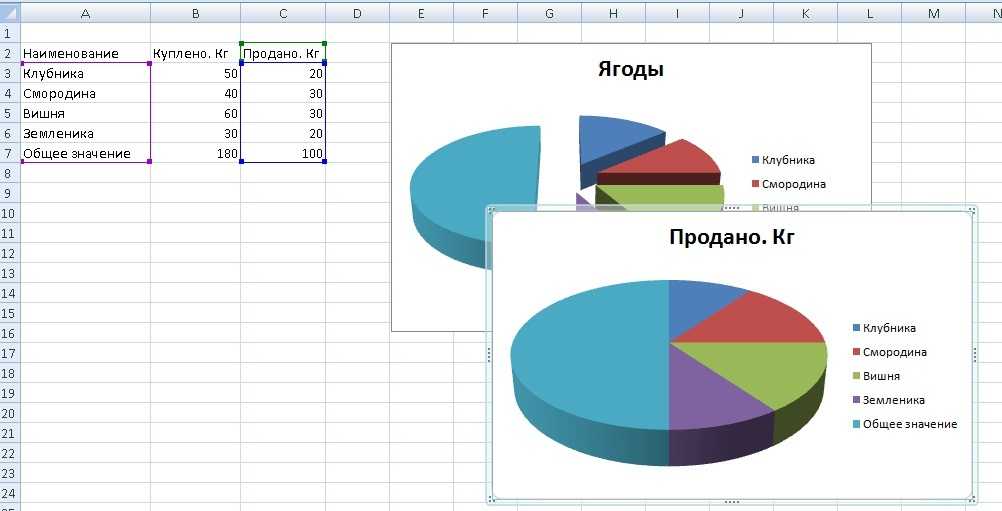 Уровень прозрачности границы установите такой же, как и для заливки. Вуаля, смотрим результат!
Уровень прозрачности границы установите такой же, как и для заливки. Вуаля, смотрим результат!
На этом все. Спасибо за внимание!
Урок подготовлен для Вас командой сайта office-guru.ru
Источник: http://blog.hubspot.com/marketing/excel-graph-tricks-list
Перевел: Антон Андронов
Правила перепечатки
Еще больше уроков по Microsoft Excel
Оцените качество статьи. Нам важно ваше мнение:
VBA Excel. Программное создание графика (диаграммы)
Программное создание графика (диаграммы) в VBA Excel с помощью метода Charts.Add на основе данных из диапазона ячеек на рабочем листе. Примеры.
1. Метод Charts.Add
1.1. Синтаксис
1.2. Параметры
2. Примеры
2.1. Таблицы
2. 2.
Пример 1
2.
Пример 1
2.3. Пример 2
2.4. Пример 3
2.5. Примечание
Метод Charts.Add
В настоящее время на сайте разработчиков описывается метод Charts.Add2, который, очевидно, заменил метод Charts.Add. Тесты показали, что Charts.Add продолжает работать в новых версиях VBA Excel, поэтому в примерах используется именно он.
Синтаксис
Charts.Add ([Before], [After], [Count]) |
Charts.Add2 ([Before], [After], [Count], [NewLayout]) |
Параметры
Параметры методов Charts.Add и Charts.Add2:
| Параметр | Описание |
|---|---|
| Before | Имя листа, перед которым добавляется новый лист с диаграммой.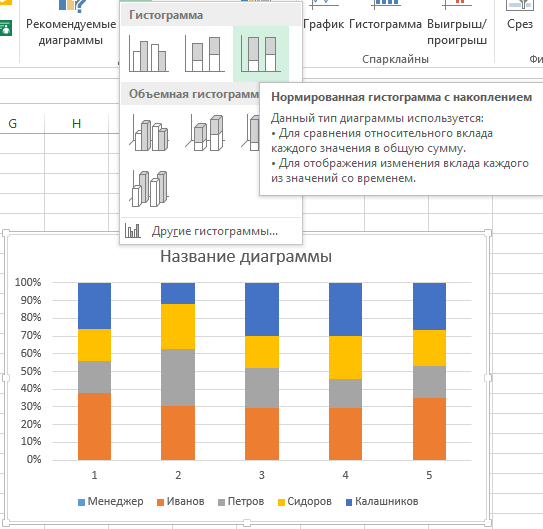 Необязательный параметр. Необязательный параметр. |
| After | Имя листа, после которого добавляется новый лист с диаграммой. Необязательный параметр. |
| Count | Количество добавляемых листов с диаграммой. Значение по умолчанию – 1. Необязательный параметр. |
| NewLayout | Если NewLayout имеет значение True, диаграмма вставляется с использованием новых правил динамического форматирования (заголовок имеет значение «включено», а условные обозначения – только при наличии нескольких рядов). Необязательный параметр. |
Если параметры Before и After опущены, новый лист с диаграммой вставляется перед активным листом.
Примеры
Таблицы
В качестве источников данных для примеров используются следующие таблицы:
Пример 1
Программное создание объекта Chart с типом графика по умолчанию и по исходным данным из диапазона «A2:B26»:
1 2 3 4 5 6 7 8 9 10 11 | Sub Primer1() Dim myChart As Chart ‘создаем объект Chart с расположением нового листа по умолчанию Set myChart = ThisWorkbook. With myChart ‘назначаем объекту Chart источник данных .SetSourceData (Sheets(«Лист1»).Range(«A2:B26»)) ‘переносим диаграмму на «Лист1» (отдельный лист диаграммы удаляется) .Location xlLocationAsObject, «Лист1» End With End Sub |
Результат работы кода VBA Excel из первого примера:
Пример 2
Программное создание объекта Chart с двумя линейными графиками по исходным данным из диапазона «A2:C26»:
1 2 3 4 5 6 7 8 9 10 | Sub Primer2() Dim myChart As Chart Set myChart = ThisWorkbook.Charts.Add With myChart .SetSourceData (Sheets(«Лист1»).Range(«A2:C26»)) ‘задаем тип диаграммы (линейный график с маркерами) .ChartType = xlLineMarkers .Location xlLocationAsObject, «Лист1» End With End Sub |
Результат работы кода VBA Excel из второго примера:
Пример 3
Программное создание объекта Chart с круговой диаграммой, разделенной на сектора, по исходным данным из диапазона «E2:F7»:
| 1 2 3 4 5 6 7 8 9 10 11 12 | Sub Primer3() Dim myChart As Chart Set myChart = ThisWorkbook. With myChart .SetSourceData (Sheets(«Лист1»).Range(«E2:F7»)) ‘задаем тип диаграммы (пирог — круг, разделенный на сектора) .ChartType = xlPie ‘задаем стиль диаграммы (с отображением процентов) .ChartStyle = 261 .Location xlLocationAsObject, «Лист1» End With End Sub |
Результат работы кода VBA Excel из третьего примера:
Примечание
В примерах использовались следующие методы и свойства объекта Chart:
| Компонент | Описание |
|---|---|
| Метод SetSourceData | Задает диапазон исходных данных для диаграммы. |
| Метод Location | Перемещает диаграмму в заданное расположение (новый лист, существующий лист, элемент управления). |
| Свойство ChartType | Возвращает или задает тип диаграммы. Смотрите константы. |
| Свойство ChartStyle | Возвращает или задает стиль диаграммы.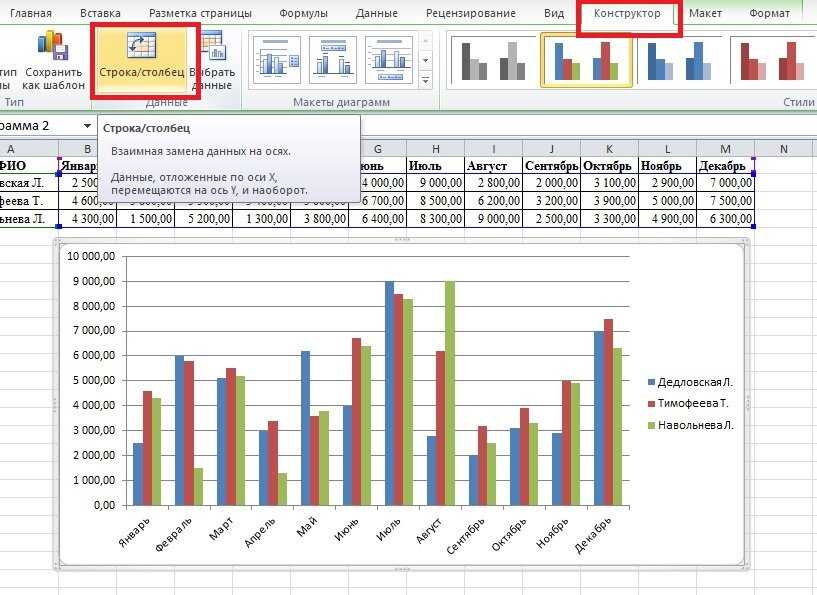 Значение нужного стиля можно узнать, записав макрос. Значение нужного стиля можно узнать, записав макрос. |
Содержание рубрики VBA Excel по тематическим разделам со ссылками на все статьи.
Шаблоны диаграмм Excel — скачать бесплатно
PINE BI: Ultimate Excel Charting Add-in: вставляйте пользовательские диаграммы простым щелчком и другие инструменты построения диаграмм!Excel также позволяет почти неограниченные настройки диаграмм, с помощью которых вы можете создавать множество расширенных типов диаграмм, которых нет в Excel. Ниже вы также найдете эти расширенные шаблоны диаграмм, доступные для скачивания.
Вы также найдете несколько шаблонов диаграмм, доступных для загрузки для стандартных диаграмм Excel.
Вместо этого щелкните здесь, если вам нужна информация о создании, сохранении и использовании шаблонов диаграмм в Excel.
Расширенные шаблоны диаграмм
Диаграмма шкалы
Также известна как: Диаграмма шкалы , Диаграмма спидометра
Описание: Таблицы шкалы используют стрелки для отображения информации в виде показаний на циферблате.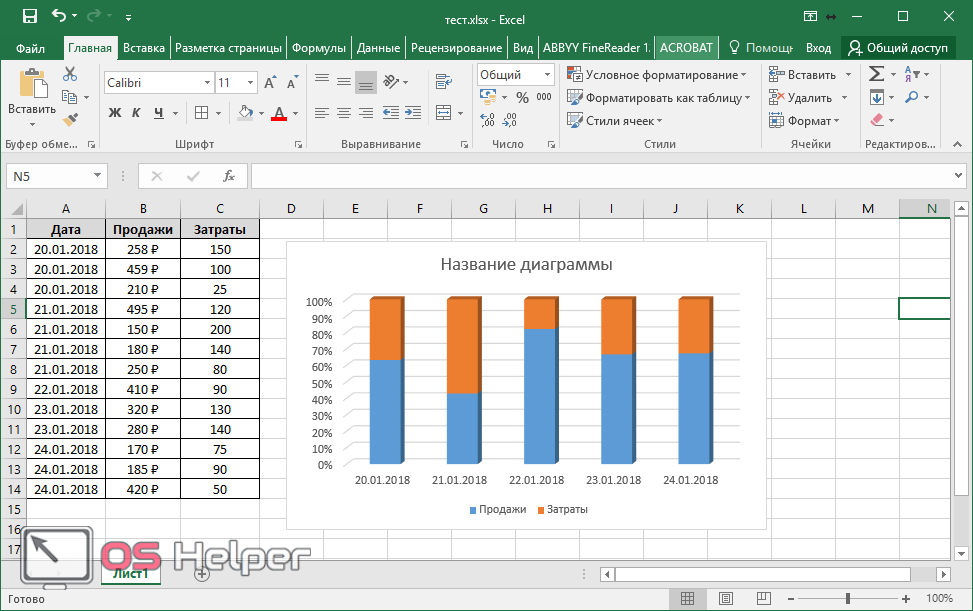 Они часто используются при сравнении KPI или бизнес-результатов с заявленной целью.
Они часто используются при сравнении KPI или бизнес-результатов с заявленной целью.
Подробнее: Учебное пособие по измерительной диаграмме
Скачать
Надстройка для построения калибровочных диаграмм
7 различных шаблонов калибровочных диаграмм. 5 предустановленных стилей. 9 цветовых палитр. Полностью настраиваемый.
Диаграмма торнадо
Также известна как: Диаграмма воронки продаж, диаграмма бабочки
Описание: Диаграмма торнадо представляет собой модифицированную версию гистограммы, в которой категории данных отображаются вертикально таким образом, который напоминает торнадо.
Узнайте больше: Учебное пособие по диаграмме Tornado
Скачать
График выгорания
Также известен как: Н/Д
Описание: Диаграммы выгорания отображают оставшуюся работу в зависимости от времени.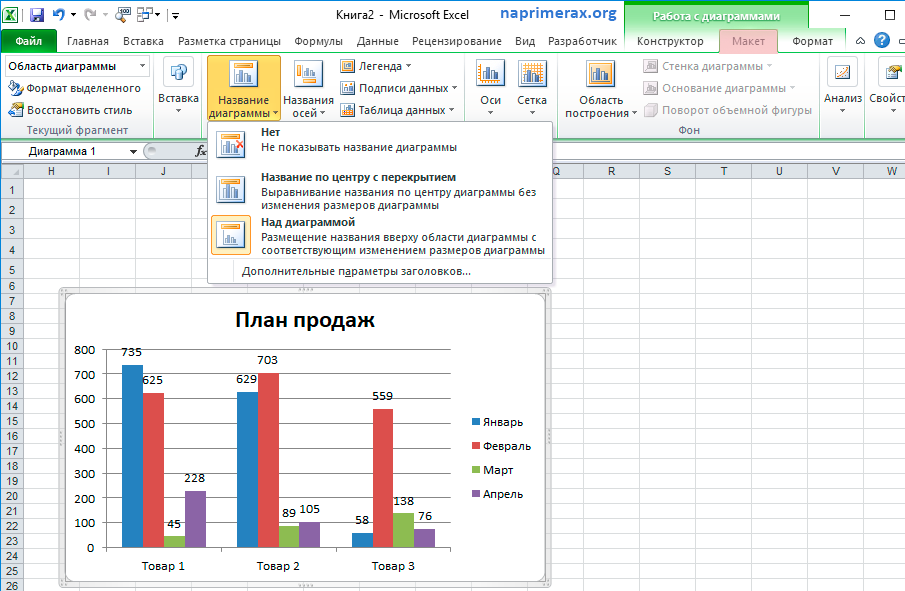 Это полезно для прогнозирования, когда вся работа будет завершена.
Это полезно для прогнозирования, когда вся работа будет завершена.
Узнайте больше: Учебное пособие по диаграмме Burndown
Скачать
Ступенчатая диаграмма
Также известна как: Н/Д
Описание: Ступенчатая диаграмма — это линейная диаграмма, в которой вертикальные и горизонтальные линии соединяют точки данных в серии, создавая ступенчатую прогрессию.
Узнайте больше: Учебное пособие по пошаговой диаграмме
Скачать
Диаграмма термометра
Также известна как: Диаграмма целей
Описание: Диаграммы термометра показывают текущий процент выполнения задачи или цели относительно цели.
Узнайте больше: Учебное пособие по термометру
Скачать
Квадрантная диаграмма
Также известна как: Н/Д
Описание: Квадрантная диаграмма представляет собой точечную диаграмму с фоном, разделенным на четыре равные части, что позволяет классифицировать точки данных по четырем квадрантам
Узнать больше: Quadrant Tutorial
Скачать
Диаграмма Ogive
Также известна как: График совокупной частоты
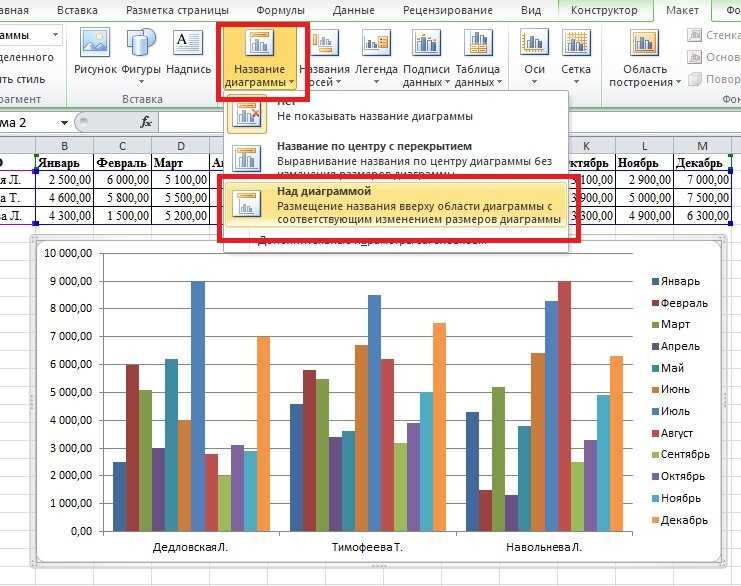
Узнайте больше: Учебное пособие по диаграмме Ogive
Скачать
Маркированная диаграмма
Также известна как: Маркированная диаграмма Стивена Фью. Альтернатива калибровочной диаграмме.
Подробнее: Учебное пособие по диаграммам
Скачать
Диаграмма Mekko
Также известна как: Диаграмма Marimekko, мозаика
Описание: Двухмерная диаграмма с накоплением, где ширина столбца обычно представляет относительный размер сегмента, а высота разбивает каждый сегмент.
Узнайте больше: Учебное пособие по диаграмме Mekko
Скачать
Кривая нормального распределения
Также известна как: Кривая Белла, Гауссова кривая, Диаграмма Белла
Описание: Симметричный график, иллюстрирующий тенденцию данных группироваться вокруг среднего значения.
Узнайте больше: Учебное пособие по кривой нормального распределения
Скачать
Диаграмма ствола и листа
Также известна как: Стеблограмма
Описание: Диаграмма, которая разбивает каждую точку данных на «стебель» (первые числа) и «листья» (обычно последняя цифра) для отображать частотное распределение набора данных.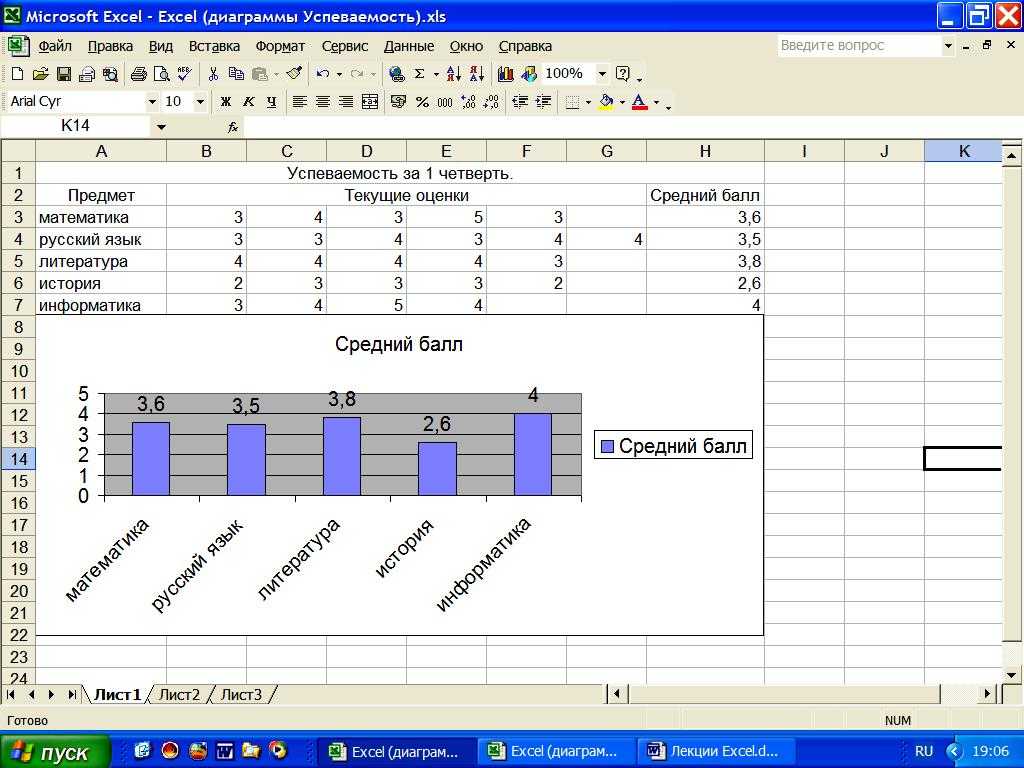
Узнайте больше: Учебное пособие по стеблю и листу
Скачать
Полярный участок
Также известен как: Н/Д
Описание: Полярный график используется для определения точек в пространстве в так называемой полярной системе координат.
Узнайте больше: Учебное пособие по полярному графику
Скачать
Диаграмма Венна
Также известна как: Н/Д
Описание: Диаграмма Венна использует круги, чтобы показать отношения между наборами, где наборы имеют некоторые общие черты.
Узнайте больше: Учебное пособие по диаграмме Венна
Скачать
Панельная диаграмма
Также известна как: Н/Д
Описание: Панельные диаграммы — это диаграммы, содержащие несколько областей, каждая из которых отображает свой набор данных, а не все данные в одной области.
Узнайте больше: Учебное пособие по панельным диаграммам
Скачать
Временная диаграмма
Также известна как: Веховая диаграмма
Описание: Временные диаграммы используются для визуализации состояния проектов в хронологическом порядке.
Узнайте больше: Учебное пособие по временной шкале
Скачать
Диаграммы прогресса (гистограмма и круг)
Также известен как: Н/Д
Описание: Диаграммы прогресса используются для отображения прогресса в достижении цели.
Узнайте больше: Учебное пособие по графику прогресса
Скачать
Пирамида населения
Также известна как: Н/Д
Описание: Пирамиды населения используются для визуального отображения подмножеств внутри населения.
Узнайте больше: Учебное пособие по пирамиде населения
Скачать
Диаграмма процентного изменения/отклонения
Также известен как: Н/Д
Описание: Диаграмма процентного изменения/отклонения отображает вторичную информацию на гистограмме.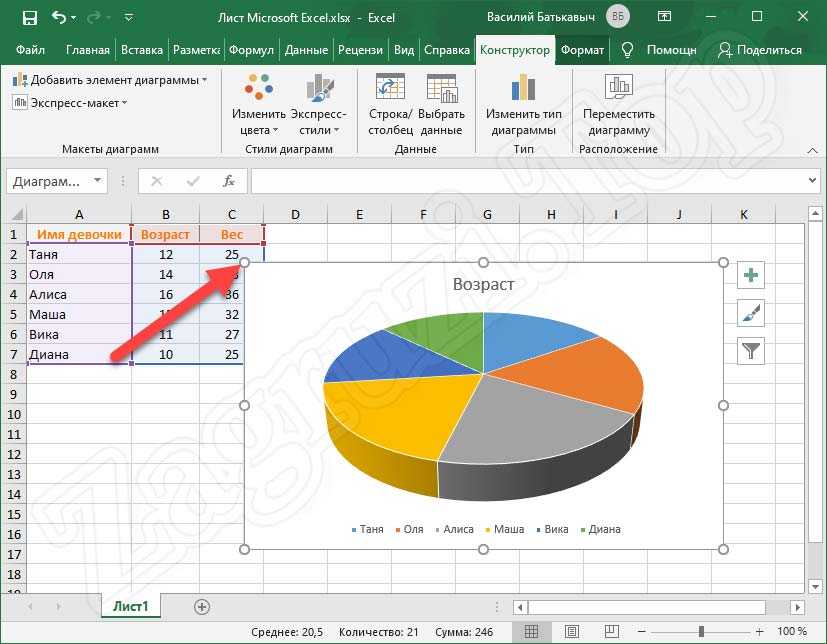
Узнайте больше: Учебное пособие по диаграмме процентного изменения/дисперсии
Скачать
Базовые шаблоны диаграмм Excel
Столбчатые диаграммы
Описание: Столбчатая диаграмма представляет собой визуализацию данных, в которой каждый элемент представлен прямоугольником, где величина значений определяет высоту прямоугольника.
Узнайте больше: Учебное пособие по гистограмме
Скачать
Гистограммы
Описание: Гистограмма представляет собой визуализацию данных, в которой каждый элемент представлен прямоугольником, где величина значений определяет ширину прямоугольника.
Узнайте больше: Учебное пособие по гистограмме
Скачать
Диаграммы с областями
Описание: Диаграмма с областями аналогична линейной диаграмме, за исключением того, что область под линией окрашена, чтобы подчеркнуть величину.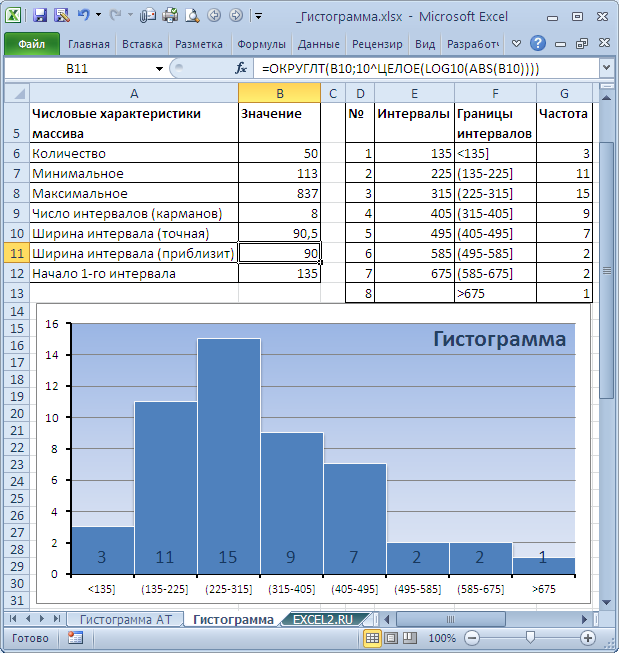
Узнайте больше: Учебное пособие по диаграмме с областями
Скачать
Линейные диаграммы
Описание: Линейная диаграмма — это график, который использует линии для соединения отдельных точек данных за временной интервал.
Узнайте больше: Учебное пособие по линейным диаграммам
Скачать
Диаграмма Парето
Описание: Диаграмма Парето представляет собой гибрид столбцовой и линейной диаграмм, отображающий относительную важность факторов в наборе данных.
Узнайте больше: Учебное пособие по диаграмме Парето
Скачать
Карта водопада
Также известна как: Схема моста, схема летающих кирпичей, схема каскада или карта Марио
Описание: Водопадная диаграмма наглядно показывает кумулятивное влияние последовательных положительных или отрицательных значений на конечный результат (например, различные статьи доходов и расходов на итоговую прибыльность).
Узнайте больше: Учебное пособие по диаграмме водопада
Скачать
Диаграмма воронки продаж
Описание: Диаграмма воронки продаж анализирует различные этапы процесса, обычно сортируя значения в порядке убывания (от наибольшего к наименьшему) таким образом, что визуально это выглядит как воронка — отсюда и название.
Узнайте больше: Учебное пособие по диаграмме воронки продаж
Скачать
Свечной график
Описание: Свечной график показывает цены открытия, максимума, минимума и закрытия актива за определенный период времени.
Узнайте больше: Учебное пособие по свечным графикам
Скачать
Шаблоны диаграмм Excel — Загрузите более 25 бесплатных диаграмм и графиков
Шаблоны диаграмм Excel великолепны! Эта страница для вас, когда вам нужно использовать динамические, интерактивные диаграммы и графики! С помощью визуализации данных вы можете поддержать лиц, принимающих решения.
Содержание:
- 25+ бесплатных шаблонов диаграмм Excel
- Как построить шаблон диаграммы в Excel
- Как использовать шаблоны диаграмм
- Управление шаблонами
Все диаграммы бесплатны, их можно быстро загрузить и использовать. Однако, если вы работаете с приборной панелью Excel , вам придется их использовать. Этот раздел создан (не только) для профессионалов. Вы можете создать все показанные диаграммы с нуля, но мы рекомендуем использовать бесплатные шаблоны.
25+ бесплатных шаблонов диаграмм Excel
Это подробное руководство поможет вам рассказывать истории с данными, используя диаграммы и графики. Если вы ищете готовые к использованию шаблоны диаграмм, проверьте список ниже!
Потоковая диаграмма
В Excel можно создавать различные диаграммы, например потоковую диаграмму, основанную на стандартной диаграмме с накоплением областей. Если вы работаете с числовыми типами данных, потоковая диаграмма — это разумный выбор, чтобы показать эволюцию переменной на плавной форме.
Если вы работаете с числовыми типами данных, потоковая диаграмма — это разумный выбор, чтобы показать эволюцию переменной на плавной форме.
Мы редко используем диаграммы с областями или диаграммы с накоплением в Excel, но исключение подтверждает правило! Тем не менее, график известен; вы можете создать его в Excel, Power BI, Java, Python или R, чтобы представить свои данные в наглядном виде.
Узнайте больше о том, как его построить.
Шаблон динамической диаграммы с эффектом ролловера и гиперссылки
Все любят расширенные динамические диаграммы! Посмотрите внимательно на шаблон. Если вы хотите визуализировать несколько периодов на графике, мы рекомендуем использовать метод «наведение мыши».
Вот руководство по его созданию.
Диаграмма Mekko (График сегментации рынка)
Диаграмма Marimekko — это самый мощный инструмент для быстрого изучения рынка в целом. Он помогает вести дискуссии о возможностях роста и известен как карта рынка. Вы можете сегментировать отрасль или компанию по клиентам, регионам или продуктам.
Вы можете сегментировать отрасль или компанию по клиентам, регионам или продуктам.
Это позволяет вашей аудитории легко понять отношение каждой части или полосы к общему количеству. График разбивает рынок, объединяя несколько баров в единую карту с использованием гистограммы переменной ширины со 100% накоплением. В этом примере вы узнаете, как преобразовывать данные о продажах каждого региона для разных продуктов. Легко рассчитать отдельные части общего объема продаж. Прочтите наше подробное руководство!
Шаблон пузырьковой диаграммы
Пузырьковая диаграмма относится к типу точечной диаграммы. В этом случае мы заменяем точки данных пузырьками разного размера. Мы рекомендуем использовать его для визуализации этапов вашего проекта или продаж с течением времени.
Подробнее .
Радиальная гистограмма
Радиальная гистограмма в Excel предоставляет простые возможности сравнения для нескольких категорий. Используйте шаблон круглой полосы, чтобы наглядно показать продажи. К сожалению, Excel не поддерживает этот шаблон диаграммы по умолчанию, но не беспокойтесь!
К сожалению, Excel не поддерживает этот шаблон диаграммы по умолчанию, но не беспокойтесь!
Нажмите на диаграмму и выберите точку данных. Затем щелкните правой кнопкой мыши, выберите параметр «Выбрать данные» и поменяйте местами строки и столбцы. После этого вы можете применить опцию «Без заливки» ко всем кольцам. Прочтите наше пошаговое руководство и загрузите шаблон, чтобы узнать больше о сравнении категорий.
Шаблон условной гистограммы
Узнайте, как создать сгруппированную диаграмму для анализа отклонений. Условное форматирование Excel отличная функция ; мы рекомендуем выделять план против фактических данных. В примере первый ряд основан на фактических данных о продажах пяти товаров. Во-первых, используйте функцию MAX, чтобы найти самые большие данные в диапазоне. После этого выделите максимальное значение синим цветом. Диаграмма справа показывает дисперсию.
Давайте посмотрим, в чем дело! Выберите график! Щелкните правой кнопкой мыши и выберите «Форматировать ряд данных». В группе «Заливка» установите флажок «Инвертировать, если отрицательный». Выберите предпочитаемые цвета! Если значение положительное, используйте зеленый, как обычно. В других местах мы применим красный цвет. Щелкните правой кнопкой мыши и выберите команду «Группа» в контекстном меню. Вот и все! Внимательно изучите шаблон и загрузите файл практики .
В группе «Заливка» установите флажок «Инвертировать, если отрицательный». Выберите предпочитаемые цвета! Если значение положительное, используйте зеленый, как обычно. В других местах мы применим красный цвет. Щелкните правой кнопкой мыши и выберите команду «Группа» в контекстном меню. Вот и все! Внимательно изучите шаблон и загрузите файл практики .
Круговая диаграмма прогресса
Иногда простота является пределом изощренности. Например, вы можете объединить две кольцевые диаграммы и применить пользовательское форматирование для создания визуализации в стиле инфографики в Microsoft Excel.
Основным преимуществом использования диаграмм прогресса является экономия места на главном экране панели инструментов. Итак, во-первых, узнайте, как построить этот потрясающий график за считанные минуты и сохранить его в виде многократно используемого шаблона Excel. Затем, если вы торопитесь, скачайте шаблон.
Панельная диаграмма (малые кратные)
Присмотритесь к малым кратным (панельным диаграммам).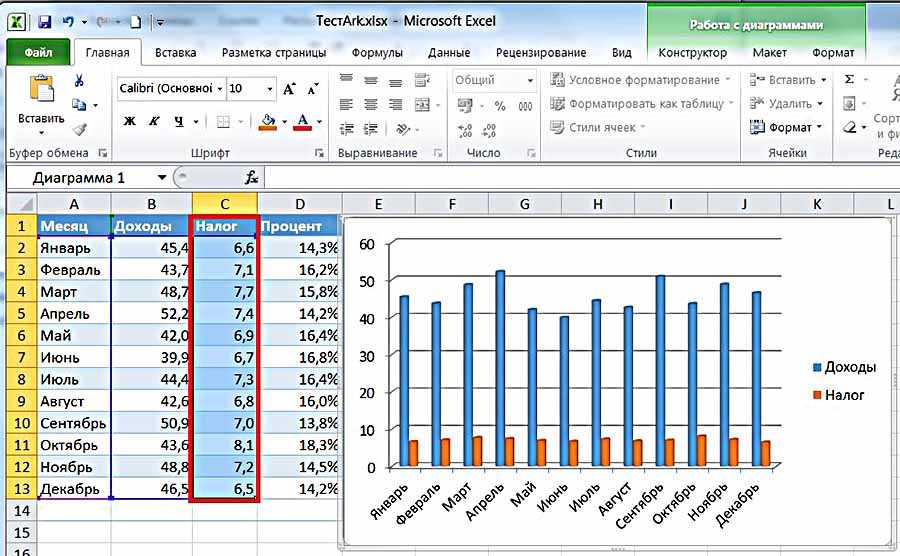 В этом руководстве показано, как создать правильный макет для ваших данных, чтобы создать панельную диаграмму в Microsoft Excel. Вместо занятых линейных или столбчатых диаграмм вы получите сгруппированные графики. Чтобы построить сравнение продаж, сначала создайте таблицу данных. После этого обобщите свои данные. Наконец, вычислите положение делителей по оси X. Лучше всего то, что вам не нужно использовать сводные таблицы. Вместо этого проверьте наши пошаговое руководство и создайте свой шаблон диаграммы!
В этом руководстве показано, как создать правильный макет для ваших данных, чтобы создать панельную диаграмму в Microsoft Excel. Вместо занятых линейных или столбчатых диаграмм вы получите сгруппированные графики. Чтобы построить сравнение продаж, сначала создайте таблицу данных. После этого обобщите свои данные. Наконец, вычислите положение делителей по оси X. Лучше всего то, что вам не нужно использовать сводные таблицы. Вместо этого проверьте наши пошаговое руководство и создайте свой шаблон диаграммы!
Гистограмма прогресса (шаблон счетчика очков)
Горизонтальная гистограмма хода выполнения (или шаблон счетчика очков) показывает фактическое значение в процентной шкале. Вы можете создать его, выполнив несколько простых шагов, используя гистограммы с накоплением.
Вставьте гистограмму с накоплением, затем добавьте два дополнительных ряда, чтобы создать индикатор, четко показывающий выбранное значение. Используя разные цвета, вы можете создать несколько категорий, например, шкалы качества. Узнайте больше об этом шаблоне.
Узнайте больше об этом шаблоне.
График людей
Нравится ли вам инфографика? Используйте диаграмму людей вместо столбцов или полос, чтобы представить набор данных с помощью фигур и значков. В результате получилась красивая диаграмма. Таким образом, легко рассказать историю, основанную на ваших данных. Пожалуйста, ознакомьтесь с нашей последней инфографикой. В статье представлены бесплатные ресурсы для работы с диаграммами Excel. Для использования этого шаблона диаграммы требуется версия Excel 2013 и более поздние версии. Вы можете найти надстройку на вкладке «Вставка». Выберите диапазон данных, затем щелкните значок графика людей. Появится новый график; вы можете применять различные приемы форматирования, такие как темы, стили фигур и цвета.
Условное форматирование Шаблон гистограммы (или столбца)
Если вы хотите создать расширенную гистограмму или столбчатую диаграмму на основе условного форматирования, следующий шаблон для вас! Определите группы и примените стандарт отчетности RAG, используя красный, желтый и зеленый цвета.
Узнайте больше о взаимосвязи между условным форматированием и диаграммами Excel.
Диаграмма прогноза
Следующий шаблон представляет собой базовый шаблон диаграммы. Например, в некоторых случаях вы хотите показать фактические и прогнозируемые значения на одном графике. В чем секрет?
Создайте три ряда и используйте функцию ЕСЛИ. Если последняя точка данных (значение) превышает фактическое значение, примените зеленую стрелку в другом месте и используйте красный маркер. Чтобы построить его, мы будем использовать комбинацию трех простых линейных диаграмм для создания прогноза. Прочтите руководство!
Спарклайны
Спарклайны — это крошечные графики внутри ячеек. С его помощью вы можете показать мощные идеи. В Excel мы используем три типа: строка, столбец и выигрыш/проигрыш.
Полезно знать, что спарклайн не является объектом диаграммы; вместо этого он существует как форма внутри клетки.
Узнайте больше о спарклайнах!
Диаграмма датчиков
Логика датчиков (спидометров) проста: они предоставляют информацию об одной точке данных (значении).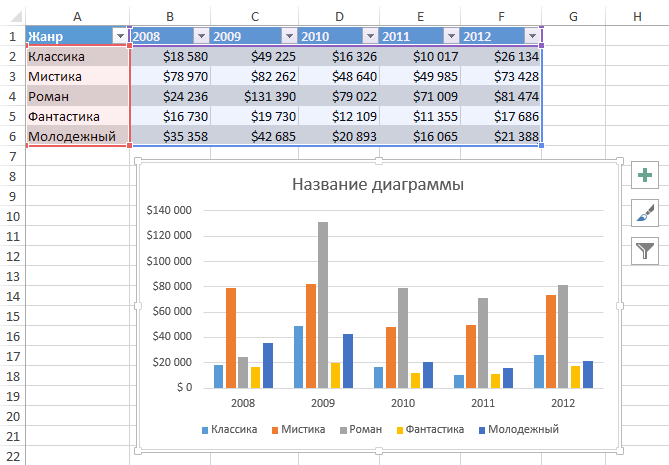 Таким образом, используя красный, желтый и зеленый цвета (которые соответствуют отчету RAG — красный, желтый, зеленый), можно легко сравнить фактическое значение с целевым (плановым значением). Мы много раз говорили, почему нам нравится этот тип диаграммы.
Таким образом, используя красный, желтый и зеленый цвета (которые соответствуют отчету RAG — красный, желтый, зеленый), можно легко сравнить фактическое значение с целевым (плановым значением). Мы много раз говорили, почему нам нравится этот тип диаграммы.
Примечание : Двойной датчик может отображать более одного KPI. Это полезно, если вы хотите создать план по сравнению с фактическим сравнением. Диаграммы датчиков легко читаются и привлекают внимание аудитории. Почти все решения BI используют этот график для поддержки стратегических решений.
Узнайте больше о датчиках!
Маркированная диаграмма
Что такое маркированная диаграмма? Пулевая диаграмма является отличной альтернативой датчикам. Диаграмма преобразует данные, используя длину и высоту, положение и цвет, чтобы показать фактическое и целевое значения с помощью полос. Экономьте больше места, используя маркированные графики! Расскажите историю, используя сегментированные гистограммы для отображения сложных данных. В нашем подробном руководстве вы можете узнать, как легко отслеживать прогресс. Проверьте пример!
В нашем подробном руководстве вы можете узнать, как легко отслеживать прогресс. Проверьте пример!
Шаблоны каскадных диаграмм
Для поддержки финансовых отчетов вы часто используете каскадные диаграммы. Мостовые диаграммы основаны на комбинированной диаграмме. График легко построить за считанные секунды, если у вас Excel 2016 или более новая версия. Для пользователей Excel 2010 и Excel 2013 мы предоставляем подробное руководство и бесплатные шаблоны.
Выделение точек данных на линейной или гистограмме
Иногда нам нужно выделить одну или несколько точек данных на линейной или гистограмме в Excel. Метод прост: создайте один или несколько дополнительных рядов, найдите высокие и низкие точки и, наконец, используйте функцию NA, чтобы скрыть ненужные точки данных. Отформатируйте маркер, чтобы создать потрясающую визуализацию за несколько шагов.
Другие примеры можно найти здесь .
Динамические диаграммы
Иногда мы используем динамические диаграммы для отображения ключевых показателей из огромного количества данных.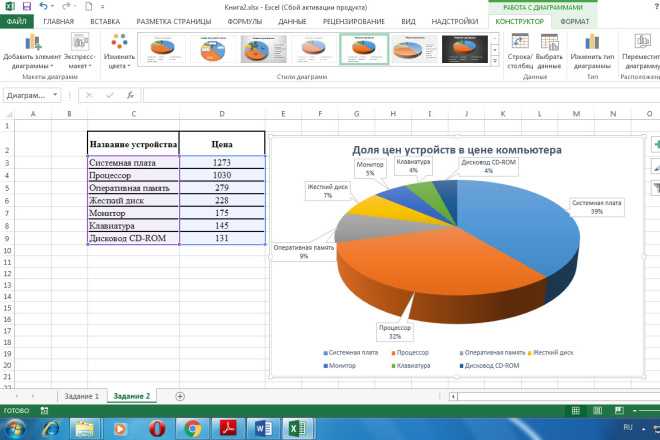 Применяйте элементы управления формы Excel (раскрывающийся список, кнопки прокрутки, переключатели), чтобы улучшить свои диаграммы.
Применяйте элементы управления формы Excel (раскрывающийся список, кнопки прокрутки, переключатели), чтобы улучшить свои диаграммы.
Используйте первый шаблон, чтобы выделить точку данных на основе вашего выбора. Второй пример комбинированной диаграммы; он использует две динамические линейные диаграммы и гистограмму. Наконец, узнайте, как создавать интерактивные всплывающие подсказки для ваших диаграмм.
Подробнее
Организационная структура
Этот шаблон немного особенный. Если вы работаете с Microsoft Excel, вы столкнетесь с некоторыми ограничениями. Создание структуры компании с нуля с использованием SmartArt (встроенных объектов формы) — задача, требующая много времени. Как ускорить повседневную работу и рутинные задачи? Мы знаем правильный ответ. Используйте нашу бесплатную надстройку для диаграмм и создайте организационную структуру за считанные секунды. Вы найдете полезную статью о создании человеческой карты с помощью мощных инструментов VBA.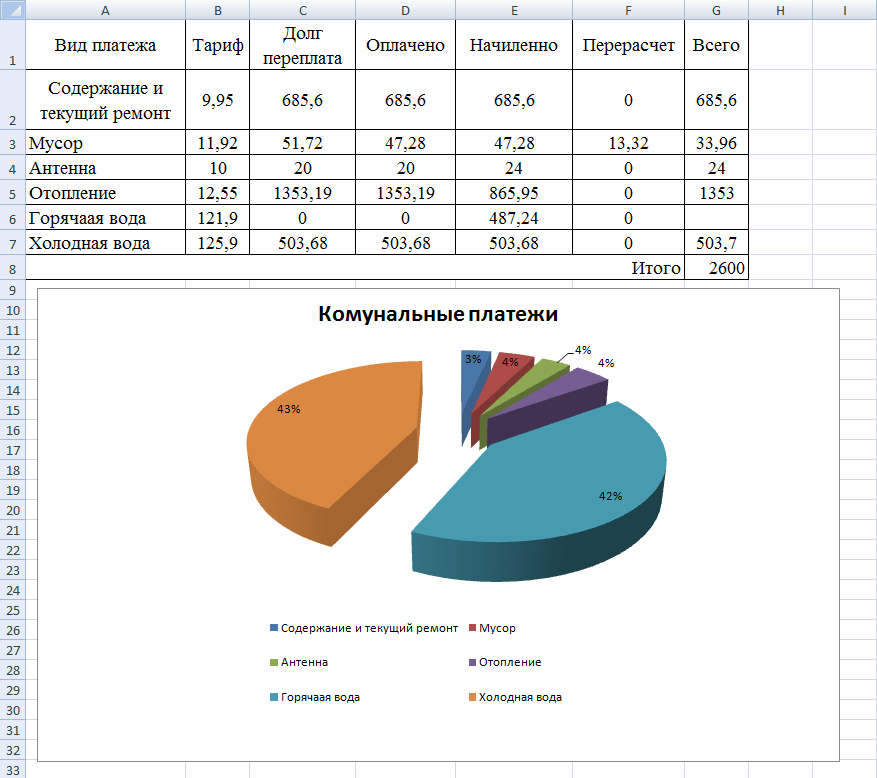 Получить надстройку!
Получить надстройку!
Шаблон диаграммы светофора
В управлении проектами у вас есть различные приемы для отслеживания проекта и отображения его фактического состояния. Во-первых, вы можете применить правило на основе формулы и значки светофора в условном форматировании. Кроме того, есть цветные формы для выделения ключевых показателей эффективности. Лучший способ реализовать стоп-сигнал — использовать автоматические графики. Узнайте, как использовать наши бесплатные виджеты и одновременно управлять несколькими индикаторами. Это простой инструмент отчетности.
Скачать
Шаблон вафельной диаграммы
Я несколько раз встречался с вафельной диаграммой, читая газеты и журналы. Другое их название — круговая диаграмма или квадратная круговая диаграмма . Однако шаблон квадратной или вафельной диаграммы является ценной альтернативой другим диаграммам Excel.
Наиболее значительным преимуществом использования вафельной диаграммы является то, что она захватывающая и привлекает внимание к вашей приборной панели. С другой стороны, способ вставки его в документ может сбивать с толку. Однако диаграмма содержит информацию, представленную в виде ячеек и значений, поэтому ее сложно очистить и экспортировать как встроенную диаграмму Excel.
С другой стороны, способ вставки его в документ может сбивать с толку. Однако диаграмма содержит информацию, представленную в виде ячеек и значений, поэтому ее сложно очистить и экспортировать как встроенную диаграмму Excel.
Диаграмма Парето
Диаграмма Парето демонстрирует относительный вес исследуемых факторов и помогает нам сосредоточить усилия по разработке на наиболее важных факторах. Несколько улучшений в ключевых факторах могут принести большие результаты вместо работы над менее важными областями.
Узнайте больше о как его создать .
Как построить шаблон диаграммы в Excel?
Цель состоит в том, чтобы построить многоразовые диаграммы! Что нужно сделать перед созданием шаблон диаграммы и изменение существующих диаграмм:
- Избавьтесь от ненужных частей: Недавно вставленная диаграмма содержит ненужные элементы. Используя правильное форматирование диаграммы, вам необходимо удалить лишние легенды, метки, границы или сетки.

- Создание легко читаемых диаграмм : Для повышения удобочитаемости сначала отформатируйте диаграмму. Например, удалите фон и уменьшите расстояние между полосами.
Чтобы создать пользовательскую диаграмму и сохранить ее как шаблон, сохраните диаграмму как шаблон! После этого откройте новый проект: ваш сохраненный шаблон диаграммы появится и будет готов к использованию.
Шаги по созданию шаблона диаграммы в Excel:
- Создайте диаграмму по умолчанию и настройте ее
- Щелкните правой кнопкой мыши выбранную диаграмму, затем выберите «Сохранить как шаблон»
- В поле Имя файла добавьте имя для нового шаблона диаграммы
- Щелкните Сохранить, чтобы сохранить диаграмму как шаблон диаграммы (*.crtx)
Это просто! Теперь вы найдете свой шаблон диаграммы в папке шаблонов.
Как использовать шаблоны диаграмм
Хорошо, теперь у нас есть шаблон диаграммы; давайте посмотрим, как его использовать!
Шаги для применения шаблона диаграммы:
- Выберите данные, которые вы хотите отобразить
- Нажмите «Рекомендуемые диаграммы» на вкладке «Вставка».


 Charts.Add
Charts.Add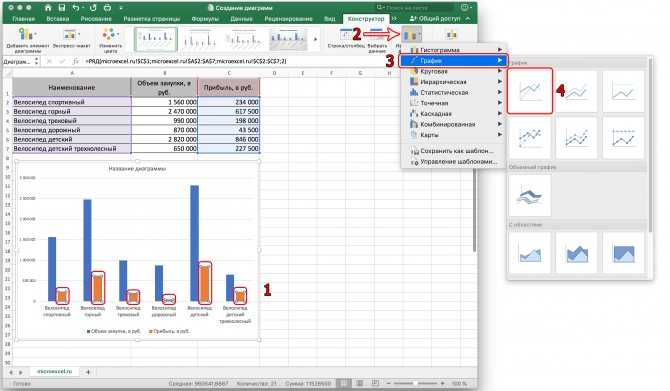 Charts.Add
Charts.Add