Уроки по фотошопу — Уроки фотошопа на русском
BAKEMONO » Уроки
В уроках по Photoshop, на сайте Bakemono.ru Вы попадете в мир компьютерной графики, где найдете большое количество уроков по фотошопу на русском языке, с помощью, которых научитесь правильно пользоваться этой программой для создания оригинальных и неповторимых работ.
В разделе «Уроки по фотошопу» вы найдете небольшое пособие по Photoshop для начинающих, в котором детально описано как: загрузить кисти, установить заливку, сохранить анимацию и другие полезные мелочи. А так же Вы ознакомитесь с разными способами создания оригинальных и необычных обоев для рабочего стола, дополнительных эффектов, создание заднего фона, научитесь работать со слоями, создавать свое собственное оригинальное оформление картинок, обрабатывать аватары и делать необычные юзербары.
Однако и это еще не все! На этих страницах вы так же научитесь рисовать в фотошопе, обрабатывать свои наброски, правильно создавать контур и раскрашивать аниме персонажей. Ведь уроки рисования в фотошопе помогут вам освоить технику рисования собственных АРТов .
Ведь уроки рисования в фотошопе помогут вам освоить технику рисования собственных АРТов .
Все уроки на нашем сайте в основном рассчитаны для начинающих пользователей фотошопа, которые хотят научиться работать в этой программе.
Для тех, кто хочет поделиться своими знаниями и опубликовать на сайте свой или переведенный с иностранного языка урок просим ознакомиться с – F.A.Q. Как прислать урок на сайт?
Создание яркой обоины на рабочий стол
В этом уроке мы рассмотрим создание яркой обоины на рабочий стол. Желаю удачи ))
Как рисовать огонь
В этом уроке мы рассмотрим простой способ рисования огня. Подобный метод можно использовать в
6
Как нарисовать арт с задним фоном
В этом уроке я вам расскажу, как я обычно создаю свои работы. Данный урок
6
Оформление странниц в фейсбук ( facebook )
На сегодняшнее время многие зарегистрированы в разных соц.сетях и естественно, что каждый хочет выделиться
6
Идеи для покраски аниме глаз
Предлагаю вашему вниманию интересные и необычные идеи по покраске аниме глаз.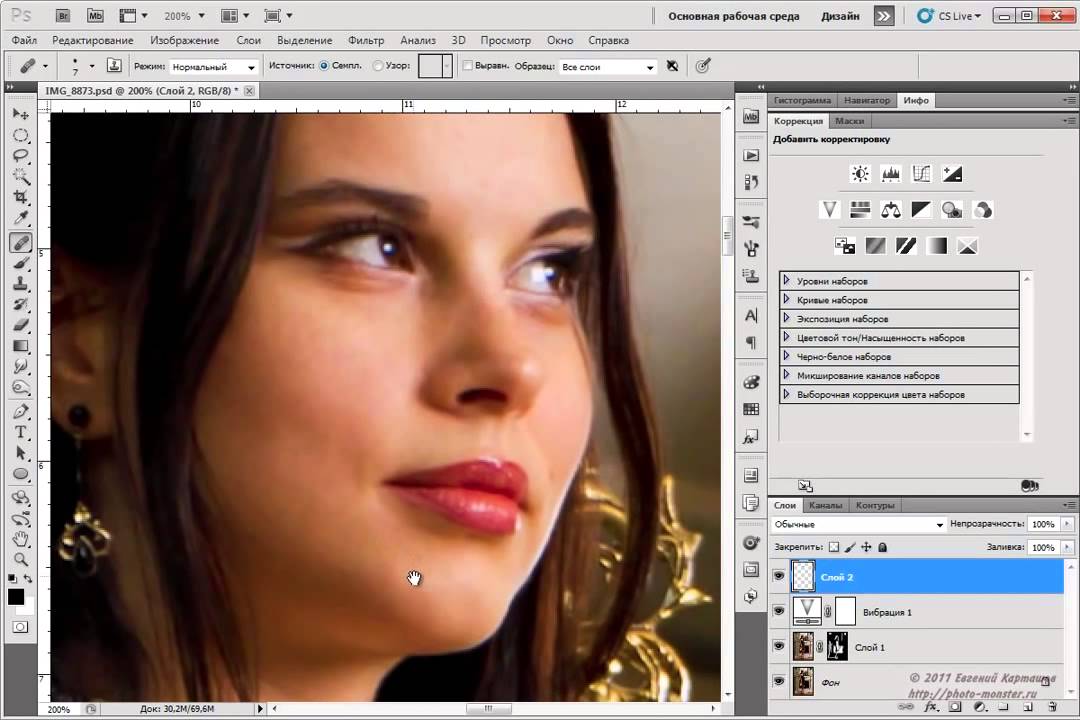 Пусть ваш персонаж
Пусть ваш персонаж
15
Как легко нарисовать воду в фотошопе
В этом уроке мы научимся создавать воду с помощью программы Фотошоп. Надеюсь вам понравится.
10
Как сделать Бигбар с эффектом огня
Как сделать Бигбар Всем привет! В этом уроке я предлагаю вам научиться делать необычный
14
Бигбар по аниме Sword Art Online
В этом уроке мы рассмотрим как с помощью программы фотошопа, нескольких текстур и картинки
11
Создание эффектов в фотошопе
Добро пожаловать в этот урок, в котором вы познакомитесь с такими эффектами покраски арта
10
Обоина на рабочий стол из аниме Guilty Crown / Корона вины
Обоина из аниме Guilty Crown В этом уроке по фотошопу мы рассмотрим, как сделать
30
Создание простенького музыкального эффекта вместе с Фотошоп
Создание музыкального эффекта И так всем приветики! Сегодня мы рассмотрим в уроке по фотошопу,
20
Создание волшебного эффекта в Photoshop
И так всем приветики! Сегодня мы рассмотрим в уроке по фотошопу, как создавать волшебный
18
Создание обоев с помощью разных кистей
Создание обоев В этом уроке мы рассмотрим, как создавать аниме обоину на рабочий стол
32
Работа со Светом в Фотошопе для Начинающих
7
Сегодня вам покажу как нужно трудиться с визуальными эффектами в фотошопе, а именно игра с светом, и сильнее детальная доработка изображения в фотошопе. В качестве подопытного экспоната над которым мы и станем изготавливать я выбрал достаточно характерное пристраивание некого “завода”, впихивание характерно тем что довольно темное, “пасмурное”. И в нем присутствует сверху окна, их мы будем использовать в качестве источника нашего мерцание, что и попытаемся выделить и подчеркнуть.
В качестве подопытного экспоната над которым мы и станем изготавливать я выбрал достаточно характерное пристраивание некого “завода”, впихивание характерно тем что довольно темное, “пасмурное”. И в нем присутствует сверху окна, их мы будем использовать в качестве источника нашего мерцание, что и попытаемся выделить и подчеркнуть.
Иллюстрация это НЕ позитив =) это работенка в 3D Max довольно детальная, и по своему хороша, но многие дизайнеры, дорабатывают последствие полученный из 3D Max с помощью программ работы с уже готовыми изображениями, в данном случае будет использоваться все тот же Фотошоп, который сполна подходит для будущего результата.
И так приступим.
Спервоначала сдублируем слой с изображением.
Для нового слоя поменяем режим смешивания
Контраст и насыщенность возросли. Того же самого можно достичь разными способами, важно то, что у нас работают двое слоя. Переключимся в режим быстрой маски
Выберем инструмент градиент, радиального типа. Обратите отзывчивость, что передний колер выбран негритянский, обратный – светлый
Обратите отзывчивость, что передний колер выбран негритянский, обратный – светлый
Нарисуем растяжку (градиент) от центра композиции до угла кадра
Переключимся в стандартный режим. Наша растяжка превратилась в выделенную зона, причем “степень выделенности” размеренно изменяется от краев к центру.
Удаляем всё, что выделено.
От верхнего слоя осталась центральная отделение, неторопливо растворяющаяся к краям кадра
Отменяем выделенную область
Меняем характеристическую кривую так, что бы яркость верхнего слоя увеличилась заодно с возрастанием контраста (короче, свободно сделайте так, как нарисовано 🙂 )
Центральная часть композиции стала “интенсивнее”. Дублируем наружный слой (чуть позже будет рассказано, зачем)
И применяем к новому слою размытие, используя “Gaussian Blur” (алгоритм Гаусса)
Параметр “Radius” выставляем фактически 10
Для чего это было нужно? Потому что, просвечивающий по “оверлэю” хромосфера как бы “размажет” свои оттенки на нижние слои.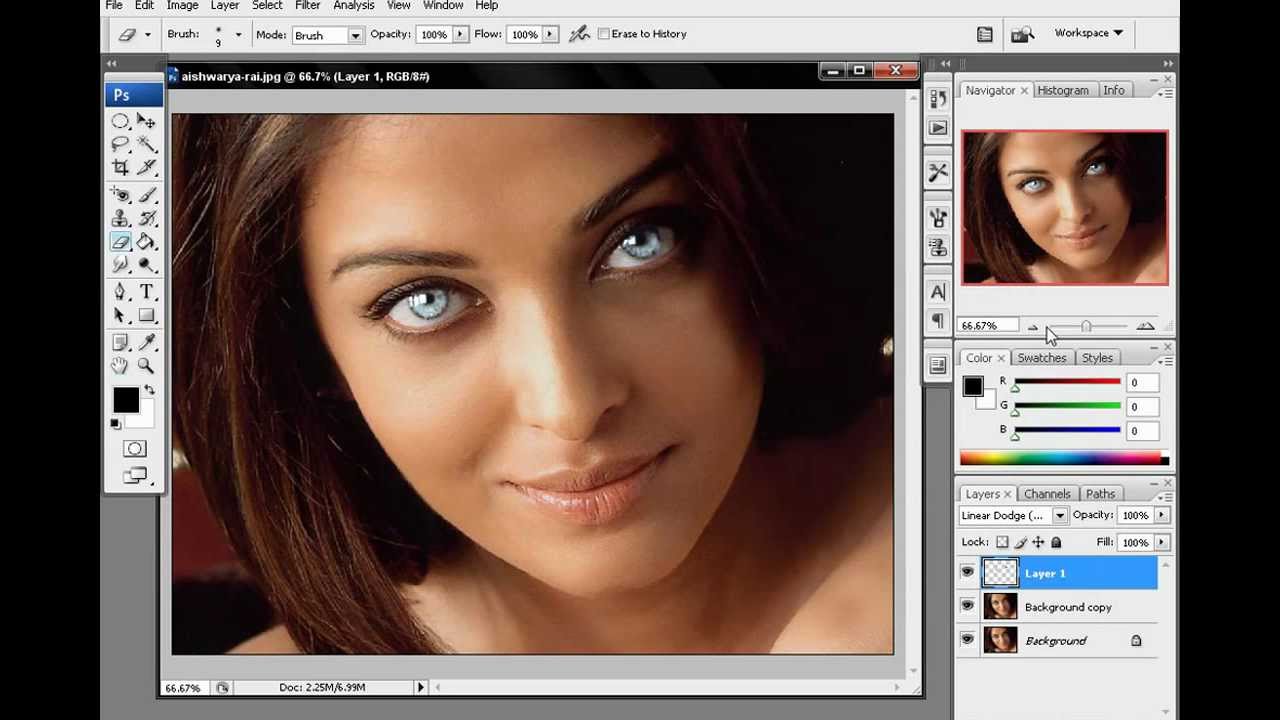 Рисунок станет мягче. Сейчас этого не ощутимо, потому, что второй эндодерма (неразмытый) тоже работает по оверлэй. Исправим это, поменяв режим для второго слоя на “color”
Рисунок станет мягче. Сейчас этого не ощутимо, потому, что второй эндодерма (неразмытый) тоже работает по оверлэй. Исправим это, поменяв режим для второго слоя на “color”
Перейдем на нижний слой и поменяем его цветовой баланс. Периферия кадра станет “холодной”, а центр останется тёплым.
“Схлопнем” все слои
И добавим “VOLUME LIGHT” используя шаровой плагин LUCE
То же самое можно совершить и “в рукопашную”, но зачем, если о нас позаботились?
Настройки плагина можно не менять, укажите точку, из которой должны исходить лучи (несомненно, это окно) и все
Получилось слишком светло, исправим это при помощи все тех же “Curves”
Готово! Можно отправлять в галерею 🙂
По материалам: http://www.liveinternet.ru/users/2341402/post103006829/
- Фотошопер
- 09.06.2011
-
Categories ↓
- Обработка Фотографий
- Эффекты в Фотошопе
Фотошопер
Adobe Photoshop Tutorial — Полное руководство для начинающих
Adobe Photoshop — один из самых мощных инструментов для цифрового творчества. Это позволяет вам редактировать, манипулировать и настраивать ваши изображения. Он настолько мощный, что даже лучшие из лучших в отрасли клянутся им.
Это позволяет вам редактировать, манипулировать и настраивать ваши изображения. Он настолько мощный, что даже лучшие из лучших в отрасли клянутся им.
Однако у него так много инструментов и настроек. Есть чему поучиться! Как новичок вообще может знать, с чего начать?
рекламное сообщение
Вот одно из лучших руководств по Photoshop для начинающих, которое поможет вам лучше понять, что такое Photoshop и что с ним можно делать.
- Получите скидку 65 % на программное обеспечение Adobe — следуйте нашему руководству по скидкам Adobe Creative Cloud.
- Получите 10 бесплатных стоковых изображений из Adobe Stock — фотографии, иллюстрации и видео без лицензионных платежей
Учебное пособие по Adobe Photoshop — обзор
- Что такое Photoshop?
- Рабочая область Photoshop
- Слои в Photoshop
- Анимация в Photoshop
- Плюсы Photoshop
- Минусы Photoshop
- Системные требования
- Часто задаваемые вопросы
- Ключевые выводы 9002 1
- Скачать Adobe Photoshop
- Сколько стоит Adobe Photoshop и Illustrator?
- Лучшие текстовые эффекты Photoshop для загрузки
- Лучшие бесплатные и профессиональные кисти Photoshop
- Как получить скидку Adobe Photoshop для студентов
- Лучшие погодные кисти Photoshop
- Лучшие альтернативы Photoshop
- Акварельные кисти высокого разрешения для Adobe Photoshop
Начнем!
Что такое Photoshop? Как и в большинстве руководств по Photoshop для начинающих, мы начнем обсуждение с того, что такое Photoshop.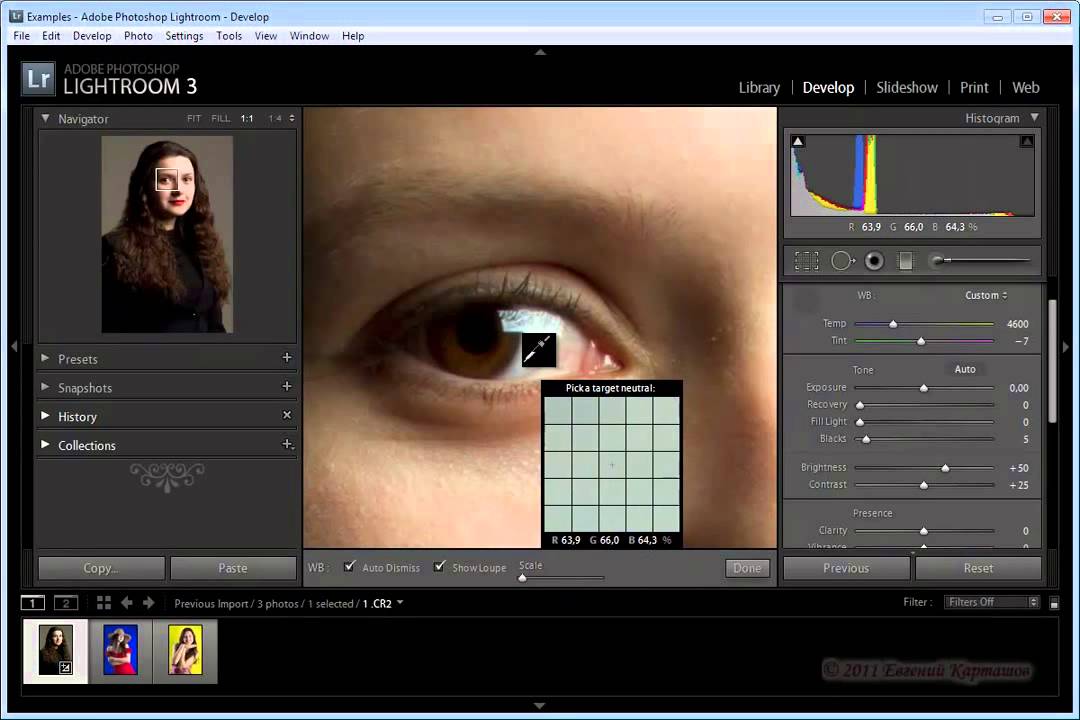
Adobe Photoshop — это программа, позволяющая редактировать, обрабатывать и ретушировать изображения. Он позволяет изменять размер изображений, смешивать их и создавать сюрреалистические шедевры.
спонсорское сообщение
Если вы больше увлекаетесь графикой, приложение также позволяет вам рисовать или раскрашивать свои идеи. Photoshop предоставляет вам несколько кистей по умолчанию, которые помогут вам начать свое графическое путешествие. Если вам нужны другие кисти, вы всегда можете скачать их онлайн и импортировать в свое приложение.
Помимо всего этого, Photoshop также может помочь вам изучить 3D-искусство. Нажав несколько кнопок, вы можете превратить почти любое произведение искусства в 3D-объект. Затем вы можете полностью настроить изображение в соответствии со своими потребностями.
Как заявляет Adobe: «Если вы можете об этом мечтать, вы можете сделать это с помощью Photoshop».
Получите скидку 65% на Adobe Creative Cloud
Рабочая область Photoshop
спонсорское сообщение рабочее пространство.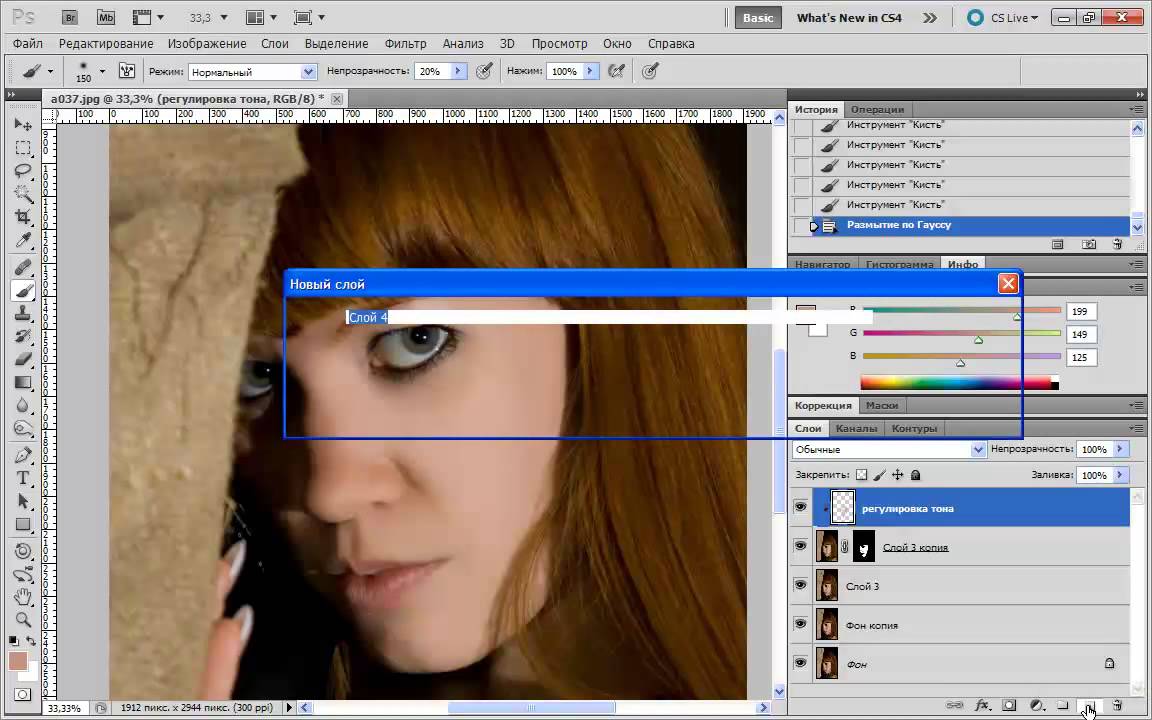
Чтобы убедиться, что Photoshop находится в рабочем пространстве по умолчанию, посмотрите в правый верхний угол экрана. Вы сможете увидеть раскрывающийся список с надписью «Essentials». Если вы этого не видите, просто нажмите на него и выберите Essentials.
В следующих статьях будут учебные пособия по Adobe Photoshop, в которых будут обсуждаться другие рабочие пространства. А пока давайте больше сосредоточимся на рабочем пространстве по умолчанию.
Окно документаPhotoshop позволяет открывать несколько изображений одновременно. Это очень помогает, если вы творческий человек, который работает с большим количеством изображений.
Если вы одновременно открываете несколько изображений, вы можете перемещаться по ним через окно документа. Ваши изображения будут отображаться как вкладки в браузере.
На вкладке вашего изображения вы сможете увидеть такую информацию, как тип файла и текущий уровень масштабирования.
Панель инструментов Панель инструментов расположена в левой части экрана. Здесь вы увидите все инструменты, которые вам понадобятся для вашего проекта.
Здесь вы увидите все инструменты, которые вам понадобятся для вашего проекта.
Эти инструменты позволяют выделить изображение или иллюстрацию. Некоторые из этих инструментов позволяют вам выбирать квадраты или прямоугольники, в то время как другие инструменты позволяют вам выбирать, рисуя собственную форму.
Инструмент «Текст»Таким образом вы добавите текст в свой проект. Вы можете добавить текст вертикально или горизонтально. Вы также можете сделать свой текст маской.
Инструмент «Форма»Если вы хотите добавить фигуры в свой проект, это инструмент, который вам нужен. Этот инструмент позволяет рисовать заранее заданные формы. Вы можете настроить размер этих фигур в соответствии с вашими потребностями. Если нужная вам фигура недоступна в параметрах, вы всегда можете воспользоваться инструментом Custom Shape Tool и нарисовать собственную фигуру.
Инструмент выбора цвета Этот инструмент помогает выбрать цвет для других инструментов. Например, он помогает выбрать цвет инструмента «Кисть».
Например, он помогает выбрать цвет инструмента «Кисть».
Щелкнув по этому инструменту, вы сможете выбрать нужный цвет. Вы можете выбрать цвет, оттенок, интенсивность и яркость с включенными спектрами. Если вы выполняете сопоставление цветов, вы можете ввести значения для RGB, HSB и CMYK или ввести шестнадцатеричный код.
Панель слоеврекламное сообщение
На этой панели видны все слои вашего текущего проекта. С помощью этой панели вы сможете настроить непрозрачность и режимы наложения. Здесь вы также можете заблокировать и разблокировать слои.
Как работают слои в Photoshop
Слои — один из самых полезных инструментов в Photoshop, поскольку он позволяет вам разделять вашу работу. Это позволяет вам работать с отдельными разделами, чтобы, когда вам нужно внести изменения, это не повлияло на весь проект.
Думайте об этом как о размещении изображений друг над другом. Верхние — это те, которые вы видите больше, а те, что внизу, больше похожи на фон вашего проекта.
Новичку может быть сложно понять и оценить, как работают слои. Работа может показаться ненужной и утомительной. Но, как скажет вам любой профессионал, слои могут сэкономить массу времени и сил при завершении работы.
Практический пример
Лучше всего объяснить это на конкретном примере.
Представьте, что вы цифровой художник и вам поручили нарисовать человека. На первом слое вы начинаете с грубого наброска позы человека. На слое выше вы добавляете больше четкости телу. На слой выше вы добавляете одежду человека.
спонсируемое сообщение
Как только вы будете удовлетворены этим, вы приступите к штриховому рисунку. Затем вы раскрашиваете каждый элемент в отдельных слоях.
На классической бумаге вы будете делать все эти иллюстрации только на бумаге. Если вы допустили ошибку, стирание одной части может повредить другие части вашего рисунка.
С помощью слоев вы сможете изолировать изменения на этом конкретном слое. Вы сможете редактировать свой проект, не затрагивая другие части.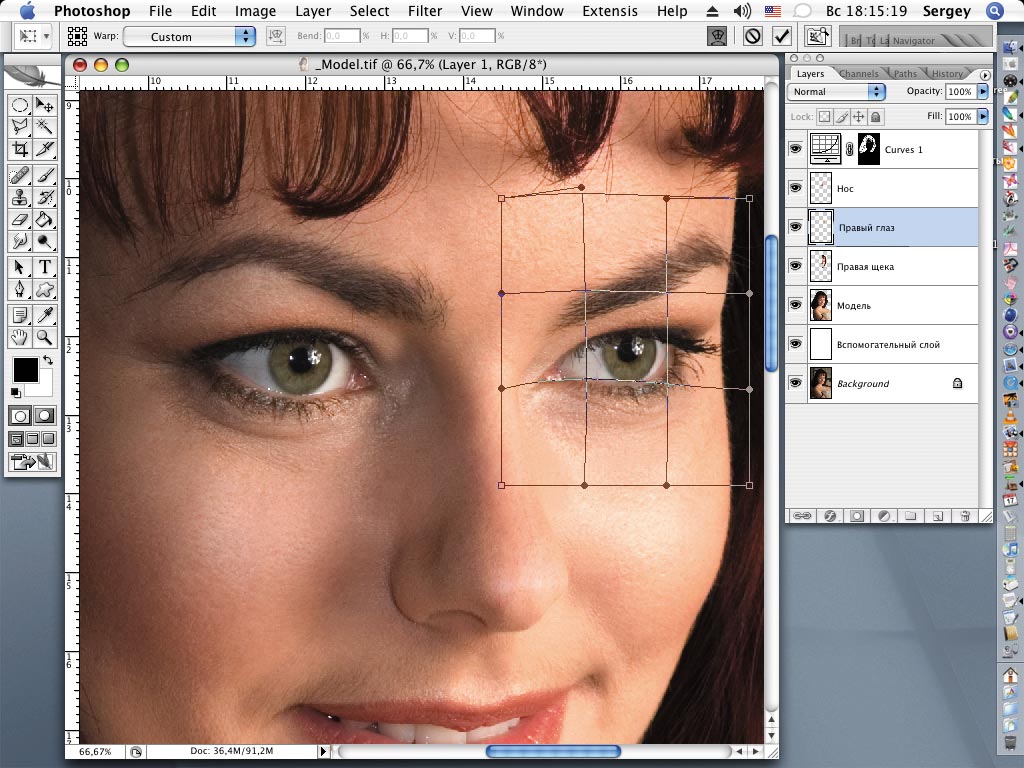
Анимация в фотошопе
Удивлены? Да, Photoshop также позволяет вам анимировать так же, как Adobe Animate. Многие пользователи не знают об этом, потому что в Интернете есть ограниченное количество руководств по анимации Photoshop.
Photoshop помогает создавать покадровую анимацию с помощью панели «Таймлайн». Чтобы получить к нему доступ, щелкните параметр «Окно» в строке меню. Он расположен в верхней части экрана. В параметрах выберите временную шкалу.
Теперь внизу экрана появится панель под названием «Временная шкала». Чтобы начать анимацию, вам нужно нажать «Создать временную шкалу видео».
В левой части панели временной шкалы вы сможете увидеть кнопки, которые помогут вам точно ориентироваться. К ним относятся воспроизведение анимации, перемещение кадра за кадром и переход к первому кадру.
Важно отметить, что система слоев по-прежнему применяется на этой панели временной шкалы. Что отличает слои, так это то, что на временной шкале эти слои рассматриваются как кадры. Здесь вы будете рисовать анимацию кадр за кадром.
Здесь вы будете рисовать анимацию кадр за кадром.
После добавления второго слоя вы можете перетащить его вниз рядом с первым слоем на временной шкале. Теперь Photoshop сгруппирует эти слои вместе в группу видео. По мере добавления новых слоев они будут автоматически добавляться в текущую видеогруппу.
Если вы хотите упростить создание бесшовных анимаций, щелкните три строки, расположенные в правом верхнем углу панели временной шкалы. В списке параметров нажмите «Включить луковую шелуху». Эта функция позволяет вам видеть свой предыдущий рисунок, когда вы рисуете следующий на следующем слое. Думайте об этом как об использовании лайтбокса, который аниматоры используют для создания плавных последовательностей.
Плюсы Photoshop
Расширенные возможности для творческих людей
Photoshop известен своим широким набором инструментов, которые помогают различным видам визуального творчества воплотить в жизнь свое воображение. Есть много инструментов для фотографов, которые могут помочь исправить, ретушировать и улучшить их фотографии. Существуют также инструменты для художников-графиков, которые помогут им рисовать, раскрашивать и даже анимировать.
Существуют также инструменты для художников-графиков, которые помогут им рисовать, раскрашивать и даже анимировать.
Профессиональная цветокоррекция
Многие профессиональные фотографы используют Photoshop для цветокоррекции своих фотографий. Поскольку Photoshop разбивает редактирование на более мелкие процессы с помощью различных инструментов, проще полностью настроить цветокоррекцию. Это также позволяет вам вносить изменения конкретно и точно, позволяя вам вводить точные значения в изменениях.
Простое управление фотографиями
Если вы хотите изменить размер или форму изображения, в Photoshop есть несколько инструментов, которые помогут вам сделать это. Для изменения размера есть инструмент Transform. Если вы хотите свободно формировать изображение по своему вкусу, есть инструмент «Деформация». Если вы хотите легко добавить изображение в другое изображение, есть размытие по Гауссу.
Существует множество других инструментов, которые помогут вам манипулировать изображениями.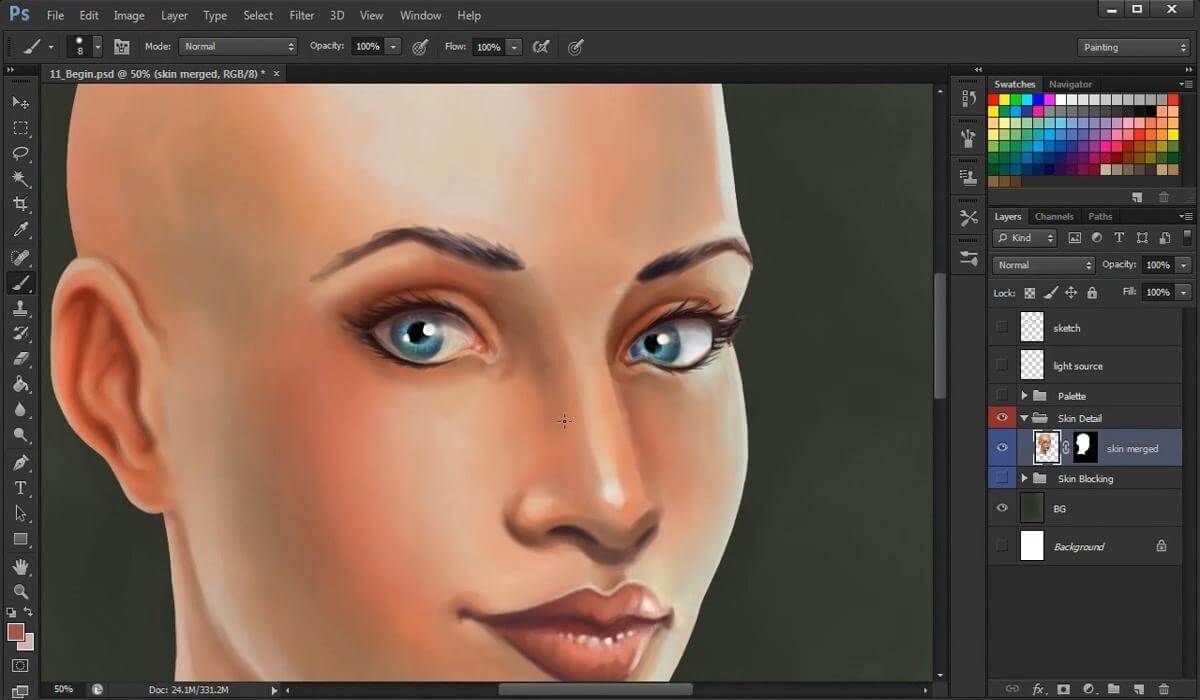
Поддержка графических планшетов
Большинство людей думают, что графические планшеты используются художниками-графиками только для цифрового рисования или живописи. На самом деле многие фотографы также используют графические планшеты при ретуши фотографий. При использовании планшетов для графического дизайна легче выбирать и исправлять пятна и дефекты.
Независимо от того, являетесь ли вы художником-графиком или фотографом, Photoshop упрощает создание произведений искусства благодаря поддержке графических планшетов. Обычно программы, поддерживающие планшеты, не имеют возможностей редактирования фотографий, поэтому Photoshop действительно выделяется тем, что содержит все это в одном программном обеспечении.
Система слоев
Слои помогают разделить вашу работу на разные части. Преимущество работы по частям в том, что когда вы делаете ошибку, она ограничивается только этой частью. Вам не придется переделывать все заново только для того, чтобы исправить ошибку.
Доступно в нескольких операционных системах
Photoshop доступен в ОС Windows, macOS и iPad. Это позволяет вам работать над вашим проектом на различных типах устройств. Вы можете принести его куда угодно и на самых разных устройствах.
Минусы Photoshop
Сложность
Несмотря на то, что наличие множества инструментов является плюсом, это также и минус. Поскольку все действия в Photoshop можно настраивать, иногда для выполнения простых процессов может потребоваться множество шагов.
Например, если вы используете телефон и хотите отредактировать фотографию, вы можете просто добавить фильтр, и все готово. В Photoshop для этого требуется гораздо больше шагов. Сначала нужно выполнить цветокоррекцию, отрегулировать экспозицию, отрегулировать баланс белого, а затем перейти к цветокоррекции.
Еще одним фактором, усложняющим Photoshop, является то, что существует так много способов сделать одну и ту же вещь. Инструменты в Photoshop дают вам несколько способов добиться желаемого вида вашей работы. Новичку это может показаться пугающим и совершенно запутанным.
Новичку это может показаться пугающим и совершенно запутанным.
Крутая кривая обучения
Photoshop открывает множество творческих возможностей. Несмотря на это, если вы новичок, вам, возможно, придется потратить время и усилия на освоение программы. Многие новые пользователи сообщают, что программа очень запутанная и иногда может показаться ошеломляющей, поскольку в ней много инструментов.
Подписка на программу стоит дорого
Стоимость подписки на Photoshop начинается от 20,99 долларов США в месяц. Если вы собираетесь получить Creative Cloud от Adobe, который включает в себя все их приложения и многое другое, подписка начинается с 74,49 долларов США.
Но если вы студент или преподаватель, вы можете получить скидку до 65% на Adobe Creative Cloud. Таким образом, вместо того, чтобы платить 74,49 долларов США в месяц, вам нужно платить всего 49,99 долларов США в месяц. Вы также можете получить Photoshop со скидкой всего за 9 долларов.0,99 долларов США в месяц.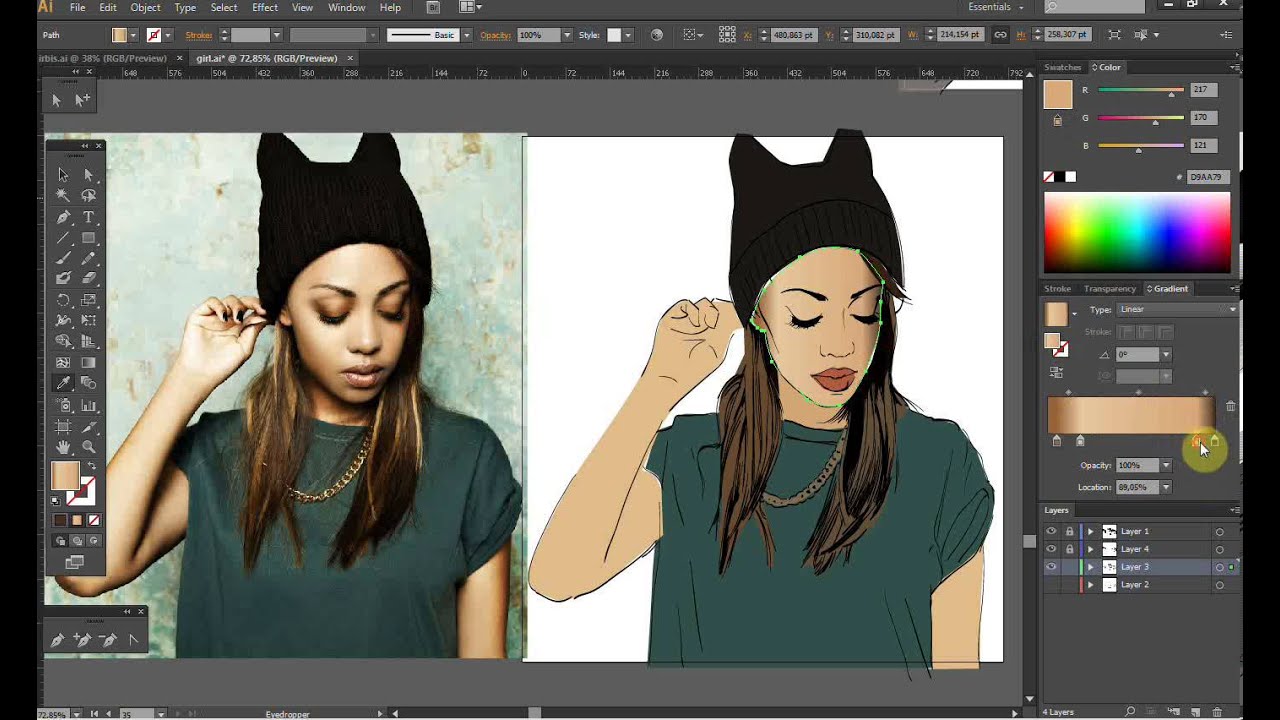
Системные требования для Photoshop
Photoshop может работать с относительно низкими характеристиками, если вы собираетесь выполнять легкое редактирование. Но если вы собираетесь более интенсивно редактировать и будете работать с большим количеством слоев, вам понадобится более мощный компьютер для его запуска.
В соответствии с официальными системными требованиями для Adobe Photoshop вам потребуется процессор с поддержкой как минимум 64-разрядной версии. На самом деле не имеет значения, процессор у вас Intel или AMD. Это также применимо, если вы используете macOS.
Что касается оперативной памяти, то минимальное требование — 8 ГБ, но для более сложных работ лучше иметь не менее 16 ГБ. Когда дело доходит до графического процессора, если ваше устройство поддерживает DirectX 12 и имеет 1,5 ГБ памяти, все в порядке. Хотя лучше, если у него будет 4 ГБ памяти графического процессора.
Что касается других спецификаций, вот сводка согласно официальному сайту Adobe.
Часто задаваемые вопросы
Как изменить порядок слоев в Photoshop?
Как обсуждалось ранее, важно расположение слоев. Чтобы упорядочить слои, все, что вам нужно, это перетащить слой в нужное место. Если вы уверены в его положении и не хотите случайно переместить его, просто нажмите на значок замка. Чтобы разблокировать его, выберите слой и снова щелкните значок замка.
Как разблокировать фоновый слой в Photoshop?
Есть много способов сделать это. Один из самых простых способов сделать это — просто продублировать слой и удалить исходный. Просто перетащите фоновый слой на кнопку «Создать новый слой» и удалите фоновый слой. Новый слой будет называться Фоновая копия, и вы можете просто переименовать его как фон, если хотите.
Где я могу увидеть изображения, которые я только что добавил в свою текущую работу в Photoshop?
Когда вы работаете над обработкой фотографий, иногда фотографии, которые вы добавляете к своей работе, могут потеряться. Итак, вы только что импортировали новое изображение, но не видите его? Тогда он, вероятно, скрыт в слоях, которые блокируют ваш обзор.
Итак, вы только что импортировали новое изображение, но не видите его? Тогда он, вероятно, скрыт в слоях, которые блокируют ваш обзор.
Что такое смарт-объект в Photoshop?
Смарт-объект — это неразрушающий слой, поскольку любые изменения, которые вы вносите в смарт-объект, могут быть отменены. Это означает, что вы можете вносить столько изменений, сколько хотите, не затрагивая исходные данные.
Почему я не вижу рисунки, правки или подчистки, сделанные на моем изображении?
Прежде всего, вы должны проверить, выполняли ли вы эти действия в правильном слое. Причина, по которой он может не отображаться, может заключаться в том, что вы внесли изменения в другой слой. Во-вторых, вы должны проверить, есть ли что-нибудь над слоем, с которым вы работаете, чтобы увидеть, не блокирует ли это ваш обзор. В-третьих, может слой залочен? Вы не можете вносить изменения в заблокированный слой, поэтому сначала убедитесь, что вы разблокировали его. Наконец, проверьте инструмент, который вы используете.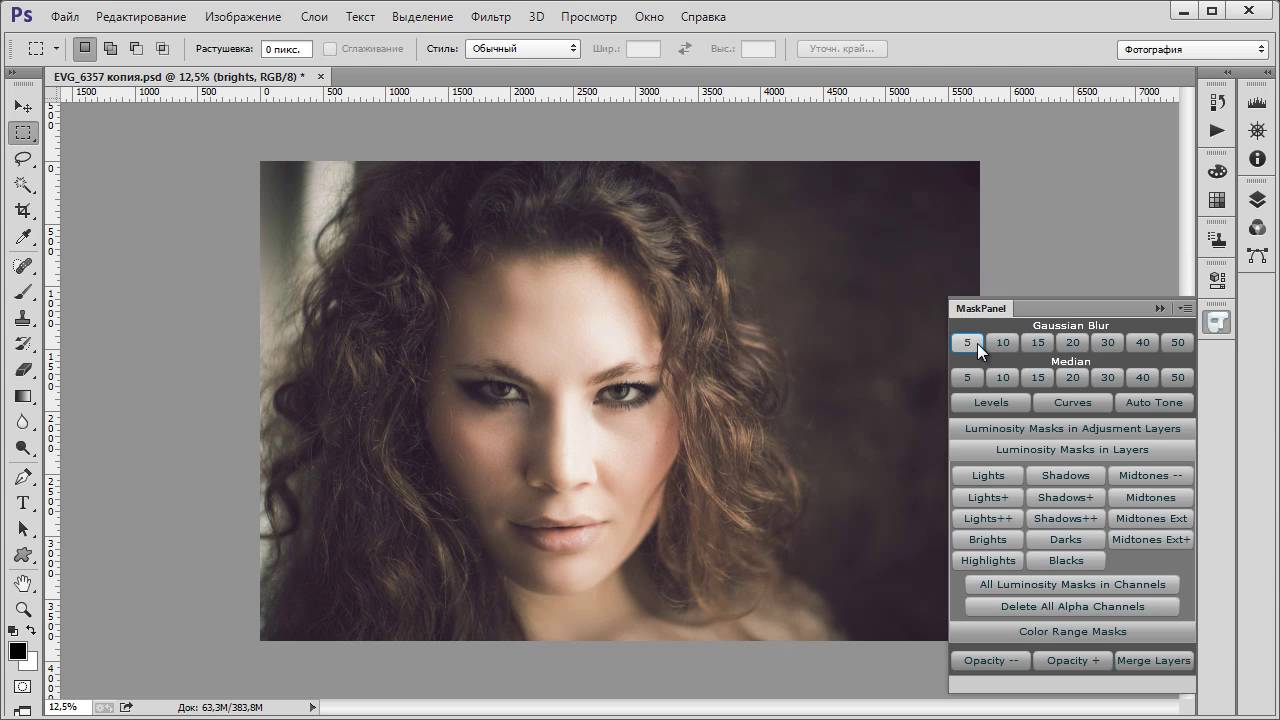 Возможно, вы используете не тот инструмент и поэтому не видите изменений.
Возможно, вы используете не тот инструмент и поэтому не видите изменений.
Как изменить размер изображений, не искажая их?
Есть много способов сделать это, но одним из самых быстрых является использование сочетаний клавиш. Выберите изображение, размер которого вы хотите изменить, и нажмите CTRL + T или Command + T. Это сочетание клавиш для преобразования. Используя угол, нажмите на Shift, пока вы перетаскиваете изображение до нужного размера. Нажатие на сдвиг сохранит пропорции изображения и предотвратит деформацию.
Как добиться идеального совпадения цветов?
Нажмите на пипетку и выберите цвет, который хотите скопировать. Этот инструмент даст вам точное соответствие выбранному вами цвету.
Что делает инструмент клонирования?
Инструмент клонирования будет использовать вашу текущую кисть, чтобы скопировать часть вашего изображения в другую часть вашего изображения. Вы должны выбрать, откуда инструмент клонирования будет копировать. Когда вы закрашиваете другую область изображения, инструмент клонирования копирует ранее выделенную область в новую область. Это можно использовать для исправления проблемных областей на фотографиях и картинках.
Когда вы закрашиваете другую область изображения, инструмент клонирования копирует ранее выделенную область в новую область. Это можно использовать для исправления проблемных областей на фотографиях и картинках.
Что такое размытие по Гауссу?
Размытие по Гауссу — это инструмент, который помогает сделать изображение более плавным, плавно сливаясь с фоном. Это плавно размоет ваше изображение или края вашего изображения, чтобы оно больше походило на часть его фона.
Краткий обзор учебника Photoshop
Поначалу Photoshop может быть ошеломляющим, потому что нужно многому научиться и так много возможностей исследовать. Существует так много инструментов, которые нужно открыть, понять и, в конечном счете, освоить. Есть так много настроек, которые можно настроить и поиграть, пока вы не найдете свой фирменный стиль.
Правда, освоение этого прикладного программного обеспечения требует много времени, упорства и энергии. Но в конце концов, если вы освоите это, вы будете на том же уровне, что и профессионалы. Это может занять время, но это определенно стоит того, чтобы инвестировать в него.
Это может занять время, но это определенно стоит того, чтобы инвестировать в него.
Каким бы ни был ваш творческий потенциал, в Photoshop всегда есть что предложить, чтобы помочь вам изучить, освоить и усовершенствовать свое ремесло.
Получить Adobe Photoshop
50 Просто как азбука Учебники по Photoshop для начинающих
У нас есть отличная подборка учебных пособий по Photoshop для начинающих. Если вам интересно, с чего начать, это даст вам отличный набор идей. Когда дело доходит до редактирования фотографий, Adobe Photoshop является основным инструментом, который следует учитывать. Вероятно, многие работы по улучшению изображения были бы неполными без Photoshop. В мире высоких технологий и красивых изображений в Интернете крайне важно иметь хотя бы базовые знания Photoshop. Каждый из нас где-то начинал, и чаще всего с уроков Photoshop для начинающих.
Вероятно, многие работы по улучшению изображения были бы неполными без Photoshop. В мире высоких технологий и красивых изображений в Интернете крайне важно иметь хотя бы базовые знания Photoshop. Каждый из нас где-то начинал, и чаще всего с уроков Photoshop для начинающих.
Если у вас не установлена последняя версия Photoshop, вы можете получить бесплатную пробную версию здесь.
В наши дни спрос на учебные пособия по Photoshop довольно высок. Найти наиболее подходящее руководство по Photoshop для начинающих среди тысяч подобных по всему Интернету — непростая задача.
Ниже вы найдете более 50 простых руководств по Photoshop для начинающих. Надеюсь, эти уроки помогут вам изучить все тонкости этого полезного графического редактора. В этом наборе вы найдете обучающие материалы, которые подойдут любому покупателю: фотоэффекты, текстовые эффекты, создание фильтров, обработка фотографий, создание плакатов и многое другое.
1. Ваши изображения в Instagram с помощью Photoshop
Просмотреть учебник
2.
 Как уменьшить лицо в Photoshop всего за несколько простых шагов
Как уменьшить лицо в Photoshop всего за несколько простых шаговПросмотреть учебник
Фотошоп
4. Создание световых бликов и эффектов ломо с помощью экшенов в Photoshop
Посмотреть руководство
5. Создание фильтров Instagram в Photoshop: Earlybird
Посмотреть учебник
6. Создать векторный типографский плакат с эффектом потертости
Посмотреть учебник
7. Драматические морщины
Посмотреть учебник
9 0005
8. Работа с абстрактными фотографиями в Photoshop CS6
Посмотреть учебник
9. Динамическая утопленная акварельная типографика в Photoshop
Просмотреть руководство
10. Создание реалистичного эффекта разбитого стекла в Photoshop
Просмотреть учебник
11. Создайте эффект ломо за 3 простых шага
Просмотреть учебник
12. Как создать красивый абстрактный рисунок с использованием световых эффектов в Photoshop CS5
Просмотреть учебник 90 005
13.
 Ультраглянцевый текстовый эффект
Ультраглянцевый текстовый эффектПросмотреть учебник
14. Фантастическое цифровое изображение в Photoshop и Corel Painter
Просмотреть учебник
15. Создание реалистичных гранжевых отслаивающихся наклеек в Photoshop
Просмотреть учебник
16. Создание глубины резкости с помощью фильтра размытия объектива
Просмотреть учебник
17. Имитация глубины резкости в Photoshop
Просмотреть учебник 90 005
18. Сверхкрутой акварельный эффект в 10 шагов в Photoshop
Просмотреть учебник
19. Классное руководство по раскрашиванию
Просмотреть учебник
20. Создание гранжевых кистей
Просмотреть учебник
21. Создайте модный ретро-фотоэффект за 3 простых шага
Просмотреть руководство
22. Как создать фотоэффект в стиле фильма в Photoshop
Просмотреть руководство
90 005
23.
 Создайте конфету со вкусом Текстовый эффект в Photoshop
Создайте конфету со вкусом Текстовый эффект в PhotoshopПросмотреть учебник
24. Облачный текст
Просмотреть учебник
25. Как усилить яркость пейзажных фотографий в Photoshop
Просмотреть учебник
26. Типографика Easy Chalk Ornament в Photoshop
Просмотреть учебник
27. Добавление быстрых эффектов к вашим личным фотографиям 0022 28. Быстрый эффект Instagram в Photoshop
Просмотреть руководство
29. Удивительная фотоманипуляция «Мир на ткани» в Photoshop
Просмотреть учебник
30. Улучшение фотографий с помощью фильтра верхних частот
Просмотреть учебник
31. Как создать шоколадную открытку на День святого Валентина для своей девушки
Просмотреть руководство
32. Букет роз с эффектом брызг
Просмотреть руководство
33. Как размыть фон в фотошопе
34.
 Добавьте крутые кривые в стиле ретро на свои фотографии
Добавьте крутые кривые в стиле ретро на свои фотографииПросмотрите руководство
35. Создайте винтажное письмо пятидесятых
Просмотрите руководство
36. Создание фантастического ночного неба в Photoshop
Посмотреть учебник
37. Создать темный и шероховатый постер в Photoshop
Посмотреть учебник
38. Учебное пособие «Удивительный красочный плакат»
Посмотреть руководство
39. Создание простого веб-бейджа в Adobe Photoshop
Просмотреть учебник
40. Создание реалистичного космического пейзажа Фотоманипуляция
Просмотреть руководство
41. Basic Photo Reflections
Посмотреть урок
42. Создание абстрактных акварельных обоев
Посмотреть урок
43. Дизайн Винтажная работа со старой газетой и акварельной кистью в Photoshop
Посмотреть учебник
44.
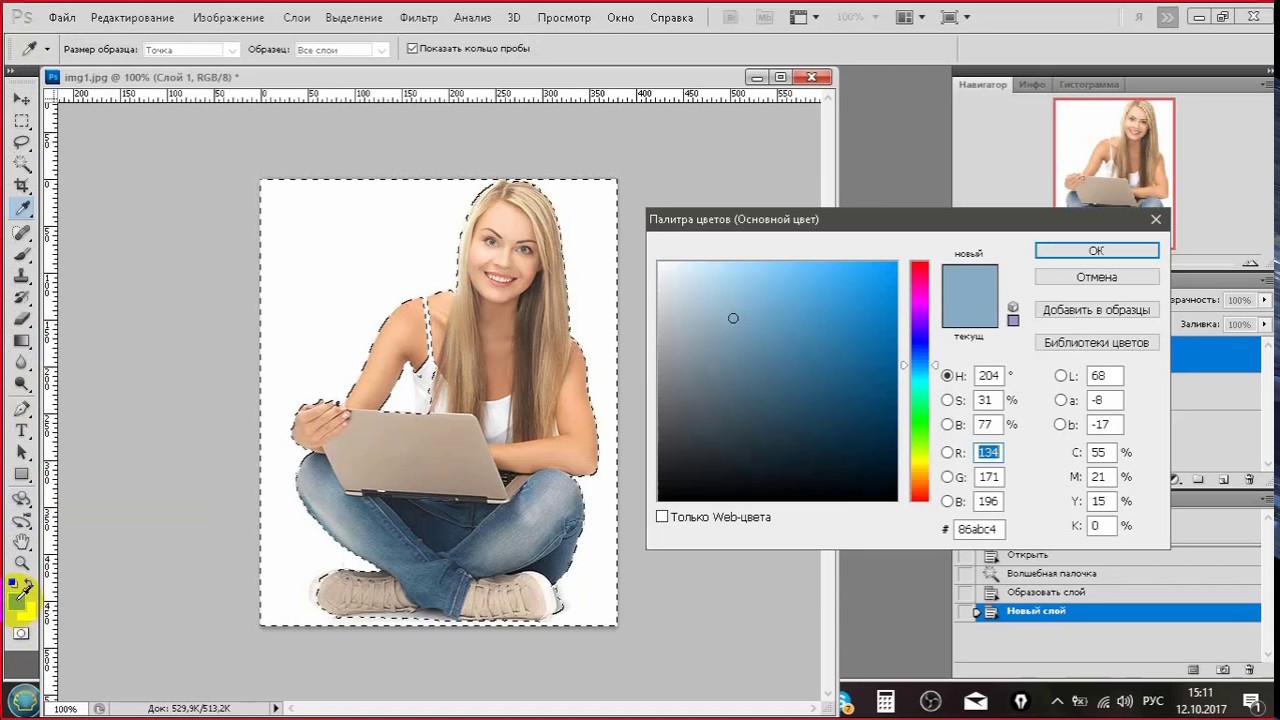 Создание иллюстрации «Буря приближается» в Photoshop
Создание иллюстрации «Буря приближается» в PhotoshopПосмотреть урок
45. Создание граффити в Inkscape
Посмотреть учебник
46. Создать винтажный поп-арт дизайн Wicked-Worn
Посмотреть учебник
47. Создание пользовательских узоров
Посмотреть учебник
9 0005
48. Оранжевый Порше. Фруктовая кожица
Посмотреть учебник
49. Винтажный фотоэффект Photoshop. 02
Дополнительное чтение
Если вам понравились эти учебные пособия по Photoshop для начинающих, вы должны взглянуть на некоторые из наших более продвинутых учебных пособий по Photoshop CS6. У нас также есть коллекция руководств по Photoshop CS5.
Нашли что-то полезное?
Демонстрация учебных пособий завершена, и теперь пришло время действовать. Выбирайте наиболее подходящий и пробуйте! Если у вас есть какие-либо идеи, мысли или вы хотите поделиться своими результатами, не стесняйтесь использовать раздел комментариев ниже.
