Уроки фотошопа для начинающих — пошаговое руководство
Перед вами цикл уроков, которые учат пользоваться графическим редактором Photoshop — невероятно популярным и незаменимым в веб-дизайне инструментом, с помощью которого для сайта создаются не только кнопки, баннеры и логотипы, но даже целые макеты. Дизайн практически любого сайта, который вы посещали, изначально был прорисован в Photoshop, так что знание этой программы веб-мастеру будет однозначно полезным, хотя навыки обработки изображений и создания собственных рисунков простому пользователю ПК тоже не навредят. Оцифровка фотографий, ретушь старых снимков, создание открыток и коллажей — это только начало длинного списка полезных действий, которые позволяет совершать редактор, а цикл уроков поможет вам в нём освоиться.
Добавьте эту страницу в закладки, чтобы не терять оглавление и последовательно изучать статью за статьёй, постигая всё новые и новые приёмы работы в Photoshop.
Но что же вы узнаете в этих уроках?
- 1Начало работы в Photoshop — быстрое выделение и заливка
 Также из урока вы поймёте, как заливать области цветом, поймёте принципы работы с программой. После освоения информации вы научитесь выполнять простые действия и сможете самостоятельно изучать другие инструменты редактора.
Также из урока вы поймёте, как заливать области цветом, поймёте принципы работы с программой. После освоения информации вы научитесь выполнять простые действия и сможете самостоятельно изучать другие инструменты редактора. - 2Слои и текст
Все изображения Photoshop строятся на слоях. Именно поэтому редактировать в программе так удобно. Урок расскажет, что такое слои, зачем они нужны и как с ними работать. Кроме того, здесь описаны приёмы создания и обработки надписей, а также перемещения расположенных на холсте объектов. После прохождения урока обработка многослойных документов не будет для вас проблемой.
- 3Фильтры
Вы познакомитесь с огромной библиотекой изменяющих картинку скриптов. Фильтры редактора могут не только придавать готовому изображению тот или иной эффект, но даже создавать новые объекты и обрамлять фото.
- 4Работа с изображениями
В статье даются основы обработки уже существующих графических файлов. Редактирование сразу нескольких изображений, перемещение объектов из одного рисунка в другой, изменение размеров и удаление ненужных частей — вот лишь неполный список тем урока.
- 5Трансформация
Урок научит масштабировать элементы изображения, изменять пропорции, наклонять, искажать и деформировать их
- 6Рисование — кисть и карандаш
Первая в череде рассказывающих об инструментах создания собственных шедевров статья. Уже давно компьютерные технологии развились до того, что позволяют имитировать рисование на бумаге. Вы научитесь творить с помощью виртуальных карандаша и кисти — эскизы и картины акварелью теперь можно легко рисовать и распространять на электронных носителях, делая неограниченное число копий и не переживая за сохранность труда.
- 7Рисование — фигуры
Создание объектов «от руки» — одно, а точность и скорость иногда бывают превыше всего. Урок рассказывает об инструментах, с помощью которых буквально в несколько щелчков можно создавать идеально ровные геометрические фигуры заданных размеров. От простого квадрата до эллипса, звезды и даже музыкальной ноты — в статье рассматривается всё.
- 8Рисование — контуры и растровые изображения
Вы раз и навсегда запомните, чем отличается вектор от растра, какие плюсы и минусы есть у обоих подходов, а также узнаете, зачем в Photoshop нужны контуры фигур и что делает пиксельный режим.
- 9Рисование — инструмент Перо
В продолжение работы с контурами изучаем инструменты группы Перо. Назначение, способ применения, описание параметров, а в результате вы научитесь рисовать нетипичные контуры и создавать сложнейшие геометрические объекты.
- 10Рисование — инструмент Магнитное перо
Магнитный режим инструмента Свободное перо стал настолько популярным, что его называют «Магнитным пером», хотя такого отдельного инструмента в Photoshop нет. Что же такого позволяет делать функция, за что её так сильно любят пользователи и чем она поможет лично вам — читайте в статье.
- 11Инструменты ретуширования изображений
Чтобы применять для интернета эти функции редактора, не нужно быть ни верстальщиком, ни дизайнером, ни веб-мастером — вообще никем. Достаточно быть активным пользователем социальных сетей. Как сделать лицо красивей, убрать родинки и веснушки? Как обработать старое отсканированное фото, чтобы цвета стали ярче, а царапины, пятна и пылинки — не так заметны? Чем аккуратно вырезать объект, переместить его или клонировать? Где находится инструмент, который буквально за пару минут поможет избавить фотоснимок от эффекта «красных глаз»? Ответы на эти и другие вопросы ищите в статье.
Вы уже так много знаете, что освоение новых инструментов не является проблемой. Мне оставалось только сделать обзор с описанием возможностей, позволяющих улучшать качество картинок — осветлять там, где слишком темно, затемнять там, где засвечено, размывать и добавлять резкость, смешивать и размазывать цвета. В общем, дополнительная информация о том, как ещё сделать изображение лучше, ждёт вас в уроке.
- 13Эффекты текста
Ещё раз поговорим о текстовых элементах. Как совместить надпись с геометрической фигурой, чтобы она шла по сложному контуру? Как отразить и переместить неудачно расположенный текст? Какими ещё эффектами можно украсить надпись? Также вы узнаете о том, что такое, зачем нужен и как использовать текст-маску.
- 14Коллаж из фотографий
С таким багажом знаний, какой накопился у вас за время прохождения предыдущих уроков, вы и сами в состоянии придумать коллаж любой сложности. Тем не менее общий порядок действий может пригодиться. Он, а также пример простейшего фотоколлажа, ждут вас в статье.
- 15Макет сайта в Photoshop
Вершина творчества для веб — отрисовка шаблонов сайта. Когда освоено большинство инструментов, а навыков достаточно, чтобы рисовать и разделители с фигурами, и кнопки для меню, и логотипы, и красивые надписи, ничто не мешает создать хороший, сложный макет. Статья рассказывает, из чего состоит стандартный шаблон, описывает принцип создания, а также учит разрезать макет, используя ранее незнакомые вам инструменты.
Уделив внимание каждому из уроков, разобрав практические примеры и поэкспериментировав самостоятельно, по мере освоения курса вы пройдёте путь от начинающего до продвинутого пользователя программы Photoshop и сможете самостоятельно углубиться в неё, переходя на новый уровень освоения, а поможет вам в этом крепкий и надёжный фундамент, заложенный циклом наших статей.
Полезные ссылки:
Уроки Фотошопа — Digital-агентство Romapad
Всем привет! Решил собрать мои уроки Фотошопа в одно место. Ниже вы найдете 29 бесплатных, пошаговых видеоурока по Фотошопу для начинающих на русском общей продолжительностью более 2-х часов. Из уроков вы узнаете как начать работать в Фотошопе с нуля.
Содержание статьи:
1. Фотошоп для начинающих с нуля
2. Слои в Фотошопе
3. Как выделять в Фотошопе
4. Слой маска в Фотошопе
Обратите внимание! Фотошоп очень часто обновляется. По этой причине нет смысла делать уроки Фотошопа для какой-то определенной версии. Представленные ниже уроки Фотошопа были записаны в более ранней версии Фотошопа, но они на 90% совместимы с более поздними версиями.
Уроки разбиты на 3 группы:
Группа 1: Фотошоп для начинающих с нуля. Здесь я собрал уроки Фотошопа, которые будут полезны тем, кто приступает изучать Фотошоп с нуля. Группа состоит из 10-ти видеоуроков по Фотошопу для чайников. Если вы только начинаете знакомство с Фотошопом, начните пошагово проходить уроки из этой группы.
Группа 2: Слои в Фотошопе. Группа состоит из 5-ти видеоуроков по Фотошопу. В уроках этой группы я пошагово объясняю как работать со слоями в Фотошопе. Вы узнаете что такое слой. Научитесь создавать и удалять слои. Для начинающих, уроки из этой группы, будут крайне полезны, умение пользоваться слоями один из ключевых навыков которым необходимо овладеть с самого начала.
Группа 3: Как выделять в Фотошопе. Обучение Фотошопу с нуля обязательно включает умение выделять в Фотошопе. Ниже вы найдете 15 великолепных видеоуроков по Фотошопу, которые посвящены выделениям и маскам. Когда вы научитесь выделять в Фотошопе ваш творческий потенциал раскроется еще больше.
Если вы хотите разобраться как пользоваться Фотошопом, пошагово проходите 29 бесплатных урока по Фотошопу.
Если вам понравятся мои бесплатные уроки Фотошопа для начинающих с нуля, у меня есть платный курс по Фотошопу для более продвинутого уровня. Предлагаю вам ознакомится с ним. Вот ссылка на страницу курса.
Надеюсь мои уроки Фотошопа придутся вам по душе. Я старался )
Уроки Фотошопа
Фотошоп для начинающих с нуля
Урок по Фотошопу #1. Где скачать Фотошоп. Какой версией пользоваться. Какой язык интерфейса выбрать? Русский или английский?
Урок по Фотошопу #2. Как сделать сброс настроек в Фотошопе. Сделать настройки по умолчанию. Как сбросить настройки инструментов в Фотошопе.
Урок по Фотошопу #4. В этом уроке начинаем изучать рабочие пространства. Вы узнаете что это такое, зачем они нужны. Мы научимся настраивать рабочее пространство. Научимся работать с палитрами.
Урок по Фотошопу #5. Этот урок является продолжением предыдущего урока. Продолжаем изучать рабочие пространства. В этом уроке будет показано, как сохранять, удалять и сбрасывать рабочие пространства. Из уроков про рабочие пространства вы узнаете как настраивать Фотошоп под себя.
Урок по Фотошопу #7. В этом уроке мы еще дальше зайдем в изучении компьютерной графики, мы начнем работать с растровыми изображениями в Фотошопе. Растровые изображения являются прерогативой Фотошопа. Я познакомлю вас с концепцией растровых изображений. Разобравшись с этой темой вы станете по настоящему ценным профессионалом.
Урок по Фотошопу #8. Растровые объекты требуют к себе деликатного отношения. Не правильно обращаться с растровыми объектами вы потеряете качество изображения. В этом видео я научу вас как можно избежать этих неприятных артефактов при трансформации, заключая растровый объект в смарт-объект.
Урок по Фотошопу #9. В этом видеоуроке мы будем работать со строчным текстом в Фотошопе. При работе строчный текст используется часто. Я покажу самые базовые моменты о которых должен знать каждый новичок.
Слои в Фотошопе
Слои в Фотошопе без сомнения являются одним из самых важных аспектов. Слои в Фотошопе настолько важны, что они имеют собственную палитру и для них специально существует отдельный, большой пункт в верхнем меню.
Научитесь пользоваться слоями в Фотошопе просматривая наши уроки Фотошопа. Если вы начинающий, вы должны понять как работают слои в Фотошопе с первых дней обучения. Наши уроки Фотошопа помогут вам понять слои в Фотошопе очень быстро. Ниже представлено 4 урока по Фотошопу созданных для того, чтобы научить новичков всему необходимому при работе со слоями в Фотошопе.
Урок по Фотошопу #10. Не разобравшись в послойной структуре PSD-файла вам будет очень сложно работать в Фотошопе. PSD — это родной формат для Фотошопа. В этом уроке я объясню как устроен PSD-файл.
Урок по Фотошопу #12. В этом уроке мы продолжим изучать концепцию слоев в Фотошопе. По прохождении урока вы еще больше полюбите слои в Фотошопе. К вам начнет приходить понимание, на сколько слои удобны и оптимизируют работу в Фотошопе. Пока мы не будем создавать грандиозный проект, напротив, на очень простых примерах и пояснениях мы продолжим разбираться в этой, новой для вас теме.
Урок по Фотошопу #13. В этом уроке вы узнаете как создавать и удалять слои. Поверьте, это не так просто, как звучит. Мы разберем не только базовые возможности, но пойдем в тонкости и максимально оптимизируем это навык.
Урок по Фотошопу #14. В этом уроке мы поговорим про особый слой, который называется Background. У него есть несколько особенностей. Такой слой может быть только один. Вы не можете изменять его порядок в стопке слоев, он всегда находится снизу. У этого слоя у вас не получится изменить режим наложения или непрозрачность. Так или иначе, у вас всегда есть возможность преобразовать слой Background в обычный слой. Нужно хорошо разобраться в этих нюансах чтобы не путаться.
Как выделять в Фотошопе
Умение создавать выделения и маски один из важнейших навыков в Фотошопе. Например, когда вы хотите поменять цвет глаз или удалить ненужные вещи с изображения вам нужно выделить эти объекты. Выделив объекты вы будете воздействовать только на них, а не выделенные объекты останутся нетронутыми.
Если вы не знаете как выделять в Фотошопе, то эти уроки Фотошопа, то, что вам нужно. Эта коллекция уроков хороший ресурс для новичков или тех, кто оттачивает навыки владения Фотошопом.
Ниже представлено 15 качественных уроков Фотошопа посвященных выделениям и маскам.
Урок по Фотошопу #15. Adobe Photoshop предлагает много инструментов для выделения объектов, а именно: Quick Mask, Rectangular marquee, Elliptical marquee, Lasso, Polygonal Lasso, Magnetic Lasso, Magic Wand, Color Range и другие. Зачем же нужно выделение? Смотрите видеоурок и узнаете.
Урок по Фотошопу #16. В Фотошопе существует ряд общих операций для выделениями. Объединение, вычитание, вычитание пересечений и т.д. Данные техники нужны постоянно. В этом видео вы получите полную инструкцию как это работает.
Урок по Фотошопу #17. Как было сказано выше, в Фотошопе огромное количество инструментов для создания выделений. Все эти инструменты разбиты на группы. В этом видео мы рассмотрим группу геометрических инструментов выделения.
Урок по Фотошопу #18. До сих пор, в нашем путешествии по инструментам выделения, мы рассмотрели принципы и геометрические инструменты выделения такие как Rectangular Marquee Tool и Elliptical Marquee Tool. Rectangular Marquee Tool позволяет нам легко выделить прямоугольные и квадратные области, а Elliptical Marquee Tool позволяет нам выделять круглые и овальные области. Но что если перед нами стоит задача выделить что-то более сложной формы чем прямоугольники и круги? В этом и следующем уроках мы будем учиться выделять объекты сложных форм, такие как люди, предметы интерьера, автомобили и т.д. Начнем с инструментов группы Lasso в этом видео.
Урок по Фотошопу #19. В этом видео мы посмотрим на алгоритм работы инструмента Magic Wand (Волшебная палочка). Magic Wand Tool позволяет выделять области с похожим цветом. В большинстве ситуаций чтобы создать выделение с помощью Magic Wand вам достаточно сделать клик мышкой, но есть важные нюансы и вариации которые мы рассмотрим в этом видеоуроке.
Урок по Фотошопу #20. В предыдущем уроке мы изучили работу инструмента Волшебная Палочка. В этом уроке мы рассмотрим Quick Sellection Tool. Этот инструмент похож на Волшебную Палочку, но в Фотошопе появился в более поздних версиях и более продвинутый. В отличии от Magic Wand Tool, Quick Sellection Tool умеет распознавать не только похожие цвета, но и похожие текстуры что дает более точный результат в распознавании границ объектов. Еще одно большое отличие данного инструмента от Magic Wand Tool в том, что мы работаем им как кистью. Смотрите видеоурок и все увидите сами.
Урок по Фотошопу #21. В этом видеоуроке мы изучим команду Color Range и поймем почему она так хороша для создания выделений основанных на тоне или цвете. Color Range эффективный и простой способ выделять в Фотошопе объекты с разными цветами. Как и для других инструментов выделения, время, затраченное на освоение этой команды, окупается очень быстро.
Урок по Фотошопу #22. Иногда вам нужно подредактировать выделение после того, как оно уже создано. В этом вам помогут техники показанные в данном видеоуроке. Перемещение, трансформация и скрывание выделения бывает очень полезно. Смотрите видеоурок и вы научитесь это делать.
Урок по Фотошопу #23. Для большей гибкости и эффективности вашей работы, разработчики Фотошопа предусмотрели ряд операций для комбинирования инструментов выделения. Когда вы пройдете этот урок ваша продуктивность в Фотошопе станет еще больше.
Слой маска в Фотошопе
Предыдущие 9 видеоуроков по Фотошопу были посвящены выделениям. Следующие 6 уроков посвящены маскам.
Выделение можно сохранить в альфаканал. Альфаканал хранит в себе выделение в виде черно белого изображения называемым маской. Маска это инвертированное выделение. Маска покрывает не выделенную область изображения и защищает от любого воздействия и редактирования. Вы можете конвертировать хранящиеся в альфаканалах маски обратно в выделения посредством загрузки альфаканала в изображение.
Урок по Фотошопу #24. Как уже говорилось выше, маска это инвертированное выделение. В этом уроке я помогу вам понять эту концепцию.
Урок по Фотошопу #25. Урок по Фотошопу #26. Уроки #25, #26 раскрывают тему масок в Фотошопе очень подробно. Маски слоя один из самых важных инструментов в Фотошопе. Если говорить в первом приближении, они делают часть слоя невидимым, а часть слоя видимым. Большим преимуществом использования масок слоя является то, что они позволяют работать с изображениями недеструктивно, это означает что они не уничтожают пиксели на изображении. Маски слоя управляют видимостью слоя, группы или корректирующего слоя. Когда маска слоя полностью белая, слой полностью видимый. Когда маска слоя полностью черная, слой полностью невидимый.
Урок по Фотошопу #27. В этом видео речь пойдет о быстрой маске (Quick Mask). Как вы, вероятно, догадываетесь, из названия, быстрая маска в Фотошопе позволяет вам создавать и редактировать выделения быстро. У быстрой маски есть свои плюсы и минусы. В некоторых случаях, например, для визуализации выделения Быстрая Маска крайне удобна. Но есть моменты где быстрая маска не даст вам желаемого результата. В этом видеоуроке я помогу вам разобраться в принципах работы быстрой маски в Фотошопе.
Урок по Фотошопу #28. Обтравочные маски в Фотошопе это мощный способ контролировать видимость слоя, в этом смысле обтравочные маски похожи на маски слоя. Видимый результат работы этих двух видов масок может не отличаться, но маски слоя и обтраыочные маски очень разные. Маска слоя использует черный и белый цвета, чтобы отображать или скрывать части слоя, а обтравочная маска использует контент и прозрачность одного слоя чтобы управлять видимостью другого. Посмотрим как это работает!
Урок по Фотошопу #29. Подводя итог к теме масок в Фотошопе стоит уделить внимание двум небольшим но важным опциям. Опция Fither и опция Anti alising.
Я делал эти уроки Фотошопа такими, каких не хватало мне, когда был чайником в Фотошопе. Уверен, что эта серия пойдет многим на пользу. Уверен, что если вы внимательно изучите мои уроки Фотошопа ваш уровень владения Фотошопом вырастет очень сильно. Не забывайте, что у меня есть пошаговый курс по Фотошопу продолжительностью 4 часа 30 минут. Ссылка на курс.
Обучение адобе фотошоп cs6. Уроки фотошопа для начинающих — пошаговый курс
Да. Данный видеокурс можно смотреть как в Windows, так и в OS X (Mac OS), так и в любых других системах, где есть веб-браузер и поддержка видеоформата MP4.
Куда обращаться при возникновении вопросов по курсу?
После оплаты вы получите доступ к онлайн-платформе, где сможете посмотреть данный обучающий материал и задать любые свои вопросы в комментариях под уроком.
Нужно ли активировать курс перед просмотром?
Курс работает сразу. Никаких ключей и кодов активации вам не понадобится. Вы можете смотреть курс на стольких компьютерах, на скольких хотите.
Есть ли версия курса на диске?
От дисков мы отказались в пользу флешек, вы можете заказать курс на флешке с доставкой почтой.
Могу я оформить заказ сегодня, а оплатить его позже?
Да, это возможно. Просто начните оформлять заказ, после корзины вы увидите ссылку «Сохранить заказ в личном кабинете, я оплачу его позже». Посмотрите видеоинструкцию:
Где скачать и как установить Фотошоп?
Чем отличается «Photoshop для чайников, 57 практических уроков» от «Фотошоп с нуля в видеоформате 3.0»?
В курсе «Photoshop для чайников, 57 практических уроков» нет подробного описания инструментов и команд программы Adobe Photoshop. Здесь представлены только практические уроки по различным направлениям: реставрация и ретушь снимков, создание коллажей и оформление фотографий, рисование, дизайн, создание текстур и текстовых эффектов.
В какой версии Фотошоп записаны уроки курса?
Часть уроков записаны с использованием CS6, а большинство в версии СС 2014, СС 2015.
Я не из России, могу ли я купить курс?
Да, конечно. Доступные способы оплаты для вас: Карты Visa/MasterCard/Maestro, Яндекс.Деньги, RBK Money, WebMoney, QIWI, Денежные переводы, Paypal. После оплаты вы получите письмо со ссылкой на закачку курса на ваш компьютер, если же при оформлении была выбрана доставка на флешке, то кроме этого письма мы отправим вам курс на флешке бандеролью авиапочтой.
Я не нашел ответ на свой вопрос. Как быть?
Обратитесь к нашему онлайн-консультанту. Кнопка онлайн-консультанта расположена в нижнем правом углу страницы. Либо вы можете написать в нашу службу поддержки по адресу:
Специалисты в сфере компьютерных технологий стремятся изобрести множество программ. В свою очередь, пользователи ПК идут в ногу с новинками и стараются их изучить. Одним из самых востребованных и знаменитых изобретений является Adobe Photoshop. Мощный графический редактор позволяет создавать самые разнообразные изображения. Но чтобы работать с такой программой, следует знать все возможности и уметь ими пользоваться.
Где применяется фотошоп?
Многие пользователи задаются вопросом: «с чего начать изучение фотошопа?» Это прекрасная программа, позволяющая воплотить фантазию в реальность. Вот, к примеру, на Adobe Photoshop CS6 можно выполнять такие манипуляции:
На редакторе можно создавать комиксы, макеты, коллажи, рисование, ретуширование , делать комиксы и инфографики, оптимизировать изображения и заниматься конвертированием форматов. Теперь становится ясно, для чего нужен фотошоп.
Основные инструменты
Как самостоятельно изучить фотошоп и с чего начать работу? Ответ простой: с базовых инструментов. Изначально запускается установленный фотошоп. После того как откроется программа, следует обратить внимание на верхнюю горизонталь и боковую вертикаль. Здесь располагается панель инструментов. Их надо изучить в первую очередь. Достаточно навести на значок курсором мыши, и всплывет подсказка.
Чтобы привести инструмент, например: кисть, в активное состояние, рекомендуется сделать щелчок левой кнопкой мыши на значок. При выбранном инструменте изменится горизонтальная панель , и появятся множество возможностей именно для кисти — сила нажатия, прозрачность, цвет и многое другое. Специалисты, занимающиеся профессиональным редактированием фотографий, уже знают настройки параметров к определенной манипуляции, например: ретушь.
В самом низу экрана находится дополнительный набор инструментов, поэтому необходимо обратить внимание на расположенный там треугольник. При нажатии правой кнопкой мыши откроются вспомогательные опции.
Меню фотошопа CS6 — это неотъемлемый элемент, без которого невозможно выполнять фотоманипуляцию. Изначально необходимо клацнуть на меню и открыть файл
Все остальные опции предназначены для редактирования фото. Они начинаются после «файла» и заканчиваются «справкой».
Первые шаги фотоманипуляции
Программа осваивается только при помощи выбранного изображения. Делается все просто — надо зайти в меню и нажать на «файл». Затем откроется список картинок и остается выбрать понравившуюся фотографию. К работе следует приступать после добавления принта в окно редактирования фотошопа.
С правой стороны от фотографии образуется мелкое окно с вкладкам и. При каждом новом действии, к примеру: режим наложения, рекомендуется создавать новые слои. Не стоит выполнять редактирование всего лишь на исходном фото.
Сразу не получится выполнять манипуляцию, ведь картинка блокируется по умолчанию программы и находится в фоновом режиме. Чтобы снять блокировку и сделать из фото «слой», рекомендуется дважды клацнуть на «фон», которое находится с правой стороны окна — вкладка «слои». После чего, фото станет активным и можно приступать к работе.
Для чего предназначены слои
В Adobe Photoshop CS6 невозможно редактировать фотографии без использования слоев. Созданный дубликат слоя послужит запасным вариантом картинки. Все фотошоперы сталкиваются с неудачными действиями с изображением, поэтому очень просто сделать повторяющуюся картинку без вреда для исходника.
Слои помогают с нанесением новых эффектов. Вот к примеру, на свадебном фото делается надпись и создаются голуби в полупрозрачном виде. Чтобы выполнить подобную манипуляцию делается новый слой, который располагается поверх главного изображения. Затем последуют два варианта: голубей можно нарисовать при помощи кисти или выбрать из файла фото и вставить на новый слой.
Слоям можно придать полупрозрачный и прозрачный тон. Достаточно переместить ползунок и выставить «прозрачность» на 50%. Таким образом, те же голуби не будут броскими. После вставки полупрозрачной картинки следует придать большей детализации, например, сделать светотень и прорисовать перья с помощью кисти.
Отличие фотошопа CS6 от всех версий Adobe Photoshop
Придать рисунку нужный эффект и цвет можно только за счет горизонтальных инструментов и вкладки со слоями, на которые следует нажать правой кнопкой мыши, после чего появятся «свойства». Все программы Adobe Photoshop практически ничем не отличаются друг от друга и новичку, по сути, нет разницы, на которой из них заниматься.
К примеру, фотошоп 5 или CS6 почти идентичны . По этой причине для не разбирающегося человека в фоторедакторе подойдет любая версия. Например, галерея фильтров и режим цвета, одинаковые, это стандартные функции. В новых поколениях программ могут быть дополнения, но незначительные.
Сложный ли в освоении фотошоп
Зачастую многие новички интересуются: трудно ли освоить программу? Не существует точного ответа на этот вопрос. Все зависит от сообразительности. Adobe Photoshop — это инструмент, как и любое другое оборудование, к примеру: «стиральная машина» требует освоения . Поэтому механизм надо изучать, чтобы понимать все возможности. Через некоторое время новичок станет специалистом, если начнет вникать в суть фотошопа. Но есть одно правило — тренироваться надо от легкого к тяжелому. Например, фотографию нужно:
Вначале следует поэкспериментировать с такими простейшими функциями, а в дальнейшем учиться обрисовывать изображение, создавать светотень, делать коллажи и творить поистине уникальные рисунки. При помощи графического планшета можно рисовать принты с нуля. На то, чтобы полностью освоить программу, потребуется потратить много времени и быть действительно усидчивым.
Важно! 64-разрядная версия фотошопа более мощная, особенно касается оперативной памяти. Следует знать, что Photoshop CS6 и CC устанавливаются исключительно на x64 Mac O. S. .
Пример обработки фотографии
Важно понимать, как работать с фотографиями в фотошопе, поэтому надо изучить пример обработки изображения. Не всегда удается отыскать определенную идеальную картинку, на которой можно воплотить задуманную манипуляцию . К примеру, есть желание сделать ночной пейзаж, но многие фотографии уже были отредактированы или чересчур темные. Выход есть всегда. При помощи Photoshop можно легко превратить дневной пейзаж в ночной.
Поэтапный процесс превращения дневного снимка в ночной вариант:
Звезды
Чтобы небу придать большего эффекта, следует сделать звезды.
Процесс:
- Поверх всех слоев создается новый. Он заполняется черным цветом, а применяется инструмент «заливка». Затем добавляется функция «шум», которая расположена в меню «фильтр». Усиливается черно-белый шум (Amount).
- В галерее фильтров выбирается «эскиз линогравюра». Для желаемого эффекта надо поиграть с настройками.
- Для правильного расположения звезд применяется инструмент «перемещение».
- На слое со звездами нужно настроить режим наложения (Blending Options).
- Далее для этого же слоя добавляется маска. Цвет градиента — черно-белый. Низ делается невидимым и, регулируя, выполняется повышение непрозрачности до определенной степени.
Подсветка объектов
Фотошоп СS6
Для лучшего эффекта фотографии желательно сделать окна подсвеченными.
Процесс:
- При помощи инструмента «прямолинейное лассо» выбираются окна. Чтобы сделать многократное выделение без сброса предыдущих выделений, рекомендуется удерживать клавишу Shift.
- Далее выполняется дубль выделенных объектов и установить копию поверх слоев.
- Затем выбираются режимы наложения (Blending Options). Ставится галка на цвет (Color Overlay). Объект должен приобрести светло-оранжевый оттенок.
- Чтобы улучшить эффект, рекомендуется полистать в меню пункты цветового наложения и выбрать тон (Hue).
- Напротив (Outer Glow) устанавливается галочка — это внешнее свечение.
- Можно снова поиграть с пунктами наложения и выбрать подходящий оттенок.
Второстепенные источники света
Необходимо отразить падающий свет от окон на землю и стены.
Процесс:
- Надо выбрать «кисть» и сделать непрозрачность 20%. Создается новый слой.
- Далее выбирается цвет окна при помощи инструмента «пипетка».
- Кистью намечаются оттенки на земле и стенах. Свет должен быть рассеивающимся.
- Насыщенность регулируется при помощи непрозрачности слоя.
Для того чтобы правильно распределять светотень, рекомендуется ознакомиться с их рефлексами. Надо понимать, как скользит свет по тому, или иному объекту. Металл гладкий, а дерево шероховатое. Это очень влияет на создание качественного реалистичного изображения.
Дорогие друзья, если вам интересно как быстро научиться пользоваться фотошопом , то данная статья для вас.
Честно уже давно хотел написать подобную статью, но вдохновение на ее написание пришло только сегодня (статью написал на одном дыхании, получилось как получилось, возможно завтра что то еще добавлю/изменю).
Статья получилась обьемной, так что садитесь поудобнее я начинаю. Фотошоп для меня всегда был любимым хобби.
И сейчас это хобби помогает мне зарабатывать деньги через Интернет.
Лично я знаю всего 2 способа как быстро освоить фотошоп (если вы знаете еще какой то способ пожалуйста напишите в комментариях):
1. Как быстро научиться пользоваться фотошопу самостоятельно (в этой части, опубликую выжимку из моего опыта, описанного в первой части и сделаю рекоммендации для начинающих).
2. Как очень быстро научиться пользоваться Фотошопом (в этой части расскажу свои наблюдения о самом быстром способе изучения программы).
Дорогой друг, эту статью я написал в 2014 году, данные в ней практически до сих пор актуальные 🙂
Изменилось только одно — я разработал авторскую систему как научиться уверенно пользоваться Adobe Photoshop за 30 дней .
Преимущества обучения Adobe Photoshop в моей школе:
1. Максимально эффективные уроки
Вы получите доступ к 57 видеоурокам (после первой оплаты, доступ навсегда), которые можно изучать в удобное для вас время.
Продолжительность видеоурока от 3 до 20 минут. Рекомендую изучать по 2-3 видеоурока каждый день.
Каждый урок в продуман до мелочей. Все уроки нужно изучать последовательно, так как сложность увеличивается от урока к уроку.
2. Записи всех видеоуроков и копии всех исходных файлов
Если Вы хотите ещё раз просмотреть важные моменты урока — то Вы можете смотреть его онлайн еще раз или просто скачать запись урока себе на компьютер.
Все уроки имеют исходные файлы, которые вы получите вместе с уроком.
Вам нужно 20-30% своего свободного времени уделить на изучение теоритических видеоуроков, а после оставшееся время уделить закреплению полученных знаний.
Таким образом, инвестировав всего 1-2 часов своего времени в день, уже через 30 дней вы легко и с удовольствием получите навык — уверенное владение программой Adobe Photoshop.
Вы обогащаетесь знаниями, опытом и зарядом сил для постоянного развития.
3. Продвигающее вас сообщество и поддержка
Попав в школу, Вы больше не остаётесь наедине со своими страхами, нерешёнными проблемами и вопросами. В лице людей, как и Вы стремящихся улучшить свою жизнь, и в лице мудрого и опытного наставника — Сергея Иванова.
Вы получаете мощную поддержку и продвигающую, мотивирующую среду. Вместе Вам гораздо проще сохранять фокус на развитие и достигать новых результатов. А новые друзья не дадут Вам снова потерять веру в себя. День ото дня Вы становитесь лучше и сильнее.
4. Получите необходые навыки
Научитесь уверенно работать в программе Adobe Photoshop (освоите все необходимые инструменты, научитесь работать с масками, слоями, смартобьектами, будите с легкостью делать коллажи, обрабатывать и восстанавливать фотографии)
А также создавать логотипы, баннеры, дизайн сайтов, шапки для сайтов, аватары, уникальные картинки и мн. др.).
Получите знания где и как можно искать первые заказы на ваши услуги.
5. Возможность задавать вопросы тренеру
Только студенты школы имеют эксклюзивную возможность задавать самые сокровенные вопросы лично мне (Сергею Иванову) и получить развернутые ответы.
6. Обучение онлайн, не выходя из домаВсё обучение в школе проходит в онлайн-формате. Поэтому, все что нужно Вам для обучения — это интернет, компьютер и Ваше желание быть успешным.
И так давайте пойдем по заявленному выше порядку.
Как научиться пользоваться фотошопом самостоятельно
И так если вы решили освоить фотошоп самостоятельно, тогда прочитайте несколько моих рекомендаций, которые помогли мне обучиться фотошопу (надеюсь и вы найдете среди них полезные для себя).
— На первый взгляд после первого запуска программа кажестся сложной — но не нужно пугаться, в настоящее время очень много источников используя, которые вы сможете быстро освоить эту программу (когда я начинал обучаться фотошопу в 2003 году не было так много информации по изучению программы как сейчас, все приходилось изучать методом тыка или же по крупицам из книг, а книг то толковых не было, одни справочники, а это долго, нудно и неинтесно, да еще черно-белые они были, брр….
Как вспомню так вздрогну, интернета у меня тогда еще не было, потом появился dial-up — это когда на модемчике через телефонную линию выходишь в интернет… ох и были времена. А сейчас все изменилось в Интернете можно найти тонну информации + на полках в магазинах появилсь отличные обучающие книги).
— Для начала просто откройте программу и начните, делать хоть что-нибудь методом тыка. Мне очень помогает данный метод на первых порах при изучении той или иной программы, к обучающим материалам можно прибегнуть в любое время (к примеру, когда нужен быстрый результат и времени очень мало, а программу нужно освоить за очень короткий срок).
Уделите большое внимание инструментам в программе, разобравшись как работать каждый из них вам в будущем будет проще изучать различные уроки по фотошопу.
— Начинайте изучать и делать уроки по фотошопу на специальных сайтах с уроками (можете начать с ).
— так же рекомендую начинающим изучать книги по фотошопу. Очень рекомендую книги Скота Келби (Скот действительно мастер фотошопа, в его книгах простыми словами описаны сложные вещи, все уроки пошаговые и с цветными иллюстрация, в общем для новичков самое то, читаешь уроки, делаешь то, что говорить автор и постепенно обучаешся). Я сам обучался по книгам (за качество книг ручаюсь на все 100%). Книги можно купить в любом книжном магазине, также можно скачать из интернета электронные книги — нужно только поискать.
— Если у вас есть друг, который уже хоть немного владеет программой, пригласите его в гости пусть даст вам несколько уроков (в свое время мне первые уроки-азы давала сестра), также можно устроиться на работу или пройти практику (я работал в фотосалоне, проходил практику в типографии, а сейчас я фрилансер-вебдизайнер).
— научитесь пользоваться поиском в поисковых системах, посути для того что бы решить интересующий вас вопрос достаточно ввести нужную фразу в поисковике google, яндекс или же воспользоваться поиском на сайте youtube.com (на сайте представленно большое количество видеоуроков по фотошопу), нужно не лениться и стараться найти ответ самому, практический на каждый ваш вопрос, уже есть готовый ответ: пошаговая инструкция или видеуорок.
— если уж ничего не помогло, попробуйте обратиться к людям на форумах, практически на каждом сайте с уроками по фотошопу есть форум.
— очень рекомендую постоянно заходит на сайты, на которых люди выкладывают свои работы, к примеру я очень люблю заходить на фриланс-биржы, смотреть работы мастеров фотошопа (выбираю фрилансера и смотрю его работы), набираюсь вдохновения.
— скачивайте уже готовые дополнения для фотошопа (psd исходники) и смотрите как они сделаны, их можно найти практически на каждом сайте о фотошоп (к примеру на моем сайте в этом разделе).
— делайте свои первые работы, уроки и публикуйте их в сети, не бойтесь критики, послушайте что люди думаю о них и вы увидите как люди начнуть хвалить вас за проделанную работу, подсказывать как можно сделать так что бы улучишь результат.
Как очень быстро научиться пользоваться фотошопом
Что же делать если очень хочется быстро изучить программу Adobe Photoshop и времени свободного нет на самостоятельное обучение программе посредством книг, сайтов, форумов, метода тыка и т.д.
Тогда нам на выручку приходят готовые видеокурсы по фотошопу — посути вся информация разложенная по полочкам и записанная на DVD диск, остается только выделить 1-2 денька и вы уверенный пользователь фотошопа. Все видеокурсы платные, но если вы цените свое время и хотите быстрых результатов то это для вас. Все видеокурсы записаны профессионалами своего дела и их не купишь в магазине, можно только заказать через интернет.
На этом все о чем я хотел рассказать вам сегодня. И подводя итоги, мне хочеться дать вам несколько напуствий. Прежде всего, я знаю, что у вас всё получится, если вы не бросите это дело на самом пике трудностей, не отступайте перед трудностями и вы обязательно сможете научиться хорошо пользоваться фотошопом!
Удачного вам обучения фотошопу!
А как вы обучались/обучаетесь фотошопу, напишите в комментариях мне очень интересно, возможно у вас есть какие то свои методики, пожалуйста поделитесь, о них будет интересно почитать людям.
С уважением Сергей Иванов.
Перед вами цикл уроков, которые учат пользоваться графическим редактором Photoshop — невероятно популярным и незаменимым в веб-дизайне инструментом, с помощью которого для сайта создаются не только кнопки, баннеры и логотипы, но даже целые макеты. Дизайн практически любого сайта, который вы посещали, изначально был прорисован в Photoshop, так что знание этой программы веб-мастеру будет однозначно полезным, хотя навыки обработки изображений и создания собственных рисунков простому пользователю ПК тоже не навредят. Оцифровка фотографий, ретушь старых снимков, создание открыток и коллажей — это только начало длинного списка полезных действий, которые позволяет совершать редактор, а цикл уроков поможет вам в нём освоиться.
Добавьте эту страницу в закладки, чтобы не терять оглавление и последовательно изучать статью за статьёй, постигая всё новые и новые приёмы работы в Photoshop.
Но что же вы узнаете в этих уроках?
- 1
Начало работы в Photoshop — быстрое выделение и заливка
Здесь вы познакомитесь с интерфейсом программы, узнаете, для чего предназначены основные элементы интерфейса, научитесь создавать документы и сохранять их, освоите выделение областей на холсте. Также из урока вы поймёте, как заливать области цветом, поймёте принципы работы с программой. После освоения информации вы научитесь выполнять простые действия и сможете самостоятельно изучать другие инструменты редактора.
- 2
Слои и текст
Все изображения Photoshop строятся на слоях. Именно поэтому редактировать в программе так удобно. Урок расскажет, что такое слои, зачем они нужны и как с ними работать. Кроме того, здесь описаны приёмы создания и обработки надписей, а также перемещения расположенных на холсте объектов. После прохождения урока обработка многослойных документов не будет для вас проблемой.
- 3
Фильтры
Вы познакомитесь с огромной библиотекой изменяющих картинку скриптов. Фильтры редактора могут не только придавать готовому изображению тот или иной эффект, но даже создавать новые объекты и обрамлять фото.
- 4
Работа с изображениями
В статье даются основы обработки уже существующих графических файлов. Редактирование сразу нескольких изображений, перемещение объектов из одного рисунка в другой, изменение размеров и удаление ненужных частей — вот лишь неполный список тем урока.
- 5
Трансформация
Урок научит масштабировать элементы изображения, изменять пропорции, наклонять, искажать и деформировать их
- 6
Рисование — кисть и карандаш
Первая в череде рассказывающих об инструментах создания собственных шедевров статья. Уже давно компьютерные технологии развились до того, что позволяют имитировать рисование на бумаге. Вы научитесь творить с помощью виртуальных карандаша и кисти — эскизы и картины акварелью теперь можно легко рисовать и распространять на электронных носителях, делая неограниченное число копий и не переживая за сохранность труда.
- 7
Рисование — фигуры
Создание объектов «от руки» — одно, а точность и скорость иногда бывают превыше всего. Урок рассказывает об инструментах, с помощью которых буквально в несколько щелчков можно создавать идеально ровные геометрические фигуры заданных размеров. От простого квадрата до эллипса, звезды и даже музыкальной ноты — в статье рассматривается всё.
- 8
Рисование — контуры и растровые изображения
Вы раз и навсегда запомните, чем отличается вектор от растра, какие плюсы и минусы есть у обоих подходов, а также узнаете, зачем в Photoshop нужны контуры фигур и что делает пиксельный режим.
- 9
Рисование — инструмент Перо
В продолжение работы с контурами изучаем инструменты группы Перо. Назначение, способ применения, описание параметров, а в результате вы научитесь рисовать нетипичные контуры и создавать сложнейшие геометрические объекты.
- 10
Рисование — инструмент Магнитное перо
Магнитный режим инструмента Свободное перо стал настолько популярным, что его называют «Магнитным пером», хотя такого отдельного инструмента в Photoshop нет. Что же такого позволяет делать функция, за что её так сильно любят пользователи и чем она поможет лично вам — читайте в статье.
- 11
Инструменты ретуширования изображений
Чтобы применять для интернета эти функции редактора, не нужно быть ни верстальщиком, ни дизайнером, ни веб-мастером — вообще никем. Достаточно быть активным пользователем социальных сетей. Как сделать лицо красивей, убрать родинки и веснушки? Как обработать старое отсканированное фото, чтобы цвета стали ярче, а царапины, пятна и пылинки — не так заметны? Чем аккуратно вырезать объект, переместить его или клонировать? Где находится инструмент, который буквально за пару минут поможет избавить фотоснимок от эффекта «красных глаз»? Ответы на эти и другие вопросы ищите в статье.
- 12
Инструменты коррекции изображений
Вы уже так много знаете, что освоение новых инструментов не является проблемой. Мне оставалось только сделать обзор с описанием возможностей, позволяющих улучшать качество картинок — осветлять там, где слишком темно, затемнять там, где засвечено, размывать и добавлять резкость, смешивать и размазывать цвета. В общем, дополнительная информация о том, как ещё сделать изображение лучше, ждёт вас в уроке.
Вершина творчества для веб — отрисовка шаблонов сайта. Когда освоено большинство инструментов, а навыков достаточно, чтобы рисовать и разделители с фигурами, и кнопки для меню, и логотипы, и красивые надписи, ничто не мешает создать хороший, сложный макет. Статья рассказывает, из чего состоит стандартный шаблон, описывает принцип создания, а также учит разрезать макет, используя ранее незнакомые вам инструменты.
Уделив внимание каждому из уроков, разобрав практические примеры и поэкспериментировав самостоятельно, по мере освоения курса вы пройдёте путь от начинающего до продвинутого пользователя программы Photoshop и сможете самостоятельно углубиться в неё, переходя на новый уровень освоения, а поможет вам в этом крепкий и надёжный фундамент, заложенный циклом наших статей.
Представляю Вам отличную подборку книг по Фотошопу CS5 и CS6 , которые понравятся всем любителям Фотошопа. Для Вас 6 лучших книг от самых популярных авторов . Все книги цветные и в хорошем качестве.
- Первой книгой по Фотошопу в нашей подборке будет Официальный учебный курс по программе Adobe Photoshop CS6 . Данный курс рассчитан как для начинающих пользователей, так и для опытных дизайнеров. Начинающие любители Фотошопа смогут пошагово на практике освоить все основные инструменты программы, а более опытные коллеги узнают, как получить от Фотошопа максимум возможного. Благодаря простому описанию различных методов работы в программе, Вы сможете стать хорошим специалистом по работе с . Уроки данного учебного материала рассматривают всё с простых азов работы с фотографиями и до создания 3D изображений. Книга насыщена различными подсказками и пошаговыми инструкциями, что поможет максимально качественно усвоить материал.
- Далее у нас идёт Adobe Photoshop CS6. Мастер-класс от Евгения Тучкевича . Это очень красиво оформленная и качественно сделанная книга, основанная на учебной методике обучения профессиональных дизайнеров отличающейся своей эффективностью. Для начинающих изучать Фотошоп эта книга также будет полезна, так как начинается она с простого рассмотрения всех инструментов графического редактора и приёмов обработки фотографий. На практике Вы получите качественные знания по методам создания коллажей, научитесь реставрировать старые фотографии, а также заниматься ретушью. Помимо работы с растровыми изображениями, также будут рассмотрены методики работы и с вектором.
- Достаточно полезным для начинающих изучать основы дизайна будет Понятный самоучитель по Photoshop CS6 от Владислава Дунаева . Прочитав книгу, Вы быстро освоите основные приемы работы в последней версии лучшего графического редактора Adobe Photoshop CS6. Для Вас станут доступными самые нужные инструменты и функции, благодаря чему Вы без труда сможете выполнять любые операции — от создания и обработки изображения до его вывода на печатающее устройство.
- Для тех, у кого установлен Фотошоп CS5 удобнее будет получать знания из книги по Основам работы в Adobe Photoshop CS5 от Молочкова , а также из курса CS5 в примерах от Карчевского . Обе варианты хорошие, где просто и доступно изложены базовые сведения об основах работы с программой Фотошоп. Читателю будет доступно большое количество практических примеров и упражнений, где рассказано обо всём, что нужно знать дизайнеру или фотографу при решении каких либо задач. Обе книги содержат массу цветных иллюстраций.
- Ну и в заключении отличная книга, которая является классикой в данном жанре — Скотт Келби. Adobe Photoshop CS6. Справочник по цифровой фотографии . Данная книга расскажет Вам об использовании Фотошопа в цифровой фотографии. В книге автор уделяет большое значение процессам обработки цифровых изображений. Интересно будет не только фотографам профессионалам, но и многим любителям цифровой фотографии. Детальное описание и понятные разъяснения помогут Вам узнать какие параметры инструментов нужно устанавливать в том или ином случае в процессе работы. Книга насыщена советами лучших знатоков редактора Фотошоп. Масса ценных советов даст возможность сэкономить немало времени при обработке фотографий. В общем, для тех, кто увлекается цифровой фотографией, эта книга станет настоящим кладом .
Уроки Фотошоп для начинающих Веб-дизайнеров • Photoshop•UI
Урок 1. 00:03:43
Введение
Урок 2. 00:00:31
Системные требования | Photoshop CC 2017
Урок 3. 00:05:00
Разница между растровой и векторной графикой
Урок 4. 00:05:30
Цветовые модели: RGB, CMYK, GreyScale, HSB, HSL, LAB
Урок 5. 00:02:06
Немного истории
Урок 6. 00:03:46
Знакомство с программой
Урок 7. 00:05:55
Распределение рабочей среды
Урок 8. 00:02:54
Артборды или Монтажные области — как с ними работать и зачем?
Урок 9. 00:07:13
Панель инструментов Adobe Photoshop, группы инструментов <<Выделение>>
Урок 10. 00:03:16
Группа инструментов <<Кадрирование>>, <<Измерение>>
Урок 11. 00:08:26
Группа инструментов <<Раскрашивание>>
Урок 12. 00:09:03
Группа инструментов <<Ретуширование>>
Урок 13. 00:04:00
Группы инструментов <<Рисование и текст>>. 1 — Инструент <<Перо>>
Урок 14. 00:07:29
Группа инструментов <<Фигура>> — Часть 1
Урок 15. 00:03:00
Группа инструментов <<Фигура>> — Часть 2
Урок 16. 00:06:33
Группа инструментов <<Текст>> — Часть 1
Урок 17. 00:05:07
Группа инструментов <<Текст>> — Часть 2
Урок 18. 00:01:04
Группа инструментов <<Навигация>>
Урок 19. 00:02:00
Направляющие и линейки
Урок 20. 00:03:32
Панель — Слои в Фотошопе. Часть 1.
Урок 21. 00:05:11
Панель — Слои в Фотошопе. Часть 2.
Урок 22. 00:02:29
Примеры наложения слоев
Урок 23. 00:02:56
Смарт-объекты в Фотошопе. Часть 1.
Урок 24. 00:02:57
Работа со Смарт-объектами в Фотошопе. Часть 2.
Урок 25. 00:03:25
Слои-маски
Урок 26. 00:03:22
Слои-маски. Упражнение.
Урок 27. 00:01:53
Быстрые маски. Создание и редактирование.
Урок 28. 00:02:15
Быстрые маски. Упражнение.
Урок 29. 00:02:23
Обтравочные маски слоев или клиппинг-маски
Урок 30. 00:01:36
Обтравочные маски слоев или клиппинг-маски. Упражнение 1.
Урок 31. 00:03:03
Стили и эффекты слоев. Часть 1. Знакомство.
Урок 32. 00:05:48
Стили и эффекты слоев. Часть 2. Bevel & Emboss.
Урок 33. 00:02:10
Стили и эффекты слоев. Упражнение — Bevel & Emboss.
Урок 34. 00:01:35
Стили и эффекты слоев. Часть 3. Stroke.
Урок 35. 00:01:24
Стили и эффекты слоев. Упражнение — Stroke.
Урок 36. 00:03:39
Стили и эффекты слоев. Часть 4. Inner and Drop Shadow.
Урок 37. 00:06:01
Стили и эффекты слоев. Упражнение — Inner and Outer Shadow.
Урок 38. 00:01:15
Стили и эффекты слоев. Часть 5. Inner and Outer Glow.
Урок 39. 00:04:02
Стили и эффекты слоев. Упражнение — Inner and Outer Glow.
Урок 40. 00:01:10
Стили и эффекты слоев. Часть 6. Satin.
Урок 41. 00:02:14
Стили и эффекты слоев. Часть 7. Color, Gradient, Pattern Overlay.
Урок 42. 00:03:11
Корректировочные слои. Часть 1. Solid Color, Gradient, Pattern, Brightness/Co…
Урок 43. 00:02:42
Корректировочные слои. Часть 2. Levels.
Урок 44. 00:02:18
Корректировочные слои. Часть 3. Curves. Exposure.
Урок 45. 00:03:15
Корректировочные слои. Часть 4. Hue/Saturation. Vibrance.
Урок 46. 00:02:38
Корректировочные слои. Часть 5. Color Balance. Black&White. Photo Filter.
Урок 47. 00:02:20
Корректировочные слои. Часть 6. Invert. Posterize. Threshold. Gradient Map. S…
Урок 48. 00:02:46
Использование корректировок. Часть 1. Shadows/Highlights. HDR Toning.
Урок 49. 00:02:22
Использование корректировок. Часть 2. Desaturate, Match Color, Replace Color,…
Урок 50. 00:02:08
Меню Image.
Урок 51. 00:02:34
Основы фильтров
Урок 52. 00:03:07
Группа фильтров Artistic (Имитация)
Урок 53. 00:02:32
Группа фильтров Brush Strokes (Штрихи) и Distort (Искажение)
Урок 54. 00:05:38
Группа фильтров Sketch (Эскиз)
Урок 55. 00:02:18
Группа фильтров Stylize (Стилизация) и Texture (Текстура)
Урок 56. 00:01:41
Использование фильтра «Адаптивный широкий угол»
Урок 57. 00:03:45
Liquify — Пластика
Урок 58. 00:02:53
Меню Фильтры продолжение. Группы фильтров Blur и Pixelete.
Урок 59. 00:03:21
Меню Фильтры продолжение. Группы фильтров Render и Sharpen.
Урок 60. 00:03:26
Меню Фильтры продолжение. Группы фильтров Stylize.
Урок 61. 00:03:39
Меню Фильтры продолжение. Группы фильтров Other.
Урок 62. 00:04:32
Панели Actions.
Урок 63. 00:05:41
Панели Layer Comps.
Урок 64. 00:04:14
Трансформирование объектов
Урок 65. 00:05:12
Сохранение и экспорт файлов
Урок 66. 00:11:43
Что такое веб-сайт
Урок 67. 00:06:08
Какова роль Дизайнера при его создании
Урок 68. 00:03:10
Как и где искать работодателя? Где искать вдохновление и где выставить работы?
Урок 69. 00:05:47
Рисуем кнопки
Урок 70. 00:30:22
Пример создания веб-страницы — Часть 1
Урок 71. 00:30:22
Пример создания веб-страницы — Часть 2
Урок 72. 00:30:22
Пример создания веб-страницы — Часть 3
Урок 73. 00:33:03
Пример создания веб-страницы — Часть 4
бесплатные видео для занятий дома
Перед вами цикл уроков, которые учат пользоваться графическим редактором Photoshop — невероятно популярным и незаменимым в веб-дизайне инструментом, с помощью которого для сайта создаются не только кнопки, баннеры и логотипы, но даже целые макеты. Дизайн практически любого сайта, который вы посещали, изначально был прорисован в Photoshop, так что знание этой программы веб-мастеру будет однозначно полезным, хотя навыки обработки изображений и создания собственных рисунков простому пользователю ПК тоже не навредят. Оцифровка фотографий, ретушь старых снимков, создание открыток и коллажей — это только начало длинного списка полезных действий, которые позволяет совершать редактор, а цикл уроков поможет вам в нём освоиться.
Добавьте эту страницу в закладки, чтобы не терять оглавление и последовательно изучать статью за статьёй, постигая всё новые и новые приёмы работы в Photoshop.
Но что же вы узнаете в этих уроках?
- 1
Начало работы в Photoshop — быстрое выделение и заливка
Здесь вы познакомитесь с интерфейсом программы, узнаете, для чего предназначены основные элементы интерфейса, научитесь создавать документы и сохранять их, освоите выделение областей на холсте. Также из урока вы поймёте, как заливать области цветом, поймёте принципы работы с программой. После освоения информации вы научитесь выполнять простые действия и сможете самостоятельно изучать другие инструменты редактора.
- 2
Слои и текст
Все изображения Photoshop строятся на слоях. Именно поэтому редактировать в программе так удобно. Урок расскажет, что такое слои, зачем они нужны и как с ними работать. Кроме того, здесь описаны приёмы создания и обработки надписей, а также перемещения расположенных на холсте объектов. После прохождения урока обработка многослойных документов не будет для вас проблемой.
- 3
Фильтры
Вы познакомитесь с огромной библиотекой изменяющих картинку скриптов. Фильтры редактора могут не только придавать готовому изображению тот или иной эффект, но даже создавать новые объекты и обрамлять фото.
- 4
Работа с изображениями
В статье даются основы обработки уже существующих графических файлов. Редактирование сразу нескольких изображений, перемещение объектов из одного рисунка в другой, изменение размеров и удаление ненужных частей — вот лишь неполный список тем урока.
- 5
Трансформация
Урок научит масштабировать элементы изображения, изменять пропорции, наклонять, искажать и деформировать их
- 6
Рисование — кисть и карандаш
Первая в череде рассказывающих об инструментах создания собственных шедевров статья. Уже давно компьютерные технологии развились до того, что позволяют имитировать рисование на бумаге. Вы научитесь творить с помощью виртуальных карандаша и кисти — эскизы и картины акварелью теперь можно легко рисовать и распространять на электронных носителях, делая неограниченное число копий и не переживая за сохранность труда.
- 7
Рисование — фигуры
Создание объектов «от руки» — одно, а точность и скорость иногда бывают превыше всего. Урок рассказывает об инструментах, с помощью которых буквально в несколько щелчков можно создавать идеально ровные геометрические фигуры заданных размеров. От простого квадрата до эллипса, звезды и даже музыкальной ноты — в статье рассматривается всё.
- 8
Рисование — контуры и растровые изображения
Вы раз и навсегда запомните, чем отличается вектор от растра, какие плюсы и минусы есть у обоих подходов, а также узнаете, зачем в Photoshop нужны контуры фигур и что делает пиксельный режим.
- 9
Рисование — инструмент Перо
В продолжение работы с контурами изучаем инструменты группы Перо. Назначение, способ применения, описание параметров, а в результате вы научитесь рисовать нетипичные контуры и создавать сложнейшие геометрические объекты.
- 10
Рисование — инструмент Магнитное перо
Магнитный режим инструмента Свободное перо стал настолько популярным, что его называют «Магнитным пером», хотя такого отдельного инструмента в Photoshop нет. Что же такого позволяет делать функция, за что её так сильно любят пользователи и чем она поможет лично вам — читайте в статье.
- 11
Инструменты ретуширования изображений
Чтобы применять для интернета эти функции редактора, не нужно быть ни верстальщиком, ни дизайнером, ни веб-мастером — вообще никем. Достаточно быть активным пользователем социальных сетей. Как сделать лицо красивей, убрать родинки и веснушки? Как обработать старое отсканированное фото, чтобы цвета стали ярче, а царапины, пятна и пылинки — не так заметны? Чем аккуратно вырезать объект, переместить его или клонировать? Где находится инструмент, который буквально за пару минут поможет избавить фотоснимок от эффекта «красных глаз»? Ответы на эти и другие вопросы ищите в статье.
- 12
Инструменты коррекции изображений
Вы уже так много знаете, что освоение новых инструментов не является проблемой. Мне оставалось только сделать обзор с описанием возможностей, позволяющих улучшать качество картинок — осветлять там, где слишком темно, затемнять там, где засвечено, размывать и добавлять резкость, смешивать и размазывать цвета. В общем, дополнительная информация о том, как ещё сделать изображение лучше, ждёт вас в уроке.
Вершина творчества для веб — отрисовка шаблонов сайта. Когда освоено большинство инструментов, а навыков достаточно, чтобы рисовать и разделители с фигурами, и кнопки для меню, и логотипы, и красивые надписи, ничто не мешает создать хороший, сложный макет. Статья рассказывает, из чего состоит стандартный шаблон, описывает принцип создания, а также учит разрезать макет, используя ранее незнакомые вам инструменты.
Уделив внимание каждому из уроков, разобрав практические примеры и поэкспериментировав самостоятельно, по мере освоения курса вы пройдёте путь от начинающего до продвинутого пользователя программы Photoshop и сможете самостоятельно углубиться в неё, переходя на новый уровень освоения, а поможет вам в этом крепкий и надёжный фундамент, заложенный циклом наших статей.
Хотите немного «фото-магии»? Если бы результаты этого урока показывал бы фокусник, не желающий раскрывать свои секреты, он бы сказал вам, что его трюк был сделан при помощи дыма и зеркал. Как правило такое выражение говорит о неком трюке, используемом для обмана зрителя. Но мы вас дурачить не собираемся и откроем вам секрет подобных фото. Вы действительно будете фотографировать дым, а затем зеркально его отражать, чтобы сделать снимки еще интереснее. Так что это действительно, мы будем использовать дым и зеркала. Начнем?
Вы когда-нибудь видели эти струящиеся, легкие фоны для рабочего стола, которые отображались на экранах компьютеров по умолчанию? Это именно то изображение, о котором я думала, когда возилась с Photoshop для подготовки этого урока. Хотя они не точно такие же, но эти простые градиенты и формы, объединяясь, навевают небольшую ностальгию. И поэтому в этом уроке мы разберем как сделать фон в фотошоп, как раз такой минималистичный и легкий.
Что такое коммерческая фотография? Ну, если коротко, это фотографии для коммерческого использования. В данном случае мы рассмотрим фотографию продукции, которая может продаваться в интернет магазинах или товаров и для бумажных каталогов и т.п. Такая предметная коммерческая фотосъемка должна показать продукт с лучшей стороны, чтобы клиент того самого магазина захотел его приобрести. В этом уроке по фотографии мы дадим полезные советы как раз по такой фотосъемке.
Хотите ли вы быть уверенным, что получаете максимум информации из своего снимка? Как на счет того, чтобы ни один из ваших шагов в постобработке не был деструктивным? Это звучит как действительно умный способ правильно настроить свой рабочий процесс обработки?
Как часто вы заходили в настройки камеры для переключения между цветовыми пространствами Adobe RGB и sRGB? Вы даже знаете, что означают эти термины или что такое цветовое пространство? Еще несколько лет назад я не знал об этих технических терминах, но быстро осознал их важность.
Размер, разрешение и форматы… Что происходит с пикселями? Вы покупаете камеру из-за количества мегапикселей? У вас есть проблемы с размещением фотографий в Интернете? Отличается ли печать ваших фотографий низким качеством, даже если они выглядит великолепно на экране? Кажется, есть некая путаница между пикселями и байтами (размер изображения и размер файла), качеством и количеством, размером и разрешением. В этом уроке мы разберем эту крайне важную для любого фотографа информацию
Приближаются праздники, и вы хотите иметь идеальную фотографию, но для этого слишком холодно, скользко или вы пропустили весь снег? Бывают случаи, когда независимо от вашего желания, погода не позволяет вам выйти на улицу, чтобы снимать нужные фотографии. К счастью, легко воссоздать метель с помощью Photoshop, чтобы придать завершающий штрих вашему изображению.
Слово «виньетка» происходит от корня слова «виноградная лоза», которое изначально было взято для обозначения декоративной границы на странице. В фотографии имеется ввиду участок по краям изображения. Эта граница обусловлена уменьшением интенсивности света от центра изображения. Уменьшение количества света может возникнуть по разным причинам: количество света, попадающее на сенсор, тип используемого объектива или намеренное добавление виньетирования при постобработке. В этой статье мы поговорим о последнем.
Многие сделав пейзажное фото красивейшего места удивляются, почему оно выглядит на снимке совсем не очень. Как получить такой результат, который вы видите у профессионалов на разных сайтах в соцсетяк VK, Инстаграм и т.п? Ответ очевиден, любая фотография любого профессионала претерпевает ту или иную обработку. Если вы видите красивое фото и автор говорит, что не обрабатывал его не верьте! В этом уроке по фотошоп мы рассмотрим прием обработки пейзажной фотографии, которым пользуются многие профессионалы.
Обычно, когда речь идет о цифровом наложении, люди первым делом думают о наложении экспозиций. Это правильно, но оно может быть гораздо шире. Есть несколько ситуаций, в которых цифровое наложение может пригодиться. Оно может не только помочь в создании более интересной фотографии, но и облегчит ваш опыт съемки. В этой статье я расскажу о том, как использую цифровое наложение в Photoshop, чтобы создавать интересные композиции.
Солнечный блик может сделать скучное изображение довольно драматичным. Очень сложно получить хороший снимок естественного солнечного блика, особенно, когда используется только естественный свет и контраст между светлыми и темными участками изображения настолько сильный, что даже функция Active-D lighting с ним не справится. К счастью, у нас есть Photoshop и множество специальных эффектов, таких как солнечный блик, которые могут быть волшебным образом созданы, добавлены, улучшены, используя функциональные возможности программного обеспечения.
В этой статье я хочу показать вам, как делать удивительные ночные снимки без штатива с небольшим количеством шума. На этой фотографии я был на мосту Академии в Венеции, чтобы встретить закат. Там было множество фотографов, делающих снимки с длинной экспозицией, настолько много, что мне не удалось найти место, чтобы установить штатив. Поэтому я задал диафрагму f/4, выдержку 1/10 секунды и ISO 1250.
Если вы новичок в области фотографии, вы, вероятно, задаетесь вопросом, как обрабатывать или редактировать свои фотографии. Существует широкий выбор программного обеспечения для редактирования фотографий, но о двух вы, вероятно, слышали чаще всего, — это Adobe Photoshop и Lightroom. Итак, каковы основные отличия и какая программа лучше всего подходит для новичков и для вас? Ознакомьтесь с базовым обзором!
Adobe Camera Raw является одним из мощнейших инструментов для обработки RAW файлов. Эта программа дает не только полный контроль над базовыми настройками, такими как яркость, контрастность и цвет, но вы также можете сделать более точные локализированные настройки, включая коррекцию объектива и точку обзора.
В этом уроке по фотошоп мы разберем как добавить фотографии красивое боке на передний план, и сделаем это при помощи наложения. Наложение боке – это прекрасный способ придать портретам модный и стилизованный вид. Такие наложения можно приобрести, а можно сделать и свои собственные. Это легко, весело и бесплатно!
Вы реалист или фотохудожник? Вы предпочитаете фотографии как они есть из камеры или выполняете обширное редактирование своих изображений в Photoshop? Делая фотографии, вы фиксируете или создаете? Мнения всегда не однозначны, когда речь идет о «сколько слишком много» в редактировании. Лично я всегда предпочитал обрабатывать свои снимки до того предела, чтобы не нарушить их реалистичность. До недавнего времени…
Давайте откроем фото девушки. Сделаем копию слоя – для этого так же, как и в других уроках, нажмем сочетание клавиш Ctrl+J. Это всегда необходимо делать перед любым видоизменением фото, дабы сохранить основную исходную фотографию в первоначальном виде.
От правильного расположения объектов на фотографии зависит многое. Если объекты расположены вкривь и вкось – снимок уже нельзя назвать качественным. Самый простой способ сравнять объекты – нарисовать прямую линию, вдоль которой и будут расположены объекты фотоснимка.
Сегодня вы узнаете о том, как вырезать и перенести человека с одного фона на другой. Данный метод является простым в освоении,потому он прекрасно подойдет для новичков, изучающих азы программы Adobe Photoshop. Такая функция, как смена фона – является одной из самых востребованных функций в Photoshop. Данную процедуру можно провести множеством разных способов, используя инструменты…
Прозрачность Photoshop – одна из ключевых возможностей программы. Если вы только начинаете свое знакомство с этой программой, то данная статья позволит вам узнать, как сделать прозрачный фон на фотографии.
Портрет – считается самым популярным видом фотографии. Каждому начинающему фотографу, рано или поздно, предстоит провести сеанс портретной фотосессии. Кроме азов фотографирования, каждый уважающий себя фотограф должен уметь обрабатывать снимок, умея ловко убирать недостатки лица и изъяны, допущенные в процессе фотосъемки.
Adobe Photoshop – самый популярный в мире фоторедактор, в котором можно создавать действительно интересные вещи. Сегодня вы узнаете о том, как получить из изображения лишь его контур. Это может пригодиться, например, для создания раскраски ребенку. Простые рисунки, которые не имеют сложных деталей, проще всего обвести, используя инструмент «Перо». Так получится быстрее и проще. С изображениями,…
Сегодня вы узнаете о простом, но в то же время эффективном способе сделать снимок интересным и уникальным с помощью наложения текстуры. Вам понадобится: Adobe Photoshop, исходная фотография и желание творить.
К сожалению, не все подвластно фотографам. Даже самый профессиональный фотограф не может предотвратить возникновение бликов на лице, которые проявляются благодаря вспышке, особенно если съемка происходит не в студии. Существует несколько способов удаления бликов в Adobe Photoshop. Но мы сегодня рассмотрим самый простой и действенный способ, который позволит сделать кожу матовой и в то же время…
Любой фотограф знает, что если максимально открыть диафрагму, на снимке получится размытым, тем самым выделяя объект съемки. В некоторых случаях не получается максимально открыть диафрагму. Это чаще всего зависит от фона, который находится на близком расстоянии к объекту. Однако это можно легко исправить в Photoshop, зная лишь азы масок и слоев.
Вы хотите вырезать объект и поместить его на другой фон? Тогда сегодня вы узнаете о четырех способах выделения, каждый из которых идеально подходит для своего типа изображений. В Adobe Photoshop разработчики постарались уделить достаточное внимание инструментам для выделения, одними из которых пользоваться сможет даже новичок, а другие имеют более сложные настройки, с которыми придется повозиться.
Да. Данный видеокурс можно смотреть как в Windows, так и в OS X (Mac OS), так и в любых других системах, где есть веб-браузер и поддержка видеоформата MP4.
Куда обращаться при возникновении вопросов по курсу?
После оплаты вы получите доступ к онлайн-платформе, где сможете посмотреть данный обучающий материал и задать любые свои вопросы в комментариях под уроком.
Нужно ли активировать курс перед просмотром?
Курс работает сразу. Никаких ключей и кодов активации вам не понадобится. Вы можете смотреть курс на стольких компьютерах, на скольких хотите.
Есть ли версия курса на диске?
От дисков мы отказались в пользу флешек, вы можете заказать курс на флешке с доставкой почтой.
Могу я оформить заказ сегодня, а оплатить его позже?
Да, это возможно. Просто начните оформлять заказ, после корзины вы увидите ссылку «Сохранить заказ в личном кабинете, я оплачу его позже». Посмотрите видеоинструкцию:
Где скачать и как установить Фотошоп?
Чем отличается «Photoshop для чайников, 57 практических уроков» от «Фотошоп с нуля в видеоформате 3.0»?
В курсе «Photoshop для чайников, 57 практических уроков» нет подробного описания инструментов и команд программы Adobe Photoshop. Здесь представлены только практические уроки по различным направлениям: реставрация и ретушь снимков, создание коллажей и оформление фотографий, рисование, дизайн, создание текстур и текстовых эффектов.
В какой версии Фотошоп записаны уроки курса?
Часть уроков записаны с использованием CS6, а большинство в версии СС 2014, СС 2015.
Я не из России, могу ли я купить курс?
Да, конечно. Доступные способы оплаты для вас: Карты Visa/MasterCard/Maestro, Яндекс.Деньги, RBK Money, WebMoney, QIWI, Денежные переводы, Paypal. После оплаты вы получите письмо со ссылкой на закачку курса на ваш компьютер, если же при оформлении была выбрана доставка на флешке, то кроме этого письма мы отправим вам курс на флешке бандеролью авиапочтой.
Я не нашел ответ на свой вопрос. Как быть?
Обратитесь к нашему онлайн-консультанту. Кнопка онлайн-консультанта расположена в нижнем правом углу страницы. Либо вы можете написать в нашу службу поддержки по адресу:
Adobe Photoshop – универсальная программа для веб-дизайнеров, контент-менеджеров, фотографов и видеографов, мультипликаторов, медиа редакторов и рядовых пользователи ПК. Программа делает с файлами все возможное: меняет фоны, соединяет два и больше фото в одно, корректирует и менять цвета, добавляет эффекты и надписи, позволяет создавать собственные изображения и макеты сайтов.
Мы подобрали лучшие бесплатные видео-уроки по фотошоп для самостоятельного обучения дома с нуля.
Фотошоп для начинающих. Обзор интерфейса Photoshop
Начинающие ретушеры и дизайнеры начинают с изучения интерфейса программы. Занятие вводное и чисто теоретическое, необходимое для освоения нового курса. Вначале узнаем, какие инструменты и функции содержит окно программы. Фоны, палитры, инструменты для работы с изображением и текстом – вкладок и ярлычков на панели инструментов масса, поначалу можно растеряться. Некоторые инструменты, команды и настройки отличаются в разных версиях. Изучив одну, становится просто ориентироваться в остальных. Следующий шаг – выучить ускоряющие работу «горячие клавиши».
Как правильно вырезать фон или объект в Photoshop
Телепорт еще не изобрели, но с помощью фотошопа в мгновение можно перенестись с дачных грядок на Елисейские поля. Быстро и просто: вырезаем изображение и переносим на другой заготовленный фон. В видео уроке показано, как пользоваться инструментами лассо, кисть, перо и ластик. С их помощью нужный объект выделяется, вырезается и аккуратно переносится на новый фон. Показано и как работать с фоном: размыть, скорректировать цвет и насыщенность. Профессионалы говорят: работа по замене фона самая простая, поэтому и рекомендуют новичкам начинать с нее.
Как поменять цвет чему угодно в фотошопе
Задача замены цвета тоже решается быстро. Автор видео урока приводит два способа поменять цвет чему угодно, даже волосам: с помощью корректирующего слоя и с помощью кисти. Первый способ автоматический и быстрый. Второй выполняется кропотливо вручную и напоминает детскую раскраску. Только функционал палитры шире: можно менять и исправлять цветовые тоны и насыщенность. Занятие дает простор для творчества и воображения.
Как быстро улучшить фотографию в фотошопе
Часто в фотошоп идут за улучшением качества фотографий. С помощью программы создается много вариантов одного фото. Добавлять волшебные дымки, усиливать туман, работать с насыщенностью, контрастностью, создавать дополнительный объем. В результате фото становится красочным, выразительным, сочным и выглядит естественно, создавая эффект присутствия. Приемы из видео урока используются со всеми видами фотографий в понравившейся последовательности. Со временем научитесь создавать собственные методы улучшения изображения.
Как убрать лишние объекты из фотографии в фотошопе
Убирать с фото ненужные объекты – монотонно и однообразно. Овладейте инструментами штамп и восстанавливающая кисть с помощью видео урока – а дальше время и практика сделают из новичка профессионала. Автор видео рекомендует для успешной работы использовать последнюю версию фотошопа и показывает варианты удаления маленьких и больших объектов, от окурка до человека на велосипеде. В уроке даются советы по выбору диаметра и жесткости используемой кисти, показаны ошибки начинающих ретушеров и варианты работы с инструментом. Отдельные моменты (степень нажима, тушевка и частота мазков) напоминают работу с художественными принадлежностями.
Инструмент рамка, кадрирование перспективы и раскройка
Видео урок обучает обрезке и повороту изображения, изменению угла поворота и созданию перспективы, приближению и удалению объекта, резке изображения на куски. Показаны варианты резки картинки на равные и разные части для коллажей или других веб нужд. Иллюстрируется работа с маркерами и сетками. Автор дает советы по сохранению полученных изображений в корректном качестве и формате.
5 фишек, которые должен знать каждый Фотошопер
Каждая обновленная версия программы умнее и быстрое предыдущей. Автор видео ролика показывает преимущества обновленной программы CC2018. В первую очередь новичкам поможет функция интерактивного обучения, которая теперь встроена в саму программу в виде пошаговых инструкций. Усовершенствованы инструменты выделения и рисования кистью, которые стали интеллектуальнее и работают почти автоматически. Рекомендуем посмотреть урок, как найти новые функции на панели задач.
Тонирование в Adobe Photoshop
Тонирование фотографий в программе фотошоп выполняют с художественной целью. Видео урок основан на обработке портрета тремя простыми, но эффективными способами и показывает, как улучшить цветовую гамму, сделав насыщенной. Тонировка предполагает корректировку цветового баланса в технике teal&Orange, то есть в сине-зеленой и оранжевой гаммах. После просмотра научитесь работать с кривыми света и тени, микшированием каналов, ползунками для выравнивания цветов и изменения цифровых значений вибрации, делать легкую и радикальную тонировки.
25 секретов и фишек Photoshop
Выйти на продвинутый уровень владения программой поможет знание секретов профессионалов: удобные комбинации клавиш, исправление горизонта, клонирование фрагментов изображения, создание ретро эффекта и перевод в черно-белое фото. Опытные ретушеры находят способы в считанные минуты решить задачи, над которыми новичок просидит полдня. Повышая уровень владения настройками, пользователи со временем изобретают авторские лайфхаки. Видео ролик покажет 25 таких секретов.
Дизайн сайта с нуля в Adobe Photoshop
Фотошоп используют в веб дизайне, или создании сайтов. Работа кропотливая и требует знаний в дизайне, колористике, арифметике и геометрии. В уроке показан пример создания страницы для интернет-магазина. Автор видео рекомендует начинать с определения масштаба и выбора цветовой гаммы и понятным для новичков языком комментирует творческий процесс. На примере урока возможно создать сайт одностраничник, электронную визитку или лэндинг без заказа платных услуг по разработке.
Как создать коллаж интерьера в фотошопе с нуля
В дизайне интерьера используют программу для создания эскиза помещения. Метод создания коллажей используют и профессиональные дизайнеры, и те, кто затеяли перепланировку квартиры или офиса своими силами. Коллажи наглядны и используются для пометок в процессе работы. Для создания макета гостиной понадобится поверхностное знание фотошопа и малого числа инструментов. Изображения предметов интерьера предварительно находят в интернете, а затем переносят в рабочую область, создавая задуманную композицию по принципу мозаики или пазла.
Курсы Фотошопа для начинающих с нуля
Работа с изображениями, с графикой очень расслабляет. По крайней мере меня очень! Смотреть на фотографии, графику, улучшать, — одним словом творить — это очень здорово! А еще, пройдя курсы фотошопа, вы сможете очень неплохо зарабатывать. Ведь люди со вкусом, которые могут оформить сайт, магазин или квартиру — очень ценятся на рынке услуг!
Программа Photoshop — является универсальной для работы с любой графикой. Именно с нее стоит начать осваивать профессию дизайнера. Программа позволяет ретушировать фото, производить художественную обработку изображений, да и любые другие операции с ними!
Сейчас на рынке появилось достаточно много графических онлайн-сервисов. Но все они требуют плату за расширенный функционал, да и последний весьма ограничен. Именно поэтому Вам стоит начать осваивать уроки фотошопа для начинающих, чтобы стать действительно профессионалом!
Заинтересовало? Тогда узнайте о самых качественных и доступных по стоимости! Внимание, курсы расположены от самого дорого до самого дешевого!
Курс Photoshop с нуля до PRO (Skillbox)
Вы научитесь:
- Работать со слоями и масками на профессиональном уровне.
- Рисовать дизайн-макеты чего угодно: от макетов веб-сайтов до витрин магазинов!
- Делать ретушь и цветокоррекцию.
- Использовать кисти на профессиональном уровне.
- Освоите работу со шрифтами и текстом.
- Освоите различные эффекты и фильтры.
- Научитесь создавать анимацию.
- Раскрашивать черно-белые фото.
- Рисовать тени в сложных композициях!
Ничему этому, к сожалению, не получится научиться на основе бесплатных материалов по Фотошопу. Еще есть такое видео к этому курсу:
on
Однозначные плюсы курса:
- Обучение всего 2 месяца.
- Доступная цена.
- Доступ к курсу — навсегда.
- Обучение на конкретных примерах и практике.
- Индивидуальное обучение и консультации.
- Преподаватели: дизайнеры ведущих компаний, за плечами которых сотни подготовленных дорогих проектов.
Минусы курса:
Не обнаружено
Курс Photoshop для начинающих Веб-дизайнеров (BeOnMax)
Вы научитесь:
- Уверенно и свободно работать в программе.
- Выбирать инструменты (кисти и пр.) под конкретные задачи.
- Научитесь применять функции, ускоряющие выполнение работы.
- Научитесь использовать Фотошоп именно под для Веб-дизайна.
Однозначные плюсы курса:
- Обучение всего 2 месяца.
- Доступная цена.
- Доступ к курсу — навсегда.
- Обучение на конкретных примерах и практике.
- Индивидуальное обучение и консультации.
- Преподаватели: дизайнеры ведущих компаний, за плечами которых сотни подготовленных дорогих проектов.
Минусы курса:
Не обнаружено
Курс Photoshop для начинающих Веб-дизайнеров (BeOnMax)
Вы научитесь:
- Уверенно и свободно работать в программе.
- Выбирать инструменты (кисти и пр.) под конкретные задачи.
- Научитесь применять функции, ускоряющие выполнение работы.
- Научитесь использовать Фотошоп именно под для Веб-дизайна.
Однозначные плюсы курса:
- Ориентация на практику: практические задания после каждого урока.
- 12 первых уроков и домашних заданий — онлайн и бесплатно!
- Неприличная дешевизна курса: он реально доступен всем — от 90 р. в месяц!
- Курс действительно для совсем новичков, которые только купили и установили программу, и не знают, что здесь к чему.
Минусы курса:
Не обнаружено.
Отзывы:
Курс Adobe Photoshop (Нетология)
Этот БЕСПЛАТНЫЙ ориентированный на практику курс состоит из 10 уроков. Вы научитесь работать с фотографиями и дизайн-макетами. Курс для вас, если вы реально никогда не открывали Фотошоп!
Вы научитесь:
- Редактировать изображения: научитесь работать со слоями и масками на самом начальном уровне.
- Освоите на базовом уровне кисти и эффекты.
- Научитесь создавать gif-изображения.
- Освоите верстку несложных макетов.
Плюсы курса:
- Курс бесплатный.
- Для новичков.
- Практический.
Вместо заключения
Многим покажется, что не стоит идти на платные курсы. Что лучше поискать информацию в интернете полностью бесплатную. Могу сказать, что лично я этот путь уже прошел: от поиска бесплатной информации до покупки платного курса.
Дело в том, что бесплатная информация разрозненна. Она ничему не учит. Как правило такие уроки по фотошопу записаны давно, на старых версиях программы.
Но я могу Вам порекомендовать канал Валентина Братского. Он действительно профи в фотошопе, и у него много бесплатной полезной информации по обработке фотографий в этой программе. Но вот вам мой прогноз: вы все равно придете к тому, что нужен платный хороший курс. Просто вы потеряете время, если не воспользуетесь моим советом сейчас и наберете в Гугле «скачать торрентом».
Используя бесплатные материалы, вы сможете решить Ваши текущие задачи: отредактировать фото после отпуска, или похода, может быть сделать себе логотип, который любой дизайнер забракует!
Но чтобы зарабатывать на своих навыках, вам все равно потребуется пройти платный курс. Какой? Выбирайте выше!
Поделиться в соц. сетях
Как работать с фотошопом уроки для чайников
Уроки Adobe Photoshop для начинающих: бесплатные видео для домашнего обучения
Уроки Adobe Photoshop для начинающих: бесплатные видео для домашнего обучения
Photoshop — универсальный софт от компании Adobe для веб-дизайнеров, контент-менеджеров, фотографов и видеографов, мультипликаторов, медиа редакторов и рядовых пользователи компьютеров. Программа делает с файлами все возможное: меняет фоны, соединяет два и больше фото в одно, корректирует и менять цвета, добавляет эффекты и надписи, позволяет создавать собственные изображения и макеты сайтов.
ВСЕ КУРСЫ ОНЛАЙН подобрали лучшие бесплатные видео уроки по работе в фотошоп для самостоятельного изучения программы с нуля.
Photoshop для начинающих
Начинающие ретушеры и дизайнеры начинают с изучения интерфейса софта. Занятие вводное и чисто теоретическое, необходимое для освоения нового курса. Вначале узнаем, какие инструменты и функции содержит окно программы. Фоны, палитры, инструменты для работы с изображением и текстом – вкладок и ярлычков на панели инструментов масса, поначалу можно растеряться.
Некоторые инструменты, команды и настройки отличаются в разных версиях. Изучив одну, становится просто ориентироваться в остальных. Следующий шаг – выучить ускоряющие работу «горячие клавиши».
Как правильно вырезать фон или объект
Телепорт еще не изобрели, но с помощью фотошопа в мгновение можно перенестись с дачных грядок на Елисейские поля. Быстро и просто: вырезаем изображение и переносим на другой заготовленный фон. В видео уроке показано, как пользоваться инструментами лассо, кисть, перо и ластик. С их помощью нужный объект выделяется, вырезается и аккуратно переносится на новый фон. Показано и как работать с фоном: размыть, скорректировать цвет и насыщенность. Профессионалы говорят: работа по замене фона самая простая, поэтому и рекомендуют новичкам начинать с нее.
Как поменять цвет чему угодно
Задача замены цвета тоже решается быстро. Автор видео урока приводит два способа поменять цвет чему угодно, даже волосам: с помощью корректирующего слоя и с помощью кисти. Первый способ автоматический и быстрый. Второй выполняется кропотливо вручную и напоминает детскую раскраску. Только функционал палитры шире: можно менять и исправлять цветовые тоны и насыщенность. Занятие дает простор для творчества и воображения.
Как быстро улучшить фотографию
Часто в фотошоп идут за улучшением качества фотографий. С помощью программы создается много вариантов одного фото. Добавлять волшебные дымки, усиливать туман, работать с насыщенностью, контрастностью, создавать дополнительный объем. В результате фото становится красочным, выразительным, сочным и выглядит естественно, создавая эффект присутствия. Приемы из видео урока используются со всеми видами фотографий в понравившейся последовательности. Со временем научитесь создавать собственные методы улучшения изображения.
Как убрать лишние объекты из фотографии
Убирать с фото ненужные объекты – монотонно и однообразно. Овладейте инструментами штамп и восстанавливающая кисть с помощью видео урока – а дальше время и практика сделают из новичка профессионала. Автор видео рекомендует для успешной работы использовать последнюю версию фотошопа и показывает варианты удаления маленьких и больших объектов, от окурка до человека на велосипеде. В уроке даются советы по выбору диаметра и жесткости используемой кисти, показаны ошибки начинающих ретушеров и варианты работы с инструментом. Отдельные моменты (степень нажима, тушевка и частота мазков) напоминают работу с художественными принадлежностями.
Инструмент рамка, кадрирование перспективы и раскройка
Видео урок обучает обрезке и повороту изображения, изменению угла поворота и созданию перспективы, приближению и удалению объекта, резке изображения на куски. Показаны варианты резки картинки на равные и разные части для коллажей или других веб нужд. Иллюстрируется работа с маркерами и сетками. Автор дает советы по сохранению полученных изображений в корректном качестве и формате.
5 фишек, которые должен знать каждый Фотошопер
Каждая обновленная версия программы умнее и быстрое предыдущей. Автор видео ролика показывает преимущества обновленной программы CC2018. В первую очередь новичкам поможет функция интерактивного обучения, которая теперь встроена в саму программу в виде пошаговых инструкций. Усовершенствованы инструменты выделения и рисования кистью, которые стали интеллектуальнее и работают почти автоматически. Рекомендуем посмотреть урок, как найти новые функции на панели задач.
Тонирование в Adobe Photoshop
Тонирование фотографий в программе фотошоп выполняют с художественной целью. Видео урок основан на обработке портрета тремя простыми, но эффективными способами и показывает, как улучшить цветовую гамму, сделав насыщенной. Тонировка предполагает корректировку цветового баланса в технике teal&Orange, то есть в сине-зеленой и оранжевой гаммах. После просмотра научитесь работать с кривыми света и тени, микшированием каналов, ползунками для выравнивания цветов и изменения цифровых значений вибрации, делать легкую и радикальную тонировки.
25 секретов и фишек Photoshop
Выйти на продвинутый уровень владения программой поможет знание секретов профессионалов: удобные комбинации клавиш, исправление горизонта, клонирование фрагментов изображения, создание ретро эффекта и перевод в черно-белое фото. Опытные ретушеры находят способы в считанные минуты решить задачи, над которыми новичок просидит полдня. Повышая уровень владения настройками, пользователи со временем изобретают авторские лайфхаки. Видео ролик покажет 25 таких секретов.
Дизайн сайта с нуля в Adobe Photoshop
Фотошоп используют в веб дизайне, или создании сайтов. Работа кропотливая и требует знаний в дизайне, колористике, арифметике и геометрии. В уроке показан пример создания страницы для интернет-магазина. Автор видео рекомендует начинать с определения масштаба и выбора цветовой гаммы и понятным для новичков языком комментирует творческий процесс. На примере урока возможно создать сайт одностраничник, электронную визитку или лэндинг без заказа платных услуг по разработке.
Как создать коллаж интерьера с нуля
В дизайне интерьера используют программу для создания эскиза помещения. Метод создания коллажей используют и профессиональные дизайнеры, и те, кто затеяли перепланировку квартиры или офиса своими силами. Коллажи наглядны и используются для пометок в процессе работы. Для создания макета гостиной понадобится поверхностное знание фотошопа и малого числа инструментов. Изображения предметов интерьера предварительно находят в интернете, а затем переносят в рабочую область, создавая задуманную композицию по принципу мозаики или пазла.
Вырезание объектов
Наложение текстуры
Суперэффекты
Кисти
Как улучшить кожу лица
Как работать с масками
Как сделать эффект распада
Как обрабатывать фотографию
Как сделать профессиональную ретушь
Как вырезать волосы
Как размыть фон
Как повысить резкость
Как добавить киноэффект
Как перенести объект на другой фон
Как изменить цвет
Как повысить насыщенность
Как настроить баланс белого
Как убрать прыщи
Как сделать логотип из фото
Как рисовать
Полезные инструменты
Крутые эффекты
Лайфхаки
Изучение Adobe Photoshop на дому открывает безграничные возможности в веб-дизайне, создании рекламы и артов, обработке фотографий, верстке и планировании контента. Знание этого софта становится одним из ключевых требований к квалификации сотрудников, работающих с компьютером.
+ БОНУС
основ Photoshop для начинающих | Уроки Adobe Photoshop
Добро пожаловать в учебные пособия по началу работы с Photoshop, которые научат вас основным инструментам и техникам Adobe Photoshop. Это руководство познакомит вас с рабочей областью Photoshop и покажет, как открывать и сохранять изображения, увеличивать и уменьшать масштаб и исправлять ошибки.
Открывайте изображения и создавайте новые изображения.
Первое, что вы сделаете в Photoshop, — это либо откроете файл, либо создадите новый файл.Итак, давайте рассмотрим, как это сделать. Когда вы запускаете последнюю версию Photoshop, вы можете увидеть начальный экран, который выглядит примерно так. Если вы хотите открыть существующее изображение, вы можете перейти к кнопке Открыть … на начальном экране и щелкнуть, или если вы хотите создать новое изображение с нуля, вы можете использовать кнопку Создать … в начале экран. Но есть другой способ получить эти же команды из любого места в Photoshop. Поэтому, даже если ваш начальный экран не отображается, вы всегда можете перейти в меню «Файл» в верхней части Photoshop и выбрать «Создать»… или Открыть … оттуда. Давайте продолжим и выберем «Открыть …» в меню «Файл», чтобы открыть некоторые существующие файлы изображений в Photoshop. Это запустит ваш Mac Finder или проводник Windows, где вы перейдете по файловой системе к файлу изображения и выберите его. Вы можете выбрать один из практических файлов, поставляемых с этим руководством, как это делаю я, или вы можете выбрать собственное изображение. Если вы хотите открыть более одного изображения одновременно, удерживайте клавишу Command на Mac или клавишу Ctrl в Windows и выберите другой файл изображения.Затем нажмите кнопку «Открыть». Оба выбранных изображения открываются в рабочей области редактирования Photoshop, которая называется окном документа. Вверху окна документа есть вкладка для каждого Open_Image. И вкладка сообщает вам название изображения. Если вы хотите увидеть другой Open_Image, просто щелкните его вкладку. Вот как открывать существующие изображения. Оставим их открытыми и поговорим о том, как создать новый образ с нуля. Вы можете сделать это, когда вам нужен пустой холст для рисования или на котором вы хотите разместить несколько изображений.Итак, на этот раз в меню «Файл» выберите «Создать …». Это откроет окно «Новый документ». Photoshop поставляется с множеством наборов пустых документов, с которых вы можете начать. Чтобы найти тот, который вам подходит, сначала выберите категорию документов в верхней части окна. Фото, печать, искусство и иллюстрации или одно из этих других. Я собираюсь выбрать Фото. Затем выберите один из предустановленных размеров в этом разделе под названием «Наборы пустых документов». Если вы не видите тот, который вам нравится, здесь есть возможность просмотреть другие предустановки: Просмотреть все предустановки.Я собираюсь выбрать этот пресет, Пейзаж, 4 x 6. Справа все детали настроены для меня, включая ширину и высоту. Если вы решите, что это не совсем тот размер, который вам нужен, вы можете ввести другой размер в поля Ширина или Высота. Любые другие настройки справа также могут быть изменены. Но придерживаясь предустановок, вы избавляетесь от необходимости выяснять технические детали в начале. И эти настройки могут быть изменены позже в Photoshop, если вам нужно.Итак, чтобы завершить создание нового документа, нажмите кнопку «Создать», и в Photoshop откроется новый пустой документ, готовый для добавления фотографии, текста или, возможно, формы. Все, как вы научитесь делать, продолжая изучать эту серию руководств.
Что вы узнали: открывать и создавать изображения
- В строке меню выберите Файл> Открыть , чтобы открыть существующие изображения.
- В строке меню выберите Файл> Новый , чтобы создать новый образ с нуля.Выберите набор настроек документа. Вы можете настроить предустановку, введя свои собственные значения, например ширину и высоту.
Давайте посмотрим, как устроен Photoshop, чтобы помочь вам освоиться в рабочем пространстве. Чтобы следовать этому руководству, вы можете открыть любое изображение. Первый элемент интерфейса, с которым нужно ознакомиться, — это окно документа, которое находится прямо здесь, в центре экрана. Здесь вы будете работать со своими изображениями. Справа от окна документа находятся панели с различными элементами управления редактированием изображений.Панелей больше, чем только те, которые вы видите в этом столбце панелей. Некоторые панели скрыты за другими. Например, здесь у нас есть группа панелей, состоящая из панели «Цвет» и панели «Образцы». Если я хочу увидеть панель «Образцы», я могу просто щелкнуть ее вкладку, и она будет перемещена вперед, чтобы я мог ее использовать. Я выберу синий образец здесь, на панели «Образцы», и этот цвет будет применяться, когда я использую другие цветовые функции, такие как инструмент «Кисть». Есть некоторые панели, которые не открываются в Photoshop.Чтобы открыть одну из этих панелей, перейдите в меню «Окно» и выберите из этого списка алфавитных панелей панель, на которой нет галочки. Например, я выберу панель «Гистограмма». Это открывает панель гистограммы. И после того, как я закончу использовать его, например, для оценки тонов на фотографии, я могу закрыть его, щелкнув здесь двунаправленную стрелку. Еще один важный элемент интерфейса — панель «Инструменты», которая расположена слева от окна документа. Вот эта длинная вертикальная полоса.Если вы не знаете, что такое инструмент, вы можете просто навести курсор на его значок. И через мгновение вы увидите название инструмента во всплывающей подсказке. Чтобы выбрать инструмент, просто щелкните его. Инструментов больше, чем вы видите на панели инструментов. Вы можете щелкнуть и удерживать любой инструмент, например, инструмент «Горизонтальный текст», у которого есть маленький треугольник в правом нижнем углу. И вы увидите всплывающее меню связанных инструментов. Итак, если я хочу добавить текст не в горизонтальной ориентации, а в вертикальной ориентации, я могу просто перейти к инструменту «Вертикальный текст» в этом всплывающем меню и выбрать его оттуда.Каждый инструмент имеет ряд элементов управления, называемых параметрами. И они находятся в следующем главном элементе интерфейса, горизонтальной панели параметров, здесь, в верхней части экрана. Важная особенность панели параметров заключается в том, что она меняется в зависимости от того, какой инструмент выбран. Итак, поскольку у меня выбран инструмент «Вертикальный текст», я вижу параметры для текста, такие как это меню «Размер шрифта». Но следите за панелью параметров, пока я выбираю другой инструмент. Я, например, нажму на инструмент «Кисть». И теперь параметры изменились, чтобы предложить непрозрачность кисти, поток кисти и многое другое.Давайте продолжим и применим вариант. Одна из вещей, которые вы часто хотите сделать, когда у вас выбран инструмент «Кисть», — это изменить размер кончика кисти. И вы можете сделать это, используя опцию Brush Picker, которая является первой опцией здесь слева от этой панели опций. Я нажму на этот параметр, чтобы открыть средство выбора кисти, а затем я могу переместить ползунок размера в средстве выбора кисти вправо, чтобы увеличить размер кончика кисти, или влево, чтобы уменьшить его. А затем я щелкну в пустой области, чтобы закрыть средство выбора кистей.Я перейду к изображению и нанесу немного краски. И, кстати, инструмент «Кисть» рисует синим, потому что вы помните, что это цвет, который я выбрал на панели «Образцы» ранее в этом видео. Кстати, если я передумаю об этом мазке или о том, что я только что сделал в Photoshop, я могу отменить его, нажав обычное сочетание клавиш для отмены, которое является Command + Z на Mac или Ctrl + Z на ПК. . Последний важный элемент интерфейса — это строка меню в самом верху экрана. И здесь у вас есть несколько меню с множеством элементов управления.Например, если я хочу закрыть это изображение, я могу выбрать «Закрыть» в меню «Файл», и вы можете продолжить и закрыть изображение без сохранения, поскольку мы не внесли никаких постоянных изменений. Это был краткий обзор основных функций интерфейса Photoshop, которые вы будете использовать снова и снова, работая в Photoshop. Окно документа, панели, инструменты, параметры инструментов и строка меню.
Что вы узнали: интерфейс
- Строка меню (в самом верху) показывает «Файл», «Правка», «Изображение» и другие меню, которые предоставляют доступ к различным командам, настройкам и панелям.
- Панель параметров (под строкой меню) отображает параметры для инструмента, с которым вы в настоящее время работаете.
- Панель инструментов (слева) содержит инструменты для редактирования изображений и создания иллюстраций. Подобные инструменты сгруппированы вместе. Вы можете получить доступ к связанным инструментам в группе, щелкнув и удерживая инструмент на панели. Панели
- (справа) включают «Цвет», «Слои», «Свойства» и другие панели, которые содержат различные элементы управления для работы с изображениями.Вы можете найти полный список панелей в меню «Окно».
- Окно документа (посередине) отображает файл, над которым вы сейчас работаете. Несколько открытых документов отображаются на вкладках в окне документа.
- Закрыть изображение: выберите File> Close .
Измените вид изображения.
Масштабирование и панорамирование — это способы навигации по изображению, которые вы часто будете использовать при работе с изображениями в Photoshop.Чтобы попрактиковаться в работе с элементами управления масштабированием и панорамированием, откройте это изображение из учебных файлов или откройте собственное большое изображение. Масштабирование означает изменение увеличения изображения, как если бы вы смотрели на небо в телескоп. Вы можете увеличить масштаб, чтобы лучше рассмотреть часть изображения, или можете уменьшить масштаб, чтобы увидеть больше изображения на экране. Самый простой способ изменить масштаб — это выбрать инструмент «Масштаб» в нижней части панели «Инструменты». Затем перейдите на панель параметров для инструмента «Масштаб», где вы найдете значок плюса для увеличения и значок «минус» для уменьшения.Начнем с активированного значка плюса, который установлен по умолчанию. Затем, чтобы увеличить масштаб, перейдите к изображению и щелкните. И каждый раз, когда вы щелкаете, вы увеличиваете масштаб еще немного. Чтобы снова уменьшить масштаб, чтобы снова увидеть больше изображения, вернитесь на панель параметров и на этот раз выберите значок «минус», а затем щелкните несколько раз на изображении, чтобы уменьшить его. Если вы хотите снова увеличить масштаб, вам нужно вернуться на панель параметров, щелкнуть значок плюса и щелкнуть изображение, чтобы снова увеличить масштаб. Теперь вы можете устать подниматься на панель параметров каждый раз, когда хотите переключаться между увеличением и уменьшением масштаба.Итак, вот ярлык, который вам поможет. Когда опция увеличения активна, как сейчас, вы можете переключиться на уменьшение, удерживая клавишу Option на клавиатуре, если вы на Mac, или клавишу ALT в Windows. Удерживая эту клавишу, щелкните изображение. И это автоматически вернет вас к уменьшению масштаба. Затем уберите палец с клавиши Option или ALT, и вы снова переключитесь на увеличение масштаба. Итак, вы можете щелкнуть изображение, чтобы снова увеличить его. Инструмент «Масштаб» имеет несколько параметров на панели параметров, которые можно использовать для быстрого перехода к часто используемым уровням масштабирования.Параметр «По размеру экрана» здесь, на панели параметров, пригодится, когда вы увеличиваете изображение таким образом и хотите вернуться к просмотру всего изображения. Просто выберите опцию «По размеру экрана», и все изображение полностью поместится в окне документа. Еще один полезный вариант — это 100% вариант. Нажав на нее, вы увеличите масштаб до 100% изображения, что является лучшим способом просмотра изображения, когда вы проверяете его резкость. Теперь я работаю на маленьком экране, и это изображение довольно большое, поэтому, когда я увеличиваю масштаб до 100%, я не могу видеть все изображение на моем экране.Хотя вы можете не испытать то же самое, если работаете на большом мониторе. Итак, если я хочу увидеть другую часть этого изображения на этом уровне масштабирования, мне нужно будет переместить изображение в окне моего документа. Это называется панорамированием. И это делается с помощью другого инструмента, инструмента «Рука». Итак, я собираюсь вернуться на панель «Инструменты» и выбрать там инструмент «Рука», который находится прямо над инструментом «Масштаб». Затем я перейду к изображению и замечаю, что мой курсор теперь изменился на значок руки.Я щелкаю, перетаскиваю и перемещаю изображение в окне документа в место, которое хочу видеть, а затем отпускаю мышь. Когда я закончу здесь проверку резкости и хочу вернуться к просмотру всего изображения на экране, я перейду на панель параметров для инструмента «Рука» и там увижу ту же опцию «Fit Screen», что и мы. имел для инструмента Zoom. Итак, я могу просто щелкнуть «По размеру экрана» на панели параметров инструмента «Рука», и это вернет меня к просмотру всего изображения в окне документа. Позвольте мне показать вам еще один способ увеличения.Вместо щелчка вы можете выполнять непрерывное масштабирование, удерживая указатель мыши на изображении. Я вернусь и возьму инструмент «Масштаб» на панели «Инструменты». А затем я собираюсь щелкнуть и удерживать изображение. И изображение постоянно увеличивается. Если вы так сильно увеличите масштаб, то увидите пиксели, которые являются строительными блоками изображения в Photoshop. Кстати, размер этих пикселей может повлиять на качество изображения отпечатка, поэтому разрешение изображения является важной темой, особенно для печати.Мы поговорим об этом подробнее, когда рассмотрим изменение размера изображения позже в этой серии. Я собираюсь подойти к панели параметров и щелкнуть «По размеру экрана», чтобы снова увидеть все изображение на экране. И еще кое-что, допустим, вы работаете с другим инструментом, может быть, с инструментом «Кисть», и вы рисуете в небольшой области, и вы не хотите переключаться с инструмента «Кисть» на инструмент «Масштаб» только для увеличения. . Что ж, есть ярлык, который вы можете использовать вместо инструмента масштабирования. И это удерживать клавишу Command на Mac или клавишу Ctrl на ПК, когда вы нажимаете клавишу «плюс» на клавиатуре.И каждый раз, когда вы это делаете, вы увеличиваете масштаб. Если вы хотите уменьшить масштаб, удерживайте клавишу Command на Mac или клавишу Ctrl на ПК и нажмите клавишу «минус» на клавиатуре. И это снова уменьшит масштаб. Итак, это введение в масштабирование и панорамирование, которое, я надеюсь, поможет вам ориентироваться в изображениях, когда вы работаете с ними в Photoshop. Чтобы завершить этот урок, вы можете закрыть это изображение без сохранения.
Что вы узнали: увеличивать, уменьшать и панорамировать
- Инструмент масштабирования находится на панели «Инструменты».На панели параметров измените масштаб с «Увеличить» на «Уменьшить».
- Инструмент «Рука » , также расположенный на панели «Инструменты», позволяет панорамировать большое или увеличенное изображение.
Отмените один или несколько шагов и используйте панель «История».
Photoshop дает вам большую гибкость для внесения изменений. В этом видео мы узнаем, как отменить, повторить и вернуться во времени во время редактирования.Вы можете следить за этим файлом из файлов практики для этого руководства или из своего собственного изображения. Начнем с рисования мазков на этом изображении. Выберите инструмент «Кисть» на панели «Инструменты», затем перейдите на панель «Образцы» и щелкните там цвет. Вы можете использовать любой цвет, который вам нравится. Переместитесь в изображение и сделайте мазок кистью. Кстати, если у вас недостаточно большой кончик кисти, перейдите на панель параметров инструмента «Кисть», нажмите «Палитра кистей» и установите там размер. Я отключу этот выбор, чтобы закрыть его.Сделаем еще пару штрихов. Снова перейдите на панель Swatches, выберите другой цвет и обводку. И давайте сделаем это еще раз. Итак, предположим, что вы хотите избавиться от последнего действия, которое вы сделали в Photoshop, в данном случае от розовой обводки. Быстрый способ сделать это — использовать сочетание клавиш Command + Z на Mac или Ctrl + Z в Windows. Что я сделаю сейчас. И розовый штрих уходит. Я могу вернуть его, снова нажав Ctrl + Z или Ctrl + Z. Таким образом, это сочетание клавиш — это переключатель для отмены и повторения последнего выполненного вами действия.Если вы предпочитаете использовать команду меню, а не ярлык, вы можете перейти в меню «Правка», где вы можете выбрать инструмент «Отменить кисть», а Photoshop даже скажет вам, какое действие вы собираетесь отменить. Затем выберите Edit и Redo Brush Tool. Что делать, если вы хотите отменить более одного шага? В этом случае перейдите в меню «Правка» и на этот раз выберите «Шаг назад». И по умолчанию вы можете сделать это до 50 раз. И каждый раз, когда вы отступаете на одно действие, на один шаг во времени. Точно так же вы можете делать шаг вперед, шаг за шагом.Редактировать, шаг вперед. Редактировать, шаг вперед. Редактировать, шаг вперед. В Photoshop есть еще один способ шагать сквозь время. И это с помощью панели истории. Панель истории расположена здесь, в этом свернутом столбце панелей. Если вы его не видите, перейдите в меню «Окно» и выберите «История». Я собираюсь развернуть эту панель, спустившись к ее нижней панели, пока не увижу двунаправленную стрелку, а затем потащу вниз. Итак, на этой панели мы видим отдельную полосу для каждого действия, которое я только что предпринял для этого изображения.Откройте, а затем три мазка с помощью Brush Tool. Следите за панно, пока я делаю еще один штрих. Мой четвертый удар тоже был записан на панели истории. Теперь давайте воспользуемся другим инструментом, чтобы посмотреть, как это записывается. Перейдите на панель «Инструменты» и на этот раз выберите инструмент «Осветлитель», который используется, чтобы сделать вещи светлее. Инструмент Dodge также имеет кончик кисти, как и инструмент кисти. Чтобы увеличить подсказку инструмента Dodge, перейдите на панель параметров этого инструмента, и там у вас есть ползунок размера, который вы можете перетащить.Затем щелкните пустую область, чтобы закрыть средство выбора кистей. Теперь перейдем к изображению и проведем пару раз по листу. Каждый раз, когда я отпускаю мышь, а затем снова перетаскиваю, другое состояние инструмента Dodge записывается здесь, на панели History. Прелесть наличия этих состояний на панели «История» в том, что вы можете вернуться через них, одно за другим, вот так. Или вы можете перейти к определенному состоянию, например так. И каждый раз, когда вы это делаете, все на изображении меняется в соответствии с тем, как оно выглядело в этом состоянии в тот момент времени.Вы также можете сделать шаг вперед или вперед во времени на панели «История», вот так. О панели истории следует помнить две вещи: если вы все же вернетесь в предыдущее состояние, — давайте вернемся сюда — а затем вы сделаете что-то еще, скажем, я уклоняюсь в этой области изображения. Следите за панелью «История», и вы увидите, что все, что было после состояния, в которое я вернулся, исчезает. Это как если бы ты вернулся к развилке дорог и выбрал другой путь. Все на первой дороге за развилкой исчезает.И второе, что нужно иметь в виду, это то, что когда вы закрываете изображение, независимо от того, сохраняете ли вы его, ваша история исчезает. И в следующий раз, когда вы откроете изображение, панель «История» исчезнет, и мы начнем снова с новой историей. Теперь, если панель «История» вам не по душе, вы можете полагаться на простые команды в меню «Правка». Отмена для одиночной отмены и шаг назад для многократной отмены. В любом случае у вас есть много возможностей исправить любые ошибки или попробовать новые подходы при редактировании изображения.
Что вы узнали: отменить
- Чтобы отменить последнее действие, выберите Правка> Отменить или нажмите Control + Z (Windows) или Command + Z (macOS).
- Чтобы повторить последнее действие, выберите Правка> Повторить или снова нажмите Control + Z (Windows) или Command + Z (macOS).
- Чтобы отменить несколько шагов, выберите Правка> Шаг назад несколько раз или выберите шаг на панели «История».
Сохранение — важный шаг в Photoshop. Итак, давайте посмотрим, как это сделать безопасно. Для начала откройте это изображение из файлов учебной практики. Теперь внесем изменения в этот файл. Давайте переместим эту маленькую вставку в другое место на изображении. Для этого перейдите на панель «Инструменты» и щелкните первый инструмент — инструмент «Перемещение». А затем перейдите к изображению, щелкните правой кнопкой мыши маленькую фотографию букета и перетащите ее в другое место на изображении. Я просто положу сюда. Вы можете положить его куда угодно.Кстати, если у вас это не сработало, возможно, вы не на том слое. Мы узнаем намного больше о выборе слоя позже в этой серии руководств. Но пока вы можете избежать этой проблемы, просто перейдя на панель Layers и убедившись, что у вас выделен небольшой слой с букетом. А затем попробуйте снова перетащить этот букет. Теперь, когда мы внесли изменения в изображение, давайте посмотрим, что произойдет, если мы воспользуемся командой «Сохранить», чтобы сохранить изображение с этим изменением. Я перейду в меню «Файл» и выберу «Сохранить».И произошло то, что Photoshop пошел дальше и сохранил и заменил последнюю версию этого изображения. В данном случае исходный файл, с которого мы начали. И это то, чего вы не часто хотите делать. Итак, позвольте мне показать вам более безопасный способ сохранения, который не сохраняется в последней версии. Давайте внесем еще одно изменение, снова с выбранным инструментом «Перемещение», щелкните по небольшому фото букета и переместите его в другое место на изображении. Я положу свой сюда, а ты можешь положить куда угодно. Поднимитесь в меню «Файл» и на этот раз не выбирайте «Сохранить», а выберите «Сохранить как»… Это открывает диалоговое окно «Сохранить как», в котором вы можете избежать сохранения последней версии файла, сделав что-то другое, например, изменив имя файла или выбрав другое место для сохранения файла. Кстати, если вы работаете в Windows, это диалоговое окно может выглядеть немного иначе. Он предлагает те же варианты, о которых мы поговорим, но они просто расположены немного по-другому. Итак, что я собираюсь сделать, чтобы избежать сохранения в последней версии этого изображения, это дать этой версии новое имя.Я перейду в поле «Сохранить как», это поле имени файла, если вы работаете в Windows. Я щелкну справа от имени перед расширением «.psd» и наберу «-v2» для версии 2. Теперь, если бы я спустился и нажал «Сохранить», хотя я Я пока не собираюсь этого делать, у меня останется 2 файла: последняя сохраненная версия файла и эта измененная версия. Это простой способ защитить вашу последнюю сохраненную версию, которая иногда является вашим оригиналом изображения. Прежде чем мы нажмем «Сохранить», давайте взглянем на еще одну важную вещь в этом диалоговом окне «Сохранить как».Здесь на Mac это меню «Формат», в Windows оно называется меню «Сохранить как». Рекомендуется сохранять файлы в собственном формате Photoshop, который дает им расширение «.psd», пока вы работаете с ними. Для этого выберите Photoshop из этого раскрывающегося меню, и, если у вас есть слои в вашем файле, как это делаем мы, убедитесь, что флажок «Слои» установлен. Большим преимуществом сохранения в формате PSD является то, что он сохранит любые слои или другие редактируемые функции Photoshop, которые вы могли добавить к изображению.Чтобы вы могли вернуться и поработать с ними позже. Но вы не можете увидеть файл «.psd» в Интернете. И если вы поделитесь им с кем-то, у кого нет Photoshop, они могут не открыть файл «.psd», файл Photoshop. Итак, если вы хотите поделиться изображением, над которым вы работали в Photoshop, я предлагаю вам сохранить еще одну его копию в дополнение к «.psd» и сохранить эту копию в формате JPEG. Файл JPEG может быть размещен в Интернете, он будет меньше по размеру для отправки по электронной почте, и он сохранит любые фотографии в изображении, чтобы они хорошо выглядели.Итак, давайте продолжим и сделаем это. Я собираюсь перейти в меню «Формат» и выбрать JPEG, а затем спуститься в нижний правый угол и нажать «Сохранить». Это вызывает это небольшое окно параметров JPEG. Я предлагаю вам просто оставить их по умолчанию и нажать ОК. Наконец, вот пара бонусных советов по экономии. Первое: часто сохраняйте. Не ждите, пока вы закончите, чтобы сохранить файл, над которым вы работаете. Во-вторых: экономьте раньше. Это особенно важно, если вы создали новый файл с нуля с помощью новой команды.Потому что до тех пор, пока вы не сохраните этот файл, он не будет постоянно сохранен в вашей системе и может быть потерян в случае сбоя вашего компьютера.
Что вы узнали: Как сохранить изображение
- Выберите Файл> Сохранить или Файл> Сохранить как .
- При сохранении в формате Photoshop (.psd) слои, текст и другие редактируемые свойства Photoshop сохраняются. Лучше всего сохранить изображение в формате PSD, пока вы еще работаете над ним.
- При сохранении в формате JPEG (.jpg) или PNG (.png) будет сохранен как стандартный файл изображения, который можно совместно использовать, открывать другими программами и размещать в Интернете. Когда вы закончите редактирование, сохраните копию в одном из этих форматов.
уроков по Photoshop | Узнайте, как использовать Photoshop
Изучите основы или отточите свои навыки с помощью учебных пособий, призванных вдохновлять.
Сортировать по:Новичок Опытный
Курс «Начало работы в Photoshop»
Советы и рекомендации по использованию Photoshop на iPad
Курс редактирования фотографий для начинающих
Курс для начинающих
Курс маскировки для начинающих
Начальный курс фотомонтажа
Курс удаления предметов с фотографий
Проекты для опытных пользователей
Редактирование фотографий для опытных пользователей
Дизайн для опытных пользователей
Бесплатные обучающие программы от CreativeLive
обучающих программ YouTube от наших партнеров
Проекты для начинающих в Photoshop на iPad
Дополнительные уроки фотографии
.Photoshop CC для чайников, шпаргалка
Питер Бауэр
Чтобы работать с Photoshop CC, вы должны знать больше, чем основы. Вы также захотите узнать, как решать проблемы Photoshop, использовать приемы выделения и объединения слоев, а также можете познакомиться с галереей фильтров и ее цветами.
Устранение неполадок в Photoshop CC
Если вы столкнетесь с проблемой с Photoshop CC, например, если программа не будет делать то, что вы хотите, или Photoshop просто ничего не сделает, попробуйте эти быстрые исправления для устранения неполадок:
Когда инструменты Photoshop не работают
Отменить выбор.Если вы не пытаетесь работать с активным выделением, нажмите Command + D (Mac) или Ctrl + D (Windows), чтобы снять выделение. Активный выбор в другом месте может ограничивать вашу работу.
Сбросьте инструмент. Щелкните правой кнопкой мыши значок инструмента в левом конце панели параметров и выберите «Сбросить инструмент».
Проверьте панели «Слои» и «Каналы». Убедитесь, что у вас активен правильный слой и что активен слой (а не маска слоя). Проверьте панель каналов, чтобы убедиться, что у вас активны цветовые каналы.
Когда команды Photoshop недоступны
Вы перемещаете курсор в меню и щелкаете только для того, чтобы обнаружить, что нужная вам команда неактивна! Следующей вашей остановкой должно быть меню Изображение → Режим. Убедитесь, что цветовой режим и глубина цвета изображения подходят для команды, которую вы хотите использовать. (Например, многие фильтры Photoshop можно использовать только с 8-битными / RGB-изображениями.)
Исправление Photoshop
Если Photoshop просто не работает должным образом, попробуйте заменить файл настроек, используя следующую процедуру:
Откройте Photoshop и сохраните свои собственные вкусности.Выберите Edit → Presets → Preset Manager, чтобы сохранить наборы стилей, кистей и других подобных элементов, которые вы создали. Используйте команду «Сохранить действия» в меню панели «Действия», чтобы сохранить любые наборы настраиваемых действий.
Проверьте свои предпочтения. Откройте настройки Photoshop и просмотрите каждую панель, отмечая свои предпочтительные настройки, чтобы вы могли позже восстановить свою рабочую среду.
Закройте Photoshop. Затем вы перезапустите программу следующим образом:
На Mac: удерживайте Command + Shift + Option и перезапустите Photoshop.При появлении запроса отпустите клавиши-модификаторы и подтвердите, что да, вы действительно хотите заменить настройки Photoshop.
На ПК: перезапустите Photoshop, а затем сразу нажмите и удерживайте Ctrl + Shift + Alt. При появлении запроса отпустите клавиши-модификаторы и подтвердите, что да, вы действительно хотите заменить настройки Photoshop.
Уловки выделения в Photoshop CC
Допустим, вы хотите работать с частью или выделением изображения вместо всей фотографии.Photoshop CC имеет большую группу команд и инструментов выделения. Вот несколько приемов, которые можно добавить в свой репертуар:
| Кому: | Сделать: |
|---|---|
| Сделать выделение всех пикселей на слое | Command + щелчок / Ctrl + щелчок по миниатюре слоя. |
| Загрузить маску слоя как выделение | Command + щелчок / Ctrl + щелчок по миниатюре маски. |
| Загрузить альфа-канал как выделение | Command + щелчок / Ctrl + щелчок по миниатюре канала. |
| Загрузить все пиксели в соответствии с яркостью | Command + щелчок / Ctrl + щелчок по миниатюре канала RGB. |
Уловки объединения слоев в Photoshop CC
Вот несколько приемов работы со слоями в Photoshop CC, если палитра слоев становится слишком переполненной или если вам нужно применить один и тот же фильтр к нескольким слоям, оптимизировать палитру слоев или работать с несколькими слоями. слоев как единого целого:
| Кому: | Сделать: |
|---|---|
| Объединить активный слой со слоем ниже | Command + E / Ctrl + E |
| Объединить все видимые слои в активный слой | Command + Shift + E / Ctrl + Shift + E |
| Объединить копии всех видимых слоев в новый слой | Command + Shift + Option + E / Ctrl + Shift + Alt + E |
Цвета галереи фильтров Photoshop CC
Многие творческие фильтры Photoshop CC используют цвет переднего плана, цвет фона или и то, и другое, и вам следует выбрать эти цвета перед тем, как перейти в галерею фильтров.Используйте этот список для поиска важных фильтров Photoshop и используемых в них цветов:
| Фильтр | Цвет (а) | Фильтр | Цвет (а) |
|---|---|---|---|
| Художественные → Цветной карандаш | Фон | Эскиз → Графическое перо | Передний план + фон |
| Художественные → Neon Glow | Передний план + фон | Эскиз → Полутоновый узор | Передний план + фон |
| Мазки кистью → Акцентированные края | Передний план + фон | Эскиз → Бумага для заметок | Передний план + фон |
| Искажение → Diffuse Glow | Фон | Эскиз → Фотокопия | Передний план + фон |
| Визуализация → Облака | Передний план + фон | Эскиз → Штукатурка | Передний план + фон |
| Визуализация → Волокна | Передний план + фон | Эскиз → Ретикуляция | Передний план + фон |
| Эскиз → Барельеф | Передний план + фон | Эскиз → Штамп | Передний план + фон |
| Эскиз → Мел и уголь | Передний план + фон | Эскиз → Разорванные края | Передний план + фон |
| Эскиз → Conte Crayon | Передний план + фон | Текстура → Витраж | Передний план |
Работа с артбордами в Photoshop CC
- Программное обеспечение
- Adobe
- Adobe Creative Cloud
- Работа с артбордами в Photoshop CC
Автор: Дженнифер Смит, Кристофер Смит
Как и в Adobe Illustrator, артборды Photoshop предоставляют возможность создавать отдельные страницы или экраны в одном документе. Это может быть особенно полезно, если вы создаете экраны для мобильного приложения или небольшой брошюры.
Монтажную область можно рассматривать как особый тип группы слоев, созданной с помощью панели «Слои». Его функциональные возможности могут быть не такими интуитивно понятными в Photoshop, как в Adobe Illustrator, но, немного попрактиковавшись, вы сможете освоить его. Выполните следующие действия, чтобы узнать, как создавать артборды самостоятельно:
- В этом примере новый документ создается с использованием стартового документа iPhone 6. Если вы начинаете новый документ в старом окне «Новый документ», создайте новый файл со следующими размерами: 750 в ширину и 1334 в высоту.
Создайте документ размером с iPhone 6. - Если вы создали новый документ с помощью начального файла iPhone 6, вы уже видите монтажную область, указанную на панели «Слои».
Панель «Слои» с уже созданной монтажной областью. - Если вы не видите монтажную область, создайте ее сейчас, выбрав «Создать монтажную область» в меню панели «Слои». Вы можете добавить свой собственный артборд, используя меню панели «Слои».
При создании артбордов вы можете выбирать из множества предустановленных размеров или определять свой собственный размер артборда.
- Выберите «Файл» → «Поместить встроенный» и перейдите в папку Book03-Photoshop. Дважды щелкните, чтобы выбрать изображение с именем water_sky, или выберите изображение и нажмите «Поместить».
- Когда изображение появится на монтажной области, возьмитесь за один из угловых маркеров, удерживайте нажатой клавишу Shift, щелкните и потяните наружу, чтобы масштабировать изображение и заполнить всю монтажную область. После изменения размера и положения изображения установите флажок «Применить» на панели параметров или нажмите клавишу Enter, чтобы подтвердить размещение изображения. Разместите изображение и растяните его по размеру всей монтажной области.
Затем вы добавляете текстовый слой.
- Выберите инструмент «Текст», щелкните и перетащите монтажную область, чтобы создать текстовую область и добавить новый текстовый слой.
- Введите текст ВОДА И НЕБО. Используя элементы управления на панели параметров, установите для типа следующие свойства:
- Шрифт: Myriad Pro Bold
- Размер: 110 pt
- Цвет: Белый
- После того, как вы зададите тип, нажмите кнопку «Применить» на панели параметров. Добавьте текстовый слой на монтажную область.
Вы можете нажать Ctrl + Return (Windows) или ⌘ + Return (Mac), чтобы также зафиксировать текстовый слой.
Итак, как видите, вы работаете с артбордами так же, как и с любым другим документом Photoshop. Разница проявляется на следующем этапе, где вы узнаете, как добавить в файл дополнительные монтажные области.
Добавление дополнительных монтажных областей
Вы также можете создавать дополнительные монтажные области. Возможно, вам нужно многоэкранное мобильное приложение, созданное в Photoshop, или вы просто хотите создать несколько версий одного экрана.Следуя этим инструкциям, вы продолжите проект, начатый выше.
- Щелкните инструмент «Перемещение» и выберите скрытый инструмент «Монтажная область». Используйте инструмент Artboard, чтобы управлять монтажными областями и создавать другие.
Значки плюса появляются со всех сторон монтажной области. Вы можете щелкнуть эти значки со знаком плюса, чтобы добавить дополнительные монтажные области.
- Щелкните значок плюса справа от существующей монтажной области, чтобы увидеть, что добавлена новая пустая монтажная область. Добавьте пустую монтажную область, щелкнув значок плюса.
Взгляните на панель «Слои». Убедитесь, что, как и слои, новейшая монтажная область отображается над выбранным слоем.
Вы также можете использовать инструмент «Монтажная область» для создания монтажной области собственного размера. Сделайте это, щелкнув и перетащив с помощью инструмента артборд на холст Photoshop. На панели параметров инструмента выберите предустановленный размер во всплывающем меню «Размер» или просто оставьте свой собственный размер.
Присвоение имен артбордам
Прежде чем этот файл станет более сложным, было бы разумно назвать артборды.Это делается на панели «Слои».
- Выберите исходную монтажную область (монтажная область 1) и дважды щелкните имя монтажной области. Когда текстовое поле активно, введите имя Home.
- Дважды щелкните на имени Artboard 2 на панели Layers и назовите этот слой Beach.
Добавление содержимого на вторую монтажную область
Теперь добавьте изображение и текст на второй артборд:
- Щелкните инструмент «Монтажная область» и снова переключите его на инструмент «Перемещение».
- Убедитесь, что артборд Beach выбран на панели Layers, и выберите File → Place Embedded.Перейдите в папку Book03_Photoshop, выберите изображение с именем Beach и нажмите Place. Изображение добавлено на вторую монтажную область.
- Как и в случае с последним размещенным изображением, удерживайте нажатой клавишу Shift и перетащите Shift в угловой точке, чтобы пропорционально увеличить изображение и заполнить экран.
- При активном инструменте «Перемещение» щелкните и перетащите изображение. Обратите внимание, что даже несмотря на то, что он находится в том же документе, он не перекрывает и не мешает иллюстрациям на других монтажных областях.
Клонирование с одного артборда на другой
Теперь клонируйте текст с артборда «Дом» на артборд «Пляж»:
- Не снимая выделения с инструмента «Перемещение», щелкните, удерживая нажатой клавишу «Ctrl» (Windows) или ⌘ -клик (Mac), на тексте «ВОДА и НЕБО» на главной монтажной области.Это активирует этот слой.
- Удерживая нажатой клавишу Alt (Windows) или Option (Mac), щелкните и перетащите текст с одной монтажной области на другую.
Если при перетаскивании удерживать нажатой клавишу Shift, изображение останется выровненным.
- Переключитесь на монтажную область и дважды щелкните только что клонированный текст, чтобы активировать текстовую область, и введите FUN BEACHES. Файл Photoshop с двумя монтажными областями.
Перемещение элементов с одного артборда на другой
Чтобы переместить элемент с одной монтажной области на другую, просто перетащите элементы с одной монтажной области на другую.Когда вы перемещаете элемент между монтажными областями, Photoshop пытается расположить его в том же месте относительно начала линейки, расположенной в верхних левых углах монтажных областей.
Экспорт артбордов
Вы можете сохранить свой файл как файл Photoshop для сохранения слоев, но в этом примере вы экспортируете файл как двухстраничный PDF-файл. Или используйте функцию «Файл» → «Экспорт», чтобы экспортировать монтажные области в форматах PNG, JPEG, PDF и т. Д.
.2 В 1 — Adobe Photoshop и Photoshop Elements 2021 Руководство: Кэмпбелл, Кертис: 9798508503109: Amazon.com: Книги
СЕЙЧАС ВЫ МОЖЕТЕ СРАБИТЬ ПОЛНОЕ РУКОВОДСТВО ПОЛЬЗОВАТЕЛЯ ADOBE PHOTOSHOP И PHOTOSHOP ELEMENTS 2021 !!! ВСЕ, ЧТО ВАМ НЕОБХОДИМО, СОБИРАЕТСЯ В ОДНОМ МЕСТЕ ДЛЯ ЛЕГКОГО ОБУЧЕНИЯAdobe Photoshop представил несколько новых инструментов; это включает New Technology для создания фототекстур и для слияния светлых и темных пикселей, чтобы добавить детали к фотографиям.Программное обеспечение Software также предоставляет новые настройки цвета, которые ближе к реальным цветам. Он также поддерживает применение градиентов и мазков кистью и даже применяет специальное обнаружение тона Photoshop, , которое определяет цвет из окружающей среды для автоматической настройки цветов цифрового изображения в соответствии с требованиями. Поскольку цифровые изображения представляют собой гибриды различных типов пикселей из разных частей сенсора камеры, цветной фильтр помогает извлекать только то количество света, которое требуется от цветового сенсора для желаемого цвета изображения.Особенность Best в новом программном обеспечении Photoshop заключается в том, что оно позволяет пользователям создавать реалистичные фотографии, которые остаются естественными при просмотре в реальной среде, в то же время сохраняя точное воспроизведение реальности в ее цифровой форме. В этом руководстве , вы узнаете все о Adobe Photoshop и Photoshop Elements 2021, , как активировать программное обеспечение, его функции, как редактировать изображения, как просматривать изображения, а также список нескольких фотопроектов, которые вы можете создать. использование фотоэлементов, обрезка изображений, добавление размытия к фотографиям, использование функции оттенка и насыщенности и многое другое.Это руководство идеально подходит как для начинающих , так и для экспертов , чтобы максимально повысить удобство работы пользователей. Книги В комплекте:
- ADOBE PHOTOSHOP : Полное руководство для начинающих по изучению и освоению возможностей и функций Adobe Photoshop с советами и рекомендациями для пользователей Photoshop 2021
- PHOTOSHOP ELEMENTS 2021 GUIDE : Полное руководство для начинающих с советами и приемами для освоения удивительных новых функций в Photoshop Elements 2021
- Использование Adobe Bridge для загрузки фотографий
- Как использовать Adobe Bridge для управления и Организация фотографий
- Как изменить настройки цвета Adobe Photoshop
- Использование Creative Cloud
- Как настроить интерфейс Photoshop с помощью настроек
- Как изменить размеры изображения
- Слои и как работать с ними
- Как настроить качество изображения
- Делаем выделение в Photoshop
- Как отретушировать изображение
- Добавление желаемых текстов и форм
- Объединение изображений, как это сделать
- И многое другое !!!
- Как активировать Photoshop Elements 2021
- Новые функции Photoshop Elements 2021
- Как создавать фотокниги
- Как создавать фотоколлажи
- Как использовать панель фильтра
- Как создать поздравительную открытку
- Как создавать слайд-шоу
- Как создавать фото-календари
- Как открывать файлы
- Как открывать изображения
- Как экспортировать файлы
- Как редактировать изображения
- Как использовать слои выделения и форму для размещения объектов
- Как использовать параметры отмены, повтора и отмены
- Как показать изображение на 100%
- Как просматривать фотографии
- Как заменить цвета изображения
- Как клонировать изображения
- Инструменты для коррекции цветовых оттенков
- Как получить доступ к обтравочным маскам
- И многое другое….
Так чего же вы ждете? Прокрутите вверх и нажмите Апельсин — КУПИТЬ СЕЙЧАС С КНОПКОЙ 1 НАЖМИТЕ — в правом верхнем углу и загрузите сейчас !!! Вы не пожалеете, что сделали
Увидимся внутри !!!
20 лучших видеоуроков по Adobe Photoshop в 2021 году
Постоянное обучение делает вас человеком, который может пережить любые экономические кризисы и легко адаптироваться к нашему быстро меняющемуся миру.В конце концов, это дает иммунитет к увольнению и оставлению без гроша в кармане. Вы всегда сможете найти новую работу — возможно, даже лучшую, чем предыдущая. Такие навыки, как умение создать веб-сайт, ретушировать фотографию с помощью руководств по фотошопу или разработать логотип, можно легко освоить, и они могут принести вам серьезные деньги.
Сложно или дорого получить новые навыки? Не совсем. Нет реальной необходимости получать еще один диплом о высшем образовании или оплачивать онлайн-образование (если вам не нужен сертификат об окончании курса).Знания лежат у вас под ногами — зрелые и готовые к усвоению. Просто посмотрите вокруг: в Интернете есть тысячи руководств и учебных пособий, и большинство из них бесплатны.
Я хочу поделиться с вами своими любимыми бесплатными уроками по Photoshop , доступными на YouTube. Я выбрал их по простому принципу: все они универсальны и могут использоваться для создания хорошо продаваемых коммерческих продуктов.
Как создать контурный портретный эффект в Photoshop
Как что-нибудь вырезать в Photoshop
Этот видеоурок включает десять советов и приемов, как вырезать объекты в шаблонах Adobe Photoshop с помощью масок слоев, инструмента «Перо» и инструмента «Лассо»; манипулирование каналами и т. д.Он охватывает множество основных техник, которые помогут вам в будущем, поэтому, если вы новичок, смело обращайтесь к этому руководству.
Как использовать маски слоя в Photoshop
Из этого видео вы узнаете о лучших практиках использования масок слоев в Adobe Photoshop. Вы сможете редактировать свои фотографии и рисунки, а также креативные дизайнерские коллажи, как профессионал, без разрушения.
Как раскрасить в Photoshop
С легкостью измените цвет любого элемента на фотографиях.Этот видеоурок откроет вам доступ к волшебству цвета и улучшит ваши навыки редактирования фотографий.
Как создать синемаграф в Adobe Photoshop
Синемаграфы — это неподвижные изображения с легким движением одного или нескольких элементов. Этот урок научит вас превращать видео в синемаграф, используя только встроенные инструменты Photoshop.
А здесь вы можете скачать бесплатно набор ярких синемаграфов , разработанный TemplateMonster.
Как создать выборочный цветной фотоэффект в Adobe Photoshop
Узнайте, как создать этот популярный эффект, когда фотография становится черно-белой с сохранением одного цвета для выделения определенных областей.
Учебное пособие по Photoshop с эффектом двойной экспозиции
Этот урок научит вас объединять два изображения и создавать загадочные силуэты с двойной экспозицией, как показано на превью выше. Их можно использовать для плакатов, визиток, принтов на футболках и всего остального, о чем вы только можете подумать.
Учебное пособие по Photoshop — Дизайн логотипа Galaxy от лица
Создайте супер-модный красочный логотип из своей фотографии с помощью этого урока. Вы также можете применить любые другие текстуры — акварель, бумагу или абстракцию — чтобы создать свой неповторимый стиль.
Реалистичное руководство по Photoshop с золотой фольгой
Вы использовали эти элегантные шаблоны логотипов с золотыми и блестящими текстурами? В наши дни они очень популярны, так что пришло время следить за тенденциями. В этом видеоуроке объясняется, как создать суперреалистичный эффект горячей фольги, с помощью которого вы сможете представить свои логотипы в наиболее выгодном свете.
Как создать макет дизайна упаковки в Photoshop
Используя эту технику, опытные фотографы могут создавать фотореалистичные макеты продуктов, которые так востребованы дизайнерами логотипов. Вы узнаете, как добавить перспективу к смарт-слоям и улучшить свой макет с помощью эффектов размытия.
Текстовый эффект вырезки из бумаги
Этот сложный текстовый эффект, имитирующий вырез на бумаге, может быть легко освоен вами с помощью этого пошагового видеоурока от Mighty.
Перенос текста и графики на сложные поверхности с помощью карт смещения
Еще один отличный способ создания фотореалистичных макетов — это наложение смарт-объектов на неплоские поверхности с помощью карт смещения и таких широко используемых эффектов Photoshop, как «Скос и тиснение» и «Размытие по Гауссу».
Как создать светящуюся многоцветную неоновую вывеску
Узнайте, как создать разноцветную неоновую вывеску с помощью простых фильтров Photoshop. Это руководство Марти из Blue Lightning TV невероятно подробное и подходит даже для абсолютных новичков.
Как создать эффект рассеивания в Photoshop
Один из самых популярных эффектов Photoshop теперь доступен для вас бесплатно. Вы узнаете, как превратить свои фотографии в художественные шедевры с помощью этого популярного эффекта рассеивания. Результат во многом зависит от используемых кистей, поэтому вы можете экспериментировать с ними и создавать бесконечные вариации одного и того же эффекта.
Создание бесшовных акварельных узоров в Photoshop
В этом уроке Тила Каннингем научит вас превращать абстрактные акварельные фоны в бесшовные узоры.Эту технику можно использовать для создания профессиональных образцов и графических стилей для Photoshop и Illustrator (а затем продавать их на онлайн-рынках).
Как создать текстуру жидкого мрамора в Photoshop и Illustrator
С помощью этого урока вы сможете создавать абстрактные мраморные фоны, используя только Photoshop и Illustrator. Результат будет доступен как в векторном, так и в растровом форматах.
Как сделать повторение в Photoshop из рисунка
Узнайте, как создавать бесшовные модели из ваших дудлов.Учебник охватывает весь процесс — от рисования и сканирования ваших каракулей до их раскрашивания и создания узоров.
Как быстро создавать звезды, планеты и далекие галактики
Создавайте реалистичные космические фоны с планетами, звездами, туманностями и галактиками. Это подробное, удобное для новичков и простое в использовании руководство можно логически разбить на более мелкие части, каждая из которых полна потрясающих техник Photoshop.
Как наложить текст на фотографию в Photoshop CC Учебное пособие
Из этого видео-руководства вы узнаете, как творчески комбинировать текст и фоновые фотографии и создавать выразительные избранные изображения для своего блога, красивые макеты или плакаты.
Узнайте, как вырезать и ретушировать изображение продукта в Adobe Photoshop
Это руководство предназначено для владельцев бизнеса электронной коммерции, которым нужно много высококачественных изображений продуктов для своих интернет-магазинов. В нем объясняется, как вырезать продукт из исходной фотографии, разместить его на другом фоне и добавить реалистичную тень.
Урок Photoshop с плоским пейзажем для начинающих
Из этого урока Photoshop, вдохновленного видеоигрой Firewatch, вы научитесь создавать красивые многослойные плоские пейзажи в кратчайшие сроки.Инструменты, используемые в этом видео, содержат бесплатный инструмент для создания дерева, который также может помочь вам в ваших будущих дизайнерских проектах.
Существует также аналогичное руководство Криса Спунера. Посмотрите , если вы предпочитаете этот продукт Adobe Photoshop.
Заключение
Эти видеоуроки Adobe Photoshop научат вас целому ряду приемов и приемов Photoshop. Что удивительно, их можно просмотреть всего за несколько часов, и вам даже не нужно выходить из дома.
Надеюсь, вы узнали что-то новое сегодня. Никогда не прекращайте оттачивать свои навыки и формировать свою жизнь и карьеру по своему вкусу. Удачи!
FAQ
Что такое фотошоп?Это специализированное программное обеспечение для художников и дизайнеров, которое позволяет рисовать, редактировать фотографии и изображения и добавлять к ним различные эффекты. Практически любой цифровой художник знает об этом и использует его.
Зачем мне смотреть уроки по Photoshop?Если вы хотите развить свои навыки и стать лучше в использовании инструментов Photoshop — вам нужно учиться.И учебные пособия — лучший способ учиться.
Курсы Photoshop дорогие?Те видеоуроки, которые мы перечислили выше, бесплатны, поэтому вы можете получить новые навыки, не заплатив ни единого доллара.
Читайте также:
Не пропустите этих фаворитов всех времен
- Лучший хостинг для сайта WordPress. Нажмите на нашу ссылку, чтобы получить лучшую цену на рынке со скидкой 30%. Если Bluehost вас не впечатлил, попробуйте другие альтернативы. Услуга установки веб-сайта
- — чтобы ваш шаблон был настроен и запущен всего за 6 часов без лишних хлопот. Ни минуты не теряются, и работа продолжается. Членство
- ONE — для загрузки неограниченного количества тем WordPress, плагинов, ppt и других продуктов в рамках одной лицензии. Чем больше, тем лучше.
- Готовый к использованию веб-сайт — это идеальное решение, которое включает в себя полную установку и настройку шаблона, интеграцию контента, реализацию обязательных плагинов, функции безопасности и расширенную оптимизацию на странице.Команда разработчиков сделает всю работу за вас.
- обязательных плагинов WordPress — чтобы получить самые необходимые плагины для вашего сайта в одном комплекте. Все плагины будут установлены, активированы и проверены на правильность работы.
- Finest Stock Images для веб-сайтов — для создания потрясающих визуальных эффектов. Вы получите доступ к Depositphotos.com, чтобы выбрать 15 изображений с неограниченным выбором тем и размеров. Служба создания сертификатов
- SSL — чтобы получить абсолютное доверие посетителей вашего сайта.Comodo Certificate — самый надежный протокол https, который обеспечивает безопасность данных пользователей от кибератак.
- Служба оптимизации скорости веб-сайта — чтобы повысить UX вашего сайта и получить лучший результат в Google PageSpeed.
22 лучших бесплатных пошаговых руководства по Adobe Photoshop для начинающих
Adobe Photoshop, замечательный инструмент для редактирования фотографий, является одним из основных инструментов для большинства профессиональных дизайнеров и фотографов.Для дизайнеров пользовательского интерфейса Photoshop является одним из основных инструментов, помогающих им создавать великолепный дизайн веб-приложений или приложений.
Однако для новичка или эксперта в дизайне пользовательского интерфейса свободное обучение и использование Photoshop — непростая задача. Этот инструмент для редактирования изображений периодически обновляется, и пользователь также должен быть в курсе совершенно новых навыков редактирования фотографий и манипуляций.
Сегодня Mockplus подключил 22 лучших бесплатных пошаговых руководств по Adobe Photoshop , чтобы вы могли быстро изучить и освоить навыки Photoshop, приемы и советы с самого начала:
Обратите внимание, что в статье всегда есть окончание и может отображать ограниченное содержимое.Но это не значит, что вы должны пока ограничиваться этим. Фактически, в этой статье все учебные пособия по Photoshop будут представлены в четырех аспектах, чтобы предложить вам полезный ключ или метод для изучения PS и систематического улучшения ваших навыков PS. OK! Давайте посмотрим на них один за другим:
Во-первых, базовые уроки Photoshop для начинающих, чтобы заложить прочный фундамент
1. Photoshop CC 2018 — Полное руководство для начинающих [Общий обзор]
Рейтинг : ★ ★★★
Время публикации : 28 октября 2017 г.
Просмотры : 287 305
Как видно из названия, это руководство представляет собой общий обзор Photoshop CC 2018.Вы изучите основную информацию о панелях инструментов / окнах / параметрах, а также базовые навыки работы с Photoshop.
Это хороший видеоурок, который предлагает вам общий обзор Adobe Photoshop и закладывает прочную основу для дальнейшего обучения.
2. Краткое руководство по работе с Photoshop для начинающих — быстрый и простой метод
Рейтинг : ★★★
Время публикации : 19 июля 2017 г.
Просмотры : 915,722
Вы ищете для простых и быстрых руководств по Photoshop для начинающих, чтобы быстро освоить и освоить навыки PS? Это руководство — именно то, что вы ищете.Он подробно иллюстрирует основные концепции обработки фотографий и позволяет быстро изучить и освоить базовые навыки редактирования фотографий в Photoshop.
3. Знакомство с Photoshop — курс для начала работы с Photoshop
Рейтинг : ★★★
Он предоставляет текстовые учебные пособия в сочетании с видео в простом пошаговом формате, которые помогут вам освоить Photoshop. Он предоставляет множество учебных разделов по Photoshop, таких как «Изменение размера изображения», «Работа со слоем», «Регулировка качества изображения» и т. Д.
4. Руководство по Photoshop для начинающих — Краткое руководство — 10 вещей, которые хотят знать новички в Photoshop
Рейтинг : ★★★★
Время публикации : 12 июля 2016 г.
Просмотры : 114 271
Этот урок не только знакомит с основами Photoshop, но и перечисляет 10 основных вещей, которые новички хотят знать, как делать в Photoshop. Это хороший выбор, если вы не знаете, с чего начать.
5. Учебное пособие по Photoshop CC 2018 — предназначено для начинающих
Рейтинг : ★★★★★
Время публикации : 5 февраля 2018 г.
Просмотры : 56,863
Это видео-руководство сделано, чтобы показать вам, как использовать Photoshop 2018 CC.Как новичок в Photoshop, вы изучите основы PS 2018 CC с помощью этого подробного видеоурока. Например, он знакомит вас с основными панелями инструментов, инструментами, параметрами и использованием рабочих окон, работой со слоями изображения, а также с тем, как рисовать / размывать / повышать резкость изображения и т. Д.
Во-вторых, простые уроки Photoshop для начинающих, чтобы изучить эффекты PS , навыки и приемы
После того, как вы освоите основы Photoshop, следующим шагом для вас будет изучение дополнительных эффектов Photoshop, навыков и приемов для улучшения вашего дизайна:
6.28 удивительных советов, приемов и приемов Photoshop CC
Рейтинг : ★★★★★
Время публикации : 30 сентября 2015 г.
Просмотры : 1,130 848
Несмотря на то, что этот учебник был опубликован несколько лет назад это все еще очень полезно. Он представляет до 28 замечательных советов, приемов и приемов Photoshop CC, которые помогут оптимизировать ваши фотографии и эффективно отточить ваши навыки проектирования пользовательского интерфейса.
7. Урок Photoshop для начинающих: 10 простых фотоэффектов и техник
Рейтинг : ★★★★
Время публикации : 14 ноября 2016 г.
Просмотры : 13 910
В этом YouTube В уроке Photoshop вы можете изучить 10 простых фотоэффектов и техник для улучшения ваших фотографий.Навыки и методы, которые вы изучаете в этом руководстве, важны и полезны для любых начинающих дизайнеров пользовательского интерфейса и фотографов, таких как эффект раздельного цветового сбоя RGB, эффект мягкого мечтательного свечения, эффект выцветшей черной пленки, эффект утечки света, классический черно-белый эффект, и т. д. Это идеальный учебник по Photoshop, который поможет вам улучшить свои навыки работы с PS за очень короткое время.
8. Эффект рассеивания — Урок Photoshop
Рейтинг : ★★★
Время публикации : 12 декабря 2017 г.
Просмотры : 337 961
Вы узнаете, как создать эффект рассеивания и эффект дезинтеграции с помощью этого урока Photoshop CC для начинающих.
9. Эффект электричества / молнии в Photoshop
Рейтинг : ★★★★
Время публикации : 25 января 2018 г.
Просмотры : 123 437
Из этого урока вы узнаете как шаг за шагом создавать крутые эффекты электричества / молнии в Photoshop, делая интересные и привлекающие внимание фотографии.
Этот видеоурок также очень увлекательный и увлекательный, что делает процесс обучения проще и приятнее для пользователей.
10. Уроки Photoshop — Эффект рисования светом текста
Рейтинг : ★★★★
Время публикации : 5 декабря 2017 г.
Просмотры : 216 403
В этом уроке вы узнайте, как с легкостью оптимизировать дизайн текста или логотипа с помощью световых эффектов в Photoshop.
11. Смешивание нескольких изображений в Photoshop
Рейтинг : ★★★★
Время публикации : 26 июня 2016 г.
Просмотры : 271 779
В этом уроке YouTube для PS вы изучите основные методы смешивания нескольких изображений в Photoshop.Итак, просто следуйте его пошаговому руководству, чтобы узнать, как смешивать режимы и маски слоев, а также настраивать слои и карты градиента.
12. 10 шагов для начала работы с 3D-эффектами в Photoshop
Рейтинг : ★★★
Время публикации : 13 апреля 2017 г.
Просмотры : 39 924
Хорошие 3D-эффекты могут улучшить дизайн текста / веб-сайта / приложения / фотографии.
В этом уроке вы узнаете, как создавать оригинальные 3D-объекты или преобразовывать существующую графику в 3D-объекты за 10 шагов с помощью Photoshop.Это действительно отличный способ значительно улучшить дизайн вашего веб-сайта / приложения / фотографий.
13. Как создать логотип в Photoshop
Рейтинг : ★★★★
Время публикации : 27 января 2017 г.
Просмотры : 684 193
Хотите создать свой собственный логотип в фотошопе даже если вы новичок в фотошопе? Этот урок предлагает очень практичное решение для создания профессиональных логотипов в Photoshop.
14. Как создать мультяшный эффект в Photoshop — Vector Art (Easy Trick)
Рейтинг : ★★★★
Время публикации : 12 апреля 2017 г.
Просмотры : 696 883
Из этого руководства для PS вы легко научитесь использовать инструменты пера в Photoshop для создания мультяшных эффектов.
15. Растушевка масляной живописи для начинающих — Урок по Photoshop
Рейтинг : ★★★
Время публикации : 1 апреля 2017 г.
Просмотры : 37,140
С помощью этого урока вы узнаете, как сделать в фотошопе эффект размазывания масляной картины. Этот эффект — хороший выбор для создания элегантных ретро-фотографий.
В-третьих, последние блестящие уроки Photoshop для развития ваших навыков и вдохновения
Эта следующая серия руководств поднимет ваши навыки и творческий потенциал на новый уровень:
16.Эффект Мороза в Photoshop
Рейтинг : ★★★★
Время публикации : 28 декабря 2017 г.
Просмотры : 739,230
Посмотрите этот урок и узнайте, как создать эффект Мороза для проектирования великолепное фото / дизайн пользовательского интерфейса в научно-фантастическом стиле. С помощью этой техники вы можете легко «заморозить» любой объект на вашей фотографии / дизайне.
17. Эффект прозрачной одежды — Урок Photoshop
Рейтинг : ★★★★
Время публикации : 17 июня 2017 г.
Просмотры : 500 313
Эффекты прозрачной ткани или текста широко распространены используется в дизайне пользовательского интерфейса веб-приложений / приложений.Из этого туториала Вы узнаете, как создать эффект прозрачной ткани для фото / дизайна пользовательского интерфейса. Это очень просто и очень хорошо для новичков, чтобы научиться некоторым вещам.
18. Руководство по Photoshop для начинающих: Эффект слайда лица
Рейтинг : ★★★★
Время публикации : 10 сентября 2017 г.
Просмотры : 92,754
С помощью этого урока по Photoshop на YouTube , вы легко узнаете, как создавать уникальные эффекты слайдов лица в Photoshop.Вы научитесь импортировать два разных изображения, настроить слои изображений и выполнить еще несколько простых шагов для создания этого эффекта.
19. Как создать реалистичный эффект дыма в Photoshop
Рейтинг : ★★★★
Время публикации : 17 июля 2017 г.
Просмотры : 83432
Эффекты дыма в моде в дизайне пользовательского интерфейса веб-приложений и веб-приложений. Из этого урока вы узнаете, как добавить великолепные эффекты дыма в вашу фотографию / дизайн пользовательского интерфейса.
Youtube руководство
20.Эффект Chilling Decay — Урок Photoshop
Рейтинг : ★★★★
Время публикации : 7 октября 2017 г.
Просмотры : 673 045
Из этого урока Photoshop вы узнаете, как создавать Охлаждающий эффект разложения с помощью масок, фильтров и бесплатных кистей PS быстро и легко.
В-четвертых, расширьте свои навыки работы с PS с помощью плагинов Photoshop
Плагины Photoshop часто используются дизайнерами и фотографами для оптимизации / упрощения процесса редактирования / проектирования фотографий.И последнее, но не менее важное: ознакомьтесь с этими нижеприведенными руководствами по плагинам Photoshop, чтобы расширить свои навыки проектирования PS:
21. 5 лучших бесплатных плагинов Photoshop 2018
Рейтинг : ★★★★
Время публикации : январь, 12, 2018
Просмотры : 60 829
Из этого туториала Вы узнаете, как использовать 5 лучших бесплатных плагинов Photoshop (включая 30 шаблонов, Theme Switcher и PixelSquid) для улучшения дизайна фотографий.
22. Подключаемый модуль Mockplus iDoc для Photoshop
Между прочим, еще один замечательный плагин Photoshop для Mockplus iDoc (более простой, быстрый и умный инструмент для совместной работы над дизайном в Интернете для дизайнеров пользовательского интерфейса, разработчиков и менеджеров по продукту) также может помочь пользователям экспортировать проекты с деталями фрагментов и спецификаций из Photoshop в Mockplus iDoc легко.Это может ускорить процесс проектирования и легко улучшить совместную работу.
Короче говоря, независимо от того, являетесь ли вы новичком в дизайне пользовательского интерфейса или экспертом, в приведенных выше руководствах найдется что-то для всех.
Заключение
Короче говоря, мы надеемся, что этот тщательно отобранный список руководств по Photoshop для начинающих поможет вам улучшить свои навыки работы с Photoshop.
Между прочим, независимо от того, новички или эксперты в дизайне пользовательского интерфейса, всегда помните об одном: инструменты — это всего лишь инструменты.Они используются для улучшения, а не ограничения вашего дизайна.
Имея это в виду, выбор наиболее подходящего инструмента проектирования на разных этапах проектирования очень важен.
Например, при рисовании и обсуждении черновиков дизайна пользовательского интерфейса хорошим выбором будет Photoshop или Sketch.
Что ж, когда дело доходит до прототипирования дизайна вашего веб-приложения или веб-приложения, Mockplus (быстрый и простой в использовании инструмент для создания прототипов) — хороший вариант.
Конечно, на этапе реализации и передачи проекта вам лучше выбрать отличный онлайн-инструмент для совместной работы, такой как Mockplus iDoc, который поможет вам легко и эффективно общаться и сотрудничать с разработчиками и членами парламента.
Вам также могут понравиться:12 лучших руководств по дизайну пользовательского интерфейса мобильных приложений для начинающих в 2018 году
6 потрясающих руководств по дизайну пользовательского интерфейса UX
12 лучших руководств по адаптивному веб-дизайну для начала работы
уроков по Photoshop: 33 новых урока, чтобы научить новичка продвинутым трюкам | Учебники
Изучите Adobe Photoshop и улучшите свои навыки.В этих обучающих программах Photoshop , подготовленных экспертами, есть все необходимое для изучения фотоэффектов, редактирования изображений, ретуширования, акварельных портретов , световых эффектов, цифровой живописи и манипуляций с фотографиями от новичка до продвинутых трюков.
У нас уже опубликовано 1000+ уроков по Photoshop для дизайнеров любого уровня, фотографов или цифровых художников. Эти новые видеоуроки Photoshop научат вас использовать инструменты для редактирования фотографий, кисти и создавать потрясающие манипуляции с фотографиями , фотоэффекты , текстовые эффекты и сделать дизайн проще и лучше.Photoshop — это очень универсальный программный инструмент, обратите внимание на , в которых эксперт преподает Photoshop уроки и изучает редактирование изображений, ретуширование и методов редактирования фотографий , которые делают ваши фотографии еще более потрясающими.
Вам также могут быть интересны следующие статьи.
Неограниченные загрузки
Более 1500000+ шрифтов, мокапов, бесплатных материалов и материалов для дизайна
Новые уроки Adobe Photoshop Узнайте новые увлекательные трюки
Взгляните на все новые уроки Photoshop CC и посмотрите, насколько эти уроки полезны в знании этих методов.
Экшен Photoshop как создать фотографию в акварели
Из этого урока вы узнаете, как создать потрясающий акварельный фотоэффект в Adobe Photoshop. Я объясню все настолько подробно, что это сможет создать любой, даже тот, кто только что открыл Фотошоп в первый раз.
Ссылка на учебное пособие
Как создать великолепный вечерний пейзаж в Photoshop
Из этого урока вы узнаете, как создать великолепный вечерний пейзаж в Photoshop с элементами абстракции и невероятной цветовой тонировкой.
Ссылка на учебное пособие
Как создать портретную фотографию с изображением розы и паука в Photoshop
В этом уроке я покажу вам, как использовать Adobe Photoshop для создания женского портрета в стиле фэнтези с розой. Вы узнаете, как создать фон из паутины, веток роз и пауков. Мы также отретушируем модель и украсим ее головным убором из роз, платьем с чашелистником и сверкающей паутиной. Мы воспользуемся несколькими корректирующими слоями, чтобы завершить окончательный эффект.
Ссылка на учебное пособие
Drag me to Hell — Учебное пособие по расширенным манипуляциям в Photoshop, созданное в CC 2018
Учебник по продвинутым манипуляциям в Photoshop, сделанный в CC 2018.Вы увидите, как я объединил свои собственные стоковые фотографии, чтобы создать потрясающую хоррор-сюрреалистическую манипуляцию. Большая часть эффекта достигается с помощью Camera RAW и некоторых настроек. Окончательный цветовой вид был создан с использованием пользовательских предустановок LUT.
Ссылка на учебное пособие
Узнайте, как создать эффект рунического волшебного фото в Photoshop
Из этого урока вы узнаете, как создать великолепный рунический магический фотоэффект в Photoshop.
Ссылка на учебное пособие
Как превратить обычную картинку в великолепный стиль Учебное пособие по Photoshop
Из этого видеоурока вы узнаете, как придать великолепный вид стилям и как изменить фон и сопоставить объект с фоном в фотошопе.
Ссылка на учебное пособие
Advance Movie Poster Photo Manipulation Учебное пособие по Photoshop
В этом уроке вы научитесь создавать постер фильма с помощью техники обработки фотографий в Photoshop CC.
Ссылка на учебное пособие
Как повысить резкость портретных изображений в Photoshop
В этом кратком руководстве я покажу вам, как за короткое время повысить резкость фотографий с помощью Photoshop. Вам нужно будет выполнить всего 5 шагов, чтобы повысить резкость изображений с помощью фильтров, корректирующих слоев и режимов наложения.В конце я дам дополнительный совет о том, как можно улучшить конечный результат, чтобы получить максимальную отдачу от этой техники.
Ссылка на учебное пособие
Создание композиции на основе силуэта в Photoshop
Узнайте, как создать композицию на основе силуэта в Photoshop, не пользуясь знаниями камеры и фотографии. Вы узнаете, как использовать изображения силуэтов, комбинировать их и создавать силуэт с помощью выделения. Вы также улучшите свои навыки рисования.
Ссылка на учебное пособие
Как создать фотоманипуляцию на тему психического здоровья в Adobe Photoshop
В этом уроке я покажу вам, как создать специальную фотоманипуляцию об очень распространенном чувстве, возникающем при многих психических расстройствах.Это когда встать с кровати кажется идентичным попаданию прямо в сильный шторм, и это требует огромных усилий, которые на самом деле не кажутся стоящими. Если вам знакомо это чувство, я надеюсь, что следующий урок поможет вам его выразить. Если вы этого не сделаете, это может помочь вам понять суть борьбы, с которой так много людей сталкиваются каждый день.
Ссылка на учебное пособие
Красочная ночь с эффектом боке и концепция обработки фотографий в Photoshop CC
В этом уроке я покажу вам, как создать красочные эффекты ночного боке в концепции обработки фотографий с помощью Photoshop.Вы узнаете, как создать фон, комбинируя разные стоковые фотографии, создавая световые эффекты, смешивая цвета, корректирующие слои, маскируя, используя фильтры эффектов и многое другое.
Ссылка на учебное пособие
Как создать сцену с фантастическим драконом в Adobe Photoshop
В этом уроке Photoshop я покажу вам, как создать сцену с фантастическим драконом, используя различные техники обработки фотографий.
Ссылка на учебное пособие
Как создать дизайн VHS HUD и винтажный фотоэффект в Photoshop
В этом уроке мы будем использовать Adobe Photoshop, чтобы создать эффект ретро фото и добавить к нему дизайн VHS HUD.
Ссылка на учебное пособие
Как создать сцену перевернутого города с помощью Adobe Photoshop
В этом уроке Photoshop я покажу вам, как создать сюрреалистическую сцену, в которой старик наблюдает за перевернутым городом. Вы узнаете, как объединить несколько стоковых изображений, настроить цвет, улучшить освещение и многое другое.
Ссылка на учебное пособие
Затерянные в темноте манипуляции в Photoshop
Узнайте, как использовать режимы наложения и как добавить цветовой тон и как использовать фильтр необработанных снимков, а также узнать больше о маскирующем слое и корректирующем слое в Photoshop.
Ссылка на учебное пособие
Как создать сцену с дождливым озером в Photoshop
Photoshop — один из лучших инструментов для создания матовых рисунков и фотоманипуляций. Из этого туториала Вы узнаете, как я создал эту драматическую сцену с озером, а также методы, которые вы можете использовать, чтобы создать свою собственную.
Ссылка на учебное пособие
Как создать экшен с фотоэффектом дождя в Adobe Photoshop
Из этого урока вы узнаете, как создать потрясающий фотоэффект дождя в Adobe Photoshop.Я объясню все настолько подробно, что это сможет создать любой, даже тот, кто только что открыл Фотошоп в первый раз.
Ссылка на учебное пособие
Создайте это стилистическое произведение с использованием смешанной техники в Photoshop
В этом уроке вы научитесь создавать красивые композиции из стоковых изображений и пользовательских фигур в Illustrator. Он демонстрирует эффективное использование слоев фигур, смарт-объектов и масок Photoshop. К концу урока вы узнаете больше об этих техниках.Для некоторых частей этого руководства требуется Adobe Illustrator.
Ссылка на учебное пособие
Простой трюк со смешиванием неба для создания привлекательных фотографий в Photoshop
Из этого урока по смешиванию фотографий в фотошопе вы узнаете, как смешивать небеса, чтобы легко создавать потрясающие, привлекательные фотографии в фотошопе.
Ссылка на учебное пособие
Как создать сюрреалистичную фотоманипуляцию с лодкой в Adobe Photoshop
В этом уроке я покажу вам, как использовать Adobe Photoshop для создания сюрреалистической фотоманипуляции с лодкой, изображающей летающую лодку с птицами, дерево и дом.
Ссылка на учебное пособие
Secret Dodge and Burn Trick с использованием наложения в Photoshop
В этом руководстве по ретушированию фотографий в Photoshop вы узнаете, как легко применять осветление и затемнение к портретам в Photoshop с помощью параметров наложения.
Ссылка на учебное пособие
Создание карандашного рисунка из фотографии в Photoshop
В этом уроке я покажу вам, как создать реалистичный карандашный рисунок из фотографии в Photoshop.
Ссылка на учебное пособие
Как создать темную, сюрреалистичную фотоманипуляцию с глазами в Adobe Photoshop
В этом уроке я покажу вам, как использовать Adobe Photoshop для создания темного сюрреалистического объекта с гигантским подземным глазом.
Ссылка на учебное пособие
Как создать манипуляции с фотографиями с разбрызгиванием / дисперсией в Photoshop, Урок
Ссылка на учебное пособие
Как создать простой абстрактный векторный вексель — Уроки Photoshop
Ссылка на учебное пособие
Как использовать сетки в Photoshop для создания типографского плаката
В этом уроке мы создадим мощный типографский плакат с использованием сеток. Мы также научимся использовать маски слоев и корректирующие слои для редактирования изображений.
Ссылка на учебное пособие
Как сделать реалистичные тени в Photoshop
В этом уроке вы научитесь создавать реалистичные тени в Photoshop. Другими словами, вы искажаете пиксели, чтобы получить правильную форму и правильную перспективу. Искажение слоев может оказаться сложной задачей, особенно со сложными объектами и неудобными углами.
Ссылка на учебное пособие
Как создать двойную цветную экспозицию животных в Photoshop
Узнайте, как создать эффект двойной экспозиции, сделав первое изображение животного красным, а второе — синим.
Ссылка на учебное пособие
Как создать сюрреалистический дизайн плаката в Adobe Photoshop
Из этого урока вы узнаете, как использовать основные приемы дизайна для создания яркого дизайна плаката в Adobe Photoshop.
Ссылка на учебное пособие
Как создать эффект акварели на портрете в уроке Photoshop
В этом видеоуроке я покажу вам, как легко создать эффект акварели в Photoshop.
Ссылка на учебное пособие
Как создать манипуляции с темной музыкой в Photoshop
Узнайте, как использовать инструмент «Кисть», «Осветление» и «Затемнение», а также узнайте больше о фильтре цветовых тонов и настройке слоев в Photoshop.
Ссылка на учебное пособие
Как нарисовать размер и текстуру цифровым способом в Adobe Photoshop
Простой. Просто ссылайтесь на реальные объекты! Цифровая живопись дается многим людям с трудом, но на самом деле все дело в терпении и том, чтобы дать себе достаточно времени, чтобы проработать детали в меру своих возможностей.
Ссылка на учебное пособие
Удивительный фотоэффект манипуляции фантазией в Photoshop
Из этого удивительного красочного урока вы узнаете, как создать фотоэффект концепт-арта в Photoshop CC.
Ссылка на учебное пособие
10+ лучших учебных пособий по Photoshop для начинающих [2021] — Изучите Photoshop онлайн
Изучите основы Photoshop 2020
В этом курсе вы узнаете:
- Как открывать и просматривать файлы и настраивать интерфейс, используя размер документа, бит глубина и цветовое пространство.
- Как обрезать, преобразовывать и деформировать изображения
- Как управлять слоями и маскированием и делать подробный выбор
- Редактирование, ретуширование и использование корректирующих слоев
- Как применять интеллектуальные фильтры и как работать с эффектами шрифтов и слоев.
По завершении этого курса вы научитесь пользоваться Photoshop, чтобы быстро получать желаемые результаты.
Узнайте все, что вам нужно знать об Adobe Photoshop CC (обновляемый)
В этом курсе вы изучите:
- навыки, такие как процесс печати.
- разница между офсетной и цифровой печатью.
- разница между цветами трафаретной печати.
- как работает разрешение, чтобы выбрать лучшее качество для экономии времени и места на диске.
В этом курсе вы выучите некоторые ключевые слова, такие как вектор, растр, CMYK, RGB, пиксели и другие, которые вы найдете в любом другом программном обеспечении.
По окончании этого курса у вас будет возможность работать над своими собственными проектами с помощью Photoshop CC.
Узнайте, как использовать возможности Adobe Photoshop CC для создания превосходных изображений и иллюстраций. Этот курс является первым из серии, призванной помочь вам освоить одно из самых популярных в мире программных приложений.
Курс включает:
- Начало работы с Photoshop CC
- Концепции создания цифровых изображений
- Создание выделения и базовое наложение
- Слои и маски
- Кадрирование, трансформации и деформации
- Корректировки
- Локальные корректировки и ретуширование фотографий
- Тип, направляющие и сетки
- Библиотеки, вывод и обновления
Узнайте, как использовать возможности Adobe Photoshop CC для создания превосходных изображений и иллюстраций.
Вы узнаете, как выполнять основные задачи редактирования изображений, включая ретуширование, повышение резкости и цветокоррекцию.
Из курса вы узнаете, как эффективно работать со слоями, режимами наложения, масками и многим другим.
Станьте героем Photoshop, изучив основы Adobe Photoshop для создания красивых изображений в Adobe Photoshop. В этом курсе вы узнаете, как:
- Настраивать рабочие пространства и работать с панелями.
- Создавайте новые документы с различными настройками и режимами.
- Перемещайтесь, увеличивайте и уменьшайте масштаб документов, используя различные методы.
- Переключение между режимами экрана.
- Работайте с несколькими документами и упорядочивайте их различными способами.
- Обрезайте и изменяйте размер изображений с помощью различных настроек.
- Используйте Bridge с Photoshop.
- Переупорядочивайте, группируйте и настраивайте параметры слоев.
- Отрегулируйте режимы наложения слоев.
- Создайте и примените множество корректирующих слоев.
- Создавайте и применяйте различные стили слоя.
- Используйте инструменты выбора вместе друг с другом.
- Добавить и вычесть из выделенных.
- Измените и сохраните выбор.
- Замаскируйте части слоев с помощью инструмента «Кисть».
- Добавьте маски слоя с помощью инструментов выделения.
- Примените к тексту обтравочную маску.
- Создание эффекта расширенного динамического диапазона с помощью маскирования на альбомной фотографии.
- Используйте маскирование слоя для создания выборочной резкости на портретной фотографии.
Этот вводный курс по Photoshop охватывает основные функции, позволяющие приступить к редактированию и улучшению фотографий.Если вы новичок в Photoshop или просто хотите узнать больше о различных методах выделения, наложения слоев и маскирования, этот курс для вас!
Курс построен таким образом, чтобы обеспечить максимальное обучение. Сначала рассказывается, как выполнять основные функции в Photoshop, такие как:
Регулировка настроек новых документов, Навигация по холсту, Циклическое переключение режимов экрана, Работа с несколькими изображениями, Обрезка и изменение размера изображений.
Дополнительные сведения о: наслоении изображений, режимах наложения слоев, корректирующих слоях, стилях слоя, выделении, маскировке слоев, коррекции цвета и освещения.
Курс включает в себя последующие упражнения, которые включают использование наслоений и маскирования для создания эффекта обтравочной маски «текст на фотографии», регулировку ландшафта с широким динамическим диапазоном и редактирование портретной ориентации с выборочным повышением резкости. Вы также научитесь создавать изображения для интернет-рекламы и социальных сетей в Photoshop.
Изучите основные инструменты Adobe Photoshop CC, чтобы сразу приступить к созданию красивой графики и фотографий в Photoshop.
Начните использовать Photoshop CC для редактирования фотографий и создания красивой графики уже сегодня!
Либо вы совсем новичок в Photoshop, либо вы играли с ним, но хотите освоить Photoshop.В любом случае этот курс вам подойдет.
Редактируйте фотографии и создавайте графику так, как вы их себе представляете!
Загрузите практические фотографии и файлы Photoshop. В начале этого курса вы загрузите папку с фотографиями и файлами проекта, чтобы вы могли практиковаться и учиться!
В этом полном руководстве по Adobe Photoshop вы не только узнаете все инструменты редактирования, доступные в Photoshop, но и узнаете, как создавать настоящую графику, которую вы можете использовать для своего бизнеса или для развлечения.
Этот курс охватывает все, что вам нужно знать для начала, в том числе:
- Начало работы с Photoshop
- Навигация и настройка рабочего пространства
- Использование панели слоев Photoshop
- Редактирование фотографий RAW и не-RAW в Photoshop
- Использование инструменты выделения
- Использование таких инструментов, как doge и burn, для редактирования только части ваших изображений
- Ретуширование фотографий, например отбеливание зубов, удаление пятен и т. д.
- Создание и корректировка форм в Photoshop
- Создание графики с различными режимами наложения
- Добавление и редактирование стилей слоев, таких как скосы и тени.
- Добавление художественных фильтров, таких как размытия.
- Добавление и редактирование текста к вашей графике.
- Сохранение ваших проектов для чего угодно — для печати, в Интернете.
К концу этого курса ваша уверенность как пользователя фотошопа возрастет. Вы получите полное представление о том, как использовать Adobe Photoshop для развлечения или в качестве возможности карьерного роста.
Изучите Photoshop и используйте его для создания потрясающих дизайнов веб-сайтов и получения высокого стабильного дохода.
Этот курс проведет вас от самых основ до более продвинутых техник. Вы узнаете, как использовать Photoshop с нуля, у вас будет руководство по веб-дизайну, а также полное руководство о том, как монетизировать свои проекты.
Этот курс разработан, чтобы научить вас тонкостям Photoshop, как CS6, так и CC 2018, даже если у вас нет опыта работы с ним! Цель — научиться создавать фантастически выглядящие веб-сайты в Photoshop и получать с них высокий ежемесячный доход.
Из этого курса вы узнаете, как стать успешным дизайнером-фрилансером на таких краудсорсинговых платформах, как 99designs, crowdspring и designcrowd.
Узнайте, как сделать свой рабочий процесс более эффективным, чтобы вы могли тратить меньше времени на выполнение проектов и больше на привлечение новых клиентов.Перехитрите конкурентов и работайте умнее, а не усерднее. В этом курсе вы узнаете, как:
- Освоить методы Photoshop для создания необычных веб-сайтов и увеличения дохода от фрилансеров
- Освоить правильные инструменты и методы в Photoshop и использовать его для создания веб-сайтов
- Дизайн с нуля
- Работа Более эффективно, привлекайте больше клиентов и зарабатывайте больше
Это комплексный курс, который познакомит вас со всеми основными и расширенными инструментами, используемыми для создания веб-сайта с нуля в Photoshop.
Этот курс выходит за рамки дизайна, он также научит вас зарабатывать на жизнь дизайном веб-сайтов. Через несколько недель вы сможете реализовать стратегии, которые сделают ваш рабочий процесс более эффективным, выделятся среди конкурентов и заработают больше денег в качестве веб-дизайнера.
Неважно, являетесь ли вы программистом, начинающим веб-дизайнером или из совершенно другой области, описанные здесь методы принесут вам результаты, если вы будете их придерживаться.
Узнайте, как создавать потрясающие дизайны веб-сайтов в Photoshop; Кодирование не включено! Присоединившись к этому курсу, вы:
- Создавайте красивый дизайн веб-сайтов в Photoshop
- Улучшите свои знания и понимание принципов веб-дизайна
- Легко работать в Photoshop со всеми основными инструментами
- Изучите быстрые, но эффективные методы для получения отличных результатов мгновенно
Этот курс, предназначенный как для начинающих, так и для опытных дизайнеров, покажет вам, как использовать Photoshop для создания веб-страниц, пользовательской графики и многого другого, что вдохновляет конечных пользователей и впечатляет клиентов.
Подготовьтесь к карьере в веб-дизайне, изучив основы Photoshop и тонкости индустрии дизайна. С помощью этого курса:
- Освойте принципы веб-дизайна и типографики.
- Научитесь создавать индивидуальную графику и красивые значки.
- Получите доступ к премиум-файлам и шаблонам psd, чтобы вдохновлять вас на собственные проекты.
- Узнайте, как работать с клиентами и как оставаться конкурентоспособными в передовой отрасли.
Профессиональный веб-дизайн пользуется большим спросом во всех сферах бизнеса, от крупных корпораций до небольших бутиков, которые ищут веб-дизайнеров, которые могут улучшить свое присутствие в Интернете и создать свой бренд.Этот курс научит вас навыкам, необходимым для создания потрясающих дизайнов веб-сайтов с помощью Photoshop, чтобы вы могли воплотить мечты своих клиентов в реальность. Вы также научитесь разговаривать с клиентами, расшифровывать их запросы и удовлетворять их требования.
Независимо от того, являетесь ли вы новичком или опытным веб-дизайнером, этот курс будет полезен тем, что он сочетает ясные, краткие инструкции с примерами из реальной жизни и практическими упражнениями.
Вы лучше поймете реалии веб-дизайна, изучив примеры из реальной жизни, которые демонстрируют, что делать и чего не делать при работе с клиентами.
После завершения этого курса вы получите твердое понимание принципов веб-дизайна и основ Photoshop, необходимых для создания современных веб-страниц и графики. Вы также будете знакомы с индустрией веб-дизайна и профессиональными стратегиями, необходимыми для создания клиентской базы.
Изучите все основы Photoshop: самого мощного программного обеспечения для редактирования изображений. Этот курс охватывает все, что вам нужно для начала, от основ до более сложных техник.Яркие особенности этого курса:
- Узнайте, как освоить Photoshop CC
- Поднимите свое творчество на новый уровень
- Практические уроки из реальной жизни, которые необходимы творческому профессионалу.
- Полные рабочие файлы, чтобы вы могли выполнять их в своем собственном темпе.
В этом учебном курсе Adobe Photoshop CC от Infinite Skills вы узнаете, как использовать самые популярные в мире программы для редактирования графики и фотографий. Это обучение предназначено для абсолютного новичка, и вы изучите Photoshop с нуля, без предварительного опыта.
Этот учебный курс разбивает функции и инструменты Photoshop CC на легко понимаемые части, повышая вашу способность понимать и сохранять информацию.
Вы узнаете, как: организовывать файлы с помощью Adobe Bridge, работать с изображениями Camera Raw, создавать и управлять цветом в изображении, использовать слои в Photoshop и работать с фильтрами. Он показывает вам, как использовать такие инструменты, как Dodge and Burn, волшебную палочку, кисти, клонирование и исцеление и даже Type в Photoshop.
К тому времени, когда вы завершите это видео-тренинг по Adobe Photoshop CC, вы будете знакомы с инструментами, доступными в этом программном обеспечении для редактирования и создания графики, а также с тем, как применять их в ваших собственных проектах.Рабочие файлы включены, что позволяет вам следить за автором на протяжении всего урока.
Освойте лучшее в мире приложение для обработки изображений и дизайна и станьте сертифицированным партнером Adobe. В этом курсе вы:
- Изучите все различные методы выделения
- Мастер-маскирование, чтобы иметь возможность плавно комбинировать изображения вместе
- Научитесь ретушировать фотографии как профессионал
- Понять различия и плюсы / минусы между различные форматы файлов изображений
- Изучите полезные сочетания клавиш и передовые методы.
- Изучите Photoshop с самого начала так, как его использовал бы профессионал.
Этот курс предназначен для всех, кто хочет попасть в творческую индустрию и получить твердые знания основа фотошопа.Структура курса исчерпывающая, но все же оптимизированная, чтобы ее было легко усвоить и усвоить.
Станьте экспертом с этим мастер-классом по основам Photoshop. От новичка до продвинутого.
Изучите все основы Photoshop и будьте более продуктивными, гарантированно (это Photoshop для начинающих и включает в себя все необходимое). Включены расширенные проекты для более опытных пользователей и для новичков, которые могут повысить свои навыки.
Следуйте прилагаемым файлам и научитесь редактировать как профессионал.Кроме того, каждый урок разбит на небольшие сегменты, чтобы помочь вам сосредоточиться. этот курс включает в себя:
- Adobe Photoshop Camera Raw: все, что вам нужно знать, чтобы редактировать ваши фотографии на профессиональном уровне.
- Photoshop Layers: узнайте, как использовать слои, и выведите свое творчество на новый уровень. Быть более продуктивным в Photoshop: обязательно для быстрого и продуктивного рабочего процесса в Photoshop
- Основы Photoshop: прочная основа для вашего путешествия с Photoshop
- Photoshop Adobe Bridge: для организации и оптимизации рабочего процесса
- Работа с цветом в Photoshop: обязательное условие для быстрого продуктивного рабочего процесса
- Стили слоев Photoshop: как стилизовать элементы слоя для дополнительного творчества
- Режимы наложения Photoshop: узнайте, как они могут поднять ваш творческий потенциал на новый уровень
- Корректирующие слои Photoshop: необходимы для быстрого продуктивного рабочего процесса
- Векторы Photoshop: как использовать создание векторов в Photoshop
- Photoshop Clone + Heal Tool: 2 исключительных инструмента для повторного прикосновения к вашим фотографиям, как профессионал
- Как кадрировать, выпрямлять + перспективу в Photoshop: еще 3 инструмента для редактирования фотографий
- Преобразование в черно-белое в Photoshop: узнайте, как правильно конвертировать, как настоящий художник
- Фильтры Photoshop: как использовать и применять фильтры для дополнительного творчества
- Экшены Photoshop: повысьте продуктивность, научившись создавать свои собственные экшены.Плюс советы и приемы по запуску ваших действий.
- Уровни Photoshop + Кривые: 2 инструмента, которые профессионалы используют для редактирования кистей — все о кистях, которые помогут вам справиться с редактированием. Плюс творческие приемы тоже.
- Типографика в Photoshop: советы по экономии времени и методы нанесения текста на документы
- Вывод: что нужно знать перед выводом файлов
- Методы выделения в Photoshop: изучите все инструменты для выделения и знайте, какие из них использовать
- Редактируйте как профессионал в Photoshop: охватывая все инструменты для редактирования непосредственно в Photoshop, как профессионал.
После того, как вы закончите этот курс Photoshop, вы получите базовые знания Photoshop и всех инструментов, доступных в вашем распоряжении.
Plus, вы будете знать все доступные инструменты Photoshop, которые помогут вам реализовать свое творческое видение. Учись быстрее на практике. Рабочие файлы прилагаются, чтобы вы могли следовать и практиковать приведенные методы.
Этот курс Photoshop CC идеально подходит для фотографа или дизайнера любого уровня. Охватываются все аспекты программного обеспечения. Нет камня на камне. Также включает пожизненный доступ!
Методы неразрушающего ретуширования в Photoshop. Изучите портрет, красоту и ретушь на открытом воздухе в Photoshop.
Этот курс научит вас:
- Использование инструментов ретуширования в Photoshop
- Работа с масками в Photoshop
- Ретуширование портретных изображений в Photoshop
- Ретуширование красивых изображений в Photoshop
- Ретуширование наружных изображений в Photoshop
- Работа с Тени и блики
- Выполните цветокоррекцию изображений
- Настройка контрастов для изображений
- Выборочная работа с цветами
- Обработка изображений в Camera Raw
- Обработка изображений в Capture One
Курс разделен на несколько разделов, ведущих к вам от базовой портретной ретуши до ретуши красоты и наружного изображения.
- Вы откроете для себя отличное программное обеспечение для захвата, так как оно покажет вам плюсы и минусы этого программного обеспечения для обработки необработанных данных. Если вы не хотите использовать захват — он также покажет вам, как выполнять обработку Raw с помощью Adobe Camera Raw.
- Он будет анализировать каждое изображение перед тем, как вы начнете ретушировать, поэтому вы будете знать, что нужно сделать с конкретным изображением, будь то портрет, красота или уличное изображение. После этого вы приступите к процессу ретуши, где вам будут показаны лучшие инструменты для ретуши кожи и волос без каких-либо запутанных приемов, которые могут привести вас в нужное русло.
- Одной из самых важных техник ретуши является осветление и затемнение. На этом курсе вы по-настоящему овладеете этой техникой! Вы увидите, как следует осветлять и сжигать разные изображения. Сколько нужно сделать над конкретным изображением — чтобы не переусердствовать и не недооценивать свою ретушь!
- На уроках он научит вас различным методам работы со светом и тенью, чтобы вы знали, что лучше всего подходит для любого изображения! Вы можете сравнить и увидеть реальные примеры применения контрастов к изображениям.
- Каждая ретушь будет завершена окончательной цветокоррекцией. Он покажет вам наиболее эффективные корректирующие слои для цветокоррекции. Как работать с определенным цветом, а также как выбрать конкретную область для коррекции цвета — что даст вам наиболее удовлетворительные результаты!
И, конечно же, вы получите высококачественные необработанные изображения, действия и другие ресурсы, поэтому ваша ретушь будет быстрой и простой, как никогда!
Создавайте эффекты Photoshop с нуля.Создавайте популярные фотографические эффекты в Adobe Photoshop, выполняя практические проекты.
В этом курсе вы научитесь:
- Создавать различные практические проекты, которые можно использовать для улучшения ваших фотографий.
- Создавайте специальные эффекты Photoshop для ваших фотографий, используя только те инструменты и техники, которые вам нужны.
- Экономьте время и деньги, создавая свои собственные эффекты быстро и эффективно.
Этот онлайн-курс научит вас использовать Adobe Photoshop для создания практических проектов из реального мира для ваших фотографий, иллюстраций и искусства.
Получайте удовольствие от обучения! Учитесь на практике!
После записи на этот курс вы познакомитесь с различными проектами, которые понадобятся вам для создания этих прекрасных эффектов Photoshop.
Загружаемые файлы проекта позволяют легко следовать указаниям и практиковаться.
Самое лучшее в таком курсе — это то, что вы не будете тратить время на изучение инструментов и функций Photoshop, которые вы никогда не будете использовать.
Photoshop Effects: создание потрясающих фотоэффектов покажет вам необходимые инструменты по мере их применения.
Вы узнаете, как создать:
- Эффект всплеска цвета
- Драматический эффект
- Фильтр Instagram
- Эффект Нэшвилля
- Эффект старого фото
61 учебник по Photoshop, который поразит вас
Обучение использованию Adobe Photoshop — это бесконечное путешествие. Огромный набор инструментов, функций и эффектов программы ошеломляет! Однако вам повезло: мы собрали 61 наш любимый урок по Photoshop, чтобы помочь вам освоить необходимое приложение.Вы сможете создавать всевозможные изящные вещи, которые выведут ваше онлайн-портфолио фотографий, онлайн-портфолио дизайнера или онлайн-портфолио иллюстраций на новый уровень — и привлечете больше клиентов.
Мы начнем с простых руководств по Photoshop и руководств по Photoshop для начинающих, а затем пройдемся через промежуточные учебные пособия по Photoshop и вплоть до продвинутых руководств по Photoshop. Приступим к переходу ваших фотографий в Photoshop на новый уровень!
Уроки Photoshop для начинающих
1.Узнайте, как плавно отполировать края
Глагол Photoshop воплощает в себе два ключевых действия: вырезание и размещение чего-либо с фотографии. Каждый может узнать, как пользоваться Photoshop и его основными функциями. Но если вы научитесь эффективно — и аккуратно — отполировать края вокруг выделенного фрагмента, это значительно повысит качество вашей работы.
2. Режимы наложения Photoshop (неправильно понятые)
Изучение основ использования режимов наложения в Photoshop — ключевой навык, который отличает тех, кто работает фрилансером для развлечения, и тех, кто работает полный рабочий день.Погрузитесь в мир режимов наложения достаточно глубоко, и вы откроете для себя — или создадите — что-то поистине умопомрачительное.
3. Достижение реалистичной глубины резкости
Это руководство по Photoshop должно быть обязательным условием для всех, кто изучает Photoshop. Это поможет вам освоить различные настройки размытия в Photoshop, чтобы относительно легко добиться глубины резкости.
4. Драматический эффект морщин
Вот один из лучших уроков Photoshop по управлению лицами. За несколько простых шагов вы можете выделить любой портрет, выделив детали и контуры чьего-либо лица.
5. Реалистичные эффекты снега
Создайте потрясающе реалистичный снег за считанные минуты с помощью этого классного урока Photoshop, в котором используется несколько основных функций для получения невероятных результатов.
6. Создание кинематографического образа
Вы сделали хороший портрет. Это здорово выглядит. Ты счастлив. Тема довольна. Но что-то все еще кажется… неуместным. Или пропал без вести. Вот тогда вы знаете: пришло время немного волшебства Голливуда. В этом уроке Photoshop для начинающих вы научитесь редактировать фотографию и оживить изображения — будь то портреты, пейзаж или экшн — с более кинематографическим видом.
7. Как создавать собственные анимированные файлы GIF в Photoshop
Есть что-то настолько захватывающее в анимированных GIF-файлах. В некоторых случаях они даже кажутся трехмерными. Этот классный урок Photoshop познакомит вас с первоначальным процессом создания.
8. Раскрашивание черно-белых фотографий
Восстанавливаете ли вы старую фотографию или переделываете новую, умение раскрашивать черно-белые фотографии — отличный навык для рулевой рубки. В этом конкретном уроке Photoshop вы узнаете, как использовать основные функции Photoshop для выделения и раскрашивания старого портрета военного времени.
9. Добавьте реалистичный текст ко всему
Это классное руководство по Photoshop познакомит вас с рядом ключевых понятий, которые имеют решающее значение в вашем путешествии по изучению Photoshop. Узнайте, как ориентироваться в перспективе, применять реалистичные текстуры и многое другое.
10. Как убрать нежелательных людей с фотографий путешествий
Хорошее фото, которое было бы великолепно, если бы вы могли убрать только незнакомцев, скрывающихся на заднем плане: разве это не худшее? Мы все были там. Однако, к счастью для вас, у нас есть эпическое руководство по Photoshop, которое продемонстрирует, насколько плавным может быть процесс удаления.
11. Использование перспективы для органичного размещения логотипов
Преобразование объектов с помощью перспективы — это ремесло само по себе. Когда все сделано хорошо, это почти как волшебство. Узнайте, как это сделать, с помощью этого урока Photoshop для начинающих.
12. Дайте кому-нибудь шесть упаковок пресса
В этом упражнении (каламбур) вы обнаружите, насколько легко дать кому-либо полноценный пакет из шести кубиков пресса в стиле терки для сыра.
13. Цифровое применение реалистичного макияжа к изображению
С Photoshop возможно буквально все.Помимо стандартных доработок изображения, это руководство проведет вас через процесс нанесения реалистичного макияжа на кого-либо. Это то, что мы называем магией 21-го века, когда мы можем нанести цифровой макияж на чье-то лицо.
14. Восстановите тени, чтобы раскрыть больше изображения
Разблокируйте каждый пиксель вашего изображения, выборочно восстанавливая тени с помощью Photoshop, что, в свою очередь, откроет новые измерения, которые были там все время, только ожидая, когда их проявят.
15.Создание естественных теней
Изучение разнообразных инструментов и методов Photoshop для создания реалистичных теней — важный шаг в вашем творческом пути. Это руководство является обязательным для всех, кто хочет сделать все возможное.
16. Оттачивайте свое внутреннее тело Бэнкси и научитесь создавать трафареты
Не все, что вы создаете в Photoshop, предназначено для жизни в цифровом эфире. Перенесите свои навыки в реальный мир, научившись создавать потрясающие и сложные трафареты в этом уроке Photoshop для начинающих.
17. Аутентичный фотоэффект кинематографического качества старой школы
Всем нравится хорошая, старая школа эстетики кинематографического качества. В этом уроке Photoshop вы узнаете, как превратить любую цифровую фотографию в то, что вы можете найти, просматривая фотоальбом своих бабушек и дедушек.
18. Эффект вырезания из бумаги, который выпрыгивает из экрана
Учитывая простоту этого урока Photoshop с текстурами, результаты ошеломляют. Вдохните новую жизнь в свой текст, сделав буквы нарисованными от руки и вырезанными.
19. Создайте свой собственный яркий неоновый знак
Вы когда-нибудь мечтали создать свою собственную неоновую вывеску? Здесь вы можете узнать, как использовать Photoshop, чтобы начать работу.
20. Абстрактное искусство, похожее на предустановленные обои
Вы когда-нибудь задумывались, откуда берутся эти предустановленные абстрактные обои для рабочего стола? Ознакомьтесь с этим увлекательным уроком Photoshop для начинающих, который демистифицирует процесс создания цифрового абстрактного искусства.
21. Измените цвет волос за считанные минуты
Теперь вы можете перекрасить чьи-то волосы! Все это возможно в этом кратком руководстве по Photoshop.Независимо от того, подправляете ли вы изображение или забавляетесь, научиться выделять и улучшать определенные компоненты фотографии — чрезвычайно важный навык.
Уроки Photoshop для среднего уровня
22. Как превратиться в вампира
Присоединяйтесь к рядам графа Дракулы и Эдварда Каллена и превратитесь в ходячего, говорящего, избегающего солнечного света вампира. Напугайте своих друзей и узнайте кое-что с этим уникальным уроком по Photoshop.
23.Как создать постер инди-фильма в Photoshop
Люди склонны судить о фильмах по обложке. Узнайте, как создать плакат для инди-фильма, готовый к съемке на Sundance, из этого милого урока по Photoshop. (Хотите больше способов сделать его популярным? Ознакомьтесь с нашим руководством по созданию плаката.)
24. Создайте сюрреалистический миниатюрный портрет
Нормальные портреты — это круто. Но знаете, что круче? Миниатюра портретов. Этот простой урок Photoshop позволит вам использовать Photoshop как настоящий сюрреалист.
25. Создавайте реалистичные трехмерные объекты и размещайте их на любом изображении
Частью привлекательности Photoshop является его способность стирать грань между фантазией и реальностью. Показательный пример: это невероятное и относительно простое руководство по Photoshop, которое научит вас визуализировать и размещать реалистичные 3D-объекты на любом изображении. Важное преимущество изучения Photoshop.
26. Изобразите себя
Теперь вы можете попробовать превратить себя в мультика! (Это также идеальный учебник по Photoshop, который поможет вам создать памятные праздничные подарки для друзей, семьи или даже клиентов.)
27. Создавайте поп-арт, как современный Энди Уорхол
Украдите стиль Энди Уорхола и создайте свой собственный поп-арт с помощью этого классного урока по Photoshop.
28. Создайте луч света из ничего
Один из лучших уроков Photoshop, которые мы нашли, когда дело доходит до создания света. Поразительно, на что способны некоторые люди с Photoshop, и этот урок доказывает это. Следуйте инструкциям и узнайте, как с помощью искусной комбинации инструментов и эффектов вы можете создать фотореалистичный луч света — полностью с нуля.
29. Полное руководство по реалистичным размышлениям
Существуют десятки методов для создания отражений в Photoshop, но ни один из них не является настолько потрясающим, как те, которые вы узнаете из этого урока Photoshop для создания фотореалистичных отражений.
30. Ремонт и восстановление старых пленочных изображений
Если вы не верите в магию, то скоро поверите. Восстановите фотографии прошлых эпох с помощью этого урока Photoshop. Это может стать незабываемым подарком на годовщину — просто отсканируйте фотографию и покрутите ее.
31. Старые плакаты с розыском в западном стиле — с изображением тебя!
Воспользуйтесь этим уроком Photoshop, чтобы создать плакат «Разыскивается» с вашим собственным или чужим лицом.
32. Аутентичный фрактальный зеркальный эффект
Добавьте немного шика в ваш следующий визуальный проект; Создать реалистичный эффект фрактального зеркала не так сложно, как кажется, благодаря этому простому уроку Photoshop.
33. Нарисуйте с нуля старый фотоаппарат в стиле Polaroid
Тактовая частота составляет 97 шагов, поэтому вам нужно выделить время для этого урока по Photoshop.Но для тех, кто хочет научиться рисовать фотореалистичные объекты с нуля, это достойное вложение.
34. Как создать реалистичный эффект краски в Photoshop
Что касается фильтров, Photoshop предлагает ряд отличных опций, но чтобы добиться чего-то более естественного, более убедительного, вам нужно научиться тому, как это сделать. Spoon Graphics поможет вам.
35. Создайте в буквальном смысле совершенно новый вид
Наполеон У динамита был лигр — какую новую породу животных вы мечтали создать? Станьте на верный путь, ознакомившись с этим дурацким уроком по Photoshop, и попробуйте эту квазицифровую технику рисования.
36. Преобразуйте любую картинку в конструкцию блока в стиле Лего
Сначала был кубизм. Затем, чуть более века спустя, появилась блочная графика в стиле Лего. Превратите любое изображение в то, что вы можете встретить в Леголенде.
37. Создайте собственное оформление альбома для крутой виниловой пластинки
Это практическое руководство покажет вам все тонкости создания ретро-обложки для альбома на виниле. После того, как вы освоите этот урок по Photoshop, возможно, в следующий раз вы сможете попробовать свои силы в дизайне обложек для книг.
38. Научитесь создавать реалистичные капли воды
Посмотрите на эту каплю дождя — почему не фотография? Потому что вундеркинд Photoshop, создавший этот урок, сделал его с нуля и был достаточно любезен, чтобы показать вам, как это сделать. Результаты потрясающие.
39. Воплощение сущности ретро-искусства в стиле 80-х
Вернитесь в самое дикое десятилетие с помощью промежуточного урока по Photoshop, который научит вас создавать ретро-футуристические произведения искусства в стиле 80-х.
40.Создание портрета со шнуровкой для текста
Портреты с текстовыми вставками — это приятная гладкая абстракция, удобоваримая и, честно говоря, классная.
Для фотографов, снимающих портреты, это может стать интересным дополнением к вашему портфолио портретной фотографии.
41. Создайте фотореалистичную гитару
Овладение способностью создавать реалистичные объекты с помощью Photoshop сродни обладанию суперсилой. Глянцевая отделка под дерево предлагает великолепную текстуру, которую можно применять далеко за пределами этого конкретного урока.
42. Как создать идеальный синемаграф с помощью Photoshop
Синемаграфы — это завораживающая среда, которая может полностью заворожить людей. Вот руководство по Photoshop, необходимое для создания идеального синемаграфа.
43. Создание синемаграфа с двойной экспозицией
Если вы думали, что фотографии с двойной экспозицией — это круто, попробуйте синемаграф с двойной экспозицией. Результаты поразительны.
44. Как создавать маски прозрачных элементов
Замаскировать что-то вроде чашки с водой — непростая задача.Это классное руководство по Photoshop проведет вас через весь процесс от начала до конца, и вы сможете с уверенностью замаскировать все, что захотите. После этого вы можете выбросить ручку и инструмент лассо и избавить себя от неприятностей!
45. Найдите тот акварельный эффект, который вы всегда хотели
В Photoshop есть множество наборов акварельных кистей, доступных для загрузки, но иногда результаты оставляют желать лучшего. Уже нет!
46. Узнайте секреты эффекта штриховки
Эффект штриховки — отличный способ превратить любой старый портрет в нечто оригинальное и выразительное.Узнайте, как воспроизвести эффект штриховки в Photoshop практически без усилий.
47. Новые взгляды на потрясающие результаты
Как и было заявлено, этот урок по Photoshop дает ошеломляющие результаты. Менее чем за 20 минут вы сможете узнать, как создать сюрреалистичную фотографию, достойную Inception , изменив перспективу по своему желанию.
48. Воссоздайте культовый плакат «Надежды 2008 года» с Обамой
Плакат Обамы Hope , первоначально созданный виртуозом уличного искусства Шепардом Фейри, является, пожалуй, самым запоминающимся изображением 2008 года.Созданные с помощью Photoshop, вы также можете научиться создавать свои собственные произведения культового искусства, попутно совершенствуя свои навыки.
Расширенные уроки Photoshop
49. Освоение эффекта дисперсии пепла / угля в Photoshop
Вот одобренное Таносом продвинутое руководство по Photoshop, которое научит вас технике Photoshop, которая позволит вам дезинтегрировать любого персонажа, который вам нравится.
50. Фан-арт Железного человека, слишком хороший, чтобы быть правдой
Поклонники Marvel, радуйтесь! Вот пошаговое руководство по рисованию Железного человека с нуля в этом невероятно подробном и информативном руководстве по Photoshop.Если вы хотите научиться цифровой живописи в Photoshop, это определенно отличное место для начала.
51. Копирование внутренней части маски
Железного человекаХотите еще Железного Человека? Узнайте, как использовать Photoshop для воспроизведения компьютеризированного цифрового интерфейса, который наш знаменитый герой Тони Старк использует каждый день.
52. Эффект анимации глюка
Мы нашли невероятное руководство, в котором устранены некоторые сложности процесса устранения сбоев — все с использованием Photoshop и только его стандартных инструментов и эффектов.
53. Как создать эпическую сцену вторжения инопланетян в Photoshop
Используйте это расширенное руководство по Photoshop, чтобы создать свою собственную сцену вторжения инопланетян, которая впечатлит самого Спилберга.
54. Манипуляции с огненными фотографиями
У вас есть дополнительный час и вы хотите пройти более сложный урок по Photoshop? Это один из лучших уроков Photoshop для работы над несколькими навыками; к концу у вас будет потрясающий образ человека, держащего огненную руку, который будет как дома в высокобюджетном боевике.
55. Невероятные 3D-манипуляции в Photoshop
Оттачивайте свою технику Photoshop в этом потрясающем реалистичном уроке по 3D-обработке фотографий.
56. Создайте свое собственное фантастическое королевство
Используя архитектурную фотографию и волшебство Photoshop, вы, наконец, можете создать свое собственное, совершенно уникальное фантастическое королевство. Бонусные баллы тем, кто использует собственные работы в качестве базового изображения!
57. Нарежьте портрет — буквально!
Уроки портрета в Photoshop — отличный способ добавить что-то особенное к вашим портретам.Изучите этот урок Photoshop, чтобы узнать, как разрезать портрет на части. (Хотите получить больше рекомендаций по портретной фотографии? Ознакомьтесь с нашим обзором лучших аксессуаров для портретной фотографии и лучших портретных объективов.)
58. Летайте через свой собственный портал
В Интернете нет недостатка в обучающих материалах по Photoshop «пролетай через собственный портал» — возможно, это потому, что конечный результат настолько объективно крутой! Это наш любимый.
59. Создание самых необычных праздничных открыток в Photoshop
Попробуйте этот урок в Photoshop, чтобы создать незабываемую праздничную открытку (или открытку на день рождения).Да, это отнимает много времени, но еще и здорово.
60. Использование Photoshop, чтобы превратить все в хрустальный лед
Этот продвинутый урок Photoshop научит вас создавать и манипулировать элементами кристального льда во все, что только может придумать ваше воображение.
61. Сюрреалистичная, но и настоящая русская кукла
Пора освежить ключевую технику Photoshop: обтравочную маску. Освойте обтравочную маску, и вы словно открыли совершенно новое измерение в экосистеме Photoshop.
Обязательно загрузите свою учебную работу по Photoshop в свое онлайн-портфолио!
Как только вы начнете создавать чудесные творения с помощью этих руководств по Photoshop, не забудьте загрузить их на веб-сайт своего онлайн-портфолио.
Если у вас его еще нет, не беспокойтесь — просто воспользуйтесь конструктором веб-сайтов, чтобы создать его всего за несколько минут. Не знаете, какой выбрать? Выберите один с такими интересными функциями, как свежие современные шаблоны и встроенная проверка клиентов, чтобы вы могли упростить процесс утверждения.Кроме того, теперь, когда у вас есть весь этот учебный опыт, вы можете подумать о создании блога, чтобы вы могли поделиться своими собственными уроками по Photoshop , которые вы придумали. (Хотите другие идеи о том, о чем писать в блоге? Взгляните на наше руководство по творческим темам блога.
Готовы создать веб-сайт с портфолио фотографий, который привлечет внимание клиентов? От тем, ориентированных на изображения, до встроенного инструмента проверки, мы позаботимся обо всех фотографах. Начните бесплатную пробную версию с Format сегодня!
Нам не терпится увидеть, что вы создаете!
Хотите больше волшебства в Photoshop?
Лучшие бесплатные онлайн-курсы и руководства для фотографов
11 чрезвычайно полезных (и бесплатных!) Онлайн-курсов по графическому дизайну
50 учебных пособий по Lightroom, чтобы ваше портфолио сияло
34 учебных пособия по Photoshop, которые сделают вас профессиональным
На этот раз мы предлагаем вам множество руководств по Photoshop на самые разные темы.Это должна быть хорошая коллекция для тех, кто еще не совсем профессионал, но хочет им стать. От создания удивительных визитных карточек до воплощения в жизнь каменной статуи — все это заставляет нас часами практиковать эти навыки.
Эти руководства являются одними из лучших и разнообразных. Если вы научитесь овладевать некоторыми приемами и приемами из них, вы обязательно приземлитесь на ноги, выглядя как профессионал! Но имейте в виду, что для большинства из них требуется базовое + понимание Photoshop , чтобы иметь возможность следовать инструкциям.Это для тех из вас, кто знает основы и хочет продвинуться дальше в своем искусстве и дизайне.
Отличные и интересные уроки Photoshop
Photo Strip
Инструмент деформации используется для создания эффекта скручивания (вам нужен Photoshop CS2 или выше) . По завершении этого урока вы сможете создать фотополоску из ваших собственных фотографий или иллюстраций, которая будет выглядеть очень круто.
Создание адского пылающего черепа
В этом уроке рассматриваются все этапы создания пылающего черепа в Photoshop.В этом руководстве рассматриваются несколько относительно простых шагов и некоторые умные техники обработки фотографий.
Индивидуальный продукт и этикетка
Обратите особое внимание при выполнении этого руководства. Это между промежуточным и продвинутым уровнями, но определенно может быть выполнено, приложив немало усилий. Даже если вы новичок, вы все равно можете изучить некоторые отличные техники, прочитав это, но здесь нет столь подробных объяснений всего, поэтому вам потребуется хорошее понимание программы, чтобы сделать это самостоятельно.
Готовая к печати визитная карточка
Создайте простую визитку в Photoshop и подготовьте ее к печати с метками обрезки и обрезкой за обрез.
Отличное руководство для тех, кто не знаком с такой программой, как InDesign, но хочет сделать это в Photoshop. Очень полезный и отличный конечный результат.
Потрясающий цифровой эффект боке
Узнайте, как создать цифровой эффект боке. Процесс очень прост, и вы будете использовать очень мощный движок кистей, одну из самых крутых вещей в Photoshop.То, что вы здесь узнаете, можно использовать и для множества других вещей. Отличный учебник, чтобы узнать больше об этом.
Космический дизайн в ретро-стиле
Создайте космическую радугу в ретро-стиле с помощью техник, которые можно использовать в сочетании с любой формой и цветом. Всего 10 шагов.
Абстрактные акварельные обои
Есть много способов создать эффект акварели в Photoshop. В этом уроке мы будем использовать Layer Masking, который является очень мощным методом.Приведенные здесь методы можно использовать во многих других типах работы, так что можно получить очень ценные знания вместе с классным конечным результатом.
Эффект современного 3D-текста
Используйте возможности 3D-рендеринга Illustrator для создания классного эффекта 3D-текста. Не волнуйтесь, вам не нужно ничего знать об Illustrator, вас научат на протяжении всего процесса. Затем вернемся в Photoshop, чтобы закончить. Это отличный способ создать что-то, что отлично выглядит, и попрактиковаться в совместном использовании Photoshop и Illustrator.И помните: если у вас нет Illustrator, вы можете загрузить пробные версии практически любого программного обеспечения Adobe с сайта adobe.com.
Постапокалиптические манипуляции с фотографиями
Вы научитесь создавать эти реалистичные манипуляции с помощью корректирующих слоев, векторных масок и некоторых специальных эффектов. Здесь есть чему поучиться, и вы, конечно, можете изучить это с помощью собственных изображений.
Фотография поддельной модели
Приложив совсем немного усилий, вы можете сделать существующие фотографии повседневных сцен и сделать их похожими на миниатюрные модели.Выглядит очень эффектно и может использоваться на самых разных фото.
Оживление каменной статуи
Используя различные настройки, вы научитесь придавать этой статуе вид, будто у нее кожа. Очень крутой и впечатляющий конечный результат, который может сделать любой, кто владеет базовыми навыками Photoshop.
Эффект рисования светящимся светом
В этом уроке я покажу вам удивительно простой и быстрый способ создать впечатляющий световой рисунок.
Стеклянный шар
В этом уроке Photoshop вы сделаете 9 основных шагов по созданию стеклянного шара.Постарайтесь понять, что происходит на каждом этапе, и вы сможете узнать много полезного.
Создание реалистичного светового эффекта IES
Научитесь создавать реалистичный (фотометрический) световой эффект IES. Вы будете использовать Photoshop CS4, а также некоторые бесплатные плагины и программное обеспечение. Расширенное руководство, но его стоит попробовать, если вы чувствуете, что ваши навыки выше среднего.
Имитация трехмерного образа в Photoshop
Цель этого урока — показать вам другое использование PhotoShop, отличное от редактирования изображений.Это что-то столь же необычное, как 2D-работа, вдохновленная 3D-рендерингом. Узнайте, как добавлять градиенты, отражения и многое другое, чтобы получить трехмерный вид.
Создание трехмерного текста Обработка фотографий
В этом руководстве по графическому дизайну среднего уровня вы узнаете, как реалистично наложить красивый трехмерный текстовый объект на сцену в гостиной с помощью Illustrator и Photoshop.
Egg Planet
Используя некоторые стандартные изображения и техники обработки фотографий, вы получите этот потрясающий результат.
Значок социальных стикеров с тяжелыми потертостями в стиле гранж
В этом уроке по Photoshop вы узнаете, как создать значок социальных стикеров с тяжелыми потертостями в стиле гранж. Это очень простое пошаговое руководство. Научитесь смешивать формы, кисти и режимы наложения для достижения окончательного результата.
Отличные типографские обои
Из этого туториала Вы узнаете, как создать интересные и уникальные типографские обои за несколько простых шагов. Даже новички смогут воссоздать этот эффект, добавить в него свой стиль и продуманность.Готовые обои доступны для скачивания в разных размерах!
Эффект текста чертежа
Эффект текста чертежа, который выглядит профессионально, но просто — и имеет множество возможных применений.
Добавление текстуры к скину
В этом руководстве вы научитесь добавлять текстуру к скину и сделать ее такой, какой она должна быть. Этот метод можно использовать практически с чем угодно, и он может дать очень интересные эффекты.
Singing Apple
Создайте привлекательный конечный результат с помощью этого забавного учебника по манипуляциям с фотографиями, который может вдохновить на многие виды работы.
Создание блестящей земли с помощью 3D-слоев Photoshop
Как создать значок блестящей планеты с помощью 3D-функций Photoshop CS4 Extended. В этом руководстве содержится основная информация о 3D-слоях и текстурных картах.
15 простых шагов Значок RSS
Узнайте, как создать уникальный и красочный значок RSS за 15 простых шагов. Вы узнаете, как комбинировать различные эффекты освещения и рисования с комбинацией опций наложения.
Как избавиться от текста за секунды с помощью кистей PhotoShop
Этот быстрый скринкаст подробно продемонстрирует один из многих методов «подавления» и может быть использован для подавления практически любого типа объекта PhotoShop.Очень просто, но с его помощью можно добавить дополнительных штрихов ко многим дизайнам, особенно к тем, которые должны выглядеть грубовато.
Манипуляция с розовой дамой
Как превратить простую фотографию леди в фотоманипуляцию с розовой девушкой, используя различные техники. В этом уроке вы узнаете, как отретушировать лицо и создать розовый фон из разных форм.
Pencil It In
В этом уроке вы узнаете, как добавлять элементы, нарисованные карандашом, в свои проекты.Популярный, но простой эффект, который придаст вам популярный вид ручной работы.
Создание эффектов замороженной жидкости
В этом уроке вам будут показаны некоторые приемы, позволяющие придать практически любому объекту эффект жидкости или замороженной жидкости. Автор также раскрывает, как он утверждает, самый простой способ извлекать жидкие изображения и сохранять их прозрачными. Отличный эффект, который заставит вас выглядеть профессионально!
Создание эффекта замедленного выстрела пули
Как создать красивый эффект выстрела пули с помощью пульта дистанционного управления, чтобы показать множество крошечных деталей, вылетающих после удара: печатная плата, кнопки и несколько микросхем.
Как создать сцену камеры плавления
В этом уроке вы будете использовать инструмент маски слоя и фильтр разжижения, чтобы «растопить» камеру. Планшет рекомендуется для этого, но не требуется.
Как слепить брызги краски на лицо
Возьмите кисти PhotoShop с брызгами краски и примените их к контурам лица модели. Это относительно простая техника, дающая прекрасные художественные результаты.
Создание воображаемых танцоров с красками
Мощный и красивый учебник.Вы также получаете ссылки на использованные фотографии или можете создать что-то подобное из любых имеющихся у вас изображений.

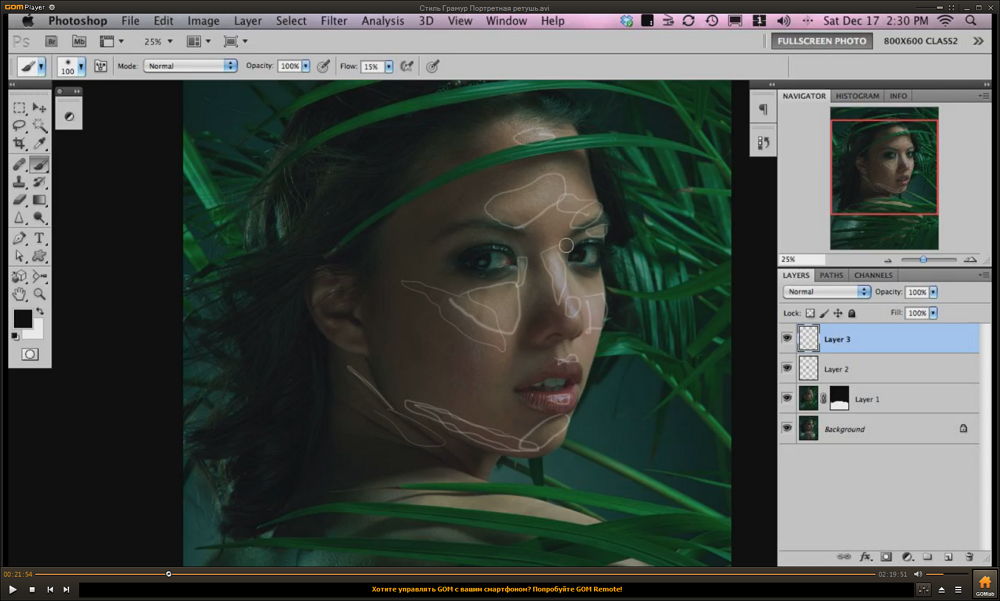 Также из урока вы поймёте, как заливать области цветом, поймёте принципы работы с программой. После освоения информации вы научитесь выполнять простые действия и сможете самостоятельно изучать другие инструменты редактора.
Также из урока вы поймёте, как заливать области цветом, поймёте принципы работы с программой. После освоения информации вы научитесь выполнять простые действия и сможете самостоятельно изучать другие инструменты редактора.