Самоучитель Adobe Photoshop CS5 | Издательство БХВ
Тучкевич Евгения Ивановна| Артикул | 1889 |
| ISBN | 978-5-9775-0588-8 |
| Количество страниц | 496 |
| Формат издания | 170 x 240 мм |
| Печать | Черно-белая |
| Серия | Самоучитель |
509 ₽
433 ₽
# CS5# Photoshop#Adobe
- Описание
- Детали
- Отзывы (0)
Описание
В основу книги положена эффективная методика обучения дизайнеров, опробованная в учебных аудиториях. Последовательно в виде уроков рассмотрены основные инструменты, технологии и приемы обработки фотоизображений в программе Adobe Photoshop на примере версии CS5.
Тучкевич Евгения Ивановна, сертифицированный инструктор (Adobe Certified Instructor) по продуктам Adobe Photoshop СС и Adobe Illustrator СС, имеющая многолетний опыт подготовки профессиональных дизайнеров по программам магистратуры и краткосрочного обучения по компьютерному дизайну. Руководитель специальности «Компьютерный дизайн» в Высшей инженерной школе ИДО СПбПУ, Член Союза Дизайнеров России, директор МОНЦ «Autodesk-Политехник». Профессионал в области дизайна и рекламы, имеющая опыт рекламной работы со многими компаниями и журналами, автор курса «Advertising promotions: development & implementation», автор курсов по продуктам «Adobe».
Детали
| Артикул | 1889 |
|---|---|
| ISBN | 978-5-9775-0588-8 |
| Количество страниц | 496 |
| Серия | Самоучитель |
| Переплет | Мягкая обложка |
| Печать | Черно-белая |
| Год | 2012 |
| Габариты, мм | 240 × 170 × 23 |
| Вес, кг | 0.556 |
Дополнительные файлы скачать: Зеркало1Дополнительные файлы скачать (Chrome): Зеркало2
- ✓ Новинки на 2 недели раньше магазинов
- ✓ Цены от издательства ниже до 30%
- ✓ Акции и скидки только для подписчиков
- ✓ Важные новости БХВ
ПОЛЕЗНАЯ РАССЫЛКА КНИЖНЫХ НОВОСТЕЙ
Подписываясь на рассылку, вы соглашаетесь с политикой конфиденциальности и обработкой своих персональных данных.
Рекомендуем также
- Комолова Нина Владимировна, Яковлева Елена Сергеевна
Adobe Photoshop CC для всех
650 ₽
552 ₽ - Тучкевич Евгения Ивановна
Adobe Photoshop CC. Мастер-класс Евгении Тучкевич. 2-е изд.
1444 ₽
722 ₽ - Тучкевич Евгения Ивановна
Adobe Photoshop CC. Мастер-класс Евгении Тучкевич
1444 ₽
1227 ₽ - Скрылина Софья Николаевна
Adobe Photoshop CC. Самое необходимое
650 ₽
552 ₽
Уроки фотошоп. Тема 2. Часть 9. Выделение в Adobe Photoshop. Часть 9 Лёгкое выделение инструментом «уточнить край» в Adobe Photoshop CS5 и CS6
Выделение с помощью инструмента «уточнить край» в Фотошоп.
О программе Adobe Photoshop
Adobe Photoshop – один из наиболее популярных пакетов для обработки растровой графики. Несмотря на высокую цену, программой пользуются до 80% профессиональных дизайнеров, фотографов, художников компьютерной графики. Благодаря огромным функциональным возможностям и простоте использования Adobe Photoshop занимает доминирующее положение на рынке графических редакторов.
Благодаря огромным функциональным возможностям и простоте использования Adobe Photoshop занимает доминирующее положение на рынке графических редакторов.
При всей кажущейся сложности, функционал Adobe Photoshop базируется на нескольких основных наборах функций. Выделение, создание отдельной области, с которой можно работать «в отрыве» от полного фото – одна из базисных функций. И, поняв философию выделения, наложения слоёв, можно создавать впечатляющие по своей сложности изображения. При этом сам процесс создания является очень и очень простым.
Тема 2. Часть 9. Выделение объектов. Лёгкое выделение инструментом «уточнить край» в Adobe Photoshop CS5 и CS6.
В предыдущих занятиях курса по Фотошопу мы рассмотрели практически все способы выделения и создания фрагмента из целого изображения. В том числе и сложные выделения. Темы, освящённые в уроках 1-8, общие для всех версий Adobe Photoshop. Начиная от номерных, Adobe Photoshop 5, 6.5, и заканчивая пакетом Creative Suite. Вплоть до Adobe Photoshop CS6.
Однако прогресс не стоит на месте. В старших версиях программы появилась группа инструментов, которая может помочь быстро и эффективно делать очень сложные выделения. Как «обычные», так и комплексы слой-маска. Эта группа получила название «Уточнить край». Её функционал и разберём на данном занятии.
Для полного понимания стоит ознакомиться с предыдущими уроками темы 2 «Выделение в Adobe Photoshop». Как минимум – уроки сложных выделений и занятия по работе с масками.
Практическая часть
В качестве примера, будем использовать уже привычную фотографию лошади. Почему? Ответ прост. На одном и том же изображении легче увидеть все плюсы и минусы каждого из способов выделений. А подбор «идеального фото под урок» является в чём-то обманом пользователей.
Для того, чтобы задействовать инструмент «Уточнить край», необходимо сделать базовое выделение. Причём его точность не играет большой роли. Главное, чтобы внутрь области попали основные группы цветов, которые присутствуют на целевом фрагменте. В нашем случае это чёрный, серые тона, белый, коричневые оттенки.
В нашем случае это чёрный, серые тона, белый, коричневые оттенки.
Обратите внимание: выделение проходит ВНУТРИ области. Не стоит пытаться точно выделить края. Это лишнее.
После того, как сделали базовое выделения, обратите внимание на кнопку «Уточнить край» в контекстном меню инструмента выделения.
Если выбран другой инструмент, но есть выделенная область, можно воспользоваться меню «Выделение» — «Уточнить край» или сочетанием горячих клавиш «ALT + CTRL + R».
Возникнет палитра инструмента «Уточнить край». Изменится состояние контекстного меню инструмента. Последняя отвечает лишь только за размер кисти инструмента «Уточнить край». То есть радиус, внутри которого будет осуществляться поиск зоны для добавления к выделению или удаления области из выделения.
Обзор палитры инструмента
В основной палитре инструментов больше. Имеет смысл сделать краткий обзор.
Итак, палитра «Уточнить край» делится на 4 основных блока: Вид, Обнаружение краёв, Настройка края и Вывод
Блок «Вид» отвечает за то, как будет отображаться на экране рабочая область выделения.
Доступны следующие варианты:
- Стандартный вид или «Marching Ants». Зона выделения отображается в виде пунктирной линии. Горячая клавиша для переключения к этому виду – латинская буква М.
- Режим наложения. (Overlay). В данном случае зона, не попавшая в выделение, подсвечивается аналогично маске. По умолчанию – в виде красной подсветки. Горячая клавиша — V.
- Отображение на белом (On White). Полная противоположность. Всё, что не выделено, заменяется белым цветом. Горячая клавиша — W.
- Черно-белое отображение (Black & White). Выделенная область белая. Не выделенная – чёрная. Полный аналог отображения маски. Горячая клавиша — К.
- Отображение на слоях (On Layers). Создаёт иллюзию размещения выделенной части на новом, прозрачном слое.
 Горячая клавиша для включения режима — L.
Горячая клавиша для включения режима — L. - Режим Reveal Layer показывает слой, на котором производите выделение без всяких посторонних меток. Горячая клавиша — R.
И, наконец, два дополнительных пункта.
- Поставив галочку напротив « Показать радиус», вы увидите только лишь радиус выделения (без внутренних зон).
- Галочка напротив пункта «Показать оригинал» показывает оригинальный снимок.
Обратите внимание: установка режимов отображения – это лишь вид вашего выделения на экране. Установка режима вывода (применения инструмента) находится в другом блоке.
Совет: не работайте с одним и тем же режимом отображения всё время. В процессе работы переключайте режимы для самоконтроля. Это сделать просто. Последовательный нажим клавиши F «листает» режимы. Возврат к исходному виду осуществляется нажатием клавиши X.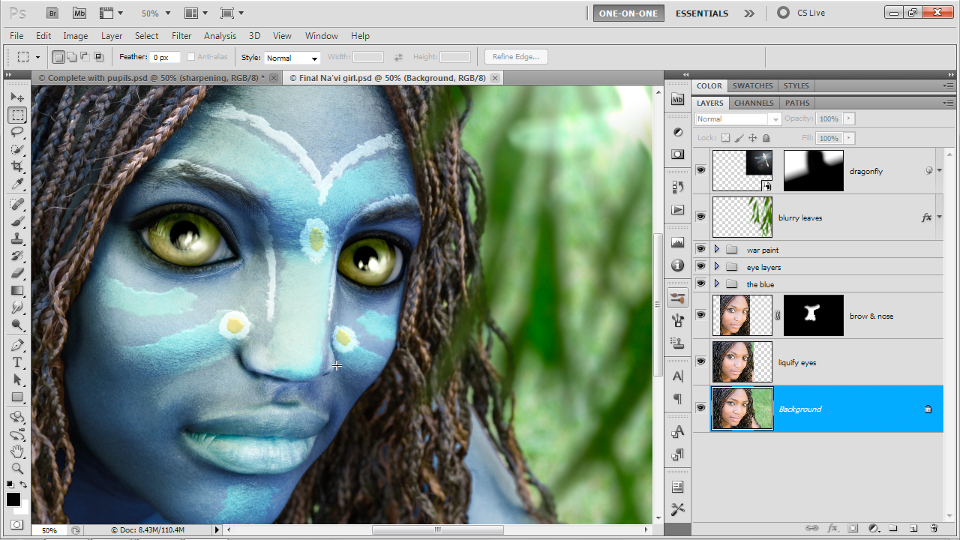
Создание начального расширенного контура
Теперь переходим непосредственно к работе. Первоначальная область задаётся в пункте «Обнаружение краёв».
Для правильного выделения, например, гривы:
- Если вы работаете с очень сложным контуром, где есть как жесткие, так и полупрозрачные границы (в нашем случае – волосы гривы), поставьте флажок напротив пункта «Умный радиус» (Smart Radius).
- Регулируя ползунок Радиус (Radius), добейтесь необходимых параметров «выноса» выделения за первоначальные границы.
- Дальше работаем кистью «Уточнить радиус». Установите диаметр кисти МЕНЬШЕ ширины области для выделения. Это делается в контекстном меню.
- Доработайте выделение. Для этого, удерживая нажатой левую клавишу мыши, проводите по средним частям нужного изображения. НЕ обводите границы – бесполезно.
- Если необходимо удалить определённые зоны, выберите кисть «Стереть уточнение».
 Либо, не переключаясь, проведите кистью с нажатой клавишей ALT.
Либо, не переключаясь, проведите кистью с нажатой клавишей ALT. - Помните: однократное проведение кистью не всегда даёт нужный результат. Проводите по одному и тому же месту 2-3 раза.
Доработка созданного контура
После того, как мы сделали базовое выделение, необходимо его доработать.
В этом поможет следующий пункт палитры. А именно блок «Настройка края». Инструменты данного блока во многом идентичны блоку «Модификация» в меню «Выделения». Отличие – в наглядности результата.
- Ползунок «сглаживание» (Smooth) отвечает за плавность краёв выделения. При установке максимальных параметров зона выделения стремится к эллиптическому виду.
- Ползунок растушёвки (Feather) отвечает за радиус перехода к прозрачности. О растушёвке можно почитать в уроке «выделение с растушёвкой».
- Параметр контрастности противоположен «сглаживанию».

- Самым интересным представляется ползунок Shift Edge. По-русски – «сместить край». Сдвиг ползунка влево «сжимает» границы выделения внутрь. Сдвиг в правую сторону – расширяет. Причём расширение проходит достаточно корректно, учитывая границы цветовых переходов.
Что делать дальше после уточнения?
После того, как вы создали зону, можно просто нажать ОК. Однако, это не лучший вариант. Дело в том, что палитра «уточнить край» даёт большие возможности вывода выделения. Для этого достаточно выбрать один из пунктов в выпадающем меню «Вывод». Кратко о возможностях:
- Вывод в выделение – ничего экстраординарного не происходит. Результат – просто выделенная область.
- Вывод в режиме «слой-маска» .
 Добавляет маску к текущему слою. Подробнее о масках и работе с ними можно прочитать в уроке «как отделить полупрозрачное изображение». Этот пункт удобен тем, что Вы всегда можете доработать маску выделения другими способами.
Добавляет маску к текущему слою. Подробнее о масках и работе с ними можно прочитать в уроке «как отделить полупрозрачное изображение». Этот пункт удобен тем, что Вы всегда можете доработать маску выделения другими способами. - Вывод в новый слой. Данный режим копирует область на новый слой. При этом границы выделения исчезают.
- Вывод в новый слой с маской (New Layer with Layer Mask) Один из самых удобных инструментов. Он создаёт копию слоя, добавляя к нему маску, созданную на основе выделения. У вас остаётся нетронутый оригинал и появляется копия, с которой Вы работаете.
- Режим «вывод в новый документ» создаёт документ из выделенного фрагмента. Все зоны, не попавшие в выделение, заменяются прозрачным фоном.
- Вывод в документ со слоем маской

Однако, выделение никогда не бывает идеальным. Для доработки инородного муара (присутствие других цветов на границе выделения) воспользуйтесь галочкой «Очистить цвета» (Decontaminate Colors). Она подкрашивает граничные пиксели в основной цвет внутренней зоны выделения. С одной стороны, это удобно при выделении полупрозрачных волос. С другой — может привести к потере контрастности на границах. Будьте внимательны.
Внимание: при включенном режиме «очистить цвета» вывод в обычное выделение и в режим «слой-маска» недоступен.
Несколько практических советов
Как указывалось выше, ни одно из выделений с первого раза не даёт идеальных результатов. Поэтому набор инструментов палитры «уточнить край» не стоит воспринимать как панацею. Это очень мощный и лёгкий инструмент. Но проявляет себя он лучше всего при многократном использовании.
То есть:
- Делаем выделение
- Уточняем края
- Выводим в обычное выделение
- Снова вызываем панель «уточнить край».
 В этом случае у нас есть уже лучшее выделение и «обнулённые параметры» палитры. Можем снова «уточнять».
В этом случае у нас есть уже лучшее выделение и «обнулённые параметры» палитры. Можем снова «уточнять». - Повторяем уточнение столько раз, сколько нам необходимо.
Далее есть 2 варианта.
- Вывод с маской. В таком случае, выведя зоны, дорабатываем границы на маске.
- Вывод в выделение. В таком случае можно доработать выделение другими инструментами (лассо, выделение по цвету и так далее).
Если выделяете, например, волосы, перевязанные резинкой – уточняйте края волос. Не трогайте переход на другие зоны. То есть «сделали волосы» — добавили резинку.
При уточнении краёв не забывайте изменять диаметр кисти. Это очень полезно для «тонкого» выделения.
Замечание: Увы, но практика показывает, что панель «уточнить края» практически бесполезна при попытках выделить белые зоны на светло-сером фоне.
В случае если Вы всё сделали правильно, отделение, например, лошади от сложного фона не займёт у Вас много времени. Быстро, наглядно, удобно.
Быстро, наглядно, удобно.
Учебные пособия по Photoshop CS5 для начинающих в формате PDF
Эта страница представляет собой исчерпывающее руководство по ИТ-теме Photoshop CS5 . Он охватывает основы Photoshop CS5 и предоставляет ценную информацию для тех, кто хочет улучшить свои навыки в области ИТ. В статье подчеркивается важность загрузки PDF-файлов для справки и даются советы и рекомендации для эффективного обучения . Практические упражнения и учебники для начинающих и продвинутые помогают удовлетворить различные уровни понимания. Страница завершается подчеркиванием возможностей для роста и развития, которые предоставляет Photoshop CS5 , что делает эту технологию незаменимой для всех, кто хочет повысить свои навыки в области ИТ. Загрузите бесплатные PDF-файлы, следуйте советам и рекомендациям, выполняйте упражнения и осваивайте учебные пособия для начинающих или продвинутых пользователей. Совершенствуйте свои ИТ-навыки уже сегодня!
Совершенствуйте свои ИТ-навыки уже сегодня!
Знакомство с Photoshop CS5
Photoshop CS5 — тема ИТ, которая в последнее время приобрела большую популярность. Это важная технология для профессионалов и частных лиц, которые хотят улучшить свои навыки в области ИТ. Являетесь ли вы новичком или продвинутым пользователем, Photoshop CS5 предоставляет широкие возможности для роста и развития. На этой странице мы углубимся в основы Photoshop CS5 , включая советы и рекомендации, практику и упражнения, а также учебные пособия для начинающих и продвинутых.
Загрузка PDF-файлов Photoshop CS5
Одним из лучших способов начать работу с Photoshop CS5 является загрузка PDF-файлов. Эти ресурсы содержат исчерпывающую информацию по теме и могут использоваться в качестве справочного руководства. Есть много веб-сайтов, которые предлагают бесплатные PDF-файлы для Photoshop CS5. Эти ресурсы можно легко загрузить и использовать для изучения основ Photoshop CS5.
Советы и рекомендации для Photoshop CS5
Чтобы максимально эффективно использовать Photoshop CS5, важно понимать некоторые советы и рекомендации. Вот некоторые из ключевых советов и приемов:
- Регулярно практикуйтесь
- Использовать онлайн-ресурсы
- Присоединяйтесь к форумам и сообществам
- Получите практический опыт
Практика и упражнения в Photoshop CS5
Один из лучших способов улучшить свои навыки работы с Photoshop CS5 — регулярно практиковаться. В Интернете есть множество практических упражнений, которые помогут вам отточить свои навыки. Вот некоторые из лучших практик и упражнений:
- Полные руководства
- Практика кодирования
- Пройдите онлайн-тесты
- Работа над проектами
Учебники по Photoshop CS5 для начинающих и продвинутых
Независимо от того, являетесь ли вы новичком или продвинутым пользователем, для вас доступны учебные пособия. Учебники для начинающих представляют собой всеобъемлющее введение в Photoshop CS5 и предназначены для того, чтобы помочь вам понять основы. С другой стороны, расширенные учебные пособия предназначены для тех, кто хорошо разбирается в технологии и хочет улучшить свои навыки.
Учебники для начинающих представляют собой всеобъемлющее введение в Photoshop CS5 и предназначены для того, чтобы помочь вам понять основы. С другой стороны, расширенные учебные пособия предназначены для тех, кто хорошо разбирается в технологии и хочет улучшить свои навыки.
Заключение
Photoshop CS5 — необходимая технология для всех, кто хочет улучшить свои навыки в области ИТ. Благодаря широкому спектру доступных ресурсов, включая PDF-файлы, советы и рекомендации, практические занятия и упражнения, а также учебные пособия для начинающих и продвинутых пользователей, каждый может освоить Photoshop CS5. Итак, загрузите свои ресурсы сегодня и начните свой путь к тому, чтобы стать экспертом в Photoshop CS5.
Бесплатные онлайн-уроки
Adobe Photoshop и учебник по редактированию изображений для начинающих
Обучение Photoshop CS5 Учебники в формате PDF
Многочисленные превосходные учебники , книги , Упражнения по Photoshop CS5
и другие ресурсы доступны в Интернете. Я составил список лучших для вашего удобства. Давайте начнем без дальнейших церемоний!
Я составил список лучших для вашего удобства. Давайте начнем без дальнейших церемоний!
Adobe Photoshop CS5 Essential Skills — это учебник или курс в формате PDF для начинающих на 21 странице. Он был добавлен 23 октября 2015 г. и загружен 9 раз.937 раз. Размер файла 1008,06 КБ. Он был создан Государственным университетом Кеннесо.
Adobe Illustrator CS5, часть 1: введение
Adobe Illustrator CS5 Часть 1: Введение — это учебник или курс в формате PDF для начинающих на 22 страницах. Он был добавлен 27 октября 2017 года и был загружен 1764 раза. Размер файла 613,25 КБ. Он был создан Калифорнийским государственным университетом в Лос-Анджелесе.
Adobe Illustrator CS5 Часть 3: Реальный мир Illustrator
Adobe Illustrator CS5 Part 3: Real World Illustrator — это учебник или курс в формате PDF для начинающих, состоящий из 36 страниц. Он был добавлен 30 октября 2017 года и был скачан 2210 раз. Размер файла 899,53 КБ. Он был создан Калифорнийским государственным университетом в Лос-Анджелесе.
Он был создан Калифорнийским государственным университетом в Лос-Анджелесе.
Основные навыки Photoshop CC 2018
Photoshop CC 2018 Essential Skills — это учебник или курс в формате PDF для начинающих на 25 страницах. Он был добавлен 29 августа 2018 года и был скачан 31343 раза. Размер файла составляет 1,12 МБ. Он был создан Государственным университетом Кеннесо.
Сочетание клавиш Adobe Photoshop для Mac
Сочетание клавиш Adobe Photoshop для Mac — это учебник или курс электронной книги в формате PDF для начинающих на 4 страницах. Он был добавлен 19 января 2016 года и был скачан 5668 раз. Размер файла составляет 97,21 КБ. Он был создан Тревором Моррисом.
Photoshop Basic Photo Editing
Photoshop Basic Photo Editing — это учебник или курс электронной книги в формате PDF для начинающих на 65 страницах. Он был добавлен 17 октября 2017 г. и загружен 19 раз.354 раза. Размер файла составляет 1,75 МБ. Он был создан Университетом Флориды.
Adobe Illustrator Photoshop Основы InDesign
Adobe Illustrator Photoshop InDesign Basics — это учебник или курс в формате PDF для начинающих, состоящий из 202 страниц. Он был добавлен 27 августа 2014 года и был скачан 24606 раз. Размер файла составляет 1,44 МБ. Он был создан Томасом Пейном.
Он был добавлен 27 августа 2014 года и был скачан 24606 раз. Размер файла составляет 1,44 МБ. Он был создан Томасом Пейном.
Новые возможности Photoshop CS6 и дополнительных инструментов
«Новые функции в Photoshop CS6 и расширенные инструменты» — это учебник или курс в формате PDF для начинающих, состоящий из 52 страниц. Он был добавлен 18 октября 2017 года и был скачан 6738 раз. Размер файла составляет 2,6 МБ. Он был создан Университетом Флориды.
Adobe Photoshop CC 2014 Основные навыки
Adobe Photoshop CC 2014 Essential Skills — это учебник или курс в формате PDF для начинающих на 24 страницах. Он был добавлен 23 октября 2015 года и был скачан 13941 раз. Размер файла составляет 1,02 МБ. Он был создан Государственным университетом Кеннесо.
Adobe Photoshop CC 2015 Часть 1: Основы
Adobe Photoshop CC 2015 Часть 1: Основы — это учебник или курс в формате PDF для начинающих на 26 страницах. Он был добавлен 30 октября 2017 года и был скачан 5118 раз. Размер файла 8290,99 КБ. Он был создан Калифорнийским государственным университетом в Лос-Анджелесе.
Размер файла 8290,99 КБ. Он был создан Калифорнийским государственным университетом в Лос-Анджелесе.
Adobe Photoshop CC 2015
Adobe Photoshop CC 2015 — это учебник или курс в формате PDF для начинающих на 26 страницах. Он был добавлен 31 октября 2016 года и был скачан 23147 раз. Размер файла 537,18 КБ. Он был создан bgsu.edu.
Краткое руководство по Photoshop CS6
Краткое руководство по Photoshop CS6 — это учебник или курс в формате PDF для начинающих на 9 страницах. Он был добавлен 11 августа 2014 года и был скачан 14578 раз. Размер файла 1890,45 КБ. Его создали неизвестные.
Учебное пособие по Adobe Photoshop CS6
Учебное пособие по Adobe Photoshop CS6 представляет собой учебное пособие или курс в формате PDF для начинающих на 27 страницах. Он был добавлен 21 февраля 2014 года и был скачан 59785 раз. Размер файла 563,64 КБ. Его создал Неизвестный.
Креативная обработка изображений Photoshop
Креативное манипулирование изображениями Photoshop — это учебник или курс электронной книги в формате PDF среднего уровня, состоящий из 38 страниц. Он был добавлен 14 августа 2014 года и был скачан 17221 раз. Размер файла 812,89.КБ. Он был создан Информационными службами Бристольского университета.
Он был добавлен 14 августа 2014 года и был скачан 17221 раз. Размер файла 812,89.КБ. Он был создан Информационными службами Бристольского университета.
Adobe Dreamweaver CS5
Adobe Dreamweaver CS5 — это учебник или курс в формате PDF для начинающих на 41 странице. Он был добавлен 26 октября 2015 года и был скачан 6751 раз. Размер файла составляет 1,22 МБ. Он был создан Государственным университетом Кеннесо.
Adobe Illustrator CS5 Часть 2: Эффекты векторной графики
Adobe Illustrator CS5 Часть 2: Эффекты векторной графики — это учебное пособие или курс в формате PDF среднего уровня на 25 страниц. Он был добавлен 27 октября 2017 года и был скачан 1647 раз. Размер файла 613,49.КБ. Он был создан Калифорнийским государственным университетом в Лос-Анджелесе.
Знакомство с цифровыми изображениями Photoshop
Введение в цифровые изображения Photoshop — это учебник или курс в формате PDF для начинающих на 51 странице. Он был добавлен 14 августа 2014 года и был скачан 10242 раза. Размер файла 774,81 КБ. Он был создан Информационными службами Бристольского университета.
Размер файла 774,81 КБ. Он был создан Информационными службами Бристольского университета.
Учебник Adobe PhotoShop 7.0
Учебное пособие Adobe PhotoShop 7.0 — это учебное пособие или курс в формате PDF для начинающих, состоящий из 31 страницы. Он был добавлен 25 сентября 2017 года и был скачан 38116 раз. Размер файла 898,24 КБ. Он был создан Компьютерным учебным центром UCC.
Photoshop Digital Matte Painting
Photoshop Digital Matte Painting — это учебник или курс в формате PDF для начинающих, состоящий из 94 страниц. Он был добавлен 27 марта 2018 года и был скачан 11275 раз. Размер файла 5,02 МБ. Он был создан Разное. Авторы.
Введение в цифровые изображения
«Введение в цифровые изображения» — это учебник или курс в формате PDF для начинающих на 51 странице. Он был добавлен 8 декабря 2013 года и был скачан 4256 раз. Размер файла 774,81 КБ. Его создали неизвестные.
Adobe Photoshop CS Советы и рекомендации
Советы и рекомендации по Adobe Photoshop CS — это учебник или курс в формате PDF для начинающих на 56 страницах. Он был добавлен 31 мая 2016 года и был скачан 18292 раз. Размер файла составляет 1,72 МБ. Он был создан Adobe Inc.
Он был добавлен 31 мая 2016 года и был скачан 18292 раз. Размер файла составляет 1,72 МБ. Он был создан Adobe Inc.
Adobe Photoshop CC 2015 Часть 3: макеты и маскирование
Adobe Photoshop CC 2015 Часть 3: Макеты и маскирование — это учебник или курс в формате PDF для продвинутого уровня, состоящий из 24 страниц. Он был добавлен 30 октября 2017 года и был загружен 4162 раза. Размер файла 838,63 КБ. Он был создан Калифорнийским государственным университетом в Лос-Анджелесе.
Сканирование и оптимизация изображений Photoshop
Сканирование и оптимизация изображений Photoshop — это учебник или курс в формате PDF для начинающих на 41 странице. Он был добавлен 14 августа 2014 года и был загружен 4582 раза. Размер файла 628,18 КБ. Он был создан Информационными службами Бристольского университета.
Photoshop CC 2015 Часть 2: Редактирование и обработка фотографий
Photoshop CC 2015 Часть 2: Редактирование и обработка фотографий — это учебное пособие или курс в формате PDF для среднего уровня, состоящий из 20 страниц. Он был добавлен 30 октября 2017 года и был скачан 5282 раза. Размер файла 7790,33 КБ. Он был создан Калифорнийским государственным университетом в Лос-Анджелесе.
Он был добавлен 30 октября 2017 года и был скачан 5282 раза. Размер файла 7790,33 КБ. Он был создан Калифорнийским государственным университетом в Лос-Анджелесе.
Начало Photoshop
The Beginning Photoshop — это учебник или курс в формате PDF для начинающих на 68 страницах. Он был добавлен 2 сентября 2014 года и был скачан 27536 раз. Размер файла составляет 3,57 МБ. Он был создан профессором Брэдом Ширакавой из Университета Сан-Хосе.
Adobe Illustrator CS5 Essentials
Adobe Illustrator CS5 Essentials — это учебник или курс по электронной книге в формате PDF для начинающих на 42 страницах. Он был добавлен 23 октября 2015 года и был загружен 4423 раза. Размер файла составляет 1,21 МБ. Он был создан Государственным университетом Кеннесо.
Учебное пособие по Adobe Photoshop
Учебник по Adobe Photoshop — это учебник или курс в формате PDF для начинающих на 37 страницах. Он был добавлен 4 сентября 2013 года и был скачан 332373 раза. Размер файла 616,34 КБ. Его создал Неизвестный.
Его создал Неизвестный.
Начало работы с Adobe After Effects CC
«Начало работы с Adobe After Effects CC» — это учебник или курс в формате PDF для начинающих на 32 страницах. Он был добавлен 5 октября 2016 года и был скачан 24611 раз. Размер файла 954,13 КБ. Он был создан Государственным университетом Кеннесо.
3D Type с Repoussé в Photoshop CS5 Extended
Скоро будет выпущен новый Adobe Photoshop CS5 Extended, о нем уже было объявлено, и среди новых функций есть одна действительно особенная — Repoussé. Эта новая функция или инструмент позволит нам создавать 3D-объекты, выдавливая тексты, выделения, контуры и маски слоев. Это действительно мощный инструмент, и у меня была возможность попробовать его, и теперь я поделюсь с вами одним из своих первых экспериментов с ним.
В этом уроке я воссоздам изображение урока, который я сделал для журнала Digital Arts Magazine в прошлом году, в котором я использовал Photoshop и Illustrator для создания 3D-текста с девушкой поверх него, урок был СОЗДАТЬ МИЛЬНЫЙ ТИП ИСКУССТВА . Так что на этот раз я буду делать все, используя только Photoshop CS 5 Extended с Repoussé. Я также хочу отметить, что я все еще изучаю эти новые функции/инструменты, и я постараюсь поделиться с вами как можно большим, и если вы используете бета-версию Photoshop, не стесняйтесь поделиться с нами.
Так что на этот раз я буду делать все, используя только Photoshop CS 5 Extended с Repoussé. Я также хочу отметить, что я все еще изучаю эти новые функции/инструменты, и я постараюсь поделиться с вами как можно большим, и если вы используете бета-версию Photoshop, не стесняйтесь поделиться с нами.
Repoussé — это новая исследовательская система для интерактивного улучшения 2D-искусства с помощью 3D-геометрии. Repoussé создает трехмерную форму путем раздувания поверхности, которая интерполирует входные кривые. Используя среднюю кривизну, хранящуюся в граничных вершинах, в качестве степени свободы, пользователь может интуитивно и эффективно манипулировать надутой поверхностью, используя единую линейную систему. — Adobe
Шаг 1
Откройте Photoshop CS 5 Extended и введите инструмент Horizontal Type Tool (T) введите слово 3D, используя шрифт Impact.
Шаг 2
Перейдите к 3D>Repoussé>Text Layer , это новый инструмент 3D, встроенный в Photoshop CS Extended. С Repoussé мы сможем создавать все виды экструзий из текстовых слоев, выделений и масок слоев. В этом случае мы будем использовать текстовый слой.
С Repoussé мы сможем создавать все виды экструзий из текстовых слоев, выделений и масок слоев. В этом случае мы будем использовать текстовый слой.
Когда откроется окно настроек Repoussé, у вас будет довольно много настроек. Во-первых, вы можете выбрать один из пресетов формы, которые имеют базовое выдавливание, различные виды скосов и другие пресеты. В этом уроке я использую базовый, но я изменил значения Extrude, чтобы создать желаемый эффект. У вас также есть настройки «Материалы», «Скос», «Сцена» и «Раздувание», но я не буду вдаваться в них прямо сейчас, потому что я все еще изучаю их и готовлю новые уроки по ним.
Для настроек Extrude я использовал 4.94 для Глубины и 0.30 для Масштаба , поэтому кажется, что 3D идет от земли к небу с очень сильной перспективой.
Еще одна интересная вещь здесь заключается в том, что вы можете вращать, масштабировать и перемещать объект, пока не найдете правильное положение.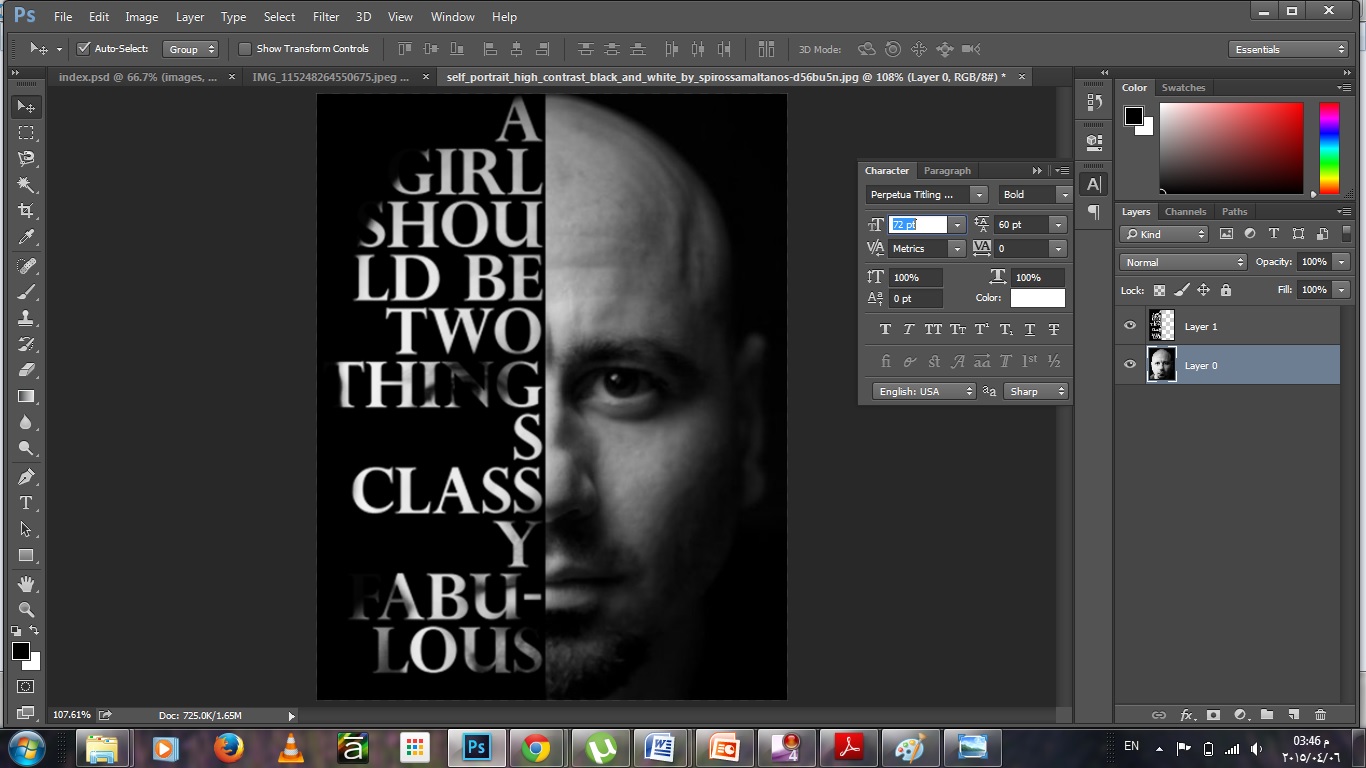
Шаг 3
Это 3D-текст, который я хотел, раньше мне приходилось использовать другое программное обеспечение, такое как Illustrator, или 3D-приложение, такое как Cinema 4D, теперь я могу сделать это в Photoshop.
Шаг 4
Добавлять и редактировать текстуры также довольно просто. Как и в Photoshop CS 4, у нас есть 3D-палитра, где мы можем редактировать наши 3D-объекты, вы можете получить доступ к этой палитре, выбрав Window>3D . Выберите 3D-объект, и тогда у вас будет 3D-раздувание спереди , 3D-фаска спереди, 3D-экструзия… — все эти области, где вы можете применять материалы. Выберите 3D Extrusion Material и на Diffuse щелкните папку рядом с цветом (1) и выберите Открыть текстуру . Текстура будет открыта в новом окне, как при редактировании смарт-объектов. Итак, в этом окне вы можете создать свой материал
. Я использую текстуру кирпича из Shutterstock , вы можете найти ее здесь. Так что настройте свою текстуру с точки зрения цветов, а затем сохраните этот файл. Photoshop автоматически обновит 3D-объект, добавив текстуру. Если вы хотите сделать кирпичи меньше, просто нажмите еще раз на значок рядом с цветом и выберите Edit Texture . Диалоговое окно с 9Откроется 0003 Свойства текстуры , где вы можете настроить масштаб и смещение UV. Я использовал 10 для шкалы U и V.
Так что настройте свою текстуру с точки зрения цветов, а затем сохраните этот файл. Photoshop автоматически обновит 3D-объект, добавив текстуру. Если вы хотите сделать кирпичи меньше, просто нажмите еще раз на значок рядом с цветом и выберите Edit Texture . Диалоговое окно с 9Откроется 0003 Свойства текстуры , где вы можете настроить масштаб и смещение UV. Я использовал 10 для шкалы U и V.
Последнее, что здесь нужно сделать, это применить ту же текстуру к карте Bump (4). Просто повторяйте одно и то же. Рельеф добавит глубины текстуре, как карта смещения, где светлые области поднимаются, а темные опускаются.
Шаг 5
Теперь выберите материал 3D Front Inflation Material и повторите то же самое, что и в предыдущем шаге, но на этот раз я использую другую текстуру, бетонную, предоставленную Shutterstock , и вы можете найти его здесь.
Шаг 6
Как только вы замените материалы, вы получите вот такой результат. Как видите, весь процесс был намного проще, чем если бы вам приходилось делать это с помощью различных инструментов и их экспорта и импорта в Photoshop.
Как видите, весь процесс был намного проще, чем если бы вам приходилось делать это с помощью различных инструментов и их экспорта и импорта в Photoshop.
Шаг 7
Как видите, свет тоже есть. Да, вы можете добавить источники света, чтобы сделать вашу сцену более реалистичной. В этой первой части у меня есть только один источник света. это Point Light с интенсивностью 2 . Он также создает тени, где я изменил на 100% мягкости , чтобы сделать тени действительно мягкими.
Шаг 8
На этом этапе я начал смешивать 3D-объекты с 2D-объектами, в данном случае с фотографией, которую я сделал из самолета, когда путешествовал. Я хотел придать моему изображению некую теплоту, поэтому сначала я перешел к Image>Adjustments>Hue and Saturation и изменил Hue на -10, Saturation на -65 и Lightness на 10. Затем я перешел к Image>Adjustments>Color Filter . Я выбрал оранжевый цвет и плотность 50%. Затем, наконец, я перешел к Layer> New Adjustment Layer> Gradient Fill. Я использовал серый и черный для градиента с Radial для стиля , поэтому серый будет в центре радиального градиента. После этого я изменил режим наложения этой градиентной заливки на Color Dodge , чтобы создать солнце за 3D-текстом.
Я выбрал оранжевый цвет и плотность 50%. Затем, наконец, я перешел к Layer> New Adjustment Layer> Gradient Fill. Я использовал серый и черный для градиента с Radial для стиля , поэтому серый будет в центре радиального градиента. После этого я изменил режим наложения этой градиентной заливки на Color Dodge , чтобы создать солнце за 3D-текстом.
Шаг 9
Добавьте новый слой поверх других слоев, включая 3D-объект. Затем убедитесь, что у вас есть черный и белый цвета, и перейдите в Filter>Render>Clouds . Измените режим наложения на Color Burn.
Шаг 10
С помощью Eraser Tool (E) удалите части слоя, оставив только нижнюю часть слоя. Используйте изображение ниже для справки.
Шаг 11
Я уже показал вам, как создать облака с помощью Brush Tool (B) , так что давайте сделаем это еще раз.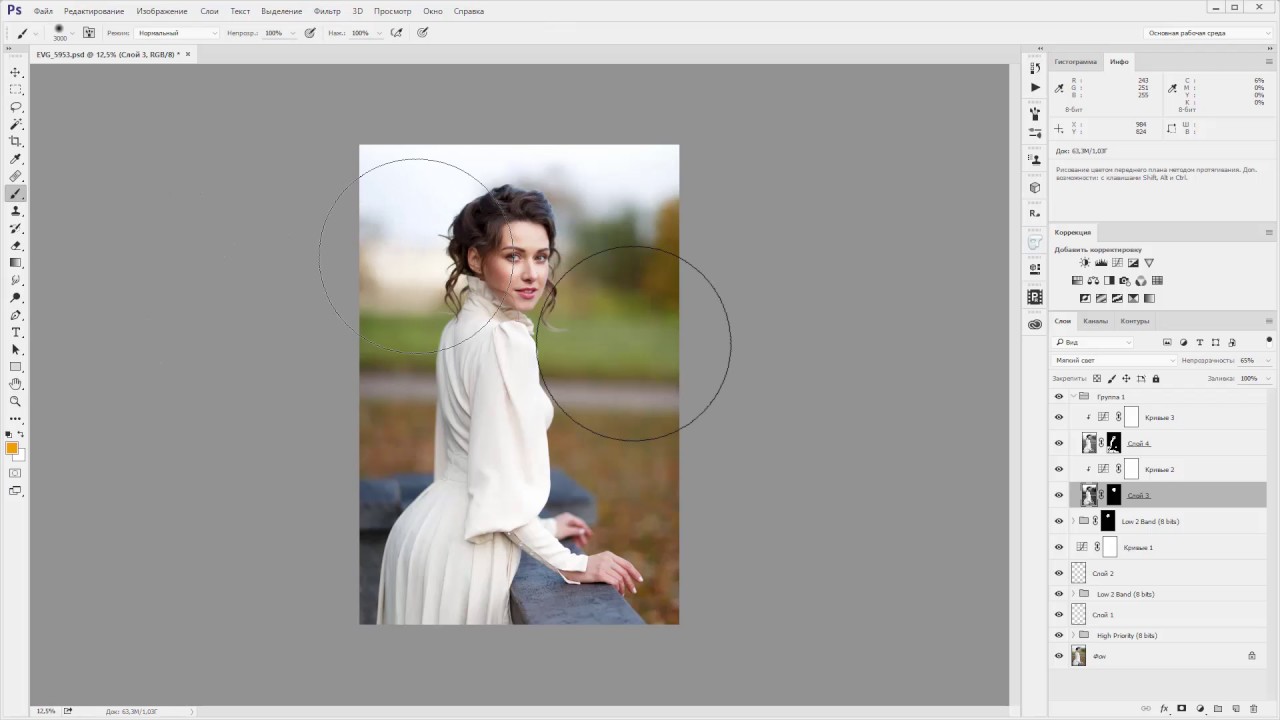 Добавьте новый слой поверх остальных и перейдите в Window>Brushes . Для настройки кисти используйте изображение ниже для справки. Наиболее важной частью является Текстура , где вы будете выбирать узор облаков. Также важно отметить, что если вы увеличите размер кисти, вам придется увеличить масштаб текстуры кисти.
Добавьте новый слой поверх остальных и перейдите в Window>Brushes . Для настройки кисти используйте изображение ниже для справки. Наиболее важной частью является Текстура , где вы будете выбирать узор облаков. Также важно отметить, что если вы увеличите размер кисти, вам придется увеличить масштаб текстуры кисти.
Шаг 12
Выберите Brush Tool (B) и белый цвет, затем созданной кистью начните рисовать облака. Сначала нарисуйте несколько облаков, как показано на рисунке ниже (1-2)
.
Шаг 13
Теперь выберите светло-коричневый цвет и нарисуйте больше облаков, особенно поверх белых облаков, которые мы создали в предыдущем шаге.
Шаг 14
Теперь снова выберите белый цвет и нарисуйте больше облаков. Идея этих трех шагов заключалась в том, чтобы добавить глубины нашим облакам, добавив несколько темных областей с помощью светло-коричневого цвета.
Шаг 15
Импортируйте фотографию человека, чтобы добавить ее в нашу сцену. Я использую фотографию девушки, сидящей на стуле, которая была любезно предоставлена Shutterstock , вы можете найти ее здесь. После этого извлеките фон изображения, скопируйте его и вставьте в наш дизайн. Выберите только девушку и стул, а затем перейдите в 3D>Repoussé>Current Selection.
Я использую фотографию девушки, сидящей на стуле, которая была любезно предоставлена Shutterstock , вы можете найти ее здесь. После этого извлеките фон изображения, скопируйте его и вставьте в наш дизайн. Выберите только девушку и стул, а затем перейдите в 3D>Repoussé>Current Selection.
Шаг 16
Идея состоит в том, чтобы создать 3D-объект из 2D-фотографии, чтобы мы могли расположить его и создать тени, а также поиграть и научиться с помощью инструмента Repoussé. Изменить Глубина до 0,1 и масштаб до 1 . Удалите материалы, оставив только передний . Теперь очень важная деталь: поверх Internal Constraints измените тип на Hole , это создаст целостность в областях, которые были прозрачными, иначе Photoshop отобразил бы большое тело и проигнорировал бы эти прозрачные области.
Еще раз вращайте, перемещайте и масштабируйте объект, пока не найдете правильное положение. Вы можете сделать это и позже.
Вы можете сделать это и позже.
Шаг 17
Чтобы создать 3D-сцену с 3D-текстом и девушкой, нам нужно объединить их в один 3D-слой. Сделать это просто, выберите 3D-слои и перейдите к 3D>Объединить 3D-слои . Сделав это, вы создадите один 3D-слой только с обоими объектами. Таким образом, над 3D-палитрой вы увидите 3D-текст и объекты Girl, где вы сможете редактировать их, например масштабировать, вращать, перемещать, а также изменять параметры выдавливания.
Шаг 18
Теперь самое важное, что нужно сделать, это настроить объекты в 3D-сцене (1). Переместите источники света, чтобы правильно осветить сцену и поэкспериментировать с другими объектами. Как я упоминал ранее, я все еще учусь, поэтому лучше всего пробовать разные вещи, делать предварительный просмотр, чтобы увидеть, как это выглядит, и пробовать снова.
Чтобы увидеть все 3D-объекты, нажмите на маленькую иконку в нижней части 3D-палитры, ту, что с глазом, и выберите Показать все. (2)
(2)
Шаг 19
Самое лучшее в инструменте Repoussé — это то, что вы можете редактировать 3D-объект в любое время в процессе проектирования, поэтому, если вы считаете, что другое положение может выглядеть лучше, вы можете сделать это или попробовать другое освещение, все возможно.
Заключение
После того, как вы разместили все свои 3D-элементы, нужно сделать еще один шаг, который отличается от рабочего процесса Photoshop, который заключается в рендеринге 3D-объекта с использованием режима Raytrace Final. Затем Photoshop отрендерит объект и создаст тени и детали. Обычно это занимает несколько минут, но это необходимый процесс. Если вы привыкли к другим 3D-программам, вы уже это знаете.
Итак, в основном в этом уроке я показал вам немного этого невероятного нового инструмента, который поставляется с новым Photoshop CS5 Extended. Есть много вещей, которым нужно учиться и практиковаться, но я уверен, что Repoussé будет очень полезен для тех, кто, как и я, пытается смешивать 3D-объекты с фотографиями и другими 2D-объектами, которые мы привыкли делать в Photoshop.

 Горячая клавиша для включения режима — L.
Горячая клавиша для включения режима — L. Либо, не переключаясь, проведите кистью с нажатой клавишей ALT.
Либо, не переключаясь, проведите кистью с нажатой клавишей ALT.
 Добавляет маску к текущему слою. Подробнее о масках и работе с ними можно прочитать в уроке «как отделить полупрозрачное изображение». Этот пункт удобен тем, что Вы всегда можете доработать маску выделения другими способами.
Добавляет маску к текущему слою. Подробнее о масках и работе с ними можно прочитать в уроке «как отделить полупрозрачное изображение». Этот пункт удобен тем, что Вы всегда можете доработать маску выделения другими способами.
 В этом случае у нас есть уже лучшее выделение и «обнулённые параметры» палитры. Можем снова «уточнять».
В этом случае у нас есть уже лучшее выделение и «обнулённые параметры» палитры. Можем снова «уточнять».