Как создать портрет в инструменте Paint Tool SAI с 3 Awesome Brushes
В этом уроке я расскажу вам, как создать портрет, используя кисти, уже встроенные в SAI. Это три кисти, которые я использую практически во всех моих иллюстрациях!
Давай начнем!
1. Создайте новый холст
Прежде всего, нам нужно создать новый холст. Чтобы сделать это, вы должны перейти в « Файл» , в верхнем левом углу, перейдите в « Новый» и « Левый клик» . У SAI есть отличные пресеты, которые уже есть для вас. Обычно я использую A4 — 300 точек на дюйм . Нажмите ОК, и вы хорошо пойдете!2. Создайте маркер для скетча
Прежде чем мы начнем рисовать, нам понадобится эскизная кисть. Я покажу вам, как я использую собственные настройки кисти и текстуры, которые уже поставляются с версией Paint Tool SAI!Шаг 1
Первое, что нам нужно сделать, это создать новый инструмент. Мы делаем это, войдя в раздел Brush в SAI и прокручиваемся до тех пор, пока не найдем пустой слот.
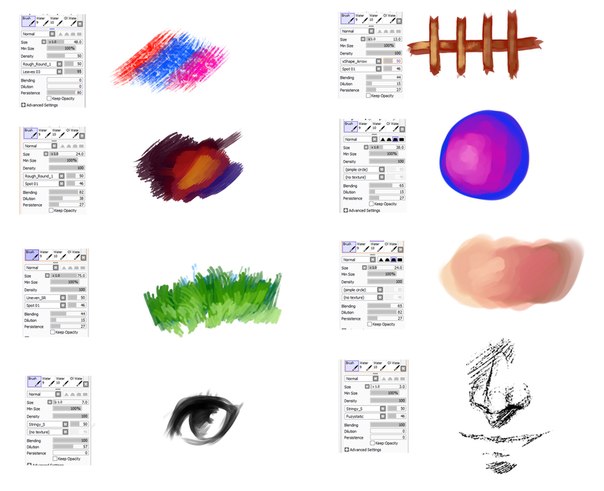
Затем мы правым кликом с помощью мыши или планшета и спустимся туда, где говорит Маркер . Теперь выберите это, и мы готовы к следующему шагу!
Шаг 2
Перейдите к настройкам кисти, как показано на изображении. Вы захотите изменить минимальный размер на 0% . Это означает, что чем больше давление вы применяете, тем толще линия, и тем меньше, тоньше.
- Оставьте плотность на уровне 100.
- Далее находится форма кисти . По умолчанию это будет установлено как «Простой круг» . Вы хотите щелкнуть выпадающий список и выбрать «Fine_Flat» .
- Оставьте плотность равной 50.
- Затем перейдите в Brush Texture и измените его на Paper .
- Установите Blending на 50. Смешивание — это то, как цвет кисти реагирует на другие цвета.
- Установите Persistence на 60. Настойчивость в основном состоит в том, как долго сохраняется цвет. Таким образом, чем выше число, тем дольше он перетаскивает этот оригинальный цвет в новый цвет.

- Нажмите кнопку + и продолжим.
- Качество является одним из больших преимуществ использования SAI. Это дает вам очень хорошие контролируемые линии. Мы собираемся установить это на 4 для самых плавных линий.
- Твердость кромки , минимальная плотность , Макс. Плотность и Жесткий <-> Мягкий набор всех до макс.
- Снимите флажок «Blend» , и ваша кисть эскиза завершена!
Шаг 3
Давайте начнем рисовать!
Чтобы изменить размер кисти, вы нажмете Control-Alt, а затем перетащите свою кисть влево и вправо или вверх и вниз, это не имеет значения. Или вы можете использовать клавиши
3. Создайте кисть для рисования
Теперь, когда мы закончим наш эскиз, мы захотим начать рисовать. Поскольку вы знаете, что большинство настроек делают из кисти Sketch, на этот раз мы поедем быстрее.
Шаг 1
Опять же, мы собираемся щелкнуть правой кнопкой мыши пустой слот, но на этот раз выберите Brush .
Шаг 2
- В этот раз установите минимальный размер кисти на 0%
- Плотность: 100%
- Fine_Flat с плотностью : 100
- Текстура бумаги : 92
- Смешивание : 20
- Разбавление : 40 ( Если разбавление составляет 100%, оно не будет окрашиваться в область без пикселов (или красок)).
- Стойкость : 20
- Проверить сохранность непрозрачности
- Качество: 4
- Твердость по краю: 100
- Минимальная плотность: 0
- Максимальное давление: 100
- Жесткий <-> Мягкий: 100
- Снимите галочку
Шаг 3
Теперь, когда у нас есть кисть для рисования, давайте немного поработаем над этим эскизом.

4. Нарисуйте лицо
Шаг 1Создайте новый слой под линейным слоем. Быстро почистите свободную основу, чтобы получить определенную ценность.
Шаг 2
Продолжайте создавать слои под строками, чтобы добавить больше ценности. Мне нравится работать от тьмы до света.
Шаг 3
Используя отдельные слои, добавьте легкую основу к глазам.
Входите и мягко добавляйте зрачки и тень, чтобы придать форму глаза.
Шаг 4
Теперь мы начинаем рисовать поверх слоя линий. Мы будем держать некоторые строки в этом фрагменте, но другие будут раскрашены.
Шаг 5
Здесь мы добавляем несколько деталей и формируем форму губ и носа.Мы обращаем внимание на свет и убедились, что лицо создает свою трехмерную форму.
Шаг 6
Иногда тонкий лучше. Я взял рот от жесткого контраста к более мягкому взгляду, чтобы сбалансировать остальную часть лица. Я также добавил белые оттенки волос. Работайте от большого до маленького с волосами.

Теперь мы закончили работу с пользовательской кистью!
5. Акварельная кисть
Способ использования этой кисти специально предназначен для смешивания. Сила использования акварельной кисти над обычным блендером заключается в том, что вы можете нарисовать ее тоже, нанеся немного больше давления.Поехали.
Шаг 1
Щелкните правой кнопкой мыши пустой слот, спуститесь к WaterColor и щелкните левой кнопкой мыши.
Шаг 2
Вы собираетесь установить все следующим образом:
- Минимальный размер: 100
- Плотность: 54
- Оставьте кисть как простой круг и нет текстуры
- Смешивание: 15
- Разбавление: 15
- Настойчивость: 80
- Держите непрозрачность
- Давление сглаживания: 50%
- Спрыгните в этот раздел Advanced
- Измените качество на 4 и оставите остальные настройки по умолчанию.

- Снимите все флажки, кроме Blend
Шаг 3
Давайте смешаем несколько областей, чтобы помочь продвинуть эту картинку до красивого конца!
6. Последние штрихи
Шаг 1Как вы можете видеть, некоторые линии на лице изменились на белый.Для этого вы выбираете свой линейный слой, а затем выберите «Сохранять непрозрачность»,
Шаг 2
Это личное прикосновение, которое я добавляю ко всем моим картинам.Чтобы подчеркнуть, я зайду с помощью крошечной кисти (неважно, какой из них), и добавьте немного бликов в абстрактных фигурах. На этот раз, однако, я добавил сердца к ее носу и некоторые блики на губах и глазах.
Шаг 3
Это дополнительный шаг. Это совершенно необязательно, но мне нравится входить в программу редактирования, такую как Photoshop, и добавлять Gaussian Blur наружу, чтобы направлять зрителя к лицу.
 Вы также можете сделать это, нарисуя края мягкой кистью.
Вы также можете сделать это, нарисуя края мягкой кистью. Потрясающая работа, вы закончили!
Отлично, и мы закончили! Я надеюсь, что вы много узнали об использовании кистей, которые приходят по умолчанию в SAI, и могут использовать эти функции для создания собственных пользовательских кистей, которые идеально подходят для вашей работы!Как научиться рисовать на компьютере мышкой.: spayte — LiveJournal
Компьютерная графика в последнее время набирает очень широкую популярность. Даже если вы не собираетесь на этом зарабатывать, просто научиться рисовать на компьютере желают очень многие. Одно дело рисовать на бумаге, и совсем другое — на компьютере. Этот процесс имеет ряд неоспоримых преимуществ, но не стоит забывать и о сложностях.
«>Большинство художников используют для этой цели специальной графические планшеты, подсоединяющиеся к компьютеру. Рисовать на таком девайсе очень просто, практически так же, как и на листе бумаги. Многих новичков и просто любителей отпугивает высокая стоимость, поэтому они хотят научиться рисовать мышкой.
Как это правильно делать? Что для этого нужно? С какими особенностями можно столкнуться? На эти вопросы вы получите ответ, прочитав подготовленный материал.
Преимущества рисования на компьютере
Зачем, вообще, рисовать на компьютере? Можно ведь спокойно обойтись листком бумаги, после чего отсканировать рисунок. Но компьютерная графика имеет ряд неоспоримых преимуществ:
- Доступность рабочих инструментов. Вам понадобится лишь компьютер и специальная программа — графический редактор. Здесь не нужно учитывать особенности красок или карандашей, покупать их, следить за тем, чтобы они не вовремя не заканчивались.
- Возможность быстро исправить какие-то недостатки. Если на бумажном рисунке вы заметили какой-то дефект, зачастую исправить его практически невозможно, поэтому приходится рисовать всё с самого начала. В цифровом рисунке всё исправляется буквально несколькими кликами мыши.
- Неподверженность внешним факторам. Цифровой рисунок не выгорит на солнце, его не испортит ребёнок или домашнее животное.

Как подготовиться к рисованию мышкой
Прежде чем приступить к рисованию мышкой на компьютере, следует немного подготовиться. Для этого вам понадобится приобрести надёжную мышь, качественный коврик и установить графический редактор. Давайте разберём каждый из пунктов подробнее.
- Мышь. Она в идеале должно быть крупной и массивной, с очень точным позиционированием курсора. Она должна реагировать на каждое ваше движение мгновенно. Поскольку рисование — это процесс длительный, мышка должна удобно сидеть в вашей руке и не создавать неудобств. Естественно, не стоит рассчитывать на то, что качественный аксессуар будет стоить дёшево. Хотите достичь высоких результатов — будьте готовы потратить больше.
- Коврик. Многие производители имеют серию профессиональных ковриков для графических дизайнеров. В них тщательно просчитан коэффициент скольжения, а материал используется такой, что со временем он не затирается и долгое время выглядит как новый.
- Графический редактор.
 Существуют графические редакторы профессиональные и для начального уровня. Кроме того, есть программы для векторной и растровой графики. Некоторые распространяются совершенно бесплатно, а другие стоят значительную сумму. Некоторые являются предустановленными в операционную систему, тогда как большинство нужно скачать и установить. Наиболее известными редакторами являются Microsoft Paint, Adobe Photoshop, Gimp, Paint Tool SAI.
Существуют графические редакторы профессиональные и для начального уровня. Кроме того, есть программы для векторной и растровой графики. Некоторые распространяются совершенно бесплатно, а другие стоят значительную сумму. Некоторые являются предустановленными в операционную систему, тогда как большинство нужно скачать и установить. Наиболее известными редакторами являются Microsoft Paint, Adobe Photoshop, Gimp, Paint Tool SAI.
Графические редакторы для компьютера
Основы основ
Как уже упоминалось, рисование мышкой имеет ряд особенностей. Давайте отметим некоторые из них.
- Лучше всего выбрать для создания рисунка инструмент «Кисть». Возможно, кто-то скажет, что это не лучший выбор, но именно с его помощью легче всего достигать желаемых результатов. Кстати, большинство редакторов имеют опцию настройки жёсткости и степени нажима, а также прозрачности. Например, этой функцией без проблем можно воспользоваться в Фотошопе и Paint Tool SAI. Благодаря этому мышкой рисовать гораздо удобнее, чем тем же карандашом, который выдаёт гораздо более жёсткие линии.

- Поскольку, в отличие от планшета, нет возможности регулировки силы нажатия инструмента рисования, для смягчения краёв и контуров рисунка лучше использовать ластик с настроенной на невысокий уровень непрозрачностью. Это позволит уменьшить резкость линий. Большинство графических планшетов поддерживаются как Photoshop, так и САИ.
- Не пытайтесь проводить контуры одной длинной линией. Выполняйте множество мелких щелчков, чтобы наносить короткие штришки. Кроме того, учтите, что часто придётся переключаться между инструментами и их настройками, а также элементами меню. Чтобы не тратить время, постарайтесь довести этот навык до автоматизма. А если очень нужно провести длинную прямую линию, пользуйтесь специальным инструментом, он значительно облегчит вашу участь.
- Если вы уже пробовали создавать рисунки на компьютере в САИ или другом редакторе, то наверняка обратили внимание, что проводить линии очень непросто. Они постоянно искривляются, делаются неровными, а при необходимости подрисовать что-то — попасть по нужному месту совсем непросто.
 В таком случае не стесняйтесь использовать инструмент увеличения масштаба. Чем крупнее вы увеличите, тем точнее можно подогнать края рисунка. Переключайтесь между нормальным видом и увеличением, чтоб довести изображение до совершенства.
В таком случае не стесняйтесь использовать инструмент увеличения масштаба. Чем крупнее вы увеличите, тем точнее можно подогнать края рисунка. Переключайтесь между нормальным видом и увеличением, чтоб довести изображение до совершенства. - С чего начинать обучение? Ясное дело, что сложные картины в САИ у вас с первого раза получаться не будут, нужно набить руку. Первым делом попробуйте изобразить простые рисунки, для которых достаточным будет использование обычных геометрических фигур. Например, нарисуйте ёлку или снеговик. Справившись с симметричным расположением элементов и контуров, приступите к заливке цветом. Лучше для этого не использовать инструмент заливки, а закрашивать кисточкой вручную. Потом можно внести последние штрихи, в также добавить тени и всякие мелочи. На YouTube существует множество уроков для начинающих.
- Вы испытаете гораздо меньше сложностей, если заранее хотя бы приблизительно набросаете ваш рисунок на обычном листе бумаги. Кроме того, опыт обычного рисования также вам пригодится.

Чтобы не выходить за границы рисунка при закрашивании, выделите зону, в которой вы хотите изменить цвет, а затем приступайте к закрашиванию. - Если вручную вообще ничего неполучается, есть альтернатива, причём довольно-таки удобная. Нарисуйте контуры на бумаге, после чего отсканируйте картинку или сделайте качественное фото и откройте готовый файл в графическом редакторе САИ или Photoshop. Затем понаводите линии, измените их толщину и добавьте цвета. Кстати, во многих редакторах, например в Фотошопе или Paint Tool SAI, таким образом можно выполнять неплохие рисунки, поскольку все изменения наносятся в виде слоёв, которые можно потом легко удалить.
Как рисовать в разных графических редакторах
Photoshop
- Чтоб создать рисунок в Фотошопе, скачайте и установите программу, если её ещё нет на вашем компьютере. Мы побуждаем вас приобрести лицензионную копию, но, если вас отпугивает высокая стоимость, поищите в интернете взломанные версии. Только учтите, что, если репак будет некачественным, программа будет работать со сбоями, а некоторые функции могут отсутствовать.

- Запустив программу, создайте новый файл. Это можно сделать либо через меню Файл — Создать, либо нажав комбинацию клавиш Ctrl + N. Во всплывающем окне вам будет предложено выбрать размер, а также разрешение картинки. Чем оно выше, тем дольше и сложнее будет создавать рисунок в Фотошопе.
- Посмотрите на рабочую зону: с правой стороны вы увидите несколько панелей инструментов, на которой можно выбрать цвет, фон, а также работать со слоями. С левой стороны вы увидите меню выбора рабочих инструментов. В верхней же части, под меню программы, можно использовать некоторые опции выбранного инструмента.
- В правой части экрана нажмите кнопку «Создать слой», в левой части выберите инструмент кисть или карандаш, а в верхней части выберите вид и толщину линии.
- Создайте в Фотошопе рисунок, после чего сохраните его в папке на жёстком диске компьютера.
Программа Adobe Photoshop CS4
Paint Tool SAI
- Скачайте и установите программу Paint Tool SAI.
 Программа платная, поэтому или купите её, или скачайте взломанную версию, если нет возможности заплатить.
Программа платная, поэтому или купите её, или скачайте взломанную версию, если нет возможности заплатить. - Запустите программу Paint Tool SAI и создайте новый рисунок. Эта функция не отличается от других графических редакторов, поэтому можно либо нажать File — New, либо нажав на клавиатуре Ctrl + N.
- Программа Paint Tool SAI запросит желаемый размер изображения и формат файла. Зависимо от ваших желаний и потребностей, выберите необходимые параметры.
- Создайте новый слой на панели инструментов Paint Tool SAI в левой части экрана, после чего выберите необходимый инструмент для рисования и приступайте к процессу.
- Сохраните изображение в каталоге на жёстком диске.
Paint
Работать с этим редактором проще всего, правда, он имеет минимальный набор функций. Программа имеет неоспоримое преимущество — вам не придётся заботиться о поиске и установке рабочей версии, так как редактор является стандартным и встраивается в систему по умолчанию. Как рисовать в Paint?
- Найдите программу в меню Пуск на компьютере, работающем на Windows.

- Когда откроется рабочее окно, вы увидите небольшой белый прямоугольник, а на боковой грани и в углу специальные маркеры.
- Перетащите эти маркеры, чтобы изменить размер изображения. Актуальный размер будет отображаться в нижней части экрана.
- Выберите нужный инструмент для рисования, например, кисть или карандаш, в верхней строке меню во вкладке «Главная».
- После окончания изменений сохраните файл.
Окно Paint
Заключение
Рисовать мышкой на компьютере может быть довольно непростым на первых порах, но, потренировавшись, вы увлечётесь этим процессом и сможете создавать в Фотошопе или САИ настоящие шедевры.
Как пользоваться Paint Tool Sai
Многие люди работают с Photoshop для создания графических файлов. Фотошоп действительно универсален, но всё же более распространённое его применение — не для простого рисования, а для работы с визуализацией.
Если вы любите рисовать аниме персонажей или хотите начать это делать, то хорошим выбором будет пользоваться Paint Tool Sai. Это доступное для всех графическое приложение, ориентированное на то, чтобы рисовать в первую очередь в стиле ЛайнАрт. В этом стиле как раз и рисуется аниме и манга, поэтому использование приложения Sai Paint Tool и приобрело огромную популярность у анимешников.
Это доступное для всех графическое приложение, ориентированное на то, чтобы рисовать в первую очередь в стиле ЛайнАрт. В этом стиле как раз и рисуется аниме и манга, поэтому использование приложения Sai Paint Tool и приобрело огромную популярность у анимешников.
Как же пользоваться Paint Tool Sai
Начнём с того, что она предназначается для планшетного использования, однако работает гораздо быстрее описанного выше Фотошопа, в чём вы и убедитесь, как только сделаете первые шаги.
Итак, учимся работать с Paint Tool Sai:
- Начать, конечно, следует с установки программы. Для этого заходим на официальный сайт Paint Tool Sai (как англоязычный подойдёт http://www.systemax.jp/en/sai/) и скачиваем её на свой компьютер или планшет.
- Учиться, как пользоваться Paint Tool Sai удобно с уже готового эскиза. Поэтому сначала либо нарисуйте и отсканируйте эскиз, либо найдите подходящий графический файл в Интернете.
 Затем открывайте его в редакторе Paint Tool Sai.
Затем открывайте его в редакторе Paint Tool Sai. - Откройте новый слой. Кнопки, чтобы сделать это в программе, вы можете найти в середине правого меню. Для удобства будем опять же ориентироваться на английский язык. Находим “Layer” (Слой), потом выбираем там “New Layer” (Новый слой).
- Потом открываем слой для ЛайнАрта — сначала туда же в “Layer”, а затем выбираем “New Linework Layer”.
- Всё, что вы сделали, должно будет отобразиться на экране: Layer 1 — это будет исходный рисунок, Layer 2 — второй слой, который вы открыли, а Linework1 — слой для ЛайнАрта.
- Пользоваться графическими инструментами Paint Tool Sai ничуть не сложнее, чем в Abobe Photoshop.
- Как и в Фотошопе, инструменты будут сильно облегчать вам работу, скажем, Аэрограф (airbrush) позволит легко нарисовать овал.
- Попробуем обвести исходную картинку. Для этого применяется инструмент «Curve» — обводим или весь эскиз, или то, что считаем нужным.
 Если хотите, чтобы эскиз не мешал, можно периодически его отключать — поможет щелчок на значок глаза, который легко найти на панели слоёв.
Если хотите, чтобы эскиз не мешал, можно периодически его отключать — поможет щелчок на значок глаза, который легко найти на панели слоёв. - Если линия вышла в чём-то не такая, как вам необходимо, достаточно нажать «Edit» и исправить её на нужный вариант. Так же можно исправить и дефекты эскиза в Paint Tool Sai — с помощью изменения толщины у линий поправить все неточности.
- Для раскраски применяется инструмент Magic Wand (в трудных случаях как альтернатива используется Sel Pen).
- В первую очередь будет удобно раскрасить самые значимые участки рисунка. После этого перейти на нижний слой и покрасить все мелкие детали. Затем, для красоты и окончательной доработки, вернуться к линейному слою и обозначить линии теней. После чего дорисовать блики и раскрасить тени.
Описанной выше инструкции достаточно, чтобы начать пользоваться программой Paint Tool Sai. Более подробные изучения техник рисования и возможностей отдельных инструментов легко освоить в дальнейшем по мере необходимости.
Более подробные изучения техник рисования и возможностей отдельных инструментов легко освоить в дальнейшем по мере необходимости.
Приятного рисования аниме!
Если у Вас не получается что то сделать самостоятельно, то советуем обратится в скорую компьютерную помощь — pchelp24.com, приемлемые цены, опытные специалисты, бесплатный вызов и диагностика.
Вконтакте
Google+
- 5
- 4
- 3
- 2
- 1
Вектор в Саи. Рисование в Paint Tool Sai. – l u v
Paint Tool Sai — программа для рисования, в которой можно увидеть много функций. Если не разобраться в ней сразу, то возникают вопросы в пользовании. В этой статье мы разберем такую вещь, как вектор в саи и его возможности.
Обычно необходимость в рисовании на компьютере появляется до появления графического планшета. Поэтому художников возникает вопрос в создании красивых рисунков без него. Рисовать мышкой явно не вариант: получаются очень криво. Здесь может спасти вектор в саи, помогающий творцу создать более ровный лайн.
Рисовать мышкой явно не вариант: получаются очень криво. Здесь может спасти вектор в саи, помогающий творцу создать более ровный лайн.
Как пользоваться вектором?
Чтобы начать работу с вектором, нужно нажать на иконку «создать векторный слой» над всеми слоями.
Перед нами сразу же появляются новые инструменты:
Нам стоит разобраться с каждым из них.
Кривая линия
Данный инструмент позволяет ставить контрольные точки, фиксируя линию в нужном для вас месте. С помощью CTRL можно увидеть данные точки, а при помощи ESC или двойного щелчка можно остановить рисование данной линии.
Прямая линия.
Как и кривая линия, данный инструмент также фиксируется с помощью точек. Однако, в отличие от предыдущей кисти», эти линии прямые.
Правка.
Этим инструментом я почти не пользуюсь, но вкратце объяснить смогу. Данная иконка помогает переместить контрольные точки, удалять и добавлять их, деформировать и так далее. Все зависит от пункта, который вы выберете под инструментом.
Все зависит от пункта, который вы выберете под инструментом.
Давление.
Давление позволяет увеличить или уменьшить толщину линии. Это крайне удобно, если нет графического планшета. Оттягивая за контрольные точки в разные стороны, вы можете создать этот эффект:
Выделительный карандаш и ластик.
Они позволяют выделить и убрать выбранную область и перетащить ее при нажатии CTRL + T. По крайней мере, это работает в простом слое. Можно сказать, что в векторном слое они бесполезны.
Карандаш.
Просто карандаш, создающий контрольные точки.
Ластик.
Стирает линию.
Толщина.
Меняет толщину линии.
При нажатии этим инструментом на линию, то она изменит свой размер на нужный.
Цвет.
Окрашивание в текущий цвет.
Как сделать раскраску?
Я решила включить данный пункт в статью, ведь только недавно этим пользовалась. С помощью вектора можно нарисовать раскраску, обводя картинки с интернета.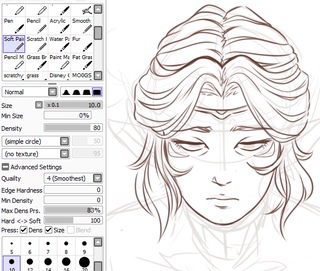 Меня это спасло, когда нужно было делать творческую работу вместе с детьми.
Меня это спасло, когда нужно было делать творческую работу вместе с детьми.
Все версии Paint Tool Sai я всегда скачивала здесь:
https://vk.com/topic-112841892_33867451
Видео на данную тему:
Создание манги в Paint Tool SAI [часть 1] « Мангалекторий
Ещё раз здравствуйте!
Данный урок будет посвящён процессу создания страницы манги или комикса в программе Easy Paint Tool SAI. В своём предыдущем мастер-классе я уже говорила о том, что в SAI нет инструментов для работы с текстом, поэтому оставим эти вопросы для других программ, таких как, например, Adobe Photoshop или Adobe Illustrator.
Итак, начнем!
Набросок
Думаю, самое логичное с чего стоит начать рисовать страницу своей манги — это с создания нового документа необходимого размера =) Далее потребуется набросок. Для его создания я использую инструмент Pen (Карандаш) со следующими настройками (рис. справа):
Для его создания я использую инструмент Pen (Карандаш) со следующими настройками (рис. справа):
Сначала создаю примерный набросок. Синий цвет для наброска я использую по привычке, доставшейся мне от работы в программе Manga Studio. Вы же можете использовать любой другой цвет.
Делаю его полупрозрачным, чтобы на втором слое сверху сделать уже более точный набросок. В итоге у меня получилось следующее:
Видео-бонус по созданию наброска:
Раскадровка
Далее приступаю к делению страницы на кадры. Для этого я выберу самый легкий из способов — cоздам New Linework Layer (новый векторный слой):
Инструментом Line (Линия) провожу полосы 30 размера. Получается вот такая страница:
Остаётся сделать ещё одну рамочку. Для этого я создаю новый слой. С помощью инструмента Selection (Выделение) делаю контур будущей рамки.
Для этого я создаю новый слой. С помощью инструмента Selection (Выделение) делаю контур будущей рамки.
Далее захожу в меню на вкладку Selection (Выделение) и выбираю Invert (Инвертировать). Полученный рисунок я заливаю чёрным цветом с помощью инструмента Bucket (Заливка) со следующими настройками (рис. справа):
Остаётся только объединить два слоя и мы получим готовую раскадровку. Если вас не устраивает такая простая раскадровка, то следует обратиться к Adobe Photoshop или к другой программе для рисования, которая будет вам удобна.
Видео-бонус по созданию раскадровки на чёрном фоне:
Видео-бонус по созданию раскадровки на белом фоне:
Контур
Для создания чёрно-белого контура мне понадобилось Binary Pen (Двоичное перо). Найти его можно, нажав правой кнопкой мышки по свободной клетке в меню. Появится список инструментов, которые можно добавить к стандартным.
Найти его можно, нажав правой кнопкой мышки по свободной клетке в меню. Появится список инструментов, которые можно добавить к стандартным.
Чтобы при рисовании получился чёткий контур, я выбрала для Двоичного пера следующие настройки:
Также мне понадобились Eraser (Ластик ) и Bucket (Заливка).
Теперь делаем набросок (1) и полупрозрачный слой с кадрами (3), а между ними создаём новый слой (2).
Начинаем рисовать на слое (2). Сначала создаём фон. Если вы ещё не использовали инструмент Ластик, то самое время сделать это =)
В итоге у меня получается фоновое изображение без персонажей. Я это делаю исходя из того, что потом планирую раскрасить свою страничку и сделать фон менее насыщенным, но об этом чуть попозже.
Когда фон готов, я отключаю отображение этого слоя и создаю над ним новый, предназначенный для персонажей и переднего плана. Всё это я рисую теми же инструментами: Двоичное перо (Binary Pen), Ластик (Eraser) и Заливка (Bucket). В итоге получается следующее:
Пока не понятно, что и где. Для того чтобы этот бардак превратился в ясный рисунок следует:
- Вытереть ненужные части фона у персонажей.
- Создать ещё один слой между фоном (2) и героями(3) и залить его белым цветом. Лично я выбираю этот метод, так как эти заливки мне понадобятся при покраске.
Затем отключаю слой с фоном, создаю под ним новый слой и заливаю его серым цветом:
И опять же, используя Двоичное перо, Ластик и Заливку (см. настройки превью), создаю на отдельном слое белые заливки для персонажей:
После удаления лишних слоёв возвращаю параметр Opacity (Прозрачность) на 100% и у меня получается вот это:
Видео-бонус по созданию контура:
Мелочи
После того как основная часть работы завершена, можно заняться мелочами. С помощью Ластика убрать пробел между кадрами, если в каком-то месте ваш рисунок выходит за рамки кадра.
Добавить звуки. Для этого на отдельном слое рисуем звуковые эффекты.
Ещё можно сделать белую обводку на слое ниже, чтобы персонажи не сливались с фоном.
Видео-бонус по дополнениям:
На этом первый этап работы закончен!
Часть 2 >>
Автор: EkaGO
Японский графический редактор Paint Tool SAI
Для чего нужен графический редактор SAI, что в нем можно сделать, какие инструменты он поддерживает и зачем его использовать когда есть фотошоп? |
SAI – графический редактор, созданный в Японии специально под нужды художников, что не могло не сказаться на качестве. Тем не менее SAI – это редактор для всех!
Во-первых, данная программа проста в освоении, а потому перед названием нередко ставят слово Easy (от англ. просто/простой). Во-вторых, SAI – это невероятно мощный редактор, изобилующий большим количеством тонких настроек, но пусть вас не пугает сей факт, поскольку японцы знали, что делали.
Не просто так медиа-индустрия страны славится производительностью. SAI идеально подходит для простого цифрового рисования при максимальном удобстве и минимальных затруднениях, ведь программа работает очень стабильно, обладает уникальной системой сглаживания рисунка, а также поддерживает пользовательские кисти и текстуры.
Новому пользователю не составит труда разобраться в тонкостях работы с SAI, однако мелких (но приятных) деталей в интерфейсе данного редактора достаточно, а потому стоит поискать уроки Paint Tool SAI, ведь это отличный способ не только быстрее освоиться в программе, но и сделать творческий процесс более гибким, чем раньше.
Не стоит думать, что опытному пользователю нечего «ловить» в гайдах SAI, ибо любой пользователь способен отметить парочку индивидуальных моментов, которые помогают работать комфортнее, по сравнению с другими редакторами или до того, как удалось найти любимую фичу.
Как правило, для начинающего пользователя Paint Tool SAI, будет хорошо наткнуться на расширенный набор кистей и текстур для данной программы, ибо факт наличия этих «плюшек» делает освоение программы более легким.
Если говорить простым языком, то ежедневная, а главное, результативная практика – вещь, которая способна помочь художнику стать лучше в рисовании. Что нужно для получения результатов? Нужно уметь работать, а для этого существуют специальные уроки, в которых каждый сможет самостоятельно начать работу и освоить:
- как создать арт
- как разукрасить рисунок
- как нарисовать траву
- как разукрасить рисунок в SAI
Как же рисовать в Paint Tool SAI? Да очень просто – включаешь и рисуешь! А если серьезно, то для начала есть смысл приобрести графический планшет, который подключается к ПК. Если его нет, то подумайте об этой важной покупке. SAI может похвастаться широкой поддержкой графических планшетов, а также их сенсорных панелей.
Но бросать рисование просто потому, что нет планшета – странное решение. В интернете можно без труда найти специальные уроки по рисованию мышью. Мышь серьезно уступает планшету лишь отсутствием степени нажатия – одной, казалось бы незначительной, но удобной детали.
В базовой комплектации SAI пользователю доступны такие инструменты как карандаш, туш, восковые мелки, а также достаточное количество кистей и маркеров, которые можно тонко настраивать.
Также есть возможность комбинировать ту или иную кисть с текстурой – схематичным изображением, которое позволяет быстро имитировать визуальные характеристики выбранной поверхности.
Кроме того, в редакторе SAI «хоткеи» почти идентичны используемым в фотошопе, что делает переход между продуктами максимально безболезненным. Но зачем переходить с фотошопа на SAI? Дело в том, что SAI заточен под стили манга и аниме, что позволяет создавать шедевры в этих направлениях.
Transcend StoreJet 25A3 TS1TSJ25A3K
Transcend JetFlash 790 8GB
A-Data Ultimate SU650 120GB
Учебник по мягкому раскрашиванию для Paint Tool SAI от projecteducate на DeviantArt
Сначала соберите свои референсы . Это помогает рисовать с натуры. Для этой картины я использую маленькую кашпо для совы с искусственными цветами и суккулентами.
Расставляйте предметы, пока не будете довольны тем, как они выглядят. Затем сделайте фотографии с разных ракурсов. Я объединил несколько фотографий в одну, которую использую в качестве образца для этого рисунка. Не отслеживайте это!
Примечание: рисование на бумаге необязательно.При желании вы можете начать рисование в цифровом виде.
Вот мой общий набор инструментов для любого типичного чертежа: 3H , обычный HB , механический карандаш и 6B . Карандаши H твердые и оставляют светлый след — чем выше число, тем светлее. Карандаши B более мягкие и темные. 6B очень мягкий и оставляет темный отчетливый след.
Эскиз
Начните с карандаша 3H *, чтобы создать общие формы. Не забудьте нарисовать слегка !
(Я улучшил эскиз в Photoshop, чтобы его было легче увидеть.)
* Или любой другой карандаш H, который вы предпочитаете
Далее, добавьте еще немного деталей , но продолжайте делать линии светлыми и тусклыми. После этого мы перейдем к более темному карандашу, и мы не хотим, чтобы грубый набросок отображался слишком сильно.
Теперь вернитесь назад и нарисуйте четкие четкие линии своим механическим карандашом. Затем с помощью карандаша B нарисуйте более толстые линии вокруг фокуса (или звездного актера, как я люблю говорить) рисунка. В моем случае это большой цветок.
Попытайтесь создать круговое движение, похожее на траекторию, когда решаете, какие линии нужно увеличить. Если все сделано правильно, он будет направлять взгляд по изображению.
Забавно добавлять вес лески, , но не переусердствуйте . Например, суккулент за основным цветком не требует слишком большого веса линии. Главный цветок — звезда шоу, и он должен быть максимально детализирован. Суккулент на спине является второстепенным персонажем и не нуждается в таком конкретизации.
Вот как выглядит мой набросок, когда все готово.Вы можете вернуться и стереть случайные линии эскиза, если хотите, но это не обязательно. Важно то, что вы делаете все возможное, чтобы вам не пришлось полностью переделывать рисунок в выбранном вами программном обеспечении для цифрового искусства.
The lineart
Мои настройки кисти. Нажмите, чтобы просмотреть в высоком разрешении.
Размеры холста, которые я буду использовать для этой работы. Я рекомендую всегда оставаться выше 1500×1500, если это возможно.
После сканирования рисунка я начинаю цифровой штриховой рисунок с помощью карандаша (5 пикселей) и кисти (10 пикселей).Я делаю это от руки, но также можно использовать инструмент «Векторное перо».
Цифровое рисование поверх изображения может показаться излишним. Однако, поскольку этот рисунок имеет гораздо большее разрешение, чем его бумажный аналог, он заслуживает того, чтобы он был чистым и четким, без каких-либо пятен или пятен. Я не рекомендую пропускать этот шаг; если вы это сделаете, качество линейного рисунка пострадает.
Что касается настроек стабилизатора пера SAI, это действительно зависит от того, как установлено оборудование вашего компьютера. Для справки, у меня стабилизатор установлен на 4.У меня планшет Wacom 9×12, а разрешение экрана — 1920×1200. Ваш опыт может варьироваться в зависимости от того, какое художественное программное обеспечение вы используете.
Для удобства более мелкие детали (показаны красным) следует хранить на отдельных слоях.
Закрасьте укромные уголки и трещины сплошным цветом. Представьте, что вы не собираетесь раскрашивать и затенять свой рисунок . Он должен выглядеть как можно лучше, как нарисованный чернилами рисунок.
Все сделано с линейным рисунком.Более жирные линии должны создавать траекторию движения, по которой глаз будет следить. Также обратите внимание, что фоновые объекты менее важны, поэтому их линии будут иметь меньший вес.
Раскраска
Используйте инструмент «волшебная палочка» , чтобы облегчить себе жизнь.
Я рекомендую временно уменьшить непрозрачность линейного рисунка, чтобы тщательно раскрасить рисунок. Коричневый цвет временный, поэтому я могу видеть, что делаю.
После того, как рисунок будет заполнен, добавьте желаемые цвета.Я также рекомендую хранить каждый основной цвет в отдельной папке, чтобы их было легче отслеживать.
Базовая штриховка. Обязательно сделайте его светлее, чтобы создать вариацию стоимости.
1. Затенение более темных пятен.
2. Отрегулируйте также значения здесь
3. Сделайте немного светлее, где бы вы ни находились. Мой источник света исходит из верхнего правого угла. Это идет под всеми слоями затенения.
Добавление легкого градиента помогает добиться единства цвета.Первый — это простой градиент без специального режима наложения. Второй градиент установлен на Умножение, чтобы придать ему более насыщенный цвет.
Это необязательно, но я люблю добавлять к моей окраске грани кристалла. Обычно я делаю это в три раунда. Первый круг состоит из самых крупных и слабых фигур. С каждым раундом формы становятся все меньше, ярче и меньше.
Далее идет раскрашивание линейного рисунка! Это поможет линейному рисунку стать единым с цветом. Я рекомендую делать строчки по одной, но это просто потому, что я перфекционист.
Точная настройка
Пропуск вперед. Я использую один и тот же метод окраски для всего, поэтому было бы излишне демонстрировать его для других объектов на этом рисунке.
Линейный рисунок почти не виден, потому что он того же цвета, что и «тело» окраски. Чтобы сделать штриховой рисунок ярким, создайте новый слой над штрихом.
1. Выделите линейный рисунок, увеличьте выделение на 1–3 пикселя и залейте его нейтральным цветом.
2. Установите умножение, и у вас будет что-то вроде # 2.
3. Вы можете пойти дальше, отрегулировав цвета.
1. Моя любимая часть! Добавляем блики по краям с помощью Lumi & Shade. Здесь я использовал светло-розовый цвет лосося. Убедитесь, что вы используете это экономно и в соответствии с источником света.
2. Вы также можете использовать дополнительный источник света для другой стороны (я использовал синий)
Добавьте мягкое затенение вокруг светлых участков, а также общее мягкое свечение вокруг более светлых частей изображения. Готово!
Мой почтовый ящик всегда открыт, если у вас есть какие-либо вопросы или если что-то требует разъяснений.Спасибо, что посмотрели!
30 Paint Tool Кисти и текстуры Sai для создания удивительного искусства
Жизнь цифрового художника зависит от инструмента кисти, к которому у него есть доступ. Однако с таким количеством инструментов кисти, как тогда узнать функцию каждого из них и как их использовать? Даже в тех случаях, когда у вас есть представление о том, что делает каждый инструмент кисти, знаете ли вы, как выбрать лучшее, чтобы улучшить ваше хобби как художника? Если вы цифровой художник или новичок в мире искусства, у нас есть одна остановка для всего вашего инструмента кисти и того, что они делают.Добро пожаловать в Deviant Art, дом всего искусства. В этой статье мы обсудим кисти Саи Paint Tool и удивительные мазки, которые вы можете получить с их помощью.
Сай Brush Tool для создания удивительного искусства
Кисти SAI от Loji
Как художник, ваша первоочередная задача — уметь Набросайте, набросайте, растушуйте и сделайте линии, чтобы придать вашему искусству глубину и жизнь. Этот набор кистей от Loji содержит 6 штук в упаковке, каждая из которых используется для чего-то вау. С точным движением в запястье; кисти позволяют раскрашивать, красиво сочетать, обводить, печатать штриховые рисунки, выделять, растушевывать и набрасывать удивительные вещи, никогда не пропуская кисти.Итак, если вы хотите заблокировать Лоджи подготовит вас к этому набору для развлечения путешествие в мир искусства.
Карандаш
Что ж, вы должны знать свои карандашные отметки, чтобы иметь возможность чтобы сделать отличные очертания для ваших работ. DocSinistar приносит вам этот набор кистей-карандашей, которые имитируют обычные карандаши художника, но в цифровом форма. Он позволяет создавать мягкие, ручные, твердые или легкие линии, которые делают ваше искусство поп. Для художника-комика или художника от руки; эти инструменты карандаша идеальны, позволяя создавать от гладких толстых мазков до тонких, легких и элегантных, Набросайте отметки для этого блестящего вида и отделки карандашной кистью.Вы также можете скачать бесплатный набор инструментов от Deviant art прямо сейчас.
Custom Brush Supplement 2 от Darlingmionette
При создании дизайна или текстуры в стиле фристайл с кисти, трудно найти кисти, которые действительно могут показать, как вы намерены воплотить идею на холсте. Однако добавление специальной кисти это лучший бесплатный набор кистей для инструментов от Darlingmionette, который предлагает более 15 кисти разных стилей, имитирующие все, от аэрографии, маркер, тление, акварель и многое другое.Если ты действительно хочешь фристайл, вы можете легко загрузить весь набор дополнительных кистей с сайта Deviant Art и начните создавать отличные мазки. Кисти у вас также есть легкая кривая обучения, и вы будете получать удовольствие от каждого шага на этом пути.
Инструмент для рисования Sai Brushes
Это одна из лучших цветных кистей с красивый и четкий стиль, несравненный нигде в Интернете. Щетка имеет все необходимое и идет в комплекте семь. Поставляется с подробным руководством о том, как создать каждый стиль, сэкономит вам время на загрузку огромных приложений.В комплект входит кисть для рисования, которая учитывает мелкие и мелкие детали, маркер для мягких и более чистые линии, карандаш для отличного штрихового рисунка, акриловый инструмент для отличное смешивание, меховой инструмент для создания растушевки краски или создания облака и водный инструмент для всего, что вы можете придумать в искусстве.
Кисти и чернильные инструменты Sai
Если вам нравятся четкие и толстые линии, то этот может быть для вас. Этот набор состоит из 6 кистей и чернильных ручек с ластик, который позволяет играть с плотностью и глубиной ваших работ.В инструменты загружаются и создаются из существующего инструмента рисования на Deviant Art страница. С помощью этого набора вы можете создать толстую, жирную, гладкую краску, грубую и ровную. Стереть, придавая вашим работам необходимую текстуру и объем, с помощью кистей Саи.
Инструмент для рисования Sai Fineliner Brush
Paint Tool SAI — красивая программа от Kerynean на сайт девиантного искусства с простой кривой обучения как для новичков, так и для профессионалов цифровые художники, ищущие изящества в своих работах.
Программа легко загружается на ваше устройство и состоит из множества щеток, позволяющих создавать натуральные и искусственные ногти. выглядит / текстуры обычно отсутствуют в других программах. Уже с большой аудиторией наслаждаясь инструментом, пришло время присоединиться к победителю, чтобы испытать красоту изобразительного искусства с правильными инструментами
Инструмент для рисования SAI Pencil Brushes
Получите нужные размеры и очертания с этим инструментальные карандаши для рисования Beroleagle. Вам действительно не нужно ничего делать, кроме качай программу и наслаждайся.Инструмент «Карандаш» уникален и имеет такое же сходство с обычным карандашом, за исключением того, что они более четкие; производство отличные текстуры согласно выбранным настройкам. Если у вас более старая версия инструмента для рисования SAI Pencil Brush, пришло время обновить свою программу и наслаждаться новый карандаш. Лучшее в этой кисти для карандашей — это то, что вы можете регулировать давление на настройки для создания штрихов, позволяющих воплотить ваше произведение искусства.
Щетки SAI 2
Это еще один индивидуальный набор кистей от SAI от Жаб не существует.Программа создает отличный мазок, регулируя настройки в вашей программе. С помощью этого приложения вы можете выбрать или создать свой собственный дизайн кисти, изменение плотности, разрешения и рисунка линий для создание контура, растушевка, раскраска или растушевка листа. Одно из преимуществ — что это очень быстро и хорошо работает для начинающих профессионалов.
Кисти SAI
Несмотря на несколько сбоев в работе программы во время установки, кисти SAI просты в использовании и создают отличное произведение искусства, которое держать вас вау в течение долгого времени.Они просты в использовании и обязательно пощекочут Ваше воображение с первого дня пробного использования. Пакет SAI завершен и дает вам множество советов и текстур, с которыми можно работать каждый раз, создавая отличное искусство. Так что возьмите копию этого набора кистей и получите все необходимые материалы для завершения ваше произведение искусства в одном куске.
SAI Щетка для травы
У вас проблемы с рисованием травы и листва; теперь вы можете использовать эту программу для получения нужной формы, дизайна и кривизна.Эти кисти от Child of Moonlight позволяют рисовать разные листву, не прилагая особых усилий. Это также позволяет делать живые изгороди, кусты и кустарники индивидуальными мазками с точностью и большим разрешением. Вы можете скачать программу со страницы Deviant Art и распаковать файл. из zip-папки, чтобы начать его использовать.
Кисти SAI 3
Это еще один дизайн от Toads Don’t Exist на Страница SAI для всех любителей искусства. Эти кисти представляют собой индивидуальные кисти, позволяющие манипулировать ими для создания различных текстур и оттенков ваших работ.За для получения дополнительных сведений о процессе загрузки этих кистей посетите deviantart.com.
Easy Paint Tool SAI Brushes
Если вам сложно загрузить кисти SAI, тогда вам следует посетить weasyl.com и найти более простую и наиболее совместимую версию все щетки от ГАИ. Эти инструменты для рисования состоят из кистей от SAI и они тоже хорошо работают.
Инструмент для рисования Nintendo Arms
Эта кисть для рисования в стиле Сая бесплатна и не занимают слишком много места на вашем устройстве.Наконечник этих бесплатных кистей отлично подходит для создания хорошо детализированных штрихов и смешивания на мультяшных рисунках и персонаж. Кисти позволяют достичь высокого уровня художественных стилей и конструкции; у него быстрая кривая обучения, отлично подходящая как для начинающих, так и для экспертов.
Вы можете использовать стили, доступные в ARMS художественное произведение, или вы можете создать свою собственную кисть.
Скачивание доступно на gumroad, не займет u место в вашем хранилище и стоит того или потренироваться с некоторыми индивидуальными произведения искусства.
Кисть для кимоно Sai 1
Кисти для кимоно для SAI — отличный способ сделать изысканное заявление на вашем произведении искусства. Когда вы привыкаете к этим кистям, вы никогда не будет использовать другой инструмент рисования для создания красивых фонов и оживление тканей с помощью соответствующих текстур и цветов. Инструкции по как установить приложение на свое устройство находятся на Deviant Art.
Кисть для кимоно Sai 2
Они похожи на кисти для кимоно SAI 1, но создавайте больше узоров, завитков, рисунков и цветов для фона.Шатенуар создал этот дизайн, чтобы художник лучше чувствовал создание фоны, которые будут связывать их изображения, так же хороши, как и фон. В программа также содержит инструмент кисти, который позволяет создавать ровные чистые штрихи для изображения текстуры волос или подобных текстур.
Кисти какеами из манги
Если вы еще не пробовали кисти Каками для манги от Нари, вы упускаете из виду, потому что они просто потрясающие. С 19 кистями и 6 экранных тонов, у вас под рукой есть разные штрихи и текстуры для играть с.Все, что вам нужно сделать, это скачать программу с Deviant Art, и вы перейти на следующий уровень бесплатно.
Кисть Sai Cloud Brush
Да, эти кисти Viixon могут создавать облака, это зависит от движения запястья. Однако, если вы ищете простые в использовании программы, которые помогут вам улучшить форму и стиль вашего облака. Для этой кисти с облаками скачайте программу с сайта Deviant art и начните наслаждаться рисованием облаков.
Кисть Custom Sai Brush
Эта программа дает вам другой способ создания уникальные формы и стили кистей с первого взгляда.Пакет позволяет настраивать великолепный графический дизайн с иллюстрированными мазками, который улучшит ваши работы.
Кисти отлично работают вместе, а также хорошо сочетаются цифровая живопись, чешуя, кружево и хлопья — это кисти, которые нам нравятся, но мы также как круги и стрелка тоже.
С 12 кистями и стилями для игры вы можете создать прекрасное полотно для новичка или профессионала.
Инструмент для рисования SAI Brush
Если вы когда-нибудь задумывались, как художник делает колючий линий, то это ваш счастливый случай.Sjham61 создает эту отличную кисть коллекция, которая позволяет создавать уникальные неровные линии, которые просто создают у вас разные работы. Выведите линии на новый уровень с помощью этой кисти из 5 частей упаковка. Мы любим все линии, но мы любим колючие, брызги дыма и звено цепи. Вы можете легко скачать кисти с Deviant Art и в вашу коллекцию добавлены действительно экзотические кисти.
Галактика туманности Кисть SAI
Туманность у вас под рукой с плавающими звездами на ней. теплая летняя ночь никогда не выглядела элегантнее, чем с этими кистями от Nefur Studios.Нам нравятся кисти, и по некоторым уважительным причинам. Способность к создать небо со звездами или со звездами, имитирующими ночное пространство.
кисть не только позволяет создавать эффекты туманности, но и добавьте несколько удивительных цветов, чтобы оживить его.
Кисть Ultimate Blend Brush
Это еще одна кисть от Gum Road, которая меняется как мы смешиваем или размазываем наши работы. Мы не можем рисовать без смешивания и этот набор кистей делает его проще и точнее.
Бесплатный набор состоит из карандаша и кисти для мазков, кисть с облаком и мягким смешиванием, полу и смешанная кисть, позволяющая играть вокруг текстуры, света и перспективы.
Это также поможет вам привести в порядок вашу консистенцию, и мы с легкостью рекомендуем эти кисти новичкам и профессионалам.
Это бесплатно для скачивания и занимает совсем немного времени. место для хранения вещей для вас, чтобы улучшить вашу художественную сторону.
Кисть для блеска и блеска SAI
Наконец, вы имеете право экспериментировать с сверкает и блестит столько, сколько вы хотите с этой кистью SAI.Эта коллекция включает набор кистей с блестками и блестками, которые можно использовать для бликов или Фотошоп.
Набор кистей для блесток и блесток исключительного качества и добавит сияния и сияния всем вашим работам.
Расчески SAI
Эта кисть похожа на меховые кисти Сай, но мягче, уникальная и с более спокойной фактурой на холсте. На первый взгляд они выглядят как мех, но влюбляешься в них с первого прикосновения, а еще лучше, они могут заменить меховую щетку, чтобы создать лучший вид и утонченность.
Так что если вы художник по фигурам, эта кисть вам поможет. чтобы правильно нарисовать основу из волос лошади или человека.
Нам нравятся эти кисти, потому что вы можете настроить их сэкономить время и энергию, чтобы их можно было использовать в любое время. Вы можете скачать это с Deviant Изобразительное искусство.
Кисть туманности Арри
Для лучшего космического фона кисть туманностей Арри. даст вам кисти, которые помогут вам в этом. Эта кисть бывает трех размеры — маленькие, большие и крошечные кончики.
Создаете ли вы облака или звезды, кисти от Arorix lights воздают должное вашему рисунку. Скачать кисти от Deviant Art бесплатно.
Набор кистей Blotmap
Это ваш шанс создать впечатляющую маркировку с набором кистей Blotmap. Кисти включают темные мазки, зернистость и удары вальса.
Мазки кисти от P.T.S делают вашу работу легкой и с большим количеством переменных вы можете быть уверены, что никогда не будете короткими линий или текстур на выбор, поскольку карта Blotmap может служить в качестве кисти для смешивания, а бесплатно для использования на Deviant Art.
Программа позволяет также создавать собственные кисти из существующей кисти, но вы не можете владеть кистью как своей.
Кисть Legend of Zelda
Это еще одна кисть от Gumroad, вдохновленная легендой о Zelda. Эта кисть позволяет художнику создавать прекрасные фоны, напоминающие акварель, и ваше воображение является пределом того, что эта кисть может сделать для вас. Чтобы получить бесплатный образец или загрузить, посетите Deviant Art и дайте волю своему воображению.
Набор кистей для инструмента Paint
Получите эту коллекцию из 40 уникальных настроек в помощь вы на пути к тому, чтобы стать отличным художником. Этот набор кистей позволяет для создания любых узоров и фактур акварельной основой или тушью. Мы особенно нравится, насколько легко использовать настройки для создания отличных и реалистичные эффекты одним нажатием кнопки. Загрузите настройку с Deviant Искусство и изменить способ чистки навсегда.
SAI Pastel Pack Combo
Пастельная упаковкаС четырьмя кистями в наборе эта комбинация позволяет чтобы получить идеальное сочетание всех цветов с правильными мазками и изгибами.Toads Don’t Exist дарит молодым и профессиональным художникам эту кисть для совершенствования. их навыки рисования и кисти бесплатно.
Ну вот, разные штрихи для разные люди, и ваши навыки рисования будут совершенны в кратчайшие сроки. Если у вас никогда не было времени или возможности получить нужные инструменты, эти кисти даст вам фору в жизни искусства.
Сводка
Название статьи
30 Paint Tool Sai Кисти и текстуры для создания удивительного искусства
Описание
В этой статье мы обсудим кисти Paint Tool Sai и удивительные мазки, которые вы можете получить с их помощью.- Кисти Саи от Loji — Пастельный набор Саи — Пакет Legend of Zelda — Кисть Ultimate Blend Brush — и еще 25 наборов кистей
Author
Сценарист: Эсеандре, отредактированный Тони Жустаманте Якобс
Имя издателя
Улучшайте свои рисунки
Логотип издателя
советов для начинающих: начало работы в цифровом искусстве
Если вы впервые задумываетесь о том, чтобы заняться цифровым искусством, у вас могут возникнуть следующие вопросы:
«Могу ли я рисовать на моем текущем компьютере?»
«Программное обеспечение для рисования звучит дорого.”
Если вас это беспокоит, прочтите ниже краткое изложение всего, что вам нужно знать перед началом работы. (Обратите внимание, что цены в этой статье являются ориентировочными.)
1. Компьютер
Если у вас уже есть компьютер, вы можете продолжать его использовать, не покупая новый. Вы также можете использовать ноутбук для цифрового рисования иллюстраций, если у него достаточно хорошие системные требования. Если вы обнаружите, что ваш компьютер сильно тормозит или зависает, вам следует подумать о добавлении памяти или ее замене.
Если вы пойдете в магазин за новым компьютером, сообщите человеку, помогающему вам, что вы ищете устройство для художественных программ и цифрового рисования, чтобы он помог найти тот, который лучше соответствует вашим потребностям.
Что касается памяти, хотя вы можете рисовать, используя только 4 ГБ памяти, я рекомендую использовать 8 ГБ или больше, если вы хотите максимально использовать возможности своего нового устройства.
Многие рекомендуют для рисования компьютеры Mac, но вы можете абсолютно без проблем рисовать на устройстве Windows.Не стесняйтесь выбирать операционную систему, которая вам больше нравится.
У вас также есть возможность рисовать на смартфоне или планшете с помощью стилуса. Однако эти варианты, как правило, ограничены технологически, поэтому они могут сдерживать вас или заставлять вас чувствовать себя менее уверенно, поскольку они, как правило, не отражают детали штрихов.
Убедитесь, что вы выбрали устройство, которое соответствует вашим потребностям в рисовании, в том числе тому, насколько серьезно вы хотите рисовать.
2.Программное обеспечение для иллюстраций
Цифровая иллюстрация — это иллюстрации, нарисованные с помощью графической программы или приложения. Существуют различные типы программного обеспечения, от бесплатного до платных профессиональных программ и приложений.
Дорогое программное обеспечение имеет расширенные функции, но это не обязательно означает, что с его помощью легче рисовать (или что они будут соответствовать вашим потребностям).
Лучше сначала получить практический опыт. У большинства платных программ есть бесплатная пробная версия, поэтому вы можете выбрать, покупать ли что-то после тестирования.Также учитывайте свой бюджет.
Громкие имена в программном обеспечении
Adobe Photoshop
Всемирно известная графическая программа. Благодаря своей долгой истории и передовым функциям он привлек многих профессиональных дизайнеров. Его часто называют просто Photoshop.
Бесплатная 7-дневная пробная версия Adobe
Clip Studio Paint
Современное программное обеспечение для комиксов и иллюстраций. Программа пользуется популярностью у многих профессиональных художников, особенно художников комиксов.Иногда его сокращают до «Clip Studio» или «CSP».
30-дневная бесплатная пробная версия Clip Studio Paint
Paint Tool SAI
Интуитивно понятное и простое программное обеспечение для рисования. Программное обеспечение имеет меньше функций, но работает без сбоев даже с низкими характеристиками.
31-дневная бесплатная пробная версия SAI
Software — важный инструмент для рисования. Вы должны выбирать программное обеспечение в соответствии с тем, что вы хотите рисовать, будь то иллюстрации, комиксы, портреты, искусство в стиле аниме, картины в стиле акварели, пейзажи или персонажи.
3. Графический планшет
Подключите этот инструмент к компьютеру, чтобы рисовать.
Вы можете рисовать более плавные линии с помощью графического планшета, поэтому, если вы хотите нарисовать рисунок на компьютере, вам следует отдать приоритет этому инструменту. Вы найдете несколько компаний, которые продают графические планшеты, но планшеты Wacom — самые популярные продукты. Линейка продуктов Wacom действительно солидная.
Wacom предлагает огромный выбор планшетов разных размеров и характеристик, но если вы новичок, Wacom Intuos S — хороший бюджетный выбор менее чем за 100 долларов.Однако он имеет небольшой размер — 200 × 160 мм.
Wacom Intuos с Bluetooth, хотя и немного дороже, бывает малого и среднего размера (264 × 200 мм). Кроме того, к этому продукту прилагается двухлетняя лицензия Clip Studio Paint, поэтому он идеально подходит для художников, у которых нет программного обеспечения для рисования.
В любом случае, перед покупкой графического планшета следует проверить ощущение рисования.
Имейте в виду, что наконечник постепенно укорачивается, и через определенное время потребуется его замена.
4. Монитор
Вам не нужно покупать новый дисплей, если вы уверены в существующем.
Однако, если вы планируете купить новый монитор, выбирайте монитор большего размера, так как он снизит усталость. 20 дюймов и более — это хорошо!
5. Прочее
Хотя это необязательный предмет, если вы хотите нарисовать набросок на бумаге, вам понадобится сканер. Вы можете преобразовать эскиз в цифровые данные, открыть его с помощью программного обеспечения и нанести цифровой рисунок.Вы также можете импортировать нарисованные вручную текстуры / цвета и использовать их в качестве иллюстративных материалов. Если вы хотите экспортировать иллюстрацию, вам понадобится принтер.
Нет необходимости покупать новую мышь или клавиатуру, если она у вас уже есть, которая работает должным образом. Если вы начнете использовать много сочетаний клавиш, подумайте о покупке нового.
Если вы хотите начать цифровое рисование, начальные затраты могут сильно различаться в зависимости от того, что вы покупаете:
Компьютер (включая монитор)… От 450 до 2800 долларов США
Графический планшет … От 100 до 2000 иен или более
Программное обеспечение … Бесплатно или до 300 иен (или даже больше, в зависимости от того, что вы купить!)
Сканер … От 100 US $
С другой стороны, если вы решите не покупать компьютер и будете использовать бесплатное программное обеспечение с небольшим графическим планшетом, вы можете начать работу примерно со 100 долларов США.
При традиционном рисовании у вас заканчиваются припасы, и вам приходится покупать их снова. Однако с цифровой средой вам не нужно заменять оборудование, поскольку в долгосрочной перспективе это будет стоить меньше.
Вам не нужно начинать с высокопроизводительного компьютера, но при необходимости вы можете постепенно перейти на более подходящее устройство. Постепенно вы поймете, что вам нужно для рисования более качественной иллюстрации, например, более чувствительный к давлению графический планшет или менее глянцевый монитор.
(Создано: Nyle Inc.)
(Автор: Вакако Исида)
(Иллюстрация: Andy♂)
Лучшие бесплатные изображения для рисования Саи. Загрузите из 95 бесплатных рисунков Сая на GetDrawings
755×773 Сохранить эталонный инструмент для рисования Sai Sai Учебное пособие по рисованию Sai Brushes Sai
755×773 Сохранить эталонный инструмент для рисования Sai Sai Drawing Tutorial Sai Brushes Sai
1
755×773 Сохранить эталонный инструмент для рисования Sai Sai Drawing Tutorial Sai Brushes Sai
1
540×362 Магазин Сай Сай картинки
1
540×499 магазин сай сай картинки
540×1198 Магазин Сай Сай картинки
540×654 Сай магазин Сай картинки
540×665 Сай магазин Сай картинки
1
540×810 Сай магазин Сай картинки
540×991 Магазин Сай Сай картинки
1
540×602 Магазин Сай Сай картинки
540×384 Сай магазин Сай картинки
540×772 Сай магазин Сай картинки
1
540×499 магазин сай сай картинки
1
540×373 Магазин Сай Сай картинки
540×654 Сай магазин Сай картинки
540×858 Магазин Сай Сай картинки
1025×770 Paint Tool Sai Drawing Paint Tool Скачать Sai Free
1025×770 Paint Tool Sai Drawing Paint Tool Скачать Sai Free
2
1025×770 Paint Tool Sai Drawing Paint Tool Скачать Sai Free
Учебник по анатомическим позам (стиль манга) 1280×720 Саи
1
900×510 Ичиго Куросаки улыбается Саи Автор Paandaabeaar
800×1000 Знакомство моего друга с сай и рисованием.Автор: Peachycheetah
1960×2240 Как создать цифровой портрет в Paint Tool Sai
960×720 Краткое руководство по анатомии (стиль манга) Paint Tool Sai
Учебник по анатомическим позам (стиль манга) 1280×720 Саи
236×270 Sai Brushes 3 By On @
Рисунок для начинающих Уровень -1 (Пуньо).Онлайн-курс
Вы всегда хотели научиться рисовать, но не знаете, с чего начать? В этом курсе Пуньо — иллюстратора и учителя — вы узнаете, как стать экспертом в рисовании, независимо от вашего начального уровня или возраста, благодаря новому, рациональному и игривому подходу к рисованию.
В этом курсе есть множество динамических упражнений и упражнений, призванных помочь вам понять каждый мыслительный процесс, связанный с обучением рисованию. Эти упражнения также послужат практикой и руководством по эксплуатации, которое поможет вам создать и завершить свой последний проект: ваш самый первый альбом для рисования.
Этот курс Пуньо является прекрасным дополнением к другим его онлайн-курсам «Оригинальные иллюстрации руками и планшетами», где он преподает цифровое рисование и печать, «От любителя до супериллюстратора», где вы улучшите свои навыки рисования, и «Рисование и творчество для больших». Маленькие художники, курс, предназначенный для практики творчества, используя только ваши руки, мозг и некоторые основные инструменты.
Мне очень понравился этот курс. Это заставило меня начать рисовать, и это то, что я некоторое время пытался делать самостоятельно, но без особого успеха.
Для меня главным достижением этого курса было то, что я получил указания о том, что я могу делать с пустой страницей, с комбинацией знаний, которые у меня были, и знаний, которые я получил во время этого курса, и побудить меня узнать больше.
Вы начнете с знакомства с Пуньо и его работами, а также с его любовью к рисованию и опытом учителя.
Он покажет вам некоторые древние отсылки, основанные на нейробиологии и творчестве, которые будут мотивировать вас и послужат концептуальной основой.
После того, как эти первые концепции будут изложены, вы перейдете к фазе прототипа. Другими словами, вы будете практиковать простые техники рисования. Вы будете иллюстрировать руку, создавать узоры, пока не заполните лист бумаги, и сделаете коллаж, рисуя на обрывках журналов.
На этом этапе вы больше не будете бояться карандашей, и следующим шагом будет изучение того, что Пуньо называет азбукой художника: геометрические формы, жесты, литературные ресурсы, применяемые к визуальной стороне вещей, и игры для двоих. или более художников-эскизов.
Затем вы выполните несколько ограничительных упражнений, научитесь рисовать на улице и несколько игр, в которые вы сможете поиграть с другими художниками-рисовальщиками, например с вами.
.

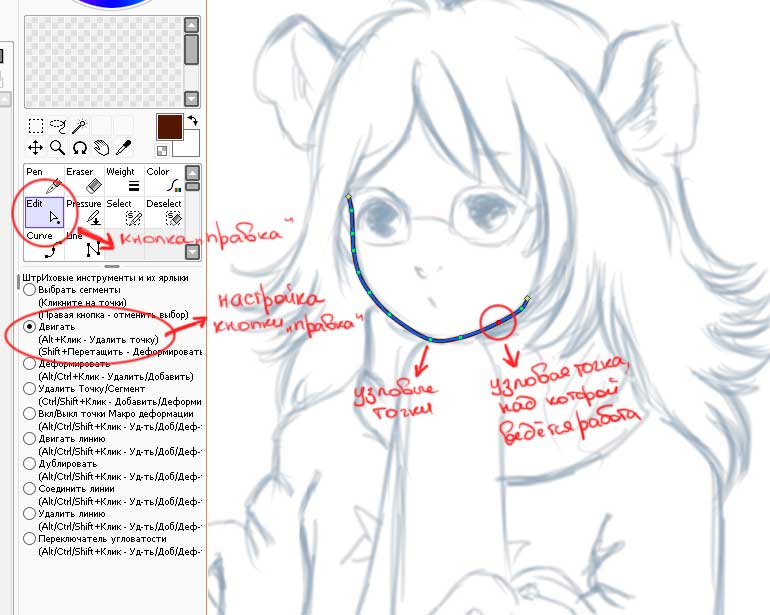
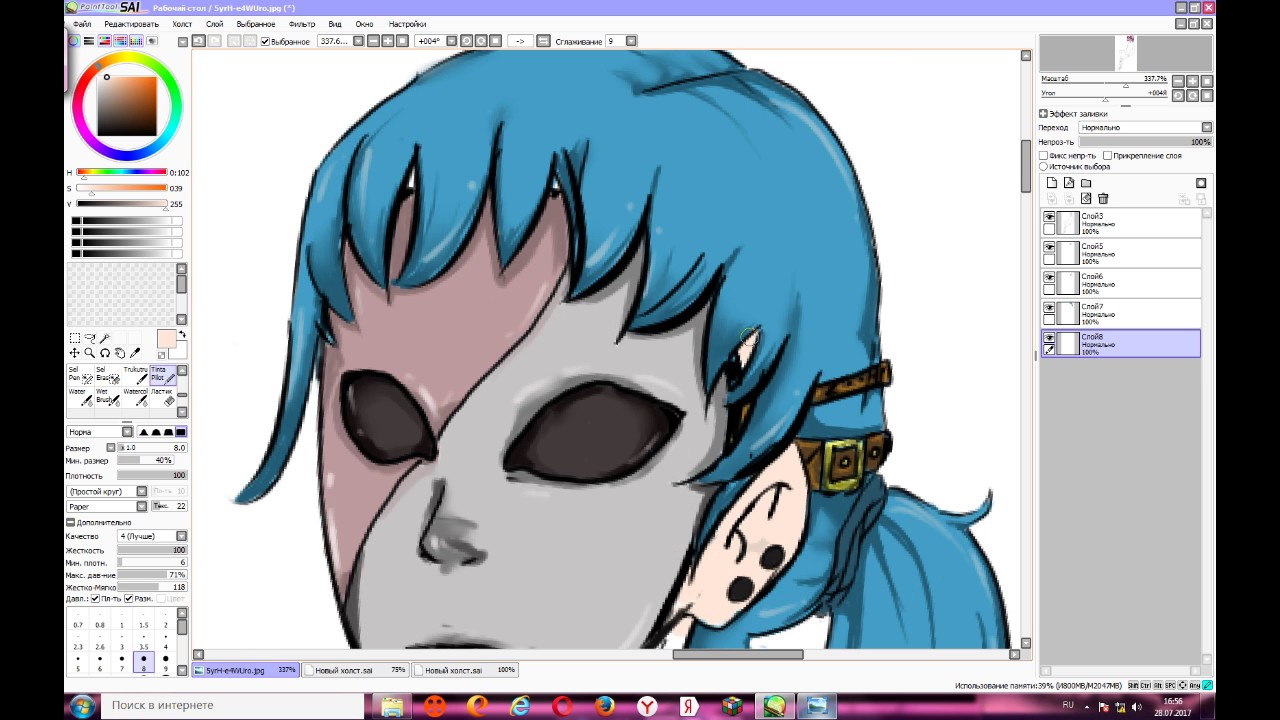
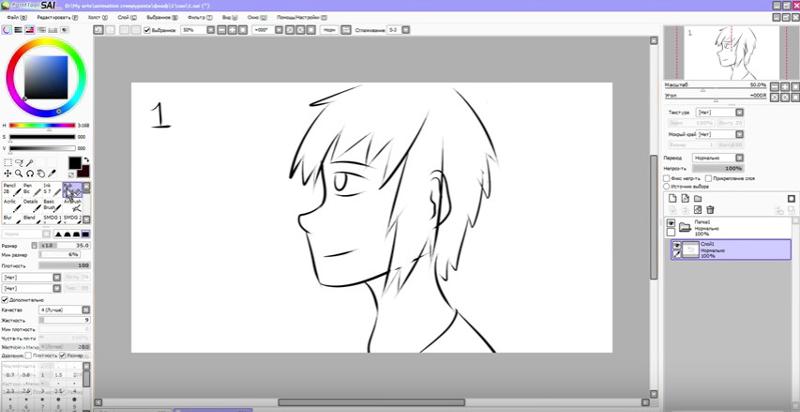 Существуют графические редакторы профессиональные и для начального уровня. Кроме того, есть программы для векторной и растровой графики. Некоторые распространяются совершенно бесплатно, а другие стоят значительную сумму. Некоторые являются предустановленными в операционную систему, тогда как большинство нужно скачать и установить. Наиболее известными редакторами являются Microsoft Paint, Adobe Photoshop, Gimp, Paint Tool SAI.
Существуют графические редакторы профессиональные и для начального уровня. Кроме того, есть программы для векторной и растровой графики. Некоторые распространяются совершенно бесплатно, а другие стоят значительную сумму. Некоторые являются предустановленными в операционную систему, тогда как большинство нужно скачать и установить. Наиболее известными редакторами являются Microsoft Paint, Adobe Photoshop, Gimp, Paint Tool SAI.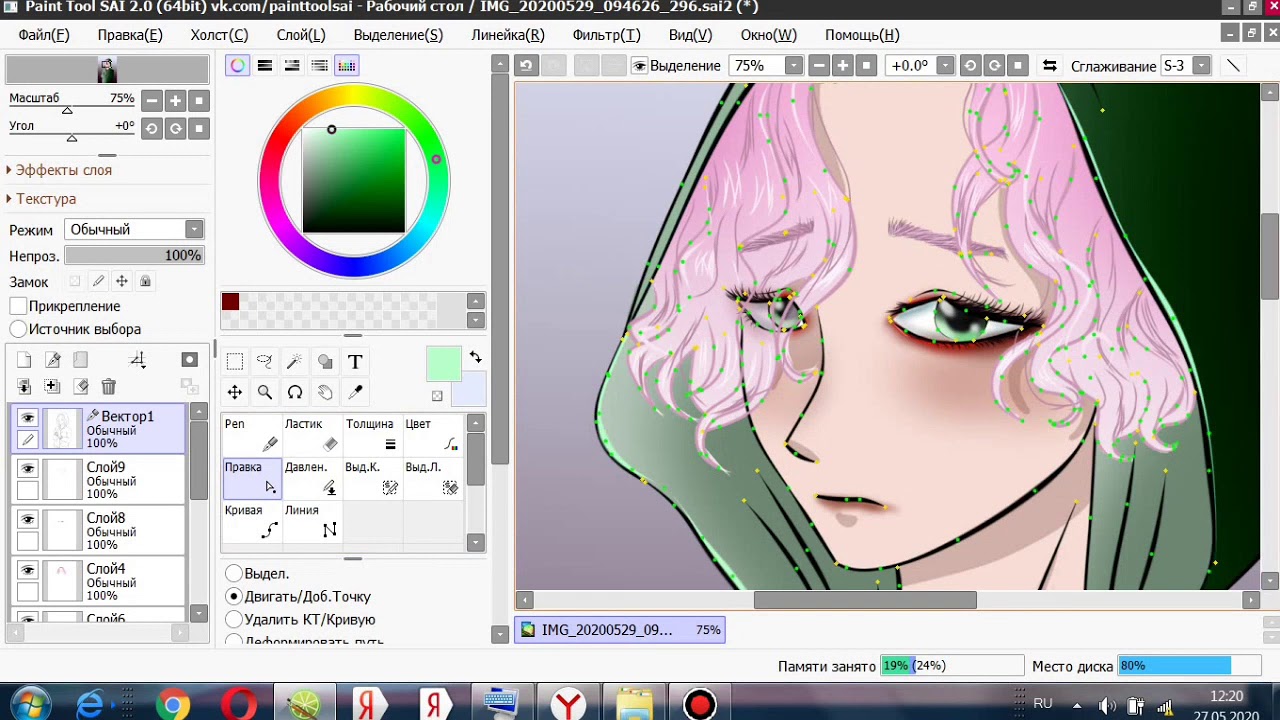
 В таком случае не стесняйтесь использовать инструмент увеличения масштаба. Чем крупнее вы увеличите, тем точнее можно подогнать края рисунка. Переключайтесь между нормальным видом и увеличением, чтоб довести изображение до совершенства.
В таком случае не стесняйтесь использовать инструмент увеличения масштаба. Чем крупнее вы увеличите, тем точнее можно подогнать края рисунка. Переключайтесь между нормальным видом и увеличением, чтоб довести изображение до совершенства.

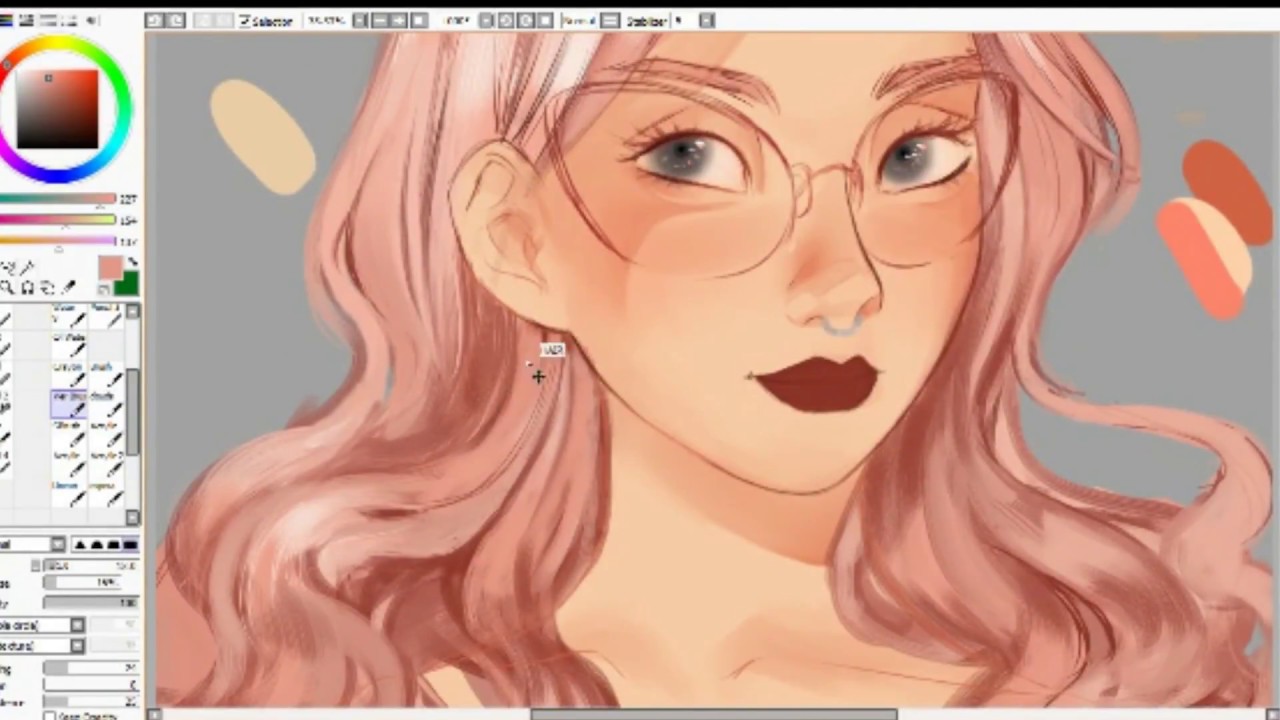 Программа платная, поэтому или купите её, или скачайте взломанную версию, если нет возможности заплатить.
Программа платная, поэтому или купите её, или скачайте взломанную версию, если нет возможности заплатить.
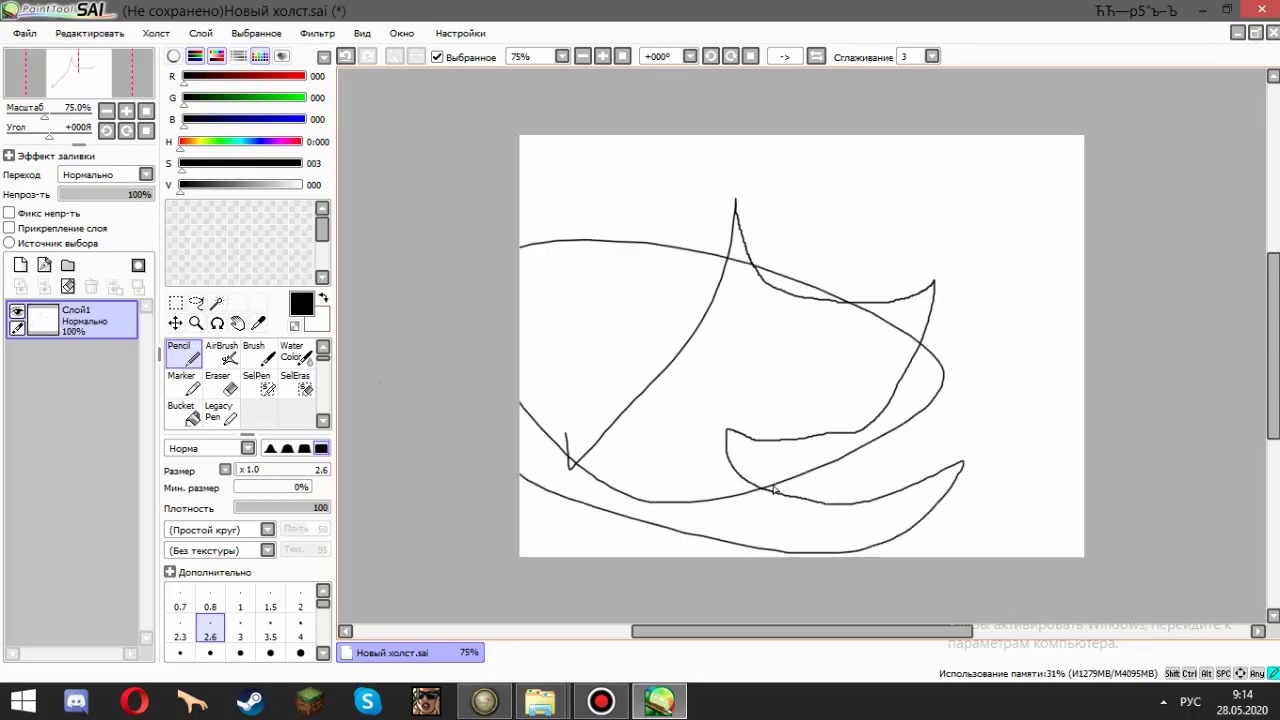 Затем открывайте его в редакторе Paint Tool Sai.
Затем открывайте его в редакторе Paint Tool Sai.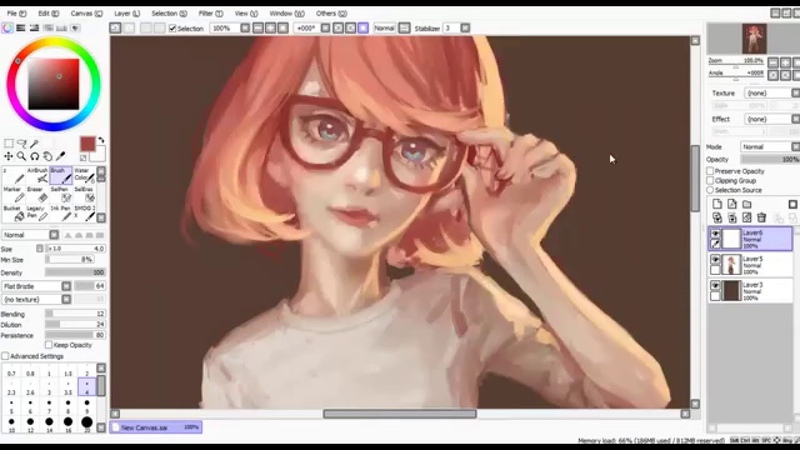 Если хотите, чтобы эскиз не мешал, можно периодически его отключать — поможет щелчок на значок глаза, который легко найти на панели слоёв.
Если хотите, чтобы эскиз не мешал, можно периодически его отключать — поможет щелчок на значок глаза, который легко найти на панели слоёв.