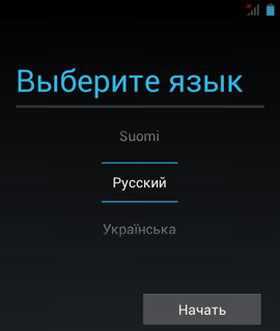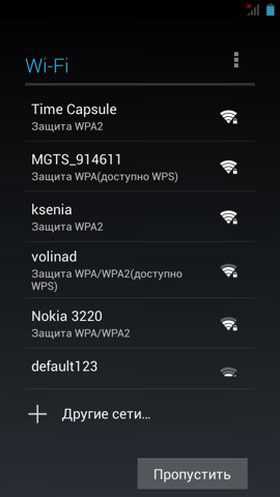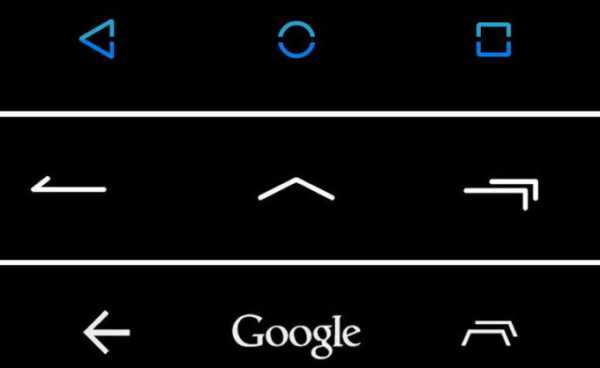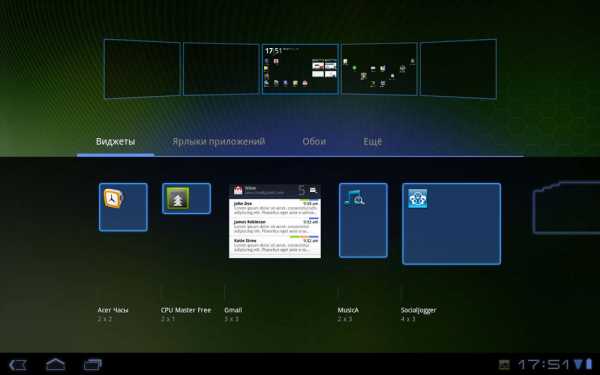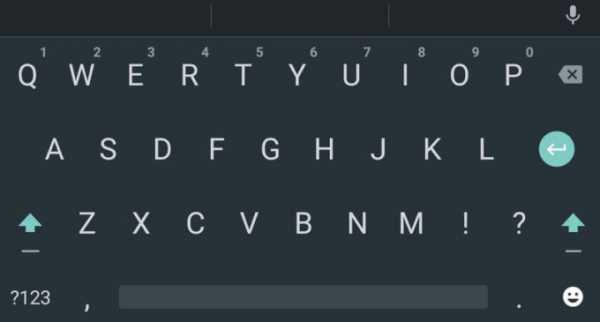Как пользоваться планшетом на Android для начинающих новичков («чайников»)

Количество планшетных компьютеров и смартфонов под управлением Android OS растет с каждым днем. На данный момент Андроид является одной из самых популярных ОС, поэтому нет ничего удивительного в том, что все больше пользователей обзаводятся гаджетами именно с этой «операционкой».

Но планшетные компьютеры, работающие на Android OS, имеют несколько существенных отличий от телефонов, смартфонов, КПК и планшетов с другими операционными системами. Поэтому некоторые пользователи испытывают небольшой дискомфорт сразу же после покупки нового устройства с незнакомым Андроидом. Не стоит бояться этой с виду грозной оболочки. Она создана для того чтобы сделать управление вашей мобильной техникой удобнее и проще, в чем вы в скором времени убедитесь самостоятельно. А пока просто следуйте нескольким несложным советам:
- Для начала не жалейте своего времени и постарайтесь хотя бы поверхностно ознакомиться с инструкцией к планшету. В целом все Android-устройства в плане размещения кнопок и меню очень похожи между собой, но иногда дотошные производители (к примеру, Samsung или HTC) могут сместить изображение какой-то панели или иконки. И, чтобы не тратить время на ее поиск, лучше уделить пару минут прочтению инструкции.
- Если вы не сделали этого раньше, теперь необходимо включить планшет. Делается это при помощи кнопки на боковой панели или в нижней части устройства. Эта же кнопка в большинстве случаев отвечает за блокировку экрана.
- Затем следует осмотреться и ознакомиться с «начинкой» устройства. Так как Android OS является собственностью компании Google, не удивляйтесь, если вы сразу же найдете целый ряд иконок с сервисами этой корпорации. Причем многие из этих сервисов будут работать только после подключения планшетного компьютера к интернету.
- Уясните для себя некоторые простые вещи, которые следует принимать, как должное:
- при повороте дисплея картинка на экране также будет переворачиваться;
- при нажатии на кнопку возврата (по умолчанию она находится в левом нижнем углу девайса) любая программа, игра или меню будет закрыта и вы вернетесь туда, где были до ее запуска;
- при выходе в главное меню все запущенные приложения будут свернуты.
Что делать после первого знакомства с планшетом?
После того как вы опробовали новое устройство с Android OS, можно приступить к его настройке по своему усмотрению. Для начала желательно подключить планшет к интернету, так как многие программы, игры и даже оформление вам придется скачать из сети. Не забывайте, что в большинстве современных планшетных компьютеров имеется модуль Wi-Fi, который позволит вам пользоваться интернетом практически в любом кафе и других общественных местах (как подключить Wi-Fi на планшете).
Постарайтесь максимально быстро освоить управление интернет-браузером. С его помощью вы сможете скачивать и устанавливать самые разные вещи, начиная от полезных программ и заканчивая картинками или видеороликами. Также научитесь пользоваться магазином Google Play. В нем вы найдете массу интересных приложений на любой вкус. Причем многие игры и программы распространяются в нем совершенно бесплатно. Обратите внимания что для его использования необходима учетная запись Google (как установить и зарегистрироваться в Google Play).
Как только вы научитесь скачивать и устанавливать приложения из сервиса Google Play или любых других источников, вы сможете выполнять при помощи планшета огромное количество задач. Достаточно просто найти интересующее вас приложение (удобный проигрыватель, читалку для книг, специфические приложения, тулбары для просмотра актуальных курсов валют, прогноза погоды и т.д.) и установить его, чтобы полностью настроить любимое Android-устройство под свои нужды. И совсем скоро вы совершенно забудете, что поначалу новый планшет с незнакомой «операционкой» показался вам сложным в управлении!
Несколько видео уроков по работе с планшетом:
Рабочий стол
Панель уведомлений
Настройка рабочего стола
Знакомство с виртуальной клавиатурой
Настройки звука
Настройка даты и времени на планшете
Виджеты
Пожалуйста, оцените статью Загрузка…androidtab.ru
Инструкция к планшету на Андроид для пожилых — Stevsky.ru
Дети 90-х и их родители могли наблюдать за стремительным развитием ИТ-технологий: начиная от телефонов с антеннами и заканчивая безрамочными смартфонами с двойной камерой, планшетами и прочими гаджетами. Сегодня, даже наши бабушки и дедушки имеют подобные устройства. Но, приобретая модные смартфоны и планшеты в подарок представителям старшего поколения, мы не всегда имеем время объяснить им «как это работает». Оставшись один на один с незнакомой техникой, пожилые люди, в основном, не знают даже как её включить. Поэтому мы решили помочь им в совершении самых популярных действий на планшете. Если вы не знаете, как совершать звонки при помощи Скайпа, можно ли оплатить коммунальные услуги, не выходя из дома, где найти фильм, который не успели просмотреть по телевизору — можете найти ответы в нашей статье.
Прочитать новости — куда заходить, как найти необходимую информацию
Наверное, самое первое, что всегда интересует пенсионеров — это последние события в стране. Конечно же, можно по старинке сходить в газетный киоск и приобрести свежую прессу. Но в интернете информация распространяется быстрее. Пока журналист только представляет свои новостные материалы главному редактору, на просторах интернета уже можно найти множество источников, которые ознакомят нас с этой информацией. Поиск новостей в сети имеет множество плюсов для пожилых людей: во-первых, не надо выходить из дома, чтобы быть в курсе последних событий, во-вторых, основная часть информации, представленная в сети, совершенно бесплатна.
Для начала надо разобраться с некоторыми понятиями, которыми будем пользоваться в ходе инструктажа. Чтобы попасть в интернет, необходимо зайти в браузер. Что же такое этот «браузер»? Можно провести аналогию с книгой, в которой есть определенное количество страниц с информацией. Так и браузер, содержит в себе данные, которые можно искать, используя поиск (подобно содержанию в книгах).
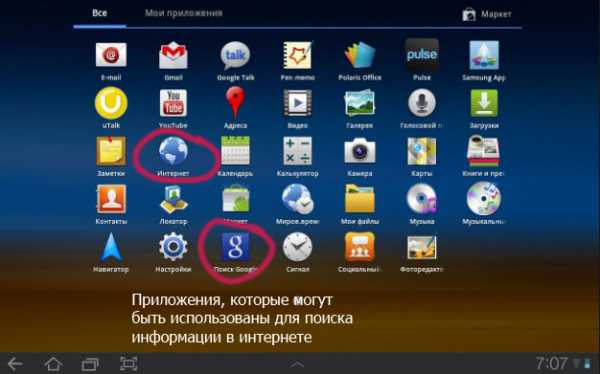

Чтобы прочитать новости надо:
1. Включить планшет, нажав на кнопку, которая находится на боковой поверхности устройства.
2. После включения должен засветиться экран, и вы увидите множество программ, в виде маленьких значков. Может так же быть поисковая строка, с помощью которой вы найдете интересующую информацию в интернете. Если такого значка нет, смотрите следующий пункт.
3. Если в стандартных настройках вашего планшета не предусмотрена поисковая строка, необходимо найти значок, обозначающий браузер. Стандартным браузером для большинства планшетов является Internet, который представлен значком в виде планеты.
4. Далее немного сложнее. Для начала, надо определиться с запросом, который вы будете вводить в поисковую строку. К примеру, если вы еще не обзавелись любимыми сайтами, введите «новости». После того, как вы допечатали текст, необходимо нажать на лупу, которая находится в правом конце поисковой строки, или нажать на клавиатуре планшета на стрелку, направленную вбок. Когда сайт полностью загружен, вы можете ознакомиться с интересующей информацией.
5. Аналогичные действия можно совершать при поиске данных о погоде, программе телепередач и т.д. Всемирная паутина — бездонный кладезь информации.
Электронная книга — как прочитать книгу на планшете, где скачать
Наши бабушки и дедушки не прочь ознакомиться с новинками литературы, или освежить память, прочитав всемирно известные произведения классиков. На планшете можно вместить множество книг разных авторов, не потратив при этом ни копейки. Чтобы пополнить «домашнюю библиотеку» электронными книгами, следует выполнить такие действия:
1. Мы предлагаем несколько программ, которые станут «хранилищем» ваших книг. Для того, чтобы скачать, необходимо нажать на ссылку, которая находится под смайлом
Скачать программу для чтения книг на планшете
2. После завершения загрузки программы, приступаем к скачиванию книги. Мы предлагаем вам несколько вариантов электронных книг, на примере которых вы сможете научиться загружать на планшет интересующий материал.
Скачать на планшет книгу Толстой — Анна Каренина
Скачать на планшет книгу Тургенев — Отцы и дети
3. Загрузить новые книжки с интернета очень просто. Набираете в поиске «скачать книгу на планшет» и получаете множество сайтов с огромной библиотекой электронных книг.

Смотреть фильм на планшете — проще простого
Если вы забыли, или попросту не успели посмотреть фильм по телевизору — не беда. На планшете, который имеет выход в интернет, можно просмотреть любой интересующий вас фильм в удобное время. Если будете следовать инструкции, которая представлена ниже, у вас все получится:1. Найдите значок браузера «Internet», как в выше описанном случае с поиском новостей.
2. Далее, в адресной строке набираете название фильма/сериала, который хотите просмотреть. Приведем пример: «смотреть Рабыня Изаура онлайн». Опять нажимаете на «лупу» и смотрите найденные результаты.
3. Перед вами появится список сайтов, на которых можно посмотреть фильм в онлайн-режиме, то есть, не скачивая его. Выбираете любой понравившийся сайт и ищите окошко с фильмом. Данное окошко можно «развернуть» на весь экран.
4. Внизу в окошке всех онлайн-проигрывателей есть панель управления, представленная кнопками. С помощью кнопок вы можете регулировать звук, ставить на паузу и отматывать фильм на определенный момент.

Оплатить коммунальные услуги онлайн с помощью планшета
Надоело стоять в бесконечных очередях? Мы научим вас, как можно оплатить коммунальные услуги, не вставая с дивана. Потратьте свое свободное время на прогулки с детьми и внуками, вместо того, чтобы находится в душном помещении. Для того, чтобы сэкономить свое время, вам понадобится сделать следующие «операции».
1. Посетите сайт своего банка. Для этого достаточно в поисковой строке написать название банка и нажать на «лупу». После появления списка результатов, выбирайте самый первый сайт.
2. На официальном сайте банка вы можете найти информацию об осуществлении онлайн-платежа.
3. Для того, чтобы успешно совершить данную процедуру, необходимо иметь следующую информацию: номер лицевого счета, по которому совершается оплата услуг, банковская карта.
4. На сайте представлена форма для онлайн-оплаты. Вам остается ввести требуемые данные, и нажать «ОК» или «Готово». Иногда сайт требует подтверждение оплаты с помощью мобильного телефона. Вам отправляют набор цифр или букв, которые необходимо ввести в появившейся строке.
5. Запомните, что вы ни при каких обстоятельствах не должны сообщать кому-либо пароль от своей карты.

Как позвонить по Cкайпу родственникам
Самое приятное для бабушек и дедушек — это общение с нами, их внуками и детьми. Далеко не все старые люди живут в одном городе со своими родными. Поэтому возможность частого общения отсутствует. Для родных, которых судьба разбросала по разным городам и странам, в начале 2000-х появился новый способ связи- видеозвонки. Программа Skype предназначена для общения в режиме онлайн. Так же, с помощью нее вы можете устраивать конференции, с участием около 25 абонентов. Чтобы общаться со своими родными, вам понадобится скачать и установить данную программу на свой планшет. Следуйте инструкции, которую мы представим ниже:
1. Первым шагом к достижению цели станет скачивание программы Skype. Как и в случае с приложением для чтения книг, мы предлагаем вам скачать Skype, нажав на текст под картинкой со стрелкой.
Скачать Skype (Скайп) на планшет
2. По завершению загрузки, на экране должен появиться значок синего цвета. Нажимаете, и ждете, пока откроется приложение.
3. Приступаем к созданию учетной записи. Для этого вам понадобится ввести свой email. Если у вас нет электронной почты — не беда. Учетную запись можно привязать к номеру мобильного телефона. После того, как вы ввели свой номер/адрес электронной почты, нажимаете на синюю стрелку.
4. Должно появиться новое окно, в котором необходимо написать пароль. Чтобы не забыть пароль, предлагаем записать его где-то на бумажке. Вообще, хорошо иметь записную книжку или блокнот, в котором будут храниться данные с разных сайтов, где вы регистрируетесь.
5. После оформления требуемой информации, нажимаете на кнопку «далее». Следующее окно предлагает вам добавить сведения об имени и фамилии.
6. И в завершение регистрации, вам необходимо будет ввести код, который будет выслан на номер, указанный ранее.
7. С регистрацией закончили. Давайте приступим к знакомству с данной программой. На дисплее планшета ищем значок Skype. Открываем и начинаем искать своих родственников. Для этого необходимо знать, под каким именем они зарегистрированы в Скайпе, или адрес электронной почты, которую они указали при создании учетной записи.
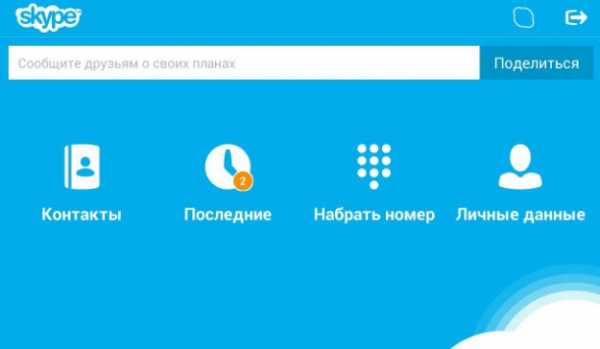
8. В левом верхнем углу есть три значка, которые понадобятся вам для работы с приложением. Первые значок с кнопками предназначен для звонков на мобильные и стационарные номера. Нажав на второй значок, вы можете обмениваться текстовыми сообщениями, фотографиями и ссылками на сайты с абонентами из вашего списка контактов. И, наконец-то, последний значок, на котором изображена фигурка человека с плюсом, предназначена для поиска новых контактов. Нажав на него вы должны ввести имя или того, кого хотите найти, после чего перед вами появится множество результатов. Но среди большого списка имен, необходимо все-таки найти родственника. Для этого внизу каждого имени есть дополнительная информация (город, страна).
9. После того, как вы благополучно разыскали того, кто вас интересовал, нажимаете на его имя. Открывается окошко, в котором иногда можно увидеть фотографию пользователя, а так же данные, что упоминались выше. Чтобы увидеть дополнительную информацию о найденном контакте, нажмите на три точки, расположенные слева от имени контакт. В этом окошке нажимаете на «добавить в список контактов». На этом действия с вашей стороны заканчиваются. Остается ждать, когда добавляемый человек примет вашу заявку на дружбу.
10. После того, как пользователь подтвердит ваш запрос, он появится в контактах. В правом верхнем углу есть три синие точечки, нажав на которые вы можете изменить настройки, пополнить счет в Скайп (для совершения звонков на мобильные и стационарные телефоны). В этом окошке есть пункт «Помощь». Нажав не него, можете найти интересующие вас вопросы по поводу работы с приложением Скайп.
11. Чтобы совершить звонок, необходимо нажать на контакт, с которым планируете вести беседу. Существует два варианта осуществления звонка: с видео и без. Начать видеозвонок можно нажав на кнопку с изображением видеокамеры. Соответственно, звонок без сопровождения видео начинается при нажатии кнопки на которой нарисована телефонная трубка. Обращайте внимание на статус контакта. Статус отображает готовность того или иного абонента к общению в данный период времени. Его можно увидеть нажав на контакт. Кружок желтого, зеленого или красного цвета, что находится под именем абонента, сообщит вам о статусе контакта. Если видите зеленый кружок — это значит, что человек находится в сети и готов к общению. Желтый статус — абонент отсутствует, красный- занят. Есть еще белый статус, который обозначает, что абонента вовсе нет в сети. На картинке ниже вы можете увидеть какие могут быть статусы в Скайпе.
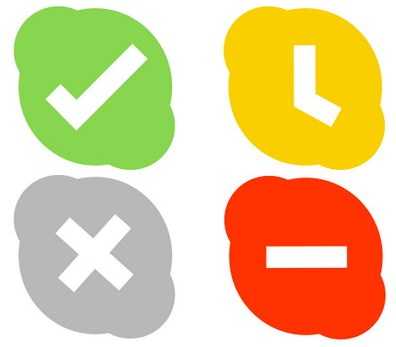
Аналогично можно установить и другие приложения, такие как Viber (Вайбер), Telegram (Телеграмм), WhatsApp (Вацап). Эти приложения удобны для обмена текстовыми сообщениями и фотографиями. Вы в любую минуту можете связаться с детьми или внуками, ведь основная масса молодежи имеет доступ к интернету практически везде. Если вас заинтересовали эти программы, предлагаем скачать и ознакомится с ними. Процесс создания учетной записи в этих программах практически не отличается от такового в Скайпе.
Скачать программу Viber (Вайбер) для планшета
Скачать программу WhatsApp (Вацап) для планшета
Скачать программу Telegram (Телеграм) для планшета
Как и где посмотреть фотографии внуков
«Конечно же в фотоальбоме, который стоит на полке шкафа»- ответите вы. Но сегодня можно увидеть фотографии не только на бумаге. При помощи своего планшета вы имеете возможность ежедневно наблюдать за фотоотчетами ваших отпрысков. Современные подростки регистрируются практически во всех социальных сетях. Там они могут общаться со сверстниками, обмениваться фотографиями, слушать музыку. Так почему бы внуку не поделиться и с вами своими фотографиями? Выше мы уже обсуждали как создать учетную запись и звонить в Скайпе. Там же упоминалось о возможности обмениваться сообщениями. Так вот, если вы хотите получить новые фотографии внуков, попросите, чтобы они сбросили ссылку через Скайп. Возможен вариант пересылки фотографий напрямую. То есть, внук со своего телефона или планшета при помощи Скайпа сбрасывает вам фотографии. Это очень удобно! Специально для тех, кто уже позабыл как выглядит иконка «Чат», мы выделили ее на картинке ниже. Постскриптум: чат- средство для обмена сообщениями в режиме реального времени.
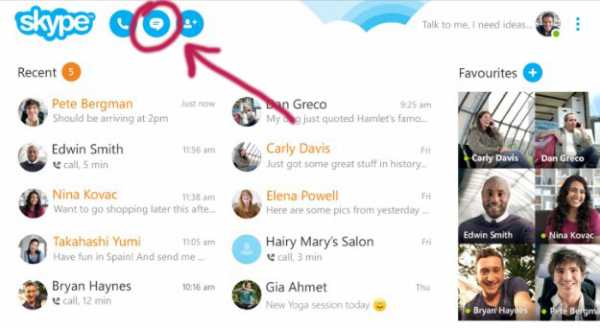
Видео — поиск в Skype, как найти и добавить новый контакт
| < Предыдущая | Следующая > |
|---|
Новые материалы по этой тематике:
Старые материалы по этой тематике:
www.stevsky.ru
Как пользоваться планшетом: советы для начинающих
 Планшетные компьютеры – техника, которая появилась на прилавках техномаркетов относительно давно, и если большинство пользователей освоило её фактически моментально и стало успешно ей пользоваться, некоторые до сих пор остаются в неведении, и не видят существенной разницы между планшетом и ноутбуком или ПК.
Планшетные компьютеры – техника, которая появилась на прилавках техномаркетов относительно давно, и если большинство пользователей освоило её фактически моментально и стало успешно ей пользоваться, некоторые до сих пор остаются в неведении, и не видят существенной разницы между планшетом и ноутбуком или ПК.
Эта статья предназначена для второго типа людей и призвана расставить все точки над «i» в вопросе о том, что же такое планшет и как им пользоваться. Итак, как научиться пользоваться планшетом — инструкция для начинающих.
Почему стоит купить планшет?
Содержание статьи
Для того чтобы максимально упростить формулировку определения термина «планшетный компьютер», можно сказать, что это фактически то же самое, что и ноутбук или ПК. Основное отличие планшетного компьютера от персонального – его мобильность (гаджет способен работать без каких-либо проводов, не считая зарядного). Такой гаджет можно взять с собой в дальнюю поездку, чтобы послушать музыку или оставаться на связи с друзьями и коллегами. Кроме мобильности, планшет отличается от ноутбука или ПК:
- Меньшими габаритами и весом
- Так называемым тачскрином (сенсорным экраном)
- Отсутствием клавиатуры (на большинстве моделей возможно её подсоединение, но многие успешно обходятся экранной «клавой»)
- Возможностью расширения внутренней памяти путём установки SD-карты (на большинстве устройств)
- На некоторых моделях наличием камеры и слота для Sim-карты, что превращает планшет в многофункциональный телефон
Справка! Большинство современных планшетов работают на операционной системе Android от производителей из Google, поэтому при первом запуске устройства можно обнаружить на его рабочем столе большое количество ярлыков и софта от этого производителя.
Новичкам не рекомендуется сразу же запускать их и пытаться разобраться, что к чему, так как в таком многообразии софта можно легко запутаться.
С чего начать осваивать планшет?
 После того как устройство будет впервые запущено, стоит установить на нём дату и время, изменить язык, если установленный по умолчанию пользователя не устраивает и определиться с другими мелкими настройками. Для того чтобы сделать всё это, можно воспользоваться меню «Settings» (если в качестве основного языка установлен русский, то меню будет называться «Настройки»).
После того как устройство будет впервые запущено, стоит установить на нём дату и время, изменить язык, если установленный по умолчанию пользователя не устраивает и определиться с другими мелкими настройками. Для того чтобы сделать всё это, можно воспользоваться меню «Settings» (если в качестве основного языка установлен русский, то меню будет называться «Настройки»).
- Ярлык меню настроек обычно выполняется в виде небольшой шестерёнки, так что найти его будет несложно.
- В пункте «безопасность» можно установить для прибора пароль, чтобы устройством не мог воспользоваться никто, кроме хозяина или его близких. Многие в качестве пароля устанавливают графический ключ – своеобразный «рисунок», соединение линий в определённой последовательности между девятью точками.
- В меню «Звук» и «Экран» можно задавать наиболее удобные для пользователя параметры яркости, громкости и подсветки экрана.
Справка! Если постоянное «вращение» экрана из горизонтального отображения в вертикальное при перемещении устройства раздражает пользователя, в этом же меню он может отключить функцию автоповорота экрана.
Как научиться пользоваться планшетом?
 Когда основные настройки откорректированы до максимально удобных для юзера, можно переходить к реализации технического потенциала устройства и подключать его к сети. Все планшеты имеют функцию выхода в интернет через сеть Wi-Fi, а некоторые модели могут даже пользоваться 3g и 4g-сетями. Для того чтобы подключить устройство к сети вай-фай, нужно всё в том же меню настроек выбрать соответствующий пункт, а затем из списка предложенных сетей выбрать ту, к которой имеется доступ.
Когда основные настройки откорректированы до максимально удобных для юзера, можно переходить к реализации технического потенциала устройства и подключать его к сети. Все планшеты имеют функцию выхода в интернет через сеть Wi-Fi, а некоторые модели могут даже пользоваться 3g и 4g-сетями. Для того чтобы подключить устройство к сети вай-фай, нужно всё в том же меню настроек выбрать соответствующий пункт, а затем из списка предложенных сетей выбрать ту, к которой имеется доступ.
В каких целях Вы бы ни приобретали планшетный компьютер, со временем понадобится установить на него соответствующий софт. Для работы это может быть текстовый редактор, файловый менеджер, программа для просмотра почты и так далее. Для развлечений это могут быть браузеры, различные игры, электронные книги и приложения. Большинство полезного софта можно скачивать из сервиса PlayMarket от всё той же Google. Сервис прост в обращении, а установка тех или иных приложений происходит буквально в несколько кликов.
Справка! Неопытным пользователям строго не рекомендуется скачивать какие-либо приложения из сторонних источников, т.к. в этом случае велика вероятность «подхватить» на устройство вирус, который затормозит или вовсе сведёт на нет работу операционной системы.
Советы и рекомендации
Что касается основных кнопок планшета, то они отвечают за навигацию на устройстве. Центральная кнопка называется «домой» и её предназначение – перенаправлять пользователя на главный экран. Эта кнопка не закрывает приложений, а просто сворачивает их.
 Список активных приложений можно увидеть при помощи кнопки процессов, расположенной обычно справа или слева от предыдущей кнопки. Для того чтобы перейти на нужное приложение, после нажатия этой кнопки необходимо просто выбрать его из предложенного списка.
Список активных приложений можно увидеть при помощи кнопки процессов, расположенной обычно справа или слева от предыдущей кнопки. Для того чтобы перейти на нужное приложение, после нажатия этой кнопки необходимо просто выбрать его из предложенного списка.
Кнопка «Назад» (иногда маркирующаяся изогнутой стрелкой) возвращает на предыдущий экран, закрывает приложение либо запрашивает разрешение на его закрытие. При помощи этой кнопки удобно перемещаться по веб-страницам и приложениям.
Для того чтобы батарея прибора разряжалась не слишком быстро, не лишним будет закрывать неиспользуемые приложения, а также функции Wi-fi или Bluetooth, если они подолгу не используются. Все приложения и включенные датчики понемногу расходуют заряд даже в «фоновом» режиме, так что их отключение существенно увеличит время до следующей необходимой подзарядки устройства.
setafi.com
Лучший самоучитель работы на планшете
Планшет — современное и удобное устройство, обладающее впечатляющим функционалом. С его помощью можно принимать и осуществлять видеозвонки, слушать музыку, на нем можно смотреть фильмы или читать электронные книги. Есть масса приложений, позволяющих эффективно работать — вести учет расходов, обрабатывать фотографии, принимать и посылать сообщения электронной почты. Словом, инструмент, способный на многое.
Покупают устройства подобной категории те люди, которые знают, как с ними обращаться. А что же делать тем, кому планшет подарили или выдали в качестве «служебного инвентаря»?
 Планшет — это инструмент, способный на многое
Планшет — это инструмент, способный на многоеСамоучители
На помощь приходят различные справочные материалы. Их можно условно поделить на три большие группы.
- Самоучитель работы на планшете «для чайников». Эти издания подробно рассказывают, как пользоваться теми или иными функциями планшета, знакомят с программами, входящими в базовую комплектацию устройства. В результате пользователь приобретает минимальные навыки работы и знакомится с основными принципами, на которых построено взаимодействие «планшет-хозяин».
- Материалы специализированного направления. Такие справочники предназначены для того, чтобы изучать определённую область функционала устройства. Например, обработку фотографий, общение в социальных сетях, использование электронной почты, пользование навигацией и возможностями мультимедиа.
- Издания, ориентированные на техническую сторону, настройку устройства и операционной системы. Задача подобных справочников — научить пользователя настраивать свой планшет. Например, самоучитель работы на планшете Андроид научит изменять параметры связи, мобильной сети, различных характеристик устройства и многое другое. Такие издания формируют особое мышление и навыки, необходимые для понимания того, как работает планшет и операционная система «внутри».
 Материалы специализированного направления обучают отдельному навыку
Материалы специализированного направления обучают отдельному навыку
Явно назвать лидеров в одном из направлений нельзя. Самоучителей в каждой нише довольно много, свои задачи они выполняют не полностью, поскольку невозможно охватить весь диапазон вопросов в рамках одного издания.
Виды самоучителей
Если говорить о преобладающем сегменте справочных изданий — самоучители представлены в виде бумажных книг. Для начинающего пользователя это может быть удобным выходом. Есть книги разных авторов, различной направленности, их можно заказать онлайн. С помощью бумажного издания легко учиться, делая описанные действия и сравнивая результат.
Популярные варианты:
- Александр Левин: Android на планшетах и смартфонах. Самоучитель Левина в цвете.
- Торельсон, Бушуев, Прокоди: Планшет. Самоучитель работы на планшетном компьютере с ANDROID.
- Прокоди Р.Г.: Планшет. Самоучитель работы на планшетном компьютере с Android.
Однако бумажные издания обладают одним большим недостатком. Развитие современной программной и аппаратной базы идет с такой скоростью, что книга устаревает еще до того момента, как выйдет в печать. Естественно, большинство терминов, методик и принципов остаются актуальными. Но бывают моменты, когда описанные действия не приносят результат. Это ставит пользователя в тупик.
Еще один вариант — электронные копии изданий. Использовать такой самоучитель работы на планшете эффективно. Можно собрать несколько книг в электронном виде и черпать информацию из разных источников, охватывая максимум нужных областей.
Но есть у такого варианта два существенных недостатка, не считая того, что пиратство — это «нехорошо и стыдно». Электронная копия книги как правило появляется позже печатной версии. Вдобавок для ее загрузки и использования уже нужно обладать некоторыми навыками.
 Бумажные издания обладают одним большим недостатком, книга устаревает еще до того момента, как выйдет в печать
Бумажные издания обладают одним большим недостатком, книга устаревает еще до того момента, как выйдет в печатьЛучшие варианты для пользователя
Почти идеальный выход для начинающих — это онлайн-площадки для обучения. В сети достаточно сайтов, на которых собраны справочные материалы, касающиеся работы на планшетах и изменения параметров операционной системы. Начальную настройку можно сделать в магазине, получив доступ к глобальной сети. А дальше — изучать свежие и актуальные материалы. Неоспоримым плюсом таких самоучителей является то, что они состоят из достаточно компактных статей, отвечающих на короткие четкие вопросы. Например, androidtab.ru.
Специфика подобных сайтов такова, что на них содержатся данные, которые действительно нужны пользователю. Существует и более «продвинутый» вариант. Тематические каналы на YouTube, где собраны видеоролики, знакомящие с тем или иным функционалом планшета, возможностями программы или настройкой операционной системы.
 «Продвинутый» вариант обучения — тематические каналы на YouTube
«Продвинутый» вариант обучения — тематические каналы на YouTubeНеожиданные шаги
Существуют самоучители, которые выпускаются производителями планшетов. В качестве таких материалов можно назвать пособие для Etuline ETL-T740G. Естественно, материал не только знакомит с настройкой программного обеспечения и операционной системы, но и является рекламным ходом. Этот самоучитель работы на планшете Андроид — бумажное издание, и его цель не только обучить пользователя, но и сформировать покупательский спрос.
Для планшетов есть интерактивные оболочки для развития базовых навыков работы. Относится это в первую очередь к «детским» устройствам. Ряд производителей выпускают планшеты в тематическом исполнении, с дизайном корпуса и игровой оболочкой, предназначенной для обучения детей. В легкой интерактивной форме «помощники» знакомят ребенка с некоторыми правилами взаимодействия с устройством.
Что лучше?
На этот вопрос ответить просто невозможно. Кто-то выбирает бумажные версии и затраты времени на последовательное изучение книги «по шагам». Кто-то электронные издания и быстрый поиск ответов на нужные вопросы. Большая аудитория предпочитает интернет-сайты со справочными материалами, тематические каналы или новостные рассылки. Чтобы выбрать лучший самоучитель, нужно попробовать несколько вариантов и подобрать способ обучения, который приемлем именно для вас.
Жми «Нравится» и читай лучшие посты на Facebook
protabletpc.ru
Начало работы на планшете
 Вот и случилось это событие — Вы приобрели планшет на базе ОС Android. Нажали на кнопку «Power», он включился… Что, немного растерялись? Думаете с чего же начать работу на планшете? Об этом и пойдет речь в данной статье.
Вот и случилось это событие — Вы приобрели планшет на базе ОС Android. Нажали на кнопку «Power», он включился… Что, немного растерялись? Думаете с чего же начать работу на планшете? Об этом и пойдет речь в данной статье.
Учетная запись Google
Стоить отметить, что операционная система Android создана программистами компании «Google», поэтому самым первым шагом после включения устройства должна стать привязка вашего планшета к учетной записи Google. Данная процедура необходима для доступа к большому количеству сервисов, скачиванию и установки программного обеспечения.
Область рабочего стола и меню

Первое, что Вы увидите после загрузки планшета будет область рабочего стола, где расположены ярлыки приложений и виджеты. Ярлыки служат для быстрого запуска разнообразных программ, а виджеты для вывода всевозможной информации (погода, новости, курс валют, …). Пока их количество невелико, но в дальнейшем каждый пользователь сможет добавить необходимые элементы самостоятельно. Для этого требуется нажать на иконку «с несколькими точками», после чего Вы попадете в основное меню, из которого можно просматривать\запускать программы или просто добавлять ярлыки на рабочий стол.
Средства навигации
Для навигации в планшете предусмотрено несколько сенсорных клавиш. Их количество может отличаться в зависимости от модели, но в основном это всего три клавиши. Обычно они расположены внизу дисплея на панели черного цвета и представлены в виде: «стрелочки» (назад), «крыши домика» (домой), «двух смещенных прямоугольников» (свернуть\переключить). Первая клавиша используется для навигации в приложениях и браузере. С ее помощью можно возвращаться на предыдущую интернет-страницу или предыдущий раздел в меню программы. Назначение средней клавиши — это сворачивание любого запущенного приложения и возвращение на рабочий стол. Последняя клавиша позволяет осуществлять переключение между запущенными программами или закрывать их с помощью свайпа (движение пальца по сенсорному экрану).
Панель уведомлений

Данная панель обычно располагается справа от клавиш навигации планшета. Ее основное назначение — это отображение разнообразной информации о текущем состоянии мобильного устройства (заряд батареи, уровень Wi-Fi и 3G сигнала, часы). Кроме того, при нажатии на панель уведомлений пользователь получает доступ к быстрой настройке большого количества параметров (например, яркость дисплея, Wi-Fi подключение, настройка текущего профиля).
Следует отметить, что в некоторых моделях планшетов данная панель может располагаться вверху экрана и открываться с помощью свайпа.
Настройки
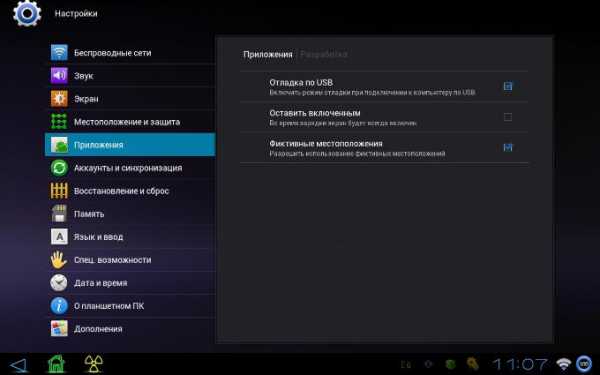
Для того чтобы использовать планшет на все 100% необходимо произвести настройку его параметров. Для основного количества пользователей самым важным является подключение к сети Интернет. Большинство планшетов подключено к всемирной сети посредством Wi-Fi.
Подключение можно осуществить на работе, дома, в кафе, магазине и т. д. Для этого требуется в основном меню найти пункт «Настройки», нажать на него и в открывшемся окне выбрать «Беспроводные сети». Ставим переключатель Wi-Fi в положение «вкл», осуществляем поиск точек доступа, выбираем интересующее нас подключение и, используя логин и пароль, осуществляем соединение.
Загрузка и установка приложений
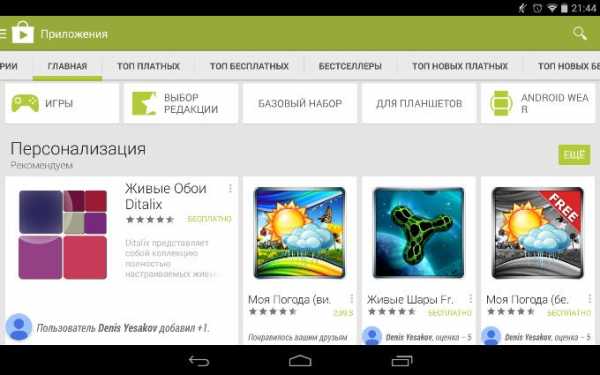
После подключения к Интернету Вы можете вызвать из главного меню файловый менеджер и проверить состояние внутренней\внешней памяти своего планшета. Заметили много свободного места? Правильно, Ваш гаджет фактически пуст. Настало время установки приложений и игр. Эта самая легкая процедура. Пока планшет подключен к сети Интернет просто запускаете приложение «Google Play», выбираете требуемую программу или игру и скачиваете ее на свое устройство. Установка не займет много времени. Всего пару кликов.
Как видим, для начала работы на планшете нужно выполнить совсем немного простых действий. Теперь Вы смелее нажимаете на иконки сенсорного экрана, не правда ли?
rabota-na-planshete.ru
Андроид для чайников — краткая инструкция по использованию
Большинство из нас чувствует себя неуверенно, когда приходится знакомиться с новой операционной системой. И несмотря на то, что Андроид сегодня можно встретить на подавляющем числе электронных устройств, всё же есть много пользователей не знакомых с ним.
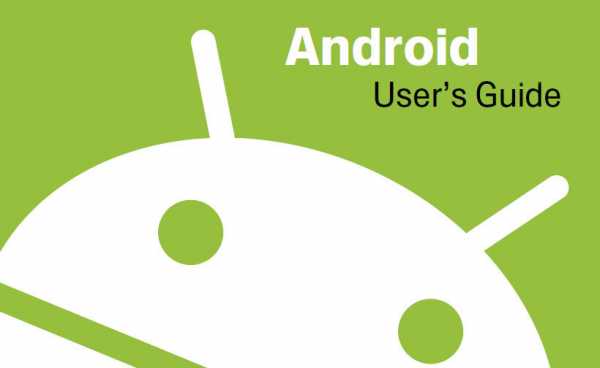 Множество возможностей системы пользователи никогда не используют
Множество возможностей системы пользователи никогда не используютЕсли вы являетесь одним из таких людей, мы предоставим вам самую важную информацию о том, как разобраться в системе, познакомим с её главными функциями. В общем, перед вами своеобразная инструкция под названием «Андроид для чайников», где собраны все актуальные советы по работе с платформой.
Начало пользования системой Андроид
Включаем устройство, заходим в свой аккаунт и устанавливаем соединение с интернетом
Руководствуясь инструкцией, мы включаем свой смартфон или планшет, после чего перед вами появится рабочий стол системы, или, если происходит первое включение устройства, запустится мастер первичной настройки. К примеру, на смартфоне мастер предлагает выполнить следующее:
- Выбрать язык интерфейса.

- Подключится к интернету через Wi-Fi — если у вас нет поблизости сети, то этот шаг можно пропустить. Почему это меню появляется при первом же включении? Из-за того, что большинство программ разработаны для использования при рабочем интернет-подключении. Это вовсе не значит, что телефон или планшет бесполезен без интернета, подобный шаг создан скорее для удобства — мол, подключитесь к нему сразу, чтобы потом об этом не беспокоиться.

- Далее системный мастер предложит зайти в ваш Google-аккаунт или создать его, если вы ещё не обзавелись учётной записью. Крайне советуем завести себе аккаунт, ведь сама система Андроид сильно привязана к сервисам компании Google. Без него вы не зайдёте в магазин приложений, не сможете пользоваться почтой. Кроме того, учётную запись создать нетрудно, зато она всегда будет с вами на всех устройствах, где вы только пожелаете, что довольно удобно.

- В следующем меню вам нужно подтвердить время и дату, которые практически всегда определяются автоматически, либо ввести их вручную.

- В последнем окне вы увидите пункты, касающиеся определения вашего местоположения — лучше не выключать их, чтобы все сервисы правильно работали и смартфон верно определял время и дату.

Что представляет собой интерфейс системы?
После настройки своего смартфона или обычного включения устройства, даже если вы не проходили работу с мастером, вы увидите рабочий стол вашего гаджета.

Что он собой представляет? Вам будут предложены следующие символы и иконки:
- Время и дата — у вас могут отображаться отдельные часы или календарь, или эти данные будут расположены в правом нижнем углу, как это чаще всего принято на планшетах.
- Снизу в большинстве случаев размещены три знака — кнопка назад, главное меню и контекстное меню, где отображаются запущенные приложения.

- На рабочем столе, как правило, размещаются самые важные и наиболее используемые программы. Их можно удалить — просто нажмите и задержите палец на программе, через пару секунд значок станет перемещаемым и его можно будет перетянуть на крестик.
- Рабочих столов может быть несколько — они перемещаются при выполнении перелистывающих движений по экрану, при желании их тоже можно добавить или удалить — убирается виджет так же, как и отдельная программа. Чтобы добавить ещё один рабочий стол, коснитесь 2 пальцами экрана и сведите их, после чего появится плюсик — на него и следует нажать.

- На рабочие столы можно добавлять программы из общего списка меню. Где его найти? Нажмите главную клавишу на планшете или смартфоне, или на среднюю кнопку внизу экрана — о ней мы уже упоминали. Когда перед вами откроется список, вы можете выбрать один из элементов, зажать палец на той части экрана, где он расположен, после чего его можно передвинуть на любое место рабочего стола.
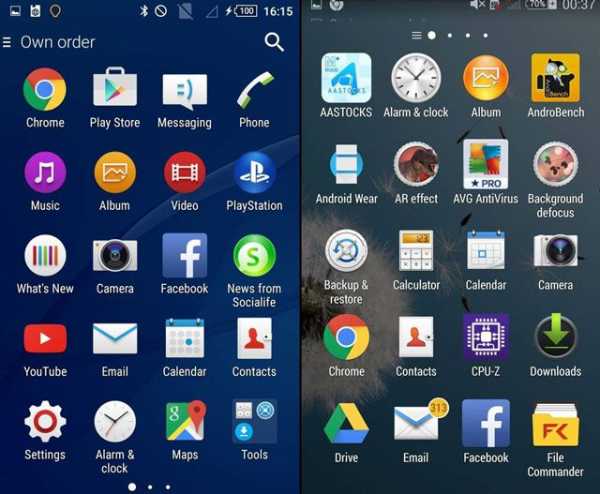
Стоит отметить, что на планшетах с Андроидом в нижней строке открывается быстрое меню, где вы можете включить Wi-Fi, узнать о заряде батареи и прочей важной информации — чтобы открыть его, просто сделайте движение снизу вверх в области часов. В смартфонах под управлением этой системы для открытия меню уведомлений нужно провести пальцем по всему экрану сверху вниз.
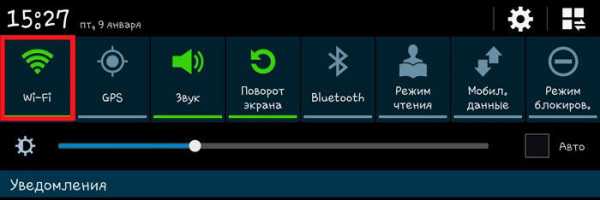
Мы рассмотрели, как выглядит рабочий стол, теперь перейдём к основному меню Android.
Оно выполнено в форме общего списка с иконками и названием программ либо в виде нескольких рабочих столов с теми же списками приложений — ничего сложного в их просмотре нет. В общем меню вы найдёте все элементы вашего устройства, здесь есть и настройки смартфона или планшета.
Пользование интернетом на Андроид
Если вы уже установили подключение к интернету, самое время узнать, как пользоваться браузером. В случае, когда Wi-Fi выключен, активировать его вы можете в упомянутом меню уведомлений или через настройки, которые вы найдёте в меню. После того как вы откроете раздел беспроводного соединения, активируйте работу Wi-Fi, затем, устройство выполнит автоматический поиск сетей. Дело остаётся за малым — выбрать сеть из списка, ввести пароль, если это необходимо и нажать «Подключить».
Как зайти в интернет на Андроид?
Для этого следуйте таким инструкциям:
- Выберите установленный в смартфоне или планшете браузер, откройте его.
- Далее вы можете пользоваться браузером таким же образом, как и на компьютере — перед вами будет строка для ввода адреса, возможность добавлять вкладки, а в дополнительных иконках скрываются меню для добавления закладок, просмотра истории посещений страниц и прочее.
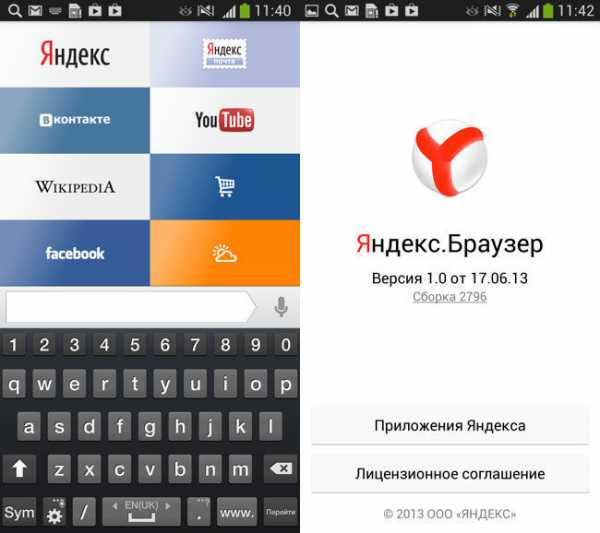
В целом ничего сложного в работе с браузером на планшете или смартфоне нет — если вы не знаете некоторых функций или значков, просто попробуйте их.
Мы упустили только один момент — чтобы ввести адрес сайта, вам нужна клавиатура.
Как работать с клавиатурой?
Клавиатура будет автоматически открываться всякий раз, когда вы будете нажимать на строку, где вводится тот или иной текст, сообщение. Поэтому её запуск — дело нехитрое, а если нужно убрать средство ввода просто нажмите «Назад».
О работе с клавиатурой стоит знать следующее:
- Расположение клавиш здесь такое же, как и на компьютерной клавиатуре.
- Значок глобуса служит для смены языка ввода.
- Прозрачная стрелка меняет клавиши на заглавные, если нажать два раза подряд — включится режим Caps Lock.
- Стрелка с крестиком стирает символы, большая кнопка справа служит для переноса курсора вниз — как компьютерная клавиша Enter.
- Чтобы переместить курсор, прикоснитесь к необходимой области на экране.
- На некоторых клавишах размещены несколько символов — чтобы выбрать дополнительный, а не основной знак, просто немного придержите палец на нём.

- Как правило, под буквами на клавиатуре размещены кнопки для её переключения на цифровую раскладку или список с символами — просто нажимайте на неё, чтобы открыть нужный набор знаков.
- Если вам нужно выделить текст и скопировать, вырезать или переместить его, выполните длинное нажатие на строке, где начинается нужный вам кусок, после чего появятся две стрелки. Растягивая их, вы можете выделить необходимое количество символов, а в верхнем меню выбрать операцию для выделенного текста.
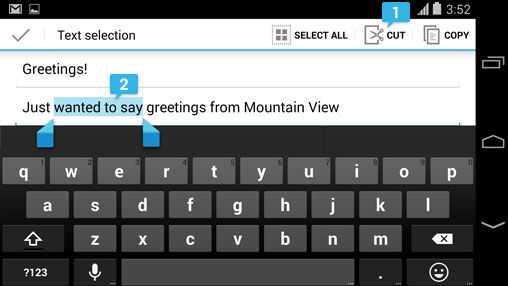
Как добавить другие языки на клавиатуру?
Делается это в настройках, где есть меню, посвящённое средствам ввода — в нём вы можете добавлять языки, включать или выключать словари, выполнять прочую настройку клавиатуры.
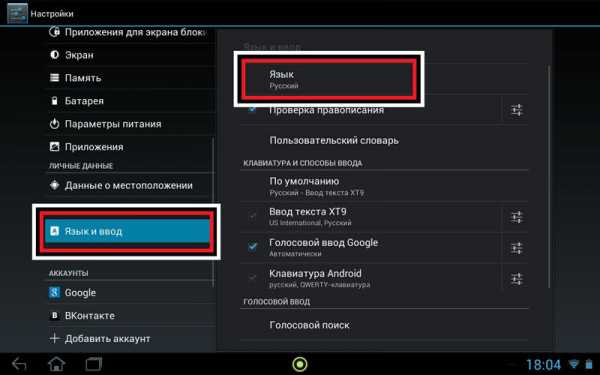
В планшетах настройки средства ввода доступны в нижней строке, рядом с часами — соответствующий символ в виде точек появляется при каждом включении клавиатуры, поэтому можно даже не заходить в меню и не искать нужный раздел в настройках.
Как пользоваться Google Play Market?
Этот сервис представляет собой приложение, где вы найдёте тысячи всевозможных программ для вашего устройства с Android. Как правило, Play Market есть по умолчанию в меню вашего планшета или смартфона, для пользования им нужна учётная запись Google — если ранее вы не выполняли вход, то сделаете это при первом запуске магазина.
Итак, как пользоваться этим чудом? Всё очень просто — выбираете понравившееся приложение или находите его через строку поиска, нажимаете «Установить», а далее оборудование справится со всем самостоятельно.
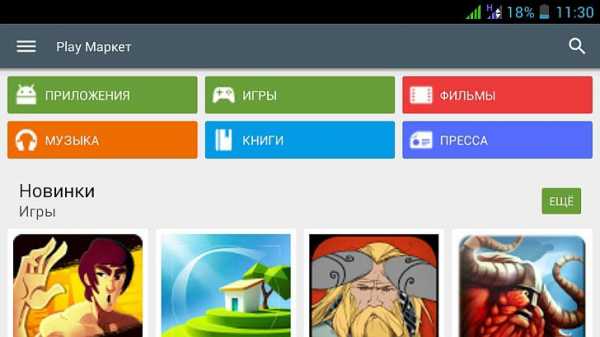
Если вам нужно удалить программу или перенести её на карту памяти — последнее необходимо, когда на самом устройстве мало места, а сделать это вы можете в настройках. В отдельном разделе вынесены все приложения, установленные на вашем гаджете.
Файловый менеджер и как смотреть фильмы и слушать музыку на Андроид
Для просмотра файлов мультимедиа есть отдельное приложение под названием Галерея или Хранилище Мультимедиа, которое вы найдёте в главном меню. Ничего сложного в пользовании им нет, по созданным папкам распределяются фотографии, видео, находящиеся в памяти устройства или на карте.
Если же вам нужны аудиофайлы, книги и общий список файлов на устройстве — для этого существует файловый менеджер, который на системе Андроид имеет название Проводник.
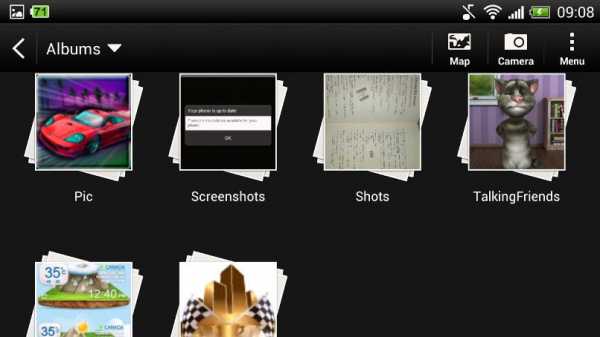
Кстати, при просмотре фото и картинок в галерее вы можете сразу же установить их на рабочий стол, или как изображение контакта из телефонной книги. В целом настройка фона, виджетов и прочих эстетических составляющих — большая и отдельная тема.
Как установить мелодию на звонок?
Если вы пользуетесь смартфоном на Андроид, то наверняка хотите слышать любимую мелодию на звонке. Делается это через настройки — зайдите в меню Звук, нажмите на строку Мелодия звонка, где вы сможете выбрать необходимый файл. Как видите, в этом меню вы можете полностью редактировать настройки звонков. Установить понравившуюся мелодию вы можете и в плеере при прослушивании музыки — в меню вы найдёте соответствующую функцию.
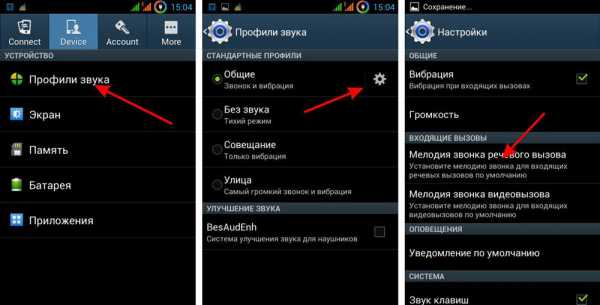
Благодаря этой краткой инструкции по Android вы узнали минимальный набор самых важных разделов и настроек системы, которые позволят начать своё уверенное пользование смартфоном или планшетом. Главное — не бойтесь пробовать и узнавать то, чего вы раньше не видели. В целом же пользование этой платформой наверняка будет для вас простым и понятным, ведь в ней всё продумано логично и последовательно.
Жми «Нравится» и читай лучшие посты на Facebook
protabletpc.ru
Как использовать планшет Андроид, мануал для новичка
Главная страница » Как пользоваться планшетом Андроид, стандартные настройки и приложения для начинающихКак пользоваться планшетом – ведь уже давно этот гаджет на Андроид, доступен практически всем. Относительно представителей продукции Apple, цены отличаются демократичностью, а потери в качестве сведены к нулю. Поэтому, таблетки (tablet) все чаще достаются рядовым пользователям, для которых даже простое название Android – это что-то новое и загадочное. Именно для таких начинающих юзеров и написан этот обучающий мануал!
Что это за чудо
Сенсорный экран и клавиши
Виртуальная клавиатура
Основные настройки
Приложения и интернет
Стандартные приложения, включенные по умолчанию
Play Market
Итог
Планшет как пользоваться видео
Что это за чудо
Планшет это миникомпьютер, который отличается, возможностью автономного питания, небольшими габаритами, маленьким весом и отсутствием клавиатуры и мыши (хотя, существуют модели, к которым все это можно подключить). Управление осуществляется с помощью сенсорного дисплея, иногда дополнительно применяются стилусы.

Как пользоваться планшетом Андроид, стандартные настройки и приложения для начинающих
Работают эти гаджеты на операционных системах, обычно это iOS, Windows и Android. Примерно около 80% планшетов и смартфонов, а китайские мобильные устройства все, работают на Андроид, поэтому, в этой статье будем говорить только о ней.
Историческая справка
Андроид создал американец (родился и вырос в штате Нью-Йорк) – Энди Рубин. В качестве помощника и спонсора чуть позже к нему присоединился Стив Перлман. Была создана команда разработчиков, которая в дальнейшем и продала свое детище компании Google. Создатели программы продолжили работу в качестве рядовых сотрудников корпорации.
Поэтому, при первом включении, на экране, при первом включении вы обнаружите огромное количество ярлыков приложений от Google. Первое желание – удалить все ненужное, но, так как вы новичок, лучше все оставить как есть – проститься с ненужным хламом, можно в любой момент.
Сенсорный экран и клавиши
Все операции на планшете выполняются с помощью клавиш (их обычно очень немного – 2-3) и сенсорного экрана, этакого большого тачскрина, по аналогии с ноутбуком. Также, на борту присутствуют всевозможные разъемы: зарядка, входа USB, SD карты памяти, слоты для установки сим-карт (хотя это скорее исключение – основа планшета WiFi – наличие поддержки sim-карт признак «слабенького» планшета). В самом начале знакомства – самое важное запомнить порт подключения зарядки, с остальным разберетесь позже.
Практический совет
По гарантийным требованиям любого магазина – нужно сохранить в целости упаковку товара, поэтому, пленочку и коробочку от гаджета хранить нужно до конца гарантийного срока. К тому же, там содержится техническое руководство – его лучше хранить вечно, никогда не знаешь, что может понабиться.
Кнопка включения/блокировки (Power) обычно расположена рядом с кнопкой регулировки звука, на верхней или боковой грани планшета. Под экраном, находится кнопка «Home» (иногда в окружении дополнительных двух по бокам). Их назначение можно узнать только в техническом руководстве к данной модели – каждый производитель, норовит их назначение и свойства сделать уникальными.
Чтобы включить планшет (выключить – аналогично) нужно зажать кнопку «Power» на несколько секунд. Блокировать экран включенного гаджета можно той же кнопкой, если, нажать один раз, без удержания. С помощью «Home» осуществляется возврат на главный экран, а также, происходит сворачивание приложений. С назначением других кнопок, нужно ознакомиться в руководстве – причины описаны выше.
Виртуальная клавиатура
Планшет Андроид очень редко используется с ДОК-станцией, где есть клавиатура и мышь. Если нужно ввести текст и другие данные, на экран выдвигается виртуальная клавиатура. Любая информация вносится прикосновением пальца к нужному символу. Интерфейс интуитивно понятен даже ребенку, так что, затруднений возникнуть не должно.
Основные настройки
Основные настройки планшета расположены в меню «Настройки» (Settings). Оно всегда имеет обозначение шестеренки. Здесь можно переключить язык устройства на родной (по умолчанию часто стоит китайский) или хотя бы на английский. В случае стартового китайского, нужно искать пиктограмму с литерой «А», будет в виде маленькой картинки рядом с надписью на языке Поднебесной «Язык и Ввод». Следует нажать на пункт дальше и потом на подпункт в самом верху – откроется список языков, где и следует выбрать нужный.
Безопасность
В этом пункте меню ставится пароль для разблокировки планшета. Можно использовать графический ключ, если есть желание.
Восстановление и сброс
Это очень опасный пункт меню и служит для сброса всех настроек в заводские настройки. Одно неосторожное движение – и все что наработано непосильным трудом уйдет в небытие, без возможности восстановления: файлы, установленные программы, пароли – в общем все. Поэтому, выбирать пункт сбросить устройство в заводские настройки нужно только в самом крайнем случае – если по-другому, восстановить работоспособность гаджета не получается.
«Звук» и «Экран»
Здесь все просто – служит для регулировки звука клавишами Volumea, или с помощью механических, на боковой грани устройства. «Экран» позволяет включить/выключить автоповорот экрана, при повороте гаджета, настроить его подсветку.
Приложения и интернет
Любой планшет обладает свойством подключения к сети WiFi, многие могут использовать сеть 3G/4G/5G. Подключение производится сдвиганием соответствующего значка меню пальцем вправо. Движок поменяет цвет на синий и девайс приступит к поиску сети. Тапните значок WiFi и после открытия подпункта, выберите доступную сеть и подключитесь к ней.
Стандартные приложения, включенные по умолчанию
- Браузер
- Галерея – хранение и просмотр видео, фото, картинок
- Файловый менеджер – служит для создания/удаления папок и файлов
- Музыка – работа с музыкальными файлами
- Календарь – обычный календарь, с функцией напоминания
- Почта – создание почтовых аккаунтов
Play Market
По ходу эксплуатации планшета, вы будете испытывать необходимость расширения программного обеспечения устройства под свои нужды. Для этого нужно будет устанавливать сторонние программы и приложения. Скачать их можно на сервисе Google – Play Market. Для этого достаточно открыть это приложение и описать проблему, с которой вы столкнулись в поиске. Например: читать файл pdf на планшете. Вам выдадут все программы, представленные в сервисе, как платные, так и бесплатные. Выбор за вами.
Итог
Вот примерно и все. Хотя, конечно, как пользоваться планшетом Андроид, стандартные настройки и приложения для начинающих – обо всем этом писать можно бесконечно. Но, для первых шагов вполне достаточно и того что уже есть.
Планшет, как пользоваться видео
Будет интересно: Перезагрузить айфон – доступные способы
Как пользоваться планшетом Андроид, стандартные настройки и приложения для начинающих
Рейтинг: 4. Оценок: 2androidios.org


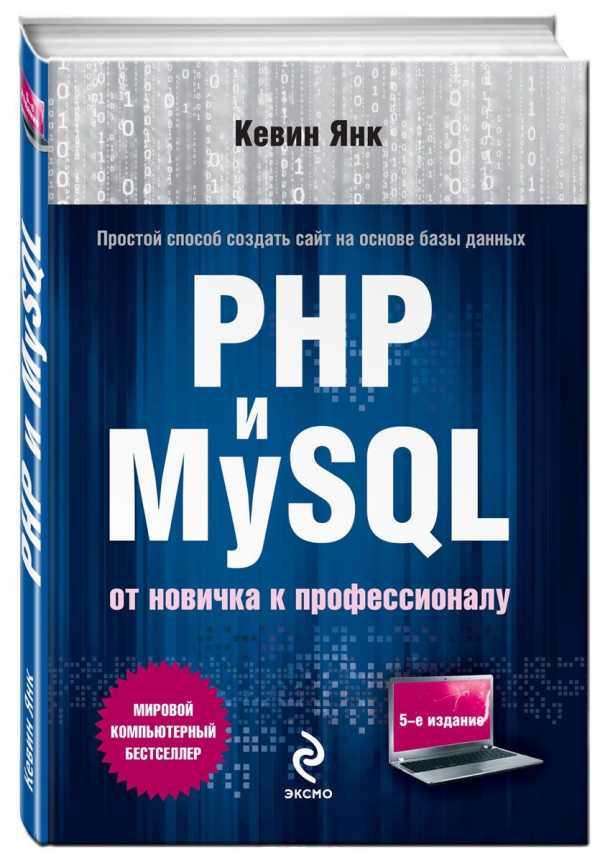 Материалы специализированного направления обучают отдельному навыку
Материалы специализированного направления обучают отдельному навыку