Пиксель-арт для начинающих: инструкция по применению
Инди-разработчикам нередко приходится совмещать сразу несколько ролей: геймдизайнера, программиста, композитора, художника. И, когда дело доходит до визуала, многие выбирают пиксель-арт — на первый взгляд он кажется простым. Но чтобы сделать красиво, нужно много опыта и определенные навыки. Нашел туториал для тех, кто только начал постигать основы этого стиля: с описанием специального софта и техник рисования на примере двух спрайтов.
Фон
Пиксель-арт — форма цифрового художественного искусства, в котором изменения вносятся на уровне пикселей. В основном он ассоциируется с графикой видеоигр 80-х и 90-х годов. Тогда художникам приходилось учитывать ограничения памяти и низкого разрешения. Сейчас пиксель-арт все еще популярен в играх и как художественный стиль в целом, несмотря на возможность создания реалистичной 3D-графики. Почему? Даже если не брать в расчет ностальгию, создание крутой работы в таких жестких рамках — приятный и стоящий челлендж.
Порог вхождения в пиксель-арте сравнительно низкий по сравнению с традиционным артом и 3D-графикой, что привлекает инди-разработчиков. Но это вовсе не означает, что будет просто доделать игру в этом стиле. Я видел много инди-девелоперов с пиксель-арт метроидваниями на краудфандинговых платформах. Они думали, что закончат все за год, но на самом деле им нужно было еще лет шесть.
Пиксель-арт на том уровне, на котором большинство хочет его создавать, отнимает много времени, а кратких обучалок очень мало. Работая с 3D-моделью вы можете вращать ее, деформировать, перемещать отдельные ее части, копировать анимации с одной модели на другую и так далее. Пиксель-арт высокого уровня почти всегда отнимает кучу сил на скрупулезное размещение пикселей на каждом фрейме.
В общем, я предупредил.
А теперь немного о моем стиле: в основном я рисую пиксель-арт для видеоигр и в них же нахожу вдохновение. В частности я фанат Famicom/NES, 16-битных консолей и аркад 90-х годов. Пиксель-арт моих любимых игр того времени можно описать как яркий, уверенный и чистый (но не слишком), его нельзя назвать жестким и минималистичным. В этом стиле я работаю сам, но вы легко можете применять идеи и техники из этого туториала для создания совершенно других вещей. Изучайте работы разных художников и создавайте пиксель-арт, который нравится вам!
Пиксель-арт моих любимых игр того времени можно описать как яркий, уверенный и чистый (но не слишком), его нельзя назвать жестким и минималистичным. В этом стиле я работаю сам, но вы легко можете применять идеи и техники из этого туториала для создания совершенно других вещей. Изучайте работы разных художников и создавайте пиксель-арт, который нравится вам!
Софт
Базовые цифровые инструменты для пиксель-арта — Зум (Zoom) и Карандаш (Pencil), чтобы размещать пиксели. Также вам пригодятся Линия (Line), Фигура (Shape), Выбрать (Select), Переместить (Move) и Заливка (Paint Bucket). Есть много бесплатного и платного ПО с таким набором инструментов. Я расскажу про самые популярные и те, которыми пользуюсь сам.
Paint (бесплатно)
Если у вас Windows, встроенный в нее Paint — примитивная программа, но в ней есть все инструменты для пиксель-арта.
Piskel (бесплатно)
Неожиданно функциональный редактор пиксель-арта, который запускается через браузер. Можно экспортировать работу в PNG или анимированный GIF. Отличный вариант для новичков.
Можно экспортировать работу в PNG или анимированный GIF. Отличный вариант для новичков.
GraphigsGale (бесплатно)
GraphicsGale — единственный редактор из тех, о которых я слышал, разработанный именно для пиксель-арта и включающий инструменты анимации. Его создала японская компания HUMANBALANCE. С 2017 года он распространяется бесплатно и до сих пор пользуется спросом, несмотря на рост популярности Aseprite. К сожалению, работает он только на Windows.
Aseprite ($)
Пожалуй, самый популярный редактор на данный момент. Открытый исходный код, куча возможностей, активная поддержка, версии для Windows, Mac и Linux. Если вы серьезно взялись за пиксель-арт и все еще не нашли нужный редактор, возможно, это то, что нужно.
GameMaker Studio 2 ($$+)
GameMaker Studio 2 — превосходный 2D-инструмент с хорошим редактором спрайтов (Sprite Editor). Если вы хотите создавать пиксель-арт для для собственных игр, очень удобно все делать в одной программе.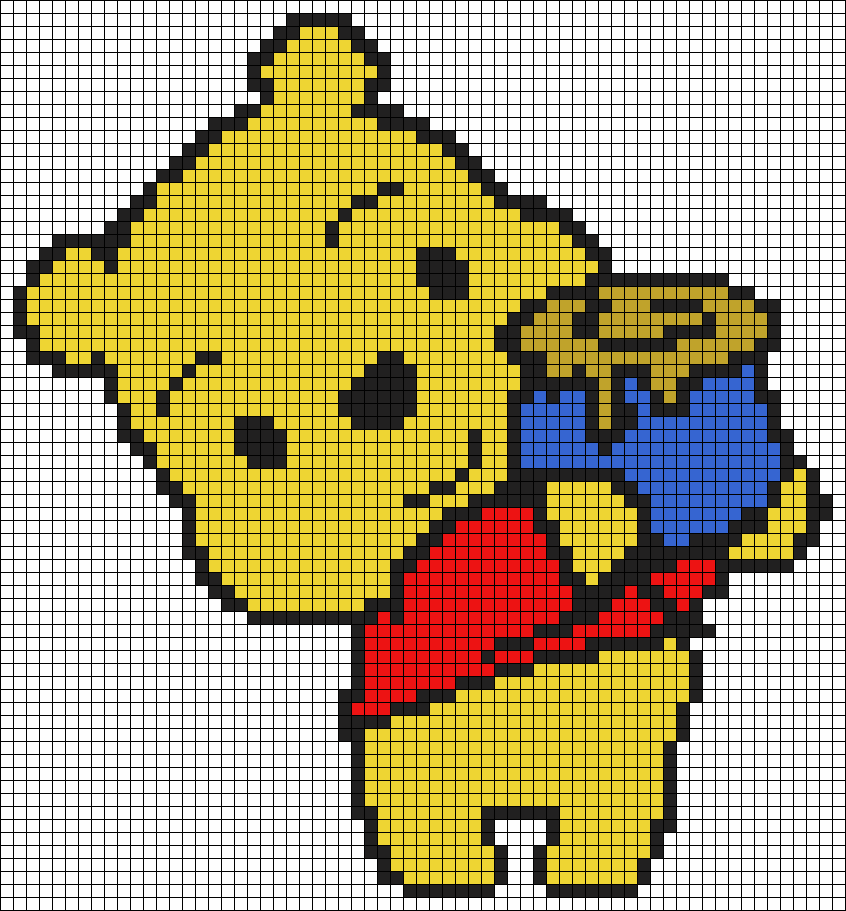 Сейчас я использую этот софт в работе над UFO 50, коллекцией 50 ретро-игр: спрайты и анимации создаю в GameMaker, а тайлсеты — в Photoshop.
Сейчас я использую этот софт в работе над UFO 50, коллекцией 50 ретро-игр: спрайты и анимации создаю в GameMaker, а тайлсеты — в Photoshop.
Photoshop ($$$+)
Photoshop — дорогой софт, распространяется по подписке, не заточен под пиксель-арт. Не рекомендую приобретать его, если вы не занимаетесь отрисовкой иллюстраций в высоком разрешении, или вам не нужно проводить сложные манипуляции с картинкой, как мне. В нем можно создавать статичные спрайты и пиксельные работы, но он довольно сложный по сравнению со специализированным софтом (например, GraphicsGale или Aseprite).
Прочее
Мой набор для пиксель-арта. Все черное, только сейчас заметил.
Графический планшет ($$+)
Рекомендую графические планшеты для любых работ с цифровыми иллюстрациями, чтобы избежать туннельного синдрома запястий. Его гораздо проще предотвратить, чем вылечить. Однажды вы почувствуете боль, и она будет только нарастать — позаботьтесь о себе с самого начала.![]() Из-за того, что когда-то я рисовал мышкой, мне теперь тяжело играть в игры, в которых нужно нажимать на клавиши. Сейчас я использую Wacom Intuos Pro S.
Из-за того, что когда-то я рисовал мышкой, мне теперь тяжело играть в игры, в которых нужно нажимать на клавиши. Сейчас я использую Wacom Intuos Pro S.
Суппорт запястья ($)
Если вы не можете приобрести планшет, купите хотя бы суппорт запястья. Мне больше всего нравится Mueller Green Fitted Wrist Brace. Остальные либо слишком тугие, либо обеспечивают недостаточную поддержку. Суппорты без проблем можно заказать онлайн.
96×96 пикселей
Final Fight. Capcom, 1989 год
Приступим! Начнем со спрайта персонажа 96×96 пикселей. Для примера я нарисовал орка и поместил его на скриншот из Final Fight (картинка выше), чтобы вы понимали масштаб. Это большой спрайт для большинства ретро-игр, размер скриншота: 384×224 пикселя.
На таком большом спрайте будет легче показать технику, о которой я хочу рассказать. Также попиксельная отрисовка больше похожа на традиционные формы арта (например, рисование или живопись), с которыми вы, возможно, лучше знакомы. Освоив базовые техники, мы перейдем к спрайтам поменьше.
Освоив базовые техники, мы перейдем к спрайтам поменьше.
1. Выбираем палитру
Пиксель — гораздо более глубокое понятие в пиксель-арте, чем в любых других цифровых сферах. Пиксель-арт определяют его ограничения, например, цвета. Важно правильно подобрать палитру, она поможет определить ваш стиль. Но на старте я предлагаю не думать про палитры и выбрать одну из существующих (или просто несколько рандомных цветов) — вы легко можете ее поменять на любом этапе.
Для этого туториала я буду использовать палитру из 32 цветов, которую мы создали для UFO 50. Для пиксель-арта их часто собирают из 32 или 16 цветов. Наша разработана для вымышленной консоли, которая могла бы появится где-то между Famicom и PC Engine. Можете взять ее или любую другую — туториал совсем не зависит от выбранной палитры.
2. Грубые контуры
Начнем прорисовку с помощью инструмента Карандаш. Нарисуем скетч так же, как делаем это с обычной ручкой и бумагой. Конечно, пиксель-арт и традиционный арт пересекаются, особенно когда речь идет о таких крупных спрайтах. Мои наблюдения показывают, что сильные художники по пиксель-арту как минимум неплохо рисуют от руки и наоборот. Так что развивать навыки рисования всегда полезно.
Мои наблюдения показывают, что сильные художники по пиксель-арту как минимум неплохо рисуют от руки и наоборот. Так что развивать навыки рисования всегда полезно.
3. Проработка контуров
Дорабатываем контуры: убираем лишние пиксели и сокращаем толщину каждой линии до одного пикселя. Но что именно считать лишним? Чтобы ответить на этот вопрос нужно разобраться в пиксельных линиях и неровностях.
Неровности
Нужно научиться рисовать две базовые линии в пиксель-арте: прямые и кривые. С ручкой и бумагой все сводится к мышечному контролю, но мы-то работаем с крошечными цветными блоками.
Ключ к отрисовке правильных пиксельных линий — неровности. Это единичные пиксели или небольшие сегменты, разрушающие сглаженность линии. Как я уже говорил, отдельный пиксель имеет огромное значение в пиксель-арте, поэтому неровности могут разрушить всю эстетику. Представьте, что вы проводите прямую линию на бумаге, и неожиданно кто-то ударяет по столу: неровности в пиксель-арте выглядят так же, как случайная закорючка.
Примеры:
Прямые
Кривые
Неровности появляются на кривых, когда длина сегментов линии увеличивается или уменьшается не постепенно.
Совсем избежать неровностей невозможно — во всех ваших любимых ретро-играх они есть (если, конечно, пиксель-арт состоит не исключительно из простых форм). Цель: свести неровности к минимуму, при этом показав все необходимое.
4. Применяем первые цвета
Раскрасьте своего персонажа с помощью заливки или другого подходящего инструмента. Палитра упростит эту часть работы. Если софт не предусматривает использование палитр, можно поместить ее прямо в картинку, как на примере выше, и выбирать цвета с помощью пипетки.
В нижнем левом углу я нарисовал нашего друга, знакомьтесь, это — Шар. С ним будет проще понять, что именно происходит на каждом этапе.
5. Шейдинг
Пора отобразить тени — просто добавляем более темные цвета на спрайт. Так изображение будет выглядеть объемным. Давайте предположим, что у нас один источник света, расположенный над орком левее от него.![]() Значит, освещено будет все, что находится сверху и спереди нашего персонажа. Добавляем тени снизу справа.
Значит, освещено будет все, что находится сверху и спереди нашего персонажа. Добавляем тени снизу справа.
Форма и объем
Если этот этап вызывает у вас сложности, представьте свой рисунок как объемные формы, а не просто линии и цвет. Формы существуют в трехмерном пространстве и могут иметь объем, который мы выстраиваем с помощью теней. Это поможет визуализировать персонажа без деталей и представить, что он сделан из глины, а не из пикселей. Шейдинг — это не просто добавление новых цветов, это процесс выстраивания формы. На хорошо проработанном персонаже детали не скрывают базовые формы: если вы прищуритесь, увидите несколько крупных кластеров света и тени.
Сглаживание (anti-aliasing, анти-алиасинг)
Каждый раз используя новый цвет, я применяю анти-алиасинг (АА). Он помогает сгладить пиксели добавляя промежуточные цвета по углам, в месте соприкосновения двух сегментов линии:
Серые пиксели смягчают «разрывы» в линии. Чем длиннее сегмент линии, тем длиннее АА-сегмент.
Чем длиннее сегмент линии, тем длиннее АА-сегмент.
Так АА выглядит на плече орка. Он нужен, чтобы сгладить линии, отображающие изгиб его мышц
Сглаживание не должно выходить за пределы спрайта, который будет использоваться в игре или на фоне, цвет которого неизвестен. Например, если вы примените АА для светлого фона, на темном фоне сглаживание будет смотреться некрасиво.
6. Выборочный контур
Ранее контуры были полностью черными, из-за чего спрайт смотрелся очень мультяшно. Картинка была словно разделена на сегменты. Например, черные линии на руке слишком контрастно отображают мускулатуру, и персонаж выглядит менее цельным.
Если спрайт станет более естественным, а сегментация не столь явной, то базовые формы персонажа будут легче читаться. Для этого можно использовать выборочный контур — частично заменить черный контур более светлым. На освещенной части спрайта можно использовать самые светлые цвета или, там где спрайт соприкасается с негативным пространством, можно полностью убрать контур.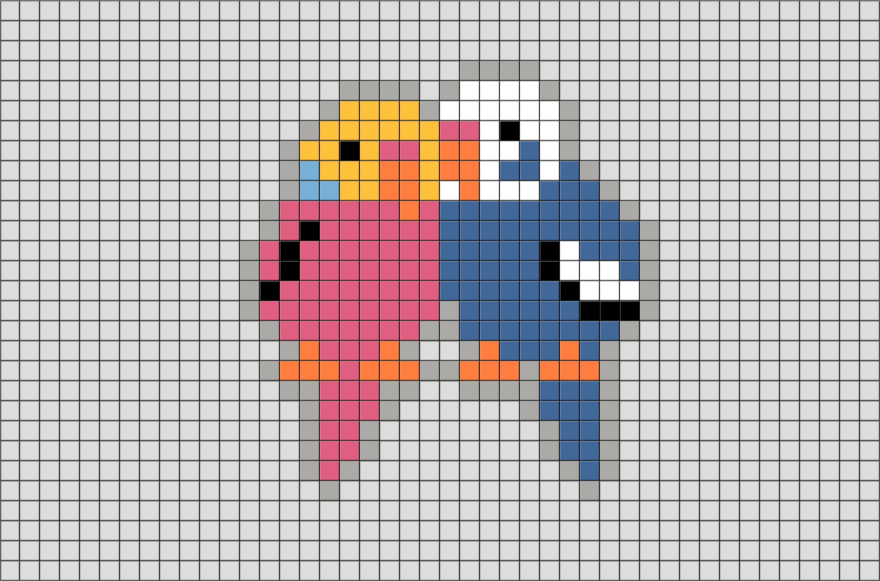 Вместо черного нужно использовать цвет, который был выбран для тени — так сохраниться сегментация (для разграничения мышц, меха и так далее).
Вместо черного нужно использовать цвет, который был выбран для тени — так сохраниться сегментация (для разграничения мышц, меха и так далее).
Также на этом этапе я добавил более темные тени. Получилось три градации зеленого на коже орка. Наиболее темно-зеленый цвет можно использовать для выборочного контура и АА.
7. Финальные штрихи
В конце стоит добавить блики (самые светлые пятна на спрайте), детали (серьги, заклепки, шрамы) и прочие улучшения, пока персонаж не будет готов или пока не придется перейти к следующему.
Есть несколько полезных приемов, которые можно применить на этом этапе. Поверните рисунок горизонтально, это часто помогает выявить ошибки в пропорциях и шейдинге. Также можно убрать цвет — выставить насыщенность на ноль, чтобы понять, где нужно изменить тени.
Создание шумов (dithering, дизеринг)
Пока что мы в основном применяли крупные, цельные участки теней. Но есть и другая техника — дизеринг, которая позволяет перейти от одного цвета к другому без добавления третьего. Посмотрите на пример ниже.
Посмотрите на пример ниже.
Верхний градиент от темного к светлому использует сотни различных оттенков синего.
Средний градиент использует всего девять цветов, но в нем все еще слишком много оттенков одного цвета. Возникает так называемый бандинг (от англ. band — полоса), при котором из-за толстых однородных полос глаз фокусируется на точках соприкосновения цветов, вместо самих цветов.
На нижнем градиенте мы применили дизеринг, который позволяет избежать бандинга и использует всего два цвета. Мы создаем шум разной интенсивности, чтобы имитировать градацию цвета. Эта техника очень похожа на халфтон (halftone — полутоновое изображение), применяемое на печати; а также на стипплинг (stippling — зернистое изображение) — в иллюстрации и комиксах.
На орке я применил дизеринг совсем немного для передачи текстуры. Некоторые пиксель-артисты совсем его не используют, другие — наоборот не стесняются и делают это очень умело. Мне кажется, что лучше всего дизеринг смотрится на больших участках залитых одним цветом (присмотритесь к небу на скриншоте Metal Slug, который был выше) или на тех участках, которые должны выглядеть шероховато и неровно (например, грязь).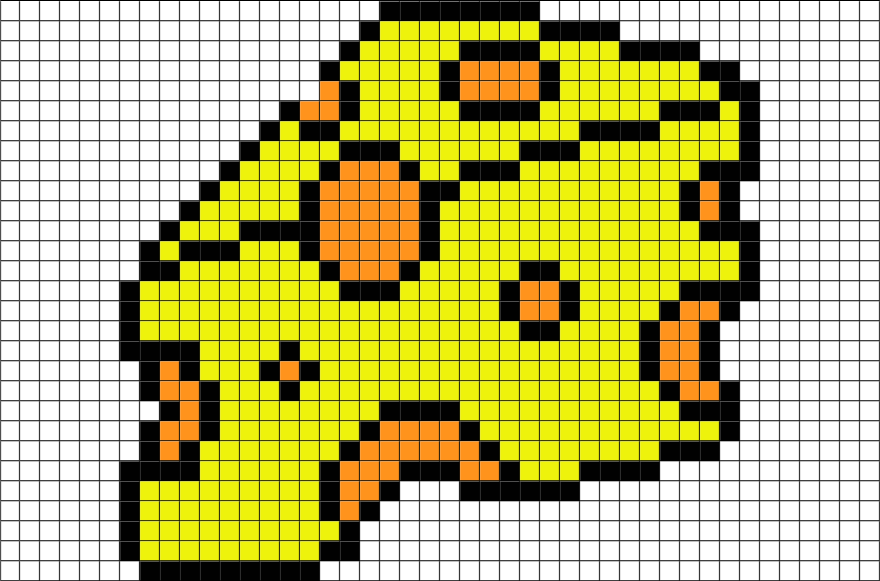 Решите сами, как его использовать.
Решите сами, как его использовать.
Если хотите увидеть пример с масштабным и качественным дизерингом, изучите игры The Bitmap Brothers, британской студии 80-х годов, или игры на компьютере PC-98. Только учтите, что все они — NSFW.
Kakyusei (PC-98). Elf, 1996 год
На этом изображении всего 16 цветов!
8. Последний взгляд
Одна из опасностей пиксель-арта в том, что он кажется легким и простым (из-за его структуры и ограничений стиля). Но в итоге вы потратите огромное количество времени на доработку своих спрайтов. Это похоже на головоломку, которую нужно решить — вот почему пиксель-арт привлекает перфекционистов. Помните, что один спрайт не должен отнимать слишком много времени — это лишь крохотный кусочек крайне сложного скопления кусочков. Важно не терять видение общей картины.
Даже если ваш пиксель-арт не для игр, иногда стоит сказать себе: «Все уже достаточно хорошо!» И двигаться дальше. Лучший способ развития навыков — как можно больше раз пройти весь процесс целиком от начала до конца, используя как можно больше тем.
И порой полезно ненадолго оставить спрайт, чтобы чуть позже взглянуть на него свежим взглядом.
32×32 пикселя
Мы создали большой спрайт 96×96 пикселей первым, потому что при таком размере это больше напоминает рисование или живопись, но только пикселями. Чем меньше спрайт, тем меньше он похож на то, что должен отображать, и тем больше важен каждый пиксель.
В Super Mario Bros. глаз Марио — это всего два пикселя, расположенные один над другим. И его ухо тоже. Создатель персонажа Сигеру Миямото сказал, что усы потребовались для того, чтобы отделить нос от остального лица. Так что одна из главных черт лица Марио — не просто дизайн персонажа, но и прагматичная уловка. Что подтверждает старую мудрость — «нужда — мать изобретательности».
Основные этапы создания спрайта 32×32 пикселя нам уже знакомы: скетч, цвет, тени, дальнейшая доработка. Но в таких условиях, в качестве начального скетча я подбираю цветные фигуры вместо отрисовки контуров из-за маленького размера. Цвет играет более важную роль в определении персонажа, чем контуры. Посмотрите на Марио еще раз, у него вообще нет контуров. Интересны не только усы. Его бакенбарды определяют форму ушей, рукава показывают руки, а общая форма более-менее четко отображает все его тело.
Цвет играет более важную роль в определении персонажа, чем контуры. Посмотрите на Марио еще раз, у него вообще нет контуров. Интересны не только усы. Его бакенбарды определяют форму ушей, рукава показывают руки, а общая форма более-менее четко отображает все его тело.
Создание маленьких спрайтов — это постоянные компромиссы. Если вы добавите обводку, можете потерять место для тени. Если у вашего персонажа четко отображены руки и ноги, голова скорее всего должна быть не очень большой. Если эффективно использовать цвет, выборочную обводку и сглаживание, то отрисованный объект будет казаться больше, чем он есть на самом деле.
Для маленьких спрайтов мне нравится стиль тиби: персонажи выглядят очень мило, у них большие головы и глаза. Отличный способ создать яркого героя в ограниченном пространстве, да и в целом, очень приятный стиль. Но, возможно, вам нужно показать мобильность или силу персонажа, тогда вы можете уделить меньше пространства голове, чтобы тело выглядело более мощно. Все зависит от ваших предпочтений и целей.
Все зависит от ваших предпочтений и целей.
Целая команда в сборе!
Форматы файлов
Такой результат может заставить понервничать любого пиксель-артиста
Картинка, которую вы видите — результат сохранения рисунка в JPG. Часть данных потерялась из-за алгоритмов сжатия файла. Качественный пиксель-арт в итоге будет выглядеть плохо, а вернуть его изначальную палитру будет непросто.
Для сохранения статической картинки без потери качества используйте формат PNG. Для анимаций — GIF.
Как правильно делиться пиксель-артом
Шеринг пиксель-арта в социальных сетях — отличный способ получить фидбек и познакомиться с другими художниками, работающими в том же стиле. Не забудьте поставить хэштег #pixelart. К сожалению, соцсети часто конвертируют PNG в JPG без спроса, ухудшая вашу работу. Причем не всегда понятно, почему ваша картинка была конвертирована.
Есть несколько советов, как сохранить пиксель-арт в нужном качестве для различных соцсетей.
Чтобы PNG-файл не изменился в Twitter, используйте меньше 256 цветов или убедитесь, что ваш файл меньше 900 пикселей по длинной стороне. Я бы увеличил размер файла хотя бы до 512×512 пикселей. Причем так, чтобы масштабирование было кратно 100 (200%, а не 250%) и сохранялись резкие края (Nearest Neighbor в Photoshop).
Анимированные GIF-файлы для постов в Twitter должны весить не более 15 Мб. Картинка должна быть как минимум 800×800 пикселей, цикличная анимация должна повторяться трижды, а последний кадр должен быть вполовину короче по времени, чем все остальные — самая популярная теория. Однако, непонятно, насколько нужно выполнять эти требования, учитывая, что Twitter постоянно меняет свои алгоритмы отображения картинок.
Насколько я знаю, невозможно опубликовать картинку в Instagram без потери качества. Но она точно будет выглядеть лучше, если вы увеличите ее хотя бы до 512х512 пикселей.
Как начать делать пиксель-арт. Часть 1
Гайд для совсем начинающих.
Pedro Medeiros
Эта небольшая статья о том, как начать свой путь в пиксель-арт и нацелена она на тех, кто только начал или собирается начать. Я расскажу про самые базовые вещи – как создать файл, настройки холста и работа с ограниченной цветовой палитрой.
Статья была проспонсирована на моем Patreon! Если она вам понравилась, то вы даже можете поддержать меня малой денежкой =)
Также это 1-ая часть планируемой серии статей, всю серию читайте в Pixel Grimoire.
Перед Началом
Перед тем как приступать к пиксель-арту, помните: пиксель-арт это всего лишь ещё один изобразительный инструмент, как гуашь, масло, карандаш, скульптура или похожая по своей сути на пиксель-арт мозаика. Чтобы делать хороший пиксель-арт, вы должны уметь делать хорошие рисунки. В основном, это значит: делать анатомические штудии, знать законы перспективы, понимать принципы работы светотени, знать теорию цвета и немножко историю искусств (от неё никто не умирал, наоборот это расширит ваш кругозор), всё это основы для хорошего пиксель-арта.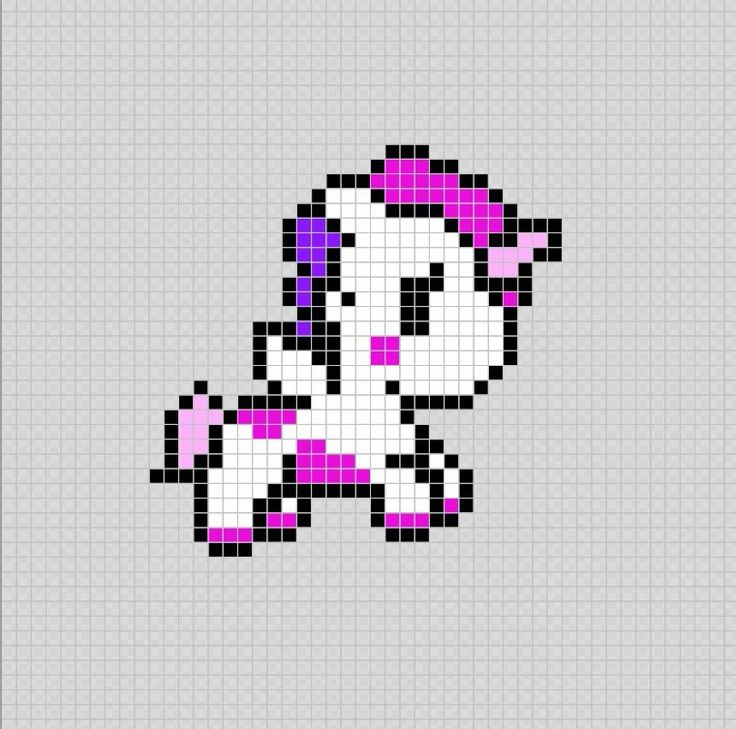
Инструменты
Вам не нужно никаких изощрённых программ и инструментов для пиксель-арта, его можно даже делать при помощи мышки и бесплатного ПО. Моё рабочее место включает в себя маленький Вакомовский планшет, хорошую мышку с клавиатурой и мою любимую программу Aseprite, но вы можете использовать любую другую программу на своё усмотрение.
Вот примерный список ПО широко используемого для пиксель-арта:
• Aseprite: Отличный профессиональный редактор со многими ускоряющими работу функциями (платный)
• GraphicsGale: Классический, широко используемый во многих играх. Слегка сложноват, но у него много функций (бесплатный).
• Piskel: Бесплатный онлайн редактор
• Photoshop: Мощный редактор, изначально не создавался для создания пиксель-арта, но его тоже можно использовать (платный).
Aseprite
Aseprite мой любимый редактор для пиксель-арта на текущий момент. Очень мощный, напичканный разными функциями и простой в использовании. Я выбрал Aseprite в качестве программы для этого урока, но я также уверен, что вы сможете адаптировать всё ниже описанное для любой выбранной вами программы. Вы можете попробовать пробную версию, но учтите, что она не умеет сохранять файлы, что в принципе для наработки навыка и обучения не слишком то и критично.
Очень мощный, напичканный разными функциями и простой в использовании. Я выбрал Aseprite в качестве программы для этого урока, но я также уверен, что вы сможете адаптировать всё ниже описанное для любой выбранной вами программы. Вы можете попробовать пробную версию, но учтите, что она не умеет сохранять файлы, что в принципе для наработки навыка и обучения не слишком то и критично.
Создание Нового Файла
Просто нажмите “New File…” на стартовом окне или File > New File и можно начинать рисовать.
Давайте создадим новый файл. 16 на 16, наверное, будет выглядеть маловато, но думаю, что для начала сойдёт. Большее разрешение может отвлечь вас от главной задачи: понимания того, как пиксели взаимодействуют с другими пикселями по соседству.
Aseprite ‘New Sprite’ меню
Вы можете оставить цветовой режим в RGBA, он наиболее простой и понятный. Некоторые пиксель-арт художники любят работать в indexed палитре, которая даёт доступ к некоторым крутым цветовым приёмам, но и имеет определённые недостатки.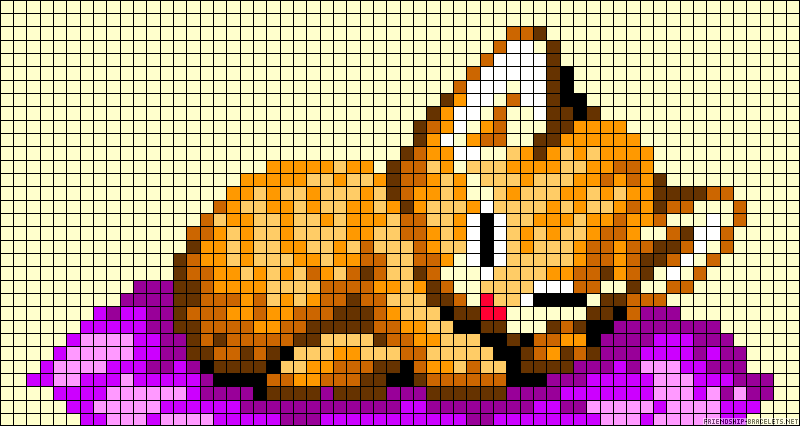
Оставьте фон прозрачным или белым для начала. Только убедитесь, что опция Advanced Options отключена (но не бойтесь поэкспериментировать с ней позже) и можно начинать!
Давайте Рисовать!
В интерфейсе очень много различных менюшек и тулбаров, но не волнуйтесь нам нужна лишь парочка кнопок для начала. Главный инструмент это Pencil, обычно следует сохранять ширину в 1 пиксель и именно при помощи него мы будем расставлять наши пиксели на холсте. Просто нажмите на иконку или на B и щелкните по холсту, чтобы поставить пиксель.
Aseprite рабочая область
Слева вы видите цветовую палитру, с цветами по умолчанию. Давайте изменим её на другую более простую. Щёлкните по третьей иконке в верху цветовой палитры (Pressets) и выберите ARQ4 (очень хорошую палитру сделанную Endesga), именно её мы будем использовать для нашего первого спрайта.
Теперь используя только 4 цвета сверху слева, попробуем нарисовать кружку.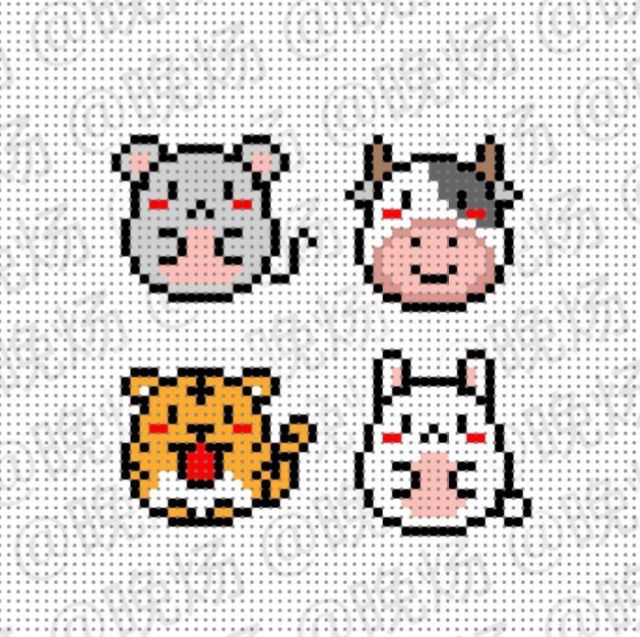
Не стесняйтесь использовать мой пример в качестве вдохновения, но всё же постарайтесь сделать свой вариант. Если вы допустили ошибку, то нажмите alt+click на пустой области или в области за вашим рисунком, и вы сможете «выбрать» прозрачный цвет и использовать его для удаления неправильных пикселей. Иным вариантом может быть использование Eraser или хоткея Е для быстрого выбора.
Вы, наверное, заметите, что работа в таком низком разрешении кардинально отличается от обычного рисования. Всё должно быть просчитано и каждый пиксель имеет важное значение. Это то, к чему вы должны привыкнуть как можно раньше.
Вы также можете попробовать другие кнопки на меню инструментов. Многие из них имеют дополнительные опции, когда нажаты. Для начала старайтесь избегать использовать инструмент blur tool так как он добавляет дополнительные цвета, что нам сейчас совсем не нужно.
Ну а теперь давайте сделаем больше спрайтов! Попробуйте нарисовать череп, меч и лицо человека.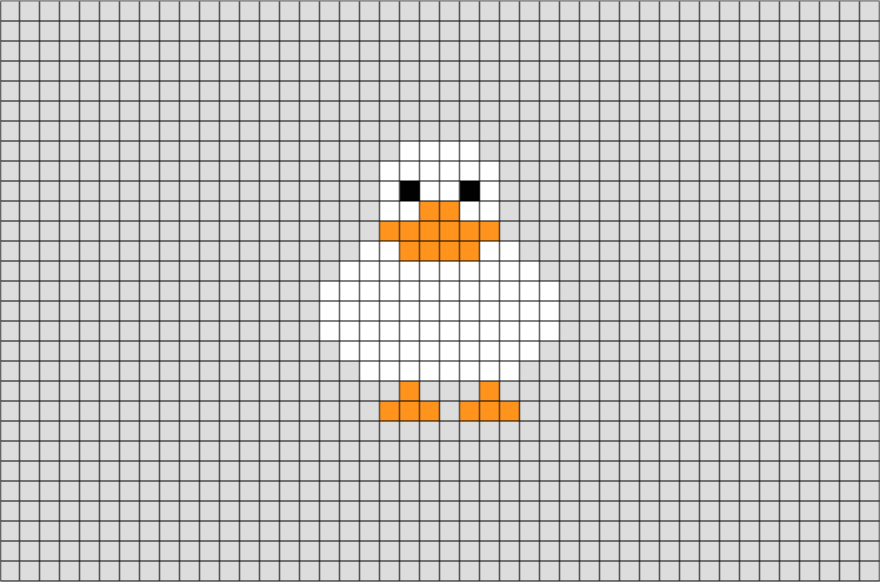 На этот раз уже без моей работы как референса. Если вам кажется, что ваш спрайт не умещается в холст, то это абсолютно нормально, попробуйте свести часть деталей к одному пикселю. Работать на таком низком разрешении очень сложно и похоже на сбор мозаики или пазла. Я написал одну статью о работе на низком разрешении для Kano.
На этот раз уже без моей работы как референса. Если вам кажется, что ваш спрайт не умещается в холст, то это абсолютно нормально, попробуйте свести часть деталей к одному пикселю. Работать на таком низком разрешении очень сложно и похоже на сбор мозаики или пазла. Я написал одну статью о работе на низком разрешении для Kano.
Если вам интересно, то вот мои версии тех спрайтов, только закончите свои перед тем как их смотреть [skull, sword and human face]
Это очень хорошее упражнение. Если вы хотите ещё попрактиковаться, то попробуйте сделать больше спрайтов с такими же ограничениями.
Сохраняем файл
Чтобы сохранить файл нажмите Control+S (или File>Save As…), задайте имя и папку для сохранения.
Не забудьте, что в триальной версии Aseprite нет функции сохранения.
Aseprite Export File меню
Вы наверное заметили, что Aseprite может сохранять файл в различных форматах, но я бы рекомендовал вам использовать . ase для ваших файлов. Это как в Photoshop есть формат .psd Когда вы экспортируете спрайт для веб или игр, вы можете использовать Control+Alt+Shif+S или File>Export.
ase для ваших файлов. Это как в Photoshop есть формат .psd Когда вы экспортируете спрайт для веб или игр, вы можете использовать Control+Alt+Shif+S или File>Export.
Почему следует использовать для масштабирования круглые числа.
Aseprite обладает очень хорошей функцией Resize в окне экспорта. Она масштабирует ваш спрайт в круглых числах, что идеально. Если вы захотите отмасштабировать свой спрайт, например, в 107%, то пиксели сдвинутся и получится мешанина, но если вы выберите 200%, то каждый пиксель будет в 2 пикселя шириной и высотой, что выглядит хорошо и красиво.
Холст большего размера
Теперь после того как вы освоили основы, такие как: создание файла, сохранение и рисование на холсте, давайте попробуем рисовать на немного большем холсте, 32 на 32 пикселя. Теперь мы будем использовать большую палитру, попробуйте AAP-Micro12 (от AdigunPolack). В этот раз мы будем рисовать лопату.
В этот раз мы будем рисовать лопату.
В отличие от спрайта 16 на 16, здесь мы можем использовать контур, так что давайте начнём с него. Вот мой пошаговый процесс:
Этап 1: Линии
Этап 1
Такой стиль линий мы в пиксель-арте называем идеальной линией, ширина в 1 пиксель и соединяется диагонально с другими пикселями. Когда мы делаем линейный рисунок, то избегаем ненужных краёв, как здесь:
Aseprite обладает очень хорошей функцией в настройках кисти, чтобы делать это автоматически: с выбранным brush tool включите Pixel-perfect опцию. Только не забудьте выключить её, когда не работаете с контуром, иначе она будет вас раздражать.
Aseprite функция Pixel perfect
Этап 2: Основные цвета
Этап 2
Малое количестве цветов хорошо тем, что вы не запутаетесь в обилии вариантов. Именно по этой причине очень сложно работать с большой палитрой, если у вас есть в палитре цвет, то вы обязаны его использовать в спрайте. Старайтесь думать о цвете в палитре как о кусочках паззла, экспериментируйте с ним, создавайте различные, самые невероятные комбинации, пока не найдёте ту, что «идеально» подходит для каждого участка вашего спрайта.
Старайтесь думать о цвете в палитре как о кусочках паззла, экспериментируйте с ним, создавайте различные, самые невероятные комбинации, пока не найдёте ту, что «идеально» подходит для каждого участка вашего спрайта.
Этап 3: Тени
Этап 3
Используйте палитру, для творческого подхода к созданию света и тени в спрайте. Так как вы работаете с очень ограниченной палитрой, то у вас не будет всех доступных оттенков цвета с каждой доступной тональностью и вам придётся импровизировать.
Импровизированные тени с различными оттенками
В примере слева я использую ту же самую палитру что и AAP-Mini12. Когда я рисовал этого зелёнокожего парня, то у меня не было светлого зелёного, так что я выбрал ближайший доступный мне оттенок, который оказался жёлтым. То же самое с тенями, я выбрал синий, потому что он близок к наиболее тёмному оттенку. Но что если бы я сделал всё по-другому? Ведь я мог использовать ярко-синий и тёмно-красный, так? На самом деле, это не очень хорошее сочетание:
Тени с инвертированным оттенком
Эффект выглядит классно, но что-то со всем этим не так.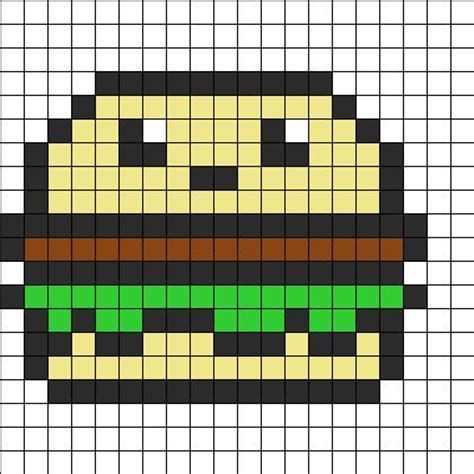 Обычно вы стараетесь использовать холодные оттенки в тенях и тёплые на свету. Это конечно не выбитая на скрижалях заповедь, есть много исключений из этого правила, но, когда у вас нет уверенности, что это принесёт пользу, то лучше придерживаться правила.
Обычно вы стараетесь использовать холодные оттенки в тенях и тёплые на свету. Это конечно не выбитая на скрижалях заповедь, есть много исключений из этого правила, но, когда у вас нет уверенности, что это принесёт пользу, то лучше придерживаться правила.
Этап 4: Анти-ализинг и полировка
Этап 4
Эта та часть создания спрайта, когда вы стараетесь сделать его менее «рублёным». Ручной анти-ализинг весьма сложный навык, о нём можно написать целую статью, но в теории вы используете средний тон, чтобы симулировать «полупиксели» и смягчить края спрайта. Но не заморачивайтесь об этом сейчас, для вас главное сделать спрайт чётким и читаемым.
Другой хорошей идеей на данном этапе это будет отлов и отстрел некоторых одиночных пикселей, чтобы уменьшить шум. Одиночные пиксели, которые не являются частью большой группы пикселей того же цвета и не являются частью анти-ализинга, выглядят так:
Убираем одиночные пиксели
Видите, однопиксельные острова на планете слева? Это одиночные пиксели и как вы заметили, после их уборки, планета стала выглядеть гораздо лучше.
А что насчёт звёзд? Они как раз доказывают, что одиночные пиксели, если их использовать с умом, могут быть полезны для таких вещей как создание текстуры шума, или контраста на фоне.
Смысл не в том, чтобы бездумно убирать одиночные пиксели, но найти их и спросить себя: этот пиксель точно должен быть один?
И что теперь?
Теперь настало время поиграть с цветами и попробовать большее разрешение! Но не спешите, разрешение 48 на 48 и 16 цветов, затем далее. Не стоит сразу переходить к анимации, сначала набейте руку в создании статичных спрайтов.
Специально для вас я выбрал гайды, которые могут вам пригодится:
• Pixel art tutorial by Cure
• Pixel art tutorial by Derek Yu
• Pixel art tutorial by Arne
У меня также есть несколько уроков, о специфичных аспектах пиксель-арта и гейм-дизайна, вы можете увидеть их здесь:
• My Patreon page
• Мои уроки
уроков по пиксельной графике
инструкция по пиксельной графикеЛогин Зарегистрироваться
Внимание! Для использования этого веб-сайта требуется современный веб-браузер.
Мы обнаружили, что у вас может быть устаревший или неподдерживаемый веб-браузер. Этот инструмент, как и многие другие на этом сайте и в Интернете, использует функции, доступные только в новых веб-браузерах. Мы рекомендуем обновить ваш текущий браузер или загрузить Firefox или Chrome.
Самая большая коллекция уроков по пиксельной графике в сети! Ищите по теме, автору или медиа, чтобы найти идеальную статью, видео, изображение или книгу для вас. Оставьте комментарий или нажмите «Рекомендовать», чтобы другие узнали, какие уроки вы считаете наиболее полезными!
Новичок в пиксель-арте? Начните с нашего руководства «Пиксельное искусство: с чего начать», созданного для новичков.
Искать по тэгу:
- Предлагаемые теги:
более
меньше
- прохождение,
- новичок,
- спрайты,
- анимация,
- характер,
- затенение,
- советы,
- фотошоп,
- плитка,
- цвета,
- линии,
- вводный,
- изометрический,
- сглаживание,
- сглаживание,
- асеприт,
- настраивать,
- горные породы,
- текстура,
- деревья,
- палитры,
- фон,
- фоны,
- палитра,
- плитка,
- велосипед,
- трава,
- программное обеспечение,
- вода,
- здания,
- монстр
Носитель:
AnyTextVideoImageBook
Автор:
Сортировка:
По умолчаниюA-ZПопулярныеНовости
586 уроков:
Майкл Аззи (2018)
59
21
9,00
Введение в пиксельную графику, охватывающее все основные техники.
 Недавно завершено!
Недавно завершено!вводный, новичок, линии, цвета, сглаживание, сглаживание, перспективы
Педро Медейрос (2017)
127
13
Советы по созданию анимации ходьбы.
анимация, персонаж, велосипед, подсказки
Люк Грустное Лицо (2018)
122
12
Базовое введение в теорию цвета для пиксельной графики.
новичок, краски, палитры
Слинирд (2018)
95
4
Пошаговое руководство по созданию дерева.

деревья, прохождение
Педро Медейрос (2017)
91
0
Советы по созданию пиксель-арта в двух цветах.
1 бит, наконечники
Люк Грустное Лицо (2017)
86
8
Прохождение создания облаков.
облака, прохождение
Педро Медейрос (2017)
72
1
Советы по растушевке.
растушевка, цвета, кончики
лечение (2010)
68
22
Надежный учебник для начинающих от опытного художника, который научит вас всем основам.

вводный, для начинающих, сглаживание, сглаживание, кластеры, линии, выборочное выделение, палитра
Педро Медейрос (2017)
67
1
Советы по анимированию ткани.
анимация, ткань, флажки, наконечники
Педро Медейрос (2018)
66
6
Как быстро добавить контуры в Aseprite.
серый, очертания
н.э. | присоединяйтесь, чтобы убрать рекламу!
Больше нет руководств по вашим текущим критериям.
Нет учебников по вашим текущим критериям.
Что вы думаете об этой странице?
н.э. | присоединяйтесь, чтобы убрать рекламу!
| присоединяйтесь, чтобы убрать рекламу!
| СЕССИИ | ПОЛЬЗОВАТЕЛИ | ПРОСМОТРЫ СТРАНИЦ |
|---|
Бесплатный онлайн-инструмент для рисования пиксельной графики
Популярные
Новые
Избранные
Частные
Назад
Далее
:
Размер пикселя (1)
Х:0, Y: 0
Ширина: 256 пикселей
Высота: 144 пикселей
Ширина: 0, Высота: 0
Загрузка..
Не загружается? Попробуйте перезагрузить браузер.
Download GIF
Controls
All Frames
Close Ad
Drawing Replay
Snapshots of your drawing in 30 frames or less
Download
Custom Fonts
To use your custom font: Select the font ‘ Custom» в раскрывающемся меню на панели параметров. Вы можете создать письмо, выбрав регион с помощью инструмента выбора.
Высота линии
Межбуквенное расстояние
Доступные буквы
Кисти
Чтобы назначить пользовательскую кисть, просто используйте инструмент выбора и выберите нужную область. Используйте хэштег #brushes, чтобы добавить свою кисть.
Кисти:
Выберите, какую букву назначить
(Вы можете использовать этот шрифт, выбрав «Пользовательский» в раскрывающемся списке выбора шрифта)
Размер изображения слишком мал для загрузки в Интернете. Изображения должны быть больше 31×31 пикселей. Вы можете скачать изображения ниже в любом соотношении.
| слоев | Текущий Все | |
| Draw.modal.download.frames | Текущий Все | |
| GIF | Скачать |
Заголовок
Описание
Нажимая «Сохранить рисунок», вы соглашаетесь с условиями использования Pixilart.
Для использования этих функций требуется вход в систему.
Кто может редактировать этот рисунок? Общедоступное редактированиеТолько яРедактировать может любой
Видимость PublicUnlistedPrivate
Загрузить повтор
Реклама
Похоже, вы не сохранили свои последние изменения, и автосохранение загрузило их за вас. Нажмите «Новый рисунок», если хотите начать новый рисунок.
Вы можете отключить автосохранение в настройках ( ).
Вы можете редактировать свой слой только во время онлайн-рисования
Настройки
Download
New Stamp
New Drawing
Resize Drawing
Save Drawing
Key Bindings
About Pixilart
Download Drawing
Bad Browser
Autosave Loaded
Select Information
Custom Font
Brushes
Цвета
Получение рисунка.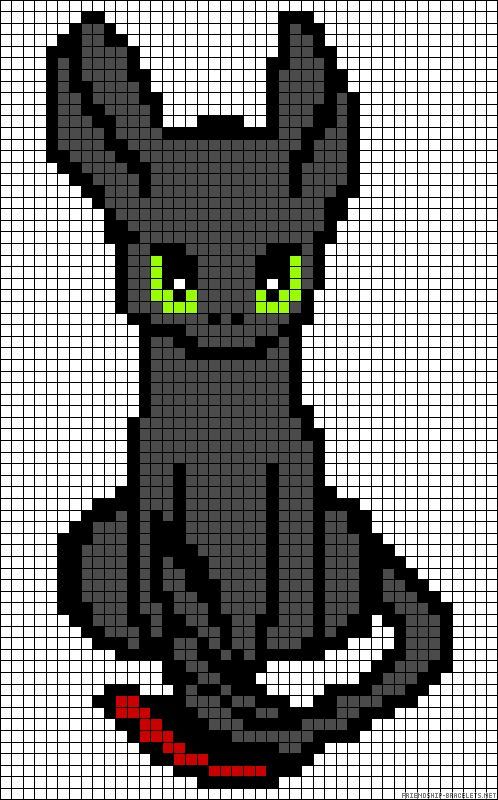 .
.
Назначение шрифта
Повтор
Мобильное приложение
Создание повтора
Загрузка..
Это очистит текущий холст. Пожалуйста, отмените сейчас, чтобы не стереть все.
Данные испорчены
Вы уверены?
Загрузка
Это очистит весь чертеж. Хорошо продолжить?
Открытые файлы не могут быть загружены или сохранены.
Не удалось найти случайный размер. Пожалуйста, попробуйте еще раз.
Произошла ошибка. Пожалуйста, сохраните изображение, прежде чем вносить какие-либо новые изменения. Если ошибка повторится, обратитесь в службу поддержки.
Вы можете редактировать свой слой только во время рисования онлайн
Ошибка при получении штампов.
Изображения не могут быть слишком высокими или слишком широкими. Пожалуйста, обрежьте изображение перед загрузкой.
Создание анимации.
Загрузка анимации
Слишком большой размер файла изображения. Пожалуйста, свяжитесь со службой поддержки.

 Недавно завершено!
Недавно завершено!
