Любители фотошопа —
Как использовать Свободное трансформирование (Free Transform) в фотошопе
Узнайте, как масштабировать, поворачивать, переворачивать, искажать и искажать изображения с помощью команды «Свободное преобразование» в Photoshop! Теперь полностью обновлено для Photoshop CC 2020! В этом уроке я покажу вам, как использовать команду «Свободное преобразование» в Photoshop для масштабирования, поворота, переворачивания, перекоса и искажения изображений. Вы узнаете, как получить максимальную отдачу от Free Transform, и как трансформировать изображения […]
Рубрики Мир фотошопа Апр 17, 2020 Читать далее
Инструмент Кисть
В этом небольшом уроке мы продолжаем рассматривать возможности графического редактора Adobe Photoshop и сегодня мы поговорим об инструментах рисования. Создание собственных изображений – одна из главных функций фотошопа, для осуществления этой цели в программе имеется ряд мощных средств. Конечно, все богатые возможности редактора не заменят художественного таланта, но при должной усидчивости научиться создавать интересные рисунки […]
Рубрики Мир фотошопа Июл 14, 2016 Читать далее
Обтравочная маска в Фотошопе
Обтравочная маска — позволяет совмещать два слоя следующим образом: контур изображения с нижнего слоя (базовый) определяет границы, в пределах которых будет показан рисунок с надлежащего слоя.
Рубрики Мир фотошопа Июл 7, 2016 Читать далее
Удалить эффект красных глаз
Красные глаза достаточно распространенная проблема, с которой сталкиваются фотолюбители. Происходит это потому, что свет от вспышки попадает в глаза и отражается от глазного дна, а так как глазное дно красного цвета — получается эффект красных глаз. Избежать этого можно, если не направлять вспышку в лоб снимаемому (направить ее в потолок или стену), однако при съемке […]
Рубрики Работа с фото Янв 21, 2016 Читать далее
Как нарисовать волнистую линию в фотошопе?
В данном небольшом уроке я расскажу как быстро и легко нарисовать волнистую линию в фотошопе! Процесс создания очень простой и вы сможете его запомнить без особых усилий. Единственное с чем придется столкнутся — научиться подбирать нужный изгиб и длину волны в линии.
Рубрики Графика для сайта Авг 15, 2014 Читать далее
Рисуем Комикс Харли из Бэтмэна
Комикс Грузим фото в Photoshop, меняем размеры Image > image Size > Width: 1000, Height — как получится. (Для других размеров фотографии значения в фильтрах могут отличаться) Немного высветляем фото — Image > Adjustments > Shadows/Hightlights. Подкручиваем контраст — Image > Adjustments > Brightness/Contrast Дублируем слой (Ctrl+J). Идем в Filter > Blur > Surface Blur, немного размываем фото, жмем ОК. Дублируем получившийся слой, переводим его в ч/б […]
(Для других размеров фотографии значения в фильтрах могут отличаться) Немного высветляем фото — Image > Adjustments > Shadows/Hightlights. Подкручиваем контраст — Image > Adjustments > Brightness/Contrast Дублируем слой (Ctrl+J). Идем в Filter > Blur > Surface Blur, немного размываем фото, жмем ОК. Дублируем получившийся слой, переводим его в ч/б […]
Рубрики Дизайн/рисование, Работа с фото Сен 19, 2012 Читать далее
создаем Леопардовую текстуру
Доброго времени суток. Это один из самых интересных уроков по созданию, замечательной, леопардовой текстуры. Данный урок совсем не сложный, этот урок относится к категории «уроки фотошопа для начинающих». Шаг 1.Начнем, для начала создаем новый документ с такими размерами: ширина 500 пикселей, высота 300. Документ белого цвета. В палитре цветов основным цветом выберем оранжевый(ffaf00), а фоновый […]
Рубрики Дизайн/рисование Авг 27, 2012 Читать далее
Облако в виде черепа
В этом уроке я вам покажу как сделать устрашающее облака в виде черепа. Первым делом нам понадобится исходное изображение, фото с облаками. желательно «хмурое фото». и еще нам будет нужна фотография черепа, предварительно он должен вырезан и находиться на чистом фоне. Вырезать, кстати, можно с помощью этого Magic Wand Tool (Инструмент «Волшебная палочка») инструмента Создаем […]
Первым делом нам понадобится исходное изображение, фото с облаками. желательно «хмурое фото». и еще нам будет нужна фотография черепа, предварительно он должен вырезан и находиться на чистом фоне. Вырезать, кстати, можно с помощью этого Magic Wand Tool (Инструмент «Волшебная палочка») инструмента Создаем […]
Рубрики Дизайн/рисование, Работа с фото Авг 26, 2012 Читать далее
Уроки по фотошопу — Уроки фотошопа на русском
BAKEMONO » Уроки
В уроках по Photoshop, на сайте Bakemono.ru Вы попадете в мир компьютерной графики, где найдете большое количество уроков по фотошопу на русском языке, с помощью, которых научитесь правильно пользоваться этой программой для создания оригинальных и неповторимых работ.
В разделе «Уроки по фотошопу» вы найдете небольшое пособие по Photoshop для начинающих, в котором детально описано как: загрузить кисти, установить заливку, сохранить анимацию и другие полезные мелочи. А так же Вы ознакомитесь с разными способами создания оригинальных и необычных обоев для рабочего стола, дополнительных эффектов, создание заднего фона, научитесь работать со слоями, создавать свое собственное оригинальное оформление картинок, обрабатывать аватары и делать необычные юзербары.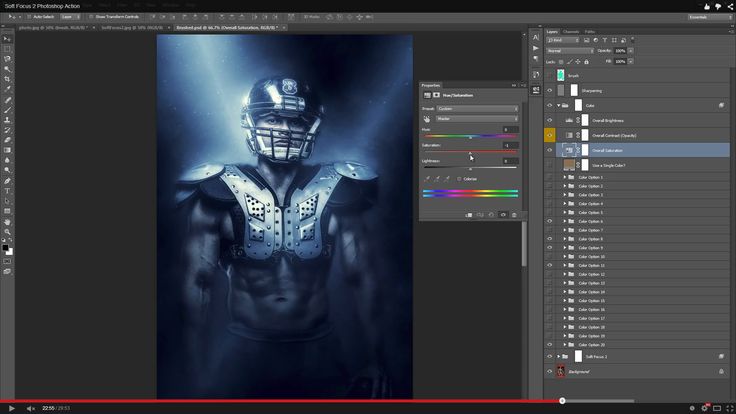
Однако и это еще не все! На этих страницах вы так же научитесь рисовать в фотошопе, обрабатывать свои наброски, правильно создавать контур и раскрашивать аниме персонажей. Ведь уроки рисования в фотошопе помогут вам освоить технику рисования собственных АРТов .
Все уроки на нашем сайте в основном рассчитаны для начинающих пользователей фотошопа, которые хотят научиться работать в этой программе.
Для тех, кто хочет поделиться своими знаниями и опубликовать на сайте свой или переведенный с иностранного языка урок просим ознакомиться с – F.A.Q. Как прислать урок на сайт?
Создание яркой обоины на рабочий стол
В этом уроке мы рассмотрим создание яркой обоины на рабочий стол. Желаю удачи ))
Как рисовать огонь
В этом уроке мы рассмотрим простой способ рисования огня. Подобный метод можно использовать в
6
Как нарисовать арт с задним фоном
В этом уроке я вам расскажу, как я обычно создаю свои работы. Данный урок
6
Оформление странниц в фейсбук ( facebook )
На сегодняшнее время многие зарегистрированы в разных соц.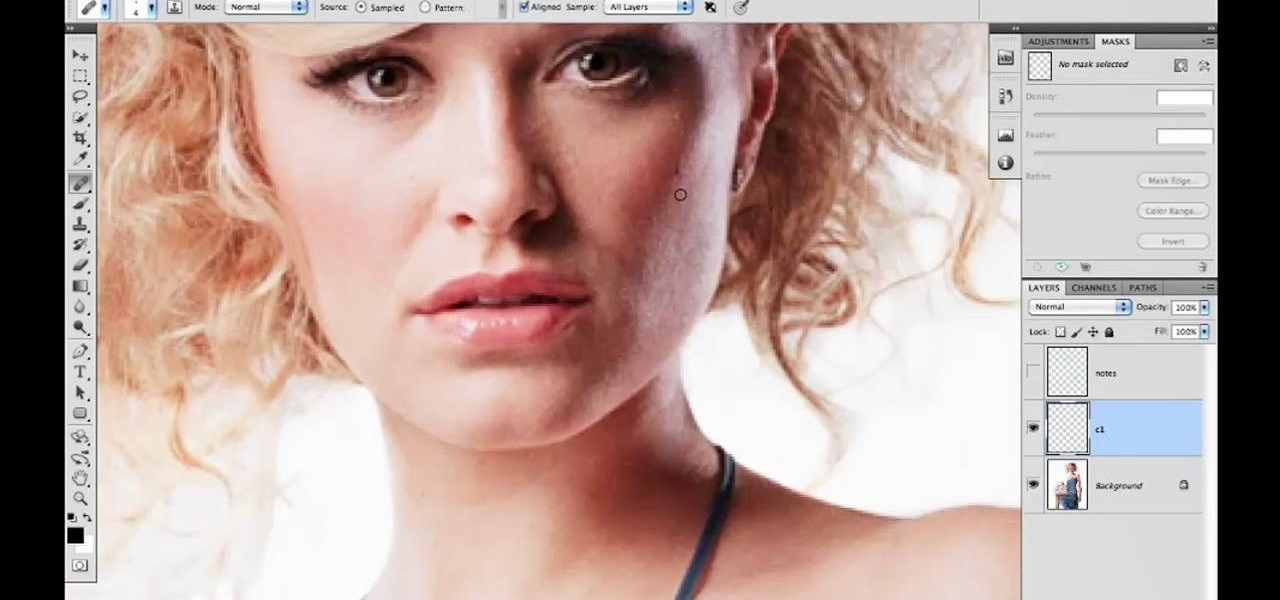 сетях и естественно, что каждый хочет выделиться
сетях и естественно, что каждый хочет выделиться
6
Идеи для покраски аниме глаз
Предлагаю вашему вниманию интересные и необычные идеи по покраске аниме глаз. Пусть ваш персонаж
15
Как легко нарисовать воду в фотошопе
В этом уроке мы научимся создавать воду с помощью программы Фотошоп. Надеюсь вам понравится.
10
Как сделать Бигбар с эффектом огня
Как сделать Бигбар Всем привет! В этом уроке я предлагаю вам научиться делать необычный
14
Бигбар по аниме Sword Art Online
В этом уроке мы рассмотрим как с помощью программы фотошопа, нескольких текстур и картинки
11
Создание эффектов в фотошопе
Добро пожаловать в этот урок, в котором вы познакомитесь с такими эффектами покраски арта
10
Обоина на рабочий стол из аниме Guilty Crown / Корона вины
Обоина из аниме Guilty Crown В этом уроке по фотошопу мы рассмотрим, как сделать
30
Создание простенького музыкального эффекта вместе с Фотошоп
Создание музыкального эффекта И так всем приветики! Сегодня мы рассмотрим в уроке по фотошопу,
20
Создание волшебного эффекта в Photoshop
И так всем приветики! Сегодня мы рассмотрим в уроке по фотошопу, как создавать волшебный
18
Создание обоев с помощью разных кистей
Создание обоев В этом уроке мы рассмотрим, как создавать аниме обоину на рабочий стол
32
слоев в Photoshop — Полное руководство для начинающих — Школа фотографии
Слои в Photoshop вас смущают? Вам кажется, что вы не используете все преимущества слоев в Photoshop? Что ж, вы не одиноки, поскольку слои, возможно, являются одной из самых сложных вещей в Photoshop, но одним из фундаментальных аспектов, которыми нужно управлять.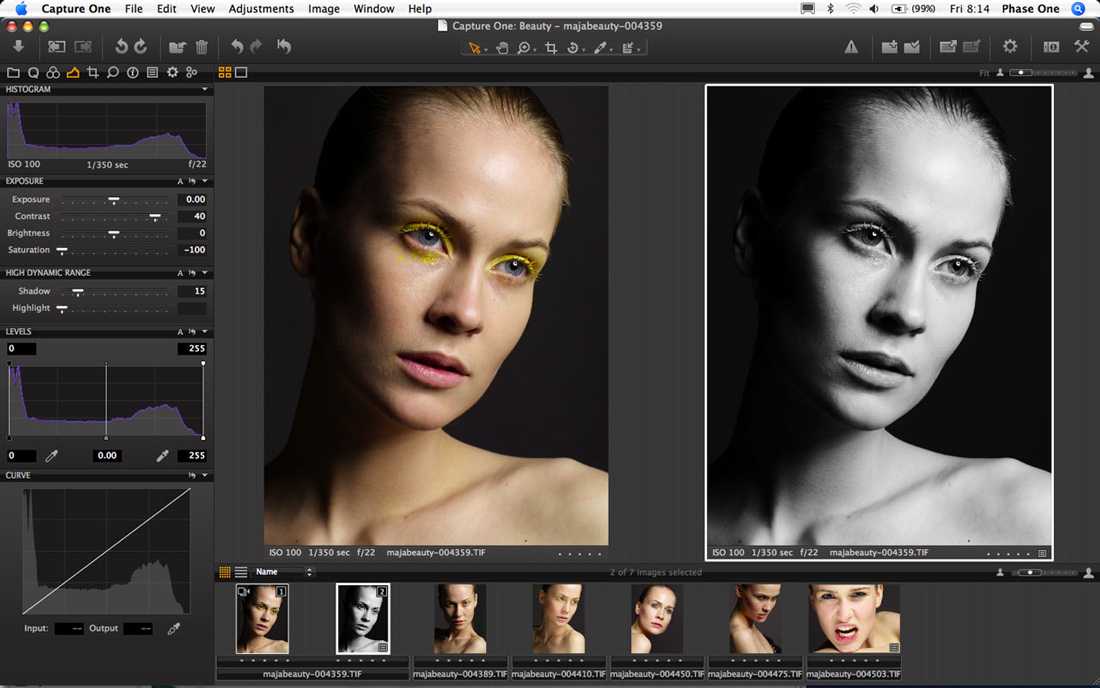 Итак, в этом уроке мы представляем вам самое подробное руководство по слоям в фотошопе.
Итак, в этом уроке мы представляем вам самое подробное руководство по слоям в фотошопе.
Здесь мы покажем вам все возможности слоев, такие как создание и использование нескольких слоев, добавление стилей слоев, использование смарт-объектов в качестве слоев, маскирование слоев, использование корректирующих слоев и многое другое.
Кроме того, вы можете скачать изображения, которые я использую, и следить за мной. Загрузите изображения через форму ниже:
Итак, берите чай или пиво!, пристегивайтесь и приготовьтесь узнать все о слоях в Photoshop.
Загрузите изображения, чтобы следовать нашему руководству по созданию слоев в Photoshop.
Просто заполните форму ниже, и ваши изображения будут прикреплены к электронному письму, отправленному вам.
Ваш бесплатный ресурс уже находится на пути к вашему почтовому ящику. Если его там нет, проверьте папку со спамом/нежелательной почтой. Чтобы узнать больше о нашем бесплатном контенте, нажмите БЕСПЛАТНО вверху этой страницы.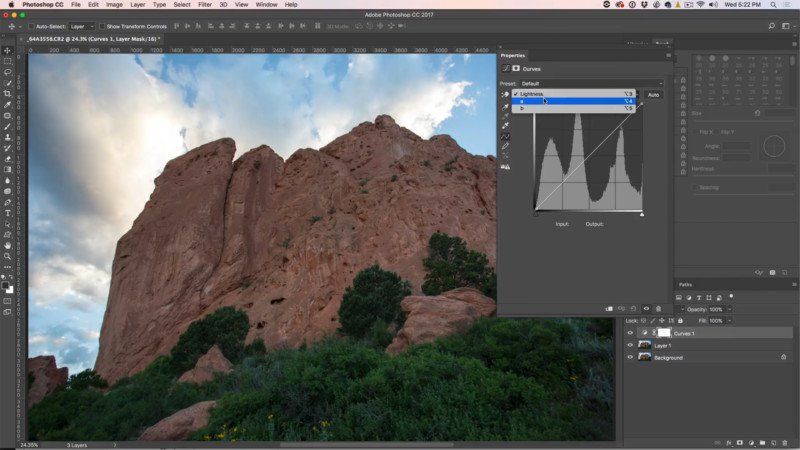
Имя*
Пожалуйста, укажите свое имя.
Фамилия
Электронная почта*
Подписка*
Мы гордимся тем, что предоставляем лучшее обучение фотографии, которое можно купить за деньги, и это пример того, что будет дальше. Нажимая кнопку ниже, вы соглашаетесь с нашей Политикой конфиденциальности.
Что такое слои в Photoshop?
Слои позволяют работать с одной частью изображения, не затрагивая остальные. Подумайте о слоях как о листах ацетата (прозрачного пластика), уложенных друг на друга. Там, где на слое нет изображения, вы можете видеть слои ниже. В MS Word, если вы добавляете изображение, по умолчанию текст на странице будет перемещаться, чтобы соответствовать изображению. Если бы вы попробовали нечто подобное в Photoshop, вы могли бы увеличивать и перемещать изображение, не затрагивая текст.
Иллюстрация, показывающая, как работают слои в Photoshop
Слои отображаются в палитре слоев, которая обычно находится в правом нижнем углу рабочей области Photoshop.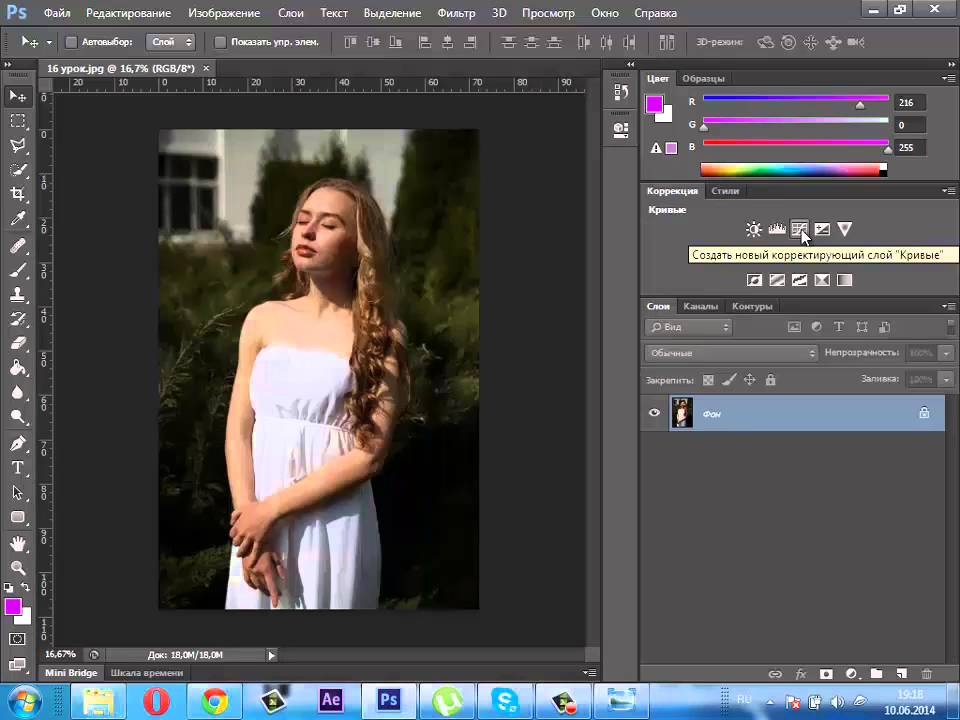 Вы также можете отобразить палитру «Слои», выбрав «Окно» > «Слои» в строке меню.
Вы также можете отобразить палитру «Слои», выбрав «Окно» > «Слои» в строке меню.
Photoshop автоматически создает новый слой, когда вы перетаскиваете изображение на страницу или используете текстовый инструмент. Вы также можете добавить новый слой для работы, щелкнув значок «Добавить новый слой», расположенный в нижней части палитры слоев (выделен красным). Вы можете изменить порядок слоев, например. чтобы поместить один слой поверх другого, выбрав и перетащив слои вверх и вниз в палитре слоев.
Изображение ниже имеет серый фон и 3 слоя над ним, содержащие смесь текста и изображений. Использование слоев в Photoshop — очень универсальный способ работы, поскольку он позволяет изменять и адаптировать каждый слой независимо от остальных.
Изображение, как оно выглядит на экране, с иллюстрацией того, как оно наслаивается в Photoshop и как оно выглядит на панели слоев.
Получите доступ ко ВСЕМ нашим онлайн-курсам — 1000 видеороликов, рабочих листов, критических обзоров работы участников, индивидуальной поддержки и многого другого с нашим ежемесячным членством.
получить неограниченный доступ ко всем нашим курсам здесь
Основы работы со слоями
Вы не должны бежать, пока не научитесь ходить, особенно в Photoshop! Первое, что нужно освоить при использовании слоев в Photoshop, это следующее:
Лучший способ изучить эти основы — посмотреть этот раздел в видео выше. Здесь вы увидите, как достичь вышеуказанных основ, используя инструмент перемещения, инструмент свободного преобразования и панель слоев, чтобы переупорядочивать, скрывать смарт-объекты, скрывать и удалять слои.
Нажмите здесь, чтобы изучить основы для улучшения навыков работы с Photoshop.
Стили слоя в Photoshop
Добавление стилей слоя — отличный способ добавить в слои дополнительные элементы дизайна.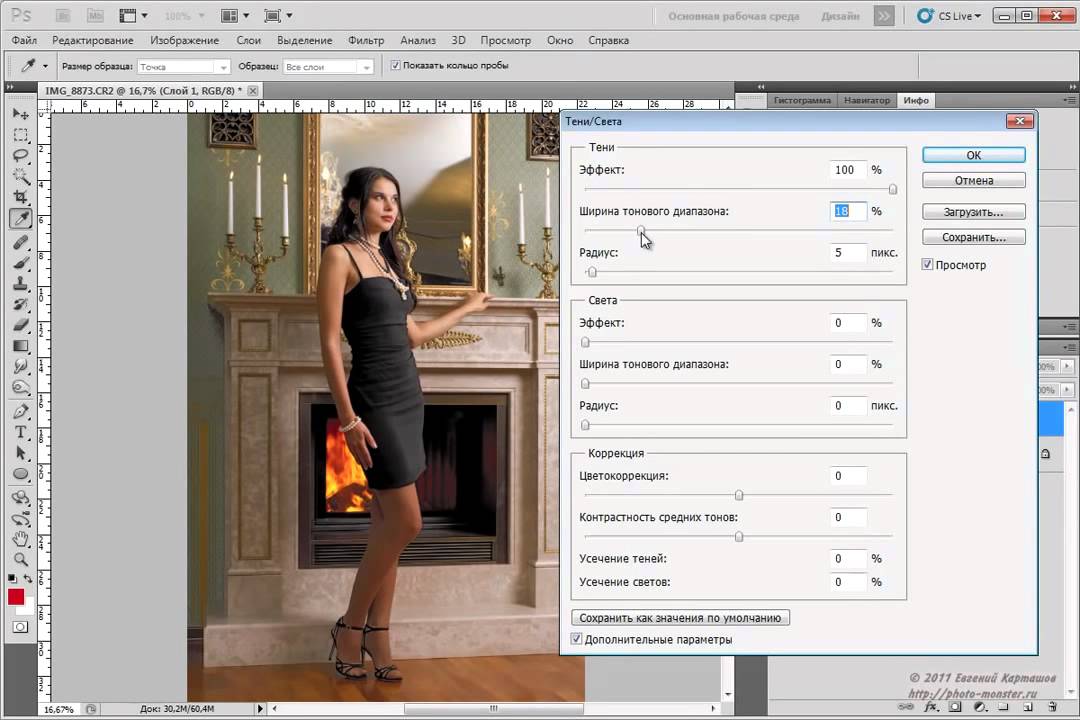 Особенно хорошо это работает с текстом. Чтобы добавить стиль слоя, дважды щелкните пустую часть слоя в палитре слоев или щелкните слой правой кнопкой мыши и выберите «Параметры наложения».
Особенно хорошо это работает с текстом. Чтобы добавить стиль слоя, дважды щелкните пустую часть слоя в палитре слоев или щелкните слой правой кнопкой мыши и выберите «Параметры наложения».
Стили слоев могут добавлять такие эффекты, как «Скос и тиснение» или «Тени». Эффекты, которые вы добавляете, являются неразрушающими, что означает, что вы можете вернуться и изменить их, когда захотите, если вы сохраните свое изображение в формате .psd (файл Photoshop). Эффекты появятся под слоем и могут быть скрыты независимо, щелкнув символ глаза рядом с названием эффекта. Вы также можете скрыть слой, щелкнув символ глаза рядом с ним.
Использование стилей слоя в Photoshop
Хотите скидку 10% на первый курс? кликните сюда
Маски слоя в Photoshop
С помощью маски слоя вы можете сделать слой невидимым, добавив черный цвет, и снова сделать его видимым, используя белый цвет. Это делает стирание слоя неразрушающим действием.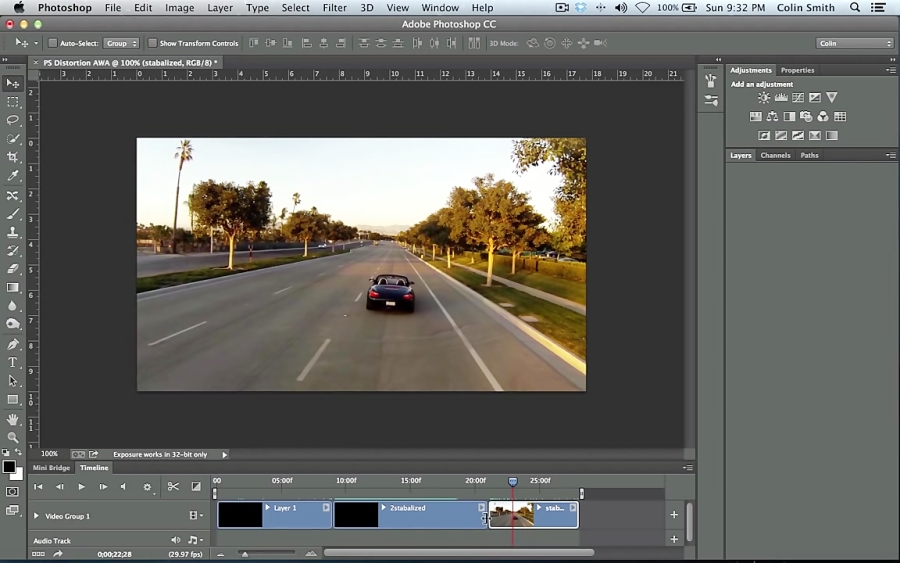
Пример маскирования слоя в Photoshop
Чтобы добавить маску слоя, выберите слой, к которому вы хотите ее добавить, и щелкните значок маски слоя, расположенный в нижней части панели слоев. Чтобы удалить маску слоя, перетащите ее в корзину в нижней части панели слоев. Чтобы скрыть эффект маски слоя, удерживайте клавишу Shift и щелкните маску.
Как добавить маску слоя в Photoshop
Использование инструмента «Кисть» на масках слоев
Существует множество способов добавить к маске черный или белый цвет, наиболее распространенный — с помощью инструмента «Кисть». Инструмент «Кисть» находится в наборе инструментов Photoshop. На панели параметров, среди прочего, вы можете изменить размер, жесткость края, непрозрачность, расход и сглаживание инструмента «Кисть».
Параметры инструмента «Кисть» в Photoshop
Непрозрачность – управляет прозрачностью наносимой краски.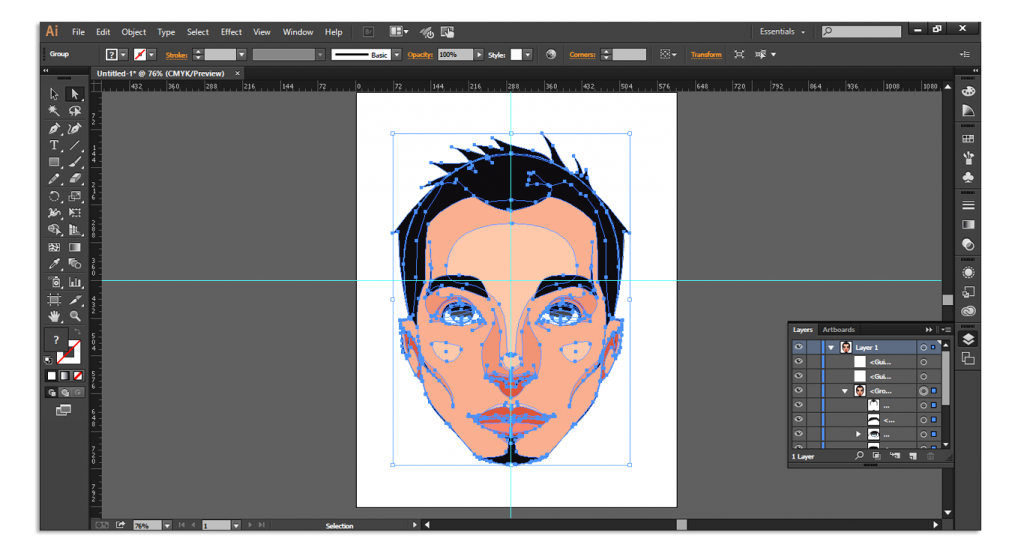 100% непрозрачность = сплошной цвет, 10% непрозрачность = очень прозрачный цвет.
100% непрозрачность = сплошной цвет, 10% непрозрачность = очень прозрачный цвет.
Поток – управляет скоростью, с которой краска вытекает из инструмента. 100% Flow = Полный поток (чистый цвет), 10% Flow = только 10% краски будет вытекать из инструмента.
Сглаживание — сгладит любые изогнутые линии по мере их рисования.
Для получения подробного описания потоков и непрозрачности щелкните здесь.
Пример использования маскирования слоя в Photoshop. Чтобы увидеть, как создается изображение, посмотрите видео выше.
Использование корректирующих слоев в Photoshop
Корректирующие слои — это отдельные слои, которые применяют эффект ко всем нижележащим слоям. т.е. если вы добавите черно-белый корректирующий слой, он сделает все слои под ним черно-белыми. Вы также можете добавить эффект корректирующего слоя только к одному слою, прикрепив его к слою ниже.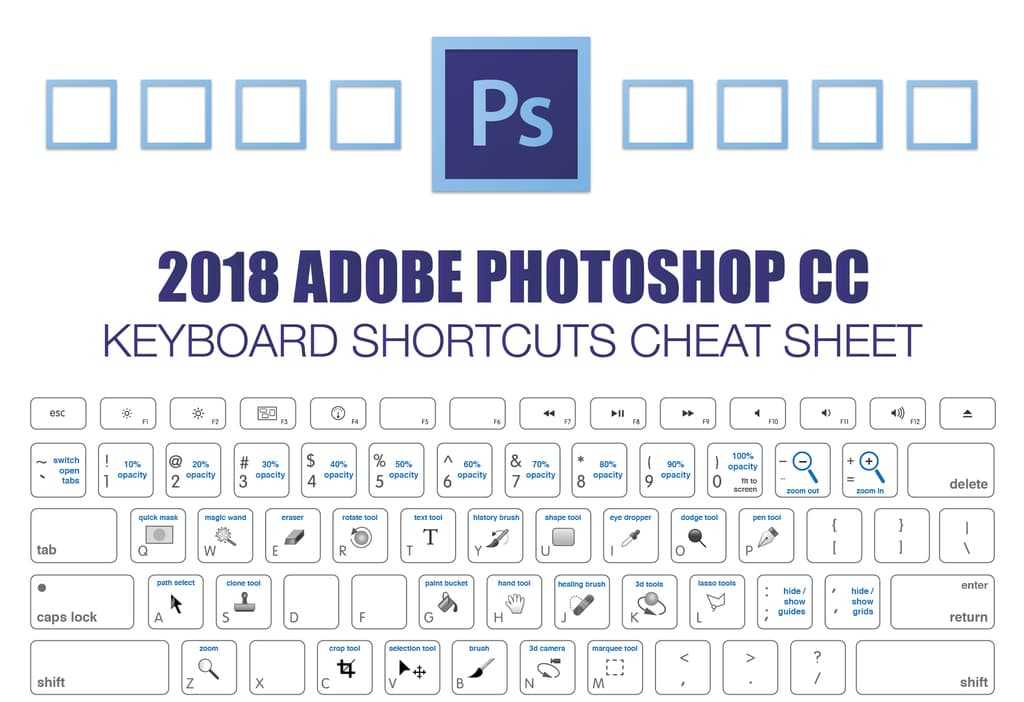
Корректирующие слои поставляются с маской, которая работает так же, как и любая маска слоя. Добавление черного цвета к маске скроет эффект, а добавление белого проявит этот эффект.
Корректирующие слои в Photoshop являются неразрушающими, что означает, что они не применяют эффект непосредственно к исходному изображению, а просто накладывают его. Их можно в любой момент изменить или удалить, не повреждая оригинальное исходное изображение, если вы сохраните изображение в формате .psd.
Самый простой способ добавить корректирующий слой — щелкнуть значок корректирующего слоя, расположенный в нижней части панели слоев. Существует также панель настроек, которая предоставит вам те же параметры.
Пример использования корректирующих слоев в Photoshop. Чтобы увидеть, как создается это изображение, посмотрите видео выше.
Curves Adjustment Layers
Популярный корректирующий слой в Photoshop — Curves.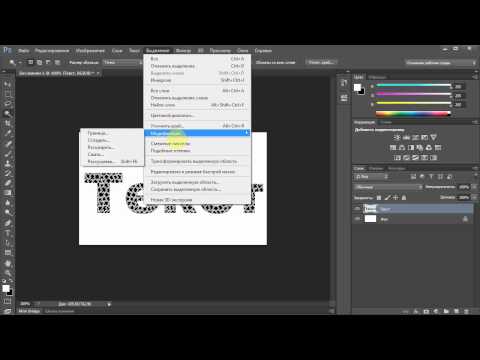 Кривые позволяют усиливать тени и поднимать блики, получая при этом плавный переход в полутонах между ними. Таким образом, давая очень естественный результат. При использовании кривой RGB смещение линии кривой вверх сделает сцену ярче, а смещение ее вниз — затемнит.
Кривые позволяют усиливать тени и поднимать блики, получая при этом плавный переход в полутонах между ними. Таким образом, давая очень естественный результат. При использовании кривой RGB смещение линии кривой вверх сделает сцену ярче, а смещение ее вниз — затемнит.
Свойства корректирующего слоя Кривые в Photoshop
Верхний правый угол поля кривой управляет светлыми участками изображения, а нижний левый — тенями. Вы можете использовать кривые для всего цветового диапазона изображения (RGB) или настроить таргетинг на отдельные цветовые диапазоны. Например. Вы можете добавить в сцену желтый и красный цвета, чтобы усилить закат.
При использовании цветовой кривой перемещение линии кривой вверх или вниз добавит определенные цвета в сцену.
Пример использования корректирующих слоев Кривые в Photoshop
Чтобы узнать, как использовать корректирующие слои в Photoshop для улучшения пейзажной фотографии, нажмите здесь.
Нравится? — Ознакомьтесь с похожими уроками ниже
Надеюсь, вам понравился этот урок. Если вы сделали , пожалуйста, оставьте нам комментарий и поддержите нас, поделившись им с друзьями, и подпишитесь на нашу рассылку внизу этой страницы, чтобы узнать больше.
У нас также есть отличное учебное сообщество в социальных сетях, так что, пожалуйста, присоединяйтесь к нам и там.
Спасибо, что смотрели и помните – Узнайте больше в Школе фотографии.
Об авторе
Привет, меня зовут Марк Ньютон, я фотограф, педагог, писатель, преподаватель фотографии и основатель Школы фотографии. Следите за моей личной работой на Facebook, Instagram и Vero.
PhotoshopШкола фотографии Слои в PhotoshopКомментарий
0 лайковКак использовать учебник для начинающих по Photoshop?
Последнее обновление: 19 ноября 2022 г.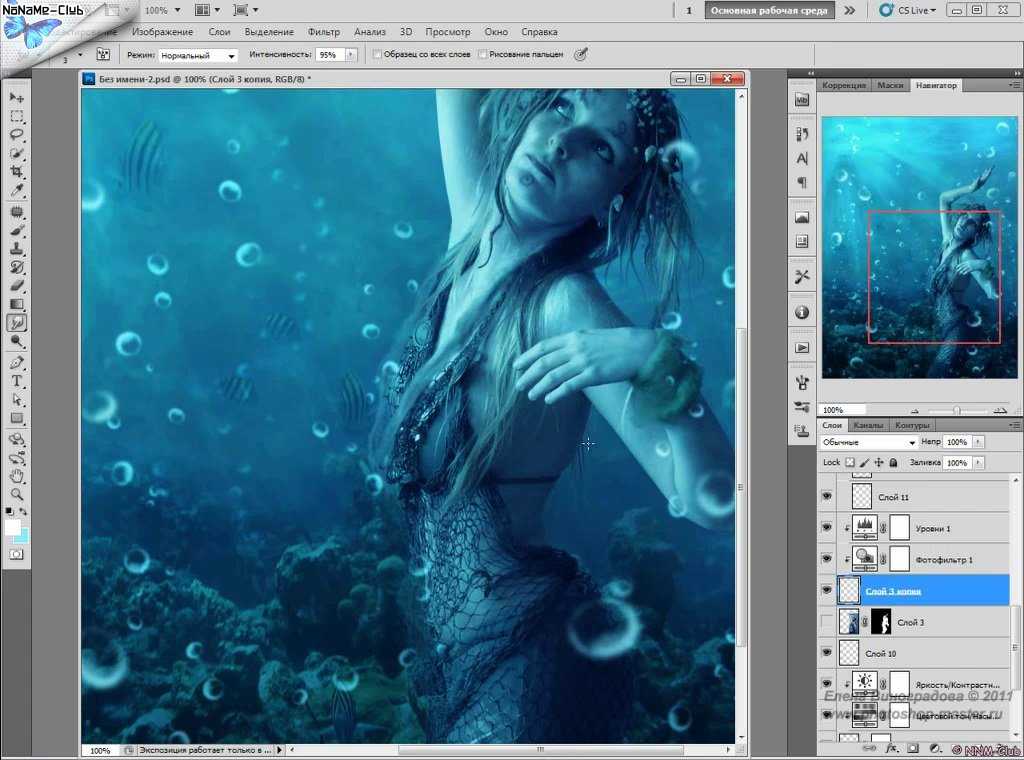 , 10:21
, 10:21
Photoshop — одна из наиболее широко используемых программ для редактирования изображений в мире. Photoshop можно использовать для создания и редактирования изображений, а также для создания веб-макетов, графики, логотипов и фотоэффектов.
Photoshop — очень универсальная программа, и есть несколько способов ее использования. В этой статье мы сосредоточимся на том, как использовать Photoshop для начинающих.
Первое, что вам нужно сделать при использовании Photoshop, это открыть программу. Для этого нажмите кнопку «Пуск» в левом нижнем углу экрана.
Затем нажмите «Все программы», а затем «Adobe Photoshop CS5». После открытия Photoshop вы увидите главное окно рабочей области. Здесь вы будете делать всю свою работу.
Теперь, когда у вас открыт Photoshop, давайте рассмотрим некоторые основные функции. Первое, что вы заметите, это панель инструментов, расположенная в левой части окна рабочей области.
Эта панель инструментов содержит все различные инструменты, которые вы можете использовать в Photoshop. Сейчас мы сосредоточимся на четырех основных инструментах: инструменте «Перемещение», инструменте «Прямоугольная область», инструменте «Лассо» и инструменте «Ластик».
Сейчас мы сосредоточимся на четырех основных инструментах: инструменте «Перемещение», инструменте «Прямоугольная область», инструменте «Лассо» и инструменте «Ластик».
Инструмент «Перемещение» используется для перемещения объектов на холсте. Чтобы выбрать этот инструмент, просто нажмите на него на панели инструментов или нажмите «v» на клавиатуре.
После того, как вы выбрали инструмент «Перемещение», вы можете щелкнуть и перетащить объект, чтобы переместить его. Вы также можете использовать клавиши со стрелками на клавиатуре, чтобы перемещать объект небольшими шагами.
СОВЕТ ПРОФЕССИОНАЛА: Этот урок Photoshop предназначен для начинающих. Однако некоторые из используемых методов могут быть продвинутыми для некоторых пользователей. Если вы не знакомы с Photoshop или у вас возникли трудности с выполнением руководства, остановитесь и обратитесь за помощью к более опытному пользователю или профессионалу.
Инструмент «Прямоугольная область» используется для выделения прямоугольных областей изображения. Чтобы выбрать этот инструмент, щелкните его на панели инструментов или нажмите «m» на клавиатуре.
Чтобы выбрать этот инструмент, щелкните его на панели инструментов или нажмите «m» на клавиатуре.
После того, как вы выбрали инструмент «Прямоугольная область», нажмите и перетащите мышь, чтобы нарисовать прямоугольник вокруг области, которую вы хотите выделить. Вы также можете удерживать клавишу «Shift» при рисовании прямоугольника, чтобы ограничить его пропорции.
Инструмент «Лассо» используется для выделения областей изображения неправильной формы. Чтобы выбрать этот инструмент, щелкните его на панели инструментов или нажмите «l» на клавиатуре.
После того, как вы выбрали инструмент «Лассо», щелкните и перетащите мышь вокруг области, которую хотите выделить. Вы также можете удерживать нажатой клавишу «Shift» во время рисования выделения лассо, чтобы добавить его к существующему выделению.
Инструмент «Ластик» используется для стирания пикселей с изображения. Чтобы выбрать этот инструмент, щелкните его на панели инструментов или нажмите «e» на клавиатуре.
