404 Not Found
Call-Центр
Москва:
Санкт-Петербург:
Бесплатно по всей РФ:
Время работы Call-Центра:
Пн-Пт: с 09:00 до 19:00
Пятница: с 9:00 до 18:00
Сб, Вск — выходные дни
Точки самовывоза
Москва
117335 г. Москва, Архитектора Власова д. 6
Время работы:
Пн-Пт: с 09:00 до 19:00
Пятница: с 9:00 до 18:00
Сб, Вск — выходные дни
Санкт-Петербург
196084, г. Санкт-Петербург, ул. Малая Митрофаньевская, д.4, лит. А, офис 401
Санкт-Петербург, ул. Малая Митрофаньевская, д.4, лит. А, офис 401
Время работы:
Пн-Пт: с 09:00 до 19:00
Пятница: с 9:00 до 18:00
Сб, Вск — выходные дни
Услуги и поддержка
Отзывы ЯндексМаркет:
Мы в соц. сетях:
404 Not Found
Call-ЦентрМосква:
Санкт-Петербург:
Бесплатно по всей РФ:
Время работы Call-Центра:
Пн-Пт: с 09:00 до 19:00
Пятница: с 9:00 до 18:00
Сб, Вск — выходные дни
Точки самовывоза
Москва
117335 г.![]()
Время работы:
Пн-Пт: с 09:00 до 19:00
Пятница: с 9:00 до 18:00
Сб, Вск — выходные дни
Санкт-Петербург
196084, г. Санкт-Петербург, ул. Малая Митрофаньевская, д.4, лит. А, офис 401
Время работы:
Пн-Пт: с 09:00 до 19:00
Пятница: с 9:00 до 18:00
Сб, Вск — выходные дни
Услуги и поддержкаОтзывы ЯндексМаркет:
Мы в соц. сетях:
сетях:
Уроки фотошопа для начинающих пользователей и не только
Уроки Photoshop, представленные на данном сайте, являются наглядным обучающим пособием, как для опытных пользователей программы, так и для начинающих. Из уроков вы узнаете многие тонкости работы с программой и общий принцип работы с фотошопом.
Вы можете просматривать урок и параллельно производить те же действия, тем самым практикуя сразу же, а не начинать с теории. Уроки фотошопа для начинающих помогут вам изучить основы программы: как работать со слоями, как использовать линейки, сетки и направляющие при работе, как пользоваться плагинами и многое другое.
Изучая основы работы в фотошопе вы ознакомитесь с панелью программы и основными ее функциями, научитесь работать со слоями и стилями, узнаете в чем отличие растровой графики от векторной.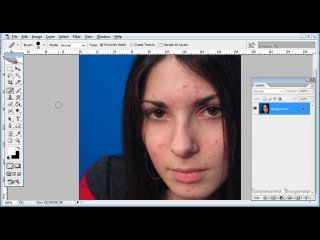
Все уроки на сайте разбиты на разделы по специфике тем и уроки фотошопа для начинающих расположены в разделе «Для чайников». Именно этот раздел я рекомендую вам посетить в первую очередь, если вы только начали изучать фотошоп.
Разделы сайта предполагают обучающие уроки для различных специальностей, к примеру в разделе «Обработка фото» находятся уроки по обработке фотографий, которые будут полезны для начинающих и продвинутых фотографов.
Основным принципом моих уроков является — непосредственное участие пользователя в момент обучения, т.е. при просмотре видео обучающийся повторяет мои действия, а не просто наблюдает, тем самым закрепляет в памяти урок. Данный метод обучения гораздо эффективнее обучения по учебникам (книгам).
При создании уроков я использую самую свежую на тот момент версию программы фотошоп,я люблю все новое и если выходит какая-то версия программы, я сразу же ее обновляю, что советую делать и вам, поскольку с выходом каждого обновления в фотошопе появляются различные удобные и интересные «плюшки».
И так, если вы решили изучить программу фотошоп, то уроки фотошопа для начинающих вам в достижении данной цели очень даже помогут.
Изучите Photoshop и начните создавать неповторимые изображения!
Кроме этого Вы узнаете:
Об авторе Расскажи про книгу своим друзьям и коллегам: Твитнуть Нравится | Оглавление к книге Adobe Photoshop CS5 для чайниковОб авторахВведение Часть I. ОСНОВЫ PHOTOSHOP Часть II. ПРАВКА ЦИФРОВЫХ ИЗОБРАЖЕНИЙ Часть III. СОЗДАНИЕ ХУДОЖЕСТВЕННЫХ ПРОИЗВЕДЕНИЙ В PHOTOSHOP Глава 11. Формирование четких краев объектов средствами векторной графики Глава 12. Украшение изображений стилями слоя Глава 13. Добавление текста в изображения Глава 14. Раскраска в Photoshop Глава 15. Фильтры самое интересное в Photoshop Часть IV. РАСШИРЕННЫЕ ВОЗМОЖНОСТИ PHOTOSHOP Часть V. ВЕЛИКОЛЕПНЫЕ ДЕСЯТКИ |
Основы Фотошоп для начинающих
XДанный контент доступен только авторизованным пользователям. Пожалуйста, войдите на сайт, либо зарегистрируйтесь.
Вход РегистрацияКурс дает базовые навыки работы в самом популярном графическом редакторе растровой графики, применяющемся во всех отраслях дизайна, компьютерного моделирования, проектирования и пр.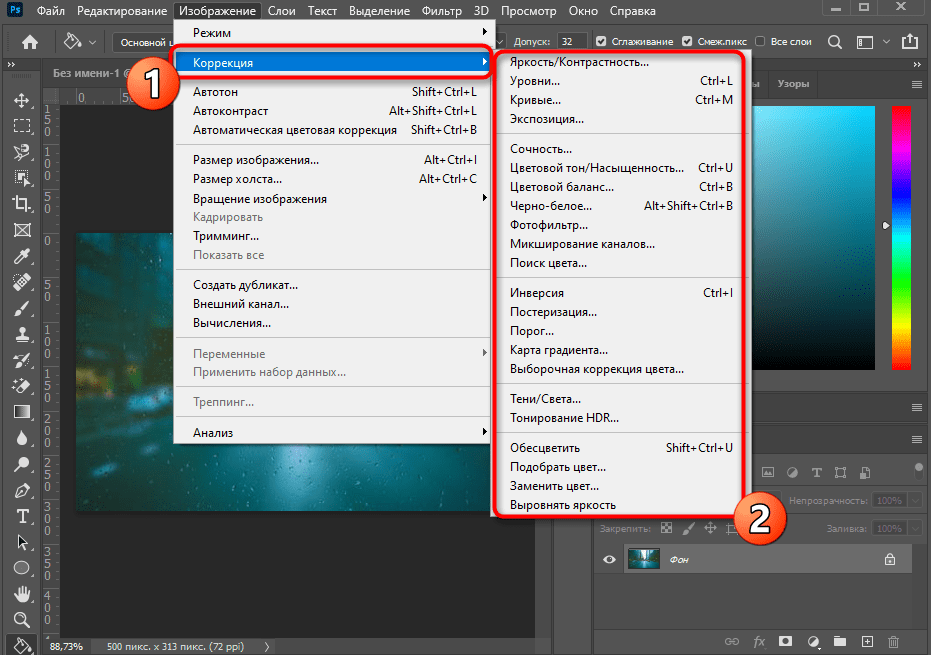
Последовательное и глубокое изучение возможностей программы по принципу «от простого к сложному» позволит вам освоить способы построения изображений, коррекции цвета фотографий, ретуши, создания коллажей, а также решения творческих задач, таких как рисование, коллажирование и художественная обработка фотографий.
Курс по основам Фотошоп дает исчерпывающие знания всех без исключения базовых инструментов программы, что позволит вам легко приступить к изучению сложных методик, применяемых в вашей деятельности, будь то профессиональная работа с фотографиями, дизайн, 3D-моделирование, видеомонтаж или веб.
Портфолио Наш курс Фотошопа для начинающих ведется по последней версии Photoshop и содержит большой объяем практических занятий. После окончания обучения у вас будет полноценное портфолио! |
Обучение ведут сертифицированные тренеры Adobe Курс можно рассматривать как одну из ступеней при подготовке к сдаче сертификационного экзамена на звание Adobe Certified Expert (ACE) |
|
youtube.com/embed/8TinKcugE_o» frameborder=»0″ allowfullscreen=»»/>
Полезная информация. Как сделать красивый фон
Обучение по продуктам Adobe ведется по самой последней версии – Сreative Сloud (CC). Если у вас установлена другая версия, оформите подписку на CC на официальном сайте Adobe. Льготная подписка предоставляется школьникам и студентам, которые учатся очно полный день. Подробности и инструкция
27 советов по обработке фото в Фотошопе для начинающих
Что главное при обработке фото в Фотошопе? Главное — это результат, и величие Adobe Photoshop в том, что одной и той же картинки можно добиться абсолютно разными способами. Обрабатывая фотографию в Фотошопе, вы рискуете засесть с одним эффектом на час, или же прийти к финишу всего через пару минут. ?️
Именно детали работы в photoshop, мелочи — это то, чего так не хватает в обработке фото новичкам, что нарабатывается только опытом и грамотными советами. Что-ж, с опытом у меня порядок, и я покажу, как работать в фотошопе для начинающих, и какие нюансы при работе с Adobe Photoshop действительно важны. ?
?
Ниже вы найдёте список 27 действительно полезных советов по работе в Фотошоп для начинающих. Поехали ?
Настройка Adobe Photoshop: что включить для комфортной работы
Обработка фотографий в Фотошопе — процесс, хоть и увлекательный, но во многом рутинный. И чтобы вашему творчеству ничего не мешало, фотошоп летал, а глаза не вглядывались в мелкие детали, я всегда советую начинать настройку Photoshop с интерфейса и производительности.
- С вероятностью близкой к 100%, на компьютере, где вы будете учится обработки фото в Фотошоп, будет графическое ядро. Что это такое, нам сейчас не важно, важно чтобы оно всегда было включено. Даже на очень древнем ПК это сильно поможет производительности Adobe Photoshop, что заметно снизит вашу нервозность. Пройдите в настройки, и проверьте заветную галочку: Редактирование — Установки — Производительность. ?
- Не портите глаза — подберите оптимальный масштаб интерфейса.
 В Adobe Photoshop эта настройка находится в меню Редактирование — Установки — Интерфейс.
В Adobe Photoshop эта настройка находится в меню Редактирование — Установки — Интерфейс.
Там же вы можете настроить цвет окна Adobe Photoshop. Модный нынче тёмный вариант хорош — я сам им пользуюсь, и при обработке фото люблю чтобы Фотошоп не отвлекал от фотографии слишком яркими меню. Однако помните, что в условиях офисного, или любого яркого освещения, вашим глазам будет легче со светлым вариантом интерфейса.
При желании, я мог бы написать книгу, сколько всего можно настроить в Фотошопе перед началом работы. Но — мы ведь здесь не за этим? Так или иначе, для обучению обработки фотографий, нужно начать. Взаимодействие панелей, настроек, тонкости настройки палитр, цветов, и рабочей среды — всё это придёт с пониманием механики работы графического редактора.
Adobe Photoshop для начинающих: работа со слоями
Если меня спросят, что такое самое главное, отличает Фотошоп от любого редактора в вашем мобильнике, например, от того же Snapseed, я без колебаний отвечу — продвинутая работа со слоями.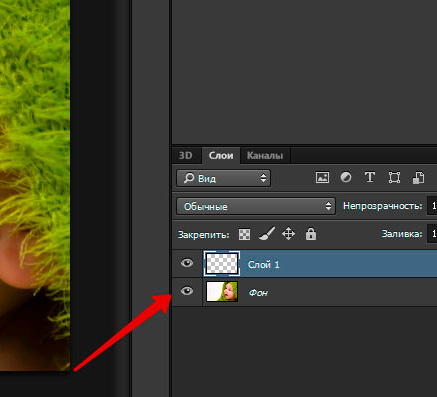
- Выучите клавиатурные сокращения Adobe Photoshop. Лень учить все? Запомните тогда пока только Ctrl + J — эта команда дублирования активного слоя. Уже одна она значительно ускорит обработку каждой фотографии в фотошопе. Обычно это первое действие, которое я совершаю, приступая к обработке фото в photoshop.
В этом руководстве я показываю всё на примере русской версии Adobe Photoshop, однако по факту сам всегда пользовался только английской. Имейте в виду, если вы, как и я, решитесь изучить фотошоп в оригинале — горячие клавиши будут работать только при английской раскладке. То же касается и обработки фото в лайтруме.
- Вам не обязательно учить все типы масок сразу. Более того, для обработки фото в фотошопе вам вообще не обязательно уметь пользоваться масками слоёв. Выкиньте этот пункт из своего обучения.
- Помните о существовании корректирующих слоёв. На мой вкус — они только замедляют работу, но, думаю, это потому что я отлично представляю себе в уме результат, который хочу добиться при обработке фото в фотошопе.

Для начинающих же, работать в фотошопе будет удобнее, имея возможность внести изменения к какую-то настройку не отматывая весь прогресс работ. Именно для этого и предназначены корректирующие слои. Это позволяет экспериментировать с фото и находить нужное вам видение результата.
- Режим смешения слоёв — очень важная и полезная штука. Если вы поймёте принцип работы разных наложений — сможете добиваться затейливых эффектов в Photoshop буквально в пару кликов. Рекомендую начать с изучения режимов Перекрытие (Overlay), Умножение (Multiply), и Экран (Screen).
Кстати, по статистике, я редко ставлю для режима смешения слоев прозрачность в 100% — обычно это значения от 5 до 75 процентов.
Обработка фото в фотошоп: вырезание объектов
Зачем вообще обрабатывать фотографии в Фотошоп? Есть же Lightroom, там всё специально заточено для «цифровой проявки» ваших снимков, есть фильтры в соцсетях, множество другого софта?
В большинстве случаев Photoshop используют для глубокой обработки фото, или же различной обработки разных его частей, создания коллажей и комплексных эффектов.
Я сам выгружаю из Lightroom несколько вариантов фотографии, а потом собираю их воедино в Adobe Photoshop. Это получается быстрее и намного качественнее, а для меня важно, чтобы увеличив фотографию, вы не обнаружили изъянов. Лучшая обработка фотографии в фотошоп — это та обработка, которой не видно.
Ну да я отвлёкся — суть сказанного в том, что для любого из этих действий, вам потребуется вырезать объект, его часть, или элемент. И это тоже своего рода искусство.
- Не вырезайте пером! Все без исключения курсы, которые я видел, говорят вам вырезать объекты пером, и только им. Почему? А потому что эти ребята просто переписывают друг у друга, чтобы продать курс вам! На самом деле научится вменяемо управлять пером довольно сложно, а для новичка в Фотошопе так это вообще непосильная задача. ?
Что же делать? Включите лассо, поставьте в режим углов и задайте растушевку краёв, в среднем от 1 до 3 пикселей. Всё, выделяйте и вырезайте. Так вы создадите по сути простую маску, даже без слоя для неё, а вам именно это и нужно.
- Не борщите с волшебной палочкой. Да, этот инструмент позволяет быстро выделить область со схожими цветами, но им нужно пользоваться умело, иначе вы получите очень острые края выделений, и это будет бросаться в глаза после обработки. Избегайте крайних значений для параметра схожести пикселей.
- Не используйте плагинов для вырезания, пока не научитесь вырезать без их применения. Думаю, тут комментарии излишни — сначала нужно понять базовую механику, а потом уже лезть в дебри.
- Помните, я говорил, что маски вам не понадобятся? Я несколько слукавил — серьезные маски не понадобятся, а вот «режим быстрой маски» очень даже полезен при обработке фото в фотошопе. Он позволяет проверить наглядно, какой объект вы выделили, каковы границы размытия. Нажмите Q на клавиатуре, область выделения станет красной, это и есть ваша быстрая маска. С этим режимом можно придумать немало быстрых и эффективных фокусов, но, пожалуй — это тема для отдельной статьи.

Обработка фото в фотошоп: фильтры и цвета
На заре цифровой фотографии, пятнадцать — двадцать лет назад, фильтры в фотошоп были самым популярным способом обработать свои фото. Забавно что их основной комплект и образ действия за эти 20 лет нисколько не изменились. ?
Фильтры в Adobe photoshop: зачем нужны и как использовать
- Забудьте про большинство фильтров. Это не значит, что в фильтры не нужны вовсе, нет. Но зачастую при обработке фото в фотошопе я задействую всего несколько, и они прямо направленны на использование при ретуши или улучшение качества фотографии. Это фильтры групп Размытие (Blur), Резкость (Shaprness), и Шум (Noise).
- Размытие по Гауссу — наверное мой любимый фильтр. Однако для разных случаев нужны разные типы размытия. Это как раз то, чем работа с Фотошоп отличается от обработки фото в Лайтруме. В Lightroom тип размытия всего один и его настройки сильно ограничены, а в фотошоп только стандартных насчитывается дюжина, а ведь в них еще и разные настройки.
 ??
?? - Резкость. Совет — увеличьте изображение вдвое, а потом уже настраивайте резкость. При обработке фото в фотошопе важно не только не потерять детали, но и не сделать хуже чем было до. Применяйте фильтры для повышения резкости только в случаях если без этого не обойтись.
- Фильтр генерации шумов в фотошопе я бы вообще не советовал начинающим. Без опыта вы рискуете не добавить фотографии фактурности, а просто свести его к более низкому качеству.
Настройка цвета в фотошопе
Если говорить о настройке цвета в Photoshop, то тут есть пара важных аспектов. Это совсем не то, что волнует начинающего, но, думаю, эта информация будет полезна:
- Вы слышали по CMYK, HSL, или про RGB? Про цветовую модель HSL я даже писал в отдельной статье. Это тип цветового профиля, который берет своё начало в принципах принтерной печати. Не вдаваясь в подробности, скажу: при обработке фото в фотошопе, всегда используйте цветовой режим RGB. ?
- В случае, если вам нужно выбрать цветовой профиль для работы в фотошоп, выбирайте sRGB, иногда ещё его называют sRGB IE-что-то-там.
 Никогда не выбирайте цвета Adobe RGB. Не смотря на то что он носит то же название что и Adobe Photoshop, это не тот профиль, который вам нужен, хотя в плане совместимости я бы поставил его на почетное второе место.
Никогда не выбирайте цвета Adobe RGB. Не смотря на то что он носит то же название что и Adobe Photoshop, это не тот профиль, который вам нужен, хотя в плане совместимости я бы поставил его на почетное второе место.
Обработка фото в Photoshop Camera Raw
Говоря об обработке фото в фотошопе, сложно не упомянуть и один из его компонентов, тем более что и начинающие фотографы на сегодня могут снимать в raw формате. ?
Конечно, это тема для отдельной статьи, но вот пара пунктов которые новичкам нужно знать об обработке фото в Photoshop Camera Raw:
- Adobe Photoshop Camera Raw — то самый известный плагин для фотошопа, без всяких преувеличений. Разрабатывает и поддерживает его Adobe. Это своего рода «проявочная» студия для цифровых фотографий и работает он с специальным форматом файла — raw. В нём сохраняется очень много настроек, и это даёт больший простор для манёвров на пост-обработке.
- Большой брат Camera Raw — это конечно же Лайтрум, у меня про него есть немало статей.
 Если вы фотограф, или собираетесь им стать, знайте — и camera raw, и Adobe Lightroom дают примерно одни и те же инструменты, и овладев одним, вы без труда разберетесь и со вторым.
Если вы фотограф, или собираетесь им стать, знайте — и camera raw, и Adobe Lightroom дают примерно одни и те же инструменты, и овладев одним, вы без труда разберетесь и со вторым.
Продуктивная работа в Adobe Photoshop
Ваша работа в Фотошопе должна во-первых, вам нравиться. Во-вторых — нравиться другим. Можно фантастически обработать фото в фотошоп, но, что-то напутать, и выходной файл можно будет разве что поставить на заставку в apple watch или каком-нибудь фитнес-браслете с дисплеем в 2 дюйма. Или же сделать всё хорошо и качественно, но убить на это половину недели. ⏱️
В идеале работа в фотошоп, даже если вы начинающий, не должна вас отягощать, но при этом быть эффективной. Вот еще несколько советов как этого добиться:
- Полюбите Смарт-обьекты. Они позволят вам сохранить максимальное качество фотографии минимальными усилиями. Чаще я использую смарт-объекты в дизайне, при вёрстке макетов это более оправдано. Но и при обработке фотографий, или тем более создании коллажей, они очень пригодятся и не дадут пропасть качеству.

- Не заморачивайтесь с Кривыми. Правда, не надо. Есть множество способов сделать то же самое, что и через инструмент кривых, только более понятным новичкам способом. Фотошоп для начинающих не должен быть слишком сложен.
- Научитесь пользоваться клавиатурными сокращениями и полюбите их. ⌨️ Я уже упоминал несколько, и вот вам еще одно сочетание из разряда маст-хэв. Space (он же пробел), нажав и удерживая который вы сможете перемещать рабочую плоскость мышкой. Этот совет помогает про детальной обработке фото в фотошоп — вы сможете работать при высоком масштабе, не отвлекаясь и просто прокручивая фото.
- Всегда, без исключений, знайте с каким размеров фотографии вы работаете. Думайте, в каком разрешении и каком качестве вам нужен выходной файл. Нет смысла обрабатывать фото в фотошопе до мельчайших деталей, если результат планируется только для размещения в сторис в инстаграме. В идеале вообще, уменьшите фото перед началом работы до размера, в два раза (но не больше) превышающего нужный результат.

- Не заморачивайтесь алгоритмами пережатия при изменении размера фото. Чем бикубический ресамплинг отличается от билинейного я даже писать не буду — скука смертная. Пусть всегда стоит авто — так вы сэкономите время и душевные силы.
- Ещё один совет по работе — по возможности уменьшайте и увеличивайте на кратные величины, 25% 50%, 100%, 200% — так фотография будет более плавной.
- Работайте в полноэкранном (развёрнутом не на часть экрана) режиме. Казалось бы, для софта по обработке фотографий, вещь весьма очевидная — вы должны иметь возможность разглядеть как можно больше деталей. Однако — может для кого это будет открытием.
- Меньше теории — больше практики. Старайтесь чаще обрабатывать фото в фотошопе, пусть Adobe Photoshop станет своего рода вашей «настольной книгой». У меня фотошоп вообще не закрывается, и всегда висит свёрнутым.
- Фотошоп принадлежит к семейству программ Adobe, которые распространяются по ежемесячной, или ежегодной подписке. Существуют способы, как фотографам, даже начинающим, заполучить бесплатный доступ, я об этом писал.
Кроме того, вам не обязательно платить и за Лайтрум — возьмите подписку только с Adobe Photoshop, в нём по умолчанию уже будет Camera Raw. Научитесь обрабатывать фото в фотошоп и Camera Raw — значит будете уметь это и в Лайтруме — там одни и те же инструменты и одинаковый интерфейс.
Пошаговая обработка фото в Фотошопе
Помню, один друг, зная о моей работе и увлечениях, как-то спросил:
— Вань, а можно я рядом посижу, пока ты фотки обрабатывать будешь?
Я весьма удивился, говорю: — А зачем, собственно?
— Ну, посмотрю, как ты это делаешь. Что нажимаешь, и всё такое.
Особенно моего друга привлекала обработка портретов, ну и красивые женские фигурки. Действительно, сомневаюсь, заинтересовал ли бы его процесс подбора цветов для крыльев чайки, или оттенок оранжевого для брёвен в пейзаже.
И в общем-то я его не виню, обработка женских портретов в фотошопе — едва-ли не самое частое его применение.
Мой порядок обработки фото в фотошоп
- Ctrl+J — скопируем главный слой с фото, так мы будем производить манипуляции не с основной картинкой, но с её копией, и сможем быстро отследить как изменилась картинка или задать нужный процент совмещения для всех изменений вкупе.
- Ctrl + L — настроим уровни яркости, точки белого и черного. Это тоже обязательный пункт для меня при обработке фото в фотошопе — я хочу быть уверен что изображение не слишком светлое и не слишком тёмное. Для этого также можно использовать кривые, но дело вкуса и привычки.
- Shift+Ctrl+B — автоматическая цветовая коррекция никогда не бывает лишней. Проверьте, может быть с новым балансом белого будет интереснее?
Дальше следуют все остальные манипуляции — будь то ретушь, работа с фоном, размытием или даже искусственные солнечные блики (которые кстати до сих пор еще в моде).
Adobe Photoshop: обработка фото и Creative Cloud
Я не люблю писать «заключения» или выводы для статей, это получается так, как будто мне надоедает рассказывать, а ведь это не так. Но об обработке фотографий в фотошопе написана ни одна книга, и в одну статью, это, увы, не вместить.
Подытожив, я скажу что Adobe Photoshop CC — это действительно грандиозный программный комплекс нашего времени, в нём сочетаются передовые идеи и тренды, классическая математика, пухлые губы моделей и сухие цифры оттенков этих губ.
Фильтр размытия Гауса, например, основан на функции авторства одноимённого математика, который родился еще при Римской Империи. При этом он отлично работает с 100-мегапиксельными фото сверхсовременных камер, а большинство новейших графических планшетов 2021 года подключаются к Adobe Photoshop просто на лету.
Ещё важно то, что компания Adobe с каждым годом совершенствует свои сервисы, и сегодня вы можете пользоваться всеми плюсами Adobe Creative Cloud, а это целая экосистема, не только для обработки фото в Photoshop или Лайтрум, но и для комфортного скачивания фото в компьютер, синхронизации всех файлов, настроек photoshop, скачивания пресетов, кистей и фильтров.
Например, снять фото на мобильную версию Adobe Photoshop Lightroom, и тут же обработать фото на компьютере, потом взять планшет и применить настройки обработки или что-то докрутить пока вы в дороге.
Мобильная фотография, мобильная обработка фото, скоро станет единым целым с фотографией на привычные большие камера, хотим мы этого или нет. И лучше быть на гребне перемен, чем остаться за бортом.
Ждите статьи на эту тему в ближайшее время.
А пока — все советы по обработке фото были вам понятны? Вас интересует обработка фото в фотошопе на настольном ПК, или же мне написать про приёмы работы, например с Adobe Photoshop на планшете?
Оставляйте своё мнение и комментарии чуть ниже статьи, я буду рад помочь.
Обучение adobe photoshop cs5. Обучение в фотошопе cs6 для начинающих
С такой программой как Фотошоп знакомы многие. Если кто-то не видел ее, то точно можно сказать, что точно слышал о ней. Является графическим редактором, который используется для обработки различных изображений с помощью векторных инструментов. Если кто-то планирует начать работать в программе Adobe Photoshop, то это возможно, но для полного ознакомления придется пройти небольшое обучение.
Преимущества видео уроков Фотошопа
Когда интернет был редкостью, понять, как работать в Фотошопе, можно было лишь после окончания курсов. Приходилось покидать дом и идти куда-либо, чтобы получить важные навыки. В настоящее время в этом нет необходимости, ведь существуют видео уроки Фотошопа. Их можно запустить дома, в офисе или даже просматривать на экране смартфона.
Вполне возможно смотреть уроки Фотошопа на видео в любое удобное время. Интерактивный материал достаточно эффективен и поможет шаг за шагом узнать о каждой функции.
Видеоуроки по работе с программой на сайт
Отличная возможность начать работать в редакторе — это просмотреть видео уроки на сайте сайт. Они удобны тем, что:
- позволяют быстро ознакомиться со всем функционалом даже новичку;
- подробно рассказывают о каждой функции в отдельности;
- это бесплатные видео уроки по обработке фотографий.
Попробовать свои силы и начать работать с программой по видеоурокам можно сразу же. Для этого нужно лишь установить ее.
Сегодня мы будем рассматривать вопрос: «Как пользоваться Фотошопом?» Ведь именно этот графический редактор позволяет решать самые сложные задачи, связанные с изображениями. Сразу следует сказать, что здесь не будут предоставлены точные инструкции, а лишь рекомендации, позволяющие самостоятельно обучаться. Итак, далее вы узнаете, как пользоваться Фотошопом.
Подготовка
Сначала разберемся с самой программой. Самая последняя версия этого редактора: Adobe Photoshop CS6. Но вам не обязательно скачивать последнее обновление. Интерфейс программы и большинство инструментов практически не поменялись с момента выпуска первой версии. Конечно, первое обновление далеко уходит в прошлое по сравнению с CS6. Но на начальном этапе обучения этой программе подойдет любая версия. Кстати, интерфейс данного редактора содержит 27 различных языков. В том числе присутствует и русский перевод.
Основные инструменты
Чтобы ответить на вопрос: «Как пользоваться Фотошопом CS6», необходимо в первую очередь рассмотреть основные инструменты программы. Так как без них вы не сможете проводить даже простейшие операции. Всего можно выделить 4 группы инструментов. Далее кратко рассмотрим каждую из них.
- Инструменты для выделения . Огромное количество операций, проводимых в программе Photoshop, происходят именно при помощи этой группы средств. Производить выделение можно по-разному. Например, произвольным образом при помощи инструмента «лассо» (горячая клавиша L) можно отделить небольшую область. Для более точных выделений рекомендуется использовать «перо» (Р). Производить выбор инструментов нужно в зависимости от ситуации.
- Инструменты для рисования. Наверняка, вы уже встречали подобные средства в других графических редакторах. Чтобы произвольным образом нарисовать рисунок, можно использовать «карандаш» или «кисть». Здесь возможно настраивать размер и точность инструментов. Если вы немного ошиблись или просто хотите стереть ненужный вам фрагмент, можно использовать «ластик». Для восстановления утраченного фонового изображения применяется «архивная кисть».
- Инструменты для коррекции. В эту группу входят различные средства для размытия, увеличения резкости, уменьшения яркости и т. д. Данные инструменты позволяют производить самые различные операции и эффекты.
- Дополнительные инструменты . В эту категорию можно включить средства для заливки, точечного восстановления, подбора цвета, набора текста и т. д.
Дополнительные сведения
Чтобы понять, как научиться пользоваться Фотошопом, нужно для начала ознакомиться со всеми инструментами. Как вы, наверное, уже заметили, средств для редактирования изображения достаточно. Но не стоит думать, что на ознакомление со всеми инструментами у вас уйдет большое количество времени. Этот процесс всегда происходит весело и быстро.
Заключение
Вопрос «Как пользоваться Фотошопом?» очень часто задается на специализированных форумах. И порой он остается без должного внимания, так как невозможно каждому новичку объяснять всякий раз элементарные вещи, связанные с этим редактором. Рекомендуется сначала попытаться самостоятельно поэкспериментировать с инструментами, фильтрами и другими средствами. А после этого подходить более серьезно к этому вопросу. И через какое-то время вы уже сами сможете консультировать других по поводу того, как пользоваться Фотошопом.
Да. Данный видеокурс можно смотреть как в Windows, так и в OS X (Mac OS), так и в любых других системах, где есть веб-браузер и поддержка видеоформата MP4.
Куда обращаться при возникновении вопросов по курсу?
После оплаты вы получите доступ к онлайн-платформе, где сможете посмотреть данный обучающий материал и задать любые свои вопросы в комментариях под уроком.
Нужно ли активировать курс перед просмотром?
Курс работает сразу. Никаких ключей и кодов активации вам не понадобится. Вы можете смотреть курс на стольких компьютерах, на скольких хотите.
Есть ли версия курса на диске?
От дисков мы отказались в пользу флешек, вы можете заказать курс на флешке с доставкой почтой.
Могу я оформить заказ сегодня, а оплатить его позже?
Да, это возможно. Просто начните оформлять заказ, после корзины вы увидите ссылку «Сохранить заказ в личном кабинете, я оплачу его позже». Посмотрите видеоинструкцию:
Где скачать и как установить Фотошоп?
Чем отличается «Photoshop для чайников, 57 практических уроков» от «Фотошоп с нуля в видеоформате 3.0»?
В курсе «Photoshop для чайников, 57 практических уроков» нет подробного описания инструментов и команд программы Adobe Photoshop. Здесь представлены только практические уроки по различным направлениям: реставрация и ретушь снимков, создание коллажей и оформление фотографий, рисование, дизайн, создание текстур и текстовых эффектов.
В какой версии Фотошоп записаны уроки курса?
Часть уроков записаны с использованием CS6, а большинство в версии СС 2014, СС 2015.
Я не из России, могу ли я купить курс?
Да, конечно. Доступные способы оплаты для вас: Карты Visa/MasterCard/Maestro, Яндекс.Деньги, RBK Money, WebMoney, QIWI, Денежные переводы, Paypal. После оплаты вы получите письмо со ссылкой на закачку курса на ваш компьютер, если же при оформлении была выбрана доставка на флешке, то кроме этого письма мы отправим вам курс на флешке бандеролью авиапочтой.
Я не нашел ответ на свой вопрос. Как быть?
Обратитесь к нашему онлайн-консультанту. Кнопка онлайн-консультанта расположена в нижнем правом углу страницы. Либо вы можете написать в нашу службу поддержки по адресу:
Photoshop – это графический редактор, разработанный фирмой Adobe, которым пользуются как профессиональные редакторы, так и обычные пользователи. Программу можно использовать не только для создания изображений с нуля, но и для редактирования уже готовых изображений. Навыки работы в Adobe Photoshop полезны и даже могут приносить прибыль. Конечно, вы можете взять специальные курсы по Photoshop, или сами освоить редактор, используя это и многие другие руководства.
Шаги
Создаем файл
Создайте файл. Для создания изображения, вам понадобится открыть файл, как только программа откроется. Чтобы сделать это, нажмите “Файл-Создать”, или нажмите сочетание клавиш “Ctrl + N”.
- В появившемся окне вы увидите множество настроек. С их помощью можно настроить холст по вашему желанию. Не волнуйтесь, все эти настройки можно изменить и после начала работы над изображением. Просто не забудьте, что после начала работы эти настройки могут повлиять на внешний вид изображения.
Выберите размер. Первый набор параметров служит для выбора размера вашего холста, или рабочей поверхности. Вы можете использовать предустановленный размер (например, 8,5×11” подойдет для печати на обычной бумаге), собственный размер (выбор ширины и высоты), или выбрать установку «буфер обмена» (в этом случае будет использоваться размер, который скопирован в буфер обмена, что очень удобно для копирования и вставки существующих изображений).
Выберите разрешение. Выберите разрешение изображения в зависимости от того, что вы будете делать с ним после. Разрешение определяет количество пикселей на сантиметр изображения. Чем больше будет эта цифра, тем более детализированное изображение у вас получится.
- Увеличение разрешения так же повлияет на размер файла. На самом деле будут и другие последствия. Для обработки больших файлов мощности вашего компьютера может не хватить, и тогда он начнет зависать и тормозить. Так же большие файлы будут дольше скачиваться и загружаться, поэтому загружать их в сеть нужно только при полной необходимости.
- Стандартное веб разрешение файла 72 пикселя/дюйм. Стандартное фото разрешение 300 пикселей/дюйм. Вы можете задать любое разрешение для печати, но помните, что если оно будет меньше, чем 300 пикселей/дюйм, то изображение будет выглядеть пиксельным. Использование изображений более 72 пикселей/дюйм в интернете может значительно увеличить время их загрузки.
Выберите цветовой режим. В зависимости от того, что вы собираетесь делать с изображением – выберите необходимый цветовой режим. Этот параметр определяет, как будут вычисляться и отображаться цвета. Режим можно изменить и после начала работы над изображением, без негативных последствий для изображения.
- RGB – стандартный цветовой режим. Этот режим отлично подходит для изображений, которые будут просматриваться на компьютере, потому что в этом режиме компьютеры вычисляют и выводят на экран изображения.
- CMYK – другой распространенный режим. Этот режим лучше всего подойдет для печати изображений, так как CMYK является стандартным цветовым пространством принтеров, для определения цветов. Лучше всего будет сохранить файл в RGB пространстве, а перед печатью изменить его на CMYK, так как ПК все равно отобразит RGB цвета.
- Градация серого – это еще один параметр, суть которого следует из названия. Этот режим используется только для печати черно-белых изображений.
- Не зависимо от цветового режима, чем больше количество бит, тем больше цветов будет отображено. Увеличение количества бит так же увеличит размер исходного файла, поэтому не увеличивайте этот параметр без надобности.
Выберите фон. В основном, данный параметр повлияет на цвет холста – белый, или прозрачный. На белом фоне хорошо заметны изменения, производимые с изображением, зато на прозрачном проще добиться желаемых эффектов.
- Отличным вариантом будет редактирование изображения на слоях над фоновым, тогда вы сможете достаточно легко менять белый фон на прозрачный, и обратно.
- Начните с прозрачного фона, который потом закрасите белым. Создавайте новые изображения на раздельных слоях над фоновым. Вы сможете стереть белый цвет фона там, где будет необходимо.
Объединяйте слои. После, или во время работы, вы, вероятно, захотите объединить слои. Это действие соединит все части изображения в одну. Помните, что это действие необратимо. Кликните правой кнопкой мыши на слое и выберите «объединить с предыдущим» или «объединить слои» в зависимости от того, какие слои вы хотите объединить. Вы так же можете выбрать параметр «объединить видимые», и редактор склеит все видимые слои.
Панель «Инструменты»
Разбираемся с инструментами выделения. Инструменты выделения работают разными способами и позволяют выделять отдельные части изображения, или изображение целиком. Сразу после выделения, вы можете скопировать/вставить или просто отредактировать выделенную область. Вы можете увидеть выделенную область, обозначенную «бегущими муравьями» вокруг нее. Для снятия выделения нажмите сочетание клавиш «Ctrl/command + D». Не забывайте, что выделение действительно только на выбранном слое, хотя вы так же можете нажать «Скопировать совмещенные данные» из меню «Редактирование», если хотите скопировать выделение со всех слоев, не совмещая их.
- Выделение области: Откроется набор фигур, из которых вы можете взять любую, нажав правую кнопку мыши на иконке. Работает примерно так же, как выделение файлов на компьютере – зажать и вести курсор. Расширьте выделение вашего квадрата до круга, или овала, зажав кнопку «Shift» во время выделения.
- Лассо: Такой же инструмент для выделения, но позволяющий делать выделение «от руки». Обычное лассо – самый быстрый и простой вариант, но менее точный. Прямолинейное лассо похоже на обычное, но выделение будет строиться из опорных точек, которые вы будете выбирать. Третий вариант – это магнитное лассо, которое будет «прикрепляться» к краям объекта, создавая более точное выделение. Все три инструмента необходимо использовать с замыканием выделения. Чтобы сделать это, завершите свое выделение нажатием на начальную точку (вы увидите маленький кружок, появившийся рядом с курсором). При ошибочном выделении вы можете нажать кнопку «Backspace», чтобы удалить промежуточную точку.
- Волшебная палочка: Этот инструмент выделит похожие по цвету пиксели. Вы можете выбрать погрешность выбора похожих цветов, изменяя параметр «Допуск». Таким образом вы сможете выделять различные области, или целые объекты.
- Быстрое выделение: Быстрое выделение – это, возможно, самое простое, распространенное и полезное выделение, для выбора различных частей изображения. Это Волшебная палочка и Магнитное лассо, объединенные в один инструмент. Зажмите и ведите инструмент на области, которую вы хотите выделить.
Разбираемся с кистями. Кисти используются для добавления пикселей к изображению. Вы можете использовать их для редактирования фотографий, или создания рисунка с чистого листа. Кисти имеют огромное количество настроек из меню кистей, а так же множество различных готовых кистей и их форм.
- Вы можете скачать больше кистей за деньги, или бесплатно, из различных источников в интернете.
- Настройте размер, жесткость и непрозрачность кисти по желанию. Кисть побольше будет закрашивать большую площадь изображения, кисть большей жесткости даст более четкие линии, а снижение непрозрачности позволит вам накладывать различные цвета друг на друга, оставляя больше места для творчества.
Разбираемся с размытием, резкостью и «пальцем». Все эти инструменты находятся под одной кнопкой, с изображением капли. Выберите нужный вам, нажав на иконку капли, из списка. Эти инструменты затрагивают только те пиксели, на которые применены, и с их помощью можно добиться различных эффектов.
- Размытие: Инструмент, сглаживающий и объединяющий пиксели – все, к чему вы прикоснетесь будет выглядеть размытым. Насколько это размытие будет сильное – зависит от параметра «интенсивность» сверху.
- Резкость: Инструмент, противоположный размытию, выделяющий и придающий резкость отдельным пикселям. Используйте постепенно, так как инструмент достаточно быстро производит изменения.
- Палец: Инструмент, позволяющий смазать выбранный вами цвет в направлении ведения курсора.
Разбираемся с осветителем, затемнителем и губкой. Эти инструменты, соответственно, затемняют, или высветляют части изображения, а губка добавляет или убирает насыщенность красок. Для их выбора нажмите на иконку с кружком и линией. С этим инструментом вы сможете добавить яркости светлым участкам, и затемнить тени на определенных областях изображения.
- Так как эти инструменты работают с отдельными частями изображения, лучше всего будет скопировать изображение на новый слой и закрепить исходный слой. Редактируйте копию, чтобы случайно не повредить оригинальное изображение.
- Используя настройки вверху окна, вы можете изменить тип оттенков, которые изменяют инструменты осветления и затемнения, так же как и губки. Старайтесь использовать светлые тона для осветления, а тени для затемнения, чтобы не затрагивать средние оттенки (конечно, если вам не требуется менять средние тона).
- Так же не забывайте, что вы можете изменить размер кисти и ее интенсивность в настройках вверху экрана.
Разбираемся с инструментом «штамп». Этот инструмент, иконка которого выглядит в соответствии с названием, используется для выбора элемента изображения, и копирования его в любое место. Обычно им пользуются для удаления дефектов на лице, или торчащих волос, и т.д. Просто выберите этот инструмент, зажмите «Alt» и левой кнопкой мыши выберите область, с которой будете копировать, затем выберите область, в которую будете производить копирование.
- Не забывайте, что при копировании, курсор будет двигаться пропорционально по области, с которой вы копируете.
Разбираемся с градиентами. Этот инструмент позволит вам применить к изображению градиент, или заливку. Его можно применять как на существующем слое, так и на отдельном. Стиль градиента можно изменить в настройках сверху, а цвета, его составляющие, можно настроить из меню цветов («замещающий» и активный цвета).
- Чтобы применить градиент, проведите линию (выберите начальную и конечную точки). Вид градиента будет зависеть от того, как вы нарисуете эту линию, какой длины она будет. Например, чем короче линия, тем меньше будут области перехода между цветами. Поэкспериментируйте с градиентами, чтобы понять, как они работают.
Выбор цветов
Откройте окно цветовой палитры. Для того, чтобы изменить активный цвет, нужно два раза кликнуть на иконку цвета внизу панели инструментов. Появится окно с различными настройками, самыми очевидными из которых являются выбор оттенка из палитры и вертикальная полоса с выбором цвета (оба из которых достаточно понятны).
- Если при выборе цвета вы видите всплывающее предупреждение, значит цвет, который вы выбрали, не может корректно отобразиться при печати, хотя и будет отображаться нормально на экране.
- Если вы увидите маленькое всплывающее окно в том же месте, значит цвет, который вы выбрали, не может корректно отображаться в сети. Поставьте галочку «Только Web-цвета» по требованию.
Компания Adobe известна всем пользователям, которые имеют хотя бы отдаленное понятие о работе с изображениями и фотографиями. Связано это с тем, что именно эта фирма является создателем легендарной программы Photoshop. На сегодняшний день это приложение является фактическим стандартом в мире профессиональных дизайнеров и художников.
Возможности человека, который в ней работает, ограничены только его же собственным мастерством. Впрочем, далеко не все пользователи являются настоящими корифеями: как работать в «Фотошопе CS6»? Для начинающих есть специальные видеоуроки, однако не у всех есть время на их просмотр. Что ж, попробуем хоть немного осветить сей вопрос.
Сразу предупредим, что в эту статью просто нереально втиснуть даже пару процентов от того объема информации, которая была бы уместна в данном случае. А потому мы ограничимся лишь самым поверхностным введением в тему и раскроем основные понятия, которые пригодятся вам при освоении программы «Фотошоп CS6».
Слои
Слой — основная константа, с которой вам придется иметь дело. Кстати, а что это такое? Под слоем в данном случае понимается отдельное изображение, у которого имеются собственные границы, четко очерченные от прочих участков картинки.
Для чего же нужны такие слои? Это очень важный вопрос. Дело в том, что именно благодаря им можно проводить операции практически над каждым участком изображения, не затрагивая при этом всю картинку в целом. Фактически, изображение в Photoshop можно представить в виде гигантской мозаики, для каждого пазла в которой отдельно задаются опции прозрачности, цвета, а также прочие параметры.
Так как работать в «Фотошопе CS6» (для начинающих программа может показаться очень сложной, но на самом деле все не так страшно) без упомянутого инструмента невозможно, рекомендуем освоить азы и закрепить полученные знания на практике. Сделать первые шаги в этом деле очень просто. Для этого откройте любое изображение, пройдите ко вкладке «Слой», выберите пункт «Создать новый слой».
Измените что-то на изображении. Затем пройдите по указанному выше пути повторно, создав второй слой. Также что-нибудь на нем нарисуйте. Затем снова перейдите к той же вкладке, выберите команду «Соединить слои». Примерно так и выполняется вся основная работа в программе.
Что касается интерфейса, то «Фотошоп CS6» на русском языке появился не так давно. Если вы ищете советы по работе в интернете, то там зачастую предлагаются инструкции на английском языке. Имейте это в виду!
«Горячие клавиши», или Hotkeys
При постоянном использовании Photoshop очень важно запоминать наиболее часто используемые комбинации горячих клавиш. Практически невозможно постоянно держать в голове все из них, но наиболее часто используемые комбинации необходимо знать обязательно. Дело в том, что сочетания практически не изменяются в разных версиях программы, так что на освоение нового релиза потребуется куда меньше времени.
Итак, давайте рассмотрим самые простые варианты. При нажатии сочетания CTRL+N открывается новый документ. Намного проще нажать «хоткей», чем пользоваться главным меню при помощи мыши. Кроме того, полезно будет использовать сочетание CTRL+O, так как оно позволяет открыть диалоговое окно с выбором файлов для открытия. Полезны клавиши CTRL+K, которые открывают основных настроек программы. Наверняка многие пользователи знают о том, что сочетание CTRL+Z отменяет последнее действие. Это работает и в «Фотошопе».
Клавиши для слоев
Но в этой программе куда большую важность имеет работа со слоями, так что следует запомнить хотя бы некоторые горячие клавиши, связанные с этим термином. Так, для создания нового уровня следует нажать SHIFT+CTRL+N. После этого сразу же откроется диалоговое окно с настройками вновь создаваемого слоя. Важна и кнопка F7, так как она открывает настройку палитр. Для быстрого перехода на слой вверх нужно нажать ALT+]. Для перехода на слой вниз используйте SHIFT+ALT+].
Если же вы хотите перейти на самый нижний уровень, то необходимо использовать сочетание SHIFT+ALT+ [. При необходимости установки текущего слоя в виде основного нажмите сочетание SHIFT+CTRL+]. Слияние слоев (о котором мы говорили в самом начале) осуществляется кнопками CTRL+E. Как видите, горячие клавиши чрезвычайно важны, ибо позволяют экономить массу времени.
Использование горячих клавиш при работе с фильтрами
Работа с фильтрами достаточно сложна и отнимает много времени. А потому использовать горячие клавиши в этом процессе тоже важно. Тем паче, что основных сочетаний не так уж и много. Так, если требуется повторить последний использованный фильтр с его настройками по умолчанию, нажмите сочетание CTRL+F. Если же вам необходим тот же фильтр, но с открытыми настройками, используйте клавиши CTRL+ALT+F.
Не знаете, как сбросить все настройки диалогового окна? Просто нажмите ALT совместно с клавишей ESC. Ценность этого сочетания в том, что оно работает совершенно аналогичным образом во всех диалоговых окнах с настройками.
Выбираем кисти!
Ни один из мастеров или начинающих пользователей «Фотошопа» не может полноценно работать без наиболее распространенного инструмента «Кисть». Сегодня мы постараемся выбрать ее для работы, узнав о способах регулирования параметров. Используя тот или иной вариант, можно создавать идеально подходящую именно для вашей работы форму, динамично изменять размер, подбирать рассеивание, текстуру, а также степень нажатия и прозрачности.
Для начала нужно активировать инструмент «Кисти» для «Фотошопа CS6», нажав на клавишу «B». Кликаем по нужной нам иконке, где можно регулировать все параметры. Необходимо нажать клавишу F5 на клавиатуре или воспользоваться меню «Окно», где и перейти к пункту «Кисти». Нужно сказать, что в меню хватает настроек, основные из которых мы и рассмотрим.
Перед тем как выбрать подходящий инструмент, необходимо выбрать форму его отпечатка. Здесь все зависит от типа выполняемой вами работы. То же самое можно сказать и о диаметре. Вариантов — масса! Однако при обучении рекомендуется выбирать простые формы кисти и средний диаметр ее отпечатка. Нужно отметить, что можно оперативно изменять последний параметр, используя клавиши «[» (уменьшить диаметр), или «]» (увеличить его).
При помощи ползунка под названием «Жесткость» можно отрегулировать центр жесткости инструмента. Если говорить проще, то при выбранном показателе «0» у вас получится мягкая кисть. Вкладка «Непрозрачность», как можно догадаться из названия, помогает выставить параметр, часто используемый при ретушировании фотографий.
На что еще стоит обратить внимание перед тем, как работать в «Фотошопе CS6»? Для начинающих не лишним было бы посмотреть на работы опытных художников и фотографов: вы сможете наглядно увидеть, как и при каких условиях лучше всего использовать основные приемы, то же ретуширование или старение фотографии.
Зачастую при выборе кисти важную роль играет ее цвет. На панели инструментов (в самом ее низу) есть кнопка, позволяющая отрегулировать и этот параметр. Нужно заметить, что при выборе активным считается тот цвет, в который окрашен верхний квадрат.
Другие принципы выбора кисти
Однако только этими параметрами выбор кисти для «Фотошопа CS6» не ограничивается. К примеру, достаточно часто возникает необходимость изменения угла наклона, что достигается путем регулирования настроек в одноименном диалоговом окне (если вы не забыли, вызывается оно нажатием клавиши F5). Здесь можно увеличить размер инструмента, а также изменить его наклон.
Нужно отметить, что при выборе кистей необычной формы (бабочка, звездочка, листочки) необходимо выставлять достаточный интервал, так как в противном случае изображение может превратиться в графическую «кашу». Экспериментируя с различными параметрами, вы со временем научитесь выставлять оптимальные для каждого вида работ, используя сотни доступных в программе параметров.
Естественно, вот так сразу, за один присест, не получится освоить «Фотошоп». Программа на русском языке — оптимальный вариант для новичков, поскольку всегда можно почитать справку, нажав на F1.
Плагины
Плагины (называемые также внешними модулями) представляют собой дополнительные фильтры, подключаемые к Photoshop. Впрочем, так можно назвать и некоторые дополнительные программные модули, расширяющие функционал приложения. По сути своей, плагины для «Фотошопа CS6» — это небольшие дополнительные программы, работающие внутри основного программного пакета.
В «Фотошопе» они чаще всего используются для расширенной имитации способов рисования; их часто применяют для снижения шума и улучшения резкости; при их помощи можно автоматически задавать фокусировку на каком-то объекте, расположенном на фотографии.
Плагины чаще всего разрабатываются только под определенную версию Photoshop, что зачастую обеспечивает массу трудностей при переходе на новый релиз. Однако они весьма хороши тем, что каждый пользователь сможет создать уникальный набор инструментов, подходящий именно для его целей. Вообще именно «Фотошоп CS6» для начинающих является наиболее подходящим вариантом, так как он более нагляден, а по умолчанию содержит больше инструментов.
Таким образом, лучше остановится на варианте «расширенных фильтров». Они также способны изменять обрабатываемое изображение, могут исказить его или убрать шумы и правильно настроить резкость.
Для установки плагина необходимо скачать его файл из интернета, а затем переместить в директорию «Photoshop/Plug-Ins». Впрочем, некоторые «серьезные» приложения зачастую имеют собственный файл установки. В таком случае их инсталляция упрощается до крайности: нужно просто запустить процесс и следовать инструкциям. Когда установка будет завершена, новые фильтры будут отображаться в программе (может понадобиться ее перезагрузка).
Итак, мы рассмотрели, как работать в «Фотошопе CS6». Для начинающих представленной информации пока достаточно, нужно закрепить знания на практике, а затем уже постигать все тонкости процесса.
Некоторые плагины для «Фотошопа»
Давайте несколько более подробно рассмотрим предназначение некоторых «помощников» для Adobe Photoshop. К примеру, весьма популярное дополнение ICOFormat специально создано для сохранения особенно мелких изображений размером до 200х200 рх с использованием стандартного расширения.ico.
Genuine Fractals Pro может увеличивать изображение, причем этот процесс проходит без потери качества. Для этой же цели могут быть использованы дополнения Blow Up и AKVIS Magnifier.
Плагин AKVIS Chameleon идеален для Он позволяет автоматически подгонять вставляемые фрагменты под цвет основного изображения. Кроме того, он несколько размывает резкие грани, делая коллажи более «живыми».
В завершение…
Нужно отметить, что плагины могут распространяться не только отдельно, но и в виде больших тематических пакетов. Большая часть процессов с их помощью может быть существенно ускорена. Однако нужно помнить о том, что успех в использовании плагинов будет сопутствовать лишь тому, кто понимает принцип их действия и сможет проделать все эти операции вручную!
Вот такие краткие уроки «Фотошопа CS6». Осваивайте программу на практике, методом проб и ошибок — это наилучший вариант.
основ Photoshop для начинающих | Уроки Adobe Photoshop
Добро пожаловать в учебные пособия по началу работы с Photoshop, которые научат вас основным инструментам и методам Adobe Photoshop. Это руководство знакомит вас с рабочей областью Photoshop и показывает, как открывать и сохранять изображения, увеличивать и уменьшать масштаб, а также исправлять ошибки.
Открывайте изображения и создавайте новые изображения.
Первое, что вы сделаете в Photoshop, — это либо откроете файл, либо создадите новый файл.Итак, давайте рассмотрим, как сделать и то, и другое. Когда вы запускаете последнюю версию Photoshop, вы можете увидеть начальный экран, который выглядит примерно так. Если вы хотите открыть существующее изображение, вы можете перейти к кнопке «Открыть …» на начальном экране и щелкнуть, или, если вы хотите создать новое изображение с нуля, вы можете использовать кнопку «Создать …» в начале. экран. Но есть другой способ получить эти же команды из любого места в Photoshop. Поэтому, даже если ваш начальный экран не отображается, вы всегда можете перейти в меню «Файл» в верхней части Photoshop и выбрать «Создать»… или Открыть … оттуда. Давайте продолжим и выберем «Открыть …» в меню «Файл», чтобы открыть некоторые существующие файлы изображений в Photoshop. Это запустит ваш Mac Finder или проводник Windows, где вы перейдете по файловой системе к файлу изображения и выберете его. Вы можете выбрать один из практических файлов, поставляемых с этим руководством, как это делаю я, или вы можете выбрать собственное изображение. Если вы хотите открыть более одного изображения за раз, удерживайте клавишу Command на Mac или клавишу Ctrl в Windows и выберите другой файл изображения.Затем нажмите кнопку «Открыть». Оба выбранных изображения открываются в рабочей области редактирования Photoshop, которая называется окном документа. Вверху окна документа есть вкладка для каждого Open_Image. И вкладка сообщает вам название изображения. Если вы хотите увидеть другой Open_Image, просто щелкните его вкладку. Вот как открывать существующие изображения. Оставим их открытыми и поговорим о том, как создать новый образ с нуля. Вы можете сделать это, когда вам нужен пустой холст для рисования или на котором вы хотите разместить несколько изображений.Итак, на этот раз в меню «Файл» выберите «Создать …». Это откроет окно «Новый документ». Photoshop поставляется с множеством предустановок пустых документов, с которых вы можете начать. Чтобы найти тот, который вам подходит, сначала выберите категорию документов в верхней части окна. Фото, печать, искусство и иллюстрации или одно из этих других. Я собираюсь выбрать Фото. Затем выберите один из предустановленных размеров в этом разделе под названием «Наборы пустых документов». Если вы не видите тот, который вам нравится, здесь есть возможность просмотреть другие предустановки: Просмотреть все предустановки.Я собираюсь выбрать этот пресет, Пейзаж, 4 x 6. Справа все детали настроены для меня, включая ширину и высоту. Если вы решите, что это не совсем тот размер, который вам нужен, вы можете ввести другой размер в поля «Ширина» или «Высота». Любые другие настройки справа также могут быть изменены. Но придерживаясь предустановок, вы избавляетесь от необходимости выяснять технические детали вначале. И эти настройки могут быть изменены позже в Photoshop, если вам нужно.Итак, чтобы завершить создание нового документа, нажмите кнопку «Создать», и в Photoshop откроется новый пустой документ, готовый для добавления фотографии, текста или, возможно, формы. Все, как вы научитесь делать, продолжая изучать эту серию руководств.
Что вы узнали: открывать и создавать изображения
- В строке меню выберите Файл> Открыть , чтобы открыть существующие изображения.
- В строке меню выберите Файл> Новый , чтобы создать новый образ с нуля.Выберите набор настроек документа. Вы можете настроить предустановку, введя свои собственные значения, например ширину и высоту.
Давайте посмотрим, как устроен Photoshop, чтобы помочь вам освоиться в рабочем пространстве. Чтобы следовать этому руководству, вы можете открыть любое изображение. Первый элемент интерфейса, с которым нужно ознакомиться, — это окно документа, которое находится прямо здесь, в центре экрана. Здесь вы будете работать со своими изображениями. Справа от окна документа находятся панели с различными элементами управления для редактирования изображений.Есть больше панелей, чем только те, которые вы видите в этом столбце панелей. Некоторые панели скрыты за другими. Например, здесь у нас есть группа панелей, состоящая из панели «Цвет» и панели «Образцы». Если я хочу увидеть панель «Образцы», я могу просто щелкнуть ее вкладку, и она будет перемещена вперед, чтобы я мог ее использовать. Я выберу синий образец здесь, на панели «Образцы», и этот цвет будет применяться, когда я использую другие цветовые функции, такие как инструмент «Кисть». Есть некоторые панели, которые не открываются в Photoshop.Чтобы открыть одну из этих панелей, перейдите в меню «Окно» и выберите из этого списка алфавитных панелей панель, на которой нет галочки. Например, я выберу панель «Гистограмма». Это открывает панель гистограммы. И после того, как я закончу использовать его, например, для оценки тонов на фотографии, я могу закрыть его, щелкнув здесь двунаправленную стрелку. Еще один важный элемент интерфейса — это панель «Инструменты», которая расположена слева от окна документа. Вот эта длинная вертикальная полоса.Если вы не знаете, что такое инструмент, вы можете просто навести курсор на его значок. И через мгновение вы увидите название инструмента во всплывающей подсказке. Чтобы выбрать инструмент, просто щелкните его. Инструментов больше, чем вы видите на панели инструментов. Вы можете щелкнуть и удерживать любой инструмент, например инструмент «Горизонтальный текст», у которого есть маленький треугольник в правом нижнем углу. И вы увидите всплывающее меню связанных инструментов. Итак, если я хочу добавить текст не в горизонтальной ориентации, а в вертикальной ориентации, я могу просто перейти к инструменту «Вертикальный текст» в этом всплывающем меню и выбрать его оттуда.Каждый инструмент имеет ряд элементов управления, называемых параметрами. И они находятся в следующем главном элементе интерфейса, горизонтальной панели параметров, здесь, в верхней части экрана. Важная особенность панели параметров заключается в том, что она меняется в зависимости от того, какой инструмент выбран. Итак, поскольку у меня выбран инструмент «Вертикальный текст», я вижу параметры для текста, такие как это меню «Размер шрифта». Но следите за панелью параметров, пока я выбираю другой инструмент. Я, например, нажму на инструмент «Кисть». И теперь параметры изменились, чтобы предложить непрозрачность кисти, поток кисти и многое другое.Давайте продолжим и применим вариант. Одна из вещей, которые вы часто хотите сделать, когда у вас выбран инструмент «Кисть», — это изменить размер кончика кисти. И вы можете сделать это, используя опцию Brush Picker, которая является первой опцией здесь слева от этой панели опций. Я щелкну этот параметр, чтобы открыть средство выбора кисти, а затем я могу переместить ползунок размера в средстве выбора кистей вправо, чтобы увеличить размер кончика кисти, или влево, чтобы уменьшить его. А затем я щелкну пустую область, чтобы закрыть средство выбора кистей.Я перейду к изображению и нанесу немного краски. И, кстати, инструмент «Кисть» рисует синим цветом, потому что вы помните, что это цвет, который я выбрал на панели «Образцы» ранее в этом видео. Кстати, если я передумаю об этом мазке или о том, что я только что сделал в Photoshop, я могу отменить его, нажав обычное сочетание клавиш для отмены, которое является Command + Z на Mac или Ctrl + Z на ПК. . Последний важный элемент интерфейса — это строка меню в самом верху экрана. И здесь у вас есть несколько меню с множеством элементов управления.Например, если я хочу закрыть это изображение, я могу выбрать «Закрыть» в меню «Файл», и вы можете продолжить и закрыть изображение без сохранения, поскольку мы не внесли никаких постоянных изменений. Итак, это был краткий обзор основных функций интерфейса Photoshop, которые вы будете использовать снова и снова, работая в Photoshop. Окно документа, панели, инструменты, параметры инструментов и строка меню.
Что вы узнали: интерфейс
- Строка меню (в самом верху) показывает «Файл», «Правка», «Изображение» и другие меню, которые предоставляют доступ к различным командам, настройкам и панелям.
- Панель параметров (под строкой меню) отображает параметры для инструмента, с которым вы в настоящее время работаете.
- Панель инструментов (слева) содержит инструменты для редактирования изображений и создания иллюстраций. Подобные инструменты сгруппированы вместе. Вы можете получить доступ к связанным инструментам в группе, щелкнув и удерживая инструмент на панели. Панели
- (справа) включают Цвет, Слои, Свойства и другие панели, содержащие различные элементы управления для работы с изображениями.Вы можете найти полный список панелей в меню «Окно».
- Окно документа (посередине) отображает файл, над которым вы сейчас работаете. Несколько открытых документов отображаются на вкладках в окне документа.
- Закрыть изображение: выберите File> Close .
Измените вид изображения.
Масштабирование и панорамирование — это способы навигации по изображению, которые вы часто будете использовать при работе с изображениями в Photoshop.Чтобы попрактиковаться в работе с элементами управления масштабированием и панорамированием, откройте это изображение из файлов практических занятий или откройте собственное большое изображение. Масштабирование означает изменение увеличения изображения, как если бы вы смотрели на небо в телескоп. Вы можете увеличить масштаб для более детального просмотра части изображения или уменьшить масштаб, чтобы увидеть больше изображения на экране. Самый простой способ изменить масштаб — выбрать инструмент «Масштаб» в нижней части панели «Инструменты». Затем перейдите на панель параметров для инструмента «Масштаб», где вы найдете значок «плюс» для увеличения и значок «минус» для уменьшения.Начнем с активированного значка плюса, который установлен по умолчанию. Затем, чтобы увеличить масштаб, перейдите к изображению и щелкните. И каждый раз, когда вы щелкаете, вы увеличиваете немного больше. Чтобы снова уменьшить масштаб, чтобы снова увидеть больше изображения, вернитесь на панель параметров и на этот раз выберите значок «минус», а затем щелкните несколько раз на изображении, чтобы уменьшить масштаб. Если вы хотите снова увеличить масштаб, вам нужно вернуться на панель параметров, щелкнуть значок плюса и щелкнуть изображение, чтобы снова увеличить масштаб. Теперь вы можете устать подниматься на панель параметров каждый раз, когда хотите переключаться между увеличением и уменьшением масштаба.Итак, вот ярлык, который вам поможет. Когда опция увеличения активна, как сейчас, вы можете переключиться на уменьшение, удерживая клавишу Option на клавиатуре, если вы используете Mac, или клавишу ALT в Windows. Удерживая эту клавишу, щелкните изображение. И это автоматически вернет вас к уменьшению масштаба. Затем уберите палец с клавиши Option или ALT, и вы снова переключитесь на увеличение масштаба. Итак, вы можете щелкнуть изображение, чтобы снова увеличить масштаб. Инструмент «Масштаб» имеет несколько параметров на панели параметров, которые можно использовать для быстрого перехода к часто используемым уровням масштабирования.Параметр «По размеру экрана» здесь, на панели параметров, пригодится, когда вы увеличиваете изображение таким образом и хотите вернуться к просмотру всего изображения. Просто выберите опцию «По размеру экрана», и все изображение полностью поместится в окне документа. Еще один полезный вариант — это 100% вариант. Нажав на нее, вы увеличите масштаб до 100% изображения, что является лучшим способом просмотра изображения, когда вы проверяете его резкость. Теперь я работаю на маленьком экране, и это изображение довольно большое, поэтому, когда я увеличиваю масштаб до 100%, я не могу видеть все изображение на моем экране.Хотя вы можете не испытать то же самое, если работаете на большом мониторе. Итак, если я хочу увидеть другую часть этого изображения на этом уровне масштабирования, мне нужно будет переместить изображение в окне моего документа. Это называется панорамированием. И это делается с помощью другого инструмента, инструмента «Рука». Итак, я собираюсь вернуться к панели «Инструменты» и выбрать там инструмент «Рука», который находится прямо над инструментом «Масштаб». Затем я перейду к изображению и замечаю, что мой курсор теперь изменился на значок руки.Я щелкаю, перетаскиваю и перемещаю изображение в окне документа в место, которое хочу увидеть, а затем отпускаю мышь. Когда я закончу здесь проверять резкость и хочу вернуться к просмотру всего изображения на экране, я перейду на панель параметров для инструмента «Рука» и там увижу ту же опцию «По размеру экрана», что и мы. имел для инструмента масштабирования. Итак, я могу просто щелкнуть «По размеру экрана» на панели параметров инструмента «Рука», и это вернет меня к просмотру всего изображения в окне документа. Позвольте мне показать вам еще один способ увеличения.Вместо щелчка вы можете выполнять непрерывное масштабирование, удерживая указатель мыши на изображении. Я вернусь и возьму инструмент «Масштаб» на панели «Инструменты». А затем я собираюсь щелкнуть и удерживать изображение. И изображение постоянно увеличивается. Если вы так сильно увеличите масштаб, то увидите пиксели, которые являются строительными блоками изображения в Photoshop. Кстати, размер этих пикселей может повлиять на качество изображения отпечатка, поэтому разрешение изображения является важной темой, особенно для печати.Мы поговорим об этом подробнее, когда рассмотрим изменение размера изображения позже в этой серии. Я собираюсь подойти к панели параметров и щелкнуть «По размеру экрана», чтобы снова увидеть все изображение на экране. Еще одна вещь, допустим, вы работаете с другим инструментом, может быть, с инструментом «Кисть», и вы рисуете на небольшой площади, и вы не хотите переключаться с инструмента «Кисть» на инструмент «Масштаб» только для увеличения. . Что ж, есть ярлык, который вы можете использовать вместо инструмента масштабирования. И это удерживать клавишу Command на Mac или клавишу Ctrl на ПК, когда вы нажимаете клавишу «плюс» на клавиатуре.И каждый раз, когда вы это делаете, вы увеличиваете масштаб. Если вы хотите уменьшить масштаб, удерживайте клавишу Command на Mac или клавишу Ctrl на ПК и нажмите клавишу «минус» на клавиатуре. И это снова уменьшит масштаб изображения. Итак, это введение в масштабирование и панорамирование, которое, я надеюсь, поможет вам ориентироваться в изображениях, когда вы работаете с ними в Photoshop. Чтобы завершить этот урок, вы можете закрыть это изображение без сохранения.
Что вы узнали: увеличивать и уменьшать масштаб и панорамировать вокруг
- Инструмент «Масштаб» находится на панели «Инструменты».Измените масштаб с «Увеличить» на «Уменьшить» на панели параметров.
- Инструмент «Рука » , также расположенный на панели «Инструменты», позволяет панорамировать большое или увеличенное изображение.
Отмените один или несколько шагов и используйте панель «История».
Photoshop дает вам большую гибкость при внесении изменений. В этом видео мы узнаем, как отменить, повторить и вернуться во времени во время редактирования.Вы можете следить за этим файлом из файлов практики для этого руководства или из собственного изображения. Начнем с рисования мазков на этом изображении. Выберите инструмент «Кисть» на панели «Инструменты», затем перейдите на панель «Образцы» и щелкните там цвет. Вы можете использовать любой цвет, который вам нравится. Переместитесь в изображение и сделайте мазок кистью. Кстати, если у вас недостаточно большой кончик кисти, перейдите на панель параметров для инструмента «Кисть», нажмите «Палитра кистей» и установите там размер. Я отключу этот выбор, чтобы закрыть его.Сделаем еще пару штрихов. Снова перейдите на панель Swatches, выберите другой цвет и обводку. И давайте сделаем это еще раз. Итак, предположим, что вы хотите избавиться от последнего действия, которое вы сделали в Photoshop, в данном случае от розовой обводки. Быстрый способ сделать это — использовать сочетание клавиш Command + Z на Mac или Ctrl + Z в Windows. Что я сделаю сейчас. И розовый штрих уходит. Я могу вернуть его, снова нажав Ctrl + Z или Ctrl + Z. Таким образом, это сочетание клавиш является переключателем для отмены и повторения последнего выполненного вами действия.Если вы предпочитаете использовать команду меню, а не ярлык, вы можете перейти в меню «Редактировать» и выбрать там инструмент «Отменить кисть», а Photoshop даже скажет вам, какое действие вы собираетесь отменить. Затем выберите Edit и Redo Brush Tool. Что делать, если вы хотите отменить более одного шага? В этом случае перейдите в меню «Правка» и на этот раз выберите «Шаг назад». И по умолчанию вы можете сделать это до 50 раз. И каждый раз, когда вы отступаете на одно действие, на один шаг во времени. Точно так же вы можете делать шаг вперед за раз.Редактировать, шаг вперед. Редактировать, шаг вперед. Редактировать, шаг вперед. В Photoshop есть еще один способ шагать сквозь время. И это с помощью панели истории. Панель «История» находится здесь, в этом свернутом столбце панелей. Если вы его не видите, перейдите в меню «Окно» и выберите «История». Я собираюсь развернуть эту панель, спустившись к ее нижней панели, пока не увижу двунаправленную стрелку, а затем потащу вниз. Итак, на этой панели мы видим отдельную полосу для каждого действия, которое я только что предпринял для этого изображения.Откройте, а затем три мазка с помощью Brush Tool. Следите за панно, пока я делаю еще один штрих. Мой четвертый удар тоже был записан на панели истории. Теперь давайте воспользуемся другим инструментом, чтобы посмотреть, как это записывается. Перейдите на панель «Инструменты» и на этот раз выберите инструмент «Осветлитель», который используется для того, чтобы сделать вещи светлее. Инструмент «Осветление» также имеет кончик кисти, как и инструмент «Кисть». Чтобы сделать подсказку инструмента Dodge больше, перейдите на панель параметров этого инструмента, и там у вас есть ползунок размера, который вы можете перетащить.Затем щелкните пустую область, чтобы закрыть средство выбора кистей. Теперь перейдем к изображению и проведем пару раз по листу. Каждый раз, когда я отпускаю мышь, а затем снова перетаскиваю, другое состояние инструмента Dodge записывается здесь, на панели «История». Прелесть наличия этих состояний на панели «История» в том, что вы можете вернуться через них, одно за другим, вот так. Или вы можете перейти к определенному состоянию, например так. И каждый раз, когда вы это делаете, все на изображении меняется в соответствии с тем, как оно выглядело в этом состоянии в тот момент времени.Вы также можете сделать шаг вперед или вперед во времени на панели «История», вот так. О панели «История» следует помнить две вещи: если вы все же вернетесь в предыдущее состояние, — давайте вернемся сюда — а затем вы сделаете что-то еще, скажем, я уклоняюсь в этой области изображения. Следите за панелью истории, и вы увидите, что все после состояния, в которое я вернулся, исчезает. Это как если бы вы вернулись к развилке дорог и выбрали другой путь. Все на первой дороге за развилкой исчезает.И второе, что нужно иметь в виду, это то, что когда вы закрываете изображение, независимо от того, сохраняете ли вы его, ваша история исчезает. И в следующий раз, когда вы откроете изображение, панель «История» будет очищена, и мы начнем снова с новой историей. Теперь, если панель «История» вам не по душе, вы можете полагаться на простые команды в меню «Правка». Отменить для однократной отмены и «Шаг назад» для многократной отмены. В любом случае у вас есть большая гибкость, чтобы исправить любые ошибки или попробовать новые подходы при редактировании изображения.
Что вы узнали: отменить
- Чтобы отменить последнее действие, выберите Правка> Отменить или нажмите Control + Z (Windows) или Command + Z (macOS).
- Чтобы повторить последнее действие, выберите Правка> Повторить или снова нажмите Control + Z (Windows) или Command + Z (macOS).
- Чтобы отменить несколько шагов, выберите Правка> Шаг назад несколько раз или выберите шаг на панели «История».
Сохранение — важный шаг в Photoshop. Итак, давайте посмотрим, как это сделать безопасно. Для начала откройте это изображение из файлов учебной практики. Теперь внесем изменения в этот файл. Давайте переместим эту маленькую фотографию-вставку в другое место на изображении. Для этого перейдите на панель «Инструменты» и щелкните первый инструмент, инструмент «Перемещение». Затем перейдите к изображению, щелкните правой кнопкой мыши маленькую фотографию букета и перетащите ее в другое место на изображении. Я просто положу сюда. Вы можете положить его куда угодно.Кстати, если это не сработало для вас, вероятно, потому, что вы находитесь не на правильном слое. Мы узнаем намного больше о выборе слоя позже в этой серии руководств. Но пока вы можете избежать этой проблемы, просто перейдя на панель «Слои» и убедившись, что у вас выделен небольшой слой с букетом цветов. А затем попробуйте снова перетащить этот букет. Теперь, когда мы внесли изменения в изображение, давайте посмотрим, что произойдет, если мы воспользуемся командой «Сохранить», чтобы сохранить изображение с этим изменением. Я подхожу к меню «Файл» и выбираю «Сохранить».И произошло то, что Photoshop пошел дальше и сохранил и заменил последнюю версию этого изображения. В данном случае исходный файл, с которого мы начали. И это то, чего вы не часто хотите делать. Итак, позвольте мне показать вам более безопасный способ сохранения, который не сохраняется в последней версии. Давайте сделаем еще одно изменение, снова с выбранным инструментом «Перемещение», нажмите на эту маленькую фотографию букета и переместите ее в другое место на изображении. Я положу свой сюда, а ты можешь положить куда угодно. Поднимитесь в меню «Файл» и на этот раз не выбирайте «Сохранить», а выберите «Сохранить как»… Это открывает диалоговое окно «Сохранить как», в котором вы можете избежать сохранения последней версии файла, сделав что-то другое, например, изменив имя файла или выбрав другое место для сохранения файла. Кстати, если вы работаете в Windows, это диалоговое окно может выглядеть немного иначе. Он предлагает те же варианты, о которых мы поговорим, но они просто расположены немного по-другому. Итак, что я собираюсь сделать, чтобы избежать сохранения в последней версии этого изображения, это дать этой версии новое имя.Я перейду в поле «Сохранить как», это поле имени файла, если вы работаете в Windows. Я щелкну справа от имени перед расширением «.psd» и наберу «-v2» для версии 2. Теперь, если бы я спустился и нажал «Сохранить», хотя я Я пока не собираюсь этого делать, у меня будет два файла: последняя сохраненная версия файла и эта измененная версия. Это простой способ защитить вашу последнюю сохраненную версию, которая иногда является вашим оригиналом изображения. Прежде чем мы нажмем «Сохранить», давайте взглянем на еще одну важную вещь в этом диалоговом окне «Сохранить как».Здесь на Mac это меню «Формат», в Windows оно называется меню «Сохранить как». Рекомендуется сохранять файлы в собственном формате Photoshop, который дает им расширение «.psd», пока вы работаете с ними. Для этого выберите Photoshop в этом раскрывающемся меню и, если у вас есть слои в вашем файле, как это делаем мы, убедитесь, что флажок «Слои» установлен. Большим преимуществом сохранения в формате PSD является то, что он сохранит любые слои или другие редактируемые функции Photoshop, которые вы, возможно, добавили к изображению.Чтобы вы могли вернуться и поработать с ними позже. Но вы не можете увидеть файл «.psd» в Интернете. И если вы поделитесь им с кем-то, у кого нет Photoshop, он может не открыть файл «.psd», файл Photoshop. Итак, если вы хотите поделиться изображением, над которым вы работали в Photoshop, я предлагаю вам сохранить еще одну его копию в дополнение к «.psd» и сохранить эту копию в формате JPEG. Файл JPEG можно опубликовать в Интернете, он будет меньше по размеру, чтобы отправить по электронной почте, и он сохранит любые фотографии в изображении, чтобы они хорошо выглядели.Итак, давайте продолжим и сделаем это. Я собираюсь перейти в меню «Формат», выбрать JPEG, а затем спуститься в нижний правый угол и нажать «Сохранить». Это вызывает это маленькое окно параметров JPEG. Я предлагаю вам просто оставить их по умолчанию и нажать ОК. Наконец, вот пара бонусных советов по экономии. Первое: часто сохраняйте. Не ждите, пока вы закончите, чтобы сохранить файл, над которым вы работаете. Во-вторых: экономьте раньше. Это особенно важно, если вы создали новый файл с нуля с помощью новой команды.Потому что до тех пор, пока вы не сохраните, этот файл не будет постоянно сохранен в вашей системе и может быть утерян в случае сбоя вашего компьютера.
Что вы узнали: Как сохранить изображение
- Выберите Файл> Сохранить или Файл> Сохранить как .
- При сохранении в формате Photoshop (.psd) слои, текст и другие редактируемые свойства Photoshop сохраняются. Лучше всего сохранить изображение в формате PSD, пока вы еще работаете над ним.
- При сохранении в формате JPEG (.jpg) или PNG (.png) будет сохранен как стандартный файл изображения, который можно совместно использовать, открывать другими программами и размещать в Интернете. Когда вы закончите редактирование, сохраните копию в одном из этих форматов.
Купить Adobe Photoshop (PS) для обучения абсолютному новичку — Учебники PS
Adobe Photoshop — приложение для редактирования изображений и ретуши фотографий. Photoshop предлагает пользователям возможность создавать, улучшать или иным образом редактировать изображения, иллюстрации и иллюстрации.Изменение фона, имитация реальной картины или создание альтернативного вида вселенной — все это возможно с помощью Adobe Photoshop. Это наиболее широко используемый программный инструмент для редактирования фотографий, обработки изображений и ретуши для множества форматов изображений и видеофайлов. Инструменты Photoshop позволяют редактировать как отдельные изображения, так и большие партии фотографий. Это приложение включает 40 обучающих видео в формате HD, которые помогут новичкам быстро освоить Photoshop.Уроки включают: 1 — Как открывать, просматривать файлы изображений 2 — Инструмент кадрирования 3 — Упражнения для синтеза текста и изображений 4 — Сделайте коллаж из фотографий 5 — Простые синтезирующие упражнения 6 — Удалите ненужные объекты с фото 7 — Использование метода пост-покраски для создания эффектов глубины резкости 8 — Пусть Бог PS даст вам суперсилу сгибать ложку 9 — Изменить цвет объекта на фото (I) 10 — Изменить цвет объекта на фото (II) 11 — Изменить цвет объекта на фото (III) 12 — Естественная насыщенность — легко для монотонных фотографий 13 — Используйте быстрые оттенки для создания частичных полупрозрачных эффектов 14 — Простые художественные слова и эффекты синтеза радуги с использованием инструмента наслоения 15 — Используйте соответствующую слою функцию для создания стилизованных фототонов. 16 — Как создать многоуровневую глубину резкости с помощью Photoshop 17 — Почему моя фотография увеличена и отформована? 18 — Photoshop также может создавать анимированные поздравительные открытки 19 — «Гибридный режим», который вы не можете знать при изучении синтеза изображений. 20 — Я также присоединяюсь к Альянсу Мстителей — Грядет Прозрачный! 21 — Проектное приложение гибридного режима 22 — Супериспользование синтетических изображений «Layer Shades» 23 — Вы можете практиковать искусство разделения теней без печати! 24 — PS Бог говорит, что если есть свет, есть свет, чтобы попробовать «автосмешивание слоя»! 25 — Как превратить цветные фотографии в черно-белые 26 — Создайте индивидуальную футболку с помощью Photoshop 27 — Разберитесь в «цветовой гамме», чтобы сохранить плохое фото! 28 — Цветовые фильтры приложения камеры сделай сам! 29 — Деформация при изгибе 30 — Один инструмент для понимания всего спектра осведомленности о контенте 31 — Могут ли фильтры повышения резкости спасти меня от получения размытых фотографий? 32 — Нет света! Эффект проекции объекта с PS 33 — Точка исчезновения (I) 34 — Точка исчезновения (II) 35 — Кривая Безье и инструменты «Перо» 36 — Пользовательская кисть 37 — Портрет (шрам, кожа, худое лицо) 38 — Как быстро исправить тональную разницу между двумя фотографиями? 39 — Перед лицом волос, вы правильно выбрали способ удаления фона? 40 — Приходите и сделайте 3D-фото для своего Facebook! Заявление об ограничении ответственности: Apple, Mac и macOS являются зарегистрированными товарными знаками или товарными знаками Apple Inc.в США и / или других странах. Microsoft, Windows и Win10 являются зарегистрированными товарными знаками или товарными знаками Microsoft Corporation в США и / или других странах. Adobe, Photoshop, CC и CS6 являются зарегистрированными товарными знаками или товарными знаками Adobe Inc. в США и / или других странах. Команда SoleOffice App Technology Team не связана с Apple Inc., Microsoft Corporation и / или Adobe Inc. Изображения, картинки, видео, вспышки, статьи и т. Д., Опубликованные в этом приложении, собираются из Интернета и используются только любителями для исследований и общения.Это приложение не защищено авторским правом. Если вы обнаружите, что какой-либо контент нарушает ваши авторские права, пожалуйста, немедленно свяжитесь с нами, и мы удалим его как можно скорее; Если вы не укажете никаких различий, это будет считаться разрешением нашему приложению публиковать ваш контент.
Показать большеКак сделать логотип в фотошопе или без PS
Вступительное слово: В этом блоге вы поймете, как создать качественный логотип в Photoshop, используя комбинацию ярлыков Photoshop.Для начала мы перечислим шесть ключевых правил, которым нужно следовать при разработке логотипа, чтобы убедиться, что вы на правильном пути в разработке логотипа Photoshop. В конце концов, мы предлагаем онлайн-альтернативу для создания логотипов в Photoshop для тех, кто хочет более простое и бесплатное решение для создания логотипов.
Соответствующий совет: Учебное пособие по логотипу в Illustrator: Как создать логотип в Adobe Illustrator?
Сделайте бесплатный логотип прямо сейчасОтличный дизайн логотипов и идеи для вас. Щелкните изображение, чтобы настроить логотип прямо сейчас!
Сложно найти вышеперечисленные логотипы? Да, мы никогда не говорим, что эти логотипы легко редактировать в Photoshop.- Логотип ваших брендов и компании обращен к человеку. Так что не стоит подчеркивать важность сильного и качественного логотипа. В следующих случаях мы будем использовать последнюю версию Photoshop — PS CC в качестве инструмента и создать достойный логотип на PS. Вы можете найти ярлыки PS полезными и экономящими время, также вам может понравиться наша более простая альтернатива для создания логотипов Photoshop — DesignEvo.
Сделайте логотип сейчасЧасть 1 — Основные идеи и принципы дизайна логотипа — Урок по Photoshop
Если вы очень хорошо поняли правила дизайна логотипа или просто хотите получить краткое руководство по логотипу Photoshop, то вы можете щелкнуть и перейти к «Как создать логотип в Photoshop?» расстаться напрямую.
При разработке или редизайне логотипа примите во внимание — ваш план, маркетинг и видение, поскольку эти компоненты являются основополагающими для успеха вашего бизнеса. Хотите верьте, хотите нет, но ваш логотип как мессенджер невероятно влияет на ваш бизнес. Прежде чем отправиться куда-либо еще, мы поделимся шестью основными правилами дизайна логотипов.
1. Последовательность — Убедитесь, что аудитория одинаково воспринимает ваш логотип и бренд.
Когда люди видят новый логотип, они будут думать о ваших постоянных услугах, качестве и видении.Никогда не изменяйте дизайн логотипа сильно от используемого вами. Или он может показаться ненадежным для ваших клиентов.
2. Легко запомнить — Сделайте логотип запоминающимся.
Обычно у всех нас кратковременная память. Вкладывать слишком много информации в дизайн логотипа — не лучший вариант.
3. Узнаваемый — Сделайте логотип уникальным.
Важно гарантировать уникальность дизайна логотипа. Не пытайтесь позволить аудитории вспомнить дизайн вашего логотипа. У них просто нет такого терпения.
4. Реалистичный — Убедитесь, что графика логотипа связана с вашей службой.
Используйте графику, похожую на символы из той же категории. Не используйте абстрактную графику в логотипе, иначе никто не узнает, что он представляет.
5. Приятное зрение — Сделайте так, чтобы клиентам было удобнее просматривать ваш логотип.
Конкуренция с вашими конкурентами в области визуального удовольствия от логотипа — большой шаг к доминированию на рынке.Кто скажет «Нет» сервису, который приносит им счастье и решает их проблемы?
6. Ощущение получения — Заставьте пользователей почувствовать что-то свежее, с чем они не могут согласиться. Дайте волю своему воображению.
Значимая история, лежащая в основе логотипа и бренда, оказывает значительное влияние на привлечение клиентов. Привлечь клиентов к своей ценности и видению с помощью дизайна логотипа — разумный ход.
Оцените свои идеи логотипа, руководствуясь шестью предыдущими правилами: если у него есть все эти функции, проявите смелость и воплотите идею своего логотипа в жизнь.В противном случае измените его дизайн.
Сделать логотипЧасть 2 — Как создать логотип в фотошопе? — Пошаговое руководство по созданию логотипа в Photoshop
Эта часть представляет собой руководство по созданию логотипа на основе Photoshop CC. Если вы установили другие версии Photoshop, не беспокойтесь! Ярлыки PS останутся прежними, и эти шаги будут примерно одинаковыми. Давайте насладимся путешествием с логотипом Photoshop и сделаем логотип кофе в качестве нашего урока.
Шаг 1. Создайте экземпляр фонового слоя.
Откройте PS CC и нажмите [Создать].Или нажмите клавишу [Ctrl] + N. Введите название вашего проекта логотипа, а также ширину и высоту. Обычно мы устанавливаем ширину 1000 пикселей и высоту 1000 пикселей. Но вы можете указать здесь желаемый размер логотипа. Выберите цвет фона, например 8A7139, для вашего логотипа и нажмите [Создать].
Изображение: Как создать фоновый слой в PS?
Шаг 2. Добавьте слоган «Кофе» — текст логотипа.
Добавьте новый слой, выбрав [Слой]> [Новый]> [Слой…], или используя комбинацию горячих клавиш Photoshop: [Ctrl] + [Shift] + N.Выберите инструмент Photoshop Text на панели инструментов слева. Введите свой слоган — текст вашего логотипа, выберите стиль и цвет шрифта. Можно изменить текст на изогнутый, опция находится рядом с опцией цвета шрифта вверху. Но на этот раз мы не будем его использовать.
Изображение: Как создать текст логотипа в PS?
Кроме того, Photoshop предлагает более широкий набор расширенных параметров для текста, которые можно легко найти в разделе [Дополнительно]. Здесь мы просто воспользовались этими функциями и настроили текст нашего логотипа, чтобы он выглядел стильно.Чтобы изменить положение текста, вы можете нажать на букву V и переместить объект. Или дважды щелкните [T] на слое Logo Text, переместите курсор мыши за пределы текста (вы увидите изменение формы курсора) и перетащите его, чтобы переместить.
Что еще? Щелкните правой кнопкой мыши слой «Текст логотипа», выберите [Параметры наложения…], затем вы найдете окна «Стили слоя». Просто попробуйте эти стили, вы можете увидеть что-то, что вас заинтересует.
Изображение: Как настроить тексты в PS?
Шаг 3. Добавьте графику кофе как форму логотипа.
Для формы логотипа мы собираемся использовать часть изображения для чашки кофе. Используйте [Ctrl] + O, чтобы открыть изображение о кофе. Нажмите клавишу W и примените его ко всей кофейной чашке. Щелкните правой кнопкой мыши и выберите [Слой через копирование]. Будет создан слой с именем [Layer 1]. Перетащите и добавьте его в блок [Layers] в предыдущем документе. В данном случае наш предыдущий документ — Photoshop-Coffee-Logo.psd.
Изображение: Как использовать инструмент выделения Photoshop?
Шаг 4. Реорганизуйте текст логотипа и форму логотипа.
Измените размер текста логотипа, применив более крупный шрифт. Используйте ярлык [V], чтобы быстро выбрать любой объект на холсте. Переместите их позиции на холсте для красивого вида.
Изображение: как настроить позиции в PS.
Шаг 5: Напишите свой логотип.
Перейдите [Файл]> [Быстрый экспорт в PNG] или нажмите [Alt] + [Shift] + [Ctrl] + W.
Полезные советы: Сделали что-то плохое на предыдущем шаге при фотошопе? Нажмите [Ctrl] + [Alt] + Z.
Из этих шагов мы знаем, что использование Photoshop для создания логотипа «сделай сам» работает, но не настолько эффективно. Также обратите внимание, что Photoshop еще полностью поддерживает вывод логотипа SVG.
Создайте логотип быстроЧасть 3 — Подходит ли Photoshop для дизайна логотипов? Есть лучшие альтернативы?
Немало известных дизайнеров выделились и выступили за то, что «Использование Photoshop для создания логотипа может привести вас к повторному дизайну логотипа снова и снова, особенно когда PS не соответствует требованиям к физическим размерам и разрешению (без пикселизации).«
Есть ли лучшие альтернативы? Ага! Попробуйте DesignEvo — более простой онлайн-конструктор логотипов. Вы можете бесплатно запустить его на домашней странице: https://www.designevo.com/
DesignEvo заслужил легионы поклонников своей простотой и богатыми шаблонами логотипов. Допустим, вы также хотите бесплатно сделать логотип для кофе своими руками. DesignEvo может показать вам десятки хорошо продуманных шаблонов для кофе, как показано ниже.
Изображение: как упростить разработку логотипа для кофе с помощью DesignEvo.
Сделайте бесплатные логотипыНесмотря на то, что DesignEvo более прост и предлагает идеи для хороших логотипов, он имеет все возможности для вывода дизайна векторных логотипов.Все логотипы, разработанные в DesignEvo, могут быть загружены в виде файла SVG без потери качества. Лучшее из лучших, при разработке логотипа он превосходит Photoshop по цене. В DesignEvo логотип размером менее 500 * 500 пикселей предоставляется бесплатно. План Plus на дизайн логотипа предоставляется с ограниченной по времени скидкой, которая составляет 39,99 долларов США, покрывает пожизненную загрузку SVG, JPG и PNG и поддерживает максимальное разрешение 5000 пикселей * 5000 пикселей.
Часть 4 — Слова в конце
Photoshop может помочь вам успешно создать логотип, но он может быть не таким удобным, как какой-нибудь бесплатный онлайн-конструктор логотипов.Даже в этом случае это по-прежнему несравненный фотопроцессор.
Разработка логотипаPhotoshop для начинающих — 6 самых важных первых шагов
Большинство людей хотят создавать специальные эффекты с помощью Photoshop, но, как и все инструменты, способные к продвинутой работе, стоит сначала освоить основные основы. Вот мой рекомендуемый список из 6 базовых вещей, которые должен усвоить любой новичок в Photoshop:
1. Изучите инструменты анализа изображений — гистограмму, пипетку и информационную палитру
Эти три инструмента предоставляют вам важную информацию о вашем изображении или фотографии.Гистограмма расскажет вам все, что вам нужно знать об экспозиции фотографии, является ли она недоэкспонированной или переэкспонированной, а также о тональном диапазоне. Инструмент «Пипетка» предоставит вам ценную информацию о цветах изображения; особенно если есть цветовой оттенок (цветовой оттенок является нежелательным общим доминирующим цветом), вам необходимо исправить. Палитра информации (или окно) предоставит числовую обратную связь при использовании пипетки, а также при использовании других инструментов. Это важный справочник для продвинутой работы, поэтому о нем стоит узнать вначале.
2. Узнайте, как выпрямить наклонное изображение. Определите угол наклона с помощью линейки.
Изучение использования инструмента «Линейка» позволит вам точно определять угол наклона горизонта, а затем его можно использовать с командой «Повернуть холст» для быстрой коррекции наклонного изображения. Никаких догадок! Когда так много людей используют камеры только с экранами на задней панели, а не с надлежащим видоискателем, стало обычным явлением выходить из камеры под сильным наклоном к ним.Научившись пользоваться комбинацией линейки и поворота холста, очень легко исправить эти изображения!
3. Научитесь обрезать изображение — используйте инструмент «Обрезка»
Обрезка — это процесс удаления чего-либо по краям фотографии, что не усиливает эффектности фотографии. Затем следует изучить инструмент «Кадрирование», поскольку кадрирование — очень важный творческий процесс. Очень мало фотографий, которые нельзя обрезать. Слишком многие новички в Photoshop просто принимают содержимое фотографии в том виде, в котором она поступила с камеры, не задумываясь о том, можно ли визуально улучшить изображение, срезав ненужные края.Дополнительное преимущество ранней обрезки изображения заключается в том, что вы также уменьшаете размер файла, в результате чего дальнейшие изменения изображения выполняются намного быстрее, поскольку вы используете меньше памяти и дискового пространства.
4. Научитесь удалять следы пыли и пятен — используйте инструменты Healing Brush и Clone Stamp.
Даже со встроенной современной системой очистки сенсора вы можете обнаружить, что ваше изображение содержит следы пыли или другие дефекты. Их часто можно увидеть на участках с гладким тоном, например на ясном небе. Их следует удалить с помощью инструмента «Восстанавливающая кисть», особенно полезного для гладких цветов и тонов, таких как небо, и инструмента «Штамп».Инструмент Clone Stamp необходим для удаления или исправления деталей, которые инструмент Healing Brush довольно часто просто портит. Быстро освоите эти два важных инструмента, чтобы по-настоящему очистить важные изображения.
5. Научитесь корректировать тональные значения — используйте команду «Уровни»
Следующим логическим шагом является исправление любых проблем с экспозицией или проблем с тональным диапазоном. Если изображение слишком темное или светлое, самое время исправить это. Для тональной коррекции вам нужно научиться использовать команду «Уровни».Команда уровней использует гистограмму для отображения тонов, поэтому ваши предыдущие знания из шага 1, приведенного выше, действительно помогут вам сейчас. Я сказал вам, что это логическая последовательность обучения!
6. Научитесь удалять оттенки цвета — используйте команду «Цветовой баланс»
Несмотря на то, что современные камеры способны правильно интерпретировать цвет света, попадающего на датчик, они также часто ошибаются, что приводит к фотографии с очевидным доминирующим цветом. Это называется цветовым оттенком, и его необходимо удалить с помощью команды «Цветовой баланс».После того, как доминирующий цвет будет исправлен, вы можете при желании сделать более творческие улучшения цвета.
Вот шесть самых важных вещей, которым должен научиться новичок в Photoshop. Каждый из этих шагов можно освоить довольно быстро, и полученные знания обеспечат прочную основу для всей вашей будущей работы в Photoshop; хотите ли вы просто улучшить семейный снимок или создать произведение искусства со специальными эффектами.
Об авторе:
Лес Михан является автором семи книг по Photoshop и, как квалифицированный преподаватель, уже более 20 лет проводит семинары.
22 Лучшие книги для изучения Adobe Photoshop
Если вы спросите фотографа, какое у него программное обеспечение для редактирования, многие, вероятно, ответят «Photoshop». Почему? Что ж, Adobe Photoshop упакован с инструментами и функциями, которые упрощают работу, если вы знаете, как редактировать и настраивать фотографии. Однако, если вы новичок в редактировании фотографий, вы можете взглянуть на интерфейс Photoshop и спросить: «Какого черта мне это использовать?» (не волнуйтесь, мы все были там!), и здесь хороший учебник может оказаться большим подспорьем.
Чтобы начать свое путешествие в Photoshop, вот 21 книга по Adobe Photoshop с полезными советами и полезными руководствами. Даже если вы не новичок в Photoshop, вы можете найти некоторые из перечисленных советов полезными, поэтому их все равно стоит проверить.
Помимо бумажных копий, большинство из них также доступны в виде версий для Kindle / электронных книг, так что вы можете иметь их для справки на своем интеллектуальном устройстве сбоку от компьютера.
При желании вы можете приобрести / найти дополнительную информацию о каждой книге, нажав кнопки Amazon, расположенные под каждым продуктом.Это не требует дополнительных затрат , когда вы нажимаете наши кнопки Amazon, но, используя наши партнерские ссылки Amazon при заказе чего-либо в Интернете, вы поддерживаете сайт — спасибо.
Выбор ePHOTOzine
Вот лучшие названия команды для обучения использованию Adobe Photoshop:
Класс Adobe Photoshop в книге (2020)
Официальное руководство по Adobe Photoshop. Это самый простой, быстрый и всесторонний способ для творческих профессионалов изучить Photoshop.Adobe Press предлагает 15 уроков на основе проектов с пошаговыми инструкциями, которые помогут вам научиться создавать, улучшать и искажать цифровые изображения по своему усмотрению. Если вы никогда раньше не пользовались фотошопом или использовали старую версию, эта книга идеальна.
Купить на Amazon UK Купить на Amazon USA
Adobe Photoshop CC для чайников
Руководства «Для чайников» очень популярны и охватывают множество различных тем.Эта версия Photoshop CC содержит информацию о мощных инструментах, которые помогут вам управлять изображениями и улучшать их. Изучите основы Photoshop, а затем используйте свои новые знания, чтобы исправить распространенные недостатки фотографий и многое другое. Photoshop CC дает четкие объяснения меню, панелей, инструментов, параметров и ярлыков, которые вы будете использовать чаще всего, а также дает советы по различным методам, которые вы можете использовать для улучшения ваших фотографий.
Купить на Amazon UK Купить на Amazon USA
Adobe Photoshop CC для фотографов 2018
Adobe Photoshop CC для фотографов, созданный известным профессионалом в области цифровых изображений Мартином Вечером, был обновлен и теперь включает подробные инструкции по всем обновлениям Photoshop CC в Adobe Creative Cloud, в том числе важные новые функции, такие как инструмент рисования и усовершенствования инструмента «Путь пером» и «Диапазон». Маскирование в Camera Raw.Это руководство охватывает все инструменты и методы, которые фотографы и профессиональные редакторы изображений должны знать при использовании Photoshop, от руководства по рабочему процессу до основных навыков и передовых методов для достижения профессиональных результатов. Это руководство, использующее ясные, краткие инструкции и реальные примеры, является важным справочником для пользователей Photoshop.
Купить на Amazon UK Купить на Amazon USA
Другие лучшие книги для изучения Adobe Photoshop
Adobe Photoshop и Lightroom Classic CC Classroom в книге
Adobe Lightroom CC и Photoshop CC for Photographers Classroom в книге содержат уроки, охватывающие основы и не только, предоставляя бесчисленные советы и приемы, которые помогут вам повысить продуктивность работы с программами.Вы можете следить за книгой от начала до конца или выбирать только те уроки, которые вам интересны.
Купить на Amazon UK Купить на Amazon USA
Adobe Photoshop CC Класс в книге
Уроки по проектам в этой книге показывают пользователям пошаговые инструкции по основным методам работы в Photoshop, а также по исправлению, улучшению и искажению цифровых изображений, созданию композиций изображений и подготовке изображений для печати и Интернета.
Интерактивные сопутствующие файлы включают все необходимые ресурсы для читателей, чтобы они могли завершить проекты, представленные в каждой главе, а также обновления электронных книг, когда Adobe выпускает новые функции для клиентов Creative Cloud.
Купить на Amazon UK Купить на Amazon USA
Книга Adobe Photoshop CC для цифровых фотографов 2017
Скотт Келби раскрывает для фотографов больше самых последних, наиболее важных и наиболее полезных техник Adobe Photoshop.Это обновление к его отмеченной наградами книге-рекордсмену сосредоточено на том, «как это сделать», а не на страницах теории. Скотт шаг за шагом покажет вам методы, используемые профессиональными фотографами при редактировании изображений. Это включает в себя, какие настройки использовать, когда их использовать и почему, чтобы не было путаницы.
Купить на Amazon UK Купить на Amazon USA
Основы Photoshop CC для фотографов
Это поучительное руководство состоит из 20 глав, которые познакомят вас с различными инструментами и функциями, которые может предложить Photoshop CC.Кроме того, после покупки книги вы получите доступ к дополнительному видеоконтенту. Это информативный, познавательный и легкий для чтения текст — все, что вы хотите, начиная с практического руководства.
Купить на Amazon UK Купить на Amazon USA
Adobe Photoshop CC Класс в книге 2015
Это название взято из Adobe Press и представляет собой проектную книгу, в которой представлены пошаговые инструкции по работе в Photoshop.Помимо учебных пособий, книга поставляется с онлайн-сопутствующими файлами, поэтому вы можете выполнять проекты, представленные в каждой главе, а те, кто приобретает книгу, также получают доступ к веб-версии, в которой есть видео и интерактивные викторины с несколькими вариантами ответов. Когда Adobe выпускает новые функции для клиентов Creative Cloud, электронная версия книги также обновляется.
Купить на Amazon UK Купить на Amazon USA
Как это сделать в Photoshop?
Продолжение книги «Как мне это сделать в Lightroom?», Эта книга имеет тот же самый популярный формат, что и ее предшественник: вам нужно знать, как сделать конкретную вещь, вы переходите к главе, где это делается. будет найден, найдите то, что вам нужно сделать, и Скотт Келби скажет вам, как именно это сделать.Здесь нет сложного жаргона, просто следуйте инструкциям, которые помогут вам при редактировании изображений.
Купить на Amazon UK Купить на Amazon USA
Adobe Photoshop CC для фотографов
Adobe Photoshop CC для фотографов написан известным профессионалом в области цифровых изображений Мартином Вечером. В этом руководстве описаны все инструменты и методы, которые необходимо знать фотографам и профессиональным редакторам изображений при использовании Photoshop CC.Охватывается все, от руководства по рабочему процессу до основных навыков и передовых методов. Четкие инструкции с использованием реальных примеров облегчают чтение книги, а в качестве бонуса есть видеоуроки, дополнительные главы и образцы фотографий, доступные для просмотра на photoshopforphotographers.com.
Купить на Amazon UK = Купить на Amazon USA
Рабочая тетрадь Photoshop: советы, приемы и методы профессионального ретуширования и композиции
Написанная Глином Дьюисом, эта книга предлагает пошаговые методы работы с Photoshop и советы о том, когда их применять.Кроме того, есть шесть полных проектов от начала до конца, чтобы вы могли точно увидеть, как работает каждый метод. Для этого есть изображения, которые вы можете скачать для работы вместе с книгой.
Купить на Amazon UK Купить на Amazon USA
Книга Adobe Photoshop CC для цифровых фотографов
Еще одно название от Скотта Келби, но оно немного старше, но это не должно отвлекать вас от его покупки, поскольку оно по-прежнему охватывает наиболее полезные техники Adobe Photoshop для цифровых фотографов.Как и во всех учебных пособиях Скотта, здесь следует пошаговая инструкция, которой легко следовать, а также есть глава, в которой рассматривается собственный рабочий процесс Скотта. Все изображения, использованные в книге, доступны для загрузки на сопутствующей веб-странице книги вместе с четырьмя дополнительными главами.
Купить на Amazon UK Купить на Amazon USA
Adobe Lightroom и Photoshop CC для класса фотографов в книге 2015
Из этой книги вы познакомитесь с Lightroom и Photoshop, чтобы показать вам, как их можно использовать вместе для улучшения рабочего процесса.Он начинается с обзора Lightroom, а затем переходит к Photoshop, где в книге рассказывается об устранении типичных проблем с фотографиями. Покупатели книги также получают доступ к веб-версии, в которой есть видеоролики и встроенные викторины.
Купить на Amazon UK Купить на Amazon USA
Adobe Photoshop CS6 Класс в книге
Те, кто все еще использует Adobe Photoshop CS6, могут найти этот «Класс в книге» от Adobe Creative Team в Adobe Press.В этой книге 14 проектов, которые следуют популярному пошаговому стилю и охватывают ключевые методы работы в Photoshop CS6, а также способы манипулирования изображениями, редактирования контента на основе движения и создания композиций изображений. Помимо книги, есть DVD-диск с 2 часами бесплатных видеоуроков, которые также посвящены Photoshop CS6.
Купить на Amazon UK Купить на Amazon USA
Слои Photoshop: профессиональное редактирование изображений
В этой книге не рассматривается Photoshop в целом, а более подробно рассматривается, что такое слои и как их можно использовать (полезно, если вы никогда раньше с ними не работали).Книга разделена на 3 раздела: как работать со слоями, понимание масок и преимущества режимов наложения. К книге прилагается коллекция изображений, которые можно скачать с сайта автора. Эти же изображения используются в книге для иллюстрации упражнений, чтобы вы могли выполнять их на своем компьютере. Книга содержит 17 учебных упражнений, 3 полноценных рабочих примера, которым вы должны следовать, и 134 иллюстрации.
Купить на Amazon UK Купить на Amazon USA
Photoshop: Руководство по Photoshop: простые способы создания визуально потрясающих и захватывающих дух фотографий
Эта книга, доступная как в формате Kindle, так и в мягкой обложке, посвящена улучшению изображений в Photoshop.Узнайте, что делают различные функции, а также как их использовать. Существуют учебные пособия, которым нужно следовать, а также общие советы, которые просто помогут вам редактировать фотографии быстрее и с большим опытом.
Купить на Amazon UK Купить на Amazon USA
Мастер-класс Adobe: Расширенное композитинг в Photoshop: воплощение невозможного в реальность с Бретом Малли
Эта книга больше посвящена созданию творческих композиций, чем изучению основ того, что может предложить Photoshop.Автор, Брет Малли, делится методами, которые он использует для создания своих композиций, показывая вам, как воплотить в жизнь, казалось бы, невозможные сценарии. Это увлекательное информативное руководство, в котором рассказывается обо всех необходимых этапах создания всевозможных уникальных творений.
Купить на Amazon UK Купить на Amazon USA
Все-в-одном Photoshop CS6 для чайников
На самом деле это 8 мини-книг в одной, и она охватывает все основы для начинающих, а также продвинутые методы, такие как изменение и преобразование выделений и путей, внесение исправлений с помощью фильтров и использование команды liquefy.
Купить на Amazon UK Купить на Amazon USA
Скрытые возможности корректирующих слоев в Adobe Photoshop
В этой книге Скотт Валентайн демонстрирует, как использовать корректирующие слои в Photoshop, на практических примерах, объясняя, почему эти методы работают и как адаптировать их к вашим конкретным потребностям. Скотт использует простой стиль обучения, и есть краткое справочное руководство с изображениями до и после, для удобства сравнения.
Купить на Amazon UK Купить на Amazon USA
Как обмануть в Photoshop CC: искусство создания реалистичных фотомонтажей
В этой книге Стив Кэплин сочетает подробные пошаговые инструкции с подсказками, советами и советами. Стив показывает методы, которые он использует для создания собственных изображений, используемых в рекламе, издательском деле и печатных СМИ, в рамках проектного подхода, который легко реализовать и проработать. Перед тем, как перейти к комбинированию их использования для создания монтажа различных вещей, мы внимательно изучаем инструменты.
Купить на Amazon UK Купить на Amazon USA
Essential Photoshop: как использовать 9 основных инструментов и техник для преобразования вашей фотографии
В этой книге рассматриваются несколько основных инструментов, необходимых для быстрого и простого преобразования изображений в Photoshop. Изучив эту книгу, вы узнаете полный рабочий процесс, который можно применить к каждому изображению, которое вы хотите улучшить. Подробно рассматриваются основные корректировки, а также способы неразрушающего редактирования.
Купить на Amazon UK Купить на Amazon USA
Adobe Photoshop CC Класс в книге
Adobe Photoshop CC «Класс в книге» содержит 14 уроков, в которых рассматриваются основы работы с этим программным обеспечением для редактирования фотографий. Вы можете следить за книгой от начала до конца или выбирать только те уроки, которые вам интересны. Кроме того, те, кто покупает книгу, также получают доступ к загружаемым файлам уроков и обновлениям электронных книг, чтобы охватить новые функции, которые Adobe выпускает для клиентов Creative Cloud.
Купить на Amazon UK Купить на Amazon USA
Другие книги для просмотра
У нас есть функция, в которой перечислены лучшие книги для изучения Lightroom, еще одного популярного продукта Adobe, и лучшие книги по фотографии из путешествий. Кроме того, у нас также есть список лучших книг на общую тему фотографии, который стоит проверить, поскольку он включает заголовки, охватывающие все виды фотографических объектов.
Изучите Photoshop — Как начать работу с рабочим пространством Photoshop
УЗНАТЬ ФОТОШОП
Руководство по рабочему пространству Photoshop для начинающих
Добро пожаловать в это подробное руководство по началу работы с Photoshop.
Photoshop полон инструментов, панелей, меню и параметров. Поэтому неудивительно, что многие люди чувствуют себя подавленными, когда начинают.
Если вы хотите изучить Photoshop, лучше всего начать с изучения рабочего пространства или интерфейса Photoshop. В этом руководстве вы узнаете, как эффективно перемещаться в Photoshop, открывать файлы, использовать инструменты, работать с панелями и настраивать рабочее пространство.
Обновлено в марте 2021 г.
Если у вас еще нет копии Photoshop, вы можете скачать бесплатную пробную версию здесь.
(Если вы хотите узнать больше о покупке подписки на Photoshop, ознакомьтесь с этим постом, в котором я объясняю различные планы и как получить лучшую сделку с Photoshop.)
Из этого руководства вы узнаете:
Скриншоты в этом руководстве взяты из Photoshop CC 2020. Однако интерфейс и рабочее пространство не сильно изменились между версиями. Так что даже если у вас более старая или новая версия Photoshop, все это по-прежнему актуально.
УЗНАТЬ ФОТОШОП
Как использовать рабочее пространство Photoshop
В этом разделе вы узнаете о различных частях интерфейса Photoshop.Это поможет вам быстрее изучить все остальное в Photoshop, потому что вы поймете, как работают инструменты, панели и меню.
Для начала откройте ЛЮБОЕ изображение в Photoshop, выбрав « Файл»> «Открыть » и выбрав любое изображение со своего компьютера или жесткого диска.
Знакомство с рабочим пространством
Когда вы откроете Photoshop, он должен выглядеть примерно так. Ваш может выглядеть немного иначе, но он должен быть довольно похож.
Ваше открытое изображение находится в окне документа , и вы можете одновременно открывать несколько изображений в Photoshop.В приведенном выше примере у меня открыты два изображения, и я перемещаюсь между ними, щелкая вкладку имени.
Строка меню
Строка меню всегда находится в верхней части экрана. Есть 11 меню с множеством опций под каждым.
Щелкните каждый пункт меню, чтобы узнать, что доступно. Вы заметите, что некоторые параметры выделены серым цветом, что означает, что они в настоящее время недоступны.
Это будет зависеть от того, что вы делаете. Например, если у вас выделена область изображения, вы увидите, что большинство пунктов меню в разделе «Выбрать доступны».Однако, если ничего не выбрано, большинство из них будут недоступны.
Например, ниже вы можете увидеть содержимое меню «Фильтр». У этого есть несколько пунктов подменю — 3D, Размытие, Искажение и Резкость, и это лишь некоторые из них. У каждого из этих пунктов есть собственное подменю.
Как видите, в строке меню доступно множество команд.
Панель параметров инструмента
Как следует из названия, эта панель дает нам параметры или настройки, которые мы можем применить к любому инструменту, который мы используем в настоящее время.Параметры зависят от контекста, поэтому, например, если вы используете инструмент «Текст», параметры, отображаемые на этой панели, будут эксклюзивными для «Тип». Если вы используете инструмент «Кисть», вы увидите параметры только для управления кистью.
Панель инструментов Photoshop
Панель инструментов находится в левой части рабочего пространства и содержит инструменты, которые мы используем для создания, редактирования и управления нашими изображениями.
Мы можем свободно перемещать его и рассматривать как длинную тонкую панель инструментов с одним столбцом или как более широкую, короткую панель инструментов с двумя столбцами.
Вскоре мы рассмотрим панель инструментов и инструменты более подробно.
Панели для Photoshop
Панели располагаются в правой части экрана и, как и панель инструментов, их можно растягивать и свободно перемещать по рабочему пространству. Они предоставляют множество дополнительных функций.
В следующем разделе мы рассмотрим, как использовать и организовывать панели.
УЗНАТЬ ФОТОШОП
Как открывать файлы в Photoshop
В Photoshop почти всегда есть несколько способов сделать что-то.
Это верно для открытия файлов. В этом разделе вы узнаете несколько различных способов открыть свои изображения и фотографии.
Как открыть файл в Photoshop
Есть несколько способов открыть ваши файлы в Photoshop. Вот два:
1 Выберите « Файл»> «Открыть » в меню вверху экрана. Вы также можете использовать сочетание клавиш Cmd + O (Mac) или Ctrl + O (Win)
ИЛИ
2 На главном экране нажмите кнопку Открыть… слева.
Какой бы способ вы ни выбрали, откроется диалоговое окно, в котором вы сможете найти свой файл.
Щелкните имя файла и щелкните «Открыть».
Как открыть последний файл в Photoshop
Если вы уже работали с некоторыми изображениями или фотографиями в Photoshop, эти файлы считаются «недавними» файлами, и вы можете быстро открыть их двумя способами:
1 Выберите File> Open Recent и выберите файл в подменю, которое появляется
ИЛИ
2 На главном / начальном экране просто щелкните миниатюры недавно появившихся файлов.
УЗНАТЬ ФОТОШОП
Как создать новый документ в Photoshop
Когда вы создаете новый документ (изображение) в Photoshop, вам необходимо подумать о том, как этот файл может быть использован.
Будет ли изображение напечатано в журнале или книге? Будет ли он использоваться в качестве изображения на веб-сайте или на экране?
В этом разделе вы узнаете, как создать новый файл с нуля и как использовать начальные шаблоны.
Когда вы будете готовы начать создавать свои собственные изображения и графику с нуля, вы создаете документ New в Photoshop.Следуйте инструкциям в этом пошаговом руководстве, и я объясню, как создать файл для использования в Интернете или для печати.
Чтобы создать новый документ в Photoshop, мы используем диалоговое окно New Document . Есть несколько способов попасть в это диалоговое окно.
1. Щелкните Файл> Новый в строке меню в верхней части экрана.
ИЛИ
2. Используйте сочетание клавиш: Cmd + N (Mac) / Ctrl + N (Win).Это удобное сочетание клавиш, которое мы используем снова и снова при работе в Photoshop, поэтому стоит постараться запомнить его.
ИЛИ
3. На главном или начальном экране Photoshop нажмите кнопку New… на начальном экране Photoshop. (Опять же, ваш экран может выглядеть немного по-другому, в зависимости от того, сколько файлов вы открыли ранее, но он должен выглядеть примерно примерно так, как .)
Любой из этих параметров открывает диалоговое окно Новый документ .
Что находится в диалоговом окне «Новый документ» в Photoshop CC?
В верхней части диалогового окна «Новый документ» вы увидите ряд категорий — Недавние, Сохраненные, Фото, Печать, Искусство и иллюстрации, Интернет, Мобильные устройства, и Кино и видео .
По умолчанию выбрана категория Недавние , и вы увидите сетку размеров документов, которые вы недавно использовали. Если вы впервые открываете Photoshop или сбросили настройки Photoshop до заводских, в этой категории ничего не будет.
Как создать новый документ в Photoshop с использованием предустановок
Удобная экономия времени при создании новых файлов — использование предустановки. Предустановка — это просто установка размеров ширины и высоты, выбор книжной или альбомной ориентации, разрешения и цветового режима. Есть и другие варианты, но, как правило, это те, которые нас, скорее всего, заинтересуют.
1. Чтобы выбрать предустановку, сначала выберите тип документа, который вы хотите создать, например, для использования в Интернете или на экране, для использования в печати, фотографии? Щелкните название категории вверху.В этом примере я выбрал Print .
2. В диалоговом окне появится набор из четырех предустановок. Щелкните ссылку View All Presets + , чтобы увидеть больше предварительных настроек.
Теперь мы можем видеть дополнительную группу эскизов, представляющих различные предустановки печати. Для их просмотра используйте полосу прокрутки справа.
3. Щелкните на предустановке A5 . Обратите внимание, как детали предустановки, такие как ширина и высота, меняются с правой стороны.
4.Если вас устраивает этот набор настроек, нажмите Create . Диалоговое окно New Document закроется, и ваш новый документ откроется в Photoshop.
Как создать новый документ в Photoshop с вашими собственными настройками
Допустим, вы хотите создать документ с размером, который еще не доступен в качестве предустановки. Вот как можно добавить свои собственные настройки.
1. Выберите File> New в строке меню в верхней части экрана.Откроется такое же диалоговое окно «Новый документ», что и раньше.
2. С правой стороны в разделе «Сведения о предустановке» введите значения 10 дюймов для ширины, 3 дюймов для высоты и измените цветовой режим на CMYK. Мы меняем единицы измерения, щелкая по раскрывающемуся списку справа от поля Ширина.
Теперь предположим, что мы знаем, что это размер документа, который мы можем снова использовать, поэтому рекомендуется сохранить его в качестве предустановки.
3. Щелкните значок «Сохранить предустановку» (обведен красным).
4. Дайте ему имя, введя имя в поле имени предустановки вверху. (Сначала будет написано что-то вроде «Без названия»). Дайте ему описательное имя, чтобы вам было легче запомнить, что это за предустановка. Я назвал свою Джен — Баннер — 10 x 3.
Затем снова нажмите «Сохранить предустановку».
Новая сохраненная предустановка теперь отображается в категории «Сохраненные». Это означает, что вы можете вернуться к нему в любое время, и это ускорит ваш рабочий процесс, поскольку вам не придется вводить значения каждый раз, когда вам нужен документ такого размера.
5. Нажмите кнопку Create , и ваш новый файл откроется в Photoshop.
Вот как вы создаете новый документ в Photoshop. Примечание: вам НЕ нужно каждый раз сохранять свой пресет.
Практика: попробуйте создать несколько новых файлов
1. Создайте новый документ Photoshop, подходящий для использования в Интернете (подсказка: цветовой режим будет RGB, а разрешение — 72 пикселей / дюйм). Установите размер 1000 пикселей в ширину и 1000 пикселей в высоту.
2. Создайте новый документ Photoshop, пригодный для печати.(Подсказка: цветовой режим будет CMYK, а разрешение — 300 пикселей / дюйм). Установите размер 8 дюймов в ширину и 10 дюймов в высоту.
УЗНАТЬ ФОТОШОП
Как использовать инструменты и панель инструментов в Photoshop
Хорошо, теперь мы переходим к самому интересному. Панель инструментов содержит инструменты Photoshop, как и рабочий стол художника.
В этом разделе вы узнаете, как выбирать инструменты, находить скрытые инструменты, получать всплывающие подсказки и как каждый инструмент имеет определенные параметры, которые вы можете установить при их использовании с помощью панели параметров.
Давайте начнем с того, что посмотрим, что на самом деле находится на панели инструментов.
Это длинная узкая палитра в дальнем левом углу рабочей области, содержащая инструменты, которые вы будете использовать для рисования, раскрашивания, стирания и множества других операций во время работы с изображением.
Инструменты можно разбить на несколько категорий. Это поможет вам их найти, если вы знаете, какой инструмент вам нужен. На рисунках ниже показан обзор набора инструментов с каждым доступным инструментом и его сочетанием клавиш.
Я настоятельно рекомендую вам начать записывать в уме ярлыки. Это один из лучших способов ускорить рабочий процесс в Photoshop.
Инструменты выделения и кадрирования
Инструменты для рисования и ретуши
Инструменты векторного рисования и набора текста
Инструменты навигации
Выбор цвета
Быстрая маска и режим экрана
Как использовать инструменты и панель инструментов в Photoshop
Чтобы выбрать инструмент, просто щелкните этот инструмент на панели инструментов.
При наведении указателя мыши на любой инструмент на панели инструментов появляется всплывающая подсказка с названием инструмента и сочетанием клавиш для инструмента. Это очень удобно, когда вы забываете, как выглядит определенный инструмент, когда изучаете Photoshop.
Стоит приложить сознательные усилия, чтобы изучить ярлыки, поскольку это значительно ускоряет вашу работу. Некоторые ярлыки действительно легко запомнить, например, Z для инструмента Z oom или E для raser E .
Поэтому вместо того, чтобы нажимать на инструмент на панели инструментов, просто нажмите букву на клавиатуре. Это значительно ускорит ваш рабочий процесс, поскольку позволяет менять инструменты, не отрывая рук от клавиатуры.
Скрытые инструменты
Если вы видите маленькую стрелку в правом нижнем углу инструмента на панели инструментов Photoshop (или любого приложения Adobe, если на то пошло), это означает, что есть другие «скрытые» варианты выбора инструментов.
Доступ к скрытым инструментам можно получить, щелкнув и удерживая этот инструмент.Когда вы удерживаете, появится всплывающий набор инструментов, дающий вам доступ ко всем скрытым инструментам этого конкретного инструмента.
В приведенном ниже примере вы можете видеть, что при нажатии и удерживании инструмента «Волшебная палочка» становится доступным скрытый инструмент быстрого выбора.
Чтобы быстро переключаться между скрытыми инструментами, удерживайте нажатой клавишу Shift и коснитесь сочетания клавиш инструмента, которое появляется во всплывающих подсказках.
Например, чтобы циклически переключаться между инструментами «Кисть», «Карандаш», «Замена цвета» и «Кисть-микшер», вы должны нажать B , чтобы выбрать первый инструмент, а затем, удерживая нажатой клавишу «Shift», снова нажмите «B» для перемещения по конкретному набору инструментов.
Перемещение панели инструментов
Чтобы изменить панель инструментов с одного столбца на панель с двумя столбцами, щелкните один раз кнопку с двойной стрелкой в правом верхнем углу. Чтобы снова переключиться обратно, просто снова нажмите кнопку с двойной стрелкой.
Чтобы разместить панель инструментов в любом месте экрана, перетащите ее от левого края экрана. Перетащите его, щелкнув крошечный ряд вертикальных штрихов в верхней части. Теперь это «плавающая» панель, и вы можете перетаскивать ее куда угодно во время работы.
Чтобы закрепить панель обратно к краю экрана, перетащите панель до конца, пока у края экрана не появится синяя вертикальная полоса. Синяя полоса указывает на то, что нужно отпустить, панель защелкнется на месте и снова будет закреплена.
Выбор цвета
В нижней части панели инструментов вы можете увидеть образцы цвета переднего плана и фона (иногда называемые цветными фрагментами). По умолчанию передний план черный, а фон белый. Photoshop использует цвет переднего плана, когда вы рисуете или заполняете область цветом.Цвет фона используется в качестве второго цвета при создании градиента и при стирании частей заблокированного фонового слоя среди прочего.
Чтобы изменить цвет, щелкните его образец цвета один раз, чтобы открыть палитру цветов. Отсюда вы можете выбирать из миллионов цветов.
Чтобы поменять местами цвета переднего плана и фона, щелкните круглую двуглавую стрелку над образцами переднего плана и фона или нажмите X на клавиатуре.
Чтобы вернуть оба образца цвета к заводским настройкам по умолчанию — черно-белому, щелкните миниатюрные образцы или нажмите D .
Последние два элемента на панели инструментов Photoshop — это режим быстрой маски и кнопки режима экрана.
Информационная панель и инструменты Photoshop
Еще одна полезная панель, которую вы можете использовать при изучении инструментов Photoshop, — это панель «Информация». Это дает дополнительные подсказки о том, как использовать тот или иной инструмент.
Выберите «Окно »> «Информация », если панель «Информация» еще не открыта. Если вы не видите подсказку в нижней части панели, перейдите в меню панели «Информация» и выберите «Параметры панели», а затем установите флажок «Показать подсказки для инструментов».
УЗНАТЬ ФОТОШОП
Как масштабировать и панорамировать в Photoshop
Одна из радостей работы в Photoshop — это возможность увеличить изображение ВПРАВО, чтобы рассмотреть его более внимательно. И наоборот, уменьшите масштаб, чтобы получить обзор.
В этом разделе вы узнаете, как использовать инструменты масштабирования для увеличения и уменьшения увеличения.
Вы также узнаете, как панорамировать изображение, когда оно увеличено, и как использовать панель навигатора.
Масштабирование в Photoshop
Используя инструмент «Масштаб», мы можем уменьшить или увеличить изображение. Самый быстрый способ увеличить изображение — нажать сочетание клавиш Ctrl + (символ плюса) в Windows или Cmd + (символ плюс) на Mac. Чтобы уменьшить масштаб, нажмите Ctrl — (символ минус) или Cmd — (символ минус).
Следуйте инструкциям, и вы узнаете другие способы масштабирования, панорамирования и эффективного использования панели навигатора.
Как использовать инструмент масштабирования в Photoshop
1.Откройте изображение в Photoshop с помощью File> Open и найдите свое изображение.
2. Когда ваше изображение откроется в Photoshop, взгляните на строку состояния в нижней части окна изображения. Это говорит нам о текущем уровне масштабирования изображения. Уровень масштабирования также отображается на вкладке изображения.
3. Выберите инструмент «Масштаб» на панели инструментов или нажмите Z на клавиатуре.
Примечание. Вы будете использовать инструмент «Масштаб» МНОГОЧИСЛЕННО. Попробуйте запомнить Z для Zoom как ярлык.
Увеличить
4. Наведите курсор на ваше изображение. Курсор изменится так, что он будет похож на маленькое увеличительное стекло со знаком (+) в центре.
Щелкните один раз в любом месте изображения.
Изображение увеличивается, и новый уровень масштабирования отображается в строке состояния и на вкладке изображения.
Область, в которой вы щелкнули с помощью инструмента «Масштаб», становится центром увеличенного изображения.
Продолжайте щелкать, пока изображение не увеличится максимум до 12 800%.
На этом уровне вы можете видеть отдельные пиксели, составляющие изображение.
Уменьшить
5. Удерживайте нажатой клавишу Alt (Windows) или Option (Mac).
Появится увеличительное стекло инструмента «Масштаб» со знаком минус (-) в центре, а затем щелкните в любом месте изображения.
Изображение теперь уменьшено до меньшего.
- Снова уменьшите масштаб, удерживая клавишу Alt (Windows) Option (Mac) или и продолжайте щелкать, пока не уменьшите масштаб до 0.06% от фактического размера изображения.
Инструмент масштабирования Совет. Чтобы быстро вернуться к 100% -ному увеличению, дважды щелкните инструмент «Масштаб» на панели инструментов.
Увеличение определенной части изображения
Выбрав инструмент «Масштаб», на панели параметров вверху убедитесь, что параметр «Щелкните и перемещайте влево или вправо для увеличения» не включен. Эта кнопка также известна как «грубое» масштабирование. А пока оставим это.
Щелкните и растяните прямоугольник вокруг области на фотографии.При перетаскивании вы увидите пунктирные линии, образующие прямоугольную форму.
Когда вы перетащили прямоугольник до нужного размера, отпустите кнопку мыши. Изображение будет увеличено, так что область, заключенная в прямоугольник, теперь заполняет все окно изображения.
Использование «Scrubby» Zoom.
Не снимая выделения с инструмента «Масштаб», на панели параметров вверху нажмите кнопку «Щелкните и переместите влево или вправо для увеличения».
Щелкните и перетащите влево, уровень увеличения уменьшится i.е. уменьшено.
Щелкните и перетащите вправо, уровень увеличения увеличится. т.е. уменьшено.
Как использовать инструмент «Рука» для панорамирования в Photoshop
Ручной инструмент позволяет панорамировать или перемещать изображение. Кажется, будто вы толкаете фотографию на своем столе. Инструмент «Рука» находится на панели инструментов, и его можно выбрать, щелкнув по нему. Однако самый простой способ использовать его — просто нажать клавишу пробела на клавиатуре. Вот краткая демонстрация того, как его использовать.
Откройте изображение в Photoshop и увеличьте масштаб с помощью инструмента «Масштаб» (Z) .
Выберите инструмент «Рука» на панели инструментов.
Курсор изменится на руку, затем щелкните и перетащите изображение, чтобы перемещаться по нему. Вы увидите, что ваше изображение движется в том направлении, в котором вы его толкаете.
Это полезно, потому что это означает, что нам не нужно снова уменьшать масштаб, чтобы работать с другой частью изображения. Мы можем просто перейти к той части, которую хотим увидеть.
Обратите внимание, что при выборе инструмента «Рука» на панели параметров вверху отображаются 3 кнопки: 100% (или фактические пиксели), Fit Screen и Fill Screen . Эти параметры позволяют изменять уровень увеличения изображения при использовании руки.
Сочетание клавиш для ручного инструмента
Выберите масштаб еще раз, нажав Z . Удерживая нажатой клавишу пробела, вы увидите, что курсор изменится на инструмент «Рука». Продолжайте нажимать пробел на клавиатуре и перемещайте изображение, чтобы вы могли видеть все его части.
Подсказка ручного инструмента: Дважды щелкните ручной инструмент на панели инструментов, чтобы уместить все изображение на экране. Это то же самое, что использовать Ctrl + 0 (windows) Cmd + 0 .
Масштабирование и панорамирование с помощью панели навигатора
Панель Navigator позволяет изменять вид изображения с помощью отображения эскизов. Красное поле в навигаторе представляет текущую просматриваемую область в окне.
Перетащите ползунок на панели «Навигатор» влево и вправо, чтобы увидеть, как он влияет на ваш вид изображения.
Перетащите ползунок вправо до упора, чтобы изображение увеличилось до 3200%.
Наведите курсор на красный прямоугольник на панели «Навигатор» и обратите внимание, что он изменится на значок руки. Рукой перетащите прямоугольник в движение панорамирования.
Как видите, панель «Навигатор» представляет собой комбинацию инструментов «Масштаб» и «Рука».
На этом заканчивается урок о том, как масштабировать и панорамировать в Photoshop. Не забудьте Z для масштабирования и пробел для панорамирования с помощью инструмента «Рука».
УЗНАТЬ ФОТОШОП
Как использовать панели и настроить рабочее пространство в Photoshop
Панели — это подвижные блоки инструментов, таких как образцы, корректировки и слои.
Вы можете упорядочивать и переупорядочивать их в соответствии с вашим рабочим процессом и сохранять индивидуальное рабочее пространство.
В этом разделе вы узнаете, как работать с панелями.
Мы постоянно используем панели, поскольку они обеспечивают дополнительную функциональность. Они являются важной частью рабочего пространства Photoshop, и их можно перемещать, изменять размер, сворачивать в значки и скрывать.
Панели и меню
На момент написания этой статьи в Photoshop существует более 30 различных панелей. Они варьируются от панелей «Цвет» и «Образцы» до панелей «Слои» и «Персонажи». Каждая панель имеет свою уникальную функцию, которая помогает создавать и изменять изображения.
Как вы понимаете, 30 панелей займут много места в вашем рабочем пространстве, поэтому, к счастью, мы можем настроить их размер и расположение и можем скрывать и открывать их по мере необходимости. Когда вас устраивает макет панели, вы можете сохранить настройку как рабочую область.
Приступим к работе с панелями. Следуя инструкциям, убедитесь, что в Photoshop открыто изображение.
Скрыть все панели за один раз
Чтобы лучше видеть изображение, вы можете скрыть все открытые панели за один раз, нажав клавишу Tab . Чтобы увидеть их снова, снова нажмите Tab. Когда вы нажимаете клавишу Tab , панель параметров инструмента в верхней части экрана, а также инструменты и все открытые панели скрываются. Это дает вам четкое представление о вашем изображении.
Нажмите Shift + Tab , чтобы скрыть все панели, кроме панели параметров инструмента и панели инструментов.
Как переупорядочить панели
По умолчанию панели располагаются в правой части рабочего пространства Photoshop, но мы можем изменить их расположение и группировку по своему усмотрению.
Сделать панель видимой перед группой
Панелисгруппированы вместе, например, слои, каналы и пути являются группой по умолчанию. Чтобы панель отображалась впереди своей группы, щелкните вкладку имени этой панели.
Переместить панель из группы
Чтобы переместить панель из группы, щелкните имя вкладки панели, например «Слои», и перетащите вкладку из группы.
При перетаскивании появится контур панели «Слои». Перетащите панель куда хотите на экране
Панель «Слои» теперь плавает сама по себе, больше не являясь частью прежней группы панелей.
Перемещение панели из одной группы в другую
Чтобы перетащить панель из одной группы в другую, щелкните вкладку панели и перетащите ее в эту группу.Когда вы перетаскиваете панель по группе, вокруг нее появляется синяя линия. Это означает, что перетаскиваемая панель станет частью этой группы.
Свернуть панель или группу панелей
Чтобы сохранить панель или группу панелей в интерфейсе, но уменьшить занимаемое пространство, мы можем свернуть их до значка или группы значков. Щелкните двойную стрелку вверху панели или группы панелей, чтобы свернуть ее.
Чтобы снова развернуть группу, щелкните двойную стрелку, и она вернется к нормальному размеру.Чтобы развернуть одну панель, просто щелкните значок или двойную стрелку.
Изменение размера панели или группы панелей
Чтобы изменить размер панели или группы панелей Photoshop, переместите курсор на правый край, нижний край или угол. Курсор изменится на двойную стрелку, и вы можете щелкнуть и перетащить край, чтобы изменить размер.
Панель меню
Большинство панелей Photoshop содержат контекстное меню.
Вы открываете меню, щелкая по трем строкам в правом верхнем углу.
В приведенном ниже примере вы можете увидеть все параметры меню, которые доступны при работе с панелью Character . Если щелкнуть вкладку панели Paragraph , чтобы сделать ее активной, а затем щелкнуть меню, вы получите совершенно другой набор параметров меню.
Где найти все панели в Photoshop
Если вы ищете панель и в настоящее время не видите ее на экране, щелкните меню Window , а затем выберите нужную панель из списка.
Полный список панелей отображается в меню Window . Правильная отметка означает, что панель в данный момент открыта или видна в интерфейсе.
Закройте панель
Щелкните значок X в правом верхнем углу панели.
Попробуйте сами:
Поиграйте с панелями несколько минут. Перегруппируйте группы так, чтобы некоторые панели плавали сами по себе, а другие группы имели 4 или 5 различных панелей в каждой группе.
Попробуйте открыть некоторые панели из меню «Окно» и попробуйте закрыть некоторые из открытых в данный момент панелей. Беспорядок на рабочем месте — это нормально!
Как сохранить индивидуальное рабочее пространство в Photoshop
После того, как вы перестроили и настроили рабочее пространство так, как вам нужно, вы можете сохранить эту конфигурацию как новое рабочее пространство.
Выберите «Окно »> «Рабочая область»> «Новая рабочая область ».
Введите имя для вашей рабочей области.
Помимо сохранения настроек панели, вы можете выбрать дополнительные параметры в Capture .Вы можете сохранить сочетания клавиш, меню и расположение панели инструментов.
Photoshop предлагает несколько предустановленных рабочих пространств, которые изменяют видимость панелей.
Presets включают Essentials — рабочее пространство по умолчанию, 3D, Graphic & Web, Motion, Painting и Photography.
Чтобы выбрать предустановку рабочего пространства, предназначенную для фотографов или ретушеров:
Выберите «Окно »> «Рабочая область»> «Фотография ».
Как сбросить рабочее пространство Photoshop
Если вы хотите вернуть рабочее пространство к тому, как оно выглядело при первом запуске Photoshop, вы можете просто сбросить его настройки.Для этого выберите Window> Workspace> Reset (Workspace).
Чтобы увидеть больше руководств по Photoshop для начинающих, связанных с рабочим пространством, щелкните здесь.
Теперь вы знаете (почти) все, что нужно для работы с панелями Photoshop.
Подпишитесь на рассылку Photoshop Bootcamp и получите бесплатную шпаргалку панели инструментов
Присоединяйтесь к более чем 1800 новичкам и специалистам по Photoshop, которые подписались на информационный бюллетень Photoshop Bootcamp.Получайте советы и руководства по Photoshop прямо на свой почтовый ящик.
10 советов и приемов Photoshop для начинающих
Знаете ли вы, что в 2016 году исполняется 26 лет с тех пор, как чудо Photoshop вошло в нашу жизнь. Даже если вы никогда не использовали эту программу, вы не можете отрицать влияние, которое эта программа для редактирования фотографий оказала на нашу жизнь. В конце концов, термин Photoshop настолько вошел в нашу цифровую жизнь, что мы даже превратили его в глагол для описания всех измененных фотографий… даже если результат временами может быть немного нелепым.
Когда-то считавшееся сложным секретным оружием только для графических дизайнеров, теперь почти любой, у кого есть доступ к компьютеру, может освоить этот инструмент почти с такой же легкостью, как создание веб-сайта без кода.
Изучить основы Photoshop может любой желающий, от устранения недостатков до добавления впечатляющих элементов дизайна. Вот некоторые из наших любимых простых советов и приемов для начинающих Photoshop:
Преобразование: измените размер изображения, поверните, переверните или исказите его!
Изменить единицу измерения
Инструмент «Магнитное лассо»
Инструмент «Волшебная палочка»
Инструмент нестандартной формы
Корректирующие слои
Стили слоя
Стили слоя
Стили слоя
Стили слоя
Dodge Tool
Blur Tool
Примечание. Все ярлыки в этой статье предназначены для пользователей ПК.Люди Mac — вы знаете, что делать.
Transform: изменение размера изображения, поворот, отражение или искажение!
Щелкните «Правка»>, затем щелкните «Преобразовать»> и выберите нужное действие.
Или попробуйте эти сочетания клавиш, чтобы сделать жизнь еще проще:
Нажмите Ctrl + T на клавиатуре, и вокруг изображения появится ограничивающая рамка, указывающая на преобразование. Это означает, что теперь вы можете изменить размер изображения. Лучше всего это сделать, поместив курсор в один из углов прямоугольника поля, а затем перетащив угол, удерживая клавишу Shift.Когда вы закончите, просто нажмите Enter, и все готово.
Чтобы перевернуть изображение по вертикали или горизонтали, нажмите Ctrl + T, а затем щелкните правой кнопкой мыши. Появится всплывающее окно с несколькими вариантами поворота и отражения изображения. Выберите действие, которое вы хотите, и когда вы закончите, нажмите Enter.
Чтобы исказить или исказить изображение, нажмите Ctrl + T, а затем поместите курсор в тот угол, который вы хотите исказить. Нажмите Ctrl, удерживая указатель мыши на любом углу изображения, которое вы хотите преобразовать, и перетащите его в нужную точку, а затем нажмите Enter для активации.
Изменение единицы измерения
Короткий и быстрый способ переключения между единицами измерения, с которыми вы работаете, — это поместить курсор на одну из линейок в вашей сетке (нажмите Ctrl + R, чтобы показать или скрыть линейки ) и щелкните правой кнопкой мыши, затем выберите новую единицу из контекстного меню. Там вы найдете самые разные единицы: от сантиметров до пикселей, миллиметров, точек и даже процентов.
Инструмент «Магнитное лассо»
Инструмент «Лассо», который можно увидеть на панели инструментов Photoshop, по сути является подарком человека для редактирования фотографий.
Этот простой инструмент выбора поможет вам обвести и очертить точную часть изображения, которую вы хотите отредактировать, а затем отделить ее от остальной части изображения, чтобы выполнить определенные действия. Например, вы можете выделить продукт и отделить его от фона. Инструмент магнитного лассо почти надежен, он обнаруживает края объекта, поэтому он работает лучше всего, когда у вас есть сильный контраст между объектом и его фоном с четко определенными краями.
Чтобы получить доступ к магнитному лассо, нажмите и удерживайте кнопку мыши на инструменте «Лассо», пока не появится всплывающее меню.Магнитное лассо — последнее, на значке которого есть небольшой магнит. Выберите его, затем перейдите к своему изображению и наведите указатель мыши на край той части, которую вы хотите изменить. Щелкните мышью один раз, отпустите и просто проведите по краям объекта, который хотите выделить (точно так же, как вы делаете ножницы, когда что-то вырезаете).
Инструмент «Волшебная палочка»
Волшебная палочка — это еще один инструмент выделения, идеально подходящий для случаев, когда вы работаете с более монотонным и последовательным фоном (например, сплошным цветом или чистым голубым небом).
Инструмент «Волшебная палочка» чаще всего используется для переключения фона или больших цветовых блоков. Чтобы использовать его, выберите инструмент «Волшебная палочка» на панели инструментов и щелкните ту часть изображения, которую хотите выделить. Убедитесь, что вы включили опцию «добавить к выделению» на верхней панели (значок в виде двух квадратов), чтобы вы могли двигаться вперед, изменяя цвета и тона вашего выбора.
Инструмент нестандартной формы
Знаете ли вы, что помимо редактирования фотографий вы также можете легко добавлять фигуры и элементы дизайна в свои творения Photoshop.Панель инструментов имеет все необходимые вам основные формы, такие как квадрат, линия, круг, эллипс и т. Д., В дополнение к целому ряду расширенных опций. Инструмент Custom Shape легко найти на панели параметров, он представлен значком, похожим на кусок головоломки.
Получите доступ к еще большему количеству фигур, снова щелкнув маленькую стрелку в правой части панели. Если вы ищете баннеры, пузыри с надписью или стрелки всех видов, это как раз то, что вам нужно.
Корректирующие слои
По-настоящему потрясающее изображение обычно имеет больше, чем кажется на первый взгляд.Вот почему инструмент «Корректирующие слои» так важен. Инструмент «Корректирующие слои» позволяет настроить цвет и оттенок изображения, добавив к нему верхний слой. Лучшее в этой функции — добавив этот дополнительный слой, вы можете полностью отменить свои изменения, сохранив при этом остальную часть изображения нетронутой. Вы найдете корректирующие слои в нижней части панели слоев (значок в виде черно-белого круга).
Стили слоя
Это простой и легкий способ добавить немного изюминки вашему изображению.Стили слоя — это специальные эффекты, которые можно быстро применить к отдельным слоям изображения. Все, что вам нужно сделать, это дважды щелкнуть по слою и затем выбрать понравившийся эффект.
Вы можете выбрать одну из множества функций, добавить обводку или свечение, отбросить тень и многое другое одним щелчком мыши. Будьте осторожны, не переусердствуйте. Эти эффекты имеют тенденцию выглядеть дешево при чрезмерном использовании.
Точечная восстанавливающая кисть
Вероятно, инструмент, которым больше всего известен Photoshop. Этот инструмент был создан для удаления мелких недостатков жизни.Кисть для заголовка пятна — это тот волшебный инструмент, который, как нам хотелось бы, был доступен в наши трудные подростковые годы, чтобы прыщи исчезли с каждой картинки. Просто поместите кисть на область, которую вы хотите «исправить», убедитесь, что кисть немного больше, чем пятно, и щелкните. Photoshop автоматически отбирает образцы из отретушированной области, чтобы цвет идеально соответствовал вашему изображению.
Инструмент «Осветление»
Инструмент «Осветление» осветляет пиксели везде, где вы его используете. Другими словами, это идеальный инструмент Photoshop, чтобы избавиться от «усталых глаз».Установите инструмент «Осветление» на мягкую кисть, перейдите к настройке «Диапазон» в раскрывающемся меню строки и выберите «Блики», установите «Экспозиция» примерно на 20%. Затем аккуратно нанесите кистью на область вокруг глаз. Не переусердствуйте, иначе ваша модель начнет выглядеть как инопланетянин.


 Он является одним из руководителей Национальной ассоциации профессиональных пользователей Photoshop (NAPP).
Он является одним из руководителей Национальной ассоциации профессиональных пользователей Photoshop (NAPP).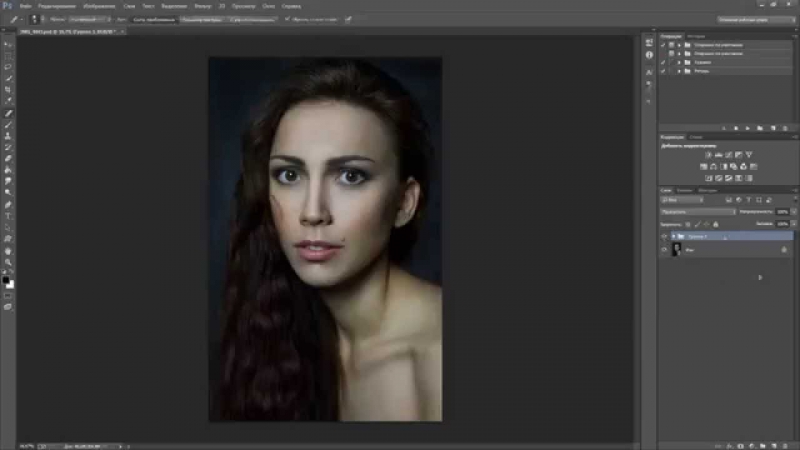
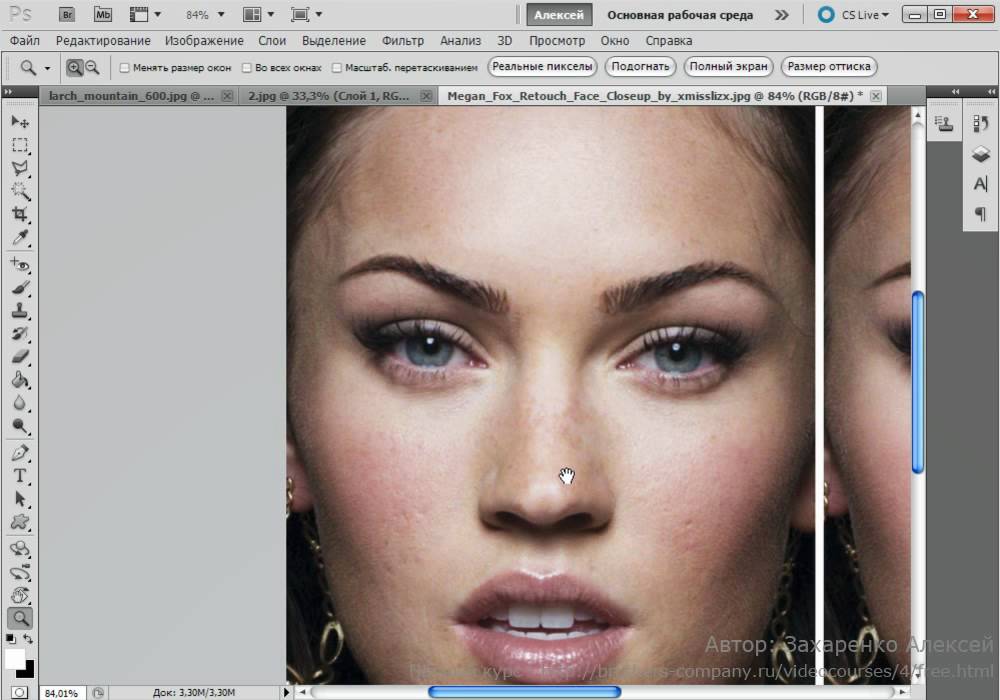 В Adobe Photoshop эта настройка находится в меню Редактирование — Установки — Интерфейс.
В Adobe Photoshop эта настройка находится в меню Редактирование — Установки — Интерфейс.

 ??
?? Никогда не выбирайте цвета Adobe RGB. Не смотря на то что он носит то же название что и Adobe Photoshop, это не тот профиль, который вам нужен, хотя в плане совместимости я бы поставил его на почетное второе место.
Никогда не выбирайте цвета Adobe RGB. Не смотря на то что он носит то же название что и Adobe Photoshop, это не тот профиль, который вам нужен, хотя в плане совместимости я бы поставил его на почетное второе место.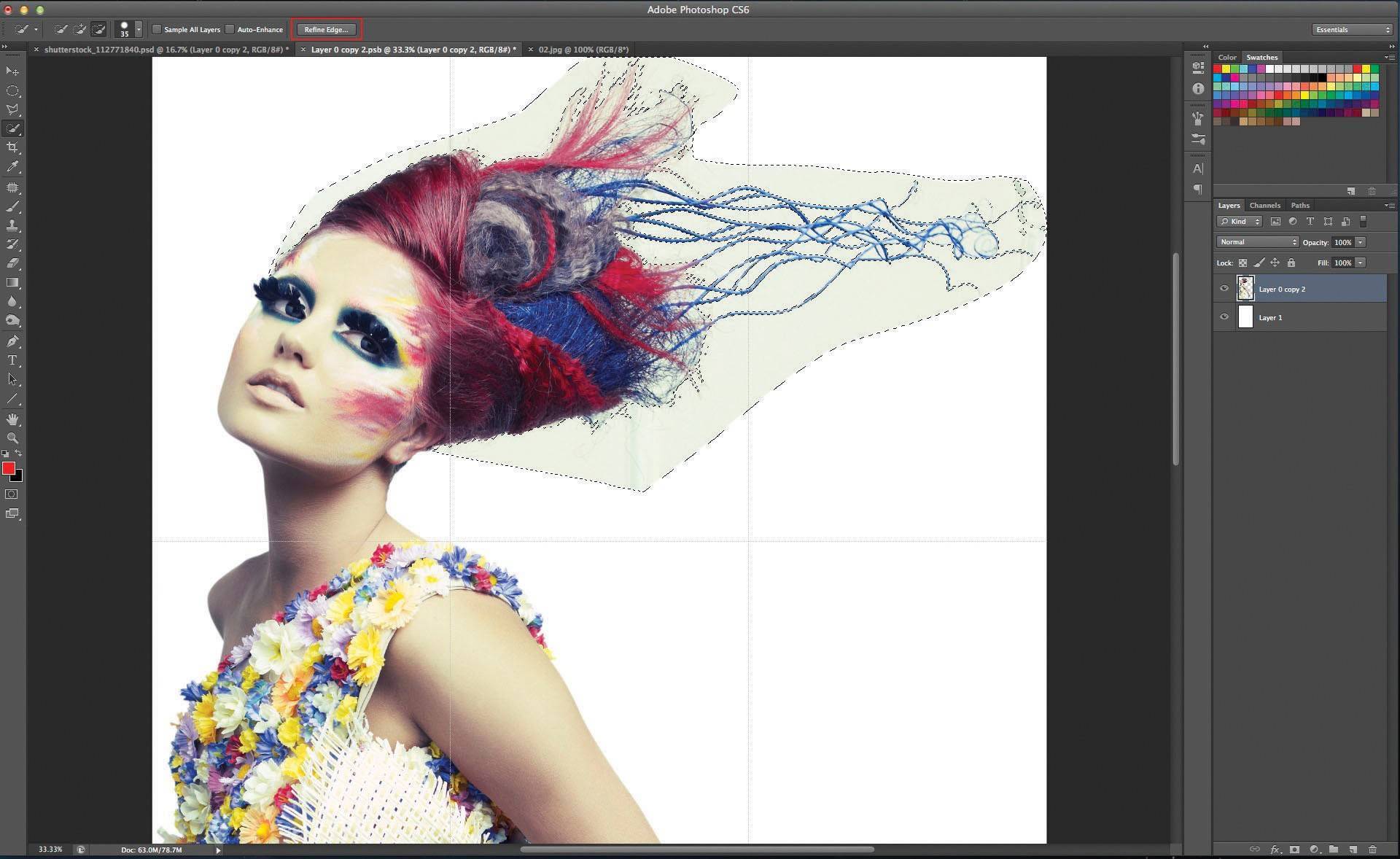 Если вы фотограф, или собираетесь им стать, знайте — и camera raw, и Adobe Lightroom дают примерно одни и те же инструменты, и овладев одним, вы без труда разберетесь и со вторым.
Если вы фотограф, или собираетесь им стать, знайте — и camera raw, и Adobe Lightroom дают примерно одни и те же инструменты, и овладев одним, вы без труда разберетесь и со вторым.
