75 видео-уроков по основам Photoshop для начинающих
Собрали для вас подборку уроков для новичков, желающих познать Adobe Photoshop, начиная с самых основ: интерфейс программы, панели и инструменты, слои, работа с цветовыми панелями и так далее.
В подборке приведены как уроки, направленные на освоение инструментария программы и ее возможностей, так и применение полученных знаний на практике: создание несложных интерфейсов, фотоманипуляций, ретуши.
Знакомство с масками слоёв
Новые возможности в Adobe Photoshop CC 2015
Как установить кисти
Основы Photoshop для веб-дизайнера
Инструмент «Выделения»
Инструмент “Штамп”
Инструмент “Ластик” и его секреты
Инструмент “Кисть (замена цвета)”
Инструмент “Рамка”
Уровни (Levels)
Кривые. Гистограмма. Контраст
Ask a Pro. На что способен Photoshop
15 уроков для начинающих: хитрости, нюансы, секреты
Творческая ретушь
Флэт-дизайн простого мобильного приложения
3D абстракция с использованием Blender
Как нарисовать ленточку
Практические уроки от TastyTuts
225+ уроки Photoshop для начинающих от профессионалов
С чего начать обучение в Фотошопе?1) Выбери, чем хочешь заниматься в Photoshop: ретушь, графический дизайн, коллажи и т.д.
2) Найди крутые работы из выбранной тематики, которые тебе нравятся. Попробуй повторить. Работы можно искать на Behance или Dribbble.
3) Ищи все что-то непонятно на YouTube или в Google.
Где купить и скачать Фотошоп?
Photoshop покупают на официальном сайте.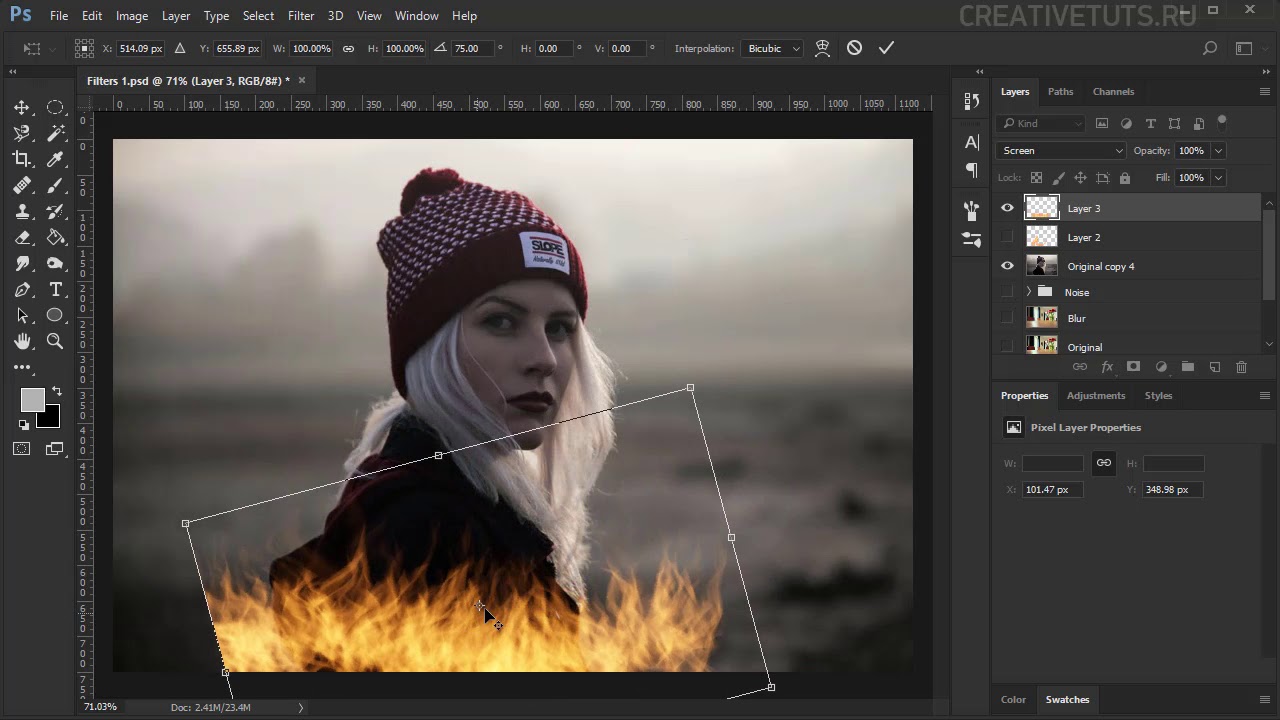
⠀
Доступные пакеты:
Один пользователь — 20,99$/мес;
Рабочая группа — 33,99$/мес;
Один ученик из школьной группы — 14,99$/мес.
Студенты и преподаватели могут купить пакет из всех программ Adobe со скидкой 60% за 19,99$/мес. (вместо $52.99)
Есть 7-дневный бесплатный ознакомительный период.
Будут доступны все функции программы.
Если у тебя Windows необходимо в пакете Adobe найти файл с расширением «dat» и добавить тильду впереди его названия. Видеоурок как это сделать.
В случае с MAC следует найти в пакете Adobe файл с расширением «dat» и поменять символы в названии соответственно языку, который вы хотите получить в итоге. Видеоурок как это сделать.
Что можно делать в фотошопе, чтобы зарабатывать деньги?Можно насобирать свежих идей с YouTube канала re:Store. Там все выполняют на технике Apple и в других программах, но всё это можно делать и в Photoshop.
Рекомендуем смотреть в сторону западных фриланс бирж: Fiverr, Upwork, Freelancer… Главное иметь что-то крайне крутое и уникальное в своем портфолио.
Behance, Dribbble, ArtStation позволяют видеть уровень работ с которыми тебя могут и возьмут на работу. Используй это.
Есть возможность продавать свое творчество на различных стоках: Freepik, CreativeMarket, Sutterstock, Graphicriver, iStockphoto, Depositphotos и т.п. Можно продавать одну работу на всех стоках одновременно.
Как освоить Фотошоп?1) Изучи интерфейс и основные инструменты программы. На этой странице ты найдешь все необходимые уроки.
2) Особое внимание удели урокам по своему направлению: ретушь, графический дизайн, коллажи и т.д.
3) Ищи авторов чьи работы тебя вдохновляют. Пытайся повторить. Постепенно повышай сложность.
Уроки Photoshop, Lightroom, Figma, (статьи и видео уроки по фотошоп, лайтрум, фигма)
Курсы со скидкой
is_success» title=»Урок выполнен»/> Трансляция Экспресс-курс PREMIUMПо заданным фильтрам ничего не найдено
Попробуйте изменить критерий поиска, или сбросить фильтры.
В этом разделе вы можете увидеть все уроки лайтрум, фотошоп, фигма, собранные на нашем сайте (без разделения по рубрикам). Здесь представлены как бесплатные уроки для начинающих с нуля, так и обучающие материалы для опытных пользователей. Обновление всех категорий происходит каждый день.
Уроки по Фотошопу на русском языке представляют собой иллюстрированные и подробные описания действий по созданию виртуальных графических изображений. Имеются как текстовые, так и видеоуроки по фотошопу.
Каждый урок соответствует своей рубрике, всего на сайте их девять. Подробнее об уроках, представленных в этих рубриках, вы можете узнать, кликнув по ссылкам в левом боковом меню сайта.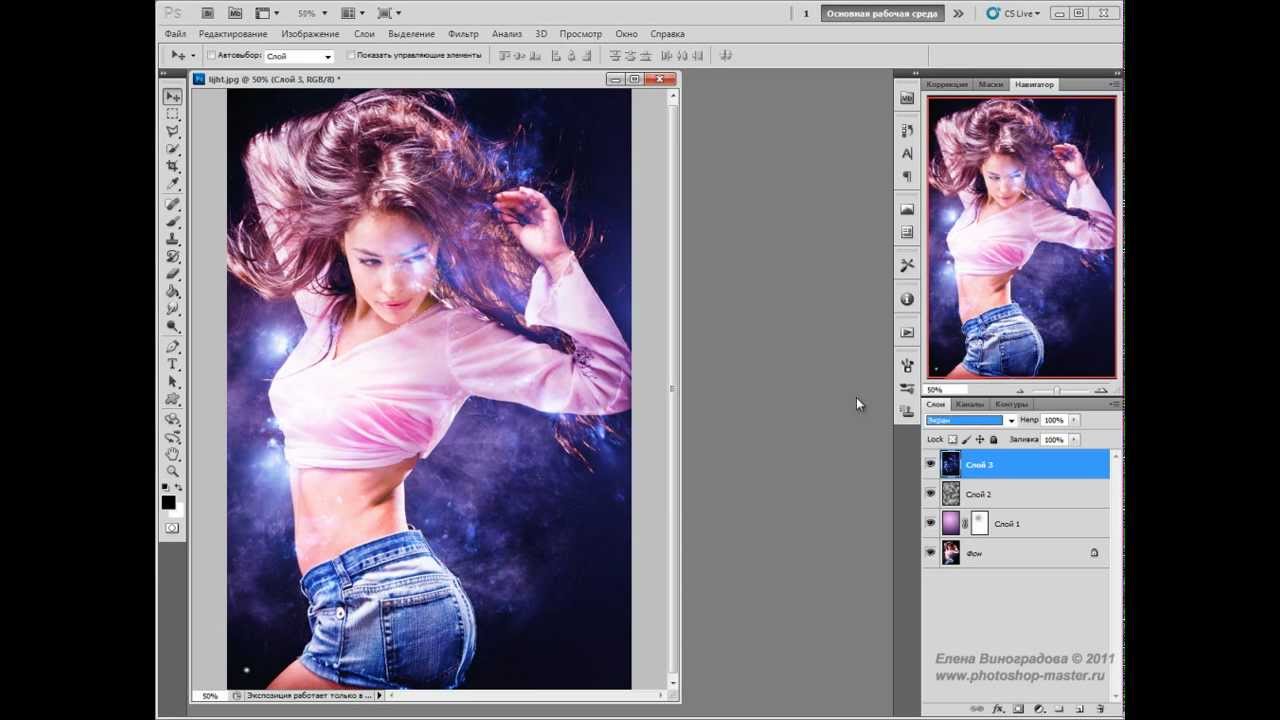
Обязательно в каждом Photoshop уроке будет указан – автор/переводчик и источник. В том случае, если урок написан ведущими мастерами сайта, то в источнике вы увидите наш сайт photoshop-master.ru, если урок был взят с иностранного ресурса, то в источнике будет отмечен адрес сайта автора. Главным достоинством всех обучающих материалов является то, что они представлены в простой пошаговой форме. Любой из уроков по Adobe Photoshop будет понятен как для абсолютных новичков, так и для опытных пользователей.
Все уроки Фотошопа изложены не только очень подробно и понятно, но и распределены по уровням сложности, поэтому как новичок, так и опытный специалист без труда найдет для себя материал по вкусу.
20 бесплатных уроков по Adobe Photoshop для начинающих
Базовые знания
1. Photoshop CC 2018 — полное руководство для новичков (общий обзор)
youtube.com/embed/FvFq1eGKUTY»/>
По названию ролика ясно, что он представляет собой общий обзор программы Adobe Photoshop CC 2018. Вы узнаете, какие функции у нее есть и получите базу для работы.
2. Руководство по работе в Photoshop для новичков — быстрый и простой метод
В этом видео раскрываются базовые принципы обработки фотографий и благодаря ему вы быстро научитесь основным методам редактирования изображений в Photoshop.
3. Знакомство с Photoshop — вводный курс
Текстовые руководства плюс пошаговые видео, которые научат вас пользоваться Photoshop. Вы узнаете, как менять размер изображения, работать со слоями, настраивать качество фото и многое другое.
4. Руководство по Photoshop — 10 вещей, которые хотят знать новички
youtube.com/embed/2307e8iGDo0″/>
5. Руководство по Photoshop CC 2018 — специально для новичков
Эффекты и фишки
Как только вы освоили базовые знания работы с Photoshop, пора переходить к более подробному изучению эффектов и прочих полезных приемов.
6. 28 полезных советов по работе в Photoshop CC
Хоть руководство было опубликовано в 2015 году, оно до сих пор актуально. В нем рассказывается о лайфхаках по работе в Photoshop CC, которые помогут вам оптимизировать фотографии и отточить свои дизайнерские навыки.
7. 10 простых фотоэффектов и приемов
youtube.com/embed/XmPixGf7GTE»/>
Среди них эффект выцветшей пленки, черно-белой фотографии и многие другие. Идеальное руководство, которое поможет вам быстро поднять навыки работы в Photoshop.
8. Как сделать эффект дисперсии
9. Как сделать эффект молнии/электричества в Photoshop
Пошаговое руководство о том, как наложить этот эффект на фотографию. Автор рассказывает и показывает все очень увлекательно и забавно.
10. Руководства по Photoshop — как сделать эффект светографики
youtube.com/embed/pjKq2p2Rj5o»/>
С помощью этого руководства вы узнаете, как добавить на фотографию эффект рисования светом.
11. Слияние нескольких изображений в Photoshop
Вы научитесь слиянию масок слоев, а также настройке слоев и карт градиента.
12. Как сделать 3D-эффекты в Photoshop (10 шагов)
Хорошие 3D-эффекты могут значительно улучшить дизайн вашего текста/сайта/приложения/фото.
В этом руководстве вы узнаете, как создавать 3D-объекты или превращать готовую графику в 3D, всего за 10 шагов.
13. Как сделать логотип в Photoshop
youtube.com/embed/NVKju7nZvDI»/>
14. Эффект мультипликации в Photoshop (векторный арт)
15. Эффект картины маслом в Photoshop
16. Как сделать эффект заморозки в Photoshop
17. Эффект прозрачной одежды в Photoshop
18.
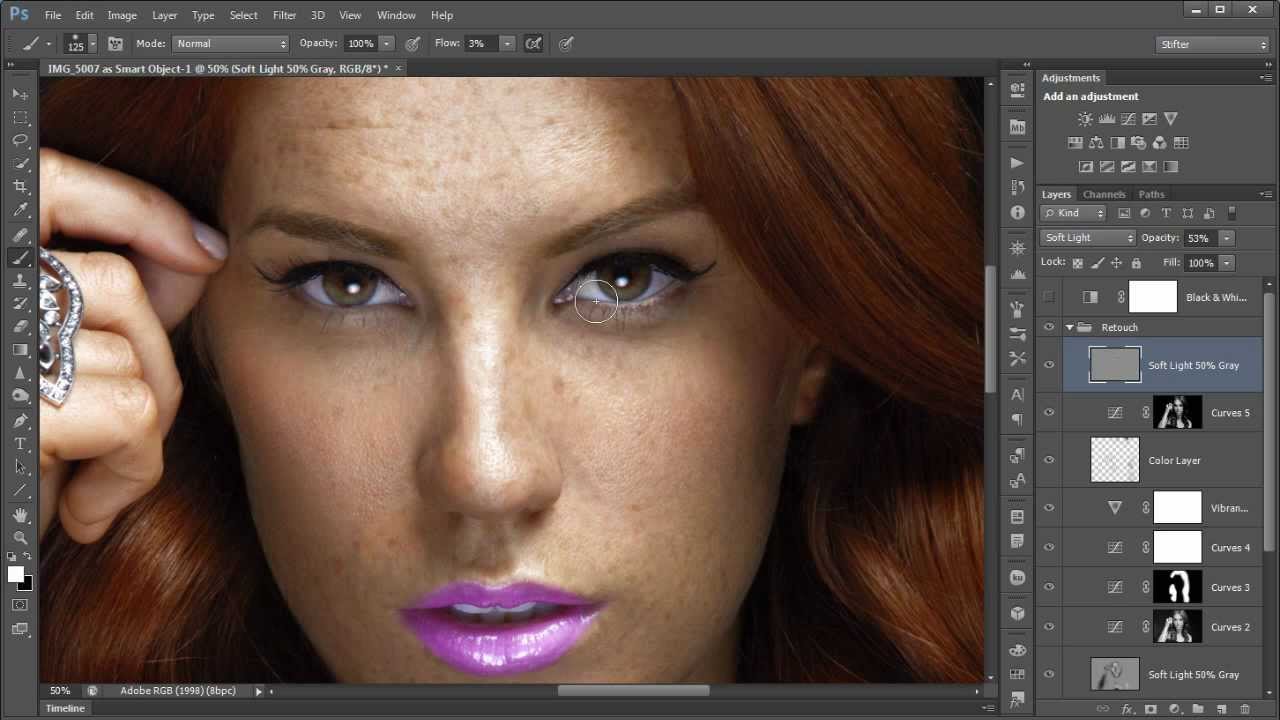 Как сделать эффект слайдов на лице в Photoshop
Как сделать эффект слайдов на лице в PhotoshopВы научитесь импортировать два разных изображения, настраивать слои и многому другому, необходимому для создания такого необычного эффекта.
19. Эффект реалистичного дыма в Photoshop
Эффекты дыма очень популярны в дизайне интерфейсов для сайтов и приложений. Это руководство поможет вам узнать, как их сделать.
20. Как сделать эффект распада на частицы
«Мистер Старк, мне что-то нехорошо».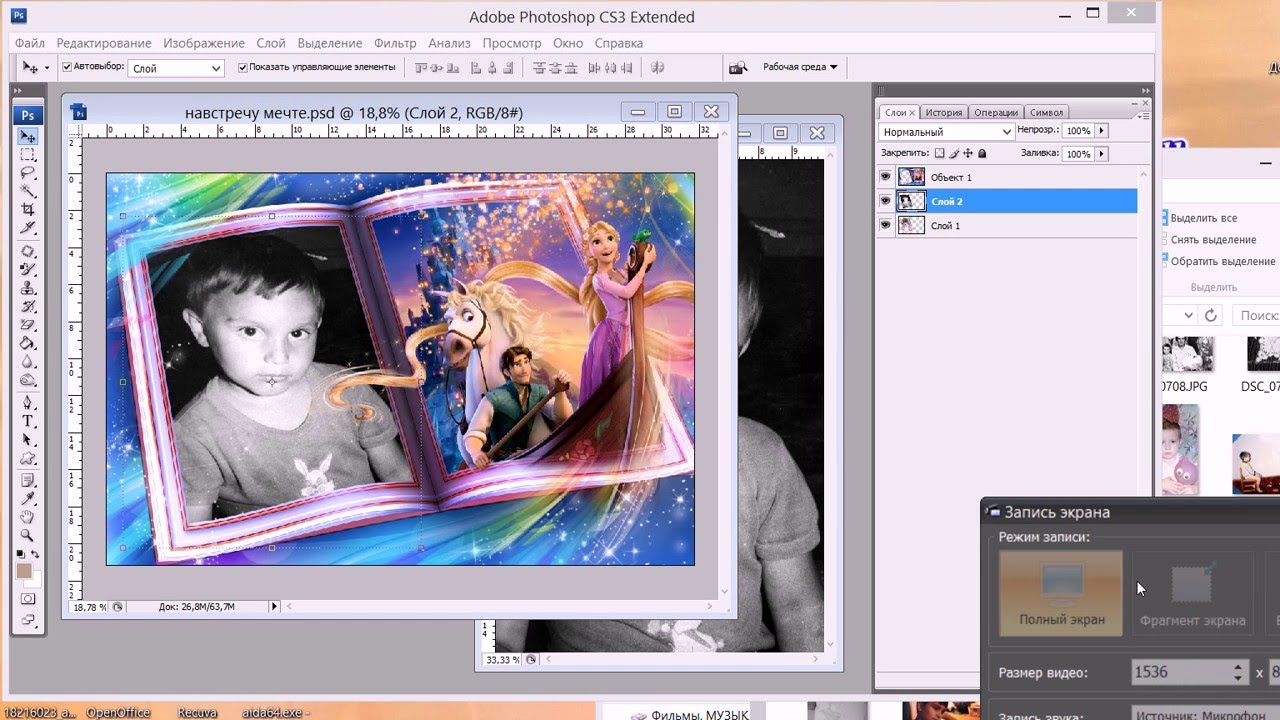 Один из самых популярных эффектов этого года.
Один из самых популярных эффектов этого года.
Источник.
Материалы по теме:
Сам себе программист: подборка бесплатных ресурсов для новичков
Как правильно выбрать курсы по онлайн-маркетингу
22 полезных инструмента для начинающих кодеров
10 незаменимых инструментов для работы с Instagram
Видео уроки по фотошопу на русском языке
Пошаговое руководство по самому популярному графическому редактору в мире. На этой странице, мы собрали для вас лучшие видеоуроки, которые наиболее быстро и просто могут познакомить начинающих пользователей с широкими возможностями фитошопа. Здесь вы найдете полезные знания для начинающих, уверенных и продвинутых пользователей. Информация была разбита на уровни, для большей наглядности и удобства обучения. В общем, посмотреть стоит.Основы Photoshop
Это мини-курс, нацеленный на абсолютных новичков, которые либо ещё не работали в данном редакторе, либо использовали его максимально поверхностно.
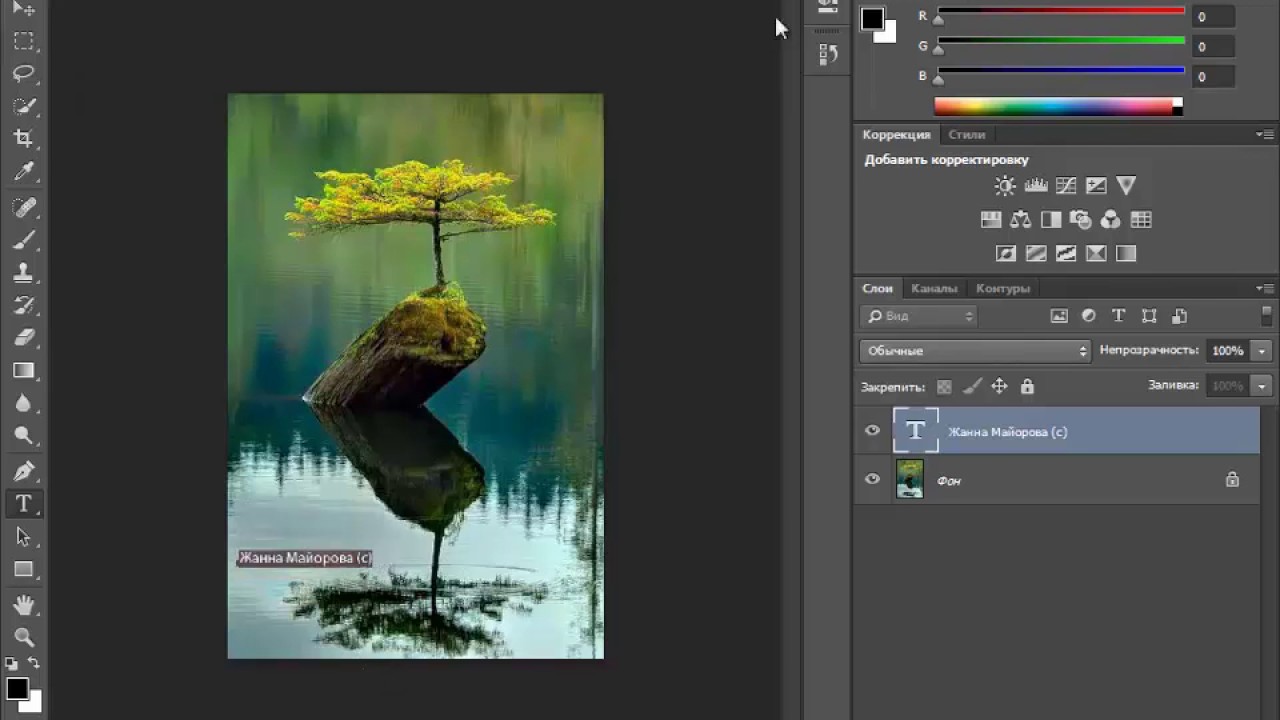 Если вы только начинаете свой путь по волшебному миру графики, то данные уроки станут вам отличными проводниками. Всего за 5 видеоуроков вы сформируете правильное понимание работы с Photoshop, благодаря чему дальнейшее обучение будет проходить гораздо эффективнее и проще.
Если вы только начинаете свой путь по волшебному миру графики, то данные уроки станут вам отличными проводниками. Всего за 5 видеоуроков вы сформируете правильное понимание работы с Photoshop, благодаря чему дальнейшее обучение будет проходить гораздо эффективнее и проще.Общая продолжительность курса 36 минут. Приятного просмотра.
Что такое фотошоп и для чего он нужен.
Наглядное описание самого популярного типа графики, который используется в редакторе фотошоп.
Разбираем понятие “разрешение” и более детально подходим к изучению пикселя.
Краткий экскурс по теории цвета.
Учимся выбирать правильный формат сохранения, исходя из своих целей.
Фотошоп от А до Я
Расширенный курс, нацеленный на более опытных пользователей. Показательные лекции в формате видео максимально подробно передают важные моменты работы с редактором. Все начнется с простых, элементарных вещей, но постепенно вы будете вникать в более продвинутые, профессиональные методики работы, повышая свои навыки и квалификацию. Для более удобного усвоения информации, курс разделен на 3 части (главы).
В качестве примера приведено по одному уроку из каждой главы. Вы можете бесплатно скачать архив с уроками и учебными материалами по ссылками ниже.
Глава 1 — Растровая графика
Основы работы в редакторе Photoshop. Разбор слоев, техник рисования и ретуширования. Общая продолжительность главы 14 часов 50 минут.Урок 1, 2 — Введение и техника выделения
Урок 3, 4 — Создание многослойных изображений и работа со слоями
Урок 5, 6 — Техники рисования и ретуширования
Учебные материалы
{banner_lesson}
Глава 2 — Продвинутые методики работы
Более детальное рассмотрение ряда профессиональных инструментов Adobe Photoshop. Ответы на важные вопросы по графическому дизайну, цветокоррекции и допечатной подготовки. Продолжительность данной главы составляет 17 часов 26 минут.Урок 1 — Сложный монтаж
Урок 2 — Монтаж и использование масок
Урок 3 — Корректирующие слои и фильтрация
Урок 4 — Работа с векторной графикой
Урок 5 — Векторная графика и работа с текстом
Урок 6 — Коррекция цвета и тона
Урок 7 — Тонирование и обесцвечивание изображений
Урок 8 — Обработка цифровых негативов и создание высокочастотных изображений
Учебные материалы
Глава 3 — Автоматизация и экспертные методики
Полезные знания для мастеров фотошопа и компьютерной графики в целом. Уроки продвинутой автоматизации и оптимизации рабочих инструментов. Обучение нацелено на профессионалов, которые имеют солидный опыт, но хотят повысить качество своей работы. Все темы раскрываются за 6 часов лекций.Урок 1 — Повышение эффективности работы и способы контроля
Урок 2, 3, 4 — Система управления цветом, подготовка к печати и цифровые публикации
Учебные материалы
шаблоны для dle 11.2Самоучитель по фотошопу CS5 и CS6 для начинающих
Приветствую, уважаемый гость!
Представляю вашему вниманию мой бесплатный авторский учебник-самоучитель по обучению фотошопу на русском языке. В нем изложены теоретические основы программы, изучение которых существенно повысит Ваш навык владения программой, а начинающий пользователь сможет начать последовательно с нуля изучать фотошоп.
Данное учебное пособие подготовлено на примере Photoshop CS5. Но оно будет актуально как и для более ранних версий программы, так и для новых (CS6 и СС).
Если в процессе обучения появляются вопросы, Вы можете их задать в комментариях к конкретной статье или в специальной форме. Приятного и эффективного обучения!
Внимание! В настоящее время учебник находится в стадии разработки и постоянно пополняется новыми материалами.
:: ОТЗЫВЫ ::
ОГЛАВЛЕНИЕ УЧЕБНИКА
Глава 1. Основы цифровой графики
Раздел 1. Знакомство с программой фотошоп
Глава 2. Интерфейс
Глава 3. Инструменты фотошопа
Глава 5. Палитры в фотошопе
Раздел 2. Основы программы
Глава 7. Создание файлов
Глава 9. Сохранение файлов
Глава 10. Описание базовых действий в фотошопе
Раздел 3. Слои в фотошопе
Глава 11. Основы работы со слоями
Раздел 4. Выделение в фотошопе
Глава 13. Основы выделения
Глава 14. Способы создания выделенной области
Глава 15. Изменение выделенных областей
Раздел 5. Редактирование изображений
Глава 16. Кадрирование, изменение размеров и поворот
Раздел 6. Автоматизация действий
Глава 17. Автоматизация действий
Раздел 7. Пользовательские настройки фотошопа
Глава 18. Установка дополнений
Глава 19. Изменение и сохранение параметров фотошопа
С уважением, Денис Касаткин
Четыре вещи, которые следует знать о создании видео в Photoshop
Но если же Вы работаете над созданием полномасштабных кинокартин, наподобие Braveheart 2 (Храброе сердце-
2) или Spiderman 3 (Человек-паук 3), то следует, конечно, выбирать для создания видео полнофункциональные приложения, такие как Premiere Pro.
Вся работа по редактированию видео осуществляется в одной панели
Панель Timeline (Шкала времени) – это место, где мы строим видео, редактируем его, добавляем клипы, музыку, переходы между эпизодами и т.п. К счастью, ей довольно легко овладеть, так как вам не нужно изучать, кроме этой панели, которая по умолчанию располагается вдоль нижней стороны экрана, и имеет множество дополнительных инструментов. Одним из важнейших инструментов шкалы времени является Playhead – «индикатор текущего времени». Этот индикатор (синяя кнопка с тонкой красной вертикальной линией) перемещается слева направо по мере воспроизведения фильма, показывая njxre, где вы находитесь в фильме. При остановленном воспроизведении фильма, если вы хотите видеть конкретный видеоклип или конкретную область фильма, просто перетащите индикатор текущего времени в нужное место фильма, и оно отобразится на экране. Чтобы привыкнуть к этому, потребуется несколько попыток, при которых вы не сразу поймёте, на какой точке клипа Вы в данный момент находитесь. Когда такое происходит, просто внимательно посмотрите, где расположена точка воспроизведения – наведена ли она на то место, которое должно отображаться на дисплее. Не беспокойтесь, Вы быстро научитесь его отыскивать.
Можно рассматривать видео-клипы почти как неподвижные кадры и использовать для редактирования почти все штатные фильтры и средства Photoshop’а
На мой взгляд, одна из самых сильных сторон редактирования видео в Photoshop — это то, что вы используете те же инструменты, с которыми знакомы по работе над обычными фото и изображениями, и просто применяете их к видео.
Имеется в виду все инструменты – от Levels (Уровни) и Curves (Кривые) до фильтров, таких как Gaussian Blur (Размытие по Гауссу) и Unsharp Mask (Контурная резкость). Вы можете изменять линейные размеры, используя инструмент Свободное трансформирование (Free Transform), добавляете текст с помощью инструментов группы Текст (Type). Вскоре вы узнаете об этом гораздо больше, но вот что хорошо: как только видео помещено на шкалу времени в нужной последовательности, вы уже занесли в фильм интересный материал, потому что остальное – просто техническая обработка в Photoshop!
На рисунке ниже я добавил к видео два корректирующих слоя-фильтра, «Кривые» и «Фотофильтр»:
основ Photoshop для начинающих | Уроки Adobe Photoshop
Добро пожаловать в учебные пособия по началу работы с Photoshop, которые научат вас основным инструментам и методам Adobe Photoshop. Это руководство знакомит вас с рабочей областью Photoshop и показывает, как открывать и сохранять изображения, увеличивать и уменьшать масштаб, а также исправлять ошибки.
Открывайте изображения и создавайте новые изображения.
Первое, что вы сделаете в Photoshop, — это либо откроете файл, либо создадите новый файл.Итак, давайте рассмотрим, как сделать и то, и другое. Когда вы запускаете последнюю версию Photoshop, вы можете увидеть начальный экран, который выглядит примерно так. Если вы хотите открыть существующее изображение, вы можете перейти к кнопке «Открыть …» на начальном экране и щелкнуть, или, если вы хотите создать новое изображение с нуля, вы можете использовать кнопку «Создать …» в начале. экран. Но есть другой способ получить эти же команды из любого места в Photoshop. Поэтому, даже если ваш начальный экран не отображается, вы всегда можете перейти в меню «Файл» в верхней части Photoshop и выбрать «Создать»… или Открыть … оттуда. Давайте продолжим и выберем «Открыть …» в меню «Файл», чтобы открыть некоторые существующие файлы изображений в Photoshop. Это запустит ваш Mac Finder или проводник Windows, где вы перейдете по файловой системе к файлу изображения и выберете его. Вы можете выбрать один из практических файлов, поставляемых с этим руководством, как это делаю я, или вы можете выбрать собственное изображение. Если вы хотите открыть более одного изображения за раз, удерживайте клавишу Command на Mac или клавишу Ctrl в Windows и выберите другой файл изображения.Затем нажмите кнопку «Открыть». Оба выбранных изображения открываются в рабочей области редактирования Photoshop, которая называется окном документа. Вверху окна документа есть вкладка для каждого Open_Image. И вкладка сообщает вам название изображения. Если вы хотите увидеть другой Open_Image, просто щелкните его вкладку. Вот как открывать существующие изображения. Оставим их открытыми и поговорим о том, как создать новый образ с нуля. Вы можете сделать это, когда вам нужен пустой холст для рисования или на котором вы хотите разместить несколько изображений.Итак, на этот раз в меню «Файл» выберите «Создать …». Это откроет окно «Новый документ». Photoshop поставляется с множеством предустановок пустых документов, с которых вы можете начать. Чтобы найти тот, который вам подходит, сначала выберите категорию документов в верхней части окна. Фото, печать, искусство и иллюстрации или одно из этих других. Я собираюсь выбрать Фото. Затем выберите один из предустановленных размеров в этом разделе под названием «Наборы пустых документов». Если вы не видите тот, который вам нравится, здесь есть возможность просмотреть другие предустановки: Просмотреть все предустановки.Я собираюсь выбрать этот пресет, Пейзаж, 4 x 6. Справа все детали настроены для меня, включая ширину и высоту. Если вы решите, что это не совсем тот размер, который вам нужен, вы можете ввести другой размер в поля «Ширина» или «Высота». Любые другие настройки справа также могут быть изменены. Но придерживаясь предустановок, вы избавляетесь от необходимости выяснять технические детали вначале. И эти настройки могут быть изменены позже в Photoshop, если вам нужно.Итак, чтобы завершить создание нового документа, нажмите кнопку «Создать», и в Photoshop откроется новый пустой документ, готовый для добавления фотографии, текста или, возможно, формы. Все, как вы научитесь делать, продолжая изучать эту серию руководств.
Что вы узнали: открывать и создавать изображения
- В строке меню выберите Файл> Открыть , чтобы открыть существующие изображения.
- В строке меню выберите Файл> Новый , чтобы создать новый образ с нуля.Выберите набор настроек документа. Вы можете настроить предустановку, введя свои собственные значения, например ширину и высоту.
Давайте посмотрим, как устроен Photoshop, чтобы помочь вам освоиться в рабочем пространстве. Чтобы следовать этому руководству, вы можете открыть любое изображение. Первый элемент интерфейса, с которым нужно познакомиться, — это окно документа, которое находится прямо здесь, в центре экрана. Здесь вы будете работать со своими изображениями. Справа от окна документа находятся панели с различными элементами управления для редактирования изображений.Есть больше панелей, чем только те, которые вы видите в этом столбце панелей. Некоторые панели скрыты за другими. Например, здесь у нас есть группа панелей, состоящая из панели «Цвет» и панели «Образцы». Если я хочу увидеть панель «Образцы», я могу просто щелкнуть ее вкладку, и она будет перемещена вперед, чтобы я мог ее использовать. Я выберу синий образец здесь, на панели «Образцы», и этот цвет будет применяться, когда я использую другие цветовые функции, такие как инструмент «Кисть». Есть некоторые панели, которые не открываются в Photoshop.Чтобы открыть одну из этих панелей, перейдите в меню «Окно» и выберите из этого списка алфавитных панелей панель, на которой нет галочки. Например, я выберу панель «Гистограмма». Это открывает панель гистограммы. И после того, как я закончу использовать его, например, для оценки тонов на фотографии, я могу закрыть его, щелкнув здесь двунаправленную стрелку. Еще одним важным элементом интерфейса является панель «Инструменты», которая расположена слева от окна документа. Вот эта длинная вертикальная полоса.Если вы не знаете, что такое инструмент, вы можете просто навести курсор на его значок. И через мгновение вы увидите название инструмента во всплывающей подсказке. Чтобы выбрать инструмент, просто щелкните его. Инструментов больше, чем вы видите на панели инструментов. Вы можете щелкнуть и удерживать любой инструмент, например инструмент «Горизонтальный текст», у которого есть маленький треугольник в правом нижнем углу. И вы увидите всплывающее меню связанных инструментов. Итак, если я хочу добавить текст не в горизонтальной ориентации, а в вертикальной ориентации, я могу просто перейти к инструменту «Вертикальный текст» в этом всплывающем меню и выбрать его оттуда.Каждый инструмент имеет ряд элементов управления, называемых опциями. И они находятся в следующем главном элементе интерфейса, горизонтальной панели параметров, здесь, в верхней части экрана. Важная особенность панели параметров заключается в том, что она меняется в зависимости от того, какой инструмент выбран. Итак, поскольку у меня выбран инструмент «Вертикальный текст», я вижу параметры для текста, такие как это меню «Размер шрифта». Но следите за панелью параметров, пока я выбираю другой инструмент. Например, я нажму на инструмент «Кисть». И теперь параметры изменились, чтобы предложить непрозрачность кисти, поток кисти и многое другое.Давайте продолжим и применим вариант. Одна из вещей, которые вы часто хотите сделать, когда у вас выбран инструмент «Кисть», — это изменить размер кончика кисти. И вы можете сделать это, используя опцию Brush Picker, которая является первой опцией здесь слева от этой панели опций. Я щелкну этот параметр, чтобы открыть средство выбора кисти, а затем я могу переместить ползунок размера в средстве выбора кистей вправо, чтобы увеличить размер кончика кисти, или влево, чтобы уменьшить его. А затем я щелкну пустую область, чтобы закрыть средство выбора кистей.Я перейду к изображению и нанесу немного краски. И, кстати, инструмент «Кисть» рисует синим цветом, потому что вы помните, что это цвет, который я выбрал на панели «Образцы» ранее в этом видео. Кстати, если я передумаю об этом мазке или о том, что я только что сделал в Photoshop, я могу отменить его, нажав обычное сочетание клавиш для отмены, которое является Command + Z на Mac или Ctrl + Z на ПК. . Последний важный элемент интерфейса — это строка меню в самом верху экрана. И здесь у вас есть несколько меню с множеством элементов управления.Например, если я хочу закрыть это изображение, я могу выбрать «Закрыть» в меню «Файл», и вы можете продолжить и закрыть изображение без сохранения, поскольку мы не внесли никаких постоянных изменений. Итак, это был краткий обзор основных функций интерфейса Photoshop, которые вы будете использовать снова и снова, работая в Photoshop. Окно документа, панели, инструменты, параметры инструментов и строка меню.
Что вы узнали: интерфейс
- Строка меню (в самом верху) показывает «Файл», «Правка», «Изображение» и другие меню, которые предоставляют доступ к различным командам, настройкам и панелям.
- Панель параметров (под строкой меню) отображает параметры для инструмента, с которым вы в настоящее время работаете.
- Панель инструментов (слева) содержит инструменты для редактирования изображений и создания иллюстраций. Подобные инструменты сгруппированы вместе. Вы можете получить доступ к связанным инструментам в группе, щелкнув и удерживая инструмент на панели. Панели
- (справа) включают Цвет, Слои, Свойства и другие панели, содержащие различные элементы управления для работы с изображениями.Вы можете найти полный список панелей в меню «Окно».
- Окно документа (посередине) отображает файл, над которым вы сейчас работаете. Несколько открытых документов отображаются на вкладках в окне документа.
- Закрыть изображение: выберите File> Close .
Измените вид изображения.
Масштабирование и панорамирование — это способы навигации по изображению, которые вы часто будете использовать при работе с изображениями в Photoshop.Чтобы попрактиковаться в работе с элементами управления масштабированием и панорамированием, откройте это изображение из файлов практических занятий или откройте собственное большое изображение. Масштабирование означает изменение увеличения изображения, как если бы вы смотрели на небо в телескоп. Вы можете увеличить масштаб для более детального просмотра части изображения или уменьшить масштаб, чтобы увидеть больше изображения на экране. Самый простой способ изменить масштаб — выбрать инструмент «Масштаб» в нижней части панели «Инструменты». Затем перейдите на панель параметров для инструмента «Масштаб», где вы найдете значок «плюс» для увеличения и значок «минус» для уменьшения.Начнем с активированного значка плюса, который установлен по умолчанию. Затем, чтобы увеличить масштаб, перейдите к изображению и щелкните. И каждый раз, когда вы щелкаете, вы увеличиваете немного больше. Чтобы снова уменьшить масштаб, чтобы снова увидеть больше изображения, вернитесь на панель параметров и на этот раз выберите значок «минус», а затем щелкните несколько раз на изображении, чтобы уменьшить масштаб. Если вы хотите снова увеличить масштаб, вам нужно вернуться на панель параметров, щелкнуть значок плюса и щелкнуть изображение, чтобы снова увеличить масштаб. Теперь вы можете устать подниматься на панель параметров каждый раз, когда хотите переключаться между увеличением и уменьшением масштаба.Итак, вот ярлык, который вам поможет. Когда опция увеличения активна, как сейчас, вы можете переключиться на уменьшение, удерживая клавишу Option на клавиатуре, если вы используете Mac, или клавишу ALT в Windows. Удерживая эту клавишу, щелкните изображение. И это автоматически вернет вас к уменьшению масштаба. Затем уберите палец с клавиши Option или ALT, и вы снова переключитесь на увеличение масштаба. Итак, вы можете щелкнуть изображение, чтобы снова увеличить масштаб. Инструмент «Масштаб» имеет несколько параметров на панели параметров, которые можно использовать для быстрого перехода к часто используемым уровням масштабирования.Параметр «По размеру экрана» здесь, на панели параметров, пригодится, когда вы увеличиваете изображение таким образом и хотите вернуться к просмотру всего изображения. Просто выберите опцию «По размеру экрана», и все изображение полностью поместится в окне документа. Еще один полезный вариант — это 100% вариант. Щелкнув по нему, вы увеличите масштаб до 100% изображения, что является лучшим способом просмотра изображения, когда вы проверяете его резкость. Сейчас я работаю на маленьком экране, и это изображение довольно большое, поэтому, когда я увеличиваю масштаб до 100%, я не могу видеть все изображение на моем экране.Хотя вы можете не испытать то же самое, если работаете на большом мониторе. Итак, если я хочу увидеть другую часть этого изображения на этом уровне масштабирования, мне нужно будет переместить изображение в окне моего документа. Это называется панорамированием. И это делается с помощью другого инструмента, инструмента «Рука». Итак, я собираюсь вернуться к панели «Инструменты» и выбрать там инструмент «Рука», который находится прямо над инструментом «Масштаб». Затем я перейду к изображению и замечаю, что мой курсор теперь изменился на значок руки.Я щелкаю, перетаскиваю и перемещаю изображение в окне документа в место, которое хочу увидеть, а затем отпускаю мышь. Когда я закончу здесь проверять резкость и хочу вернуться к просмотру всего изображения на экране, я перейду на панель параметров для инструмента «Рука» и там увижу ту же опцию «По размеру экрана», что и мы. имел для инструмента масштабирования. Итак, я могу просто щелкнуть «По размеру экрана» на панели параметров инструмента «Рука», и это вернет меня к просмотру всего изображения в окне документа. Позвольте мне показать вам еще один способ увеличения.Вместо щелчка вы можете выполнять непрерывное масштабирование, удерживая указатель мыши на изображении. Я вернусь и возьму инструмент «Масштаб» на панели «Инструменты». А затем я собираюсь щелкнуть и удерживать изображение. И изображение постоянно увеличивается. Если вы так сильно увеличите масштаб, то увидите пиксели, которые являются строительными блоками изображения в Photoshop. Кстати, размер этих пикселей может повлиять на качество изображения отпечатка, поэтому разрешение изображения является важной темой, особенно для печати.Об этом мы поговорим больше, когда рассмотрим изменение размера изображения позже в этой серии. Я собираюсь подойти к панели параметров и щелкнуть «По размеру экрана», чтобы снова увидеть все изображение на экране. Еще одна вещь, допустим, вы работаете с другим инструментом, может быть, с инструментом «Кисть», и вы рисуете на небольшой площади, и вы не хотите переключаться с инструмента «Кисть» на инструмент «Масштаб» только для увеличения. . Что ж, есть ярлык, который вы можете использовать вместо инструмента масштабирования. И это удерживать клавишу Command на Mac или клавишу Ctrl на ПК, когда вы нажимаете клавишу «плюс» на клавиатуре.И каждый раз, когда вы это делаете, вы увеличиваете масштаб. Если вы хотите уменьшить масштаб, удерживайте клавишу Command на Mac или клавишу Ctrl на ПК и нажмите клавишу «минус» на клавиатуре. И это снова уменьшит масштаб изображения. Итак, это введение в масштабирование и панорамирование, которое, я надеюсь, поможет вам ориентироваться в изображениях, когда вы работаете с ними в Photoshop. Чтобы завершить этот урок, вы можете закрыть это изображение без сохранения.
Что вы узнали: увеличивать, уменьшать и панорамировать
- Инструмент «Масштаб» находится на панели «Инструменты».На панели параметров измените масштаб с «Увеличить» на «Уменьшить».
- Инструмент «Рука » , также расположенный на панели «Инструменты», позволяет панорамировать большое или увеличенное изображение.
Отмените один или несколько шагов и используйте панель «История».
Photoshop дает вам большую гибкость при внесении изменений. В этом видео мы узнаем, как отменить, повторить и вернуться во времени во время редактирования.Вы можете следить за этим файлом из файлов практики для этого руководства или из собственного изображения. Начнем с рисования мазков на этом изображении. Выберите инструмент «Кисть» на панели «Инструменты», затем перейдите на панель «Образцы» и щелкните там цвет. Вы можете использовать любой цвет, который вам нравится. Переместитесь в изображение и сделайте мазок кистью. Кстати, если у вас недостаточно большой кончик кисти, перейдите на панель параметров инструмента «Кисть», щелкните «Палитра кистей» и установите там размер. Я отключу этот выбор, чтобы закрыть его.Сделаем еще пару штрихов. Снова перейдите на панель Swatches, выберите другой цвет и обводку. И давайте сделаем это еще раз. Итак, предположим, что вы хотите избавиться от последнего действия, которое вы сделали в Photoshop, в данном случае от розовой обводки. Быстрый способ сделать это — использовать сочетание клавиш Command + Z на Mac или Ctrl + Z в Windows. Что я сделаю сейчас. И розовый штрих уходит. Я могу вернуть его, снова нажав Ctrl + Z или Ctrl + Z. Таким образом, это сочетание клавиш является переключателем для отмены и повторения последнего выполненного вами действия.Если вы предпочитаете использовать команду меню, а не ярлык, вы можете перейти в меню «Редактировать» и выбрать там инструмент «Отменить кисть», а Photoshop даже скажет вам, какое действие вы собираетесь отменить. Затем выберите Edit и Redo Brush Tool. Что делать, если вы хотите отменить более одного шага? В этом случае перейдите в меню «Правка» и на этот раз выберите «Шаг назад». И по умолчанию вы можете сделать это до 50 раз. И каждый раз, когда вы отступаете на одно действие, на один шаг во времени. Точно так же вы можете делать шаг вперед, шаг за шагом.Редактировать, шаг вперед. Редактировать, шаг вперед. Редактировать, шаг вперед. В Photoshop есть еще один способ шагать сквозь время. И это с помощью панели истории. Панель «История» находится здесь, в этом свернутом столбце панелей. Если вы его не видите, перейдите в меню «Окно» и выберите «История». Я собираюсь развернуть эту панель, спустившись к ее нижней панели, пока не увижу двухконечную стрелку, а затем потащу вниз. Итак, на этой панели мы видим отдельную полосу для каждого действия, которое я только что предпринял для этого изображения.Откройте, а затем три мазка с помощью Brush Tool. Следите за панно, пока я делаю еще один штрих. Мой четвертый удар тоже был записан на панели истории. Теперь давайте воспользуемся другим инструментом, чтобы посмотреть, как это записывается. Перейдите на панель «Инструменты» и на этот раз выберите инструмент «Осветлитель», который используется, чтобы сделать вещи светлее. Инструмент «Осветление» также имеет кончик кисти, как и инструмент «Кисть». Чтобы сделать подсказку инструмента Dodge больше, перейдите на панель параметров этого инструмента, и там у вас есть ползунок размера, который вы можете перетащить.Затем щелкните пустую область, чтобы закрыть средство выбора кистей. Теперь перейдем к изображению и проведем пару раз по листу. Каждый раз, когда я отпускаю мышь, а затем снова перетаскиваю, другое состояние инструмента «Осветление» записывается здесь, на панели «История». Прелесть наличия этих состояний на панели «История» в том, что вы можете возвращаться через них, одно за другим, вот так. Или вы можете перейти к определенному состоянию, например так. И каждый раз, когда вы это делаете, все на изображении меняется в соответствии с тем, как оно выглядело в этом состоянии в тот момент времени.Вы также можете сделать шаг вперед или вперед во времени на панели «История», вот так. О панели истории следует помнить две вещи: если вы все же вернетесь в предыдущее состояние, — давайте вернемся сюда — а затем вы сделаете что-то еще, скажем, я уклоняюсь в этой области изображения. Следите за панелью «История», и вы увидите, что все, что было после состояния, в которое я вернулся, исчезает. Это как если бы вы вернулись к развилке дорог и выбрали другой путь. Все на первой дороге за развилкой исчезает.И второе, что нужно иметь в виду, это то, что когда вы закрываете изображение, независимо от того, сохраните ли вы его, ваша история исчезнет. И в следующий раз, когда вы откроете изображение, панель «История» будет очищена, и мы начнем снова с новой историей. Теперь, если панель «История» вам не по душе, вы можете полагаться на простые команды в меню «Правка». Отмена для одиночной отмены и шаг назад для многократной отмены. В любом случае у вас есть большая гибкость, чтобы исправить любые ошибки или попробовать новые подходы при редактировании изображения.
Что вы узнали: отменить
- Чтобы отменить последнее действие, выберите Правка> Отменить или нажмите Control + Z (Windows) или Command + Z (macOS).
- Чтобы повторить последнее действие, выберите Правка> Повторить или снова нажмите Control + Z (Windows) или Command + Z (macOS).
- Чтобы отменить несколько шагов, выберите Правка> Шаг назад несколько раз или выберите шаг на панели «История».
Сохранение — важный шаг в Photoshop. Итак, давайте посмотрим, как это сделать безопасно. Для начала откройте это изображение из файлов учебной практики. Теперь внесем изменения в этот файл. Давайте переместим эту небольшую фотографию-вставку в другое место на изображении. Для этого перейдите на панель «Инструменты» и щелкните первый инструмент, инструмент «Перемещение». Затем перейдите к изображению, щелкните правой кнопкой мыши маленькую фотографию букета и перетащите ее в другое место на изображении. Я просто положу сюда. Вы можете положить его куда угодно.Кстати, если это не сработало для вас, вероятно, потому, что вы находитесь не на правильном слое. Мы узнаем намного больше о выборе слоя позже в этой серии руководств. Но пока вы можете избежать этой проблемы, просто перейдя на панель «Слои» и убедившись, что у вас выделен небольшой слой с букетом цветов. А затем попробуйте снова перетащить этот букет. Теперь, когда мы внесли изменения в изображение, давайте посмотрим, что произойдет, если мы воспользуемся командой «Сохранить», чтобы сохранить изображение с этим изменением. Я выхожу в меню «Файл» и выбираю «Сохранить».И произошло то, что Photoshop пошел дальше и сохранил и заменил последнюю версию этого изображения. В данном случае исходный файл, с которого мы начали. И это то, чего вы не часто хотите делать. Итак, позвольте мне показать вам более безопасный способ сохранения, который не сохраняется в последней версии. Давайте внесем еще одно изменение, снова с выбранным инструментом «Перемещение», нажмите на эту маленькую фотографию букета и переместите ее в другое место на изображении. Я положу свой сюда, а ты можешь положить куда угодно. Поднимитесь в меню «Файл» и на этот раз не выбирайте «Сохранить», а выберите «Сохранить как»… Это открывает диалоговое окно «Сохранить как», в котором вы можете избежать сохранения последней версии файла, сделав что-то другое, например, изменив имя файла или выбрав другое место для сохранения файла. Кстати, если вы работаете в Windows, это диалоговое окно может выглядеть немного иначе. Он предлагает те же варианты, о которых мы поговорим, но они просто расположены немного по-другому. Итак, что я собираюсь сделать, чтобы избежать сохранения в последней версии этого изображения, это дать этой версии новое имя.Я перейду в поле «Сохранить как», это поле имени файла, если вы работаете в Windows. Я щелкну справа от имени перед расширением «.psd» и наберу «-v2» для версии 2. Теперь, если бы я спустился и нажал «Сохранить», хотя я Я пока не собираюсь этого делать, у меня будет два файла: последняя сохраненная версия файла и эта измененная версия. Это простой способ защитить вашу последнюю сохраненную версию, которая иногда является вашим оригиналом изображения. Прежде чем мы нажмем «Сохранить», давайте взглянем на еще одну важную вещь в этом диалоговом окне «Сохранить как».Здесь на Mac это меню «Формат», в Windows оно называется меню «Сохранить как». Рекомендуется сохранять файлы в собственном формате Photoshop, который дает им расширение «.psd», пока вы работаете с ними. Для этого выберите Photoshop в этом раскрывающемся меню, и, если у вас есть слои в вашем файле, как это делаем мы, убедитесь, что флажок «Слои» установлен. Большим преимуществом сохранения в формате PSD является то, что он сохранит любые слои или другие редактируемые функции Photoshop, которые вы, возможно, добавили к изображению.Чтобы вы могли вернуться и поработать с ними позже. Но вы не можете увидеть файл «.psd» в Интернете. И если вы поделитесь им с кем-то, у кого нет Photoshop, он может не открыть файл «.psd», файл Photoshop. Итак, если вы хотите поделиться изображением, над которым вы работали в Photoshop, я предлагаю вам сохранить еще одну его копию в дополнение к «.psd» и сохранить эту копию в формате JPEG. Файл JPEG можно опубликовать в Интернете, он будет меньше по размеру, чтобы отправить по электронной почте, и он сохранит любые фотографии в изображении, чтобы они хорошо выглядели.Итак, давайте продолжим и сделаем это. Я собираюсь перейти в меню «Формат», выбрать JPEG, затем спуститься в нижний правый угол и нажать «Сохранить». Это вызывает это маленькое окно с параметрами JPEG. Я предлагаю вам просто оставить их по умолчанию и нажать ОК. Наконец, вот пара бонусных советов по экономии. Первое: часто сохраняйте. Не ждите, пока вы закончите, чтобы сохранить файл, над которым вы работаете. Во-вторых: экономьте раньше. Это особенно важно, если вы создали новый файл с нуля с помощью новой команды.Потому что до тех пор, пока вы не сохраните, этот файл не будет постоянно сохранен в вашей системе и может быть утерян в случае сбоя вашего компьютера.
Что вы узнали: Как сохранить изображение
- Выберите Файл> Сохранить или Файл> Сохранить как .
- При сохранении в формате Photoshop (.psd) слои, текст и другие редактируемые свойства Photoshop сохранятся. Лучше всего сохранить изображение в формате PSD, пока вы еще работаете над ним.
- При сохранении в формате JPEG (.jpg) или PNG (.png) будет сохранен как стандартный файл изображения, который можно совместно использовать, открывать другими программами и размещать в Интернете. Когда вы закончите редактирование, сохраните копию в одном из этих форматов.
20 лучших видеоуроков по Adobe Photoshop в 2021 году
Постоянное обучение делает вас человеком, который может пережить любые экономические кризисы и легко адаптироваться к нашему быстро меняющемуся миру.В конце концов, это дает иммунитет к увольнению и оставлению без гроша. Вы всегда сможете найти новую работу — возможно, даже лучшую, чем предыдущая. Такие навыки, как умение создать веб-сайт, ретушировать фотографию с помощью руководств по фотошопу или разработать логотип, можно легко освоить, и они могут принести вам серьезные деньги.
Сложно или дорого получить новые навыки? Не совсем. Нет никакой реальной необходимости получать еще один диплом о высшем образовании или оплачивать онлайн-образование (если вам не нужен сертификат об окончании курса).Знания лежат у вас под ногами — зрелые и готовые к усвоению. Просто посмотрите вокруг: в Интернете есть тысячи руководств и учебных пособий, и большинство из них бесплатны.
Я хочу поделиться с вами своими любимыми бесплатными уроками по Photoshop , доступными на YouTube. Я выбрал их по простому принципу: все они универсальны и могут использоваться для создания хорошо продаваемых коммерческих продуктов.
Как создать контурный портретный эффект в Photoshop
Как вырезать что угодно в Photoshop
Этот видеоурок включает десять советов и приемов, как вырезать объекты в шаблонах Adobe Photoshop с помощью масок слоев, инструмента «Перо» и инструмента «Лассо»; манипулирование каналами и т. д.Он охватывает множество основных техник, которые помогут вам в будущем, поэтому, если вы новичок, смело обращайтесь к этому руководству.
Как использовать маски слоя в Photoshop
Из этого видео вы узнаете лучшие практики использования масок слоев в Adobe Photoshop. Вы сможете редактировать свои фотографии и рисунки, а также креативные дизайнерские коллажи, как профессионал, без разрушения.
Как раскрасить в Photoshop
С легкостью меняйте цвет любого элемента на фотографии.Этот видеоурок откроет вам доступ к волшебству цвета и улучшит ваши навыки редактирования фотографий.
Как создать синемаграф в Adobe Photoshop
Синемаграфы — это неподвижные изображения с легким движением одного или нескольких элементов. Этот урок научит вас превращать видео в синемаграф, используя только встроенные инструменты Photoshop.
А здесь вы можете скачать бесплатно набор привлекательных синемаграфов , разработанных TemplateMonster.
Как создать выборочный цветной фотоэффект в Adobe Photoshop
Узнайте, как создать этот популярный эффект, когда фотография становится черно-белой с сохранением одного цвета для выделения определенных областей.
Учебное пособие по Photoshop с эффектом двойной экспозиции
Этот урок научит вас объединять два изображения и создавать загадочные силуэты с двойной экспозицией, как показано на превью выше. Их можно использовать для плакатов, визиток, принтов на футболках и всего остального, о чем вы только можете подумать.
Урок Photoshop — Дизайн логотипа Galaxy с лица
Создайте супер-модный красочный логотип из своей фотографии с помощью этого урока. Вы также можете применить любые другие текстуры — акварель, бумагу или абстракцию — чтобы создать свой неповторимый стиль.
Урок Photoshop Реалистичная золотая фольга
Вы использовали эти элегантные шаблоны логотипов с золотыми и блестящими текстурами? В наши дни они очень популярны, так что пришло время следить за тенденциями. В этом видеоуроке объясняется, как создать суперреалистичный эффект горячей фольги, с помощью которого вы сможете представить свои логотипы в наиболее выгодном свете.
Как создать макет дизайна упаковки в Photoshop
Используя эту технику, опытные фотографы могут создавать фотореалистичные макеты товаров, которые так востребованы дизайнерами логотипов. Вы узнаете, как добавить перспективу к смарт-слоям и улучшить свой макет с помощью эффектов размытия.
Текстовый эффект вырезки из бумаги
Этот сложный текстовый эффект, имитирующий вырез на бумаге, может быть легко освоен вами с помощью этого пошагового видеоурока от Mighty.
Перенос текста и графики на сложные поверхности с помощью карт смещения
Еще один отличный способ создания фотореалистичных макетов — это наложение смарт-объектов на неплоские поверхности с помощью карт смещения и таких широко используемых эффектов Photoshop, как «Скос и тиснение» и «Размытие по Гауссу».
Как создать светящийся разноцветный неоновый знак
Узнайте, как создать разноцветную неоновую вывеску с помощью простых фильтров Photoshop. Это руководство Марти из Blue Lightning TV невероятно подробное и подходит даже для абсолютных новичков.
Как создать эффект рассеивания в Photoshop
Один из самых популярных эффектов Photoshop теперь доступен для вас бесплатно. Вы узнаете, как превратить свои фотографии в художественные шедевры с помощью этого популярного эффекта рассеивания. Результат во многом зависит от используемых кистей, поэтому вы можете экспериментировать с ними и создавать бесконечные вариации одного и того же эффекта.
Создание бесшовных акварельных узоров в Photoshop
В этом уроке Тила Каннингем научит вас превращать абстрактные акварельные фоны в бесшовные узоры.Эту технику можно использовать для создания профессиональных образцов и графических стилей для Photoshop и Illustrator (а затем продавать их на онлайн-рынках).
Как создать текстуру жидкого мрамора в Photoshop и Illustrator
С помощью этого урока вы сможете создавать абстрактные мраморные фоны, используя только Photoshop и Illustrator. Результат будет доступен как в векторном, так и в растровом форматах.
Как сделать повторение в Photoshop из рисунка
Узнайте, как создавать бесшовные модели из ваших дудлов.Учебник охватывает весь процесс — от рисования и сканирования ваших каракулей до их раскрашивания и создания узоров.
Как быстро создавать звезды, планеты и далекие галактики
Создавайте реалистичные космические фоны с планетами, звездами, туманностями и галактиками. Это подробное, удобное для новичков и простое в использовании руководство можно логически разбить на более мелкие части, каждая из которых полна потрясающих техник Photoshop.
Как наложить текст на фотографию в Photoshop CC Учебное пособие
Из этого видео-руководства вы узнаете, как творчески комбинировать текст и фоновые фотографии и создавать выразительные избранные изображения для своего блога, красивые макеты или плакаты.
Узнайте, как вырезать и ретушировать изображение продукта в Adobe Photoshop
Это руководство предназначено для владельцев бизнеса электронной коммерции, которым нужно много высококачественных изображений продуктов для своих интернет-магазинов. В нем объясняется, как вырезать продукт из исходной фотографии, разместить его на другом фоне и добавить реалистичную тень.
Урок Photoshop с плоским пейзажем для начинающих
Из этого урока Photoshop, вдохновленного видеоигрой Firewatch, вы быстро научитесь создавать красивые многослойные плоские пейзажи.Инструменты, используемые в этом видео, содержат бесплатный инструмент для создания дерева, который также может помочь вам в ваших будущих дизайнерских проектах.
Есть также аналогичное руководство Криса Спунера. Проверьте , если вы предпочитаете этот продукт Adobe Photoshop.
Заключение
Эти видеоуроки Adobe Photoshop научат вас целому ряду приемов и приемов Photoshop. Что удивительно, их можно просмотреть всего за несколько часов, и вам даже не нужно выходить из дома.
Надеюсь, вы узнали что-то новое сегодня. Никогда не прекращайте оттачивать свои навыки и формировать свою жизнь и карьеру по своему вкусу. Удачи!
FAQ
Что такое фотошоп?Это специализированное программное обеспечение для художников и дизайнеров, которое позволяет рисовать, редактировать фотографии и изображения и добавлять к ним различные эффекты. Практически любой цифровой художник знает об этом и использует его.
Зачем мне смотреть уроки по Photoshop?Если вы хотите развить свои навыки и стать лучше в использовании инструментов Photoshop — вам нужно учиться.И учебные пособия — лучший способ учиться.
Дорогие ли курсы по Photoshop?Те видеоуроки, которые мы перечислили выше, бесплатны, поэтому вы можете получить новые навыки, не заплатив ни единого доллара.
Читайте также:
Не пропустите этих фаворитов всех времен
- Лучший хостинг для сайта WordPress. Нажмите на нашу ссылку, чтобы получить лучшую цену на рынке со скидкой 30%. Если Bluehost вас не впечатлил, попробуйте другие альтернативы. Услуга установки веб-сайта
- — чтобы ваш шаблон был настроен и запущен всего за 6 часов без лишних хлопот. Ни минуты не теряются, и работа продолжается. Членство
- ONE — для загрузки неограниченного количества тем WordPress, плагинов, ppt и других продуктов в рамках одной лицензии. Чем больше, тем лучше.
- Готовый к использованию веб-сайт — это идеальное решение, которое включает в себя полную установку и настройку шаблонов, интеграцию контента, реализацию обязательных плагинов, функции безопасности и расширенную оптимизацию на странице.Команда разработчиков сделает всю работу за вас.
- обязательных плагинов WordPress — чтобы получить самые необходимые плагины для вашего сайта в одном комплекте. Все плагины будут установлены, активированы и проверены на правильность работы.
- Finest Stock Images для веб-сайтов — для создания потрясающих визуальных эффектов. Вы получите доступ к Depositphotos.com, чтобы выбрать 15 изображений с неограниченным выбором тем и размеров. Услуга создания сертификата
- SSL — чтобы получить абсолютное доверие посетителей вашего сайта.Comodo Certificate — самый надежный протокол https, который обеспечивает безопасность данных пользователей от кибератак.
- Услуга оптимизации скорости веб-сайта — чтобы повысить UX вашего сайта и получить лучший результат в Google PageSpeed.
| Урок 1 | Стили и эффекты слоя Photoshop — Как использовать стили и эффекты слоя Photoshop |
| Урок 2 | Рисование фигур в Photoshop — Как рисовать фигуры в Photoshop с помощью формы Инструмент |
| Урок 3 | Что такое смарт-объект? — Как использовать смарт-объект в Photoshop? |
| Урок 4 | Как совмещать в Photoshop — Что такое инструмент и режимы наложения? |
| Урок 5 | Pen Tool в Photoshop — Как использовать Pen Tool в Photoshop? |
| Урок 6 | Удаление фона в Photoshop — Как удалить фон с изображения |
| Урок 7 | Brush Tool в PhotoShop — Как использовать Brush Tool в PhotoShop |
| Урок 8 | Текстовый инструмент Photoshop — Как использовать текстовый инструмент Photoshop для добавления текста |
| Урок 9 | Фотофильтры Photoshop — Как использовать фильтры и эффекты в Photoshop |
| Урок 1 | Лучшие инструменты для захвата экрана -30 Лучшее программное обеспечение для захвата экрана |
| Урок 2 | ScreenShot на Windows 10 — Как использовать ScreenShot на ПК с Windows 10 |
| Урок 3 | Лучшие приложения для рисования — 29 лучших бесплатных приложений для рисования ps & Art Apps |
| Урок 4 | Альтернативы Snagit -15 Лучшие альтернативы Snagit |
| Урок 5 | Альтернативы After Effects -11 ЛУЧШИЕ альтернативы After Effects Урок |
| Лучшее программное обеспечение для 2D-анимации –15 Лучшее программное обеспечение для 2D-анимации Бесплатное и платное | |
| Урок 7 | Лучшее программное обеспечение для 3D-анимации –20 Лучшее программное обеспечение для 3D-анимации |
| Урок 8 | Лучшее программное обеспечение для 3D-моделирования — 25 Лучшее БЕСПЛАТНОЕ программное обеспечение для 3D-моделирования |
| Урок 9 | Лучшее программное обеспечение для 3D-принтера -30 ЛУЧШЕЕ программное обеспечение для 3D-принтера для дизайна 3D-печати |
| Урок 10 | Альтернативы Adobe InDesign — 20 ЛУЧШИХ адреналинов быть альтернативами InDesign |
| Урок 11 | Лучшее программное обеспечение для веб-дизайна –20 ЛУЧШЕЕ программное обеспечение для веб-дизайна (бесплатное / платное) |
| Урок 12 | Adobe Premiere Pro Альтернатива –25 БЕСПЛАТНО Adobe Альтернатива Premiere Pro |
| Урок 13 | Альтернативы Photoshop –15 лучших бесплатных альтернатив Photoshop |
| Урок 14 | Лучшее программное обеспечение для записи экрана –15 Лучшее программное обеспечение для записи экрана для ПК с Windows |
| Урок 15 | Программное обеспечение Top Screen Recorder для MAC -15 Лучшее программное обеспечение для записи экрана для MAC |
| Урок 16 | Лучшее программное обеспечение для записи игр -20 Лучшее бесплатное программное обеспечение для записи игр для ПК |
| Урок 17 9 0304 | Лучшее программное обеспечение для веб-камеры –20 Лучшее программное обеспечение и приложение для веб-камеры для ПК с Windows |
| Урок 18 | Лучшее программное обеспечение для IP-камеры –15 Лучшее бесплатное программное обеспечение для IP-камеры |
| Урок 19 | Лучшие сайты со стоковыми видео –15 ЛУЧШИХ сайтов с бесплатными кадрами |
| Урок 20 | Альтернативы SketchUp –20 ЛУЧШИХ альтернатив SketchUp |
| Урок 21 | Лучшее программное обеспечение САПР –25 Лучшее бесплатное программное обеспечение и программы САПР |
| Урок 22 | Лучшее программное обеспечение для редактирования видео — 35 лучших программ для редактирования видео |
| Урок 23 | Альтернативы Windows Movie Maker -15 BEST Movie Maker Альтернативы |
| Урок 24 | Лучшее программное обеспечение для редактирования аудио — 20 Лучшее программное обеспечение для редактирования аудио |
| Урок 25 | Лучшее программное обеспечение для записи звука — Лучшее бесплатное программное обеспечение для записи звука |
| Урок 26 | Лучшее DAW Программное обеспечение –20 лучших бесплатных программ DAW |
| Урок 27 | Лучшее программное обеспечение для визуализации музыки –15 Лучшее программное обеспечение для визуализации музыки |
| Урок 28 | Лучшие музыкальные плееры в формате MP3 –15 НАИЛУЧШИЕ MP3 Музыкальные плееры |
| Урок 29 | Лучшие медиаплееры для ПК — 20 лучших медиаплееров для ПК с Windows |
| Урок 30 | Лучшие плееры MKV — 25 лучших плееров MKV для воспроизведения видео файлов |
| Урок 31 | BEST Video Player for Mac — Best Media Player for Mac |
| Lesson 32 | Best DVD Player Software -15 BEST Free DVD Player Softwar |
| Lesson 33 | Best DVD Ripper — Лучшее БЕСПЛАТНОЕ программное обеспечение и инструменты DVD Ripper |
| Урок 34 | Лучшее программное обеспечение для зеленого экрана — 25 лучших БЕСПЛАТНЫХ приложений для зеленого экрана (хроматический ключ) |
| Урок 35 | Лучший инструмент для обрезки видео Программное обеспечение –20 BEST Video Cutter (Trimmer) Программное обеспечение и приложение для ПК |
| Урок 36 | Лучшее программное обеспечение для редактирования фотографий –25 Лучшее программное обеспечение для редактирования фотографий для ПК с Windows 10 |
| Урок 37 | Лучшие приложения для просмотра фотографий -15 ЛУЧШИХ приложений для просмотра фотографий (изображений) для Windows 10 | Урок 38 | Инструменты изменения размера — Как изменить размер изображения без потери качества |
| Урок 39 | Обратный поиск изображения — Как выполнить обратный поиск изображения |
| Урок 40 | Лучшие неограниченные услуги по дизайну — 15 лучших неограниченных услуг по дизайну графики |
| Урок 41 | Лучший создатель GIF — 20 лучших создателей GIF | Программа для редактирования GIF |
| Урок 42 | Лучшее программное обеспечение для редактирования видео MP4 — 40 Лучшее бесплатное программное обеспечение для редактирования видео MP4 |
| Урок 43 | Лучший эквалайзер звука — 10 ЛУЧШЕЕ аудио | Звуковой эквалайзер для ПК с Windows 10 |
| Урок 44 | Лучшее программное обеспечение для сжатия видео -15 Лучшее программное обеспечение для сжатия видео для ПК |
| Урок 45 | Лучшее программное обеспечение для преобразования видео — 20 Лучшее БЕСПЛАТНО Программа для конвертации видео |
| Урок 46 | Лучший конвертер M4V в MP4 — 20 Лучших конвертеров M4V в MP4 |
| Урок 47 | Сайты лучших стоковых фотографий — 30 лучших сайтов бесплатных стоковых фотографий |
| Урок 48 | Лучшие сайты со стоковым видео — 25 Лучшие бесплатные сайты со стоковым видео для загрузки видео |
| Урок 49 | Лучшее программное обеспечение для медиасервера — 20 Лучшее программное обеспечение для медиасервера для Windows 10 |
| Урок 50 | 9001 1 Лучшее программное обеспечение для улучшения качества видео –10 Лучшее программное обеспечение для улучшения качества видео |
| Урок 1 | GIMP против Photoshop — Ключевые различия |
| Урок 2 | Adobe Premiere Pro Courses –9 ЛУЧШИЕ курсы Adobe Premiere Pro |
| Урок 3 | Курсы 3D Blender -10 лучших БЕСПЛАТНЫХ курсов и руководств по 3D Blender |
| Урок 4 | Курсы редактирования видео -15 лучших БЕСПЛАТНЫХ курсов редактирования видео Курсы онлайн |
| Урок 5 | Курсы по визуальным эффектам (VFX) — Лучшие курсы по визуальным эффектам (VFX) и онлайн-классы |
| Урок 6 | Курсы Revit -10 BEST Revit Courses |
| Урок 7 | Adobe Ill ustrator Courses — 90 лучших курсов Adobe Illustrator |
| Урок 8 | Курсы рисования и сертификация — 11 лучших бесплатных курсов рисования и сертификация |
| Урок 9 | AutoCAD Courses — 80 Best Курсы AutoCAD |
| Урок 10 | Сертификационные курсы по графическому дизайну -95 Сертификация по лучшему графическому дизайну |
| Урок 11 | Курсы UI / UX-дизайна -80 лучших курсов UI / UX-дизайна |
| Урок 12 | Курсы веб-дизайна -50 лучших онлайн-курсов веб-дизайна |
Adobe Photoshop CC: ваш полный курс от новичка до продвинутого
отличные курсы для начинающих
Я научу вас навыки, необходимые, чтобы выделиться из толпы.Будь то личное увлечение или бизнес, здесь вы можете научиться видео, фотографии, искусству, дизайну, маркетингу и многому другому.
учиться на практике
Пошаговые инструкции и обучение на основе проектов.
получить поддержку
Индивидуальная поддержка от экспертов, которые действительно хотят вам помочь.
не волнуйтесь. повеселись.
С нашей гарантией счастья вам не о чем беспокоиться. Станьте участником или присоединитесь к индивидуальному курсу сегодня.У нас есть 30-дневная гарантия возврата денег на все курсы.
подробнее о phil
Мой профессиональный опыт в производстве и редактировании видео. Я окончила Школу кино и телевидения Университета Лойола Мэримаунт в 2011 году. С тех пор я работал над тысячами проектов, которые появлялись в кинотеатрах, на кинофестивалях, на телевидении и в Интернете.
Сегодня я создаю всевозможные вещи: от фотографий, которые можно увидеть в моем Instagram, до домашнего хлеба на закваске , которым кормит мою семью.Кто знает, куда меня приведет жизнь. Но я знаю, где бы я ни был, я буду творить.
С 2012 года я создаю онлайн-курсы, которые прошли более двух миллионов студентов со всего мира. Темы курсов включают все: от фотографии и видео до курсов по дизайну и бизнесу. Если я не могу этому научить, я сотрудничаю с другими экспертами, которые делятся своими навыками с новичками.
Видео школа — это мой веб-сайт, где вы можете пройти мои онлайн-курсы. Вы также можете найти их на лучших платформах курсов, таких как Udemy .
Фотография и друзья — это веб-сайт и сообщество, которые я создал, чтобы помочь новым фотографам стать уверенными в своих камерах.
Не могу дождаться встречи с вами в классе!
— Phil
6 мест для изучения Photoshop бесплатно (или почти бесплатно!)
Adobe Photoshop — один из наиболее широко используемых программных пакетов в мире. Трудно представить мир без Photoshop, и его замечательные инструменты для редактирования изображений использовались во всем, от голливудских блокбастеров до интернет-мемов.
Изображение через stipan93
Каким бы мощным ни был Photoshop, он может показаться немного устрашающим. Adobe проделала огромную работу, чтобы сделать программное обеспечение более доступным для новичков, но это все еще сложная программа. К счастью, вам не нужно быть профессиональным графическим дизайнером или экспертом по цифровому маркетингу, чтобы научиться пользоваться Photoshop.
Чтобы изучить Photoshop, используйте эти шесть бесплатных ресурсов, чтобы начать свой путь к мастерству Photoshop, освежить основы — каламбур, определенно предназначенный — и даже бесплатно (или очень дешево) изучить продвинутые методы обработки изображений.Эти бесплатные / дешевые уроки Photoshop включают:
- Adobe
- Тутов +
- Фотошоп Кафе
- Линда
- Цифровые репетиторы
- Удеми
Вот еще немного информации о каждом ресурсе Photoshop.
Бесплатные ресурсы для обучения работе с Photoshop
1. Учебные ресурсы и руководства Adobe
Никто не знает Photoshop лучше, чем Adobe, поэтому в первую очередь вам следует найти отличные учебные ресурсы на сайте Adobe.
Adobe разделяет свои учебные пособия на различные категории в зависимости от уровня навыков. Новичкам следует начать с обзора возможностей Photoshop, прежде чем переходить к разделу промежуточных техник. Здесь вы найдете короткие видеоуроки о том, как использовать ряд наиболее часто используемых функций Photoshop, таких как маскирование, цветокоррекция, обрезка, векторные инструменты и инструменты формы, а также работа со слоями и уровнями.
После того, как вы познакомитесь с широким набором инструментов Photoshop, вы можете перейти к руководствам по проектам, которые проведут вас через весь проект от начала до конца.
БОНУС: Если вы ищете более захватывающее введение в Photoshop, ознакомьтесь с этим бесплатным 13-часовым вводным курсом, который охватывает все, что вам нужно знать, чтобы начать работу.
2. Tuts +
Следующим в нашем списке мест, где вы можете научиться пользоваться Photoshop бесплатно, является сеть учебных сайтов Tuts +.
Хотя сеть Tuts + действительно предлагает премиум-контент по цене, выбор бесплатных руководств обширен.Вместо того, чтобы сосредотачиваться на более длинных, основанных на проектах учебных пособиях, Tuts + предлагает более короткие и краткие уроки по конкретным методам.
В дополнение к содержанию по таким темам, как кисти, цветокоррекция и типографика, Tuts + также предлагает несколько руководств по основам работы с цифровыми изображениями, таким как типы файлов изображений и сжатие — очень полезная информация для новичков в Photoshop.
3. Photoshop Cafe
Photoshop Cafe — еще один отличный ресурс бесплатных руководств.Несмотря на то, что они довольно активно продвигают свой ассортимент по всему сайту, есть еще много бесплатных подарков, которыми вы можете воспользоваться.
Хотя некоторые учебные пособия по Photoshop Café аналогичны учебным материалам, предлагаемым на других сайтах, используемый язык достаточно прост, чтобы новички могли сразу погрузиться в него. Photoshop Café также предлагает визуальные руководства по потенциально сложным темам, таким как альфа-каналы и автоматизация общих задач с использованием действия.
Платные ресурсы для изучения Photoshop
4.Lynda.com
Видеоуроки, предлагаемые Lynda.com, являются одними из лучших, которые я когда-либо использовал, и идеально подходят для пользователей, которые хотят серьезно отнестись к изучению Photoshop.
ВидеоLynda.com размещены ведущими мировыми цифровыми художниками и охватывают удивительно широкий выбор тем. Как и следовало ожидать от одного из лучших обучающих сайтов в Интернете, Lynda.com предлагает широкий спектр углубленных учебных пособий на основе проектов, что делает его идеальным местом для пользователей среднего уровня, которые могут поднять свои навыки на новый уровень.
Сайт также предлагает ряд вариантов подписки, самая дешевая из которых стоит всего 25 долларов в месяц. Вы также можете заплатить больше за доступ к таким функциям, как файлы проекта и просмотр в автономном режиме.
5. Цифровые репетиторы
Если вы готовы овладеть некоторыми из самых передовых инструментов и техник Photoshop, Digital Tutors непревзойден.
Направленный в первую очередь на тех, кто хочет начать карьеру в индустрии развлечений, Digital Tutors предлагает невероятный набор руководств о том, как максимально эффективно использовать Photoshop.От цифровой живописи до концепт-арта — огромное разнообразие затронутых тем.
Digital Tutors также специализируется на учебных пособиях, в которых рассказывается, как Photoshop может служить всего лишь одним инструментом в более широком творческом процессе. Многие видеоролики на сайте демонстрируют, как Photoshop можно использовать вместе с программными пакетами, такими как After Effects, давая подробное представление о том, насколько универсальным и незаменимым может быть Photoshop для творческих профессионалов.
Подпискиначинаются с 29 долларов в месяц (что включает доступ ко всему каталогу Digital Tutors из более чем 2000 курсов), а также отслеживание прогресса и новые обучающие видео, добавляемые ежедневно.
6. Удеми
Udemy предлагает ряд онлайн-классов по Photoshop, но самым популярным из них является курс Манфреда Вернера.
Всего 33 часа, разбитые на 153 отдельных лекций, это один из самых всеобъемлющих курсов Photoshop, которые можно пройти практически где угодно. Как только вы заплатите за этот курс (который стоит всего 19 долларов), у вас будет доступ к нему на всю жизнь, что делает его отличным справочным ресурсом.
Что ж, это в значительной степени подходит для этого обзора ресурсов Photoshop.Независимо от того, являетесь ли вы опытным профессионалом в Photoshop или только начинаете использовать этот замечательный программный пакет, надеюсь, вы почерпнете несколько советов и уловок из одного из этих ресурсов.
СМОТРИ ТАКЖЕ: 21 лучший инструмент для повышения производительности
22 лучших бесплатных пошаговых руководства по Adobe Photoshop для начинающих
Adobe Photoshop, замечательный инструмент для редактирования фотографий, является одним из основных инструментов для большинства профессиональных дизайнеров и фотографов. Для дизайнеров пользовательского интерфейса Photoshop — один из основных инструментов, помогающих им создать блестящий дизайн веб-приложений / приложений.
Однако для новичка или эксперта в дизайне пользовательского интерфейса свободное обучение и использование Photoshop — непростая задача. Этот инструмент для редактирования изображений периодически обновляется, и пользователь также должен быть в курсе совершенно новых навыков редактирования фотографий и манипуляций.
Сегодня Mockplus подключил 22 лучших бесплатных пошаговых руководств по Adobe Photoshop , чтобы вы могли быстро изучить и освоить навыки работы с Photoshop с самого начала:
Обратите внимание, что в статье всегда есть окончание и может отображать ограниченное содержимое.Но это не значит, что вы должны пока ограничиваться этим. Фактически, в этой статье все учебные пособия по Photoshop будут представлены в четырех аспектах, чтобы предложить вам полезный ключ или метод для изучения PS и систематического улучшения ваших навыков PS. ОК! Давайте посмотрим на них один за другим:
Во-первых, базовые уроки Photoshop для начинающих, чтобы заложить прочный фундамент
1. Photoshop CC 2018 — Полное руководство для начинающих [Общий обзор]
Рейтинг : ★ ★★★
Время публикации : 28 октября 2017 г.
Просмотры : 287 305
Как видно из названия, это руководство представляет собой общий обзор Photoshop CC 2018.Вы изучите основную информацию о панелях инструментов / окнах / параметрах, а также базовые навыки работы с Photoshop.
Это хороший видеоурок, который предлагает вам общий обзор Adobe Photoshop и закладывает прочную основу для дальнейшего обучения.
2. Краткое руководство по работе с Photoshop для начинающих — быстрый и простой метод
Рейтинг : ★★★
Время публикации : 19 июля 2017 г.
Просмотры : 915,722
Вы ищете для простых и быстрых руководств по Photoshop для начинающих, чтобы быстро освоить и освоить навыки PS? Это руководство — именно то, что вы ищете.Он подробно иллюстрирует основные концепции обработки фотографий и позволяет быстро изучить и освоить базовые навыки редактирования фотографий в Photoshop.
3. Знакомство с Photoshop — курс для начала работы с Photoshop
Рейтинг : ★★★
Он предоставляет текстовые учебные пособия в сочетании с видео в простом пошаговом формате, чтобы помочь вам в работе с Photoshop. Он предоставляет множество учебных разделов по Photoshop, таких как «Изменение размера изображения», «Работа со слоем», «Регулировка качества изображения» и т. Д.
4. Учебное пособие по Photoshop для начинающих — Краткое руководство — 10 вещей, которые хотят знать новички в Photoshop
Рейтинг : ★★★★
Время публикации : 12 июля 2016 г.
Просмотры : 114 271
Этот урок не только знакомит с основами Photoshop, но и перечисляет 10 основных вещей, которые новички хотят знать, как делать в Photoshop. Это хороший выбор, если вы не знаете, с чего начать.
5. Учебное пособие по Photoshop CC 2018 — предназначено для начинающих
Рейтинг : ★★★★★
Время публикации : 5 февраля 2018 г.
Просмотры : 56,863
Это видео-руководство сделано, чтобы показать вам, как использовать Photoshop 2018 CC.Как новичок в Photoshop, вы изучите основы PS 2018 CC с помощью этого подробного видеоурока. Например, он знакомит вас с основными панелями инструментов, инструментами, параметрами и использованием рабочих окон, работой со слоями изображений, а также с тем, как рисовать / размывать / повышать резкость изображения и т. Д.
Во-вторых, простые уроки Photoshop для начинающих, чтобы изучить эффекты PS , навыки и приемы
После того, как вы освоите основы Photoshop, следующим шагом для вас будет изучение дополнительных эффектов Photoshop, навыков и приемов для улучшения вашего дизайна:
6.28 Удивительных советов, приемов и приемов Photoshop CC
Рейтинг : ★★★★★
Время публикации : 30 сентября 2015 г.
Просмотры : 1,130 848
Хотя этот учебник был опубликован несколько раз лет назад это все еще очень полезно. Он представляет до 28 замечательных советов, приемов и приемов Photoshop CC, которые помогут оптимизировать ваши фотографии и эффективно отточить ваши навыки проектирования пользовательского интерфейса.
7. Урок Photoshop для начинающих: 10 простых фотоэффектов и техник
Рейтинг : ★★★★
Время публикации : 14 ноября 2016 г.
Просмотры : 13 910
В этом YouTube В уроке Photoshop вы можете изучить 10 простых фотоэффектов и техник для улучшения ваших фотографий.Навыки и методы, которые вы изучаете в этом руководстве, важны и полезны для любых начинающих дизайнеров пользовательского интерфейса и фотографов, таких как эффект раздельного цветового сбоя RGB, эффект мягкого мечтательного свечения, эффект выцветшей черной пленки, эффект утечки света, классический черно-белый эффект, и т. д. Это идеальный учебник по Photoshop, который поможет вам улучшить свои навыки работы с PS за очень короткое время.
8. Эффект рассеивания — Учебник по Photoshop
Рейтинг : ★★★
Время публикации : 12 декабря 2017 г.
Просмотры : 337 961
Вы узнаете, как создать эффект рассеивания и эффект дезинтеграции с помощью этого урока Photoshop CC для начинающих.
9. Эффект электричества / молнии в Photoshop
Рейтинг : ★★★★
Время публикации : 25 января 2018 г.
Просмотры : 123 437
Благодаря этому руководству вы узнаете как шаг за шагом создавать крутые эффекты электричества / молнии в Photoshop, делая интересные и привлекающие внимание фотографии.
Этот видеоурок также очень увлекателен и увлекателен, что делает процесс обучения проще и приятнее для пользователей.
10. Уроки Photoshop — Эффект светового рисования текста
Рейтинг : ★★★★
Время публикации : 5 декабря 2017 г.
Просмотры : 216,403
В этом уроке вы будете узнайте, как с легкостью оптимизировать дизайн текста или логотипа с помощью световых эффектов в Photoshop.
11. Смешивание нескольких изображений в Photoshop
Рейтинг : ★★★★
Время публикации : 26 июня 2016 г.
Просмотры : 271 779
В этом уроке YouTube для PS вы будете изучите основные методы смешивания нескольких изображений в Photoshop.Итак, просто следуйте его пошаговому руководству, чтобы узнать, как смешивать режимы и маски слоев, а также настраивать слои и карты градиента.
12. 10 шагов для начала работы с 3D-эффектами в Photoshop
Рейтинг : ★★★
Время публикации : 13 апреля 2017 г.
Просмотры : 39 924
Хорошие 3D-эффекты могут улучшить дизайн текста / веб-сайта / приложения / фотографии.
В этом уроке вы узнаете, как создавать оригинальные 3D-объекты или преобразовывать существующую графику в 3D-объекты за 10 шагов с помощью Photoshop.Это действительно отличный метод для значительного улучшения дизайна вашего веб-сайта / приложения / фотографий.
13. Как создать логотип в Photoshop
Рейтинг : ★★★★
Время публикации : 27 января 2017 г.
Просмотры : 684 193
Вы хотите создать свой собственный логотип в фотошопе даже если вы новичок в фотошопе? Этот урок предлагает очень практичное решение для создания профессиональных логотипов в Photoshop.
14. Как создать мультяшный эффект в Photoshop — Vector Art (Easy Trick)
Рейтинг : ★★★★
Время публикации : 12 апреля 2017 г.
Просмотры : 696883
Из этого учебника для PS вы легко научитесь использовать инструменты пера в Photoshop для создания мультяшных эффектов.
15. Smudge Oil Painting для начинающих — Smudge Oil Painting для начинающих — Smudge Photoshop Tutorial
Рейтинг : ★★★
Время публикации : 1 апреля 2017 г.
Просмотры : 37 140
С этим уроком вы узнаете, как сделать в фотошопе эффект размазывания масляной картины. Этот эффект — хороший выбор для создания элегантных ретро-фотографий.
В-третьих, последние блестящие уроки Photoshop для развития ваших навыков и вдохновения
Эта следующая серия руководств поднимет ваши навыки и творчество на новый уровень:
16.Эффект Мороза в Photoshop
Рейтинг : ★★★★
Время публикации : 28 декабря 2017 г.
Просмотры : 739 230
Посмотрите это руководство и узнайте, как создать эффект Мороза для проектирования великолепное фото / дизайн пользовательского интерфейса в научно-фантастическом стиле. С помощью этой техники вы можете легко «заморозить» любой объект на вашей фотографии / дизайне.
17. Эффект прозрачной одежды — Урок Photoshop
Рейтинг : ★★★★
Время публикации : 17 июня 2017 г.
Просмотры : 500 313
Прозрачная ткань или текстовые эффекты широко распространены используется в дизайне пользовательского интерфейса веб-приложений / приложений.Из этого туториала Вы узнаете, как создать эффект прозрачной ткани для фото / дизайна пользовательского интерфейса. Это очень просто и очень хорошо для новичков, чтобы научиться некоторым вещам.
18. Учебное пособие по Photoshop для начинающих: Эффект Face Slide
Рейтинг : ★★★★
Время публикации : 10 сентября 2017 г.
Просмотры : 92,754
С помощью этого урока по Photoshop на YouTube , вы легко узнаете, как создавать уникальные эффекты слайдов лица в Photoshop.Вы научитесь импортировать два разных изображения, настроить слои изображений и выполнить еще несколько простых шагов для создания этого эффекта.
19. Как создать реалистичный эффект дыма в Photoshop
Рейтинг : ★★★★
Время публикации : 17 июля 2017 г.
Просмотры : 83 432
Эффекты дыма в моде в дизайне пользовательского интерфейса веб / приложений. Узнайте, как добавить великолепные эффекты дыма к фото / дизайну пользовательского интерфейса из этого урока.
Youtube учебник
20.Эффект Chilling Decay — Урок Photoshop
Рейтинг : ★★★★
Время публикации : 7 октября 2017 г.
Просмотры : 673 045
Из этого урока Photoshop вы узнаете, как создавать Охлаждающий эффект разложения с помощью масок, фильтров и бесплатных кистей PS быстро и легко.
В-четвертых, расширьте свои навыки работы с PS с помощью плагинов Photoshop
Плагины Photoshop часто используются дизайнерами и фотографами для оптимизации / упрощения процесса редактирования / проектирования фотографий.И последнее, но не менее важное: ознакомьтесь с этими нижеприведенными руководствами по плагинам Photoshop, чтобы расширить свои навыки проектирования PS:
21. 5 лучших бесплатных плагинов Photoshop 2018
Рейтинг : ★★★★
Время публикации : январь, 12, 2018
Просмотры : 60 829
Из этого туториала Вы узнаете, как использовать 5 лучших бесплатных плагинов Photoshop (включая 30 шаблонов, Theme Switcher и PixelSquid) для улучшения дизайна фотографий.
22. Подключаемый модуль Mockplus iDoc для Photoshop
Между прочим, еще один замечательный подключаемый модуль Photoshop Mockplus iDoc (более простой, быстрый и умный инструмент для совместной работы над дизайном в Интернете для дизайнеров пользовательского интерфейса, разработчиков и менеджеров по продукту) также может помочь пользователям экспортировать проекты с деталями фрагментов и спецификаций из Photoshop в Mockplus iDoc легко.Это может ускорить процесс проектирования и легко улучшить совместную работу.
Короче говоря, независимо от того, являетесь ли вы новичком в дизайне пользовательского интерфейса или экспертом, в приведенных выше руководствах найдется что-то для всех.
Заключение
Короче говоря, мы надеемся, что этот тщательно подобранный список из руководств по Photoshop для начинающих поможет вам улучшить свои навыки работы с Photoshop.
Между прочим, независимо от того, новички или эксперты в дизайне пользовательского интерфейса, всегда имейте в виду еще одну вещь: инструменты — это всего лишь инструменты.Они используются для улучшения, а не ограничения вашего дизайна.
Имея это в виду, выбор наиболее подходящего инструмента проектирования на разных этапах проектирования очень важен.
Например, при рисовании и обсуждении черновиков дизайна пользовательского интерфейса хорошим выбором будет Photoshop или Sketch.
Что ж, когда дело доходит до прототипирования вашего веб-дизайна или дизайна приложения, Mockplus (быстрый и простой в использовании инструмент для создания прототипов) — хороший вариант.
Конечно, на этапе реализации и передачи проекта вам лучше выбрать отличный онлайн-инструмент для совместной работы, такой как Mockplus iDoc, который поможет вам легко и эффективно общаться и сотрудничать с разработчиками и членами парламента.
Вам также могут понравиться:12 лучших руководств по дизайну пользовательского интерфейса мобильных приложений для начинающих в 2018 году
6 потрясающих руководств по дизайну пользовательского интерфейса UX
12 лучших руководств по адаптивному веб-дизайну для начала работы
Блог Джулианны Кост | Обучающие видео по Photoshop
3, 2, 1, ФОТОШОП!
Это непрерывная серия быстрых советов, охватывающих ряд ярлыков и советов Photoshop.Вы также можете подписаться на этот плейлист на YouTube.
Настройка интерфейса Photoshop
Пять способов смягчить край выделения
Десять советов по работе с действиями в Photoshop
Имитация длинной выдержки с помощью фильтра размытия контура
Как сохранить наборы настроек инструментов в Photoshop
Советы по семи типам в Photoshop
Три Удобные приемы использования масок слоев в Photoshop
Семь способов максимально использовать возможности панели истории в Photoshop
Как создать синемаграф в Photoshop
Как добавить стили слоя к нескольким слоям в Photoshop
Десять супер полезных настроек Photoshop
Три причины Использование библиотек в Photoshop
Десять советов по работе с эффектами слоев и стилями в Photoshop
Три способа использования обтравочных масок в Photoshop
Как захватывать узоры, формы, цвета и градиенты в Photoshop
Пять причин использовать заливочные и корректирующие слои в Photoshop
Как выполнить бесплатные преобразования в Photoshop
Как создать простую покадровую анимацию с помощью Ph otoshop
20+ советов по работе с инструментами в Photoshop
Как создать пламя в Photoshop
Девять ярлыков для работы с типом абзаца в Photoshop
Пять малоизвестных функций инструмента кадрирования в Photoshop
Три способа смешивания изображений в Photoshop
Три способа изменить цвета в Photoshop
Семь советов по выполнению основных выделений в Photoshop
Три метода тонирования цветов в Photoshop
Семь способов использования векторных масок в Photoshop
Дублирование и копирование смарт-объектов в Photoshop
Пять советов по сохранению и закрытию файлов в Photoshop
Как Изменение края маски слоя в Photoshop
Три способа экспорта в Photoshop
Изучите различные художественные фильтры в Photoshop
Пять способов изменить размер холста в Photoshop
Советы по работе с направляющими в Photoshop
Создайте собственный градиент в Photoshop
Семь советов по работе с группами слоев в Photoshop
Три совета по поиску, фильтрации и изоляции слоев i n Photoshop
Четыре популярных режима наложения для использования при компоновке изображений
Семь ярлыков для работы с точечным шрифтом в Photoshop CC
Четыре творческих изменения цвета и тона с использованием режимов наложения в Photoshop CC
Простое создание бесшовных узоров в Photoshop CC
Самый быстрый способ создания Пользовательская кисть в Photoshop CC
Три способа облегчения навигации по документам в Photoshop CC
Три способа поворота или выпрямления изображений Photoshop CC
Радиальная симметрия краски в Photoshop CC
Четыре способа выбора слоев в Photoshop CC
Пользовательские сочетания клавиш для Photoshop CC
Пять причин использовать смарт-объекты в Photoshop CC
Десять полезных ярлыков для работы с масками слоев в Photoshop CC
Четыре быстрых способа использования команды заливки в Photoshop
Ключ к использованию смарт-направляющих в Photoshop CC
Восемь причин использовать группы слоев
Пять причин Использование смарт-фильтров в Photoshop
Три способа быстрого увеличения масштаба изображения в Photoshop CC
Десять советов для Worki ng с панелью слоев
Шесть простых способов выбора цвета в Photoshop
Пять советов по работе с кистями
Три совета по инструменту кадрирования Photoshop
ДОПОЛНИТЕЛЬНЫЕ ВИДЕО ДЛЯ ФОТОШОПА
КИСТИ И ЖИВОПИСЬ
Новое управление предустановками кисти в Photoshop CC (10-2017)
Сглаживание мазков кисти и симметрия краски в Photoshop CC (10-2017)
Совет — Фильтр масляной краски в Photoshop CS6 (08-2012)
Секрет искусства Photoshop Кисть для истории (12-2010)
ОБРАБОТКА И ПЕРЕРАБОТКА
Преобразование деформации в Photoshop (11-2019)
Инструмент кадрирования с учетом содержимого в Photoshop CC (15.5) (06-2016)
Искажение перспективы в Photoshop CC (V 14.2) (01-2014)
КАМЕРА ADOBE RAW И DNG
Возможности профилей в Adobe Camera Raw (04-2018)
Маскирование диапазона цветов и яркости в Adobe Camera Raw (10-2017)
Управляемая вертикальная ориентация и преобразование в Adobe Camera Raw 9.6 (06-2016)
DeHaze в Photoshop CC 2015 и Lightroom CC (06-2015)
Создание изображения с расширенным динамическим диапазоном (HDR) в Adobe Camera Raw 9.0 (04-2015)
Объединение необработанных панорам в Adobe Camera Raw 9.0 (04-2015)
Adobe Camera Raw 8.2 в Photoshop CC (10-2013) Откройте для себя усовершенствования, внесенные в инструмент «Кадрирование», настройки рабочего процесса и возможности пакетного сохранения, улучшения, внесенные в инструмент удаления пятен, шумоподавление, кисть для локальной настройки, и гистограмма.
Camera Raw Улучшения в Photoshop CS6 (04-2012) Узнайте, как лучше всего восстанавливать детали в темных и светлых областях, выполнять сложные настройки кривой тона для каждого канала, применять хроматическую аберрацию на лету и выборочно раскрашивать цвета, тона и тона. регулировки шумоподавления.
Усиление света (10-2010) Узнайте, как внести небольшие изменения, чтобы усилить эмоциональное воздействие на фотографию. Примечание: это видео было записано в Lightroom, однако те же методы доступны в Adobe Camera Raw.
Преимущества формата файлов DNG (07-2010)
ФИЛЬТРЫ
Нейронный фильтр Colorize 10/2020
Фильтр масляной краски в Photoshop CC (11-2015)
Восстановить шум в фильтрах галереи размытия (06-2015)
Как добавить реалистичные эффекты вращающегося размытия в Photoshop CC (06-2014)
Добавление эффектов размытия движения вдоль контура в Photoshop CC (06-2014)
Применение фильтра размытия объектива для выборочной фокусировки (03-2011)
Adobe Camera Raw в качестве смарт-фильтра в Photoshop CC (12-2013)
СЛОИ, МАСКИРОВАНИЕ И СОСТАВ
Sky Replacement 10/2020
Как вставить текстуру в маску слоя в Photoshop (03-2015)
Как выровнять и распределить слои с помощью смарт-направляющих в Photoshop CC (06-2014)
Как использовать Layer Comps для Multi State Mock -up в Photoshop CC (06-2014)
5 причин использовать группы слоев в Photoshop (03-2013)
Творческий композит «Циклический» (02-2013) Узнайте о слоях, маскировке, режимах наложения и методах прозрачности.
Любимые улучшения Джулианны для работы со слоями в Photoshop CS6 (04-2012)
Использование цвета для добавления эмоционального воздействия на фотографию (02-2011)
Творческая композиция: «Взгляд в прошлое» (10-2010) Узнайте о слоях, маскировании, режимы наложения и методы прозрачности.
Использование ведущих линий в фотографии (02-2011)
Создание диптихов и триптихов (Часть 1) (10-2010)
Создание диптихов и триптихов (Часть 2) (10-2010)
Творческий композит «Изостазия» (10-2010 ) Узнайте о слоях, масках, режимах наложения и методах прозрачности.
Творческий композит «Сумерки» (04-2008) Узнайте о слоях, маскировании, режимах наложения и методах прозрачности.
Техники творческой ретуши и краевые эффекты в Photoshop (08-2008)
ВЫБОРЫ
Выбор объекта, инструмент выбора объекта и улучшения заливки с учетом содержимого (11-2019)
Выделение и маскирование области задач в Photoshop CC (06-2016)
Как использовать маску фокуса для выделения на основе фокуса в Photoshop CC (06 -2014)
УМНЫХ ОБЪЕКТОВ
Новые возможности смарт-объектов в Photoshop CC (06-2014) Рассматриваемые темы включают внедрение, связывание и упаковку смарт-объектов.
Связанные смарт-объекты в Photoshop CC (01-2014) Рассматриваемые темы включают в себя обновление измененного содержимого, устранение отсутствующих файлов и фильтрацию на основе атрибутов смарт-объекта.
Возможности смарт-объектов в Photoshop (04-2008)
Разница между «Редактировать в Photoshop» и «Открыть как смарт-объект» (01-2013)
Разница между дублированием смарт-объекта и созданием нового смарт-объекта с помощью копирования ( 01-2013)
Применение разных масок для каждого смарт-фильтра в Photoshop (04-2013)
СОХРАНИТЬ И ЭКСПОРТ
Новые усовершенствования функций быстрого экспорта и экспорта как функций в Photoshop CC (11-2015)
ТИП
Вариативные шрифты и дополнительные улучшения типографики в Photoshop CC (10-2017)
Новые типографские функции в Photoshop CC (15.5) (06-2016)
Новые типографские функции в Photoshop CC (11-2015) Откройте для себя улучшения, внесенные в инструмент «Текст», включая просмотр последних шрифтов, фильтрацию по классификации, выбор избранных шрифтов, просмотр похожих и многое другое.
Новые типографские функции в Photoshop CC (06-2014) Узнайте о поиске шрифтов, мгновенном предварительном просмотре шрифтов и бесшовной интеграции с Typekit.
Стили абзацев и символов в Photoshop CS6 (04-2012)
ВЕКТОРЫ, ПУТИ И ФОРМОВЫЕ СЛОИ
Предварительный просмотр узора в Photoshop (10/2020)
Как работать с предустановками в Photoshop (11-2019)
Новый инструмент Curvature Pen в Photoshop CC (10-2017)
Отображение фотографии внутри формы в Photoshop (04-2015) )
5 лучших советов по работе с векторами в Photoshop CC (01-2014)
Быстрый совет — Как добавить стрелки к линиям в Photoshop (09-2011)
Создание прозрачных логотипов для водяных знаков и наложений в Photoshop (06-2011)
ДОПОЛНИТЕЛЬНАЯ ТЕХНИКА
Работа с шаблонами в Photoshop CC (2017)
Создание новых документов, предварительных настроек и шаблонов в Photoshop CC (2017)
Поиск в приложении в Photoshop CC 2017
Новые функции и улучшения для библиотек и Adobe Stock в Photoshop CC (2017)
Рабочие области «Начало» и «Последние файлы» и настраиваемая панель инструментов в Photoshop CC (2015)
Работа с монтажными областями в Photoshop CC (2015)
Работа с панелью библиотек в Photoshop CC (2015)
Как удалить отвлекающие элементы с помощью расширенных инструментов Content Aware Tools в Photoshop CC (06-2014)
Карты градиента и предустановки фотографического тонирования в Photoshop CS6 (06-2012)
Совет — Слой регулировки поиска цвета в Photoshop CS6 (06-2012)
Выборочное размытие изображений в Photoshop CS6 (04-2012) )
Совет. Обрезка двух изображений до одного размера в Photoshop CS6 (02-2012)
Работа с панелью истории Photoshop, снимками и исторической кистью (12-2011)
Постеризация изображений с контролем и гибкость (07-2011)
HDR и Tone Mapping Photoshop CS5 (05-2010)
Photomerge, Auto Align и Content Aware Scale (10-2009)
АВТОМАТИЗАЦИЯ (ДЕЙСТВИЯ, КАПЛИ, СКРИПТЫ, ПРЕДУСТАНОВКИ И Т.Д.)
Как сбросить файл настроек Photoshop CS6 (10-2012)
Создание и сохранение собственных предварительных настроек инструментов в Photoshop CS5 (09-2011)
Настройка интерфейса Photoshop (10-2008)
Автоматизация Photoshop с помощью действий (Начало) (05- 2008)
Расширенная автоматизация (действия, капли и скрипты) в Photoshop 06-2008)
Полезные советы по созданию действий в Photoshop (06-20011)
Работа с переменными (08-2011)
ДВИЖУЩИЕСЯ ИЗОБРАЖЕНИЯ — ВИДЕО, АНИМАЦИЯ И ЗАМЕТКА
Работа с видео в Photoshop CS6 (04-2012)
Как панорамировать и масштабировать видео в Photoshop CS6 (06-2012)
Маскирование видео для специальных эффектов в Photoshop CS6 (07-2012)
Совет — Создание масок для перемещения Время в Photoshop CS6 (03-2015)
Преобразование слоев во времени в Photoshop CS6 (03-2015)
Использование фильтра размытия линз для последовательности изображений в Photoshop CS6 (08-2012) Узнайте, как действия и пакетная обработка могут создавать серию изображений, которые выглядят так, как если бы они были сняты с помощью объектива со сдвигом наклона.
Создание фильма в Photoshop Extended (Часть 1) (05-2010)
Создание фильма в Photoshop Extended (Часть 2) (05-2010)
СКРЫТЫЕ КАМНИ
Скрытых драгоценных камней в Photoshop CC (11-2016) Рассматриваемые темы включают несколько малоизвестных улучшений функций в Photoshop CC 2017, которые могут существенно повлиять на ваш рабочий процесс, в том числе улучшения монтажных областей, панели «Свойства», «Копировать как SVG» и шрифта SVG. поддержка, экспорт как и многое другое!
Скрытые жемчужины в Photoshop CC (01-2014) Рассматриваемые темы включают шаблоны со сценариями для размещения узоров вдоль пути, визуализацию уникальных деревьев для концептуальных, архитектурных и художественных изображений, а также оформление границ по сценарию.Кроме того, одним щелчком мыши разблокируйте фон в слое, выберите последние цвета на панели образцов и добавьте и измените показания цвета для нескольких образцов цвета одновременно.
Adobe Photoshop CC: Любимые функции для фотографов (07-2013) Рассматриваемые темы включают новые функции вертикальной коррекции перспективы, радиального фильтра и удаления пятен в Adobe Camera Raw 8, повышения разрешения изображения и интеллектуальной резкости, живых фигур для скругленных прямоугольников и камеры Уменьшение встряхивания.
5 лучших функций Джулианны для фотографов в Photoshop 13.1 Исключительно для участников Creative Cloud (12-2012). Обсуждаемые темы включают усовершенствования инструмента кадрирования, неразрушающее редактирование с помощью Blur Gallery и Liquify, повышение эффективности с помощью условных действий, практичные стили текста по умолчанию и поддержку дисплеев Retina на Macintosh.
РАБОТА С МОСТОМ И СВЕТИЛЬНИКОМ
Что мне делать: Lightroom или Bridge? (11-2013)
Почему меняется предварительный просмотр фотографии в Lightroom и Bridge? (07-2012)
Перемещение изображений между Lightroom и Photoshop (06-2013)
Открытие файлов из Lightroom в Photoshop — часто задаваемые вопросы (10-2011) (включая три наиболее часто задаваемых вопроса об открытии и переходе из Lightroom в Photoshop) .)
ФОТО
Я создал несколько слайд-шоу к концу года, чтобы просто поразмыслить над изображениями, которые я сделал в течение года. Я считаю, что это ежегодное упражнение дает интересные идеи о том, где я нахожусь в своей жизни, и позволяет мне размышлять о местах, которые я побывал, и о том опыте, который у меня был. Я настоятельно рекомендую вам создать коллекцию собственных изображений за год, чтобы увидеть путь, по которому вы следовали.
2017 — Континуум
2016 — Белая зона
2015 — Тихие моменты
2014 — Визуальные воспоминания — Обзор года
2013 — Изломанные моменты
2012 — Мгновения в одиночестве
2011 — Красная нить
АРХИВ
Что нового в Adobe Photoshop CS6 (04-2012) (длинная версия — 61 минута) Откройте для себя новые функции Adobe Photoshop CS6 Extended, в том числе новую улучшенную обработку и улучшенные элементы управления в Adobe Camera Raw 7, новые эффекты фотографического размытия , Adaptive Wide Angle, стили шрифтов, переработанные слои Shape и совершенно новый инструмент Crop.
6 лучших функций Photoshop CS6 Джулианны (04-2012) (короткая версия — 11 минут) Взгляните на 6 любимых функций Джулианны в Photoshop CS6, включая улучшенную обработку в Adobe Camera Raw, новую интуитивно понятную галерею размытия, экономящую время стили шрифтов, переработанные слои фигур, мощные инструменты редактирования видео, переработанный инструмент кадрирования и автоматическая интерполяция.
