Обработка фотографий в Adobe Photoshop
© 2013 Vasili-photo.com
Эта статья является логическим продолжением статьи «Как пользоваться Adobe Camera Raw», в которой написано об основах редактирования RAW-файлов.
Всё, что может быть сделано с фотографией в пределах Adobe Camera Raw, должно быть сделано именно там: именно такой подход позволит минимизировать потери качества. В первую очередь это касается глобальных изменений яркости, контраста и цветовой насыщенности. Практически любые манипуляции в Фотошопе ведут к некоторой деградации изображения, в то время как RAW-конвертеры осуществляют недеструктивное редактирование. Иными словами, постарайтесь, чтобы на выходе из ACR фотография оказалась максимально приближена к конечной задумке, а на долю Фотошопа оставьте, так сказать, чистовую отделку, т.е. удаление посторонних объектов, локальное осветление и затемнение, деликатное подавление шумов, изменение размеров изображения и повышение резкости.
Сейчас я использую Adobe Photoshop версии CS6 (13.0), но практически все приёмы, которыми я буду оперировать в настоящем примере, осуществимы и в более ранних версиях, начиная где-то с Adobe Photoshop CS (8.0). Вообще характерной особенностью Фотошопа является то, что чуть ли не любая задача может быть решена десятком независимых способов, причём лучший из них далеко не всегда будет самым очевидным. Я пользуюсь тем, что работает наилучшим образом для достижения моих целей, но вполне вероятно, что ваши пути будут отличаться от моих.
Мой алгоритм обработки фотографий не статичен – я постоянно экспериментирую и испытываю новые подходы, – однако на сегодняшний день используемый мною процесс выглядит примерно так:
1. Удаление мусора
2. Коррекция контраста
3. Избирательное осветление и затемнение
4. Повышение цветовой насыщенности
5. Подавление шумов
6. Изменение размеров изображения
Изменение размеров изображения
7. Повышение резкости
Далеко не каждая фотография нуждается во всех перечисленных шагах. Редактированием занимаются не от хорошей жизни, а из-за неготовности примириться с изъянами изображения. Моя цель – привести несовершенную фотографию в соответствие с моей идеальной задумкой. Если снимок изначально безупречен, то всё редактирование сводится к изменению размеров и повышению резкости.
Перед внесением любых изменений я предпочитаю дублировать активный слой и работать уже с его копией. Для многих инструментов возможно создание специальных корректирующих слоёв. Регулировать же интенсивность вносимых изменений удобно, варьируя степень прозрачности соответствующего слоя. Если какие-то эффекты должны быть применены только к части изображения, следует воспользоваться масками(см. «Adobe Photoshop: слои и маски»).
Не забывайте периодически сохранять промежуточные результаты в PSD или TIFF, на случай возможных отказов системы или перебоев в электроснабжении.
1. Удаление мусора
Чем внимательнее вы будете в момент съёмки, тем меньше времени вам придётся потратить на ретуширование фотографии. Иногда достаточно сделать шаг влево или вправо, чтобы неугодный вам объект скрылся из поля зрения или был заслонён элементами пейзажа. Но бывает и так, что «мусор», присутствующий в кадре, оказывается трудноустранимым и вынуждает фотографа смириться с его наличием. Я имею в виду не только мусор в прямом смысле слова, такой как бутылки и пакеты вокруг туристических стоянок, но и все прочие «лишние» объекты: высоковольтные провода или след от самолёта, перечёркивающие красивое закатное небо; случайные прохожие на заднем плане; собака с поднятой ногой; блик от яркого источника света; прыщ на лице модели; пылинка на матрице фотоаппарата и т.п. От всего этого нетрудно избавиться с помощью Фотошопа.
Перед началом ретуширования советую дублировать рабочий слой, нажав Ctrl/Cmd+J.
Для удаления мелкого мусора на однородном фоне я использую лечащую кисть (Spot Healing Brush Tool – клавиша J). Если лечащая кисть не справляется, можно воспользоваться штампом (Clone Stamp Tool – S). Для крупных участков с чёткой фактурой неплохо использовать заливку с учётом содержимого (Content-Aware Fill), хоть она и не всегда работает гладко (чтобы залить выделенную область, нажмите Shift+F5 и выберите нужный вариант заливки).
Если лечащая кисть не справляется, можно воспользоваться штампом (Clone Stamp Tool – S). Для крупных участков с чёткой фактурой неплохо использовать заливку с учётом содержимого (Content-Aware Fill), хоть она и не всегда работает гладко (чтобы залить выделенную область, нажмите Shift+F5 и выберите нужный вариант заливки).
Удалив из кадра всё лишнее, можно склеить отретушированный слой с исходным, нажав Ctrl/Cmd+E.
Надеюсь, читатель простит мне отсутствие мусора на фотографии долины в Сколевских Бескидах. Мусора в парке хватало, но мне удалось исключить из кадра туристические палатки и сопутствующий им бардак ещё на стадии компоновки. Впрочем, даже если фотография на первый взгляд выглядит чистой, не поленитесь облазить её всю при 100% увеличении в поисках незамеченных ранее дефектов и пасхальных яиц. Далеко не все они совместимы с коммерческим использованием снимка. Например, в изображениях, предназначенных для продажи через фотобанки, недопустимо присутствие зарегистрированных торговых марок, а также людей, не подписавших релиз модели.
2. Коррекция контраста
Как я уже говорил, определиться с общим контрастом весьма желательно ещё на стадии обработки в Adobe Camera Raw, а вот локальный контраст зачастую удобнее поправить именно в Photoshop. Да, в ACR есть такие инструменты, как Adjustment Brush и Clarity, но средства Photoshop позволяют действовать более аккуратно и прицельно.
Мне бы хотелось, чтобы две горы, обрамляющие долину слева и справа, выглядели более рельефно. Существует множество способов коррекции контраста, но наиболее универсальный инструмент – кривые.
Создадим корректирующий слой кривых, кликнув на иконку Curves в палитре Adjustments или же выбрав в меню Layers пункт New Adjustment Layer > Curves. С помощью двух дополнительных точек придадим кривой S-образную форму. Расположение точек я подобрал эмпирически, так чтобы одна из них соответствовала наиболее светлым деревьям, покрывающим правую гору, а вторая – наиболее тёмным областям между деревьями. Подняв светлую точку и опустив тёмную, я усилил разницу между самым светлым и самым тёмным участками горного склона, в результате чего деревья на склоне стали гораздо более рельефными.
Но если горы теперь выглядят неплохо, то общий контраст снимка стал явно чрезмерным и режет глаз, а ведь я обещал вам лишь локальное повышение контраста. Скрыть области изображения, на которые не должно распространяться действие кривой нам поможет маска слоя. Белый прямоугольник справа от иконки слоя Curves означает, что маска не прозрачна, т.е. весь корректирующий слой оказывает влияние на лежащее под ним изображение. Инвертируем маску. Для этого кликнем по белому прямоугольнику и нажмём Ctrl/Cmd+I. Прямоугольник стал чёрным, а изображение приняло свой первоначальный вид – маска слоя стала прозрачной, и теперь кривая не действует на нижележащий слой.
Теперь нужно проявить корректирующий слой лишь там, где требуется повышение контраста, т.е., грубо говоря, покрасить часть маски слоя в белый цвет. Воспользуемся кистью (Brush – B). В верхней панели инструментов установим жёсткость кисти (Hardness) на 0%, а плотность (Opacity) на 25% или даже меньше. Размер кисти – в районе 500 пикселей.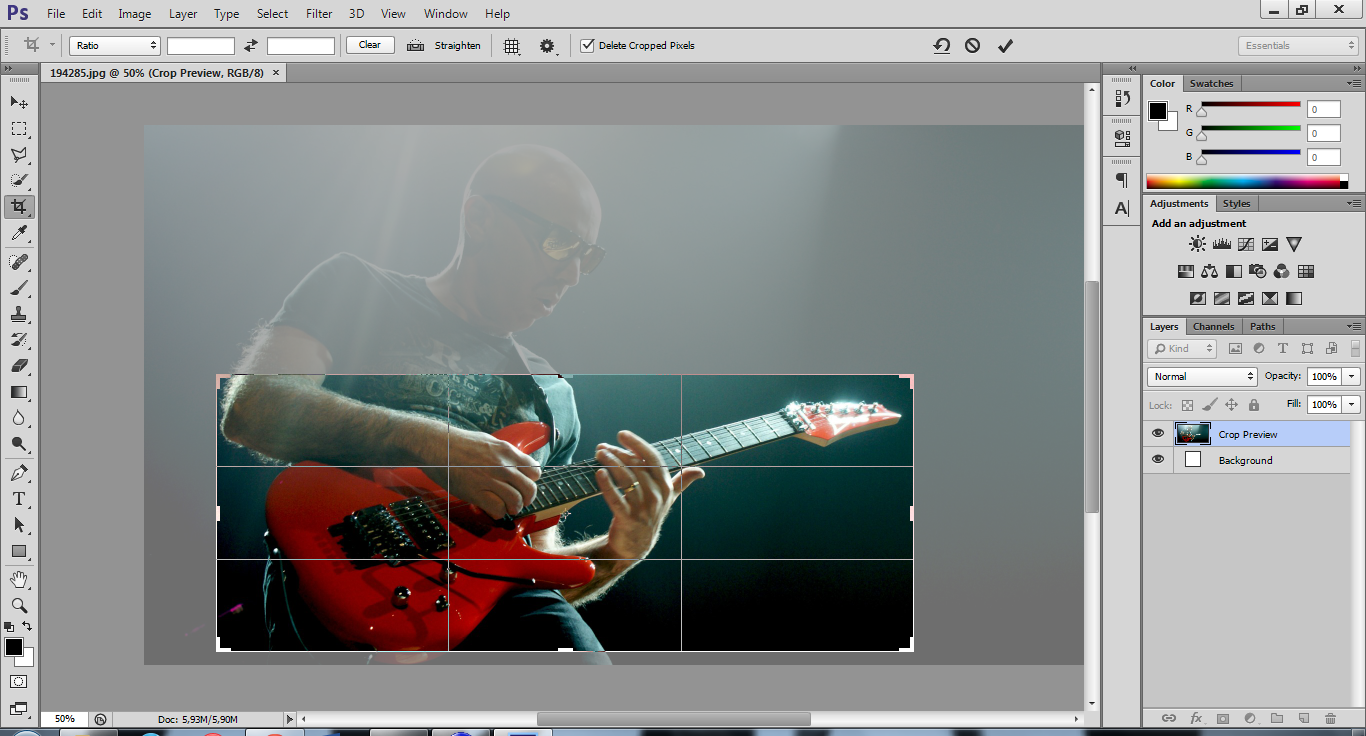 Размер удобно регулировать клавишами [ и ]. Чем больше размер, тем менее заметной будет граница подверженной эффекту области. Убедитесь, что выбрана маска слоя, а кисть именно белого цвета (клавиша D сбрасывает цвета переднего и заднего плана до значений по умолчанию (чёрный и белый), а X меняет их местами). Аккуратно проведём кистью по горным склонам, наблюдая, как проступает желаемый рельеф. Плотность кисти невелика, поэтому там, где требуется больший эффект, следует провести несколько раз. Исправить неаккуратный мазок или уменьшить интенсивность корректирующего слоя можно инвертировав цвета переднего и заднего плана и подкрасив, где нужно, чёрной кистью.
Размер удобно регулировать клавишами [ и ]. Чем больше размер, тем менее заметной будет граница подверженной эффекту области. Убедитесь, что выбрана маска слоя, а кисть именно белого цвета (клавиша D сбрасывает цвета переднего и заднего плана до значений по умолчанию (чёрный и белый), а X меняет их местами). Аккуратно проведём кистью по горным склонам, наблюдая, как проступает желаемый рельеф. Плотность кисти невелика, поэтому там, где требуется больший эффект, следует провести несколько раз. Исправить неаккуратный мазок или уменьшить интенсивность корректирующего слоя можно инвертировав цвета переднего и заднего плана и подкрасив, где нужно, чёрной кистью.
Вот что у меня получилось (наведите курсор для сравнения):
Если вам трудно работать с кривыми, то я могу посоветовать ещё два альтернативных способа повышения локального контраста.
Во-первых, можно продублировать рабочий слой и применить к его копии фильтр High Pass (Filter > Other > High Pass) со значением радиуса порядка 25 пикселей.
Во-вторых, можно опять же, создав копию слоя, применить к ней нерезкое маскирование (Filter > Sharpening > Unsharp Mask) с параметрами Radius 25, Threshold 0 и Amount 50-100. Затем, как и в предыдущем случае, воспользуйтесь маской слоя и кистью, чтобы подчеркнуть контраст только в нужных вам областях.
3. Избирательное осветление и затемнение
Осветление или затемнение отдельных участков изображения – важнейшая техника, призванная не только проявить или затушевать детали в тенях и светах, но и сместить композиционные акценты фотографии. Осветляя одни области и затеняя другие, можно выделить наиболее значимые элементы композиции и отвлечь взгляд зрителя от второстепенных элементов.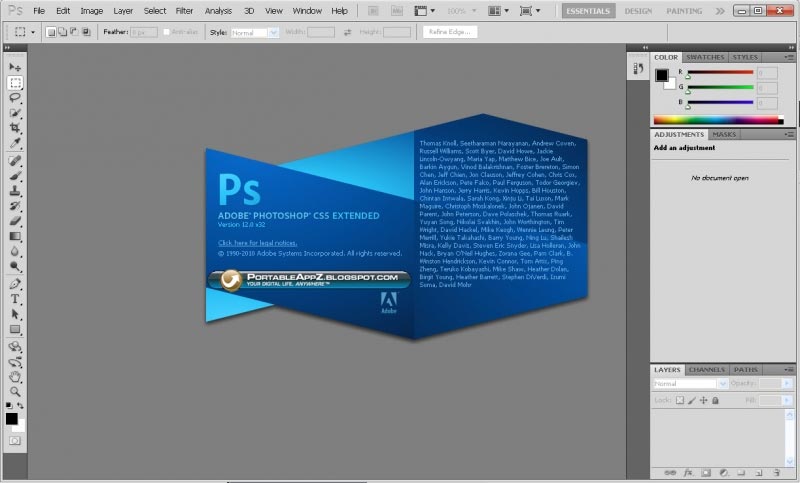
В нашем примере я бы хотел слегка затемнить периферийные области кадра, чтобы направить взгляд в центр кадра. Кроме того, гора, расположенная слева, а также самое подножие дальней горы тоже бледноваты и нуждаются в затемнении.
И снова нам помогут кривые.
Создадим новый корректирующий слой кривых. Чтобы затемнить или осветлить изображение обычно достаточно одной точки. Я ставлю точку в центре кривой и тяну её вниз – фотография потемнела.
Теперь, привычным уже способом нейтрализую корректирующий слой с помощью чёрной маски и белой кистью затемняю нужные области.
Наведите курсор, чтобы увидеть разницу.
Осветление делается аналогичным образом, но данная фотография в осветлении не нуждается.
Существует возможность осуществить осветление и затемнение, не прибегая к помощи кривых. Создайте новый слой (кнопка Create New Layer или Ctrl/Cmd+Shift+M) и залейте его нейтрально серым цветом, нажав Shift+F5 и выбрав 50% Gray. Режим наложения слоя измените на Soft Light или на Overlay – слой станет прозрачным.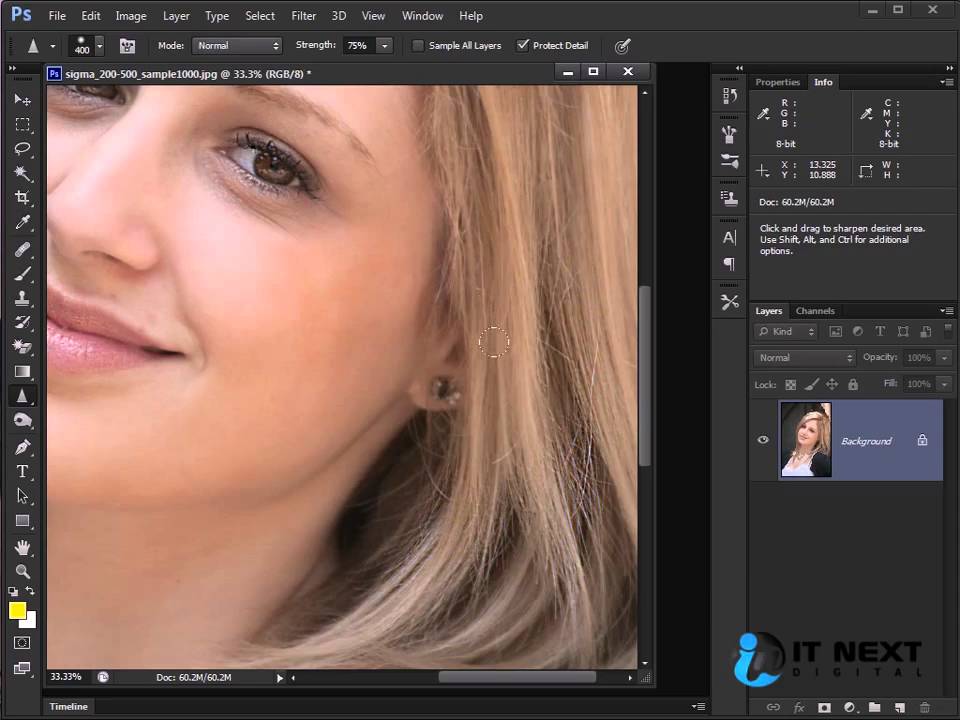 Теперь вы можете рисовать прямо по прозрачному слою белым или чёрным цветом, соответственно осветляя или затемняя нижележащее изображение.
Теперь вы можете рисовать прямо по прозрачному слою белым или чёрным цветом, соответственно осветляя или затемняя нижележащее изображение.
4. Повышение цветовой насыщенности
Обычно мне хватает повышения насыщенности осуществлённого в Adobe Camera Raw, но иногда хочется сделать картинку ещё сочнее. Мой опыт показывает, что использование для этих целей смесителя каналов (Channel Mixer), обеспечивает намного более гармоничный и менее травмирующий изображение результат, чем традиционные инструменты Hue/Saturation и даже Vibrance.
Создадим новый корректирующий слой Channel Mixer. Выберем красный выходной канал (Output Channel) и установим следующие параметры: Red +150%, Green -25%, Blue -25%. Теперь выберем зелёный канал и введём: Red -25%, Green +150%, Blue -25%. Для синего канала: Red -25%, Green -25%, Blue +150%.
Цвета стали вызывающе кислотными. Смягчим их интенсивность, уменьшив плотность (Opacity) корректирующего слоя до приемлемого уровня. В данном случае меня устраивают 15%.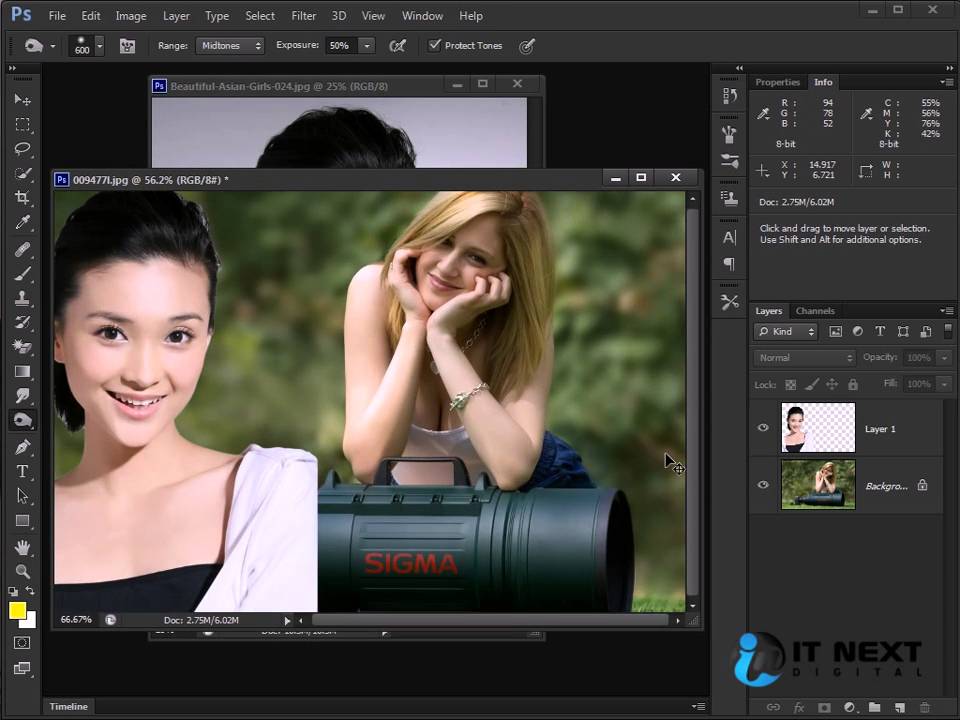
Наведите курсор для сравнения.
Следует отметить, что я довольно часто намеренно перегибаю палку с параметрами того или иного эффекта, чтобы лучше видеть возможные последствия, а также для удобства тонкой настройки, и только затем уменьшаю плотность слоя по своему вкусу. В случае с Channel Mixer, например, намного удобнее регулировать насыщенность, изменяя один единственный параметр Opacity, нежели перенастраивая по нескольку раз параметры каждого из каналов.
Как и многие другие рутинные операции, создание слоя Channel Mixer с соответствующими параметрами целесообразно занести в action, чтобы потом вызывать его из палитры Actions одним кликом.
5. Подавление шумов
Шум можно обнаружить на абсолютно любой цифровой фотографии. Другой вопрос, какой уровень шума приемлем для вас? В коммерческой фотографии критерии качества достаточно строги, а в любительской могут быть весьма либеральными. Рассматриваемый снимок был сделан в ясную погоду при ISO 100 и не подвергался экстремальному манипулированию, а потому для него, хоть он и будет выставлен на продажу, вполне достаточно той небольшой порции шумоподавления, которая была сделана в ходе редактирования в Adobe Camera Raw.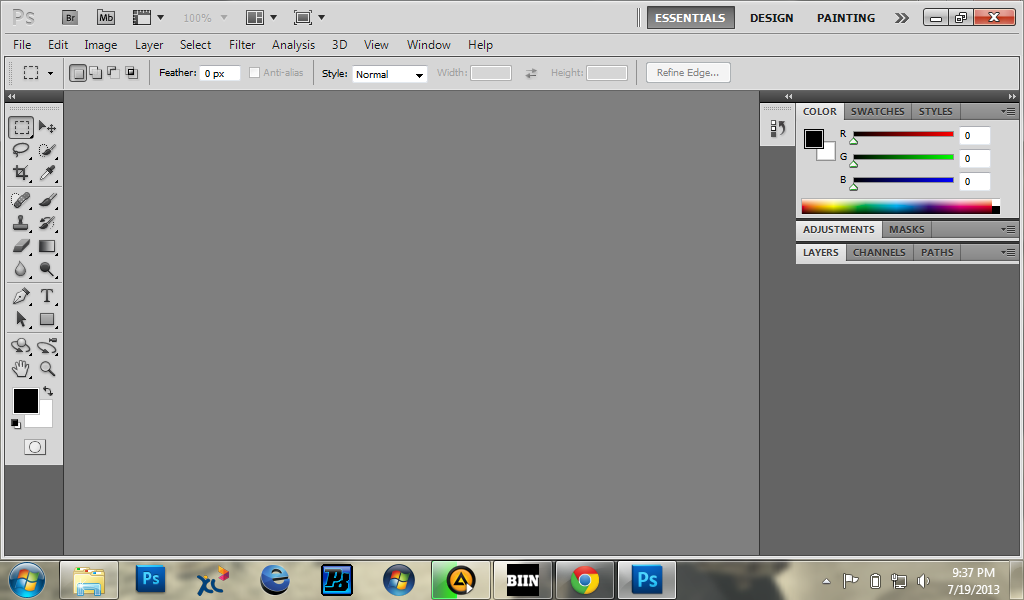
Высокие значения ISO, длительные выдержки, агрессивная постоброботка делают шумы гораздо более заметными, особенно в тенях и на равномерно окрашенных участках изображения, таких как безоблачное небо.
Для борьбы с шумами я по обыкновению дублирую слой и применяю к нему какой-нибудь шумоподавляющий фильтр, например Filter > Noise > Reduce Noise с довольно жёсткими параметрами: Strength 10, Preserve Details 0%, Reduce Color Noise 0%, Sharpen Details 0%. Затем я делаю слой невидимым с помощью маски и аккуратно проявляю его в тех местах, где шумы особенно назойливы, стараясь не размыть при этом мелкие детали изображения.
Там, где детали не важны, например, в зонах вне фокуса, можно воспользоваться обычным Gaussian Blur с радиусом в пару пикселей.
Существует масса сторонних плагинов для Фотошопа вроде Imagenomic Noiseware или Neat Image, которые также более чем пригодны для подавления шумов, но поскольку я редко снимаю на высоких ISO, мне, как правило, удаётся обходиться стандартными средствами ACR и Photoshop.
6. Изменение размеров изображения
Простейший способ повысить качество уже имеющегося изображения – уменьшить разрешение, благо мегапикселей в современных фотоаппаратах более чем достаточно. При уменьшении размеров фотографии такие изъяны, как шевелёнка, шумы, незначительные промахи автофокуса становятся менее очевидными.
Качество моей фотографии вполне пристойное, но я всё-таки убавлю её разрешение с 16 мегапикселей до 8, чтобы сделать её более чёткой и уменьшить объём конечного файла.
Перед изменением размеров я объединяю все слои, нажав Ctrl/Cmd+Shift+E.
Далее, вызовем диалоговое окно Image Size (Alt/Option+Ctrl/Cmd+I). Текущие размеры изображения 4928×3264, т.е. 16 084 992 пикселя или примерно 16 мегапикселей. Я введу новые значения 3476×2302, что приблизительно равно 8 Мп.
Если к качеству фотографии предъявляются особенно жёсткие требования, например, вы готовите её в качестве экзаменационной работы на Shutterstock, уменьшение размеров является весьма разумным решением. Не забывайте только, что во многих фотобанках действует ограничение минимального разрешения принимаемых фотографий, и потому желательно не ужимать свои снимки менее чем до 6 Мп.
Не забывайте только, что во многих фотобанках действует ограничение минимального разрешения принимаемых фотографий, и потому желательно не ужимать свои снимки менее чем до 6 Мп.
Чтобы не тратить каждый раз время на вычисление конкретных размеров изображения, рекомендую вам установить архиполезный плагин Size Helper от Анатолия Самары, автоматически подгоняющий размеры изображения под заданное разрешение.
Изображения, предназначенные непосредственно для публикации в интернете, я уменьшаю до не более чем 600 (для статей) или 900 (для галереи) пикселей по длинной стороне.
7. Повышение резкости
Природа цифровой фотографии такова, что практически каждый снимок нуждается в искусственном повышении резкости, даже если во время съёмки вы всё сделали правильно. При съёмке в JPEG резкость повышается ещё в камере, а при ручной обработке RAW-файлов приходится делать это самостоятельно в графическом редакторе. Преимущества повышения резкости вручную в том, что вы можете, во-первых, более тонко управлять параметрами эффекта, а во-вторых, повышать резкость не по всему полю кадра, а избирательно, например, лишь для тех объектов, которые находятся в фокусе.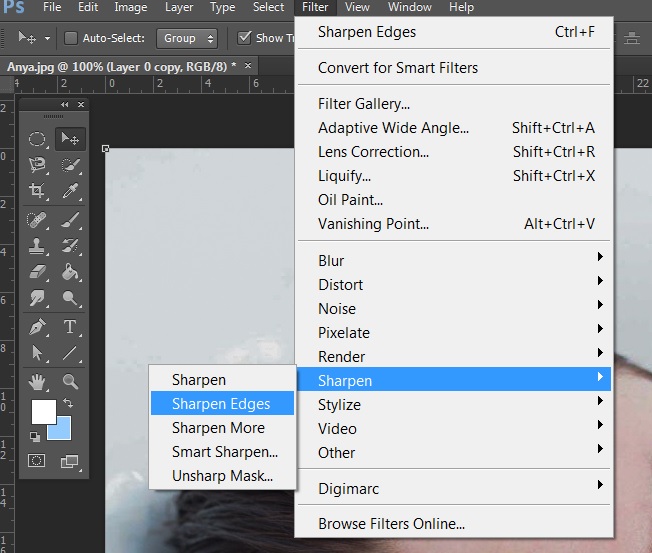 Повышение же резкости в тех областях, где оно не требуется, таких, как небо, лишённые деталей тени или размытые зоны вне фокуса, приводит к дополнительному проявлению недодавленных шумов и прочих вредных артефактов.
Повышение же резкости в тех областях, где оно не требуется, таких, как небо, лишённые деталей тени или размытые зоны вне фокуса, приводит к дополнительному проявлению недодавленных шумов и прочих вредных артефактов.
Для повышения резкости я пользуюсь нерезким маскированием (Filter > Sharpening > Unsharp Mask).
Прежде всего, я копирую рабочий слой (Ctrl/Cmd+J) и применяю к копии фильтр Unsharp Mask с параметрами: Amount 150; Radius 0,5; Threshold 0. Обычно такой уровень резкости избыточен, но вскоре я это исправлю.
Режим наложения слоя следует изменить на Luminosity, чтобы избежать усиления остаточных хроматических аберраций.
Теперь мне нужно создать маску, открывающую лишь те области изображения, где повышение резкости необходимо. В подобного рода пейзажах резким должно быть практически всё, кроме неба. Поскольку небо представляет собой сравнительно монотонно окрашенную область, я воспользуюсь инструментом выделения цветового диапазона (Select > Color Range). В открывшемся окне, в графе Select следует выбрать Sampled Color, а затем указать пипеткой произвольную точку в небе. Выделились все участки единообразного цвета. Если теперь провести пипеткой через всё небо, удерживая при этом Shift, к выделенной области будут добавлены участки, имеющие отличные от первоначального оттенки синего цвета. Параметр Fuzziness позволяет расширить или, наоборот, сузить цветовой диапазон.
В открывшемся окне, в графе Select следует выбрать Sampled Color, а затем указать пипеткой произвольную точку в небе. Выделились все участки единообразного цвета. Если теперь провести пипеткой через всё небо, удерживая при этом Shift, к выделенной области будут добавлены участки, имеющие отличные от первоначального оттенки синего цвета. Параметр Fuzziness позволяет расширить или, наоборот, сузить цветовой диапазон.
Нажав OK, мы получим область выделения, приблизительно совпадающую с небом в пейзаже, однако выделение, полученное с помощью Color Range, почти всегда нуждается в дополнительной коррекции.
Для начала я инвертирую выделение, нажав Ctrl/Cmd+Shift+I, чтобы выделенными оказались именно те области, в которых я планирую повышать резкость. Затем слегка размою границы выделения с помощью команды Feather Selection (Shift+ F6) с радиусом в 1 пиксель. Теперь я нажму клавишу Q, включив, таким образом, режим быстрой маски. Красным цветом обозначены области, не подлежащие выделению, выделенные же области видны без помех.![]() Теперь с помощью мягкой кисти можно поправить будущую маску слоя. Белая кисть добавляет выделение, а чёрная – снимает его.
Теперь с помощью мягкой кисти можно поправить будущую маску слоя. Белая кисть добавляет выделение, а чёрная – снимает его.
Снова нажмём Q и вернёмся к стандартному виду выделения. Создадим маску слоя, нажав Add Layer Mask в палитре слоёв. Можно временно сделать нижний слой невидимым, нажав на глазок в слое Background, чтобы оценить качество маски.
Прежде чем склеивать слои увеличьте масштаб изображения до 100 или даже до 200% и убедитесь, что вы довольны результатом повышения резкости. В настоящем примере я предпочту немного убавить интенсивность нерезкого маскирования, установив плотность слоя на 75%, и только после этого нажму Ctrl/Cmd+Shift+E.
Сравните фрагмент изображения после повышения резкости с исходным.
В ситуациях, когда резкость до горизонта не требуется, а в область резко изображаемого пространства попадают лишь отдельные объекты или даже их фрагменты, я действую проще и не прибегаю к Color Range или другим хитроумным методам выделения. Для таких снимков я попросту скрываю с помощью чёрной маски весь слой, к которому было применено нерезкое маскирование, а затем белой кистью добавляю резкость там, где это необходимо.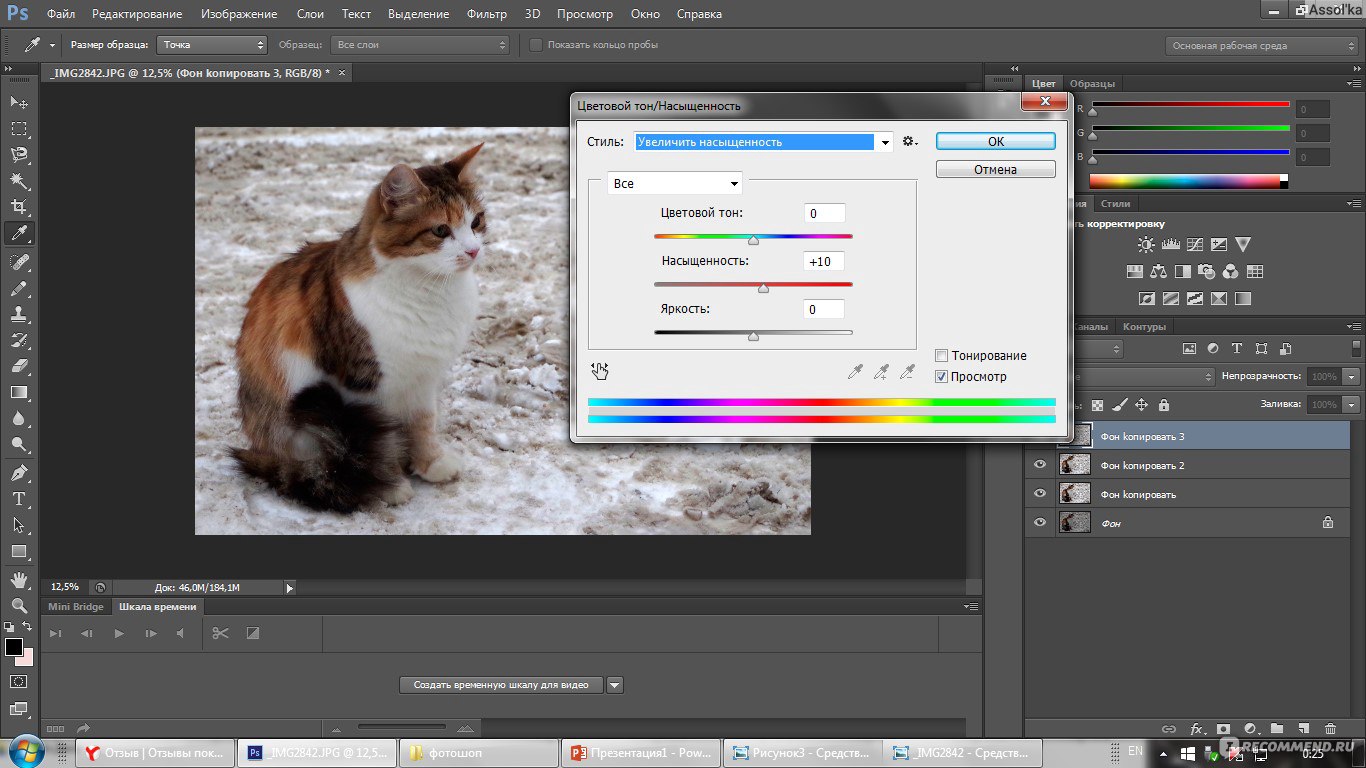
Если изображение имеет небольшие размеры и предназначено для публикации в интернете, я ограничиваюсь тем, что применяю ко всему кадру Unsharp Mask с параметрами: Amount 150; Radius 0,3; Threshold 0.
Вместо Unsharp Mask можно во всех случаях использовать фильтр Smart Sharpen, который обладает даже большей гибкостью настроек.
Альтернативный способ повышения резкости предполагает создание копии рабочего слоя, применение к ней фильтра High Pass с малым радиусом (не более 1 пикселя) и изменение режима наложения на Soft Light или Hard Light. Далее процедура совпадет с вышеописанной. Используйте тот метод, который вам больше по душе.
Сохранение изображения
Если вы не исключаете возможность того, что когда-нибудь в будущем вам понадобится вернуться к редактированию только что обработанной фотографии, её следует сохранять в форматах, не допускающих деградации качества, т.е. PSD или TIFF. Я предпочитаю формат TIFF, поскольку он поддерживает сжатие без потерь по алгоритму LZW, что позволяет безболезненно уменьшить размер файла.
Предназначенные для коммерческого использования фотографии я затем конвертирую в JPEG с наивысшим возможным качеством (12).
***
Извольте сравнить результат обработки в Adobe Photoshop с исходным изображением, полученным с помощью Adobe Camera Raw.
Как пользоваться Photoshop CS5 (Фотошоп CS5)
Графический редактор Photoshop CS5 является профессиональным инструментом позволяющим выполнить большую работу над растровым изображением. Программа имеет множество настроек, инструментов, фильтров и возможностей. Версия cs5 подойдет для процессоров с частотой не менее 2 ГГц, операционных систем Microsoft Windows XP с пакетом Service Pack 3; Windows Vista с пакетом Service Pack 1 либо Windows 7.
Что может Photoshop cs5?
Версия фотошопа cs5 как и любые другие релизы позволяют пользователю выполнять следующие виды работ над изображением:
• Создание фото-коллажей.
• Удаление лишних объектов на фото.
• Редактирование изображения, в частности его резкости, контраста, размытия.
• Увеличение или уменьшение рисунка в зависимости от поставленных задач.
• Обрабатывать RAW-файлы.
• Применять эффекты и фильтры к фото.
Кроме того программа легко читает современные форматы изображений, поддерживает цветовые модели: RGB, Grayscale, CMYK, Bitmap, LAB и Duotone.
Как пользоваться Photoshop cs5?
Чтобы пользоваться фотошоп cs5, необходимо изучить интерфейс программы, который представляет собой сборную панель инструментов, для выполнения определенных задач:
1. Строка меню. Отсюда начинается работа с программой. Каждая строка меню имеет свои возможности, которые можно изучить последовательно. Сюда же входит панель «Панель настройки» инструментов, которая задает параметры работы элементам выбранным пользователем.
2. Панель инструментов. Для полноценной работы в photoshop cs5 рекомендуется ознакомиться с каждым инструментом, чтобы понять принцип их работы.
3. Переключатель рабочей среды. Здесь доступны функции изменения изображения. Палитры можно менять по собственному желанию, добавляя или убирая новые образцы.
4. Основное рабочее окно. Предназначено для расположения снимка или группы изображений.
Программа фотошоп cs5 реагирует на наведение мыши к любому инструменту, давая подсказки к выполнению его функций. Панели легко убрать, воспользовавшись стрелочками вверху.
Вспомогательные функции
Интерфейс программы продуман до самых мелочей. К вспомогательным приложениям относятся функции облегчающие работу пользователю. В этой версии предусмотрено выполнение операций без выхода или сворачивания интерфейса.
1. Приложение Adobe Bridge. Позволяет быстро ориентироваться на компьютере для поиска нужных для работы файлов.
2. Иконка Mini-bridge – эта версия Adobe Bridge обладает меньшим набором функций, но оказывает помощь в переходе к папке, содержащей изображение.
3. Кнопка Просмотра вспомогательных элементов. Служит для реализации показа или скрытия направляющих, линеек и сеток. Удобное приложения для вычисления размеров изображения, к примеру для печати.
4. Иконка Упорядочить документы позволяет просматривать все открытые рисунки в одном окне, таким образом, который предпочтителен пользователю.
5. Панель основная рабочая среда позволяет переключаться между режимами работы. Здесь легко подстроить инструменты для рисования, дизайна, фотографии, 3D. Все рабочие среды можно настроить по своему вкусу.
Пред началом работы рекомендуется выставить рабочую среду в зависимости от поставленных задач. Так все необходимые инструменты будут под рукой, и работа в программе не вызовет трудностей.
Как начать работать в Фотошопе CS5?
Для того чтобы начать работу, необходимо выполнить следующие действия:
• Открываем нужный файл с помощью вкладки Файл. Тут можно либо открыть уже имеющееся изображение, либо создать новый документ. После этого откроется диалоговое окно предлагающее задать исходные параметры будущего снимка.
Здесь указывается разрешение, высота, ширина, цветовая модель. Любой набор параметров можно сохранить для дальнейшего использования.
• Программа позволяет открывать несколько файлов для последующей работы над коллажем или многослойным изображением. Имена открытых файлов появляются в виде закладок под панелью настроек.
Для сохранения результатов работы необходимо выполнить команду кнопка «Файл»>«Сохранить как» и выбрать необходимый вид сохранения документа. Программа работает со своим собственным разрешением формата PSD сохраняя результаты, в котором можно приостановить работу на любое удобное время. Окно Сохранение документа ориентирует на расположение файла на компьютере пользователя.
Настройка Фотошопа. Adobe Photoshop CC
Статьи в этой же категории
Независимо от того каким образом у вас появилась программа Adobe Photoshop CC, зарегистрировались ли на официальном сайте и взяли в аренду или скачали с Торента, в любом случае нужна настройка фотошопа.
Будем считать, что программа открыта и перед вами открытое рабочее окно. У кого-то оно черное, у кого-то может быть серое, не важно.
У кого-то на английском, у кого-то на русском. Это тоже не важно. Настроим по любому. Я буду показывать на своей русифицированной версии.
Интерфейс, в зависимости от версии программы, может немного отличаться. Не волнуйтесь, если какая-то настройка будет отсутствовать в том или ином разделе, она все равно будет отражена в другом.
Настройка фотошопа представляет собой следущие действия
[contents]Настройка Фотошопа. Основные
Заходим в меню Редактирование – Настройки – Основные
В основных настройках лучше все оставить по умолчанию
Интерфейс рабочего окна
В меню Интерфейс настраиваем цветовую тему вашего Фотошопа. Она может быть совершенно черной, может быть и очень светлой. Все зависит от вкуса и настроения человека.
Здесь же можно настроить язык и размер шрифта. Самый удобный Малый, но каждый может выбрать из списка под свой монитор и свой уровень зрения. Остальное оставляем как есть.
«Синхронизировать настройки» пропускаем и настраиваем обработку файлов
Обработка файлов
Этот раздел меню настроек не требует редактирования на данном этапе. Разработчики постарались установить по умолчанию оптимальные настройки. В дальнейшем, когда вы узнаете для чего используется формат RAW, вам возможно понадобиться эта настройка. А сейчас оставляем всё как есть
Производительность
Поставьте галочку Использовать графический процессор. Это нужно для того, чтобы помочь процессору вашего компьютера.
Дело в том, что обработка изображений, это процесс, требующий больших ресурсов от вашего компьютера, поэтому он использует все свои возможности. А если у вас стоит хорошая видеокарта, на которой тоже имеется тот самый графический процессор, и он тоже должен подключаться к работе по обработке изображений. Вот здесь мы его и подключаем.
Использование памяти. Это параметр, который мы определяем для использования Adobe Photoshop CC в процессе его работы.
Доступная память определяет то, сколько может дать ваш компьютер для работы Фотошопа в данный момент. И в то же время чтобы дать и другим программам возможность
работать. Это и определяем бегунком, устанавливая для программы занимаемую им память.
60% достаточно для стабильной работы. Установив 100%, мы обречем параллельно-работающие программы на торможение.
Остальные параметры в этом разделе оставляем так как есть.
Рабочие диски для хранения архивов
Рекомендую установить диск, на котором хранятся ваши архивы, рабочие файлы и папки.
Если вы установите диск С, то есть корневой, то вы загрузите систему, что не желательно.
Курсоры
Этот параметр чисто творческий, со временем он понадобится, но пока оставим как есть.
«Прозрачность и цветовой охват» оставляем в том же виде
Единицы измерения и линейки
Единицы измерения ставим в пикселях, Колонки в пунктах
На “Направляющие сетка и фрагменты» пока не обращаем внимание и оставляем в том же виде.
“Внешние модули», «3D», “Экпериментальные функции» оставляем настройки по умолчанию.
Текст
Настройки этого параметра сделайте в таком виде
Настройка Фотошопа мы успешно завершена, в следующей статье рассмотрим Импорт фотографий в программу.
Как оптимально настроить Adobe Photoshop перед работой?
Прежде чем работать с программой Adobe Photoshop на своем компьютере, вам сначала нужно оптимально настроить под себя этот графический редактор. Это нужно для того, чтобы в дальнейшем работа в программе не вызывала у вас каких-либо трудностей или проблем. Работа в таком редакторе должна быть, удобной, приятной и быстрой. В этом материале мы пройдемся по основным настройкам и некоторые из них подгоним под себя. Теперь за дело!
Основные
Итак, заходим в меню «Редактирование» —> «Установки» —> «Основные«. После этого открывается окно установок. Сейчас мы разберем основные настройки (картинку можно увеличить):
- Палитра цветов — оставляем на «Adobe«;
- Палитра цветов HUD — оставим на «Колесо цветового тона«;
- Интерполяция изображения — выбираем режим «Бикубическая, четче (наилучшая для уменьшения)«. Очень часто нам приходится уменьшать наше изображение для размещения его в Интернете или при подготовке к печати. А так, как мы часто уменьшаем свое изображение, поэтому и выбираем данный режим.
Давайте теперь посмотрим следующие параметры во вкладке «Основные«. Здесь особо ничего менять не будем за исключением пункта «Смена инструмента клавишей Shift«. Обычно, чтобы изменить инструмент в одной вкладке панели инструментов мы нажимаем клавишу Shift и одновременно горячую клавишу, которая относится к данному инструменту. Так для нас не совсем удобно. Поэтому можно убрать галочку с данного пункта. Так вы можете изменять инструмент одной горячей клавишей. Это очень удобно! Но если захотите, то можете не снимать галочку с данного пункта.
Также в этих параметрах есть пункт «Масштабировать колесиком мышки«. При желании можно отметить этот пункт и сохранить настройки. Теперь при прокрутке колесиком масштаб фото будет меняться. Довольно удобная функция. Если она вам нужна, то напротив такой функции поставьте галочку. Если галочку не поставите, то для изменения масштаба изображения, нужно будет зажимать клавишу ALT и одновременно прокручивать колесиком мышки.
Интерфейс
Итак, когда мы задали основные параметры, переходим во вкладку «Интерфейс«, чтобы посмотреть настройки для интерфейса программы. В основных настройках цвета ничего не меняем. А зато в настройках «Граница» все пункты оставляем «Не показывать«.
Что нам это даст? По умолчанию на границах фотографии отображается тень. Я считаю это лишней красивостью программы, но в работе она мешает. Можно запутаться, является ли эта тень действительной или она была добавлена с помощью отдельного эффекта. Поэтому чтобы в дальнейшем не путаться, показ тени лучше отключить.
Ниже в настройках «Панели и документы» ставим галочку на «Автопоказ скрытых панелей«. Больше никакие настройки здесь не трогаем. Также убедитесь, что язык интерфейса у вас русский и установлен малый размер шрифта в меню.
Обработка файлов
Переходим во вкладку «Обработка файлов«. Параметры сохранения файла не меняем.
В совместимости файлов в пункте «Максимизировать совместимость файлов PSD и PSB» ставим «Всегда«. Тогда у нас программа не будет спрашивать при сохранении, максимизировать совместимость или нет. Программа будет делать это по умолчанию. Все остальное оставляем без изменений.
Производительность
Переходим в настройки производительности программы фотошоп. В шкале использование памяти можно настроить использование оперативной памяти под нужды программы Adobe Photoshop. Обычно тут устанавливают максимальное 100% значение, чтобы в дальнейшем программа не тормозила.
В настройках «История и кэш» сделаем небольшие изменения. В пункте «История действий» я поставил на 80. В процессе работы лучше будет, если у нас будет большая история. Мы можем допускать какие-то ошибки в работе с программой и у нас должна быть хорошая возможность, чтобы мы могли всегда вернуться к прошлому действию. Если история будет маленькой, то этого не хватит. Я рекомендую сделать историю большой равную как минимум 60 пунктам. Обычно историю ставят на 100. Однако скажу, что этот параметр немного нагружает систему. Если у вас не особо мощный компьютер, то поставьте 60. Так фотошоп не будет часто зависать.
А вот вкладка «Рабочие диски» очень важная. Ни в коем случае не следует устанавливать рабочим диском системный диск C. Можно выбрать другие диски, где у вас наибольший объем свободного пространства. Но системный диск никогда не трогаем.
Также в настройках графического процессора (если он поддерживает), нужно включить отрисовку OpenGL. Здесь можно настроить еще и «Дополнительные параметры«, но я в этих параметрах оставил режим «Обычный«. Может случиться так, что в настойках графического процессора эта функция может отсутствовать. Это значит, что данный параметр не поддерживается вашей видеокартой.
Курсоры
После того, как настроили производительность программы, переходим во вкладку «Курсоры«. Здесь можно настроить вид курсора. Здесь я лично ничего не менял и оставил все в стандартном виде. При желании вы тут можете поиграться, и настроить свое отображение курсора.
Прозрачность и цветовой охват
Можно настроить предупреждение при выходе за пределы цветового охвата, а также отображение самих прозрачных областей. Я тут тоже ничего не менял и оставил все по умолчанию. При желании, можете побаловаться с настройками.
Единицы измерения и линейки
Здесь можно настроить единицы измерения линеек, колонок для текста и разрешение по умолчанию для новых документов. Я здесь особо нечего не менял. Но в «Линейки» я выбрал отображать в «мм«. «Текст» я поставил в «пикс«. Так я буду примерно знать, какого размера у меня буквы в зависимости от величины изображения в пикселях.
Направляющие, сетка и фрагменты
Как правило, во вкладке «Направляющие, сетка и фрагменты» можно настроить сетку для своих нужд. Однако я лично здесь ничего не менял, и все настройки оставил по умолчанию.
Внешние модули
Здесь можно выбрать папку для внешних модулей. Когда будете добавлять туда различные плагины, то фотошоп будет в дальнейшем обращаться к этой папке. В пункте «Панели расширения» во всех настройках галочки должны быть проставлены.
Шрифты
Здесь также я ничего не менял. Оставил все, как было.
3D
Во вкладке «3D» можно настроить параметры для работы с 3D изображениями. Здесь можно задать % использования памяти видеокарты. Я у себя оставил на 100%. Также есть настройки рендеринга, настройки качества и другие настройки для работы с 3D объектами. Все эти настройки я не трогал и оставил все по умолчанию.
Закончив данные настройки, нажимаем на кнопку «Ок«.
Отключаем уведомления
Последняя настройка, которую я хочу вам показать — это как можно отключить различные уведомления в фотошопе. Итак, заходим в меню «Редактирование» и выбираем «Настройка цветов«. Здесь убираем три галочки напротив «Спрашивать при открытии» и «Спрашивать при вклеивании» (рисунок ниже).
Если честно, то не очень удобно, когда открываешь картинку либо что-то вставляешь, и после этого начинает появляться окошко, где написано, что профиль не совпадает. После этого каждый раз необходимо нажимать кнопку «Ок«. Поэтому лучше эти галочки убрать. В дальнейшем работать в фотошопе вам станет намного приятнее. Также для более быстрой и комфортной работы в программе, обязательно нужно еще настроить рабочие среды в программе фотошоп. Так продуктивность вашей работы возрастет в несколько раз!
После всех проделанных настроек, чтобы все изменения вступили в силу, перезагрузите программу. Вот и все! Базовые настройки, которые нам необходимы для приятной работы в программе, мы уже задали. Теперь уже можно начинать работать с программой Adobe Photoshop. Это были все основные настройки Photoshop, которые должны проводиться перед началом работы в этом редакторе. В общем, изучайте и внедряйте!
Мне нравитсяНе нравитсяКак использовать Photoshop: Уроки Photoshop для начинающих
Вы, наверное, слышали об Adobe Photoshop, даже если не являетесь профессиональным графическим дизайнером. Эта замечательная программа полезна для любого бизнеса и личного пользования. Хотя это может показаться пугающим или подавляющим, научиться пользоваться Photoshop может быть проще, чем вы думаете.
Изучение того, как использовать Photoshop, может оказаться огромным подспорьем при построении бизнеса прямой поставки. Вы можете использовать его для создания графики, такой как макеты футболок для вашего веб-сайта, редактирования и улучшения фотографий продуктов или создания рекламных объявлений, таких как баннерная реклама и графика продаж — и это лишь некоторые из них.
Существуют десятки учебных пособий и инструкций по Photoshop, которые могут показать вам все, что нужно, в том числе учебные пособия по Photoshop для начинающих и экспертов.
Если у вас нет опыта использования графического программного обеспечения, не беспокойтесь. Из этого туториала Вы узнаете, как начать работу и научиться работать с изображениями в Photoshop. Изучив основы, вы можете переходить к более сложным урокам Photoshop.
Как использовать Photoshop
Adobe Photoshop — это программа для обработки изображений и графического дизайна, которую используют тысячи людей в самых разных сферах по всему миру.Это не только для фотографий, но вы можете использовать Photoshop для дизайна веб-сайтов, редактирования видео и создания 3D-изображений. Прежде чем вы сможете начать работу с Photoshop, вам необходимо приобрести тарифный план и загрузить Photoshop на свое устройство. После того, как вы загрузили программное обеспечение, вы можете начать знакомство с интерфейсом, который очень интуитивно понятен.
Введение в Adobe Photoshop
Новичку в Photoshop важно понимать анатомию интерфейса, прежде чем начать.Когда вы откроете программу, вы увидите главное меню вверху, как и другие программы. Слева вы увидите боковую панель с основными инструментами. Справа вы увидите инструмент цвета и инструмент слоев.
Как открыть документ в Photoshop
Чтобы создать новый документ или открыть файл на вашем компьютере, нажмите «Файл» в верхнем левом меню. Выберите «Новый», чтобы создать новый пустой документ. Или нажмите «Открыть», чтобы просмотреть свой компьютер и открыть существующий файл.
При создании нового документа появится диалоговое окно. В этом окне вы можете назвать файл и выбрать желаемый размер и разрешение. Это полезно, если вашему сайту требуется файл определенного размера для правильного отображения фотографий. Размеры нашей фотографии составляют 880 пикселей в ширину и 450 пикселей в высоту. Разрешение 72 пикселя / дюйм будет работать для онлайн-изображений. Но если вам нужна качественная печать, мы рекомендуем 300 пикселей / дюйм. (Предупреждение: это значительно увеличит размер файла, поэтому будьте осторожны.)
Нажмите ОК и готово! Вы готовы к работе.
Имейте в виду, что Photoshop «заблокирует» этот новый документ, что не позволит вам вносить изменения непосредственно в этот слой. Чтобы разблокировать его, просто нажмите значок замка в названии слоя, и он исчезнет. Продолжайте читать, чтобы узнать больше о слоях.
Набор инструментов Photoshop
Набор инструментов на левой боковой панели станет вашим лучшим другом. Инструменты организованы в группы в зависимости от того, что они делают:
- В верхней части представлены инструменты выбора, обрезки и нарезки.Используйте их, чтобы выбрать части ваших изображений, которые вы хотите отредактировать или улучшить, или обрезать и вырезать части, которые вы хотите исключить.
- Во втором разделе представлены инструменты ретуши и рисования. Используйте их, чтобы избавиться от нежелательных пятен на товарах, рисовать на вашем изображении, стирать определенные части, раскрашивать их или улучшать их резкостью или размытием.
- Третий раздел — инструменты для рисования и набора текста. Используйте их, чтобы писать текст поверх изображения или рисовать на них изображения вручную с помощью инструмента «Перо». Мы рассмотрим инструмент «Перо» позже.
Изображение предоставлено: Tutorial9
Каждый раз, когда вы нажимаете на один из инструментов левой боковой панели, вы видите, что параметры инструмента всплывают под верхним главным меню. Мы рассмотрим их при обсуждении каждого инструмента.
Как использовать экшены Photoshop
Как использовать слои в Photoshop
Говоря о слоях, это критически важная функция, которую нужно понимать, когда вы изучаете, как использовать Photoshop, даже для самых базовых руководств по Photoshop.
Вы можете обнаружить, что Photoshop не выполняет то, что вам нужно, только для того, чтобы обнаружить, что это проблема ваших слоев. Базовые знания этой функции помогут избежать неровностей дороги и разочарования при использовании Photoshop.
Слои можно представить себе как листы стекла, уложенные друг на друга. Когда вы используете несколько слоев, легче редактировать одну часть вашего изображения, не испортив остальную часть конечного продукта. Вы можете легко добавлять или удалять слои, а также «скрывать» их, щелкая значок глазного яблока слева от названия каждого слоя.
Во многих случаях Photoshop автоматически создает новый слой для вашего действия. Например, если вы используете инструмент «Текст», чтобы писать на фоновом изображении, или если вы вставляете другое изображение в свой документ, создается отдельный безымянный слой.
В приведенном выше примере вы можете увидеть три слоя: один для логотипа внизу, один для текста и один для фонового изображения. Мы настоятельно рекомендуем вам давать своим слоям имена во время работы, иначе это может запутать.Для этого просто дважды щелкните там, где написано «Слой X», и введите все, что хотите.
Теперь, если мы хотим переместить логотип, мы можем просто щелкнуть слой с логотипом и переместить его, не затрагивая другие части документа.
Как использовать инструмент «Перо» в Photoshop
Инструмент «Перо» позволяет рисовать собственные формы. У него есть четыре различных варианта:
- Стандартное перо для рисования кривых и прямых сегментов
- Перо Curvature для интуитивного рисования прямых сегментов и кривых
- Перо произвольной формы для свободного рисования, как если бы вы использовали ручку и бумагу
- Магнитное перо для рисования пути, которые привязываются к краям определенных определенных краев, для большей точности
Сейчас мы рассмотрим, как использовать стандартный инструмент «Перо».Дополнительные советы см. В руководствах Adobe Photoshop по инструментам «Перо».
Выберите стандартный инструмент «Перо», щелкнув и удерживая значок пера и выбрав тот, который говорит «Инструмент перо». Вы также можете использовать различные инструменты «Перо», щелкнув главный значок в меню панели инструментов, а затем набрав «shift + P» в качестве сочетания клавиш.
Каждый раз, когда вы щелкаете по документу, вы создаете точку привязки. Точки привязки действуют как угол или точка изгиба фигуры.
Например, вы можете нарисовать звезду, щелкнув все места, где должны быть углы звезды.Чтобы закрыть звезду, щелкните первую нарисованную точку привязки.
Изображение предоставлено: Adobe
Чтобы нарисовать фигуру с кривыми:
- Щелкните в том месте, где вы хотите разместить первую привязку. Но не отпускайте — вместо этого перетащите мышь, чтобы создать направляющие линии, которые будут формировать кривую. Форма вашей кривой будет зависеть от длины и наклона ваших направляющих линий. Отпустите кнопку мыши, когда нарисовали направляющую линию.
- Щелкните в том месте, где должен заканчиваться сегмент кривой, где кривая изменит свой угол или направление.Допустим, вы хотите сделать С-образную кривую. Для этого: щелкните, чтобы создать вторую точку привязки, затем перетащите мышь в направлении, противоположном тому, которое вы перетащили, чтобы создать первую направляющую линию на шаге 1. Если вы хотите сделать S-образную кривую вместо C-образной, перетащите указатель мыши в том же направлении, что и ваша первая линия направления.
- Повторяйте этот процесс, пока не получите нужную форму. Примечание: вы можете переместить любую из ваших точек привязки или изменить положение любой из ваших направляющих линий в их конечных точках.Для этого удерживайте нажатой клавишу «Control», прежде чем щелкнуть любую из этих точек, и удерживайте ее, пока не закончите. Если вы случайно создали дополнительную точку, забыв ввести клавишу Control, вы можете нажать «Control + Z», чтобы отменить последний шаг (или вы можете нажать «Правка» → «Отменить» в верхнем меню). Control + Z работает для всего, что вы делаете в Photoshop, так что запомните этот удобный ярлык.
Изображение предоставлено: Adobe
Как использовать инструмент «Текст» в Photoshop
Инструмент «Текст» позволяет писать слова на изображении.Удерживая значок инструмента «Текст» на левой панели инструментов, вы увидите возможность печатать по горизонтали или вертикали.
Как и все другие инструменты, при нажатии на него в главном меню отображаются дополнительные параметры. Вы также можете редактировать, используя панель «Персонаж», которая дает вам еще несколько вариантов.
В Photoshop встроено множество стилей шрифтов, но вы всегда можете установить свой собственный, если у вас есть собственный шрифт для вашего бренда. Это можно сделать, установив файл OTF или TTF в папку со шрифтами на Mac или ПК.После перезагрузки компьютера шрифт должен быть доступен в Photoshop.
Инструмент «Текст» имеет множество опций, включая изменение:
- Размер и цвет, а также такие стили, как курсив, маленькие заглавные буквы, подчеркивание, зачеркивание, надстрочный и подстрочный индекс
- Расстояние между каждой строкой текста, а также расстояние между буквами
- Вертикальный и горизонтальный масштаб вашего текста или его высота или ширина
Как использовать инструмент «Градиент» в Photoshop
Градиент — это плавный переход цвета между двумя или более цветами.Градиенты служат отличным фоном для фотографии продукта или рекламы. Они могут быть простым способом добавить немного цвета и профессиональный вид.
Инструмент «Градиент» позволяет выбрать один из предустановленных параметров или создать собственный градиент.
Чтобы создать градиент:
- Щелкните значок ведра с краской. Удерживайте ее, пока не появится меню. Выберите «Инструмент градиента».
- Используйте меню параметров, которое отображается под строкой главного меню. Если вы нажмете на раскрывающееся меню, вы найдете предустановленные градиенты на выбор.
- Вы также можете щелкнуть полосу вместо раскрывающегося списка. Когда вы это сделаете, откроется редактор градиентов. В этом диалоговом окне вы можете выбрать одну из предустановок и при желании внести свои изменения. Если дважды щелкнуть цветные остановки, которые отображаются в строке под полем «Сглаживание», вы можете выбрать собственные цвета для предустановленного шаблона градиента.
- Выбрав нужные параметры градиента, нажмите «ОК».Теперь вы можете нарисовать его на своем документе, щелкнув начальную точку, удерживая мышь и перетащив линию в точку, где вы хотите, чтобы градиент заканчивался. Например, если вам нужен диагональный градиент, вы можете щелкнуть верхний левый угол документа и перетащить его в правый нижний угол.
- Photoshop создаст градиент, заполняющий слой.
В верхнем меню вы увидите пять вариантов общего градиента:
- Линейный градиент: прямая линия, как в примере выше.
- Радиальный градиент: круговой узор, симметрично идущий наружу от начальной точки.
- Угловой градиент: поворот против часовой стрелки вокруг начальной точки.
- Отраженный градиент: зеркальный линейный градиент по обе стороны от начальной точки.
- Ромбовидный градиент: ромбовидный узор от середины к внешним углам.
Изображение предоставлено: Adobe
Как использовать инструмент «Лассо» в Photoshop
Инструмент «Лассо» помогает вам выбрать определенные части изображения, чтобы вы могли изолировать их, вырезать или редактировать / улучшать отдельно от остальная часть изображения.Это отличается от инструментов прямоугольника или круга, поскольку вы можете создать произвольную форму вместо прямоугольника или круга.
Инструмент «Лассо» предлагает три варианта:
- Стандартное лассо. Чтобы использовать это, просто нарисуйте фигуру, которую хотите вырезать, удерживая нажатой кнопку мыши. Рекомендуется вернуться к исходной точке, чтобы контролировать способ закрытия выделения. Если вы не вернетесь к начальной точке, он проведет прямую линию между начальной и конечной точкой, чтобы закрыть выделение.
- Многоугольное лассо. Этот инструмент позволяет рисовать многоугольник с прямыми сторонами. Вместо того, чтобы перетаскивать мышь для создания нужной формы, вы можете щелкнуть каждую точку, где вы хотите закончить линию вашего многоугольника.
- Магнитное лассо. Этот инструмент «умный» для большей точности. Он автоматически привязывается к выбранному вами элементу, чтобы вы могли выбрать его с большей точностью, чем вручную. Просто щелкните начальную точку на краю элемента и, удерживая мышь, обведите его.Когда вы отпустите кнопку мыши, Photoshop создаст выделение.
Если вы хотите увеличить или уменьшить определенную часть вашего выделения, вы можете добавить его, удерживая клавиши «Control + Shift», пока вы рисуете больше, или удерживая «Control + Alt» для вычитания из ваш выбор. Вы также можете сделать это, выбрав параметры «Добавить к выделенному» или «Вычесть из выделенного» в строке меню инструмента «Лассо», которая отображается под строкой главного меню в верхней части экрана.
Опять же, если вы случайно отмените выбор, вы можете просто набрать «Control + Z», и он вернется. Спасатель! Если вы хотите, чтобы ваш выбор исчез, нажмите «Control + D» для «отменить выбор». Это работает для любого выделения в Photoshop, а не только для выделения лассо.
4 Преимущества Photoshop для малого бизнеса
- Последовательный брендинг
Малым предприятиям может быть трудно разработать единый брендинг, не имея инструмента дизайна, на который можно положиться. Adobe Photoshop может помочь вам создать бренд на множестве различных платформ, который ваша аудитория сможет легко и четко идентифицировать, облегчая им выбор покупки у вас. - Изображения продуктов высшего класса
Создание высококачественных изображений продуктов может быть разницей между привлечением клиентов к покупке вашего продукта или выбором посетителей для покупки у ваших конкурентов. Фотографии продукта — это наиболее близкая вещь к вашему реальному продукту для онлайн-покупателей. Используя Photoshop для создания ярких изображений, вы можете завоевать доверие к своему бренду и заставить посетителей вашего сайта покупать у вас, а не у других брендов. - Отличные маркетинговые материалы Нет ничего лучше, чем просматривать отличные маркетинговые материалы для бренда в социальных сетях, электронном маркетинге, контекстной рекламе и других маркетинговых каналах, которые кричат о социальных проблемах.С Photoshop вам не нужно нанимать фрилансера для создания ресурсов для ваших новых кампаний. Вы можете создать их самостоятельно, используя множество руководств по фотошопу для начинающих.
- Веб-дизайн
Если вы работаете в малом бизнесе, в вашей команде может не быть веб-дизайнера или разработчика. Если вы решите работать с агентством веб-дизайна, вам понадобится метод творческого общения, чтобы показать, что вам от них нужно. Photoshop — отличный инструмент для этого, так как вы можете загрузить PSD шаблон веб-сайта, который вы можете настроить в соответствии с требованиями, и отправить его в свое агентство для работы.
Заключение
Когда вы начинаете бизнес по прямой поставке, наличие некоторых навыков редактирования изображений может оказаться бесценным. Изучение того, как создавать изображения в Photoshop с помощью базовых руководств по Photoshop, — отличный способ научиться. В дополнение к этому руководству вы найдете множество руководств по Adobe Photoshop, таких как учебные пособия по Photoshop для начинающих, пользователей среднего уровня и экспертов.
С помощью простого поиска в Google вы можете научиться пользоваться Photoshop в нужном для вашего времени темпе и с нужным уровнем навыков.
По мере развития ваших навыков вы сможете управлять большей частью своих цифровых активов, не прибегая к услугам эксперта по дизайну. Когда вы изучаете Photoshop, вы можете сэкономить время и деньги и гарантировать, что все будет именно так, как вы хотите.
Для чего вы планируете использовать Photoshop в своем бизнесе прямой поставки? Если вы уже используете его, для чего вы его используете? Расскажите нам об этом в комментариях ниже.
Хотите узнать больше?
Полное руководство для начинающих по Adobe Photoshop Creative Cloud
Всегда есть начало.Каждое путешествие начинается с одного шага. Каждая фотографическая карьера начинается с нажатия одной кнопки затвора. Каждый мастер Photoshop открывает программу впервые.
Поздравляем, если вы читаете это, вы только начинаете — или, по крайней мере, думаете о том, чтобы начать — изучать, как использовать Adobe Creative Cloud.Может быть, вы открыли приложение и вас ошеломили все варианты, поэтому вы обратились в Google, чтобы узнать, что делать, или, может быть, вы обычный читатель MakeUseOf, который всегда хотел учиться и просто проводит некоторые исследования.
Какими бы ни были причины вашего пребывания здесь, будьте уверены, что вы в надежных руках.Сегодня я собираюсь взглянуть на абсолютные основы Photoshop CC. Я предполагаю, что вы абсолютно ничего не знаете. К концу этой статьи у вас будет установлен Photoshop, и вы будете на пути к освоению некоторых базовых техник.
Итак, без лишних слов, давайте углубимся.
Что такое Photoshop CC?
Adobe Photoshop — это редактор изображений, созданный Adobe.Он существует уже более 25 лет и используется всеми, от фотографов до графических дизайнеров. Когда дело доходит до редактирования изображений, это золотой стандарт. Я уже писал обо всем, что вы можете с ним делать, так что прочтите это, если вы не уверены, на что он способен. Вы определенно выбрали правильное приложение, которым хотите научиться пользоваться.
Долгое время Photoshop продавался как отдельное приложение, но теперь он входит в состав Adobe Creative Cloud.Не волнуйтесь, то, что это называется Creative Cloud, не означает, что вы можете использовать Photoshop только в сети; это не облачное приложение. «Creative Cloud» — это просто бренд Adobe для их службы приложений по подписке.
Используя Creative Cloud, вы оформляете ежемесячную или годовую подписку.Это дает вам доступ к приложениям Adobe. Затем вы можете загрузить и установить их, как обычные настольные программы. Когда вы находитесь в сети, ваши приложения Adobe будут проверять серверы Adobe, чтобы убедиться, что все обновлено по вашей подписке. Если вы не были в сети более четырех месяцев или срок действия подписки истек, вы больше не сможете использовать приложения.
Лучший способ получить Photoshop — это часть Adobe Creative Cloud.За 49,99 долларов в месяц вы получаете доступ к Photoshop, а также к некоторым другим замечательным приложениям, таким как Lightroom.
Читатели MakeUseOf получают скидку 15% на Creative Cloud, зарегистрировавшись здесь.
Установка Photoshop
После регистрации пакета Creative Cloud вам будет предложено установить приложение Creative Cloud.Загрузите и установите его, как любое другое приложение. Откройте его и войдите в систему, указав данные своей учетной записи Creative Cloud. Теперь вы можете установить Photoshop.
Щелкните вкладку Apps и выберите из списка Photoshop .Он будет загружен и установлен в вашей системе. Это большое приложение, поэтому его загрузка может занять некоторое время.
Как только это будет сделано, вы можете открыть его из меню «Пуск» или папки Applications .
Открытие изображения в Photoshop
Когда вы впервые откроете Photoshop, вы увидите Start Workspace .Это дает вам быстрый доступ ко всем вашим недавним файлам и нескольким удобным предустановкам. Если вы впервые открываете Photoshop, у вас не будет последних файлов.
Чтобы открыть изображение, которое вы уже сохранили на свой компьютер в Photoshop, нажмите Open… в рабочем пространстве «Начать». Найдите файл, который хотите использовать, и нажмите OK . Теперь он откроется в Photoshop.
Создание нового документа в Photoshop
Иногда вы не хотите открывать существующий файл, а вместо этого начинаете с пустого документа.Чтобы открыть новый пустой документ, у вас есть два варианта.
Щелкните New… в рабочем пространстве «Начать». Затем вы можете ввести любые размеры, которые хотите для нового документа, или выбрать предустановку из раскрывающегося меню Тип документа .
Или щелкните вкладку Presets и выберите один из параметров Photoshop по умолчанию.
Рабочая область Photoshop
Photoshop имеет невероятно настраиваемую рабочую область.Он основан на Document Window ; Здесь отображается документ, над которым вы работаете, и множество панелей, каждая из которых имеет определенное назначение.
На изображении ниже вы можете увидеть рабочую область Essentials по умолчанию .В нем есть все необходимое для начала работы с Photoshop.
- Окно документа — Здесь отображается любой документ, над которым вы работаете.
- Панель инструментов — Содержит ярлыки для всех инструментов Photoshop.
- Панели «Цвет» и «Образцы» — позволяют выбирать цвета.
- Панель настройки — Содержит все корректирующие слои Photoshop.
- Панель «Слои» — Здесь вы можете увидеть любые слои редактируемого документа.
- Панель свойств — Здесь вы изменяете любые корректирующие слои, добавляемые к изображению.
- Панель управления — Здесь есть все параметры для текущего инструмента.
Размещение файлов в документе
Если вы пытаетесь объединить несколько изображений или создать плакат, вам необходимо регулярно добавлять дополнительные изображения в файлы Photoshop.
Чтобы добавить изображение в документ, над которым вы уже работаете, выберите File> Place Embedded… и выберите файл, который хотите добавить. Измените размер и положение файла с помощью управляющих маркеров. Когда вы будете довольны тем, где оно находится, нажмите Введите или Верните , чтобы добавить его.
Что такое слои?
Когда вы добавляете в документ второй файл, он отображается как отдельный слой на панели слоев.Все, от текста до изображений и настроек, добавляется в ваш документ как отдельный слой, которым вы можете управлять независимо.
Это один из самых фундаментальных аспектов Photoshop.
Перемещение слоев вокруг
Если вы добавляете в документ новый файл или текстовый слой, вам часто придется перемещать его или изменять его размер.Для этого вы используете инструмент Move . Вы можете выбрать его на Панели инструментов или с помощью сочетания клавиш M .
Выберите слой, который вы хотите переместить, на панели слоев и щелкните в любом месте документа.Затем вы можете перетащить его.
Если вы хотите изменить его размер или трансформировать, нажмите Ctrl + T или Command + T .Вы можете использовать ручки управления, чтобы изменить размер и форму слоя.
Чтобы удалить слой, выберите его и перетащите в корзину в нижней части панели слоев.
Обрезка изображений в Photoshop
Обрезать изображения в Photoshop очень просто: для этого есть специальный инструмент.Чтобы выбрать инструмент Crop , щелкните его на панели инструментов или используйте сочетание клавиш C .
В панели управления вы можете выбрать одну из предустановленных культур или ввести собственное соотношение.
Изменение размера изображений в Photoshop
Уменьшить размер фотографий для компьютеров просто — вы выбрасываете данные.Однако изменение размера намного сложнее — компьютер должен генерировать дополнительную информацию и заставлять ее хорошо выглядеть. К счастью, Photoshop действительно хорошо справляется с обоими задачами.
Чтобы изменить размер изображения, выберите Изображение> Размер изображения… Введите новый размер и нажмите ОК . Будьте осторожны при увеличении размера изображения. У вас никогда не получится добиться хорошего качества маленькой фотографии при большом разрешении.
Как сделать фотографию ярче
Отстой, когда вы делаете отличное фото, но оно слишком темное.Возможно, солнце было действительно ярким, или ваша камера просто неверно оценила экспозицию, но по какой-то причине изображение выглядит так, как будто оно было снято в пещере. Photoshop может это легко исправить.
Откройте изображение, которое вы хотите сделать ярче в Photoshop, а затем перейдите в Слой > Новый корректирующий слой> Яркость / Контрастность .Назовите слой и нажмите OK . Перетащите ползунок Яркость вправо, пока изображение не будет выглядеть хорошо.
Если изображение выглядит слишком ярким, вы также можете сделать наоборот: просто перетащите ползунок Яркость влево, чтобы затемнить его.
Как сделать фото популярным
Визуально людей радуют простые вещи.По большей части все думают, что лучше всего смотрятся изображения с небольшим контрастом и красивыми яркими цветами. Фотографии с низким контрастом и без большого количества цветов выглядят тусклыми.
С помощью этого простого рецепта вы сможете сделать любую фотографию более привлекательной.Если вы серьезно относитесь к фотографии, вам следует потратить время на изучение более сложного редактирования, но пока вы только начинаете, эта техника очень удобна.
Откройте изображение, которое хотите отредактировать в Photoshop.Перейдите в Слой > Новый корректирующий слой> Яркость / Контраст и перетащите ползунки Яркость и Контрастность вправо. Будьте осторожны, не заходите слишком далеко; если вы переборщите, изображение будет выглядеть глупо.
Затем перейдите в Слой > Новый корректирующий слой> Цветовой тон / Насыщенность и перетащите ползунок Насыщенность вправо.Опять же, не заходите слишком далеко.
Наконец, выберите слой с фотографией и перейдите к Filter> Sharpen> Sharpen .Теперь изображение должно выглядеть намного интереснее.
Как преобразовать изображение в черно-белое
Хотя не все изображения выглядят лучше в черно-белых тонах, но некоторые из них это делают.Если вы снимаете ночью или при странном освещении, часто бывает проще просто избавиться от всего цвета, чем пытаться исправить его.
Хотя не все изображения выглядят лучше в черно-белых тонах, но некоторые из них это делают.Если вы снимаете ночью или при странном освещении, часто бывает проще просто избавиться от всего цвета, чем пытаться исправить его.
Чтобы преобразовать изображение в черно-белое, откройте его в Photoshop и перейдите в Слой > Новый корректирующий слой> Черно-белый… Ползунки позволяют определить, насколько ярким или темным становится серый каждый цвет. Поиграйте с ними, пока не получите образ, который вам понравится.
Черно-белые изображения, как правило, более контрастны, чем цветные, поэтому перейдите в Слой > Новый корректирующий слой> Яркость / Контрастность и потяните ползунок Контраст немного вправо.
Как добавить текст к изображению
Когда вы делаете плакат или рождественскую открытку в Photoshop, вам обычно нужно добавить текст к изображению.И снова для этого есть специальный инструмент.
Нажмите T , чтобы выбрать инструмент «Текст», или щелкните его на панели инструментов.В Панели управления вы можете выбрать шрифт, размер текста, цвет текста и выравнивание.
Щелкните в том месте, где вы хотите разместить текст, чтобы активировать инструмент «Текст».Затем вы можете ввести любое сообщение, которое хотите добавить в свой документ. Когда вы закончите, нажмите ? на панели управления или нажмите Ctrl + Enter ( Command + Return , если вы используете Mac).
Сохранение файлов и изображений
В Photoshop есть два типа файлов, которые вы собираетесь сохранять: проекты, над которыми вы работаете, и готовые изображения.
Проекты, над которыми вы работаете, можно сохранить в файлах TIFF или PSD.Они сохраняют все слои и настройки, которые вы внесли в свое изображение, чтобы вы могли вернуться и отредактировать вещи. Однако это большие файлы, которые нельзя загрузить в такие места, как Facebook или Twitter.
Чтобы сохранить рабочий файл, выберите « File»> «Save » и перейдите в то место, где вы хотите сохранить файл.Нажмите ОК, и он будет там сохранен. Теперь он будет доступен в разделе «Последние файлы начального рабочего пространства», а также в вашей обычной файловой системе.
В Photoshop вы фактически не сохраняете готовое изображение, а экспортируете его.Перейдите в File> Export> Export As … , и появится диалоговое окно Export As .
Важный момент, когда вы начинаете, — это верхняя часть правой колонки.Вы можете выбрать формат, качество и размер изображения, которое хотите сохранить.
В раскрывающемся списке Format выберите PNG или JPG.Если вы выберете JPG, значение Качество определяет размер файла и качество изображения конечного файла — где-то около 70 процентов — отличный компромисс.
В разделе Размер изображения вы можете изменить размер файла для экспорта.Большинство камер снимают огромные изображения, которые намного больше, чем вам нужно для социальных сетей. Я стараюсь сохранять изображения шириной около 1200 пикселей. Все изображения в этой статье имеют размер 670 пикселей, и они отлично подходят для того, что мне здесь нужно.
Когда вы закончите, нажмите Export All и перейдите туда, где вы хотите сохранить окончательное изображение.Нажмите Export , и все готово. Теперь вы можете загружать их на Facebook, отправлять по электронной почте своей семье или делать что угодно.
Что вы можете сделать сейчас
Каждый из этих методов полезен, но они лучше всего проявляются, когда вы их комбинируете.Всего с десятью или около того приемами, которые вы уже изучили, вы можете сделать многое. Давайте рассмотрим несколько идей.
Создать новое изображение профиля Facebook
- Найдите одну из ваших любимых фотографий и откройте ее в Photoshop.
- Обрежьте его до квадрата с помощью инструмента кадрирования.
- Используйте технику выталкивания изображений.
- Сохраните его как JPG и загрузите на Facebook.
Создание плаката для мероприятия
- Откройте новый пустой документ и используйте предустановку для плаката нужного вам размера.
- Добавьте фоновое изображение и измените его размер, чтобы оно занимало всю страницу.
- Может быть, использовать технику, чтобы сделать изображение ярким.
- Добавьте сверху несколько текстовых слоев с информацией, которой нужно поделиться.
- Перемещайте эти текстовые слои, пока они не будут выглядеть отлично.
- Сохраните плакат в формате JPG высокого качества и отправьте его на печать.
Создать коллаж
- Откройте новый пустой документ любого размера, который вам нужен.
- Добавьте в документ несколько разных изображений.
- С помощью инструмента «Перемещение» измените положение и превратите изображения в классный коллаж.
- Сохраните коллаж в формате JPG и загрузите его в социальные сети, например, в качестве обложки на Facebook.
Загрузить старую фотографию в социальные сети
- Сделайте снимок изображения старой пленки и откройте его в Photoshop.
- Используйте инструмент кадрирования, чтобы избавиться от лишней информации по краям.
- Либо сделайте его ярким, либо, если оно черно-белое, преобразуйте все изображение в черно-белое.
- Сохраните фото в формате JPG и загрузите в социальные сети. Это будет выглядеть намного лучше, чем если бы вы только что загрузили фотографию прямо со своего телефона.
Узнать больше
Итак, что дальше?
Если вы следовали этой статье, теперь вы знаете, как открывать файлы в Photoshop, вносить некоторые важные изменения и сохранять их.Вы можете улучшить свои фотографии или сделать плакаты для мероприятий, которые вы проводите. Может показаться, что это не так уж много, но вы на пути к освоению Photoshop. Все, что вам нужно делать, это продолжать учиться, и вы постепенно разовьете навыки, позволяющие использовать все более продвинутые инструменты и методы. Чуть более пяти лет назад я был в той точке, в которой вы сейчас находитесь.
Я обнаружил, что лучший способ изучить Photoshop — это пройти курсы на таких сайтах, как Lynda.com. Я действительно связался с курсами, которые использовал раньше. Если у вас есть время посвятить изучению Photoshop, это лучший способ сделать это.
Вы также можете использовать более проектный подход.Теперь, когда у вас есть некоторое представление о том, где все находится, вы сможете следовать более сложным руководствам — например, по добавлению призраков на кладбище. Да, все будет выше вашего текущего уровня навыков, но вы сможете шарить, делая каждый шаг медленно. Если вы сделаете это с помощью нескольких понравившихся вам уроков, вы быстро начнете развивать свои навыки.
Каким бы путем вы ни решили пойти, молодец.Вы сделали первый шаг. Вы сделали это намного дальше, чем многие люди, которые хотят изучить Photoshop. Продолжайте идти по этому пути, и вы станете экспертом еще до того, как узнаете об этом.
Помните, что как читатель MakeUseOf вы сэкономите 15% на Adobe Creative Cloud, зарегистрировавшись здесь.
Если у вас есть какие-либо вопросы о Photoshop или о том, как продолжить его изучение, не стесняйтесь спрашивать в комментариях ниже.Я счастлив указать вам верное направление.
Ассоциация «Право на ремонт» наградила победителей конкурса CES 2021 Worst in Show AwardsПо мере того, как выставка CES 2021 приближается к завершению, пришло время взглянуть на наименее ремонтируемые и самые экологически чистые устройства.
Об авторе Гарри Гиннесс (Опубликовано 149 статей) Больше От Гарри ГиннессаПодпишитесь на нашу рассылку новостей
Подпишитесь на нашу рассылку, чтобы получать технические советы, обзоры, бесплатные электронные книги и эксклюзивные предложения!
Еще один шаг…!
Подтвердите свой адрес электронной почты в только что отправленном вам электронном письме.
Начало работы, как редактировать видео в Photoshop CC CS6 Tutorial
Редактировать видео в фотошопе
Photoshop имеет возможность редактировать видео. На самом деле … он там довольно давно. В Photoshop CS6 произошли большие изменения в способе работы Photoshop с видео, и это продолжается в Photoshop CC. Это отличный вариант для фотографов, которые снимали видео на свою цифровую зеркальную камеру и нуждаются в редактировании видео без необходимости изучать специальную программу для редактирования видео.Вы можете очень быстро и легко нарезать короткометражные фильмы и промо-ролики прямо в рамках уже знакомой и любимой программы.
Многие знакомые вам функции, такие как стили слоев и корректирующие слои, отлично работают с видео. Даже некоторые фильтры Photoshop работают для видео, просто убедитесь, что вы сначала преобразовали их в смарт-объекты.
В этом видеоуроке вы узнаете, как начать работу с видео, и дадите основные строительные блоки для редактирования ваших собственных видео.
Это видео было снято на GoPro Hero 3 на квадрокоптер DJI Phantom Drone.
Как редактировать видео в Photoshop CC и CS6 — Основы
Привет, это Колин Смит из PhotoshopCAFE, и в этом видео я покажу вам, как выполнить базовое редактирование видео в Photoshop. Итак, прямо сейчас здесь сидит Photoshop, и вы можете видеть, что у меня открыта временная шкала, а документа нет.
Итак, что я собираюсь сделать, так это то, что я не буду создавать документ, а затем загружать видео. Я просто собираюсь просто открыть видео. Я выбираю «Файл», «Открыть», затем перехожу к видео, затем нажимаю здесь, а затем он откроет видео в Photoshop как документ.Причина, по которой я это сделал, состоит в том, что я не хотел выяснять все настройки и указывать правильный размер, правильный кодек, соотношение сторон и все такое. Перенося видео в Photoshop, он создает новый документ с точно такими же настройками. Итак, вы можете видеть, что прямо сейчас у нас есть временная шкала, и это называется заголовком воспроизведения, и я могу перетащить заголовок воспроизведения, чтобы скрипт через видео, и мы можем видеть разные части видео.
Теперь я отключил здесь звук.Если он у меня включен, вы получите звук; если я его выключу, вы не выключите, поэтому я выключил его прямо сейчас, чтобы вы могли слышать, как я говорю на видеозаписи. Я сейчас нажму пробел, чтобы сыграть. И что у нас есть прямо сейчас, так это то, что я сделал небольшую вещь, похожую на следящую камеру, когда машина проезжает мимо, и я использую коптер DJI Phantom Quad с GoPro Hero 3 Black edition внизу. В других видео я покажу вам, как устранить искажение и избавиться от дрожания камеры.В этом видео мы фактически собираемся соединить часть отснятого материала и создать небольшой эпизод. Итак, с добавлением первого клипа, если мы хотим добавить больше, мы просто спускаемся сюда, можем щелкнуть видео и выбрать «Добавить медиа». Я собираюсь добавить еще два, поэтому я просто нажимаю на первый, затем, удерживая нажатой клавишу Command, нажимаю на второй клип. Это будет Ctrl в Windows и нажмите Open. Теперь, когда я это делаю, он добавляет все три на шкалу времени. Вы не можете увидеть их прямо сейчас, потому что слишком много всего, чтобы показать вам временную шкалу сразу.Итак, мы можем спуститься сюда. Здесь мы можем использовать этот маленький ползунок, который позволяет увеличивать и уменьшать масштаб временной шкалы. Теперь это не меняет скорость или продолжительность видеоклипов. Все, что он делает, — сокращает сроки, чтобы мы могли это увидеть.
Итак, я просто перейду к следующему клипу, нажму пробел, и мы увидим, что у нас получилось. Вот так; у нас есть еще один снимок, где я пролетаю над машиной, и я собираюсь позволить этому продолжаться, вижу, что в конце концов это будет как мертвый воздух.А потом у нас есть еще один здесь, где я парю, и вот идет машина, и теперь я начинаю следовать за машиной на вертолете. Как видите, у нас есть три разных клипа. Так что то, что мы хотим делать, мы не хотим, чтобы они тут же попадали в кадр. [00:03:01] в кадр попадает кое-что. Итак, что мы собираемся сделать, так это взять три клипа и обрезать их до нужной длины.
Итак, мы начнем с этого, поскольку он работает прямо сейчас. Я собираюсь нажать и перетащить.Обратите внимание, как только я щелкаю, вы видите окно, в котором отображается продолжительность этого конкретного клипа, которая составляет 10 секунд и 21 кадр прямо сейчас, и весь проект, который у нас есть прямо сейчас, который составляет 31 секунду и 22 кадра. Итак, я просто потащу назад, и вы заметите, как я это сделаю, мы можем остановиться прямо там, где все попадает в кадр. Перейдем к началу кадра и будем тянуть его, пока машина не начнет появляться. Сначала вы увидите тень, а затем машину. Так что я собираюсь выпустить его прямо сейчас.Итак, что мы сделали сейчас, мы обрезали этот клип только до того места, где находится действие. Теперь это ничего не выбросило. Он все еще там, и вы можете восстановить его в любое время, щелкнув и перетащив, чтобы вернуть его. Эти скрытые области известны как начало и конец видео. Так что он все еще там, но мы просто работаем неразрушающим образом.
Итак, давайте кликнем по следующему клипу. Мне даже не нужно воспроизводить клип, над которым я работаю. Я могу просто щелкнуть и перетащить назад, пока мы не дойдем до конца, и давайте пойдем прямо туда, где я только что прошел до конца машины, и давайте перейдем к началу, щелкните и перетащите туда, где появляется машина, и вот мы .А теперь мы его урезали. Давайте перейдем к первому клипу, и мы просто будем перетаскивать его. Обратите внимание, что он прямо там, так что давайте перейдем к концу этого кадра, и на самом деле это очень хорошо. Обрезка этого кадра не требуется. Обратите внимание, что мы уже урезали этот проект до 21 секунды и 18 кадров. Вы можете увидеть это здесь, и это неплохо; мы потеряли почти 10 секунд. Теперь помните, у людей короткая продолжительность концентрации внимания. Лучше меньше, да лучше, поэтому обрезайте видео до очень, очень важных частей действия.Хорошо, давай вернемся, и мы собираемся начать пьесу с самого начала. Я собираюсь нажать клавишу пробела и дать ему поиграть.
Во время воспроизведения обратите внимание, что он становится зеленым за головкой воспроизведения и становится зеленым внизу, что говорит о воспроизведении в реальном времени с 29:97, что составляет 30 кадров в секунду, ради аргументации. Если бы Photoshop не успевал, он бы стал красным и начал бы рендеринг. То, что я на самом деле сделал, — это клипы, над которыми я работаю прямо сейчас, которые должны уменьшить размер до 720, и если мы действительно пойдем и посмотрим на изображение, и мы перейдем к размеру изображения, я покажу вам, что мы готово.Вы видите, я понял. Если вы не видите пиксели, если они указаны в дюймах, вы хотите изменить их или процентное изменение в пикселях, и прямо сейчас вы увидите, что мы имеем разрешение 1280 на 720. Это размер 720 HD. Так что сейчас я работаю в формате 720 HD, хотя отснятый материал был больше, я мог бы работать над ним больше. Я мог поработать на нем 1080 или 2.7K, на которое он был изначально снят. Но я работаю над этим 720, потому что у меня гораздо лучшая производительность, просто чтобы продемонстрировать, как это работает. Так что, если вы обнаружите, что ваше воспроизведение немного вялое, дайте ему поиграть, а затем, когда он станет зеленым, как сейчас, мы нажимаем клавишу пробела, чтобы воспроизвести снова.На этот раз он будет воспроизводиться плавно, потому что теперь, когда он зеленый, эта маленькая полоса, видите? Они зеленые. Это означает, что мы находимся в режиме предварительного просмотра в ОЗУ, то есть каждый кадр теперь загружен в память, поэтому мы можем воспроизвести его с реальной скоростью, с которой происходит действие. Я просто хочу, чтобы вы знали об этом. Итак, у нас есть разные клипы. Что, если мы хотим изменить порядок клипов?
Что ж, первое, что мы хотим сделать, это увидеть, где они живут, на панели «Слои».Итак, если мы щелкнем здесь панель «Слои», вы заметите, что у нас есть три клипа. И я просто попадаю в верхнюю и замечаю, что показаны два других. Так что он делает, а не то, как работают слои, где он складывается снизу вверх и загружает изображения друг на друга. Когда мы работаем внутри видеогруппы, что вы и получите, создав такую временную шкалу, видеогруппа изменит ее с наложения друг на друга на воспроизведение одно за другим в [ 00:07:24].Таким образом, в хронологическом порядке начало находится внизу, а конец — вверху. Итак, со временем все идет от раннего до позднего, поэтому время летит незаметно. По мере того, как он поднимается, он проходит. Итак, если мы хотим изменить порядок этих клипов, скажем, например, мы начинаем с этого кадра, что, если мы хотим поместить его посередине? Что ж, мы можем щелкнуть по нему, перетащить и отпустить, и теперь он переупорядочен. И обратите внимание, что здесь все встало на свои места. Это потому, что мы находимся в видеогруппе, и тогда она фиксирует все на своих местах и избегает этих небольших пробелов.Это также известно как редактирование пульсации, которое выполняется автоматически в Photoshop.
Итак, теперь у нас есть этот первый клип, который выглядит так крупным планом, где мы улетаем, затем вот этот, а потом, наконец, этот. Я чувствую, что хочу изменить порядок первого и последнего. Что ж, вместо того, чтобы щелкать и перетаскивать их вот так, мы можем сделать это на панели слоев. Поднимите его на вершину. Отнесите это к основанию. И когда я меняю его там, обратите внимание, что он также меняет его прямо здесь, на временной шкале.Поэтому иногда проще изменить временную шкалу, перемещая их по слоям, чем перемещать на панели временной шкалы. Итак, давайте посмотрим, как сгладить эти переходы.
Что мы собираемся сделать, так это создать несколько приятных растворений, потому что, если мы посмотрим на это прямо сейчас, мы увидим, где они переходят от одного к другому — очень внезапно. Хотя во многих фильмах эти внезапные сокращения очень распространены и работают очень хорошо. В данном случае мы делаем что-то похожее на автомобильную рекламу, поэтому нам нужно что-то более гладкое, что дает нам приятное ощущение просто очень приятного мягкого, нечеткого ощущения.Итак, что мы собираемся сделать, это нажать кнопку «Переход». Мы можем изменить продолжительность этих переходов. Я собираюсь сделать это 2 секунды и выберу Cross Fade. Итак, я собираюсь щелкнуть и перетащить этот кроссфейд между клипами, которые я хочу изменить, и я собираюсь сделать то же самое здесь. Итак, теперь, если мы вернемся и проиграем это, мы увидим, что у нас есть этот красивый плавный переход между клипами. А затем мы дадим ему возможность воспроизвести следующий клип, а затем снова переключимся.И вот мы идем; мы получаем эти приятные переходы.
Теперь, если вы хотите изменить эти переходы постфактум, вы можете щелкнуть правой кнопкой мыши, мы можем изменить тип перехода, или мы можем изменить продолжительность перехода, или мы можем удалить его, ударив по маленькой корзине. Другой вариант — мы можем просто щелкнуть и перетащить сюда, и вы увидите, что продолжительность показывает нам, что мы можем сделать ее короче или увеличить. В данном случае я собираюсь немного сократить его.А теперь, если мы захотим воспроизвести снова, вы заметите, что переход происходит быстрее. Он переходит в это, а затем машина уходит, и он переходит к другому переходу. Теперь что-то, что всегда хорошо выглядит, чтобы закончить эти вещи, — это постепенное превращение в черный и исчезновение из черного.
Итак, что я собираюсь сделать прямо сейчас, я собираюсь выбрать здесь, и я собираюсь выбрать Fade With Black, но на этот раз мы собираемся изменить продолжительность на 1,5 секунды. И теперь, когда я меняю здесь длительность, обратите внимание, что это повлияет на каждый переход.Вот как это работает. Если я установлю его там, это повлияет на каждый переход, прежде чем я его применю. Теперь, когда я применил его, как вы видели раньше, я всегда могу его изменить, поэтому мы собираемся сделать полторы, и мы собираемся перетащить их в начале, а я собираюсь сделать полторы и я собираюсь перетащить его в конце. Я собираюсь вернуться сюда, нажать пробел и заметить, что он исчезает. И вы будете время от времени видеть небольшой рывок, пока что-то загружается, а прямо сейчас оно загружается в оперативную память.Сейчас он загружен довольно хорошо. Это играет роль этого перехода. Он собирался вернуться, и я собирался выйти из Fade from Black, и вот мы. Прямо сейчас я просто зациклился, так что он просто движется вперед и назад, и вы можете видеть, что у нас воспроизводится наш видеоклип.
Теперь мы можем сделать еще много вещей. Мы можем добавить звук. Мы можем добавить различные корректирующие слои. Есть много разных вещей. На самом деле, я просто для развлечения конвертирую это в черно-белое и покажу вам, как это добавить.Мы нажимаем на верхнюю группу видео, а затем я собираюсь пройти сюда и добавить настройку черного и белого. И эта настройка черного и белого, позвольте мне убедиться, что она включена, чтобы отображать все слои. Если этот клипарт включен, он повлияет только на слой непосредственно под ним, который, как вы заметите, в этом случае будет последним клипом. Итак, что я собираюсь сделать, так это выключить это, чтобы оно повлияло на всех, и теперь у нас есть это черно-белое видео с этой машиной. Что ж, мы можем изменить все, что угодно, в корректирующих слоях.Если бы мы хотели добавить корректировку кривых, мы могли бы это сделать. И с этой кривой — позвольте мне немного выдвинуть кривую здесь — вы могли бы немного скрыть эту тень, что часто делается в фильмах. А если хотите, можете выделить основные моменты.
Итак, мы действительно немного увеличили контраст, и это может не так хорошо работать в цвете, но в черно-белом, это довольно эффективно. Итак, давайте посмотрим. Еще раз убедитесь, что этот клип выключен.Если это так, удерживайте клавишу Option, а затем просто щелкните слой. И теперь это повлияет на все слои ниже. Так что давай поиграем сейчас. У нас есть корректирующие слои. Теперь у нас есть черно-белое изображение и есть настройка кривых. И вы можете видеть, что у нас получился красивый черно-белый эффект. Теперь, если вы хотите пойти еще дальше и добавить оттенок сепии, вы можете это сделать. Фактически, вы можете применить любой корректирующий слой, который у нас есть. Один из способов, которым я люблю применять цвет, здесь кинематографический цвет.Но прежде чем я это сделаю, обратите внимание на одну из вещей, которые у нас были здесь, когда мы применяли эти корректировки, как вы заметили, вот наши корректировки здесь, если мы войдем в наши Свойства здесь, вы увидите, что мы Есть много разных вещей.
Когда мы щелкаем здесь наши настройки, они теперь появляются на панели «Свойства». Итак, другое дело — маска. Если бы мы хотели добавить маску, мы могли бы это сделать, но сейчас мы этого делать не будем. Что мы собираемся сделать, так это просто вернуться назад и нанести сплошной цвет.Теперь выберем цвет. Мы хотим сделать оттенок сепии, поэтому я возьму оранжевый цвет, нажмите OK. А теперь я собираюсь изменить режим наложения этого цвета, потому что мне нужен этот режим наложения. Обратите внимание, прежде чем я это сделаю, теперь, когда я это создал, обратите внимание, что он находится в самом конце. Я хочу, чтобы вы знали об этом. Что нам нужно сделать, так это вытащить его, и мы положим его сверху, а затем, что мы собираемся сделать, мы собираемся взять это и перетащить сюда полностью, так что теперь это длится столько же времени, как наши кадры внизу.Итак, если это то, что происходит, если они появляются здесь, сделайте это.
Я мог бы вытащить и любые из них, но в этом нет необходимости. Но с Цветом 1 мне нужно это сделать. Итак, что я собираюсь сделать, так это изменить режим наложения на Color. И теперь вы можете видеть, как проходит цвет. И чтобы выбрать количество цвета, которое я хочу здесь, все, что я делаю, это настраиваю Непрозрачность. Итак, я собираюсь уменьшить непрозрачность и немного повлиять на нее, и теперь у нас есть крутой видеоклип в тонах сепии.Позвольте мне нажать здесь кнопку «Воспроизвести», и вы увидите, как это происходит. И еще одна приятная вещь в том, чтобы делать это, когда мы делаем такой эффект, это действительно связывает кадры вместе, потому что теперь кадры имеют этот однородный цветовой эффект.
Сейчас, пока я это сделаю, я покажу вам еще одну вещь. Если я отключу черный и белый, применив эту настройку цвета, это даст ощущение или вид всей нашей видеозаписи. Итак, теперь вы можете видеть, что этот материал имеет действительно теплый цветовой тон, потому что он больше не черно-белый.И поэтому иногда, если вы хотите получить кинематографический вид, все, что вам нужно, это две вещи: во-первых, увеличьте контраст здесь с вашими кривыми, как мы, и добавьте немного цветового оттенка. Вы можете изменить цветовой оттенок. Двойной щелчок, и мы могли бы перейти, скажем, к зеленоватому оттенку, так что мы получим что-то, что выглядит так, как будто оно вне матрицы. И теперь мы можем воспроизвести его и заметить, что все кадры теперь имеют этот зеленый оттенок. Таким образом, вы можете увидеть, насколько легко применить эти различные корректирующие слои к видео, чтобы придать видео разные ощущения и просто полностью изменить его настроение.
Итак, когда вы закончите, вы можете просто сохранить этот документ. И самое замечательное в сохранении документа — это то, что все, что мы сделали, останется в нем. Теперь отснятый материал связан, поэтому вам нужно сохранить исходный отснятый материал на жестком диске. На самом деле это довольно надежно, потому что, если вы перемещаете отснятый материал внутри диска, Photoshop все равно будет поддерживать его на связи. Но если вы переместите его с одного диска на другой, он не сработает. Он будет искать эти кадры.Однако все эти изменения и переходы, наши корректировки, все, что мы здесь делаем, будут содержаться в этом одном документе, когда мы сохраним его как psd.
Когда вы будете готовы поделиться им со всем миром, спуститесь сюда, нажмите кнопку «Визуализировать», и мы сможем выбрать параметры. Короче говоря, мы дадим ему имя, мы собираемся выбрать, куда мы хотим, чтобы он переместился. Тогда возможности, которые у вас есть, прямо сейчас мы собираемся работать с Adobe Media Encoder. Прямо сейчас это будет H.264, который является стандартным форматом обмена, который работает на YouTube, iPhone, iPad, Apple TV, Android, даже проигрыватели Blu-ray используют H.264. Сейчас это в значительной степени стандарт, так что вы можете выбрать его или перейти к QuickTime. Но под H.264 давайте посмотрим на некоторые из предустановок. Вы можете выбрать High, Medium или Low, и это будет зависеть от размера и частоты кадров, которые у нас есть, или мы даже можем изменить его для работы на всех этих различных устройствах, даже на YouTube, Vimeo, телефонах Android, Apple TV, и это будет на самом деле размер видео для вас, и все будет хорошо.Вам даже не нужно знать, что означают настройки, поэтому, когда вы закончите, вы можете просто нажать Render, и затем он создаст фильм в выбранном вами месте, а затем вы можете поделиться им с другие люди.
Итак, я надеюсь, что это помогло вам, и вы обнаружите, что когда вы начнете воспроизводить видео в Photoshop, здесь будет доступно множество вариантов. И не забудьте вернуться в PhotoshopCAFE, потому что у меня будет гораздо больше видеоуроков по Photoshop. На самом деле у меня есть книга об этом, которая называется «Видео в Photoshop».И я могу многому вас научить по этой теме. Но пока этого достаточно, чтобы вы начали. Я надеюсь, что вам понравилось.
Если вы хотите узнать больше, а также научиться создавать анимированные слайд-шоу, просмотрите эти 3 часа обучения по Photoshop и видео
CS6 Superguide
Вся информация о CS6 и многое другое доступно в формате PDF журнал назвал CS6 Superguide. Если вы внесены в наш список, вы получите его бесплатно по электронной почте, как только он станет доступен.
