Как сделать макет или дизайн сайта в Photoshop
421 172 любопытных // 21 августа 2013 года
По многочисленным просьбам читателей, мы сегодня будем делать дизайн, вернее макет сайта в Photoshop. Конечно если с этим никогда не сталкивался, сделать его довольно не просто, возникает множество вопросов, на которые я сегодня постараюсь ответить. Как оказывается, что материала по этому поводу в интернете не так уж и много. Дизайнеров куча, а как сделать макет сайта никто не рассказывает. Может быть я просто плохо искал? 🙂
Продолжение
- Как сверстать шаблона сайта из PSD в HTML и CSS
- Как простой HTML шаблон сверстать под WordPress
В общем давайте уже делать.
Для начала я подготовил не сложный макет, который мы будем полностью с Вами разбирать. Вот как он выглядит:
Как видите, что шаблон получился не сложный, естественно это блоговый шаблон, который позже мы будем верстать в HTML. Ну а пока что только будем рисовать. Ну а теперь поехали.
Ну а пока что только будем рисовать. Ну а теперь поехали.
Программное обеспечение
Первое, что Вам нужно это Photoshop. Если у Вас его нет, покупайте 🙂
Создание и размеры документа
Чтобы создать новый документ в Фотошопе нужно зайти в «Файл» и кликнуть «Создать», затем появится окно, в котором нужно задать соответствующие размеры.
Размеры зависят от того какой ширины будет Ваш будущий сайт. Вот например, Вы решили, что готовый сайт будет иметь ширину 1000 рх, следовательно размер документа нужно сделать немного больше где то 1200 рх. Это делается в первую очередь для удобства, что бы Ваш макет смотрелся так же как в браузере.
По поводу высоты, выставляется размер от тематики шаблона. Но желательно делайте больше, 4000 рх думаю хватит. Это делается для того, чтобы в дальнейшем все элементы влезли. Потому что я как то сделал маленькую высоту, и мне пришлось потом переносить всё в новый документ.
В моём случае сайт будет иметь ширину в 1200рх.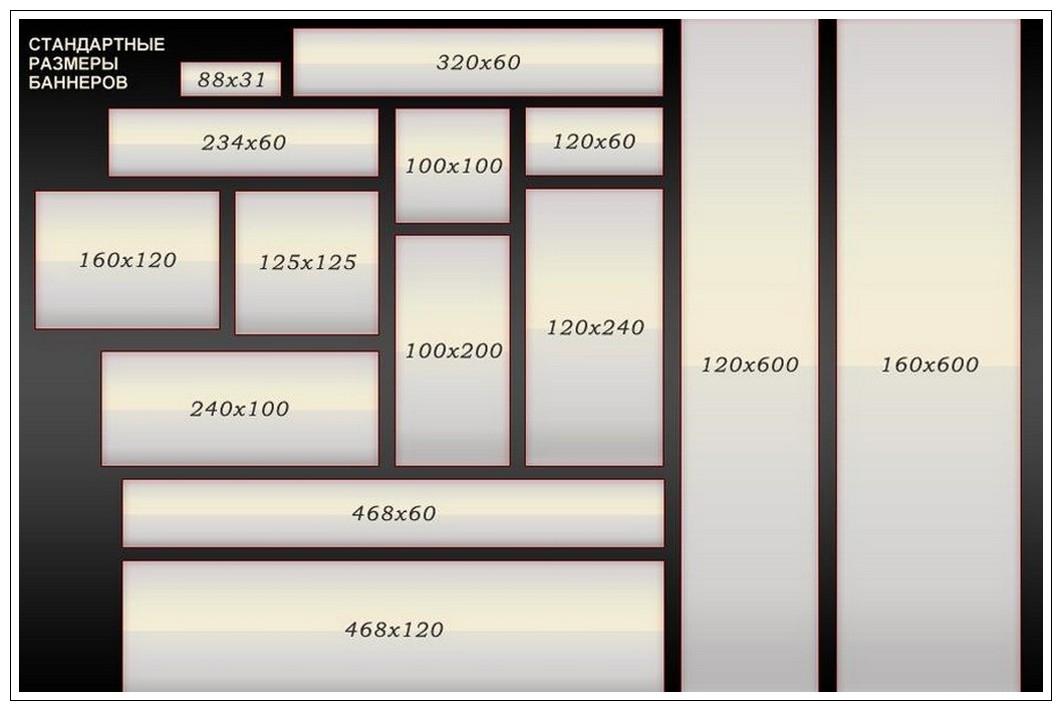
Фон шаблона сайта
После того как мы создали документ, в первую очередь сделайте фон для сайта. Не важно, что это будет цвет или картинка но сделайте его. В моём случае это просто белый фон. Выбираем инструмент «Заливка» в палитре цветов выбираем белый цвет, затем просто кликаем по фону.
Ширина будущего сайта в 1200 рх
Теперь нам нужно выставить размер будущего сайта, чтобы он выглядел так же как будет смотреться в браузере. Делать мы будем это с помощью линейки. Если она у Вас не активна, нужно зайти в «Просмотр» и поставить галочку на против «Линейка». Затем она должна появиться у Вас в окне просмотра.
А вот как она выглядит:
Выделяем наш слой, нужно просто один раз кликнуть на него:
А сейчас нужно поставить линейку по центру нашего документа, вернее найти центр. Для этого наводим курсор на линейку на ней же зажимаем левую кнопку мыши и вытягиваем линию на наш документ.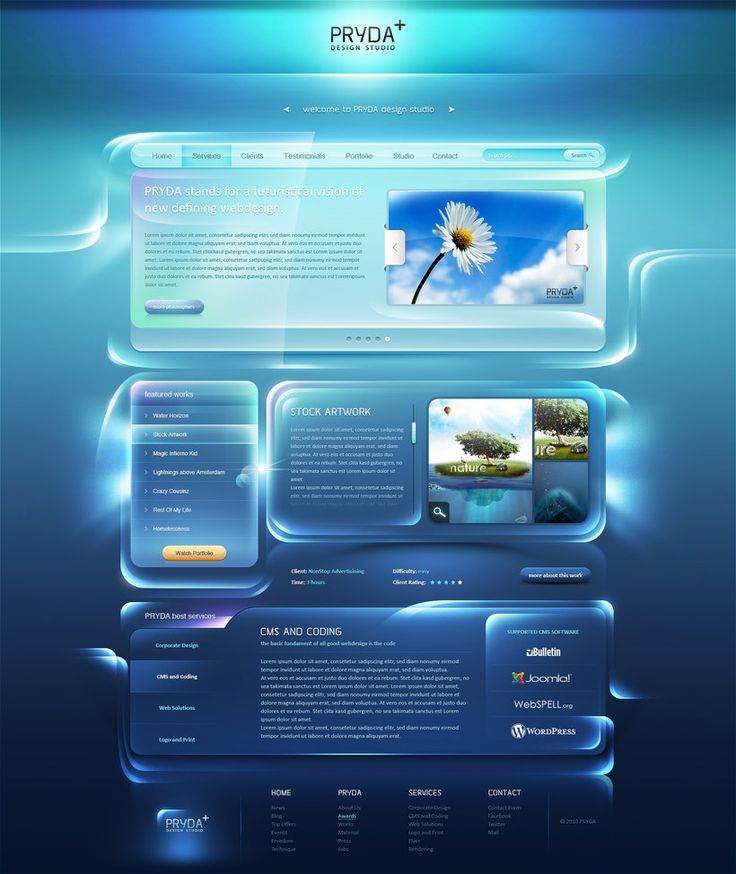
После того как мы нашли центр, нужно поместить наш сайт шириной в 1200 рх в центр документа который имеет размер в 1300 рх. Для этого выбираем инструмент «Прямоугольная область», сверху устанавливаем Стиль на Заданный размер, куда пишем вот такие значения: ширина — 1200рх, высота 400рх. Далее просто кликаем по нашему белому фону и у нас появится выделенная область той ширины которая нам нужна.
Теперь нашу выделенную область помещаем с помощью мышки по центру, она найдёт центр сама. Затем нужно вытащить ещё 2 линейки и установить их по обе стороны выделенной области. Таким образом мы обозначаем границы нашего будущего сайта, который будет иметь ширину в 1200 рх. Так же по этим линейка будет проще подгонять элементы дизайна. Если Вам не понятно сделайте так же как на рисунке ниже.
Линейку мы будем использовать и в дальнейшем, так как без неё здесь не обойтись, она позволяет выставить всё ровно.
Теперь мы практически полностью подготовили наш документ. Мы узнали середину, а так же обозначили точный размер за который не нужно вылазить. Теперь переходим к самому интересному, а именно к созданию дизайна сайта (макета).
Создание дизайна или макета сайта
Важно!
Всегда создавайте группы для слоёв и давайте им названия. Потому что в дальнейшем точно запутаетесь!
Группы
Создаём группу, и называем её «Хидер» (Шапка) в ней же создаём под группу «Верхнее меню» так как будем начинать именно с него. В группе создаём новый слой и называем его «фон». Это будет фон нашего верхнего меню.
Вот что должно получиться:
Верхнее меню
Опять вытягиваем линейку и выставляем её как на рисунке:
Выбираем инструмент «Прямоугольная область» и выделяем вдоль горизонтальной линейки:
В палитре цветов вбиваем вот этот цвет #0dbfe5, выбираем инструмент «Заливка» и заливаем выделенную область, затем нужно отменить выделение во вкладке «Выделение» нажмите на «Отменить выделение»:
Кликаем на инструмент «Горизонтальный текст».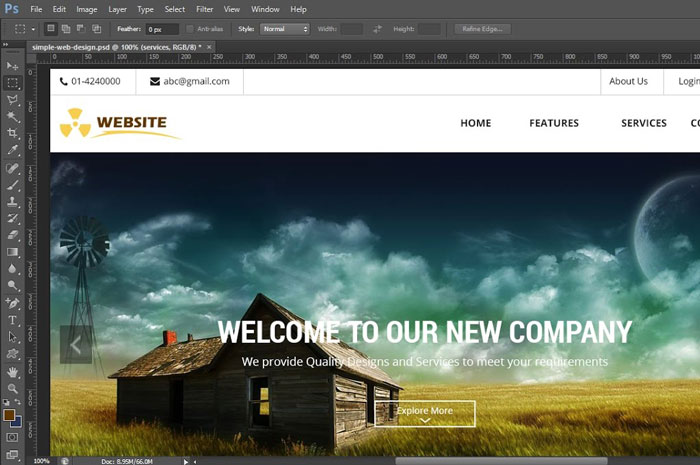 Сверху в панели выбираем шрифт «Segoe UI». Теперь кликаем на голубом фоне меню и пишем название наших страниц. Потом Вы можете переместить текст куда Вам нужно.
Сверху в панели выбираем шрифт «Segoe UI». Теперь кликаем на голубом фоне меню и пишем название наших страниц. Потом Вы можете переместить текст куда Вам нужно.
Теперь создаём разделители между страницами. И сделаем им небольшой эффект вдавленности. Создаём новый слой, выбираем инструмент «Линия». Затем зажимаем Shift и рисуем вертикальную линию через весь голубой фон нашего меню.
По слою с фигурой нажимаем два раза мышкой, откроется окно со стилем слоя. Ставим галочки на против «Наложение цвета» И вбиваем туда вот этот цвет #0aaacc.
Переходим в пункт «Тень» и задаём следующие параметры:
Вот, что должно получиться:
После этого просто копируем слой с нашей линией и выставляем после каждого слова. Вот что у меня получилось:
Иконки социальных закладок
Здесь же в меню только с правой стороны мы добавим иконки закладок. В моём случае это фигуры, но можно поставить и обычные скачанные иконки. Скачать можете вот здесь.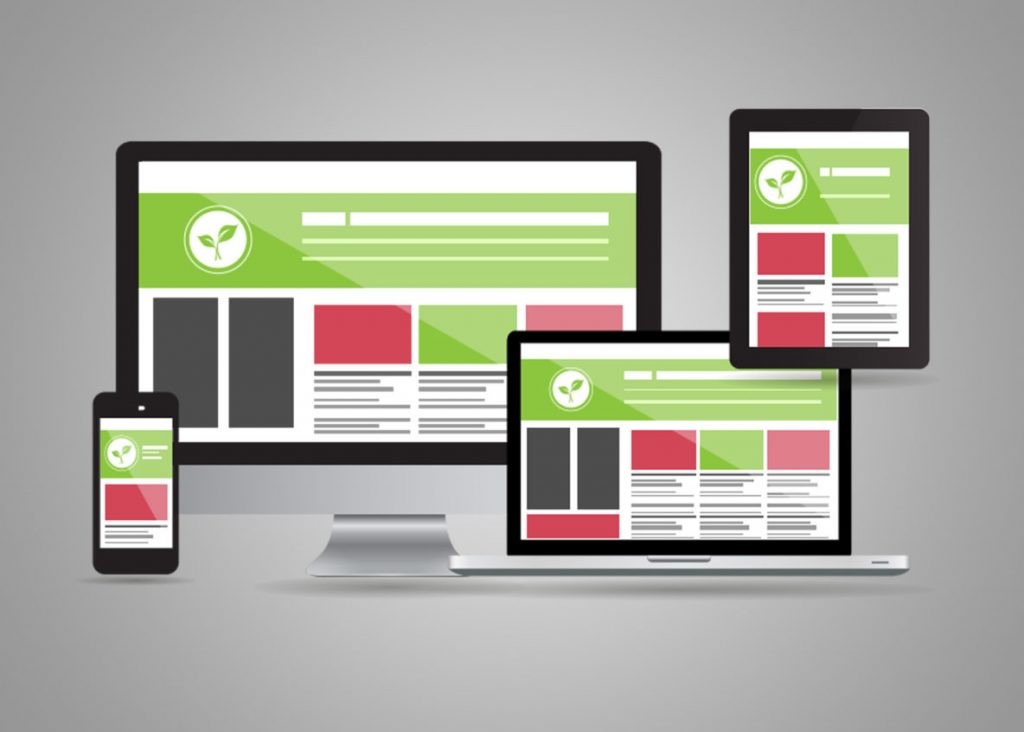
Для начала с помощью линейки нужно выставить высоту наших иконок, что бы они были ровными. Вот , что нужно сделать:
Потом создаём группу, называем её «Социальные закладки», создаём в ней новый слой. Теперь кликаем по инструменту «Произвольная фигура» выбираем нужную фигуру:
Наводим курсор в то место где будет иконка, зажимаем Shift, (для того чтобы иконка появилась ровная) и растягиваем до нужных размеров. И такой же процесс повторяем со следующими фигурами. В конечном итоге вот что должно получиться:
Переходим к логотипу. Опять же создаём отдельную группу для логотипа и в новый слой.
Логотип
Переходим на этот сайт и качаем шрифт. Выбираем инструмент «Горизонтальный текст». Ищем в поле со шрифтами название нашего шрифта Olivier. Кликаем на то место где будет располагаться лого и пишем название на Английском, потому что этот шрифт не поддерживает кириллицу. Вот что должно получиться:
Создаём группу «Нижнее меню» и новый слой.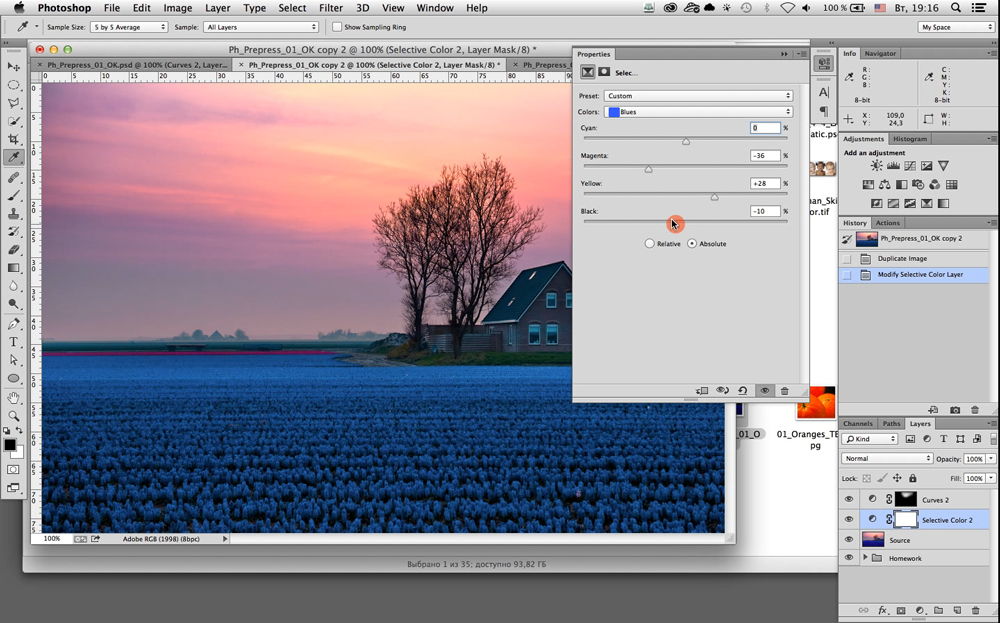
Нижнее меню (Главное)
Выставляем линейки как на рисунке:
Выбираем инструмент «Прямоугольная область» и выделяем. Затем выделенную область заливаем вот этим цветом #303030. Вот что должно получиться:
Отменяем выделение во вкладке «Выделение». Теперь идём во вкладку Фильтры — Шум и выбираем Добавить шум. Потом выставляем такие значения:
Добавляем название рубрик, кликаем по инструменту «Горизонтальный текст» и пишем название рубрик, делайте как у меня:
Добавляем линии. Делаются они так же как и в верхнем меню только изменён сам цвет линии. Думаю, что вы справитесь, и должно получиться вот что:
Сейчас переходим к панели с информацией, которая будет говорить пользователю где он находится на сайте.
Как обычно в группе «Хидер» создаём группу «Инфо панель» с новым слоем.
Панель с информацией
Для начала добавляем полосы с линейки как на рисунке ниже:
Выбираем инструмент «Прямоугольная область» и выделяем область прям под меню, и заливаем её чёрным цветом #000000
Далее создаём новый слой, потом тем же инструментом выделяем область которая ниже и заливаем её вот этим цветом #eeeeee
Отменяем выделение, берём «Горизонтальный текст» изменяем размер шрифта на 48 пт и цвет #a4a4a4.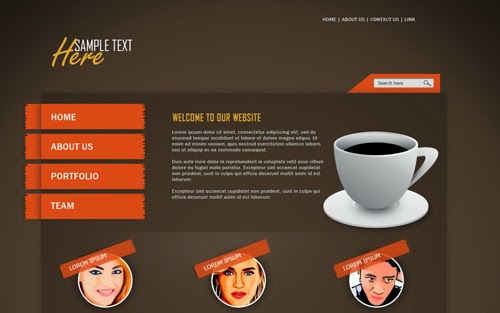 Пишем «Последние Записи». Вот, что у Вас должно получиться в итоге:
Пишем «Последние Записи». Вот, что у Вас должно получиться в итоге:
Контент
Переходим к разметке середины нашего будущего сайта. Нам нужно с помощью линейки разметить где будут находиться блоки постов и блок сайтбара (Правой колонки).
Сразу же нужно создать 2 отдельных группы:
- Метки — в эту группу мы будем добавлять текст с размером наших колонок.
- Контент — группа где будет находиться вся наша середина сайта.
В группе контент создаём под группу «Левый», в которой будут находиться наши блоки с записями.
Выбираем инструмент «прямоугольная область», задаём ей стиль «заданный размер» и выставляем ширину 800рх высоту 100рх. Вот итог:
Добавляем линии с линейки как на рисунке, и отменяем выделение:
Получается что мы добавили две линии и получили область где будут находиться наши блоки с записями.
В группе «Контент» делаем под группу с названием «Правый» (Сайтбар).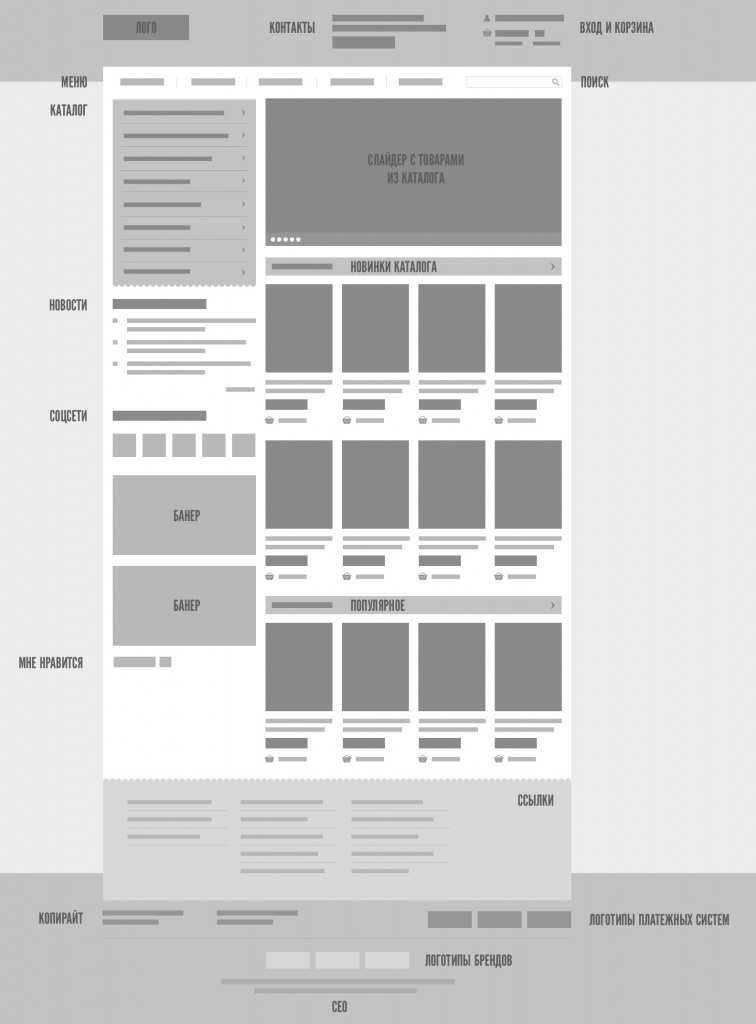 Будем размечать место для правой колонки сайта.
Будем размечать место для правой колонки сайта.
Опять берём «прямоугольная область», а вот в стиле области задаём немного меньший размер в ширину 350рх высоту оставим ту же в 100рх. И далее делаем всё как на рисунке:
Вот теперь мы точно знаем где будут блоки с записями и сайтбар. И всё будет ровно.
Помните мы создали группу метки? Там просто создайте слой с надписями размеров блоков, вот как у меня:
Эти метки очень помогут при вёрстке. Не нужно будет вспоминать размеры.
Блоки с записями
В группе «Левый» создаём подгруппу «блок» и новый слой.
Опять выбираем инструмент «Прямоугольная область». В стиле задаём размеры 800 х 300. Подгоняем под линии. Потом заливаем вот этим цветом #d9d9d9. Это у нас получилась миниатюра.
В той же группе добавьте метку с помощью текста как у меня на рисунке выше.
Теперь давайте добавим заголовок к записи.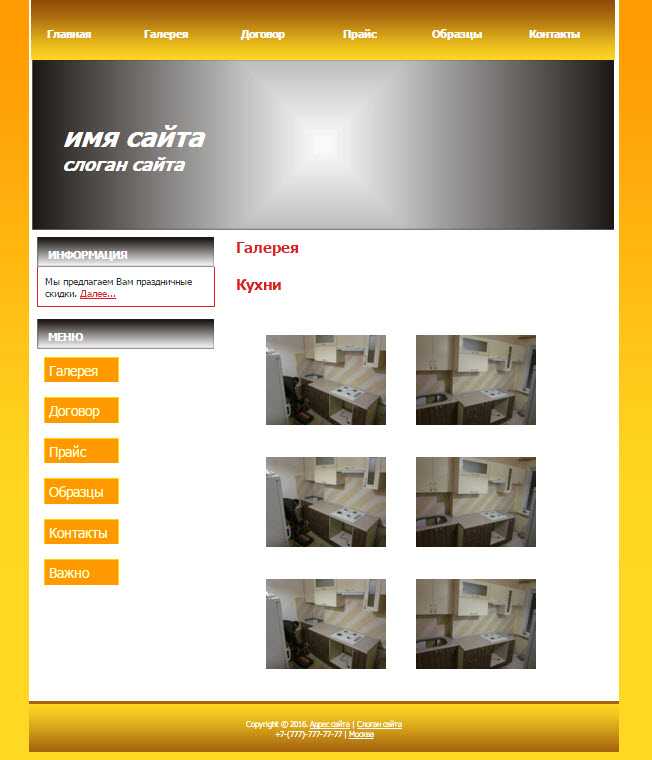 Берём «Горизонтальный текст» ставим размер в 35 пт и цвет чёрный. Добавляем прям под миниатюрой:
Берём «Горизонтальный текст» ставим размер в 35 пт и цвет чёрный. Добавляем прям под миниатюрой:
Добавляем информацию к посту. Ставим размер шрифта в 14 пт и цвет ближе к серому:
И описание к посту:
Сейчас давайте добавим кнопку Далее. Она тоже очень простая. Выбираем инструмент «Прямоугольник со скругленными углами» задаём ему вот это цвет #0dbfe5 и радиус углов в 2рх. И рисуем кнопку размера который Вам понравится:
Теперь добавляем текст и смотрим, что у нас получилось:
Чтобы записи хоть не много разделить, давайте создадим простой разделитель из кругов.
Создаём группу «Разделитель», выбираем «Овальная область» создаём слой. И под блоком записей зажимая Shift рисуем круг, затем заливаем его вот этим цветом #efefef.
Отменяем выделение и ищем середину круга с помощью линейки
Выбираем слой с нашим кружком на нём же нажимаем правую кнопку мыши и выбираем «Создать дубликат слоя».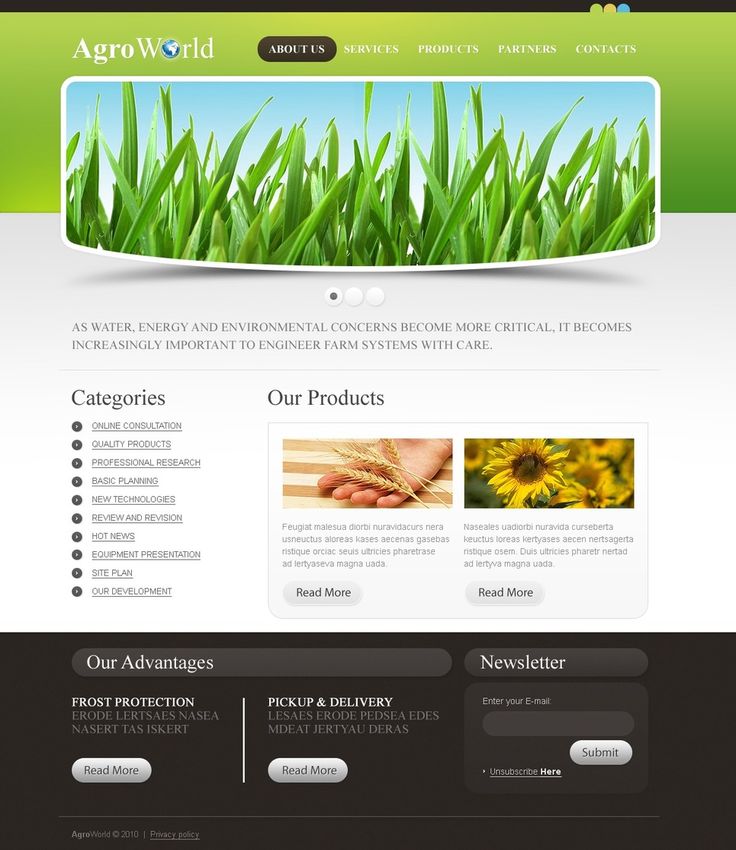 Перетащите его немного влево.
Перетащите его немного влево.
В верхней панели заходи во вкладку «Редактирование» — Трансформирование и выбираем Масштабирование. И делаем круг немного меньше первого, при этом зажимая Shift чтобы круг получился ровным.
Вот что должно получиться:
Копируем слой этого маленького круга опять перемещаем его влево. Так же точно уменьшаем его размер как написано выше, чтобы получилось вот так:
Сейчас Вам нужно создать дубликат среднего круга и переместить его вправо, и тоже самое сделать с маленьким кругом. Чтобы было понятнее сделайте как на рисунке:
А вот что получилось только в нормальном размере:
Сейчас размещаем блок записей под блоком. Создаём дубликат нашей группы «Блок» На панели инструментов выбираем курсор (самый верхний). И перетаскиваем наш блок записей вниз. и так делаем раз 5.
Сайдбар (правая колонка)
Находим нашу группу «Сайдбар», и создаём в ней подгруппу «Поиск». С помощью линии делаем вот так:
С помощью линии делаем вот так:
Выбираем инструмент «Прямоугольная область» и выделяем поле для поиска, затем заливаем его вот этим цветом #eeeeee
Не забываем отменить выделение, кликаем на инструмент «Горизонтальный текст» и в сером поле пишем слово Поиск
Слева выбираем инструмент «Произвольная фигура» и сверху ищем фигуру лупы. Она есть в стандартных фигурах. Создаём слой в группе «Поиск» наводим на поле и рисуем нашу фигуру удерживая Shift.
Поле поиска готово. Теперь переходим к виджетам.
Создаём группу «виджет» и новый слой в ней. Затем добавляем линий как на рисунке. Это будет фон нашего заголовка, и заливаем его эти цветом #eeeeee
В наш заголовок теперь нужно добавить сам заголовок, делаем это с помощью текста. А ещё добавим иконку к заголовку. Для этого нужно выбрать любую фигуру которая по душе, и которая по смыслу подходит 🙂 Не забываем зажимать Shift когда добавляем фигуру. И залейте её вот этим цветом #0dbfe5
И конечно же нужно добавить записи к нашим виджетам. Нужно выбрать инструмент «горизонтальный текст», затем установить размер в 16 пт. И сделать ка на рисунке ниже
Нужно выбрать инструмент «горизонтальный текст», затем установить размер в 16 пт. И сделать ка на рисунке ниже
Затем просто создаём дубликат группы и перетаскиваем виджет вниз. Делаем то же самое что и с постами.
Вот теперь мы можем наблюдать почти готовый и простой макет для нашего будущего сайта.
Футер (Низ сайта)
Ну как же без него. В этом шаблоне он тоже не сильно сложный.
Всё как обычно создаём группу «Футер» и слой в ней. И размечаем его с помощью линейки, выбираем наш уже любимый инструмент «прямоугольная область» выделяем его и заливаем #0dbfe5
Отменяем выделение. Берём «Горизонтальный текст» находим тот шрифт, который мы скачали (Olivier), и вписываем наш логотип, только цвет текста делаем чуть темнее.
А с правой стороны нашего футера добавляем меню такое же как сверху только без линии. Его даже можно просто скопировать и переместить вниз.
Вот и всё, друзья, у нс готовый макет, который уже можно верстать 🙂
Ещё, вот Вам его PSD файл.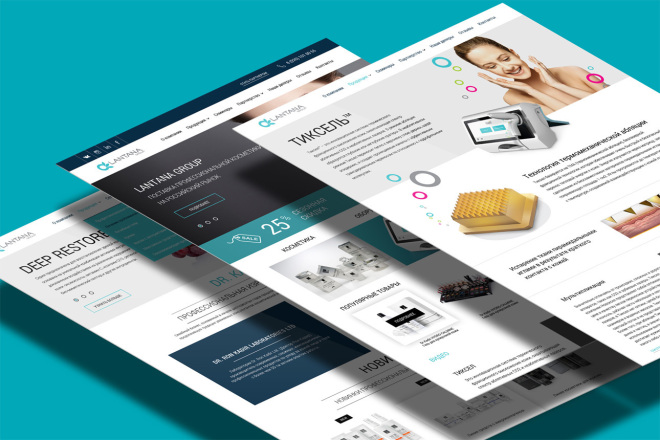 Скачивайте, и смотрите если что то не поняли.
Скачивайте, и смотрите если что то не поняли.
Друзья, если Вам что нибудь будет не понятно, обязательно спрашивайте в комментариях.
До скорых встреч.
как сделать дизайн и передать исходники верстальщику
1 Создание сайта на HTML
2 Создание сайта на WordPress
3 Создание сайта на Joomla
4 Интернет-магазин на Opencart
5 Уроки по Фотошопу
6 Уроки по Figma
7 Онлайн конструкторы сайтов
8 Создание макета сайта — какие шаги нужно продумать
9 Как создать макет (мокап) для презентации сайта?
10 Правила создания макета
10.1 Обычные ошибки дизайнера:
10.2 1. Договоритесь о формате файлов
10.3 2. Следуйте требованиям интерактивного дизайна
10.4 3. Избавляйтесь от дробных расстояний
10.5 4. Наведите порядок в слоях и артбордах
10.6 5. Все элементы на отдельном артборде
10.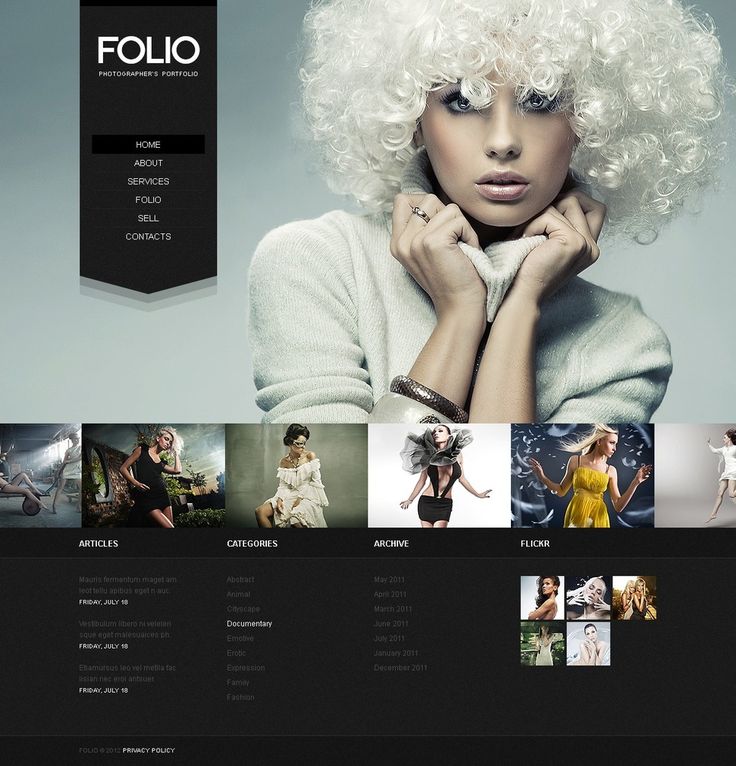 7 6. Прикладывайте к макету шрифты и иконки
7 6. Прикладывайте к макету шрифты и иконки
10.8 7. Создавайте анимацию, чтобы показать движение элементов
11 Типичные ошибки при создании макета веб-страницы
11.1 Ошибка макета — слишком много элементов
11.2 Ошибка макета — неправильные цвета
12 Разработка макета сайта — преимущества
12.1 Обнаружить возможные проблемы на раннем этапе
12.2 Предложить варианты на выбор
12.3 Легко донести свое видение до клиента
12.4 Привлечение инвесторов
12.5 Макет в качестве руководства
12.6 Простое внесение изменений
13 Макет в процессе разработки продукта
14 Создание дизайна главного меню сайта
15 Создание дизайна левого меню сайта
16 Макет для сайта, зачем он нужен?
17 Дизайн содержимого сайта
18 Создание шапки сайта
19 Основные элементы разработки макета
19.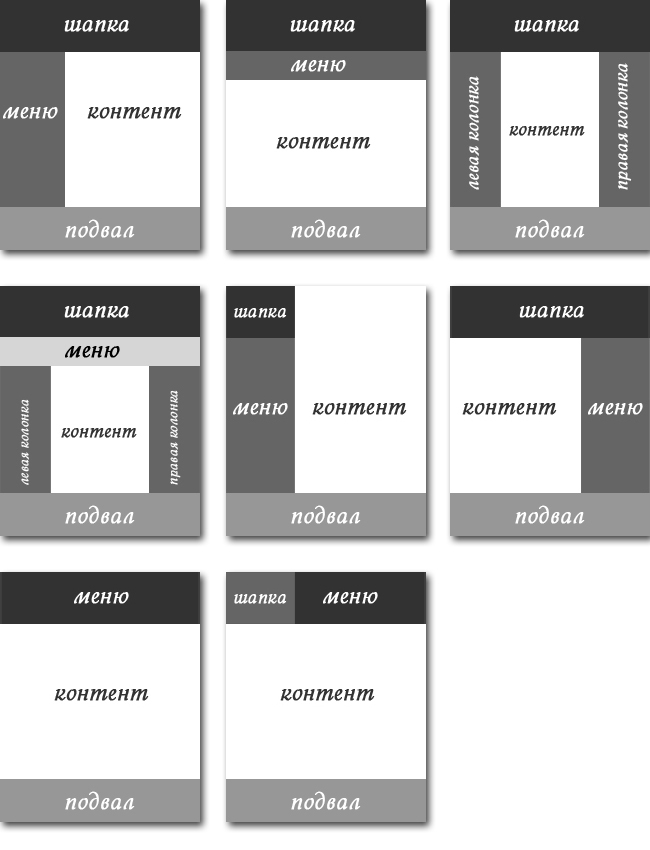 1 Стиль
1 Стиль
19.2 Логотип
19.3 Структура
19.4 Элементы призыва к действию
19.5 Выбор макета
Создание сайта на HTML
Как создать сайт в блокноте?
Введение в HTML
HTML-теги
Атрибуты тега
Adobe Dreamweaver
Текстовый формат
HTML-списки
CSS-таблицы
CSS-списки
Как вставить изображение?
Как сделать ссылку?
Кадры
Создание форм
Создание таблиц
Что такое стили CSS?
Стилизация текста CSS
Css фон
CSS-шрифты
CSS границы
Css-ссылки
Дизайн сайта
Табличное представление
Шаблон проектирования
Дизайн блока сайта
PHP включает
Введение в CMS
Создание сайта на WordPress
Создание сайта на Joomla
Знакомство с Джумлой
Установка в Денвере
Хостинг
Панель администратора
Установка шаблонов
Создание страницы
Создание разделов и категорий
Создание пунктов меню
Создать форму обратной связи
Расширения для Джумлы
Создать фотогалерею
Дизайн шаблона из HTML
Перенос сайта на хостинг
Создание интернет-магазина
Интернет-магазин на Opencart
Уроки по Фотошопу
Уроки по Figma
Онлайн конструкторы сайтов
Создание макета сайта — какие шаги нужно продумать
Как изменить ссылку: 8 способов изменить дизайн ссылок, чтобы они выделялись
Есть несколько основных правил, которым должны следовать все дизайнеры, если они хотят создать простой макет (макет) дизайна веб-сайта, который привлекает, удерживает и направляет внимание пользователей в нужном направлении.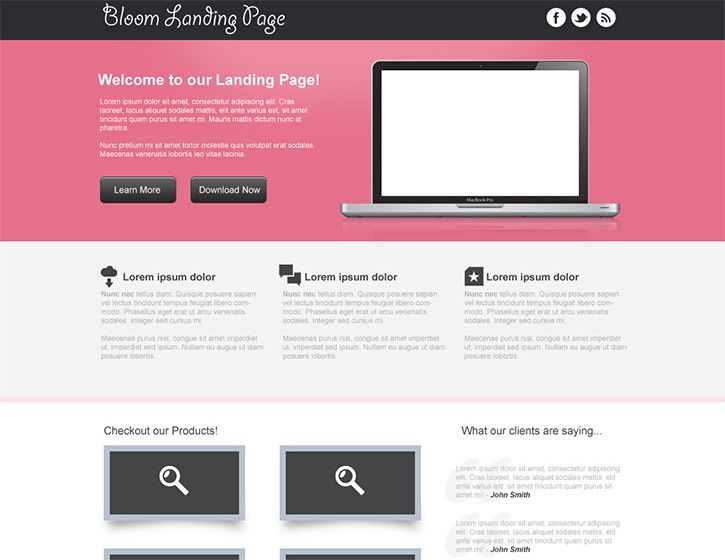
Как создать макет (мокап) для презентации сайта?
Как сделать заголовок сайта липким и изменяемым по размеру
Хорошо, если у дизайнера много идей. Хотя, чтобы создать дизайн сайта, причем действительно фантастический, необходимо думать не только об эстетическом удовольствии, но и о функциональности созданного дизайна. Пользователи не оценят идеальный дизайн, если он неудобен. Дизайн служит не только для красоты, но и для удобства пользователей.
Вы помните опыт McDonald’s? Братья Ричард и Морис Макдональды нарисовали на полу модель своей кухни, наметили порядок расположения всех предметов и заставили своих сотрудников двигаться так, как будто они находятся на настоящей кухне. Таким образом, они смогли определить оптимальную траекторию движения каждого работника в соответствии с выполняемыми им задачами. Это был первый раз, когда конструкция помогла сократить время приготовления с 10 минут до 30 секунд.
Эта история учит нас, насколько важен дизайн для производительности. Порядок размещения кнопок, а также их размеры должны быть не только красивыми, но и удобными в использовании.
Порядок размещения кнопок, а также их размеры должны быть не только красивыми, но и удобными в использовании.
Бывает, открываешь отличный сайт, но не можешь найти нужную кнопку или даже не понимаешь ее назначения. При подготовке веб-дизайна полезно выявить такие проблемы и определить, удобен ли дизайн для потенциальных пользователей.
Чтобы сделать макет (макет) сайта, который позволит оценить все функции и удобство использования, необходимо собрать много различной информации о будущем продукте:
- Какова идея сайта, какие функции он будет включать?
- Какие услуги будет предоставлять сайт?
- Кто является потенциальным пользователем будущего продукта?
- Каков средний возраст пользователя, а также сфера интересов?
- Информация и то, как сайт будет ее предоставлять. Какой контент будет опубликован на сайте?
Эти данные нужны не только разработчикам, но и дизайнерам. Дизайнеры оценят тот факт, что клиент показывает им похожие сайты, чтобы понять общую идею проекта.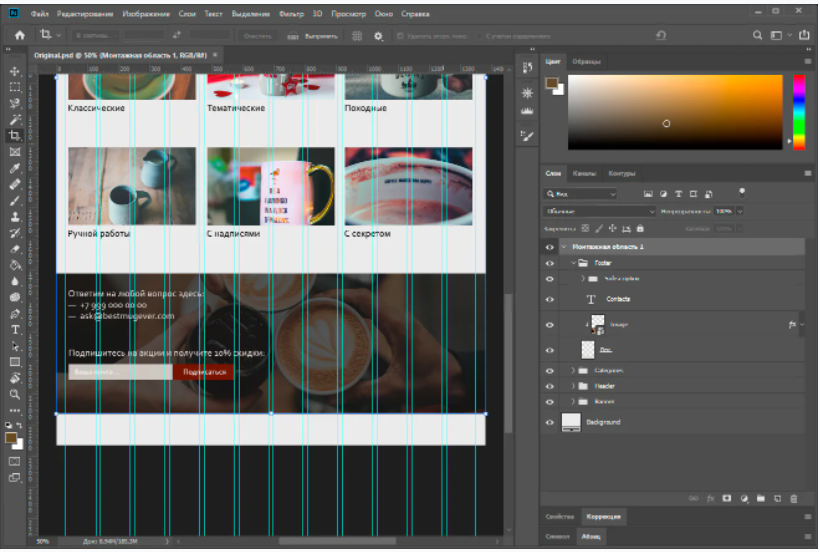
Как только эта информация будет собрана, команда разработчиков приступит к планированию. Чем тщательнее они это сделают, тем лучше для процесса разработки. Хорошо продуманные макеты (макеты) сайта снижают конечную стоимость разработки продукта.
На этом этапе команда должна ответить на вопрос, будет ли дизайн адаптивным, плоским или выполненным в стиле материала?
Еще один важный вопрос, который необходимо продумать заранее, — это то, как будет выглядеть мобильная версия сайта. Какой контент будет отображаться на мобильном устройстве, а какой нет?
С готовым дизайном сайта дизайнер сможет объяснить клиенту, почему определенные элементы были уменьшены или удалены, предоставив четкие визуальные доказательства.
Правила создания макета
Верстальщик постоянно проверяет исходные файлы, которые он получил от дизайнера. Проверяйте отступы и расстояния, копируйте текст, задавайте нужные стили.
Важно! Часто дизайнер отправляет дизайн разработчику в спешке и при этом забывает проверить работу на наличие ошибок.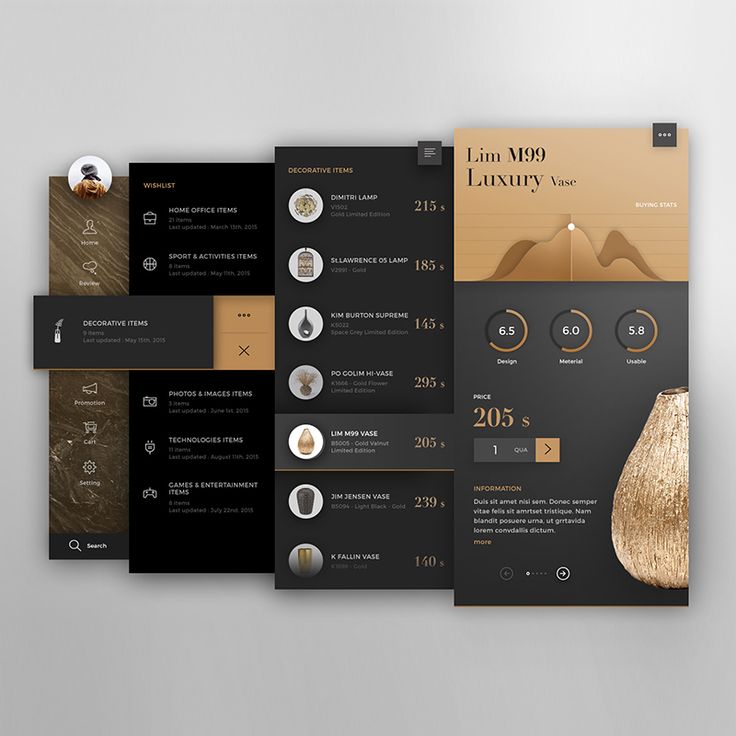 А верстальщик тоже может не заметить проблем и выложить все это на сайте.
А верстальщик тоже может не заметить проблем и выложить все это на сайте.
Обычные ошибки дизайнера:
- Он не убрал скрытый слой, который был в предыдущей версии, но разработчик добавил этот элемент на сайт.
- Я не сгруппировал элементы, и разработчик тратит несколько часов на то, чтобы разобраться с макетом.
- Я ошибся и сделал слишком большой отступ элемента, и разработчик сделал макет таким.
Для того, чтобы это случалось реже, нужно соблюдать основные правила создания макета и взаимодействовать с верстальщиком.
1. Договоритесь о формате файлов
Начинающие дизайнеры часто не знают, в какой программе делать дизайн. Они изучают разные графические редакторы, выбирают удобный для них.
Популярным редактором является Adobe Photoshop. Это универсальный инструмент для работы с любой графикой: фотографы там обрабатывают изображения, иллюстраторы рисуют, а веб-дизайнеры делают макеты. Файл, в котором Photoshop сохраняет дизайн, имеет расширение . psd. Он отправляется разработчикам в виде PSD-макета для сайта.
psd. Он отправляется разработчикам в виде PSD-макета для сайта.
Photoshop — универсальный редактор, и поэтому его довольно сложно освоить. Чтобы не тратить много времени на изучение функций, можно воспользоваться программами нового поколения, разработанными специально для веб-дизайна: Adobe XD, Figma, Sketch.
Некоторые дизайнеры рисуют макеты в других редакторах. Кто-то использует Adobe Illustrator или Adobe InDesign.
Прежде чем выбрать программу для создания макетов, поговорите с верстальщиком. Будет ли вам удобно использовать Photoshop или лучше просто рисовать все в Sketch? Или он использует Zeplin, так что неважно, в какой программе вы рисуете?
2. Следуйте требованиям интерактивного дизайна
Создавайте макет по правилам. Это упростит работу над внешним видом и облегчит процесс оформления.
- Перед созданием дизайна выберите цветовую модель RGB. Это стандарт для мониторов и экранов.
- Используйте сетку для выравнивания содержимого в макете.

- Не увеличивайте маленькие изображения.
- Измените размер изображения, удерживая нажатой клавишу Shift, чтобы сохранить соотношение сторон.
- Если вам нужен полужирный или курсивный текст, выберите один из стилей шрифта. Не используйте псевдостили для изменения внешнего вида букв в Photoshop и других редакторах.
3. Избавляйтесь от дробных расстояний
Проверьте все элементы дизайна и обратите внимание на интервалы и отступы. Все размеры должны быть выражены как четные целые числа. Не используйте нечетные числа или дроби.
4. Наведите порядок в слоях и артбордах
Работая над дизайном, дизайнер размещает слои в хаотичном порядке, не переименовывает их, прячет неподходящие варианты. Дизайнеру-дизайнеру и другим специалистам сложно работать с таким дизайном, в нем нет структуры.
Чтобы создать многоуровневый порядок:
- удалить скрытые и пустые,
- группировать по смыслу
- напишите имя для каждого.
Слоистый творческий беспорядок.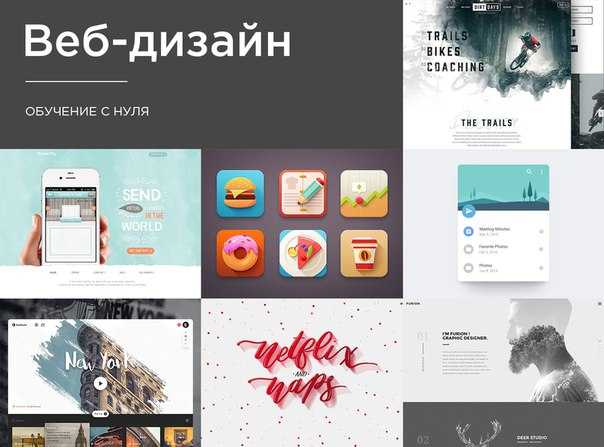 Таким образом, не стоит отправлять на дизайн.
Таким образом, не стоит отправлять на дизайн.
Осмысленно назовите все артборды. Это поможет разработчику понять логику макета и упростить навигацию по структуре.
5. Все элементы на отдельном артборде
Все элементы, которые нельзя отобразить с помощью HTML и CSS, следует вынести на отдельную страницу макета. Обычно это делается с помощью значков, карточек и некоторых кнопок. Чтобы сэкономить время верстальщику, элементы можно сразу экспортировать в формат PNG или SVG.
В этом артборде также показаны все позиции элементов. Скопируйте кнопку из макета и нарисуйте все ее состояния: обычное, наведение мыши, клик. Укажите все цвета и шрифты, которые присутствуют в дизайне. Приведите примеры с параметрами и размерами заголовков, подзаголовков и основного текста.
6. Прикладывайте к макету шрифты и иконки
Если в дизайне используются нестандартные шрифты, пожалуйста, отправьте файл вместе с дизайном.
Если шрифт находится в сервисе Google Fonts, предоставьте разработчику ссылку.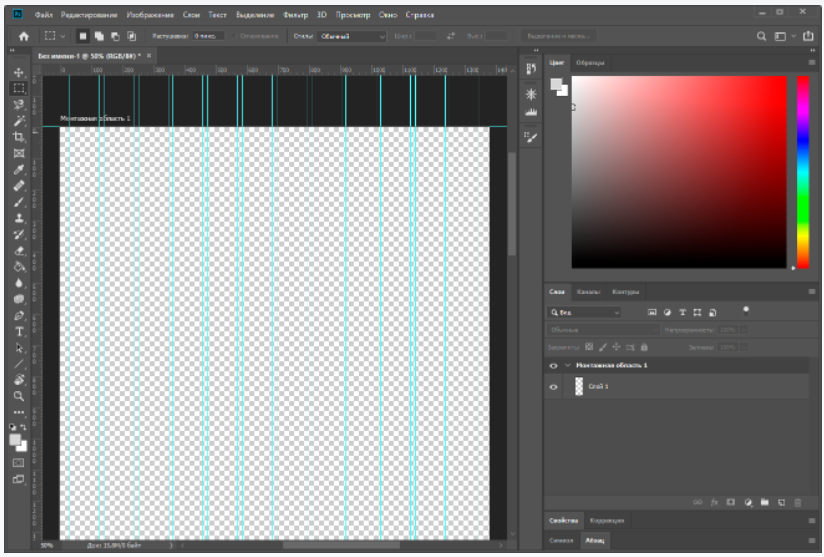 В данном случае файл не нужен, так как он подключается к сайту через этот сервис.
В данном случае файл не нужен, так как он подключается к сайту через этот сервис.
В файл макета прикрепите все элементы, которые вы экспортировали из артборда. Если эти файлы в формате PNG, то нужно делать версии в различных разрешениях.
7. Создавайте анимацию, чтобы показать движение элементов
Анимированные дизайны используются не только для демонстрации сайта в портфолио или клиентской презентации.
Если вам нужно, чтобы элементы двигались и взаимодействовали друг с другом, нарисуйте интерактивный прототип и покажите его верстальщику. Лучше показать, чем описать словами.
Золотой рамен Майка | творческие монетные дворы
Сделать анимированный дизайн можно с помощью Photoshop или других специальных программ: Adobe Animate, Adobe Edge или Principle. В эти программы легко перенести нарисованный в любом графическом редакторе дизайн.
Опытный дизайнер всегда заказывает дизайн перед отправкой. Он понимает, что это экономит время ему и команде. Вы знаете, что четкий дизайн с хорошей структурой поможет избежать ошибок в дальнейшей работе.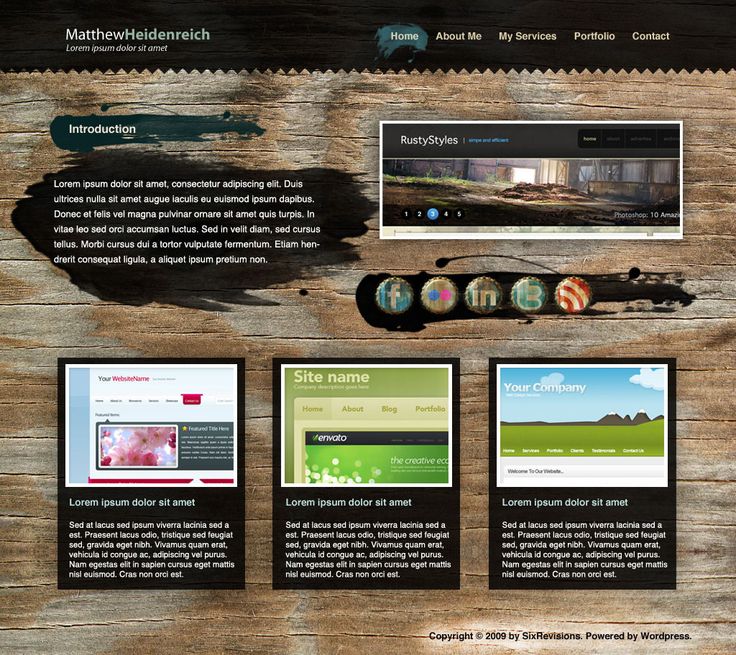
ПоделитьсяFacebookVkontakteTwitterTelegramСкопировать ссылку
Типичные ошибки при создании макета веб-страницы
Как и в случае с основными ключевыми элементами, при разработке макета веб-сайта следует учитывать некоторые типичные ловушки:
Слишком много деталей. Помните правило: чем меньше, тем лучше. Если вы сомневаетесь в том или ином пункте, избавьтесь от него, он вам не нужен. Веб-страница должна включать в себя только необходимые элементы, без которых вы не сможете работать. Не совершайте ту же ошибку, что и создатели скриншота страницы ниже.
Как перенаправить URL
Ошибка макета — слишком много элементов
Неправильные цвета. Всегда используйте цветовую схему, чтобы выбрать только подходящие оттенки. Большинство современных инструментов дизайна включают функцию выбора правильных цветов.
Однако, если вы используете программное обеспечение для дизайна, которое не предлагает опцию цветовой палитры, вы рискуете создать что-то похожее на это:
Ошибка макета — неправильные цвета
И это касается не только цветов.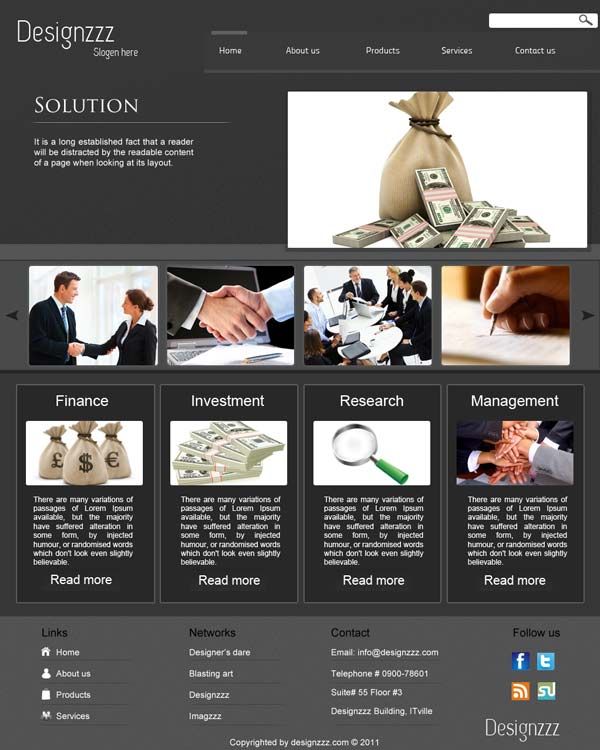 Я знаю, что многие начинающие дизайнеры считают Photoshop отличным инструментом для создания веб-сайтов. Однако это не совсем так, поскольку Photoshop не может отображать такие эффекты, как анимация или другие. Поэтому к вопросу о том, какой инструмент выбрать для решения этой задачи, следует подходить очень внимательно.
Я знаю, что многие начинающие дизайнеры считают Photoshop отличным инструментом для создания веб-сайтов. Однако это не совсем так, поскольку Photoshop не может отображать такие эффекты, как анимация или другие. Поэтому к вопросу о том, какой инструмент выбрать для решения этой задачи, следует подходить очень внимательно.
Нечитаемый текст. Цвета, используемые для текста и фона, определяют, насколько легко будет читаться текст. Лучший вариант — темный текст на светлом однотонном фоне. Если пользователю будет трудно читать текст, он немедленно закроет веб-страницу. Яркие цвета текста или причудливые шрифты могут превратить ваш дизайн в нечто подобное:
Разработка макета сайта — преимущества
С помощью дизайна макета веб-сайта дизайнеры могут:
Обнаружить возможные проблемы на раннем этапе
Иногда дизайн, который мы представляем, на самом деле выглядит совершенно иначе. Когда вы воплощаете идею в реальность, вы видите все недостатки проекта. А в это время дизайнер может легко изменить любые детали, их фасон, размер или цвет.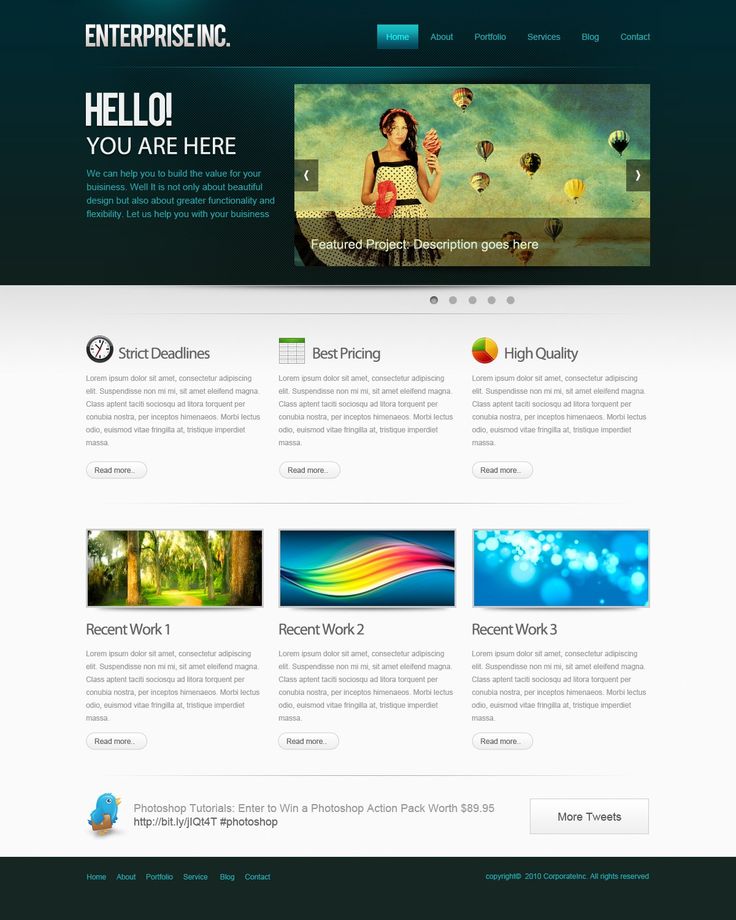 А также исключить или добавить элемент.
А также исключить или добавить элемент.
Предложить варианты на выбор
Видение дизайнера и заказчика редко совпадают. А если дизайнер хочет предложить другие решения, он может убедить клиента, имея на руках разные варианты.
Легко донести свое видение до клиента
Вы можете быть отличным дизайнером, но очень сложно объяснить клиенту вашу фантастическую идею! Но, если вы покажете дизайн, клиент поймет ваше предложение.
Дизайн визуальной верстки сайта (макет) — отличная возможность для владельца продукта, и вот почему:
Привлечение инвесторов
Если вы хотите найти инвесторов для своего проекта, лучше всего подготовить прототип продукта. Однако это будет дороже и нет гарантии, что инвесторы согласятся участвовать. Чтобы свести затраты к минимуму, вы можете продемонстрировать дизайн, и чем круче он выглядит, тем выше ваши шансы.
Макет в качестве руководства
Когда заказчик видит страницу сайта «Дизайн будущего продукта», и если она ему нравится, он понимает, как будет работать весь продукт.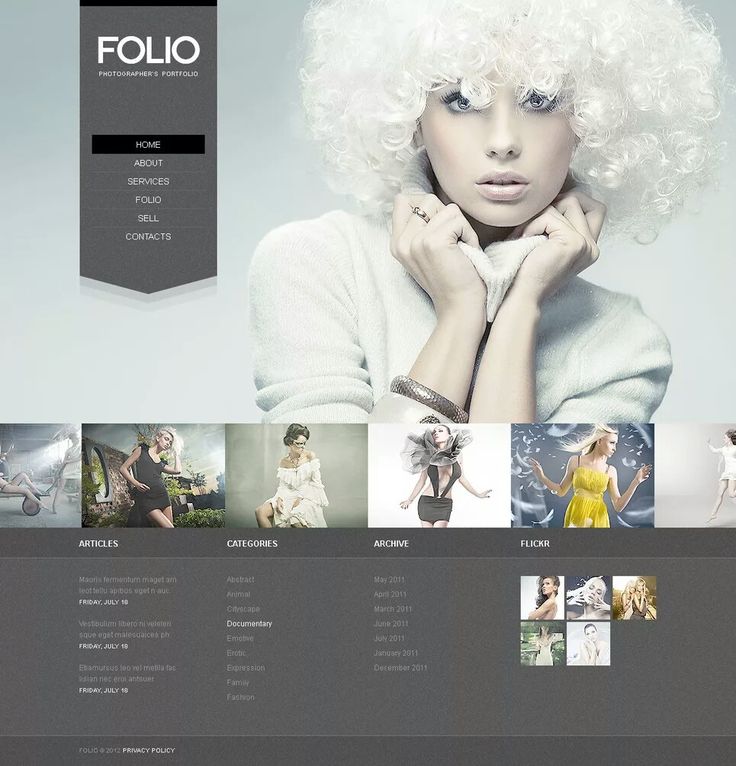 Теперь это ваш ориентир, поэтому ничего менять и добавлять не нужно.
Теперь это ваш ориентир, поэтому ничего менять и добавлять не нужно.
Простое внесение изменений
Когда вы смотрите на монитор, вы можете сразу увидеть, что выглядит не так. Это слишком мало, это слишком ярко, а эта кнопка слишком велика. Клиент дает конкретные указания дизайнеру, что облегчает жизнь последнему.
Самым большим преимуществом для всех сторон является то, что они оба будут счастливы после завершения проекта. Дизайнерам не придется вносить изменения в последнюю минуту, и клиенту действительно понравится то, за что они заплатили.
Макет в процессе разработки продукта
Первый шаг — Wireframe, он просто отражает элементы, которые вы хотите разместить на сайте, а также их положение на странице. Каркас можно легко создать вручную.
Второй этап — это дизайн веб-страницы. На этом этапе нужно выбрать стиль, цветовую палитру, форму и компоновку всех компонентов. Работая над макетом, вы сможете оценить, насколько эргономичным будет макет, а также общий вид страницы.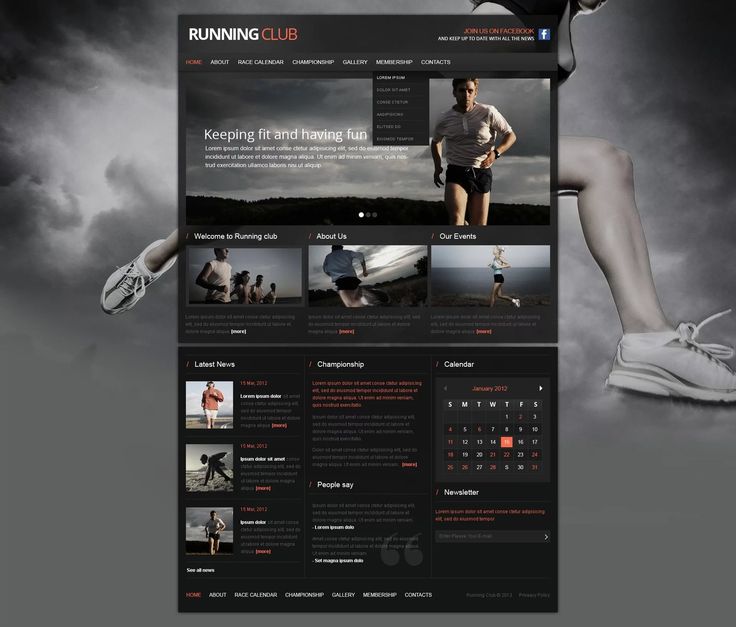
Прототип — это интерактивный рабочий продукт, который вы можете просмотреть. Говоря простым языком, это готовый продукт, оснащенный минимальным функционалом.
Прототип необходим как доказательство концепции, особенно если вы работаете с требовательными инвесторами. Если вы хотите убедить их, что ваша идея действительно гениальна, покажите им прототип.
Создание дизайна главного меню сайта
Чтобы сделать меню, я выбрал инструмент «Прямоугольное выделение», создал 2 прямоугольника разного размера и разного цвета и поместил больший сверху, а меньший снизу. Я применил эффект градиента к верхнему. Это то, что произошло:
Теперь нужно добавить пункты меню и выбрать для них правильный цвет (один пункт меню я оставил пустым — это нужно, чтобы показать, как будет выглядеть пункт меню при наведении на него курсора)
Теперь, чтобы меню выглядело лучше, а пункты меню имели визуальные разделители, я добавил полоски шириной 2 пикселя. Я сделал один пиксель немного темнее, а другой немного светлее, чем основные цвета градиента прямоугольника.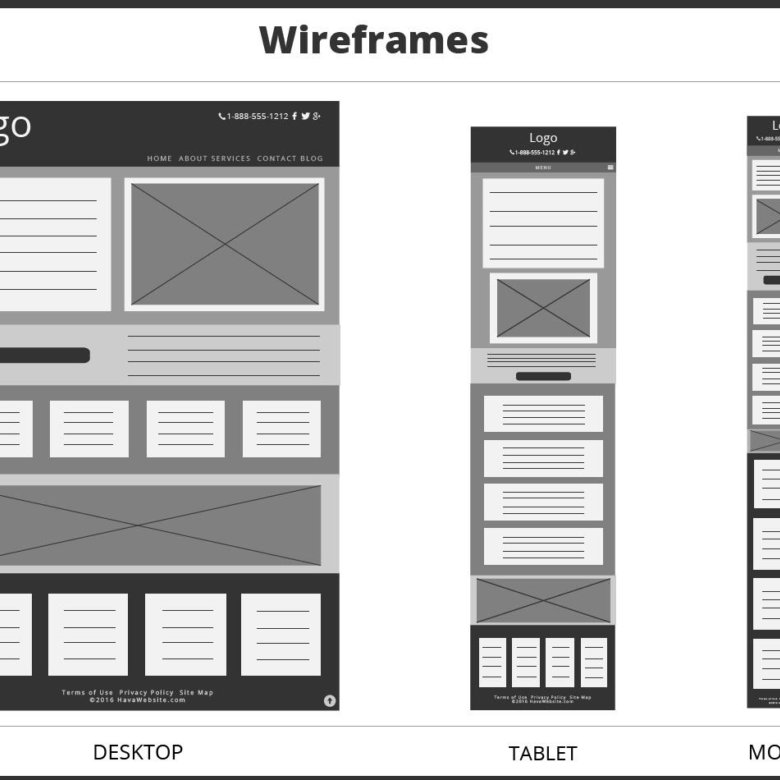 Затем я умножил их и распределил по пунктам меню.
Затем я умножил их и распределил по пунктам меню.
И на последнем шаге я добавил эффект наведения (эффект наведения мыши) на один из пунктов меню.
Создание дизайна левого меню сайта
Честно говоря, это меню выполнено в том же стиле и мало чем отличается от предыдущего по способу его создания, поэтому весь процесс описывать не буду. Тем не менее, я хотел бы обратить ваше внимание на следующие моменты:
- Разделение пространства при создании дизайна – момент тонкий и требует особого внимания. Для себя решил, что меню слева не должно быть больше 250px, так как большая ширина отнимает место под контент. Однако все зависит от конкретной конструкции
- Отступы между блоками должны быть не менее 10px. На мой взгляд оптимальные значения 10px, 15px, 20px
- Чтобы сделать пунктирную линию в фотошопе, читайте соответствующую статью
- При создании пунктов меню я не делал для каждого пункта отдельный текстовый слой. Вы можете сделать это в одном слое, начиная каждый элемент с новой строки (с помощью клавиши Enter), а затем просто регулируя межстрочный интервал в окне «Символ”
Я использовал размер 14 и стандартный шрифт Windows «Verdana”
Старайтесь максимально использовать стандартные шрифты.
Так как при просмотре сайта пользователь использует шрифты своей системы.
Вот такое меню вышло:
Макет для сайта, зачем он нужен?
Конечно, когда вы разрабатываете продукт, у вас все равно будет вайрфрейм. Прототип необязателен, но макет веб-дизайна должен быть создан в обязательном порядке. За что? Давайте зададим себе следующий вопрос: как создать дизайн сайта и пожинать плоды, которые он приносит дизайнерам и владельцам продуктов.
Дизайн содержимого сайта
Теперь пришло время визуализировать, как будет выглядеть содержимое сайта. Теоретически он должен представлять все виды контента на сайте. То есть главная страница, формы, раздел новостей и т.д., но я ограничусь простой текстовой страницей сайта.
Каждая страница должна иметь заголовок и собственное содержание. Сначала я установлю две направляющие. Первый расположен горизонтально вдоль верхнего края меню. Вторая вертикаль — 20px от левого края левого меню.
Затем я создаю слой заголовка, текстовый слой и перетаскиваю заранее подготовленные изображения кофе. Чтобы упростить управление текстом, возьмите инструмент «Текст», нажмите левую кнопку мыши и перетащите по диагонали. Получите прямоугольник определенного размера. Теперь вы можете скопировать туда текст, отформатировать его и при необходимости изменить размер тестового блока.
Чтобы упростить управление текстом, возьмите инструмент «Текст», нажмите левую кнопку мыши и перетащите по диагонали. Получите прямоугольник определенного размера. Теперь вы можете скопировать туда текст, отформатировать его и при необходимости изменить размер тестового блока.
Это оказалось:
Создание шапки сайта
Теперь залейте слой, который мы использовали для установки направляющих, белым цветом. И приступим к созданию шапки сайта. Для этого создайте новую группу слоев и назовите ее «Заголовок сайта”
Разместите логотип компании. Я поставлю его традиционно с левой стороны. Это не обязательное место, но принято размещать логотип точно слева или в центре дизайна.
Это связано с тем, что попав на сайт, пользователь сразу определит, к какой организации принадлежит сайт, а большинство пользователей визуально просматривают страницу сверху слева направо. Если провести линию, то получится что-то похожее на букву Z.
Чтобы добавить свой логотип (если нет, читайте Как сделать логотип онлайн) вам необходимо:
- откройте его в фотошопе.
 Желательно, чтобы он был хорошего качества и в формате png с прозрачным фоном.
Желательно, чтобы он был хорошего качества и в формате png с прозрачным фоном. - Выберите инструмент «Перемещение» (это стрелка, похожая на курсор)
- Откройте вкладку с логотипом
- Наведите курсор на изображение логотипа
- Удерживая левую кнопку мыши
- Перетащите изображение на вкладку дизайна
- Не отпуская кнопку, держите курсор на нужной вкладке не двигаясь, пока он не активируется и не появится ваш дизайн
- Теперь перетащите курсор на холст дизайна и отпустите левую кнопку мыши.
Если все правильно, логотип будет скопирован как новый слой на холсте дизайна.
Теперь нужно настроить размер логотипа (комбинация клавиш ctrl+t) таким образом, чтобы он был не слишком большим, но и не слишком маленьким, и выровнять его левый край по направляющей. Чтобы проверить правильность размера, сохраните свой дизайн в формате png-24 и откройте его в браузере.
Теперь я создаю новую группу слоев и называю ее phone. С помощью инструмента «Текст» пишу «Горячая линия» и номер телефона организации «+7 (3435) 25-60-60». Я положил телефон у кровати по двум причинам. Во-первых, наличие номера телефона в правой части шапки уже знакомо пользователям, как и на большинстве сайтов компаний. Во-вторых, если это сайт компании, многие посетители, прочитав то, что их интересует, наверняка захотят позвонить и не будут открывать страницу контактов. Я также выбрал подходящий шрифт и размер и выровнял телефон по внутренней правой направляющей.
Я положил телефон у кровати по двум причинам. Во-первых, наличие номера телефона в правой части шапки уже знакомо пользователям, как и на большинстве сайтов компаний. Во-вторых, если это сайт компании, многие посетители, прочитав то, что их интересует, наверняка захотят позвонить и не будут открывать страницу контактов. Я также выбрал подходящий шрифт и размер и выровнял телефон по внутренней правой направляющей.
Располагая элементы на странице, помните о пропорциях размеров и цветов. Страница должна быть сбалансирована. Если элементы находятся на одной линии, выровняйте их с помощью направляющих (снизу, сверху или по центру всех элементов на линии)
Основные элементы разработки макета
Стиль
После того, как вы выбрали стиль, придерживайтесь его. Недопустимо смешивать элементы разных цветовых палитр. Пользователь это заметит.
Логотип
Дизайнер должен создать, расположить и изменить размер логотипа таким образом, чтобы он был сразу заметен, но не выглядел бельмом на глазу.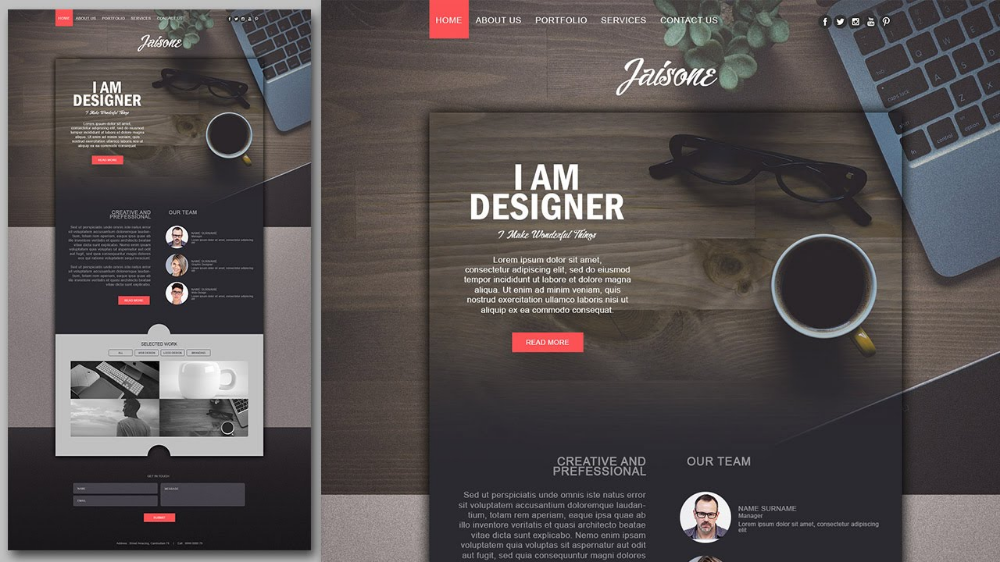
Структура
Используйте сетку, чтобы ваш контент был видимым и простым. Хорошо структурированная информация намного легче воспринимается.
Элементы призыва к действию
Кнопки, которые рекомендуют совершить покупку, подписаться или связаться с бизнесом, должны быть выделены. Они должны выглядеть привлекательно, чтобы пользователь не только мог, но и захотел совершить определенное действие.
Выбор макета
Современный макет предлагает три основных макета для размещения важных элементов в соответствии с тем, как пользователь перемещается по сети. Вы можете выбирать между Z-шаблоном, F-шаблоном и структурой диаграммы Гутенберга. Ваш выбор должен основываться на типе сайта, который вы создаете, а также на его содержании.
Источники
- https://www.seostop.ru/sozdanie-saita/html-css/shablon.html
- https://www.internet-technologies.ru/articles/kak-sozdat-maket-sayta.html
- https://skillbox.ru/media/design/maket_sayta_kak_peredat/
- http://www.
 opengs.ru/site/dizajn-sajta.html
opengs.ru/site/dizajn-sajta.html
[свернуть]
Как создать чистый макет веб-сайта в Photoshop
Создать чистый макет веб-сайта в Photoshop — Разработка макета веб-сайта — это больше, чем расстановка красочных изображений и заполнение текстом текстовых фреймов. Это подход, который многое говорит о бизнесе вашего клиента. Цвета и графика веб-сайта определяют характер бизнеса, тогда как качество дизайна и удобство навигации по веб-сайту должны связать пользователя с организацией и превратить его в потенциального клиента.
Создание красивого и легкодоступного макета веб-сайта является обязательным для каждого начинающего веб-дизайнера. Этот учебник предназначен для того, чтобы провести вас через процесс создания простого и понятного макета веб-сайта с нуля. В процессе вы узнаете важные моменты, которые помогут вам в дальнейшем получить больше знаний о веб-дизайне.
Прежде чем приступить к разработке макета веб-сайта, вы должны знать, как будет выглядеть ваш веб-сайт и какие темы вы должны включить в него. Крайне важно составить список элементов макета сайта, которые нужны вашему клиенту на его сайте. При этом качество хорошего дизайнера заключается в том, чтобы подготовить макет всего сайта, прежде чем он приступит к работе над окончательным шаблоном.
Крайне важно составить список элементов макета сайта, которые нужны вашему клиенту на его сайте. При этом качество хорошего дизайнера заключается в том, чтобы подготовить макет всего сайта, прежде чем он приступит к работе над окончательным шаблоном.
Различные дизайнерские компании адаптируют различные уровни стратегий предварительного проектирования, которые могут включать каркас, прототипирование, макет, бета-версии и многое другое. В этом уроке мы создадим макет, прежде чем приступить к разработке оригинального шаблона. Я использую оттенки серого, которые позволяют идентифицировать блок макета.
Canvas
Несколько лет назад, когда было очень мало ОС и ограниченное количество устройств для доступа к веб-сайтам, размеры страницы были фиксированы до одного или двух размеров. Сегодня сценарий совсем другой. Конечные пользователи получают доступ к сайтам на настольных компьютерах различных размеров, мобильных телефонах, iPad и планшетах. Нет никаких шансов, что вы сможете исправить свою веб-страницу до определенного размера в этой разнообразной ситуации. Но есть некоторые стандартные отраслевые размеры, применяемые для каждого устройства. Вы постепенно найдете свой любимый размер, или ваш клиент может направить вас на веб-сайт, чтобы имитировать размеры.
Но есть некоторые стандартные отраслевые размеры, применяемые для каждого устройства. Вы постепенно найдете свой любимый размер, или ваш клиент может направить вас на веб-сайт, чтобы имитировать размеры.
В данном случае мы работаем над следующими измерениями. Не беспокойтесь о высоте, так как со временем она изменится. Чем больше контента вы добавляете на свой сайт, тем больше будет его высота.
Помните, что обычно прокручивают страницу вертикально вниз, поэтому вы не можете установить определенную высоту для своей веб-страницы, если только вы не хотите, чтобы пользователь прокручивал вашу домашнюю страницу как Google. Но, надо не прокручивать по горизонтали. Итак, ограничьте ширину в соответствии с отраслевыми стандартами и не проявляйте творческий подход к горизонтальной прокрутке.
Для Интернета разрешение ограничено 72. В последнее время на iPad и нескольких планшетах можно найти изображения и страницы с более высоким разрешением. Но это бывает редко, и лучше придерживаться 72, учитывая скорость интернета по всему миру.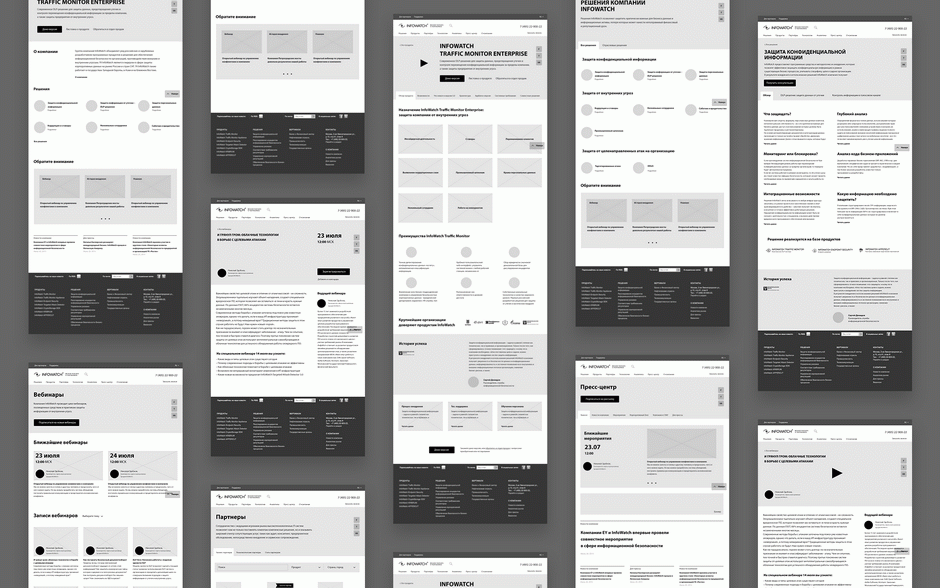
Выберите файлы с помощью команды Ctrl+A и равномерно нарисуйте направляющие по всему шаблону. Веб-сайт должен быть аккуратно организован, и каждый элемент должен быть связан друг с другом. А рекомендации по макету веб-сайта помогут вам легко его получить.
Подготовьте макет.
Размещение файла макета на исходном шаблоне поможет вам сэкономить массу времени. Дизайн вашего веб-сайта становится настолько простым, что вы закончите работу над фреймворком в течение нескольких минут. Однако макет поможет вам только спроектировать рамки. Доработка элементов дизайна деталями, расстановка и выравнивание шрифта займет больше времени, чем отрисовка макета сайта.
Цветовая схема и другие варианты
Следующее, что нужно сделать после подготовки фреймворка, это выбрать цветовую схему. Но лучше подготовить цвета до того, как вы начнете работать над дизайном.
Все сводится к тому, что подготовьте свое оружие, прежде чем приступать к дизайну.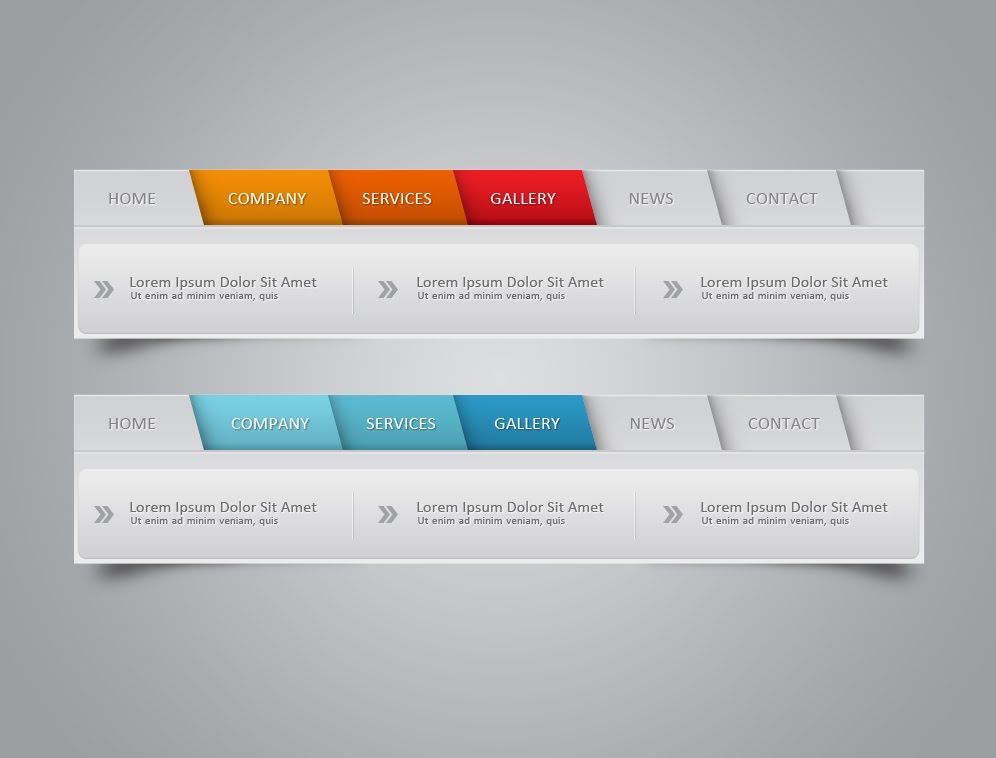 Все, включая значки, изображения и выбор цвета, должно быть готово до того, как вы начнете работать. Организация и планирование вашей работы сэкономит больше времени и сосредоточится на дизайне без препятствий между ними.
Все, включая значки, изображения и выбор цвета, должно быть готово до того, как вы начнете работать. Организация и планирование вашей работы сэкономит больше времени и сосредоточится на дизайне без препятствий между ними.
Выбор цвета может быть выбором дизайнера, если компания новая и ранее не имела фирменного стиля. Клиенты дают представление о том, каких оттенков они хотят, чтобы логотип или фон в некоторых случаях были. Что касается существующих компаний, где вам может потребоваться редизайн всего веб-сайта, вам, возможно, придется выбрать те же цвета в соответствии с потребностями клиента.
Существует множество веб-сайтов, которые могут помочь вам выбрать миллионы цветовых схем из архивов. Попробуйте следующие веб-сайты, чтобы насладиться широким выбором цветовых комбинаций.
Color.adobe.com
Colourlovers.com
Здесь я выбрал несколько оттенков синего для веб-сайта. Весь сайт будет выполнен в следующей цветовой гамме.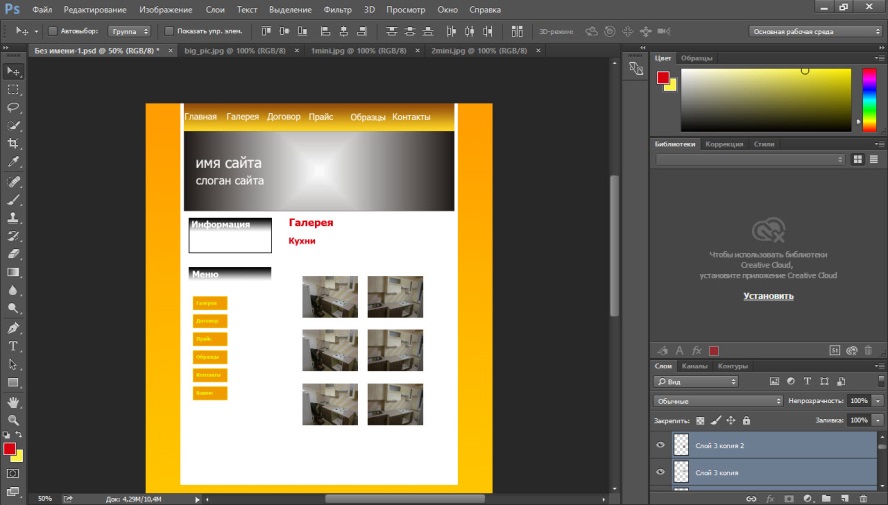 Не забудьте выбрать три-четыре разных цветовых сочетания, так как мы не знаем, какой цвет предпочтет клиент. Как только клиент завершит цветовую схему, сохраните значения оттенков и убедитесь, что цвета играют жизненно важную роль в каждой вертикали организации, особенно в корпоративном стиле.
Не забудьте выбрать три-четыре разных цветовых сочетания, так как мы не знаем, какой цвет предпочтет клиент. Как только клиент завершит цветовую схему, сохраните значения оттенков и убедитесь, что цвета играют жизненно важную роль в каждой вертикали организации, особенно в корпоративном стиле.
Процесс проектирования
Есть много способов продолжать работу ваших дизайнеров. Нет жестких и быстрых правил макета веб-сайта, чтобы определить или следовать процессу проектирования; в основном это процесс, который дизайнер выбирает для своего удобства.
Некоторые дизайнеры хотят построить целые блоки и рамки и начать работу над деталями на втором этапе, после чего следует шрифт и, наконец, выравнивание и корректировка. Некоторым нравится заканчивать одну часть страницы за один раз и переходить к следующей части. Мы придерживаемся второго стиля.
Мы завершим веб-сайт следующими шагами
- Верхний и нижний колонтитулы
- Чем мы занимаемся
- Услуги
- Форма
- Новости
- Нижний колонтитул
Верхний и нижний колонтитулы
Эмпирическое правило для определения размеров вашего шапки или баннера остается на ваше усмотрение.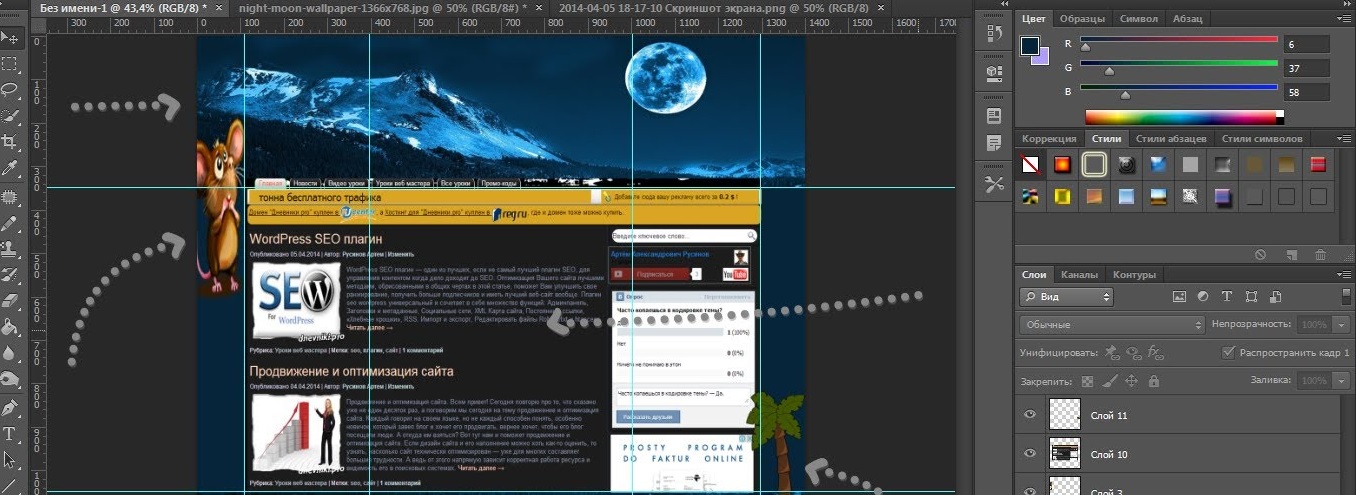 Согласно последним тенденциям, веб-сайты появляются с огромным изображением, которое занимает весь экран вашего компьютера. Стиль называется Hero image, который стал довольно популярным в последнее время.
Согласно последним тенденциям, веб-сайты появляются с огромным изображением, которое занимает весь экран вашего компьютера. Стиль называется Hero image, который стал довольно популярным в последнее время.
В этом случае мы начали с высоты заголовка 120 пикселей и высоты баннера 550 пикселей. Ширина должна соответствовать размеру документа.
Однотонные рисунки имеют плоский вид, что не очень хорошо сочетается с большими рамками или изображениями. Чтобы избежать плоского вида, я применил слой наложения градиента поверх баннера. Он придает баннеру глубину, которая медленно переходит из одного оттенка в другой.
Затем мы начали импортировать логотип и поместить его в верхний левый угол заголовка, а другой логотип большего размера — в центр баннера. Вы также можете наблюдать векторные формы макета веб-сайта в правом верхнем углу, которые используются для обмена ссылками в социальных сетях.
На этом этапе я закончил добавлять шрифт в часть «Заголовок и баннер».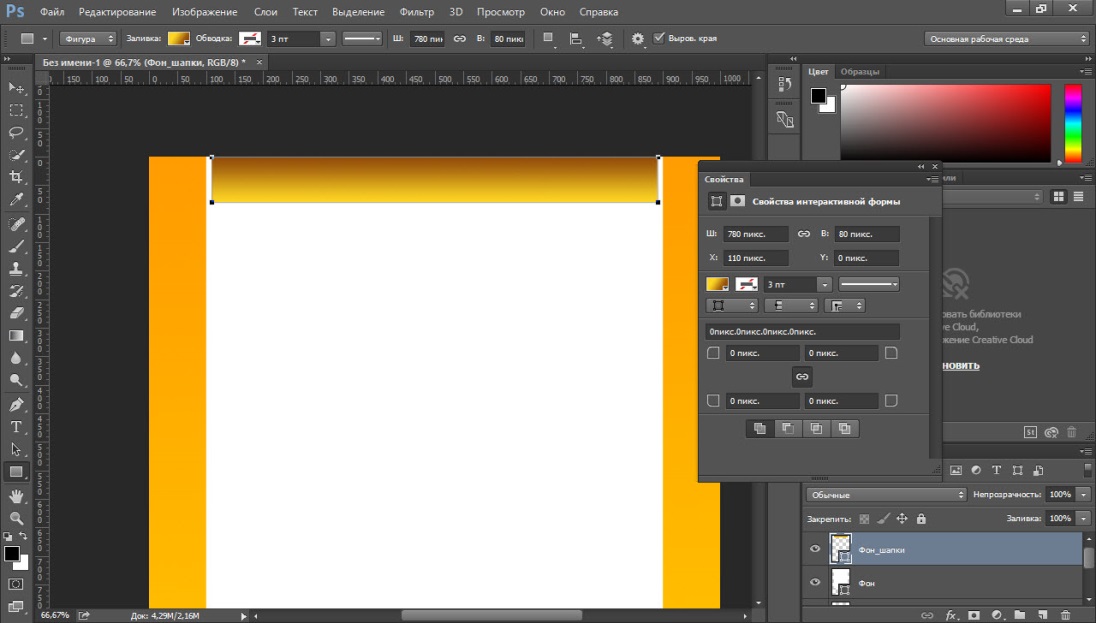 Название компании, сообщение бренда со ссылками и услугами добавляются в текст. Вы также можете наблюдать прозрачную кнопку на Баннере.
Название компании, сообщение бренда со ссылками и услугами добавляются в текст. Вы также можете наблюдать прозрачную кнопку на Баннере.
Простой текст или слишком много шрифта без специальных функций испортят внешний вид вашей веб-страницы; страница скоро надоест пользователю, что может позволить ему быстро покинуть ваш сайт. Посмотрите на векторную фигуру, которую я добавил к ссылкам на услуги в правом верхнем углу баннера. Стиль простой, но он заполняет пустоту, избегая приземленного вида.
Выберите изображение, подходящее для бизнеса. В Интернете доступны миллионы стоковых изображений, и поиск изображения, соответствующего вашим требованиям, не займет много времени.
В моем случае я нашел высококачественное изображение, которое, я думаю, подойдет для моего сайта. У меня нет бизнес-темы для сайта, поэтому я могу выбрать любое изображение, которое будет хорошо смотреться на баннере.
Попробуйте загрузить несколько HD-изображений с сайтов бесплатных стоковых изображений, указанных ниже
www.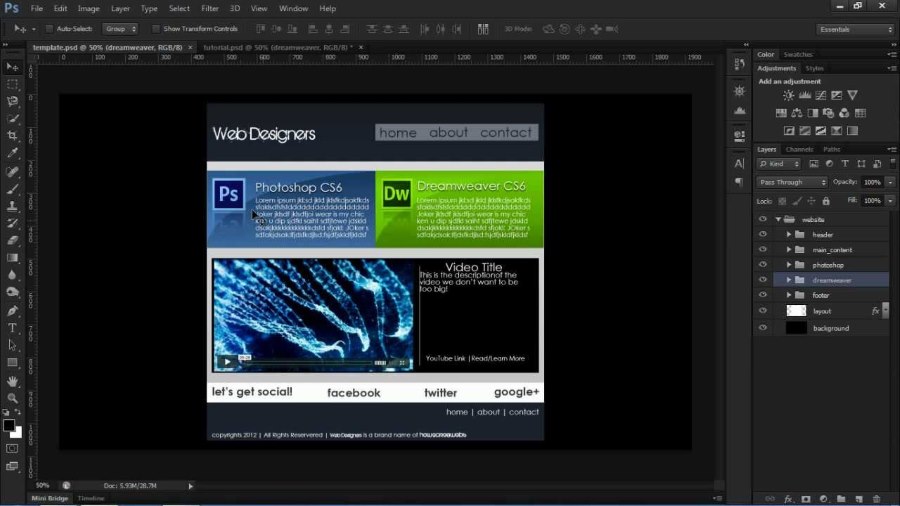 pixabay.com.
pixabay.com.
Смешивание — это искусство, которым вы должны овладеть, чтобы создавать красивые баннеры. Здесь я смешал три слоя, чтобы добиться эффекта, показанного на изображении выше. Вот что я сделал
- Поместите слой с изображением поверх баннера синего цвета
- Поместите наложение Gradient поверх изображения
- Измените непрозрачность изображения на 40 процентов и измените режим наложения на другой.
- Посмотрите на палитру слоев на изображении выше, чтобы понять, как слои накладываются друг на друга.
Вот как будет выглядеть ваш заголовок и баннер, когда мы только что закончили работу над ним. Мы работаем над одной частью сразу, и пора переходить на следующий уровень.
Выравнивание имеет решающее значение, когда дело доходит до шрифта; иметь представление о том, как должен выглядеть ваш сайт, и текст должен быть выровнен до того, как вы его запустите. На этом уровне я использовал два разных текстовых фрейма, выровненных по левому краю.
Следующим шагом является разработка сервисной части веб-страницы. Я разработал металлическую звезду в серых тонах для демонстрации различных услуг компании. Намерение использования символа звезды — 5-звездочные услуги.
Когда дело доходит до выравнивания текста, направляющие — ваши лучшие друзья. Согласованность внутри шрифта и объектов может быть достигнута за счет эффективного использования пустого пространства и равных промежутков между элементами дизайна. Я использовал множество руководств по макету веб-сайта, чтобы убедиться, что все объекты в кадре должны иметь правильные промежутки и расстояния, которые выделяют достаточное количество белого пространства.
Следующим шагом нашего проекта является создание поля формы. В данном случае я работаю противоположно тому методу, который мы использовали при разработке баннера. Мы поместим слой с изображением ниже сплошного цветного слоя и применим градиентный слой поверх двух слоев, чтобы добиться лучшего вида. Игра с режимами наложения всегда важна при размещении больших изображений.
Игра с режимами наложения всегда важна при размещении больших изображений.
Выбор изображений для этого сайта не связан с определенной темой. Я думаю, что это изображение поможет сайту выглядеть лучше.
Поместите изображение под слой с цветным фоном. Чтобы зафиксировать изображение точно по размеру цветного слоя, используйте параметры маскирования слоя.
Взгляните на палитру слоев на изображении выше. Слой сплошного синего цвета находится в верхней части изображения, режим наложения преобразован в наложение, а непрозрачность уменьшена до 65 процентов.
Я использовал карту градиента поверх двух слоев. Режим наложения меняется на оттенок, а непрозрачность остается прежней.
Коробка формы готова, что подводит нас к концу четвертого уровня в дизайне нашего сайта.
Наш следующий уровень состоит из двух простых текстовых фреймов. Это похоже на второй уровень веб-страницы, и я использовал выровненные два поля, как наверху. Сохранение согласованности в выравнивании — хороший способ использовать пустое пространство.
Сохранение согласованности в выравнивании — хороший способ использовать пустое пространство.
Когда мы дошли до последней части страницы, пришло время еще раз взглянуть на размеры нижнего колонтитула. Дизайнер должен планировать высоту нижнего колонтитула на основе ссылок, которые он должен там использовать. В этом случае я установил высоту футера в 170 пикселей. Ширина остается такой же, как на сайте.
Разместите ссылки и изображения в соответствии с вашими требованиями.
На этом мы завершили разработку нашего веб-сайта. Цветовые комбинации, которые мы использовали, минимальны; мы используем много пустого пространства в нашем дизайне и добавляем простой текст с минимальным количеством шрифтов. Намерение состоит в том, чтобы создать чистую веб-страницу, и мы надеемся, что оно выполнено.
Пожалуйста, еще раз взгляните на дизайн всей страницы ниже.
Создание макета сайта в Photoshop – 50 пошаговых руководств
Современный Интернет полон новых идей и вдохновляющих возможностей для заработка в Интернете.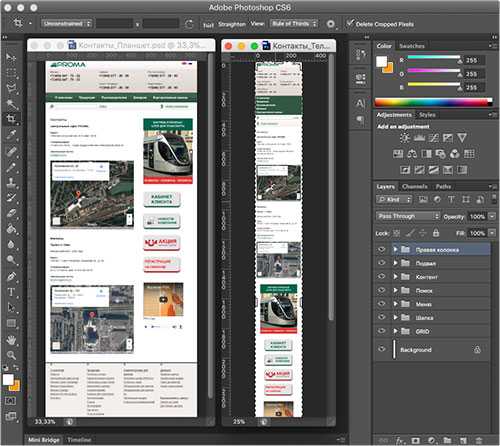 Некоторые говорят, что это просто как азбука и не требует дополнительных усилий с вашей стороны. Другие не так уверены в себе и предпочитают быть более осторожными. В любом случае, в большинстве случаев, если вы хотите вести бизнес, вам нужен веб-сайт. Хотите ли вы этого, но хорошо выглядящая онлайн-платформа очень помогает на пути к успеху.
Некоторые говорят, что это просто как азбука и не требует дополнительных усилий с вашей стороны. Другие не так уверены в себе и предпочитают быть более осторожными. В любом случае, в большинстве случаев, если вы хотите вести бизнес, вам нужен веб-сайт. Хотите ли вы этого, но хорошо выглядящая онлайн-платформа очень помогает на пути к успеху.
Если ваш бюджет не ограничен, вы можете заказать индивидуальный дизайн в одной из популярных студий веб-дизайна. Вы также можете выбрать альтернативу, например нанять хорошую компанию по разработке веб-сайтов, например KIWI WEBSITE DESIGN , или купить шаблон веб-сайта. Также есть еще один способ получить оригинальный сайт, который никто не сможет повторить – создать макет сайта в Photoshop . Вы можете создавать веб-страницы для WordPress, Joomla или любого другого движка, который вы предпочитаете. Если вы разбираетесь в веб-разработке, некоторые из этих руководств по Photoshop могут вам очень помочь. В нашей сегодняшней коллекции вы найдете как базовые руководства для начинающих, так и расширенные руководства для опытных пользователей.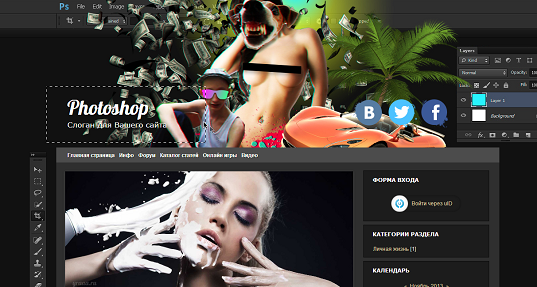
Если вам нужны дополнительные исходники Photoshop для лучшей веб-разработки, взгляните на другие коллекции из нашего блога:
- 40 руководств по Photoshop для разработчиков;
- 31 бесплатный набор пользовательского интерфейса;
- 100 бесплатных шрифтов;
- 30 бесплатных тонких и легких шрифтов.
Макет портфолио в стиле Windows 8
Дизайн элегантного макета блога в Photoshop
Дизайн сайта портфолио в Photoshop
Создание стильной страницы портфолио с временной шкалой с помощью Photoshop
Создание макета микроблога Code Ready
Создание чистого макета корпоративного сайта Макет
Создание шероховатого полупрозрачного веб-портфолио Дизайн
Дизайн чистого интерфейса веб-сайта электронной коммерции в Photoshop
Как создать профессиональный веб-макет в Photoshop
Создать чистый и красочный макет электронной коммерции в Photoshop
Создать современный и потрясающий веб-макет
Дизайн мобильного веб-сайта
Как создать расширенный макет хостинга
Как создать бизнес-шаблон в Photoshop
Научитесь создавать игровой макет в Photoshop
Дизайн Профессиональный макет блога в Photoshop
Дизайн Grunge WordPress Тема
Дизайн веб -сайт на открытом воздухе в Photoshop
Создание элегантного паттерного дизайна.
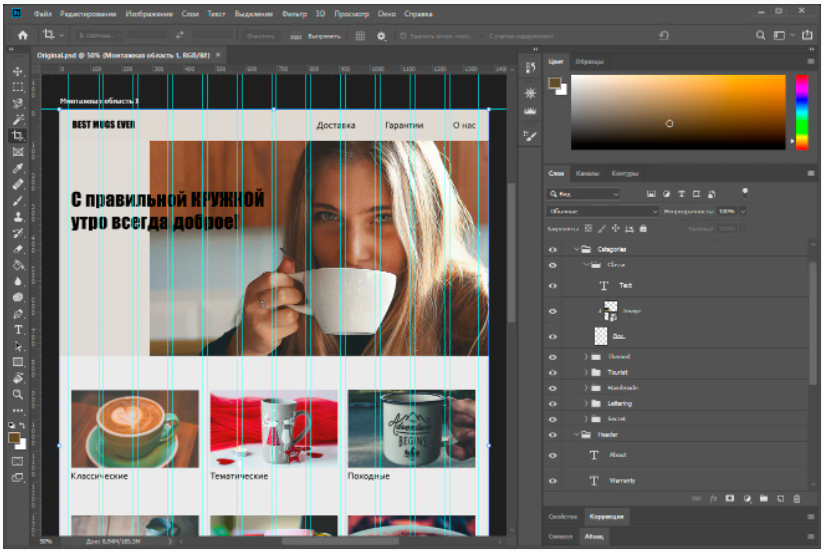


 Так как при просмотре сайта пользователь использует шрифты своей системы.
Так как при просмотре сайта пользователь использует шрифты своей системы.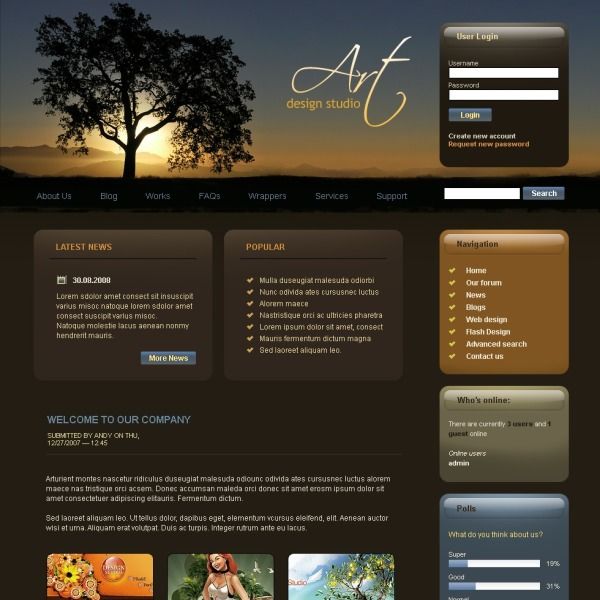 Желательно, чтобы он был хорошего качества и в формате png с прозрачным фоном.
Желательно, чтобы он был хорошего качества и в формате png с прозрачным фоном. opengs.ru/site/dizajn-sajta.html
opengs.ru/site/dizajn-sajta.html