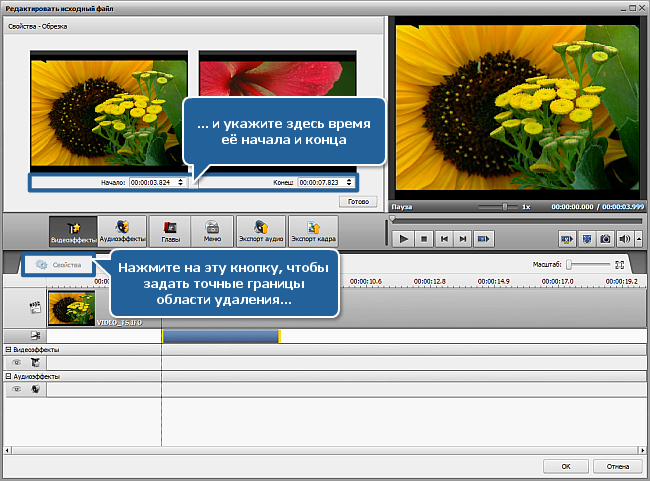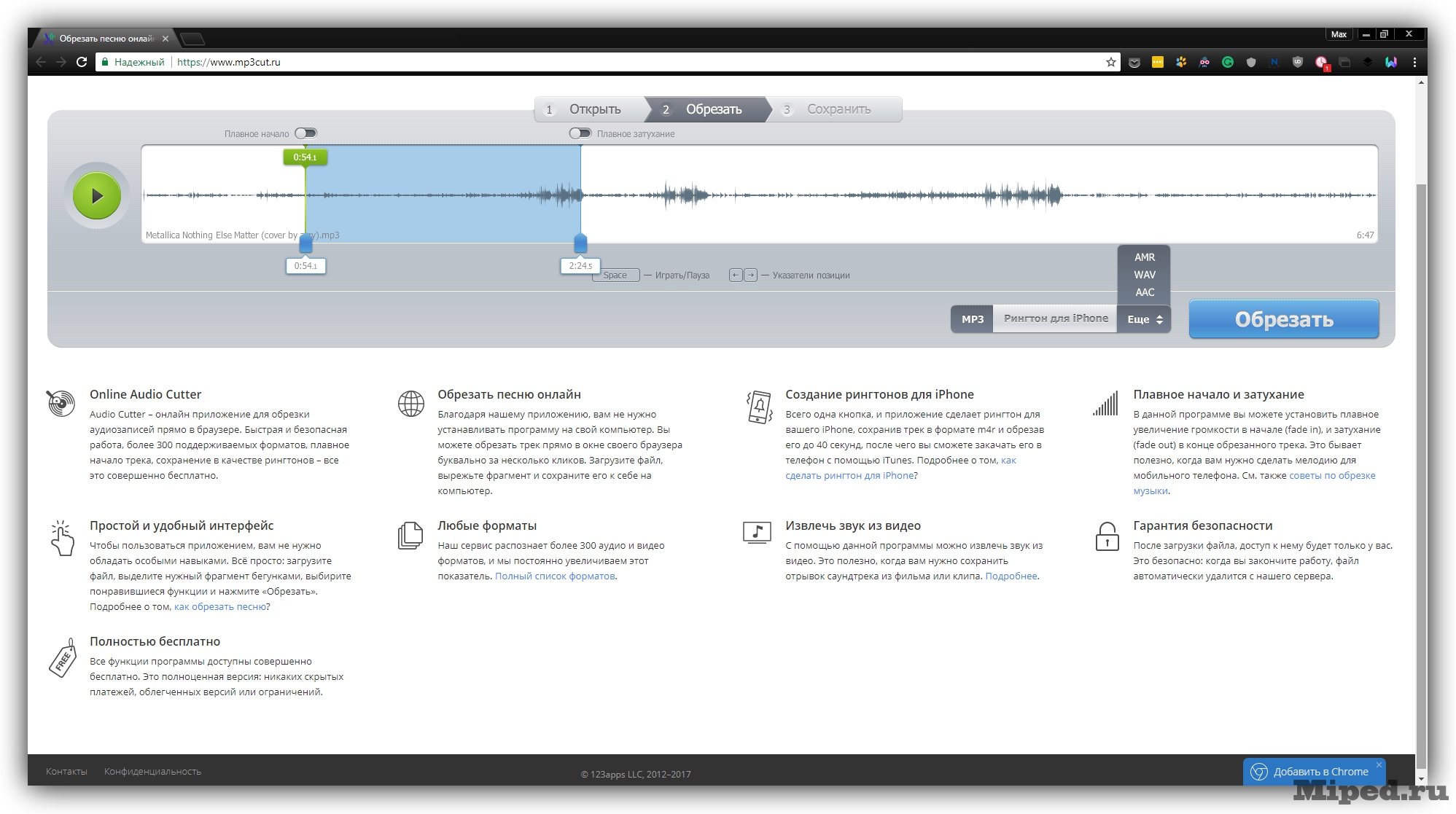Как вырезать звук из видео онлайн
Существует немало программ, которые помогают вырезать из видео звук. Но для того, чтобы воспользоваться ими, необходимо сначала потратить время на их поиск, а затем на загрузку подходящих программ на ваше устройство. Не следует тратить силы на выполнение всех этих действий, ведь на просторах интернета давно уже есть множество онлайн-сервисов, позволяющих отделить звук от видео.
Как извлечь аудиофайл из видео онлайн
Ниже будут приведены несколько интересных веб-сервисов с разным функционалом.
Способ 1: Online-convert
Первый бесплатный онлайн-конвертер способен на некоторые дополнительные функции. Помимо вытягивания звуковой дорожки из загруженного с компьютера или смартфона видео, здесь будут доступны функции изменения битрейта, частоты, аудиоканалов и вырезание фрагмента. Также имеется возможность загрузки из нескольких источников. Разберем конвертер подробнее:
Перейти к сервису Online-convert
- Для добавления видео в сервис с ПК или вашего мобильного телефона нажимаете на

- Для добавления видео в сервис с ПК или вашего мобильного телефона нажимаете на
- В открывшемся окне выбираете папку, где хранится необходимый видеоролик и жмете «Открыть».
- Если видео расположено на каком-либо сайте, то скопируйте ссылку и вставьте ее в отведенную для этого пустую строку.
- Есть еще два варианта добавления вашего видео – это из Dropbox или Google Drive.
Подробнее:
Как пользоваться Google Диском
Как пользоваться облачным хранилищем Dropbox
- Если ролик находится на одном из указанных выше облачных хранилищ, то кликните по названию одного из них. В открывшемся окне введите свою почту и пароль для авторизации в хранилище и нажмите на кнопку «Войти». Рассмотрим подробнее на примере входа в Dropbox:
- После того, как зайдете под своим логином и паролем, откроется новое окно, где будут показаны ваши файлы, хранящиеся на сервере Dropbox.
 Выберите нужный ролик и нажмите на «Выбрать».
Выберите нужный ролик и нажмите на «Выбрать».
- После того, как зайдете под своим логином и паролем, откроется новое окно, где будут показаны ваши файлы, хранящиеся на сервере Dropbox.
- По окончанию загрузки выбранного видеоролика вам нужно будет спуститься ниже к меню дополнительных настроек. В меню выберите битрейт MP3, от высоты которого зависит звучание, т.е чем выше, тем качественнее. Также здесь необходимо выбрать частоту дискретизации, чем большее число, тем чище оцифровка. Опять же в этом меню выбираем аудиоканалы — моно или стерео и временной промежуток, если нужно вырезать фрагмент. Напротив «Нормализовать звук» поставьте галочку — это не помешает.
- После заполнения всех полей нажимаете «Преобразовать файл»
- После заполнения всех полей нажимаете «Преобразовать файл»
- Начнется загрузка файла на сервер.
- Когда закончится конвертирование видео в MP3-файл, начнется обновление страницы и аудиофайл автоматически скачается на ваше устройство в папку «Загрузки». Если этого не произойдет, то вам будет предложено скачать его по прямой ссылке.

На этом этапе конвертирование на данном сервисе завершается. По истечении 24 часов ваш файл будет удален с сайта автоматически.
Способ 2: Zamzar
Следующий англоязычный конвертер менее функционален, но в то же время обращает на себя внимание. Помимо конвертирования видео в MP3, на сайте можно конвертировать в самые распространенные аудио, текстовые и графические файлы. Для того, чтобы получить из видео аудиофайл, на сервисе нужно пройти четыре довольно простых шага:
Перейти к сервису Zamzar
- Для загрузки видео необходимо нажать на кнопку «Choose files…».
- В открывшемся окне находим папку с нужным видео и нажимаем «Открыть».
Если у вас есть ссылка на нужное видео со стороннего сайта, то необходимо будет перейти во вкладку «URL Converter» и в пустое поле вставить скопированную ссылку на видео.
- Следующим шагом будем выбирать формат конвертирования.
 Для этого нажимаете на стрелку вниз возле кнопки «Convert files to:» и выбираете требуемый формат MP3.
Для этого нажимаете на стрелку вниз возле кнопки «Convert files to:» и выбираете требуемый формат MP3.
- Следующим шагом будем выбирать формат конвертирования.
- В пустое поле вписываете адрес вашей электронной почты, куда отправится ссылка на скачивание аудиофайла.
- Завершающий шаг — преобразование. Нажмите на кнопку «Convert» для начала конвертирования вашего видеоролика.
Снизу появится строка состояния, которая покажет загрузку файла на сервер и сроки конвертирования.
После того, как процесс преобразования видеоролика закончится, страница обновится и вы увидите текст на английском языке, где будет сказано, что конвертирование завершено и файл отправлен на указанную ранее почту.
- Далее необходимо будет перейти на вашу почту, открыть письмо от сервиса Zamzar и в письме кликнуть на длинную ссылку для скачки MP3-файла.
- В новом окне вашего браузера автоматически откроется страница сервиса, где нужно нажать кнопку «Download now».

- В новом окне вашего браузера автоматически откроется страница сервиса, где нужно нажать кнопку «Download now».
- Далее откроется новая вкладка, в которой через несколько секунд начнется автоматическое скачивание файла в папку «Загрузки» . Если загрузка по каким-либо причинам не началась, то вам необходимо будет нажать на ссылку «If not then please click this link.» и аудиофайл будет у вас.
Способ 3: Audio Extractor
Самый простой и легкий сервис для вырезания аудиодорожки из видео.
Перейти к сервису Audio Extractor
- На странице конвертера жмем на кнопку «Открыть видео», если оно расположено на вашем устройстве, или же нажмите на «Google Drive», если нужно вытянуть из облачного хранилища.
- В открывшемся окне выберите нужный вам видеоролик и нажмите на кнопку «Открыть».
- Если же нужное видео находится в облачном хранилище Google Drive, то вам необходимо будет ввести свои логин и пароль для входа в свою учетную запись.

- Если же нужное видео находится в облачном хранилище Google Drive, то вам необходимо будет ввести свои логин и пароль для входа в свою учетную запись.
- Далее в открывшемся окне выделите требующийся видеофайл и нажмите
- Далее в открывшемся окне выделите требующийся видеофайл и нажмите
- После того, как видеофайл полностью загрузится на сервер, он «высветится» рядом с кнопкой «Открыть видео». Это означает, что загрузка файла в конвертер прошла успешно.
- В следующем пункте вам следует выбрать формат аудио, в котором необходимо получить вашу композицию.
- Нажмите на кнопку «Извлечь звук».
- После того как аудиофайл будет окончательно вырезан из видео, автоматически откроется новая страница, где будет выделена ссылка для скачивания MP3-файла. Нажмите «Скачать» и музыка сохранится у вас в папке «Загрузки». Таким же образом можно сохранить сразу в одно из облачных хранилищ. Для этого нажмите на название одного из них.
Способ 4: Youtube MP3
Нельзя пройти мимо огромного видео портала Youtube.
Перейти к сервису Youtube MP3
- В первую очередь копируете URL-ссылку понравившегося видео. Для этого откройте ролик, кликните правой кнопкой мыши в рамках видеоролика и выберите «Копировать URL видео».
- На сайте сервиса Youtube MP3 вставьте скопированную ссылку в пустое поле и нажмите на кнопку «Извлечь звук».
- После быстрого конвертирования видеоролика появится ссылка на скачивание аудиофайла. Нажимаете «Скачать» и находите скачанный MP3-файл в папке «Загрузки».
Теперь вы знаете несколько способов, как вырезать из видео звук не прибегая к поиску и скачиванию сложных программ. Выберите подходящий вам способ, добавьте его в закладки вашего браузера и пользуйтесь им в подходящие моменты.
Как вырезать звук из видео
В этой статье я хочу рассказать о том, как вырезать звук из видео. Есть множество программ позволяющих это сделать. Однако сегодня я покажу три способа как можно вырезать звук из видео просто и быстро. Я буду использовать профессиональный музыкальный редактор Adobe Audition 3.0, бесплатную и простую в использовании программу Lucky Video Converter и онлайн сервис online-convert.com.
Для чего вообще это нужно? Возможно, вы хотите вырезать любимую песню из видео или прослушать запись вэбинара у себя на плеере, поэтому такие сервисы и программы будут как нельзя кстати.
Итак, начнем!
Как вырезать звук из видео в Adobe Audition 3.0
1. Запускаем программу и выбираем пункт File / Open или нажимаем Ctrl+O
2. В окне Open устанавливаем тип файлов All files (*.*), выбираем файл с видео и нажимаем Open
3. Кликаем два раза правой кнопкой мыши по открытому файлу и загружаем его в окно для редактирования (или просто перетягиваем в рабочую область)
Кликаем два раза правой кнопкой мыши по открытому файлу и загружаем его в окно для редактирования (или просто перетягиваем в рабочую область)
4. Так как файл у нас получился в моно, то нам необходимо перевести его в стерео (иначе он будет играть только в одном канале). Для этого выбираем пункт Edit / Convert Sample Type… или нажимаем F11
5. В окне Convert Sample Type выбираем режим Stereo и нажимаем Ок
6. Сохраняем файл. Для этого выбираем пункт File / Save as… или нажимаем Ctrl+Shift+S
7. Выбираем тип файла и нажимаем Save
Если хотите узнать как сделать из стерео файла моно, читайте статью «Как из стерео сделать моно»
Так как Adobe Audition является профессиональным музыкальным редактором, он поддерживает большое количество аудио форматов
Как вырезать звук из видео с помощью Lucky Video Converter
1. Скачайте программу и установите её себе на компьютер
2.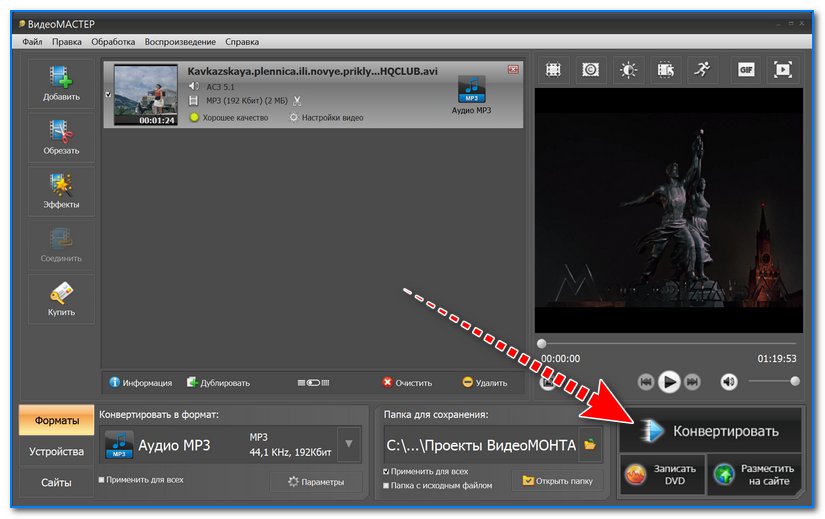 Запустите конвертер и нажмите на кнопку «Добавить файл»
Запустите конвертер и нажмите на кнопку «Добавить файл»
3. Укажите тип файлов «Все файлы», выберите сам файл и нажмите «Открыть»
4. Установите результирующий формат конвертирования
5. Нажмите кнопку «Конвертировать»
После окончания процесса конвертирования, для того чтобы послушать результат нажмите кнопку «Открыть целевую папку».
Как вырезать звук из видео с помощью сервиса online-convert.com
1. Заходим на сайт http://www.online-convert.com/ru
2. В области «Аудио-конвертер» из выпадающего списка выбираем конечный формат конвертирования
3. Открываем файл для конвертирования, устанавливаем необходимое качество и нажимаем кнопку «Преобразовать файл»
4. После того как файл будет преобразован, он будет автоматически загружен на ваш компьютер.
Если этого не произошло, можете воспользоваться следующей ссылкой.
В этой статье я рассмотрел три различных способа как вырезать звук из видео. Я использовал один платный продукт, один бесплатный и один онлайн сервис.
Если вам понравилась статья поделитесь ей с друзьями.
Нажмите на кнопки соц. сетей.
Понравилась статья? Поделись с друзьями.
Читайте также:
Автор: Александр Коваленко
Программы для извлечения музыки из видео
- Система
- Архиваторы
- Восстановление данных
- Оптимизация
- Резервное копирование
- Диагностика ПК
- Безопасность
- Антивирусы
- Брандмауэры
- Удаленное управление
- Офис и Медиа
- Офисные программы
- Мультимедиа
- Запись дисков
- Графика
- Интернет
- Браузеры
- Загрузка
- Общение
- Разное
- ИТ Новости
- Активация Windows 7
- Приложения
- Андроид
- Игры
- Программы
- Мы Вконтакте
Music Extractor – извлечь музыку из видео.
MusicExtractor — программный продукт с одной функцией, но потребоваться она может абсолютно каждому пользователю, почему и стал MusicExtractor популярен. Ключевая функция приложения — получение аудио с видео. Вы выдергиваете «звук», далее сохраняете его в самый удобный MP3 формат. Перед сохранением можно выбрать качество дорожки. Какой будет формат у видеоролика, совершенно неважно. Приложение самостоятельно его распознает, после чего приступает к преобразованию полученного файла, ликвидируя картинку, оставляя только звук.
В каких случаях данная функция необходима? Например, если вы наткнулись на видеоклип на хостинге YouTube с отличной песней, хотя сама музыкальная композиция презентована не была. Соответственно, найти ее на просторах интернета будет проблематично — тем более, в нужном вам качестве. Поэтому мы скачиваем видеоролик, далее отправляем его в Music Extractor и получаем музыкальную композицию, которая будет проигрываться в абсолютно любом плеере! Эти же задачи выполняют многочисленные онлайн-сервисы, но они нестабильны.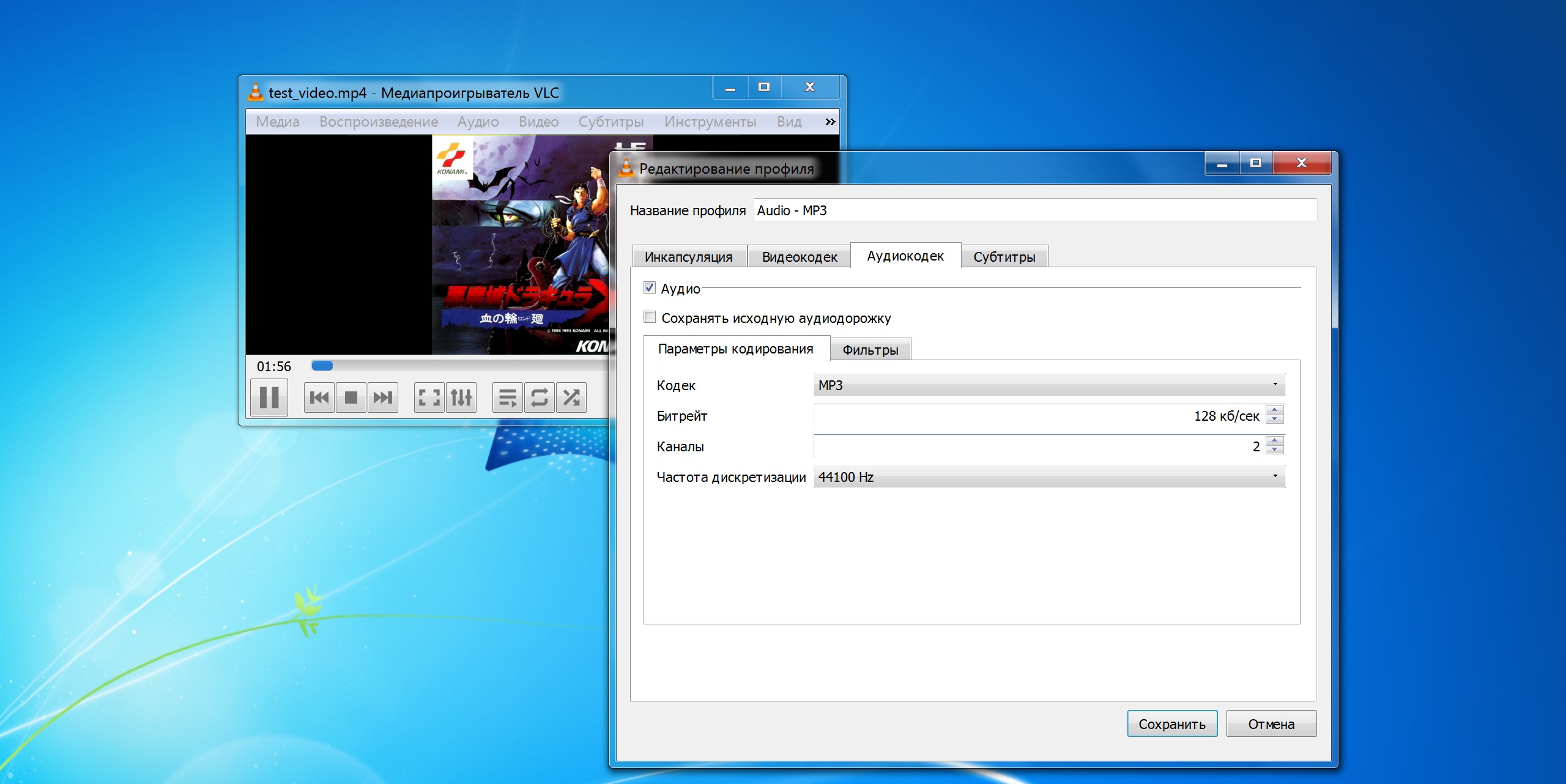
Русского языка нет. Другой вопрос — зачем он вообще здесь нужен? Поскольку сделать нужно буквально несколько нажатий, чтобы получить МП3 композицию. Многие книги заливаются на видеохостинги, что не совсем удобно. Если скачать Music Extractor, можно получить книжный или обучающий материал в MP3 формате, что позволит знакомиться с новой информацией без привязанности к картинке. Загружать материал можно любого объема.
Дизайн программы выполнен в темных тонах. Открыв главное окно, сверху будет логотип, снизу одна единственная кнопка «Add Video». Щелкаем по ней, выбираем видеоролик, в итоге получаем результат. Помимо названия файла, будет указан также его размер. Ниже размера ползунок, сообщающий, насколько процентов готов аудио-файл. После загрузки видеоролика не забудьте нажать по кнопке «Extract» для начала процедуры конвертации.
Так как программа элементарна, ставить ее можно на любые компьютеры. Много мощности не потребуется, даже если вы планируете превратить в аудио целый фильм в HD качестве. Правда, время преобразования в таком случае может быть приличное. Скачать Music Extractor бесплатно, программу для извлечения музыки из видео, можно по ссылке ниже.
Как вырезать музыку из видео?
Иногда пользователям необходимо извлечь музыку из видео. Вытащить аудио можно как онлайн, так и при помощи установленных на компьютере программ. На самом деле изъять аудио не сложнее, чем скачать музыку с ВК или найти песню, не зная ее названия. Как же можно вырезать музыку?
Онлайн
В Сети удастся отыскать разные онлайн-редакторы видео. Некоторые сайты позволяют вырезать звук из ролика и скачать его на компьютер в любом необходимом формате (mp3, wav, m4a или flac).
Audio Extractor
Удобный и лаконичный сервис. Правила работы с этим онлайн-ресурсом просты:
- Заходим на сайт — audio-extractor.
 net и нажимаем «Открыть видео».
net и нажимаем «Открыть видео».
- Указываем формат музыки (например, mp3) и нажимаем на кнопку «Извлечь звук».
- Ждем окончания конвертации видео. Обычно на это требуется около 3 минут.
- Нажимаем на кнопку «Скачать».
- Музыка из видео автоматически сохраняется в разделе «Загрузки».
Online Audio Converter
Ресурс Online Audio Converter (ссылка — online-audio-converter.com) также позволяет отделить звуковую дорожку от видео. Причем указанный сервис визуально ничем не отличается от Audio Extractor, упомянутого выше.
Внимание: Online Audio Converter часто зависает при обработке видео. Поэтому лучше использовать Audio Extractor.
С помощью программ
Извлечение звуков из видео онлайн подходит только в том случае, если подобная потребность возникает крайне редко. В остальных ситуациях проще установить на компьютер специальное ПО. Конвертировать ролик в аудио можно при помощи:
Конвертировать ролик в аудио можно при помощи:
- VLC media player;
- Movavi Video Editor.
При этом конвертировать аудио из видео можно даже без подключения к Интернету.
VLC media player
Один из самых популярных плееров в мире. С его помощью можно не только просматривать видео или слушать музыку, но и извлекать из роликов звук. Весь процесс проходит в несколько этапов:
- Открываем плеер и нажимаем на кнопку «Медиа».
- В контекстном меню выбираем раздел «Конвертировать/сохранить».
- После добавления файла нажимаем на кнопку «Конвертировать/сохранить».
- Переходим в раздел «Обзор».
- Указываем путь сохранения, придумываем название для нового файла и нажимаем на кнопку «Сохранить».
- После этого кликаем «Начать».
Получить аудио подобным образом можно как в формате mp3, так и в любом другом.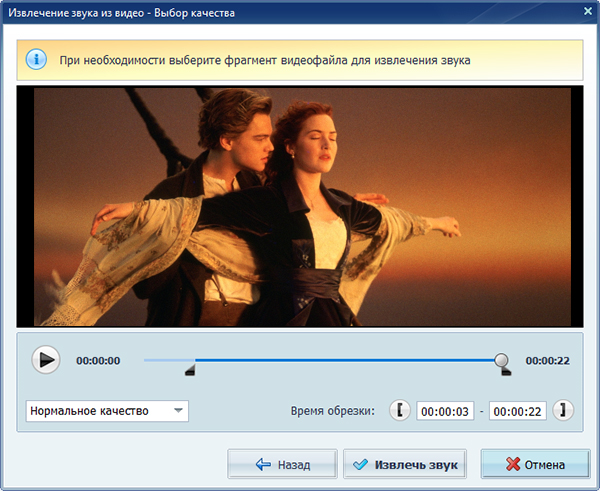 Программа позволяет забрать звуковую дорожку не только у клипов, но и у фильмов. Однако на этом функционал VLC media player и заканчивается — сделать минусовку из песни уже не выйдет.
Программа позволяет забрать звуковую дорожку не только у клипов, но и у фильмов. Однако на этом функционал VLC media player и заканчивается — сделать минусовку из песни уже не выйдет.
Скачать программу — videolan.org
Movavi Video Editor
Удобный и довольно простой редактор видео и аудио. Например, с помощью указанного приложения удастся быстро обрезать песню. Пользователь может отделить звуки и музыку от самого видео с помощью ряда последовательных действий:
- Нажимаем кнопку «Файл» и выбираем раздел «Добавить медиафайлы».
- Переходим в раздел «Сохранить» и выбираем опцию «Сохранить аудио».
- Выбираем формат музыки (mp3, flac и т.д.), название файла, путь сохранения и нажимаем на кнопку «Старт».
Как видно, вытащить аудиодорожку с помощью Movavi Video Editor не составляет никакого труда. Указанная программа подходит прежде всего тем, кто часто работает с видео и музыкой. Функциональность бесплатной версии существенно ниже, чем платной.
Функциональность бесплатной версии существенно ниже, чем платной.
Скачать программу — movavi.ru
Подводим итоги
Вырезать музыку и отделить ее от видео можно как с помощью установленных на компьютер программ, так и онлайн. Если редактировать клипы подобным образом приходится крайне редко, то лучше использовать различные интернет-сервисы. Во всех остальных случаях проще скачать нужную программу и обрабатывать мультимедийные файлы с ее помощью.
Как извлечь музыку из видео программами, онлайн и браузером
Извлечь музыку из видео можно разными способами. Выбор способа для извлечения звука из видео зависит от размера и качества аудиодорожки. Если вам не важно качество звука, то можно воспользоваться онлайн сервисами или простенькими программами, а если вам необходим качественный звук, то лучше воспользоваться профессиональными программами. Какой-нибудь рассказ или лекцию можно извлечь через сервисы онлайн.
Как извлечь музыку из видео при помощи программ
С помощью программ можно быстро извлечь и аудио и видео дорожки любых размеров.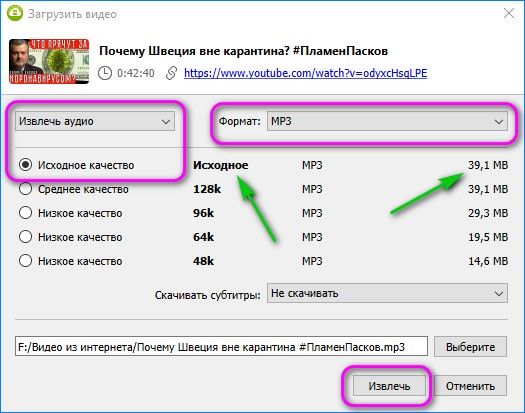
Для этих целей подойдет бесплатная программа Freemake Video Converter.
Достаточно перейти на сайт и нажать зеленую кнопку «Скачать бесплатно».
Работать с программой очень просто:
- Жмете кнопку «Видео» и выбираете видеофайл на своем компьютере
- Как только файл загрузится, выбираем внизу «МР3» и нажав на голубую кнопочку с тремя точками, указываем место сохранения аудиофайла.
- В следующем окне вы увидите процесс извлечения аудиофайла
Чтобы открыть файл формата «DVD» необходимо нажать кнопку «DVD».
Чтобы вытащить только фрагмент звука, то необходимо нажать справа на кнопку с ножницами и обрезать необходимый кусок видео.
Если вы хотите извлечь звук прямо с сайта Ютуб и других видеохостингов, то придется купить ключ этой программы.
Для того чтобы извлекатькачественную аудиодорожку необходимы специальные программы для каждого формата отдельно.
Другие программы для извлечения звука из видео
Бесплатная программа Free Audio Editor. Во время установки снимите галочку с установки браузера Опера и ответьте на 5 вопросов. Если у вас на компьютере хороший антивирусник, то он может не пропустить установку из-за встроенной рекламы. Тут уже решайте сами.
Еще одна бесплатная программа Free Video to MP3 Converter. При установке программы снимите галочки с дополнительного софта, иначе на ваш компьютер установится еще куча дерьма. Что поделаешь? За бесплатность надо платить хоть чем-то.
Для извлечения звука из фильмов и клипов высокого качества – MKV подойдет программа MKVToolNix.
Как извлечь музыку из видео при помощи браузера Chedot
В браузере Chedot встроен хороший плагин при помощи которого можно легко извлечь звуковой файл из видео на хостинге Ютубе.
Как только вы выберите видео на Ютубе и выберите вверху справа оранжевый значок с логотипом Ютуб.
Появится небольшое окошко в котором можно выбрать что скачать: видео или аудио файл.
Как извлечь звук из видео онлайн
Этот способ не требует установки сторонних программ на свой компьютер, достаточно загрузить видео на специализированный сервис и через пару скачать готовую аудиофайл на свой компьютер. Это видео должно быть на вашем компьютере или на облачном хранилище Google Drive.
О том, как скачать видео с Ютуба или Vimeo читайте следующие статьи:
Программа для скачивания видео на компьютер бесплатно
Как скачать видео Vimeo, интегрированное в страницы сайтов
Одним из таких сервисов является Audio Extractor. На нем можно не только извлечь звук из видео, но обрезать его, соединить песни, записать звук, и конвертировать его в другой формат.
Для того, чтобы извлечь звук из видео:
- Нажмите на большую голубую кнопку с надписью «Открыть видео» и выберите файл.

- Ниже выберите формат аудио-файла, который будет на выходе. По умолчанию файл будет в формате «mp3».
- Нажмите кнопку «Конвертировать».
Если вы храните свои файлы в облачном хранилище гугла, то нажмите на ссылку Google Drive.
По окончании конвертации появится кнопка «Скачать», кликнув по которой можно сохранить готовый аудиофайл на своем компьютере.
Вот таким образом можно извлечь музыку из видео.
Извлечение звука из AVI, FLV, MKV, MP4, YouTube
Торопитесь!
Успейте купить лучшие
программы Movavi
cо скидкой 40%!
Скачайте бесплатно
Как вырезать музыку из видео
Наверняка вам когда-нибудь хотелось сохранить песню из любимого фильма или вырезать музыку из клипа на YouTube. Это очень просто: вам понадобится только программа записи звука с видео и совсем немного времени.
Lucky Video Converter – это самая простая и удобная программа для вырезания музыки из видео.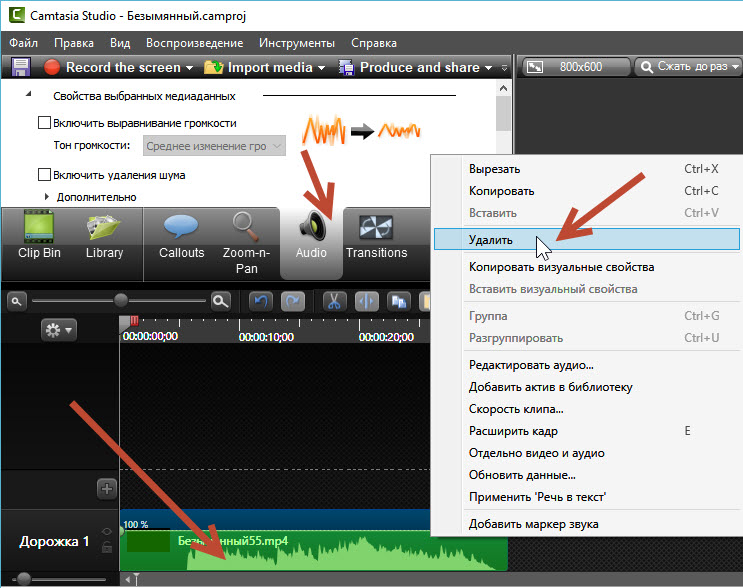 С ней вы сможете извлекать звук из AVI, FLV, MKV, MP4 и т.д. Сохраняйте звук из онлайн-видео, например, роликов на YouTube. Вы можете использовать Lucky Video Converter не только как конвертер видео в аудио, но и как аудиоконвертер – чтобы конвертировать FLAC, WAV, WMA и другие аудиоформаты в MP3.
С ней вы сможете извлекать звук из AVI, FLV, MKV, MP4 и т.д. Сохраняйте звук из онлайн-видео, например, роликов на YouTube. Вы можете использовать Lucky Video Converter не только как конвертер видео в аудио, но и как аудиоконвертер – чтобы конвертировать FLAC, WAV, WMA и другие аудиоформаты в MP3.
Запись звука с видео – дело пары минут. Убедитесь сами:
Шаг 1: Скачайте и установите конвертер
ОС: Windows 10, 8, 7, Vista, XP
Шаг 2: Загрузите видеофайл в программу
Запустите программу Lucky Video Converter и добавьте в нее видеофайл, из которого хотите извлечь звук:
- щелкните мышью по кнопке Добавить файл;
- выберите нужный файл в диалоговом окне;
- нажмите кнопку Открыть.
Если вы хотите отделить звук от видео с YouTube, вам нужно сделать следующее:
- скопируйте в Буфер обмена URL-ссылку на выбранное видео;
- щелкните мышью по кнопке Добавить URL, и ссылка автоматически вставится в нужное поле в открывшемся окне;
- нажмите кнопку Добавить.

Кроме того, вы можете просто перетащить выбранный видеофайл или ссылку в поле добавления файла.
Шаг 3: Выберите формат назначения
Под областью добавления файла находится список форматов. Раскройте список и выберите раздел Форматы. В этом разделе вы найдете готовый профиль для формата MP3.
Шаг 4: Укажите целевую папку
Теперь нужно выбрать папку, в которую будут сохраняться сконвертированные файлы. Это можно сделать в настройках программы:
- щелкните мышью по кнопке Настройки в нижнем левом углу окна программы;
- в окне настроек щелкните по кнопке . в списке Целевая папка;
- в открывшемся диалоговом окне выберите существующую папку или создайте новую;
- нажмите кнопку Сохранить.
Теперь все конвертируемые файлы будут сохраняться в выбранную вами папку.
Шаг 5: Запустите конвертацию
Чтобы начать процесс извлечения аудио из видео, воспользуйтесь кнопкой Конвертировать.
Шаг 6: Получите готовый аудиофайл
Когда процесс извлечения звука завершится, в окне программы появится кнопка Открыть целевую папку. Нажмите ее, чтобы открыть папку с готовым аудиофайлом.
Оценка статьи:
Загрузка… Программы для извлечения музыки из видео Ссылка на основную публикацию wpDiscuzAdblockdetector
Как убрать звук из видео
Как удалить звук из видео на компьютере с Windows
Легче и быстрее всего вырезать звук из фильма можно при помощи компьютерной программы. При этом важно найти вариант, который в одно и то же время прост в работе и включает в себя продвинутые функции редактирования. ВидеоМОНТАЖ – видеоредактор на русском языке с большим набором автоматических и ручных настроек. Обладая стильным интерфейсом и простым принципом работы, эта программа позволяет работать над фильмами любой сложности, добавлять текст и стикеры, встраивать музыку и проводить озвучку, улучшать кадры при помощи фильтров и эффектов.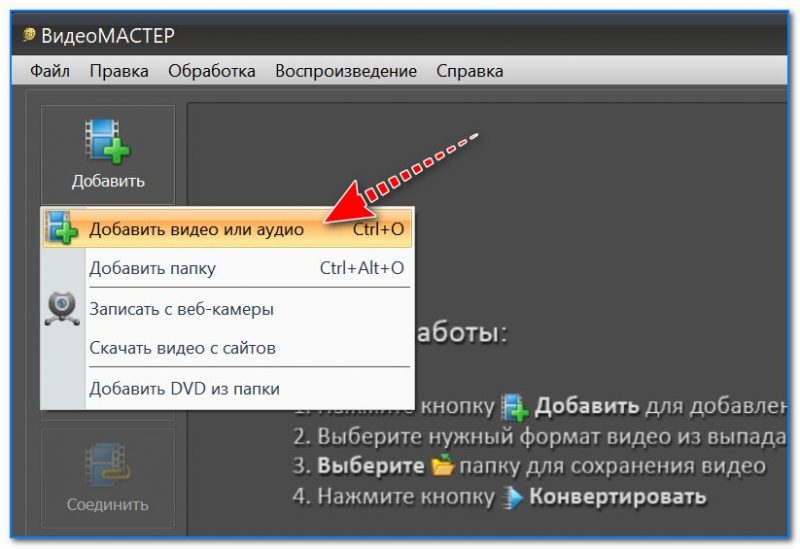
Среди преимуществ видеоредактора:
- Запись с веб-камеры;
- Большая коллекция эффектов;
- Настройки для автоматического улучшения видео;
- Цветокоррекция, настройка баланса белого, работа с кривыми;
- Удаление аудио, замена оригинальной дорожки, озвучка;
- Пакетная обработка и добавление неограниченного количества файлов;
- Коллекция эффектов, переходов, титров, футажей;
- Поддержка всех популярных форматов видео.
Чтобы отключить в ней фоновый трек и удалить лишние звуки из кадра, нужно проделать несколько простых шагов.
Шаг 1. Установите ВидеоМОНТАЖ
Загрузите видеоредактор на компьютер и запустите распаковку инсталлятора. Для этого нажмите два раза на скачанный файл. После окончания установки запустите софт и выберите пункт «Новый проект».
Начало работы в программеШаг 2. Добавьте файлы
Добавьте файлы
Нажмите «Добавить видео и фото» в окне функций. Найдите на компьютере ролик и загрузите в редактор. Можно добавить несколько клипов одновременно, для этого зажмите клавишу Ctrl и выделяйте нужные файлы. Нажмите «Открыть», чтобы импортировать клипы в редактор.
Добавляем видео в ВидеоМОНТАЖШаг 3. Удалите звук
Выделите ролик и нажмите кнопку «Редактировать» над временной шкалой. Откройте вкладку «Общее». Сдвиньте ползунок громкости до самой низкой отметки либо нажмите на иконку рупора, чтобы отключить звук. Нажмите «Применить» для сохранения настроек.
Удаляем звук из видеоШаг 4. Экспортируйте видео
Нажмите кнопку «Сохранить видео» и подберите вариант экспорта из предложенных программой. ВидеоМОНТАЖ позволяет преобразовать файл в формат AVI, MP4, WMV, MKV и множество других, а также записать на диск или оптимизировать под мобильные устройства.
Сохраняем результат ВидеоМОНТАЖУниверсальный редактор видео для профи и новичков
Для Windows 7, 8, 10, XPЗагрузчик видео с Facebook — Загрузите видео с Facebook онлайн
бесплатный онлайн-загрузчик видео с Facebook
Getfvid — один из лучших онлайн-инструментов для конвертации видео из Facebook в файлы mp4 (видео) или mp3 (аудио) и их бесплатного скачивания — этот сервис работает для компьютеров, планшетов и мобильных устройств.
Все, что вам нужно сделать, это ввести URL-адрес в предоставленное текстовое поле и использовать кнопку с надписью «Загрузить», чтобы загрузить видео в доступном формате.
Использование нашего веб-сайта бесплатное и не требует никакого программного обеспечения или регистрации.
Получайте удовольствие и получайте удовольствие от использования нашего веб-сайта.
как использовать загрузчик Facebook?
Как использовать расширение Chrome для загрузчика видео с Facebook?
- Сначала добавьте расширение Getfvid (Facebook Video Downloader) в свой браузер
- Затем вы можете перейти на определенную страницу в Facebook, которая содержит нужный вам видеофайл.
- Когда вы перейдете на страницу, вы увидите зеленую кнопку «Загрузить» (HD или SD).Вам нужно будет щелкнуть по нему. Вы автоматически вернетесь на страницу загрузки, где сможете сохранить видео.
Как мне скачать частные видео с Facebook?
Если вы хотите загрузить частное видео с Facebook, вы можете сделать это с помощью частного загрузчика видео, такого как getfvid. com/private-downloader. Обычно скачать его могут только те, кто видит код видео. Использование этого инструмента позволяет снимать видео и при этом оставаться конфиденциальным.Конечно, вы всегда должны уважать авторские права на загружаемые вами видео.
com/private-downloader. Обычно скачать его могут только те, кто видит код видео. Использование этого инструмента позволяет снимать видео и при этом оставаться конфиденциальным.Конечно, вы всегда должны уважать авторские права на загружаемые вами видео.
Где сохраняются видео Facebook после загрузки?
Когда вы загружаете файлы, они обычно сохраняются в любую папку, установленную вами по умолчанию. Ваш браузер обычно устанавливает эту папку за вас. В настройках браузера вы можете изменить и выбрать вручную папку назначения для ваших загруженных видео из Facebook.
Могу ли я скачать живые видео с Facebook?
После завершения потоковой передачи вы можете легко сохранить живое видео FB на свое устройство с помощью расширения Chrome для Getfvid Facebook Video Downloader.
Хранит ли Getfvid загруженные видео или копии видео?
Getfvid не хранит видео. Мы также не храним копии загруженных видео. Все видео размещаются на серверах Facebook.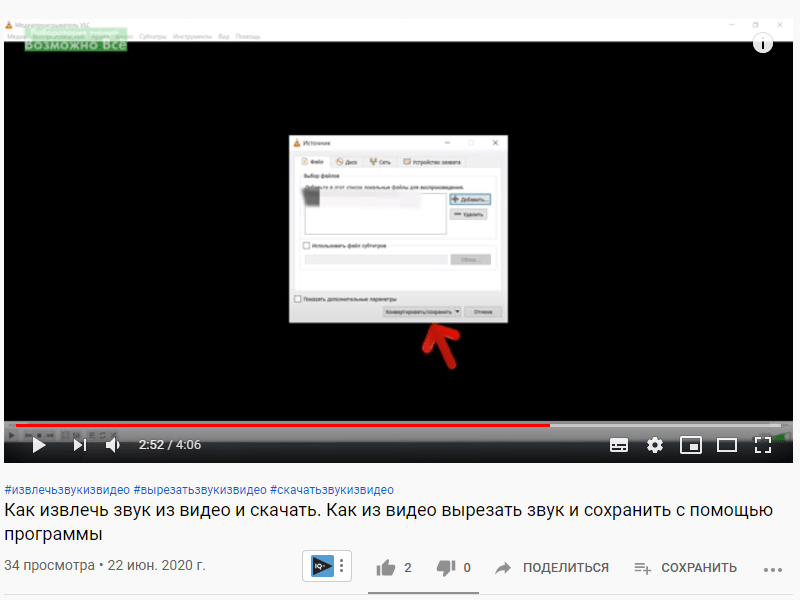 Кроме того, мы не отслеживаем истории загрузок наших пользователей, что делает использование Getfvid полностью анонимным.
Кроме того, мы не отслеживаем истории загрузок наших пользователей, что делает использование Getfvid полностью анонимным.
вакансий фрилансера | Работа из дома Работа с транскрипцией и субтитрами
Я не искал работу на дому.Однажды я просто путешествовал по Facebook и нашел статья о вакансиях по транскрипции. В статье было перечислено пять компаний по транскрипции, которые позволили вам работа из дома, я обратилась к двум. На той неделе меня приняли в Rev. В первую неделю я заработал 70 долларов, Мой муж сказал мне: «Я поверю, когда увижу это». Так что в следующий понедельник мне заплатили мои 70 долларов и я не мог быть более счастливым.
Благодаря этой компании, из-за тяжелой работы, которую я вложил, я рад сказать, что помог своей семье так
в разы финансово.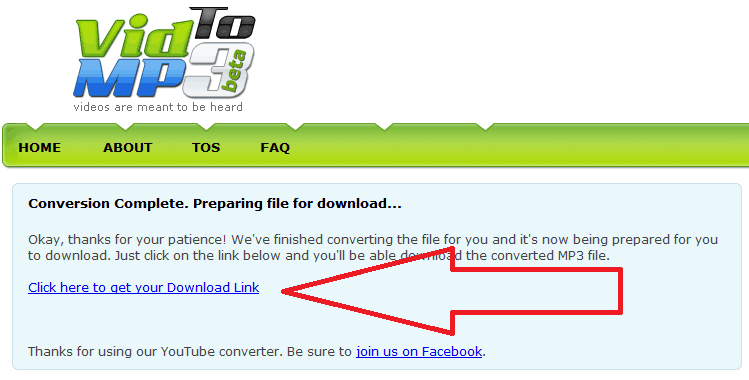 Эта работа спасала нас так много раз, что я думаю про себя: «Если бы не это,
мы бы облажались «. Конечно, бывают дни, когда я разочаровываюсь и думаю, что, может быть, мне будет легче
пойти и устроиться на каменную работу, но потом я прежде всего вспоминаю, что я мать.У меня четыре сумасшедших
дети дома, и я не хочу, чтобы другие воспитывали моих детей. Это моя работа.
Эта работа спасала нас так много раз, что я думаю про себя: «Если бы не это,
мы бы облажались «. Конечно, бывают дни, когда я разочаровываюсь и думаю, что, может быть, мне будет легче
пойти и устроиться на каменную работу, но потом я прежде всего вспоминаю, что я мать.У меня четыре сумасшедших
дети дома, и я не хочу, чтобы другие воспитывали моих детей. Это моя работа.
Теперь я могу с гордостью сообщить, что благодаря моему доходу мой муж нашел хорошо оплачиваемую местную компания по вождению грузовиков, где он бывает дома каждый божий день. Мой доход поддерживал нашу семью из шести человек через его переход на работу.
Так что спасибо, преподобный. Я силен почти два года и не планирую уходить. Мне нравится то, что я здесь делаю. Мне нравится
люди на форумах.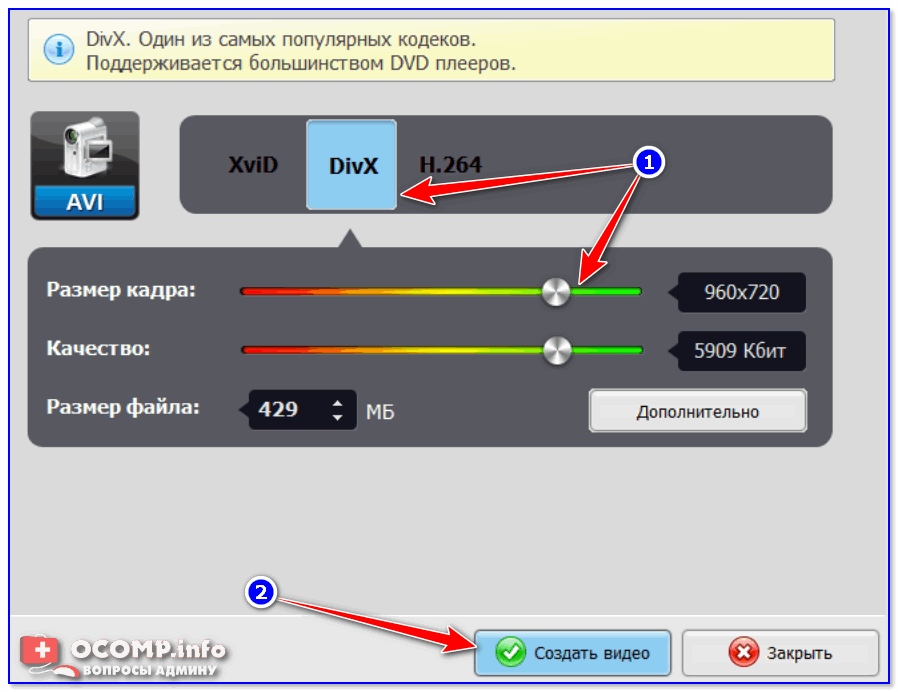 Мне нравится помогать тем, кто в этом нуждается. Спасибо за эту возможность, она действительно спасла мой
семья!
Мне нравится помогать тем, кто в этом нуждается. Спасибо за эту возможность, она действительно спасла мой
семья!
Как подвергнуть цензуре видео или аудио файл
Иногда возникает необходимость подвергнуть видео цензуре, например, перед показом детям, если в нем есть жаргонные слова или откровенные сцены.
Video Splitter — это мощный видеоредактор, который позволяет подвергать цензуре практически любой видео или аудиофайл, поскольку он поддерживает широкий спектр форматов файлов: FLV, AVC / h364, MP4, MOV, AVCHD, MPEG-2, MKV, MPEG-1, AVI, WMV, MP3, WMA.
TRY Video Splitter FREE
1. Загрузите и установите SolveigMM Video Splitter.
2. Запустите программу, щелкнув значок на рабочем столе или из Пуск -> Все программы -> Solveig Multimedia -> SolveigMM Video Splitter Home Edition (или, альтернативно, SolveigMM Video Splitter Business Edition).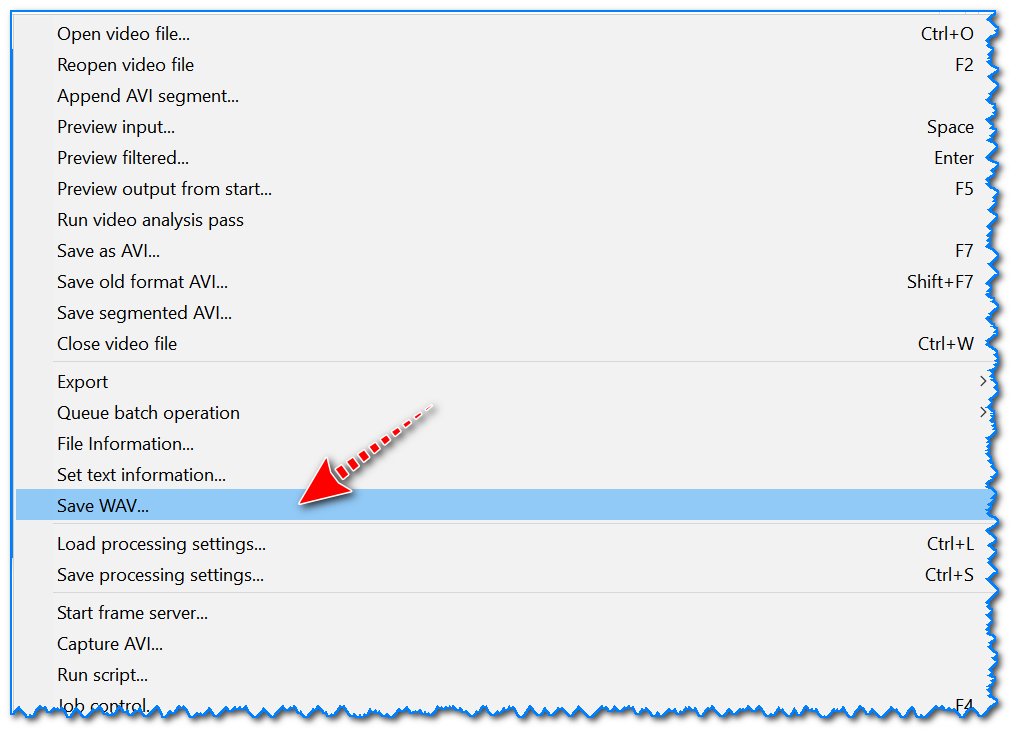
3. Откройте файл, который вы хотите отредактировать, перетащив его в главное окно Video Splitter или выбрав меню « File » -> « Open Media File ».
Выберите файл в открывшемся диалоговом окне и нажмите кнопку «Открыть».
Для цензуры видеоконтента
Чтобы избавиться от несоответствующего содержимого в видеофайле, вам необходимо удалить фрагменты из исходного входного файла.
Определите такие нежелательные фрагменты с помощью ползунка и кнопки «Добавить маркер».
4. Переместите ползунок в начало фрагмента и нажмите кнопку « Add marke r» или горячую клавишу « M », чтобы поместить маркер в позицию времени начала фрагмента.
5. Переместите ползунок в конец фрагмента и снова нажмите кнопку « Добавить маркер » или горячую клавишу « M », чтобы определить конечную временную позицию фрагмента.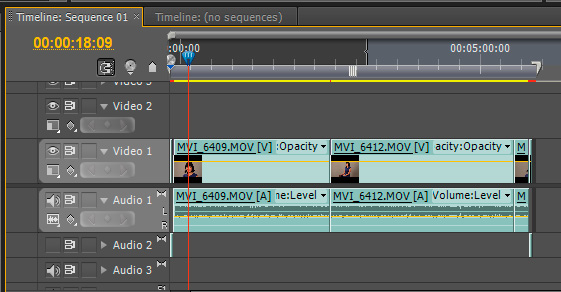
6.Переместите ползунок между двумя маркерами, чтобы выделить его, он должен быть выделен оранжевым цветом. Нажмите кнопку « Вырезать выделенный фрагмент » или « D », чтобы отметить фрагмент для удаления из видеофайла.
Если в видеофайле есть несколько нежелательных фрагментов, отметьте их так же, как в шагах 4-6.
7. Нажмите кнопку « Trim », чтобы начать процесс редактирования.
8. В появившемся диалоговом окне выберите имя для выходного файла и папку для сохранения, нажмите кнопку « Сохранить ».
Будет запущен процесс редактирования, и вы увидите окно прогресса.
В итоге вы получите созданный файл без выделенных фрагментов видео.
Вы можете перейти к файлу, щелкнув правой кнопкой мыши имя файла на левой панели и выбрав « Обзор файла ».
Для цензуры аудиоконтента
Если видео или аудиофайл содержит сленговые слова или неприемлемый аудиоконтент, который вы хотели бы подвергнуть цензуре, вы можете отключить их с помощью Video Splitter.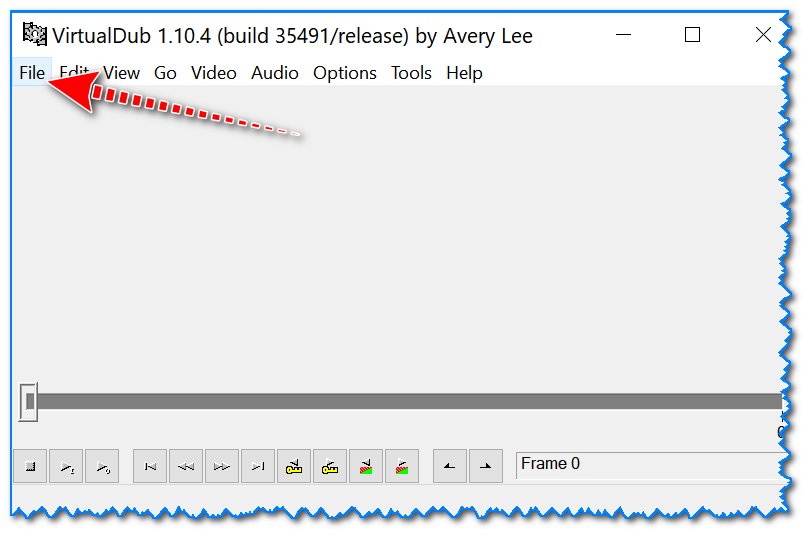
Опять же, вам нужно определить время начала и окончания фрагмента (ов), который нужно приглушить.
4. Используйте ползунок и кнопку « Добавить маркер », чтобы определить конец и начало фрагмента, как это было описано в предыдущем разделе («Для цензуры видеоконтента») в шагах 4–5.
5. Переместите ползунок между маркером начала и конца и нажмите кнопку « Установить тишину звука ». Выбранный фрагмент будет отмечен как отключенный.
При необходимости установите тишину таким же образом для других фрагментов.
6. Запустите процесс обрезки, нажав кнопку «Обрезать».
7. В открывшемся диалоговом окне нажмите кнопку «Сохранить».
Будет запущен процесс редактирования, и вы увидите соответствующее окно прогресса.
Теперь вы можете открыть созданный файл с отключенным звуком, готовый к просмотру, выбрав Инструменты -> Папка исследования -> Меню вывода.
TRY Video Splitter FREE
Связанные темы:
Как редактировать файл MP4
Как подвергнуть цензуре видео или аудио файл
|
Dolby Trailers — Digital Theater
На этой странице трейлеров Dolby перечислены все трейлеры Dolby, которые есть в цифровом театре.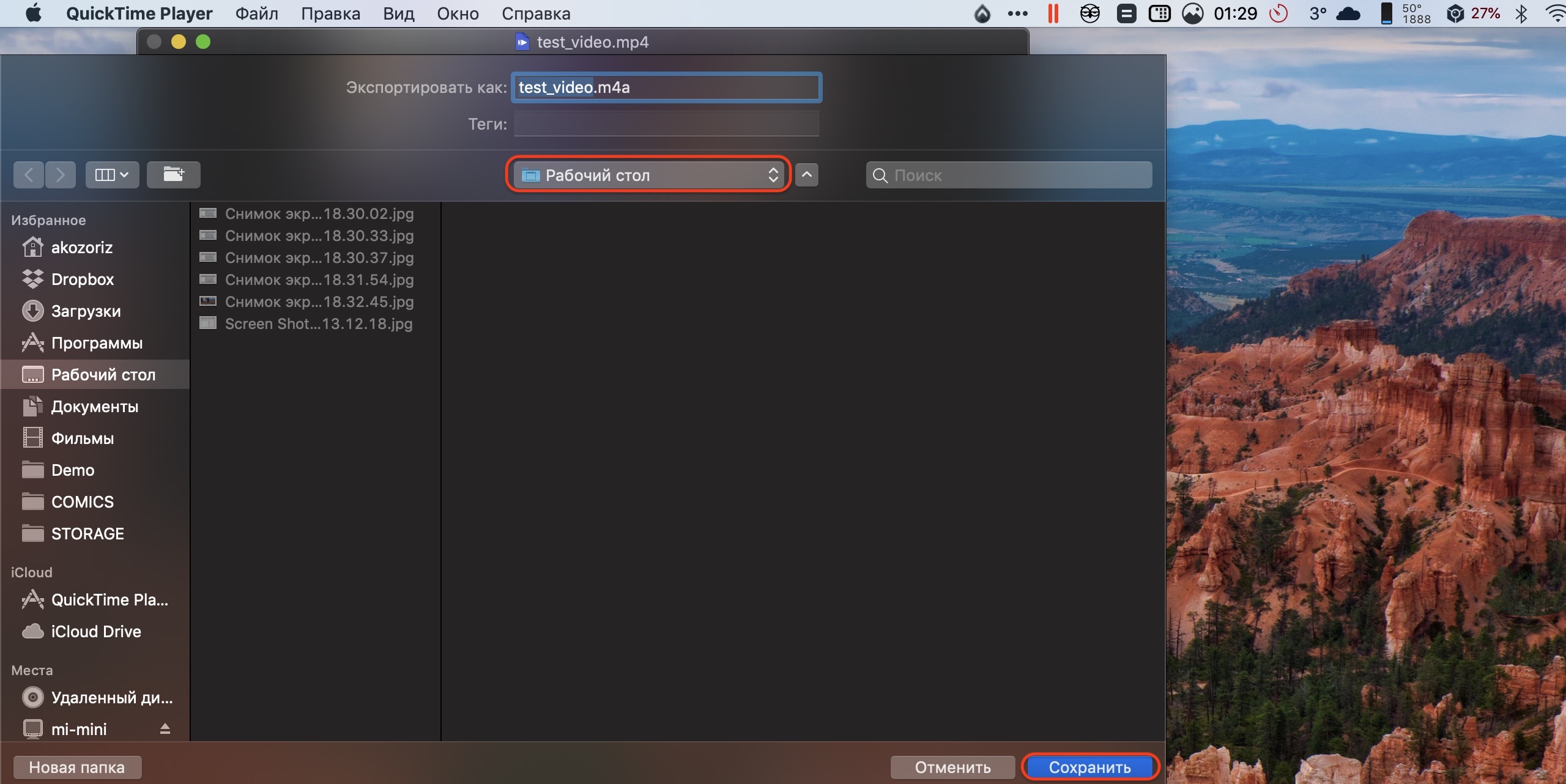 com.
com.
Для воспроизведения файлов MKV в Dolby TrueHD вам понадобится медиаплеер, такой как Media Player Classic Home Cinema (MPC-HC), или медиа-сервер, такой как Plex, который может выводить поток без потерь через HDMI на AV-ресивер, поддерживающий Dolby TrueHD. . Эти файлы были протестированы как с MPC-HC, так и с Plex.
Чтобы наслаждаться файлами MKV в Dolby ATMOS, в дополнение к требованиям, указанным выше, ваш AV-ресивер должен поддерживать Dolby ATMOS, и у вас должны быть дополнительные потолочные динамики или динамики с поддержкой Dolby Atmos.Без них вы все равно будете слышать звук в Lossless TrueHD.
| Название трейлера | Ссылка для скачивания | Видео | Аудио | Дата обновления |
|---|---|---|---|---|
| Amaze | Загрузить | MP4 H.264 1080p | Dolby AC3 5.1 640 кбит / с | |
| Amaze (Lossless-ATMOS) | Загрузить | MKV H.264 1080p | Dolby TrueHD 7.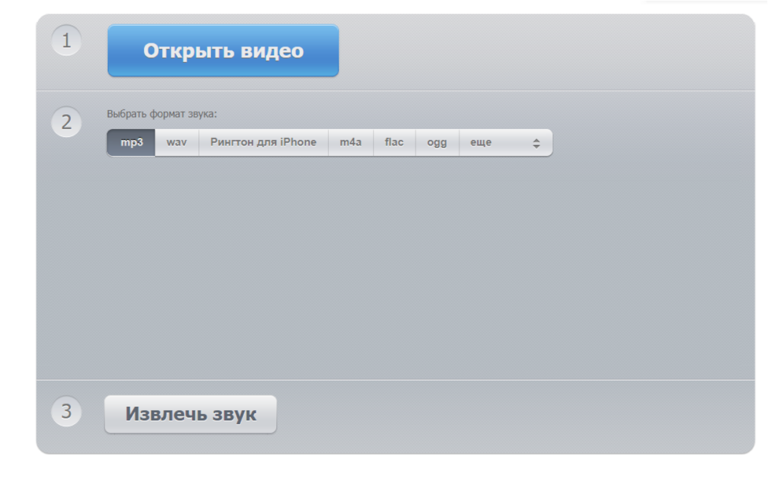 1 ATMOS 1 ATMOS | |
| Bit Harvest (Lossless) | Загрузить | MKV H.264 1080p | Dolby TrueHD 7.1 | |
| Catalyst (без потерь) | Загрузить | MKV H.264 1080p | Dolby TrueHD 7.1 | |
| Chameleon | Скачать | M2TS h365 2160p Dolby Vision M2TS h365 1080p Dolby Vision | Dolby TrueHD 7.1 ATMOS Dolby Digital Plus ATMOS | 2019-08-20 |
| City Redux (Lossless) | Загрузить | MKV H.264 1080p | Dolby TrueHD 7.1 | |
| Проводник (без потерь ATMOS) | Загрузить | MKV H.264 1080p | Dolby TrueHD 7.1 ATMOS | |
| Core Universe | Скачать | M2TS h365 2160p Dolby Vision M2TS h365 1080p Dolby Vision | Dolby TrueHD 7.1 ATMOS Dolby Digital Plus ATMOS | 2019-08-20 |
| Обратный отсчет v1 | Скачать | MP4 H. 264 1080p 264 1080p | Dolby AC3 5.1 640 кбит / с | |
| Обратный отсчет v1 (без потерь) | Загрузить | MKV H.264 1080p | Dolby TrueHD 5.1 | |
| Countdown v2 | Скачать | MP4 H.264 1080p | Dolby AC3 5.1 640 кбит / с | |
| Обратный отсчет v2 (без потерь) | Загрузить | MKV H.264 1080p | Dolby TrueHD 5.1 | |
| Dolby 3D Glasses Return Trailer Flat (2D) | Загрузить | MKV H.264 1080p | DTS-HD MA 5.1 PCM 5.1 AC3 5.1 | |
| Плоский трейлер возврата очков Dolby 3D (3D) | Загрузить | ISO | DTS-HD MA 5.1 PCM 5.1 AC3 5.1 | |
| Dolby 3D Movie Return Trailer Flat (2D) | Загрузить | MKV H.264 1080p | DTS-HD MA 5.1 PCM 5.1 AC3 5.1 | |
| Dolby 3D Movie Return Trailer Flat (3D) | Загрузить | ISO | DTS-HD MA 5. 1 1 PCM 5,1 AC3 5,1 | |
| Dolby Cinema — Element | Загрузить | MP4 H.264 1080p | Dolby AC3 5.1 640 кбит / с | |
| Dolby Cinema — Element | Загрузить | MKV H.264 1080p | Dolby AC3 5.1 640 кбит / с | |
| Dolby Cinema — Universe (Nature’s Fury) | Загрузить | MKV H.264 2160p SDR 92,5 Мбит / с | Dolby TrueHD 7.1 ATMOS, Dolby Digital Plus 7.1, Dolby Digital 5.1 | 2020-07-22 |
| Escape | Скачать | M2TS h365 2160p Dolby Vision M2TS h365 1080p Dolby Vision | Dolby TrueHD 7.1 ATMOS Dolby Digital Plus ATMOS | 2019-08-20 |
| Leaf | Загрузить | MP4 H.264 1080p | Dolby AC3 5.1 640 кбит / с | |
| Leaf (Lossless-ATMOS) | Загрузить | MKV H.264 1080p | Dolby TrueHD 7.1 АТМОС | |
| Leviathan | Скачать | M2TS h365 2160p Dolby Vision M2TS h365 1080p Dolby Vision | Dolby TrueHD 7. 1 ATMOS 1 ATMOS Dolby Digital Plus ATMOS | 2019-08-20 |
| Nature’s Fury (Dolby Digital Plus ATMOS) | Загрузить | MKV H.264 1080p | Dolby Digital Plus 5.1 ATMOS | |
| Nature’s Fury (Lossless — ATMOS) | Загрузить | MKV H.264 1080p | Dolby TrueHD 7.1 ATMOS | |
| Pufferfish | Скачать | M2TS h365 2160p Dolby Vision M2TS h365 1080p Dolby Vision | Dolby TrueHD 7.1 ATMOS Dolby Digital Plus ATMOS | 2019-08-20 |
| Без звука (Lossless-ATMOS) | Загрузить | MKV H.264 1080p | Dolby TrueHD 7.1 ATMOS | |
| Spheres v1 | Скачать | MP4 H.264 1080p | Dolby AC3 5.1 640 кбит / с | |
| Spheres v1 (Lossless) | Загрузить | MKV H.264 1080p | Dolby TrueHD 7.1 | |
| Spheres v2 | Скачать | MP4 H. 264 1080p 264 1080p | Dolby AC3 5.1 640 кбит / с | |
| Spheres v2 (Lossless) | Загрузить | MKV H.264 1080p | Dolby TrueHD 7.1 | |
| Развернуть | Загрузить | MP4 H.264 1080p | Dolby AC3 5.1 640 кбит / с | |
| Unfold 2 (Lossless — ATMOS) | Загрузить | MKV H.264 1080p | Dolby TrueHD 7.1 ATMOS | |
| Unfold (Lossless-ATMOS) | Загрузить | MKV H.264 1080p | Dolby TrueHD 7.1 ATMOS |
Все способы исправить проблему со звуком на YouTube
Часть 1 Почему на вашем YouTube нет звука?
Иногда проблемы с отсутствием звука на YouTube возникают из-за мелочей, например, из-за того, что мы забыли включить звук на компьютере, что действительно случается с некоторыми из нас.У этой проблемы много причин.
- Звук отключен на видеопроигрывателе YouTube, компьютерной системе или внешней акустической системе.
- Звук отключен на вкладке веб-браузера.
- Аудио драйверы устарели.
- Браузер, который вы используете для просмотра видео на YouTube, может быть проблемой.
- Adobe Flash Player поврежден или устарел.
- Ваше программное обеспечение безопасности мешает работе с Flash-содержимым.
- Работающая мультимедийная программа, такая как Messenger, музыкальный или видеоплеер, мешает работе YouTube.
- видеороликов YouTube содержат звуковую дорожку, защищенную авторским правом, что приводит к тишине.
- «Google недавно внес изменение кода, из-за которого ВСЕ видео на YouTube работали с отключенным звуком». Что вы можете сделать, это дождаться, пока Google исправит код.
- Плохое сетевое соединение.
Часть 2 Как исправить отсутствие звука на YouTube?
Мы начнем с самого базового уровня, чтобы понять, что происходит с потерей звука на YouTube. Что ж, я предлагаю вам просмотреть этот список решений, чтобы исправить проблему с отсутствием звука на YouTube один за другим.
Что ж, я предлагаю вам просмотреть этот список решений, чтобы исправить проблему с отсутствием звука на YouTube один за другим.
Решение 1. Проверьте настройки звука .
Вы должны не только убедиться, что звук вашего плеера YouTube не отключен, но также вам необходимо включить и увеличить громкость компьютерной системы и внешней акустической системы, если она есть.
Видеопроигрыватель YouTube отключенЧтобы проверить, отключены ли динамики вашего устройства или установлены минимально возможные настройки громкости, щелкните правой кнопкой мыши значок динамика на панели задач, выберите «Открыть микшер громкости», и теперь вы должны увидеть несколько ползунков.Убедитесь, что ползунки не отключены и не расположены внизу.
Отрегулируйте микшер громкости, чтобы исправить отсутствие звука на YouTube Кроме того, вам также необходимо перейти на вкладку браузера, где в данный момент открыта страница YouTube. Щелкните правой кнопкой мыши вкладку YouTube и посмотрите, есть ли опция Включить звук на сайте.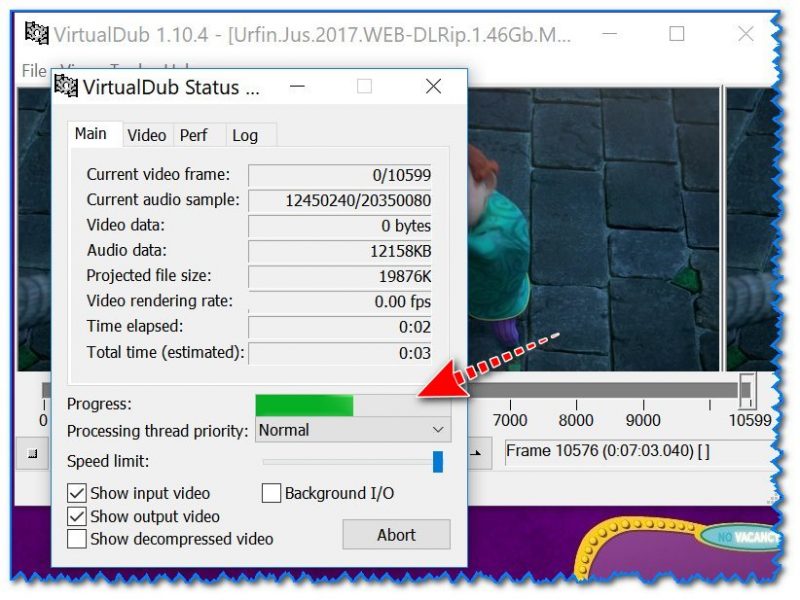 Нажмите на нее, и теперь YouTube должен воспроизводить звук.
Нажмите на нее, и теперь YouTube должен воспроизводить звук.
Решение 2. Проверьте звуковую карту .
Убедитесь, что у других сайтов или приложений потокового видео / аудио нет проблем со звуком, таких как Facebook и Netflix.Это для проверки вашей звуковой карты. Если все другие сайты и приложения могут нормально воспроизводить звук, то ваша звуковая карта не имеет ничего общего с YouTube без проблем со звуком.
Если проблемы со звуком также не возникают на других сайтах и в приложениях, возможно, ваши аудиодрайверы устарели и нуждаются в обновлении.
Найдите и откройте Диспетчер устройств, щелкните Звуковые, видео и игровые контроллеры, щелкните правой кнопкой мыши звуковую карту и выберите «Обновить драйвер». Выберите желаемый способ поиска драйверов, автоматический поиск или просмотр компьютера.После завершения обновления перезагрузите компьютер и попробуйте снова посмотреть видео на YouTube.
Решение 3. Запустите средство устранения неполадок звука
Если вы столкнулись с проблемой отсутствия звука YouTube на компьютере под управлением Windows (10), вы можете попробовать средство устранения неполадок со звуком, чтобы решить эту проблему. Нажмите кнопку «Пуск», выберите «Параметры», введите «Устранение неполадок» и выберите «Устранение неполадок». Затем нажмите «Воспроизведение звука» и «Запустите средство устранения неполадок». Затем Windows начнет обнаруживать проблемы и пытаться исправить проблемы.
Запустите средство устранения неполадок со звуком, чтобы решить проблему с воспроизведением YouTube без звукаРешение 4. Проверьте Adobe Flash player .
Проверьте версию вашего проигрывателя Adobe Flash. YouTube и многие другие видеосайты используют Flash Player для воспроизведения видео, и часто возникают проблемы с подключаемым модулем браузера Adobe Flash, которые, в результате, отображаются как отсутствие звука или звука в видеороликах YouTube.
Загрузите новейший проигрыватель Adobe Flash, чтобы попробовать, если вы все еще используете старую версию.Или верните предыдущую версию, если проблема со звуком на YouTube появляется только после использования обновленной версии.
Решение 5. Перезапустите, очистите, обновите, переустановите или попробуйте другой веб-браузер .
Мы также обнаружили, что многие пользователи сообщают о том, что на YouTube отсутствует звук в Windows 10 Chrome, Firefox, IE, Microsoft Edge и т. Д. Если у вас есть проблемы со звуком в веб-браузере, вот несколько вещей, которые вы можете попытаться исправить. .
- Перезагрузите веб-браузер и снова откройте YouTube.
- Очистите историю и кеш вашего браузера.
- Откройте окно в режиме инкогнито, чтобы посетить веб-сайт YouTube.
- Обновите свой веб-браузер.
- Если это уже последняя версия, переустановите ее.
- Переключитесь на другой веб-браузер.

Решение 6. Настройте программное обеспечение безопасности
Возможно, вы не сможете слушать видео YouTube, если ваши антивирусные программы и брандмауэры мешают воспроизведению Flash-содержимого.Такое программное обеспечение может отслеживать и блокировать сетевые подключения от стороннего флэш-содержимого. В этом случае вам необходимо настроить программное обеспечение безопасности и разрешить стороннему Flash-контенту доступ в Интернет.
Решение 7. Отключите выравнивание на вашем Roku TV
Если у вас нет звука с YouTube на Roku TV, попробуйте нажать кнопку * и прокрутить вниз до режима громкости. Затем выключите его, и теперь вы сможете услышать видео на YouTube.
Решение 8. Закройте работающую мультимедийную программу.
Мультимедийная программа, такая как Spotify, может мешать просмотру вашего видео на YouTube. Так что проверьте, запущены ли мультимедийные программы, и закройте их. После этого вы можете услышать звук YouTube.
После этого вы можете услышать звук YouTube.
Решение 9. Загрузите видео с YouTube .
Если вы устали от проблем с видео без звука на YouTube из-за плохой сети или по другим причинам, загрузка видео с YouTube, чтобы избежать их всех, кажется хорошим выходом.
Нет звука в загруженных видео с YouTube? Плохое сетевое соединение и неподходящий загрузчик YouTube могут привести к отсутствию звука на видео YouTube, потому что загрузка звука могла быть остановлена до ее завершения. Если вы потеряли звук в загруженных видео YouTube, проблему можно решить, изменив программное обеспечение загрузки YouTube.
Хорошим вариантом является WinX HD Video Converter Deluxe , который работает как универсальный бесплатный загрузчик, конвертер и редактор видео YouTube.По отзывам пользователей, с этим профессиональным и самым быстрым загрузчиком YouTube при загрузке видео с YouTube никогда не возникало проблем со звуком. Более того, существуют различные специальные файлы помощи по загрузке видео с YouTube.
Дополнительная информация о WinX HD Video Converter Deluxe
1. Этот загрузчик YouTube обеспечивает высокую производительность для загрузки любых видео, доступных на YouTube, с наиболее конкурентоспособной скоростью ( 5-8x скорость загрузки в реальном времени).
2. Встроенный механизм высокого качества помогает сохранить исходное качество аудио / видео, в то время как аппаратное ускорение, многопоточность и технология многоадресной передачи, которые предназначены для улучшения синхронизации аудио-видео YouTube , играют большую роль в решении проблемы отсутствия звука в видео YouTube. проблемы.
Бесплатная загрузка WinX HD Video Converter, которая поможет вам исправить проблемы со звуком на YouTube!
Примечание. Для YouTube не существует быстрого решения проблем со звуком, вызванных ограничением авторских прав и YouTube, находящимся на этапе обновления кода.


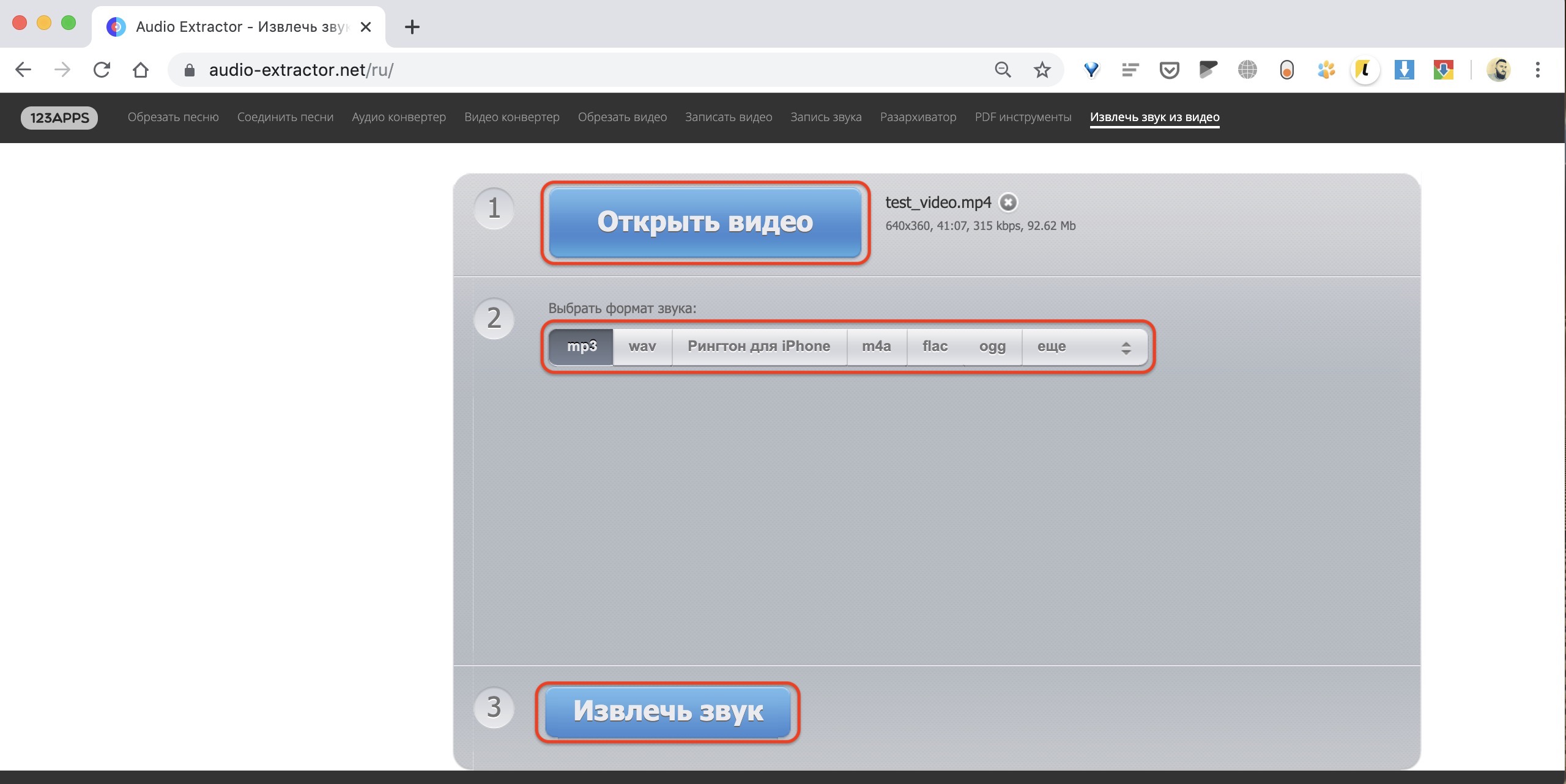 Выберите нужный ролик и нажмите на «Выбрать».
Выберите нужный ролик и нажмите на «Выбрать».
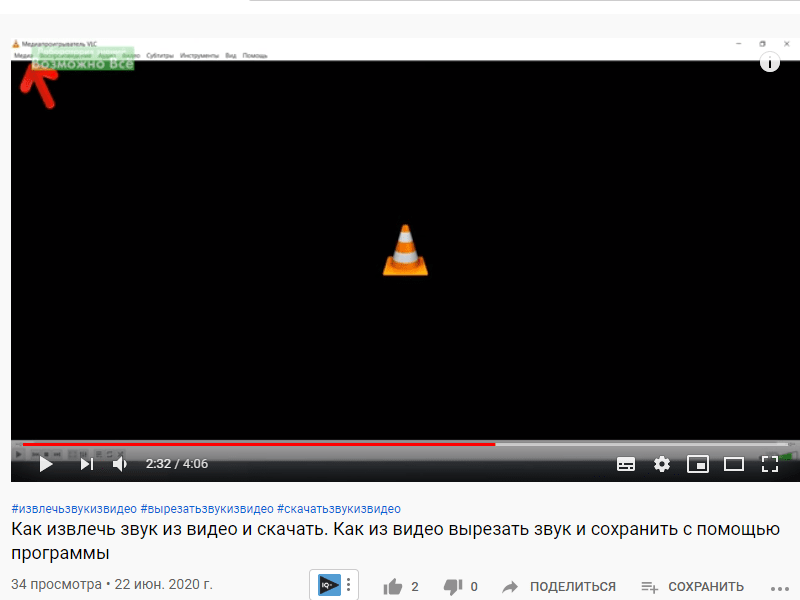 Для этого нажимаете на стрелку вниз возле кнопки «Convert files to:» и выбираете требуемый формат MP3.
Для этого нажимаете на стрелку вниз возле кнопки «Convert files to:» и выбираете требуемый формат MP3.

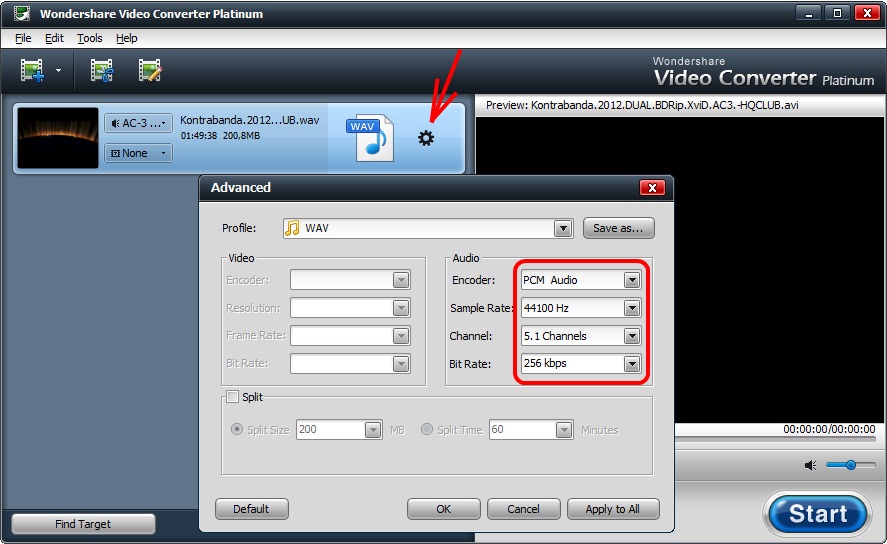
 net и нажимаем «Открыть видео».
net и нажимаем «Открыть видео».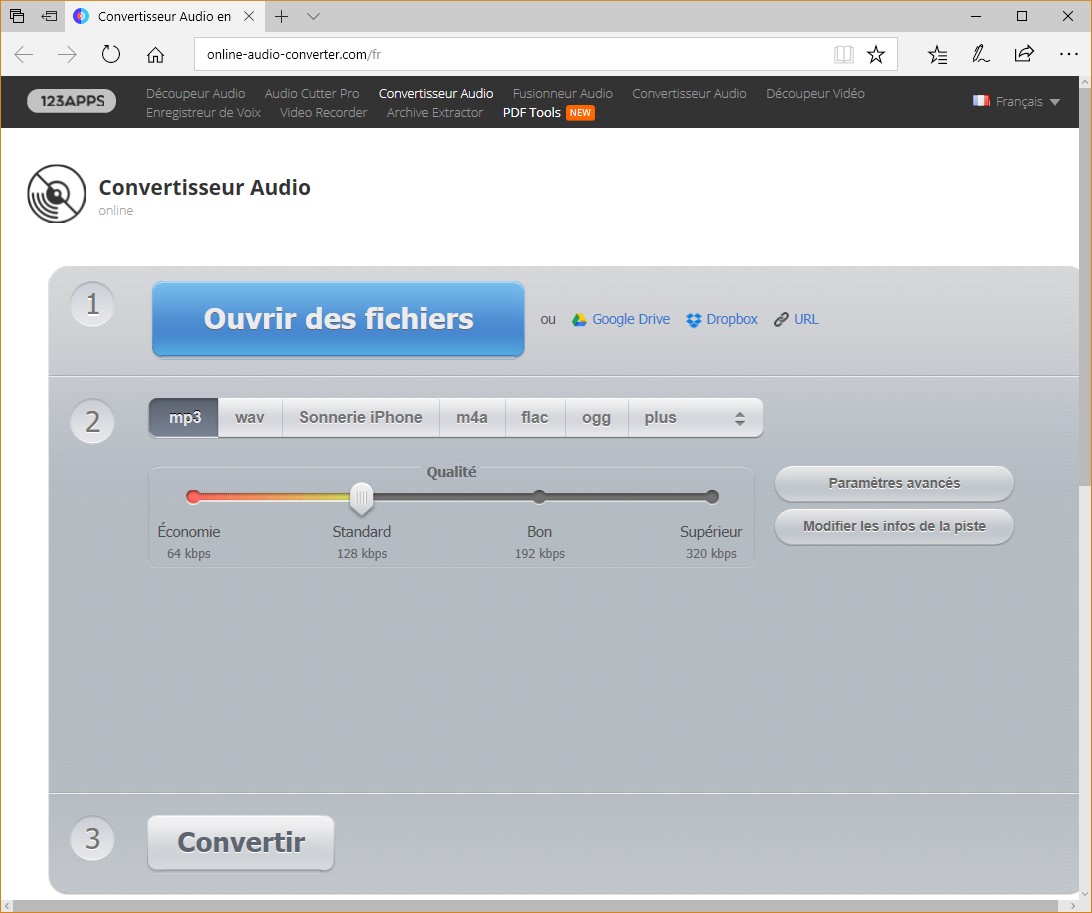
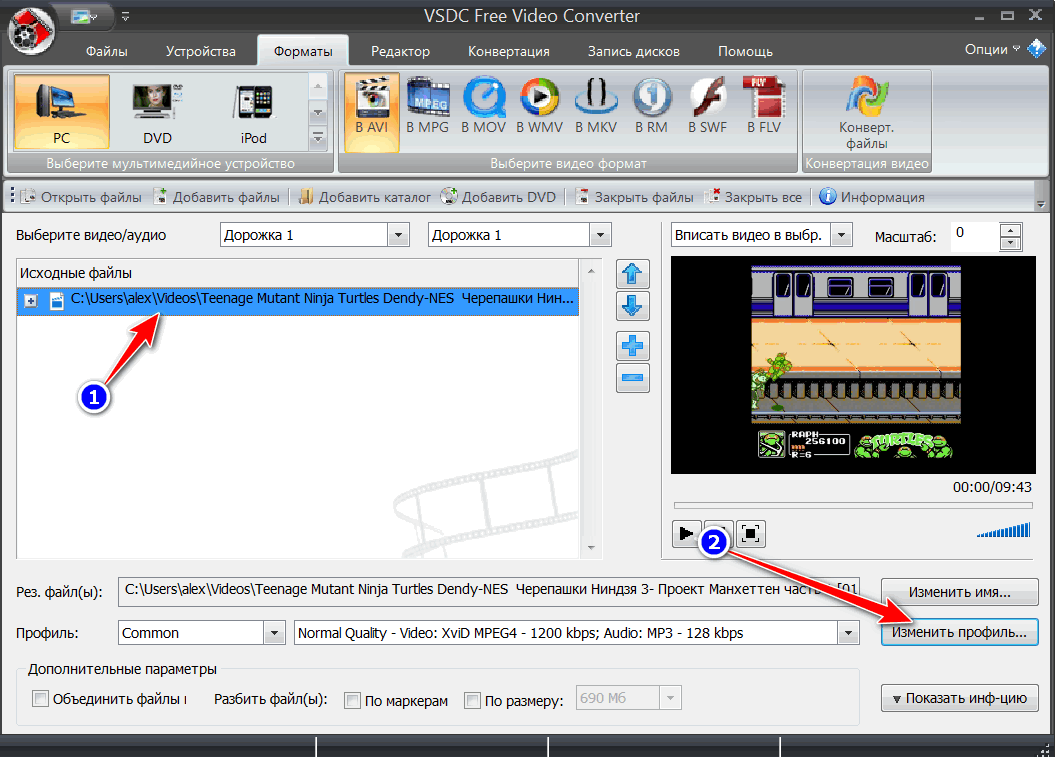
 Добавьте файлы
Добавьте файлы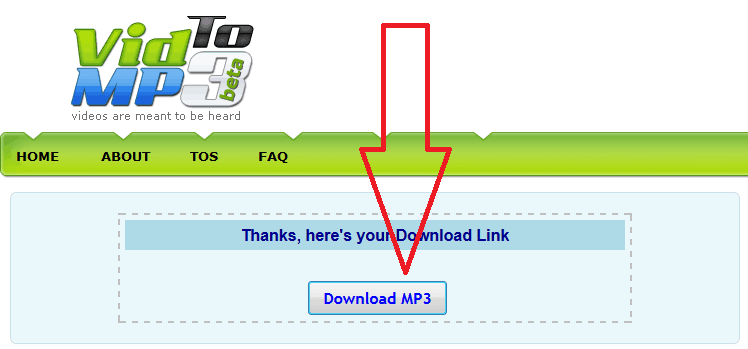 Редактор звука, музыки, голоса и MP3. Лучший звуковой редактор на 2020 год.
Редактор звука, музыки, голоса и MP3. Лучший звуковой редактор на 2020 год. 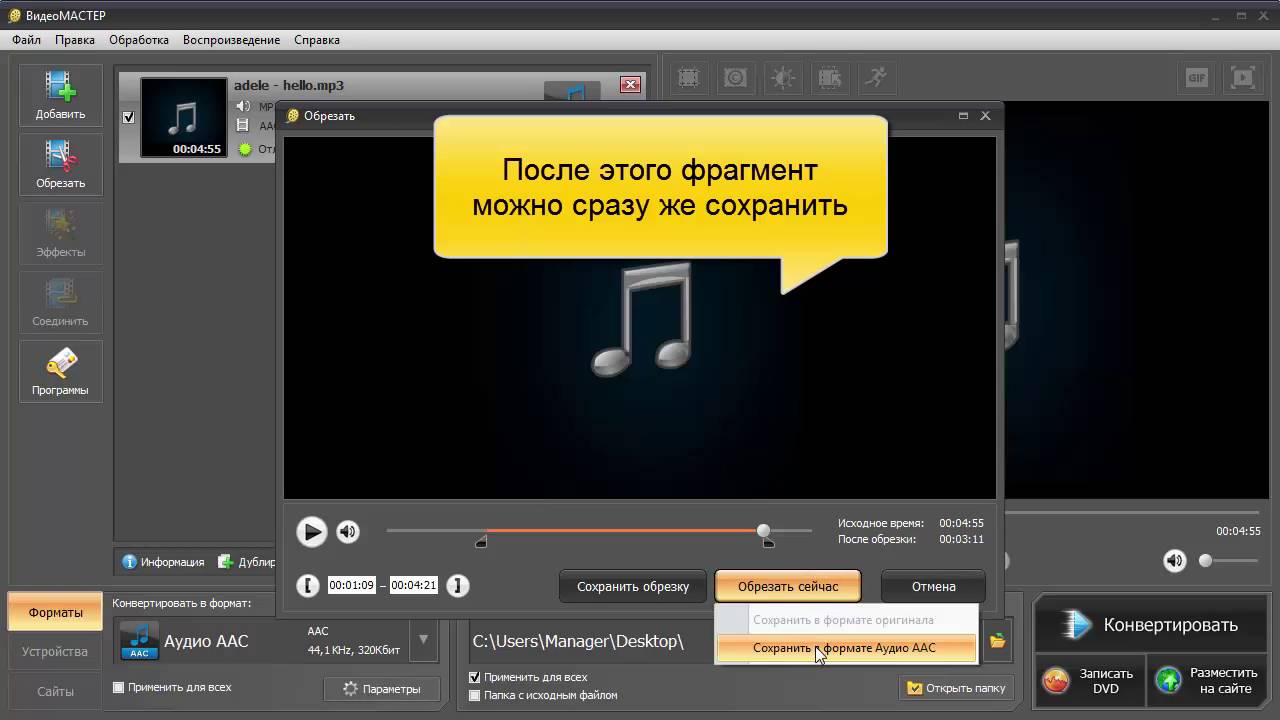 WavePad работает как редактор WAV или MP3, , но он также поддерживает ряд других форматов файлов, включая VOX, GSM, WMA, реальное аудио, AU, AIF, FLAC, OGG и другие.
WavePad работает как редактор WAV или MP3, , но он также поддерживает ряд других форматов файлов, включая VOX, GSM, WMA, реальное аудио, AU, AIF, FLAC, OGG и другие.