Восстановление удаленных сообщений на Outlook.com
Outlook.com
Почта
Почта
Восстановление удаленных сообщений на Outlook.com
Outlook.com Еще…Меньше
Если вы случайно удалили сообщение из своей почты Outlook.com, вы можете восстановить его, если оно все еще находится в папке «Удаленные» или «Нежелательная почта». В некоторых случаях сообщения можно восстановить даже после очистки папки «Удаленные».
Примечания:
-
Email автоматически удаляется из папки «Удаленные» через 30 дней.
-
Элементы, удаленные из папки «Удаленные», можно восстановить в течение 30 дней.
-
Если вы не видите писем, которые хотите восстановить, возможно, они были безвозвратно удалены из папки «Удаленные» или «Нежелательная почта». Мы не рекомендуем использовать эти папки для хранения сообщений. Если вы хотите хранить сообщения не в папке «Входящие», а в какой-либо другой, см. статью Работа с папками сообщений.
-
Невозможно восстановить сообщения, удаленные из учетных записей детей. Благодаря этому родители могут быть уверены в том, что сообщения удаляются из учетных записей детей безвозвратно.
org/ListItem»>
Нежелательная почта сохраняется в течение 30 дней, прежде чем она будет автоматически удалена.
Чтобы учетная запись Outlook.com оставалась активной, ей необходимо пользоваться. Это означает, что необходимо выполнять вход в папку «Входящие» на Outlook.com не реже одного раза в один год, иначе мы закроем вашу учетную запись Outlook.com, и все сообщения из нее будут удалены. Чтобы учетная запись Майкрософт и связанные службы оставались активными, необходимо выполнять вход не реже одного раза в два года. Если вы не войдете в систему в течение этого времени, мы предположим, что ваша учетная запись Майкрософт неактивна и закроет ее для вас. https://go.microsoft.com/fwlink/?linkid=2058410
При удалении чего-либо (сообщения электронной почты, папки электронной почты, контакта, элемента календаря или задачи) оно перемещается в папку Удаленные.
-
В левой области выберите папку Удаленные илиНежелательная Email.

Примечание: Содержимое удаленных папок видно только при раскрытии папки » Удаленные «:
-
Выполните одно из указанных ниже действий:
-
Папка «Удаленные элементы»: Выберите сообщение, которое нужно восстановить. Чтобы восстановить все сообщения, выберите круг удаленных элементов, а затем нажмите кнопку Восстановить.
Примечания:
-
Вы можете выбрать все сообщения, только если среди них нет скрытых. Это предотвращает случайные действия с сообщениями, которые вам недоступны.
-
Ctrl+Click выбирает отдельные сообщения, shift+Click — все между двумя щелчками мыши.

-
Сообщения, которые находились в папке Удаленные, можно восстановить только при помощи команды Переместить, щелкнув на папки, которые не были удалены.
-
-
Папка нежелательной Email: Выберите сообщение, которое требуется восстановить, и выберите Не нежелательный.
-
Если вы не нашли элемент в папке «Удаленные», поищите его в папке «Элементы, подлежащие восстановлению».
Примечание: Вы не можете получить доступ к папке «Элементы с возможностью восстановления» , если используется мобильный браузер.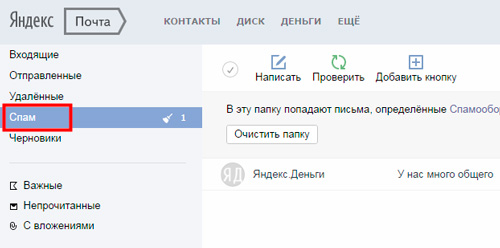 Чтобы получить доступ к папке «Элементы с возможностью восстановления», используйте КОМПЬЮТЕР или Mac.
Чтобы получить доступ к папке «Элементы с возможностью восстановления», используйте КОМПЬЮТЕР или Mac.
-
В левой области выберите папку Удаленные элементы.
-
В верхней части списка сообщений выберите Восстановить элементы, удаленные из этой папки.
-
Выберите элементы, которые необходимо восстановить, и нажмите Восстановить.
Примечания:
-
Вы можете выбрать все сообщения, только если среди них нет скрытых. Это предотвращает случайные действия с сообщениями, которые вам недоступны.

-
Ctrl+Click выбирает отдельные сообщения, shift+Click — все между двумя щелчками мыши.
-
Куда помещаются восстановленные элементы? Восстановленные элементы возвращаются в их исходные папки, если это возможно. Если исходная папка больше не существует, элементы будут восстановлены следующим образом:
-
Сообщения перемещаются в папку «Входящие».
-
Элементы календаря перемещаются в календарь.
-
Контакты перемещаются в папку «Контакты».

-
Задачи перемещаются в папку «Задачи».
Что делать, если параметр Восстановить элементы не возвращает ожидаемое удаленное сообщение электронной почты?
Удаленные сообщения электронной почты могут быть невосстановимы, если они были удалены более 30 дней назад. Если параметр Восстановить элементы не восстанавливает нужные сообщения электронной почты, вы можете использовать средство надстройки для поиска дополнительных данных электронной почты. Может помочь бесплатная надстройка Email Recovery. Если средство восстановления Email не восстанавливает нужное удаленное письмо, оно невозможно восстановить.
Outlook.com может очистить папку «Удаленные» при каждом выходе. Чтобы изменить эту настройку, выполните указанные ниже действия.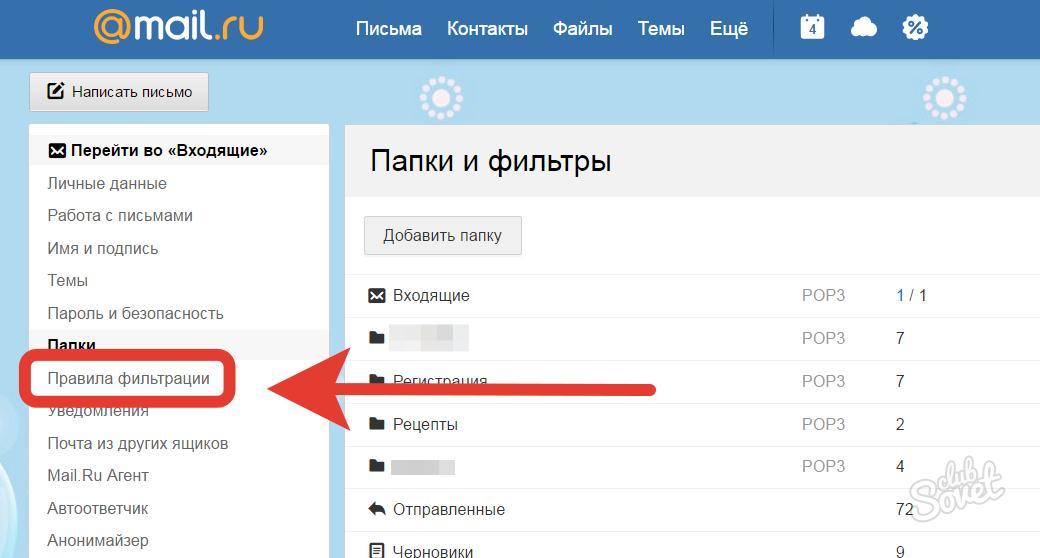
-
В верхней части страницы выберите Параметры > Просмотреть все параметры Outlook.
-
Выберите Обработка сообщений.
-
В разделе После выхода снимите флажок Очищать папку “Удаленные”.
Есть дополнительные вопросы?
|
Чтобы получить поддержку в Outlook.com, щелкните здесь или выберите Справка в строке меню, затем введите запрос. Чтобы связаться с нами в Outlook.com, необходимо войти в систему. Если не удается войти, щелкните здесь. |
||
|
Дополнительные сведения об учетной записи Майкрософт и подписках см. в разделе Справка по учетной записи и выставлению счетов. |
||
|
|
Чтобы получить справку и устранить неполадки с другими продуктами и службами Майкрософт, укажите свою проблему здесь. |
|
|
Публикуйте вопросы, следите за обсуждениями и делитесь знаниями в сообществе Outlook. |
См. также
Настройка папки «Входящие» с помощью архивации, очистки и других инструментов в Outlook.com
Поиск в областях «Почта» и «Люди» в Outlook.com
Удаление электронной почты в Outlook.com
Как восстановить навсегда удаленное письмо в MS Outlook
Если вы время от времени случайно удаляли письмо, ты точно не один. С таким количеством интерактивных опций и выпадающих меню, it’s easy to delete an email without meaning to. Особенно, если содержимое этого письма было ценным или содержало важные данные., поиск способа восстановить навсегда удаленные электронные письма в Outlook может показаться невыполнимой задачей.
Но не волнуйтесь! Недавно удаленные электронные письма являются восстанавливаемыми элементами.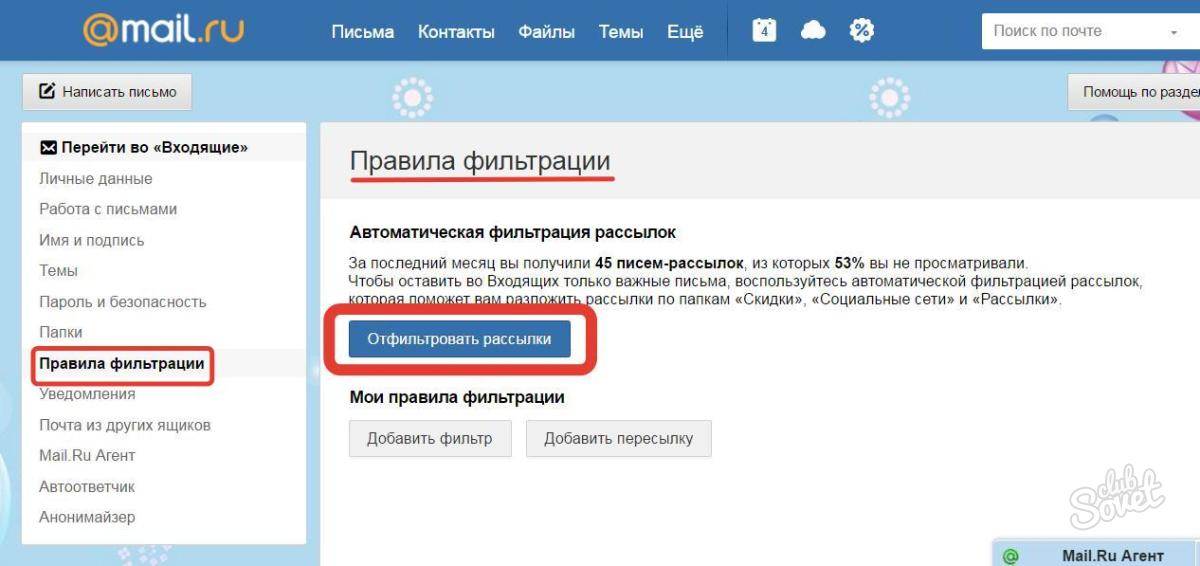 Даже если вы думаете, что ваша электронная почта удалена случайно, есть несколько способов восстановить его.
Даже если вы думаете, что ваша электронная почта удалена случайно, есть несколько способов восстановить его.
Восстановить навсегда удаленные электронные письма Outlook
If you have accidentally deleted an email from your Outlook inbox, нет необходимости паниковать. В большинстве случаев, это возможно получать электронные письма и другие данные даже после их удаления. Первым шагом является использование Ctrl+Z комбинация клавиш, которая работает как команда отмены в современных версиях Outlook. Однако, if that doesn’t work you have to check your Trash folder.
Before your deleted email is lost forever, it will be placed in the Удаленные folder of MS Outlook for 30 дней. Они остаются там до тех пор, пока не будут окончательно удалены по истечении этого тридцатидневного окна..
Вот как вы можете восстановить удаленные элементы из своей учетной записи электронной почты:
Восстановить электронную почту из папки «Удаленные»
- Откройте приложение Outlook и перейдите в Удаленные папка из строки меню.

- Следующая, найдите адрес электронной почты, который вы хотите восстановить, и щелкните его правой кнопкой мыши..
- Из выпадающего меню, выберите Переехать > Другая папка.
- Выберите место, куда вы хотите переместить письмо (мы рекомендуем ваш почтовый ящик или предустановленную папку, в которой вы уже храните связанные электронные письма.) и нажмите кнопку Хорошо.
Письмо будет перемещено в выбранное место. Чтобы сохранить его в безопасности, мы рекомендуем вам создать резервную копию вашего файла данных Outlook, чтобы это не повторилось.
Recover Deleted Items in Microsoft Outlook account
- Log in to the Microsoft Account and go to Удаленные папка. Available deleted items will be displayed.
- Выберите Папка Вкладка и нажмите Восстановление удаленных элементов вариант.
- Select emails you want to be recovered
- Нажмите Restore кнопка.

This option works 30 days after the email has been deleted.
This is how you successfully complete the Outlook undo delete emails function in Microsoft Outlook!
Получить электронную почту Outlook, которая была удалена из папки «Удаленные»
Если вам нужно восстановить электронную почту, Outlook позволяет легко сделать это с помощью Удаленные папка. Но если вам нужно восстановить электронные письма Outlook, которые отсутствуют в этой папке, это может быть немного сложнее. Если вы навсегда удалили электронные письма или удалили их из папки «Удаленные» в почтовом ящике PST, Следуй этим шагам:
- Первый, войдите в свой компьютер и получите доступ к своей учетной записи Microsoft Outlook. Отсюда, получить доступ к папке «Удаленные», чтобы убедиться, что электронной почты больше нет.
- Если элемент больше не находится в папке «Удаленные», следующий шаг — переместить курсор на Папка вкладка в левом верхнем углу экрана вашего компьютера.
 Как только вы там, нажмите на Опции папки.
Как только вы там, нажмите на Опции папки. - Появится новое окно с несколькими вариантами, которые вы можете выбрать.. Чтобы восстановить удаленные электронные письма Outlook, мы нажимаем на поле с надписью “Удаленные”. После того, как вы выбрали этот вариант, нажмите OK в нижней части окна.
После того, как вы выберете нужные элементы, которые хотите восстановить, вы сможете получить к ним доступ с экрана «Восстановить удаленные элементы».. Затем Outlook спросит вас, хотите ли вы переместить эти элементы в другое место.. Вы можете выбрать для них новое место или сохранить их в папке «Удаленные»..
Recover Previously Erased Outlook Email
If you deleted a folder or a message in Outlook and then cleared the “Удаленные” folder you can still recover the missing items. Сделать это, download and use a special program as described below:
- Download Outlook Recovery software и установите это.
Примечание: with Free Trial version you may recover limited amount of deleted items. However usually it is enough to repair all you need.
However usually it is enough to repair all you need. - Run it and point to the source to recover. It can be Outlook Data File (PST файл) or Outlook profile.
- Выбрать “Scan for deleted data” option and continue the Wizard.
- Enjoy recovered items.
Если вам нужно восстановить электронную почту, Outlook делает процесс восстановления удаленных элементов похожим как в версии Outlook для Mac, так и в веб-версии..
На Mac, чтобы восстановить удаленный элемент, вы должны сначала открыть папку «Удаленные». Как только вы окажетесь в папке, найти элемент, который вы хотите восстановить. Щелкните его правой кнопкой мыши и выберите Переместить > Другая папка.
Затем вы сможете выбрать, куда вы хотите переместить элемент. Мы рекомендуем либо ваш почтовый ящик, либо папку, в которой вы уже храните связанные электронные письма.. После того, как вы выбрали правильное место, нажмите ОК.
Письмо будет перемещено в выбранное место.
Чтобы это не повторилось, мы рекомендуем вам создать резервную копию файла данных Outlook.
Теперь вы успешно восстановили навсегда удаленное электронное письмо в Microsoft Outlook.!
В сети, процесс похож. Просто войдите в свою учетную запись Outlook онлайн с любого компьютера и перейдите в папку «Удаленные».. Отсюда, найдите элемент, который вы хотите восстановить, и щелкните его правой кнопкой мыши.. Выберите Переместить > Другая папка из выпадающего меню.
Затем вы сможете выбрать, куда вы хотите переместить элемент. Мы рекомендуем либо ваш почтовый ящик, либо папку, в которой вы уже храните связанные электронные письма.. Once you have selected the proper location to recover lost emails in Outlook, нажмите ОК.
Письмо будет перемещено в выбранное место. Чтобы сохранить его в безопасности, мы рекомендуем вам создать резервную копию вашего файла данных Outlook, чтобы это не повторилось.
Не позволяйте Outlook в Интернете очищать папку «Удаленные» каждый раз, когда вы выходите из системыВеб-версия Outlook имеет функцию, которая автоматически очищает папку «Удаленные» каждый раз, когда вы выходите из системы. .
.
Если вы хотите сохранить электронные письма в папке «Удаленные», выполните следующие действия, чтобы изменить настройку по умолчанию:
- Войдите в Outlook в Интернете и нажмите шестеренку настроек в правом верхнем углу экрана..
- Из выпадающего меню, выберите Дополнительные настройки почты.
- В разделе Управление учетной записью, выберите удаленные элементы.
- Установите флажок, который говорит “Не очищать папку «Удаленные» автоматически при выходе из системы.”
- Нажмите «Сохранить» в нижней части окна..
Теперь вы успешно запретили Outlook в Интернете очищать папку «Удаленные» каждый раз, когда вы выходите из системы.!
ЗаключениеМы надеемся, что эта статья помогла вам узнать, как восстановить навсегда удаленную электронную почту в Microsoft Outlook.! Если у вас есть дополнительные вопросы о восстановлении старых писем в Outlook, пожалуйста, обратитесь к нашим часто задаваемым вопросам ниже.
Часто задаваемые вопросыЧто происходит с навсегда удаленными электронными письмами в Outlook?When you delete an email from your Outlook account, сначала он перемещается во временную папку на серверах Microsoft — что-то вроде архива.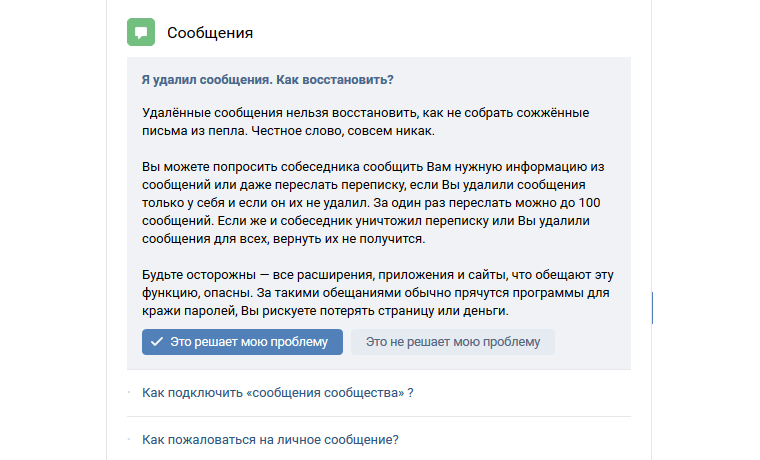 . После 30 дней, электронная почта затем навсегда удаляется из этой папки. Однако, важно отметить, что даже после того, как электронное письмо действительно окончательно удалено, его можно будет восстановить при определенных обстоятельствах. Это связано с тем, что электронные письма не удаляются с серверов Microsoft сразу после их удаления из вашей учетной записи.. Вместо, они постепенно перезаписываются по мере добавления новых писем. В следствии, возможно, что навсегда удаленное электронное письмо все еще может быть восстановлено, если оно еще не было перезаписано.
. После 30 дней, электронная почта затем навсегда удаляется из этой папки. Однако, важно отметить, что даже после того, как электронное письмо действительно окончательно удалено, его можно будет восстановить при определенных обстоятельствах. Это связано с тем, что электронные письма не удаляются с серверов Microsoft сразу после их удаления из вашей учетной записи.. Вместо, они постепенно перезаписываются по мере добавления новых писем. В следствии, возможно, что навсегда удаленное электронное письмо все еще может быть восстановлено, если оно еще не было перезаписано.
Although it is possible to delete emails from your account, важно отметить, что эти сообщения на самом деле не сразу удаляются из системы безвозвратно.. Вместо, они перемещаются в скрытую папку, где к ним все еще можно получить доступ. Это означает, что, если вам нужно найти удаленное электронное письмо, есть хороший шанс, что его еще можно восстановить.
Чтобы найти навсегда удаленные электронные письма, вам нужно будет взглянуть на папки «Корзина», где они скорее всего. Тогда, запустите функцию, которая будет искать в этих папках электронное письмо, которое вы ищете. Find deleted emails by opening the Trash folder and selecting the Message tab, затем выбрав функцию поиска. Отсюда, вы можете искать определенные термины, которые могут появиться в электронном письме, которое вы пытаетесь найти.
Как только функция успешно нашла нужное сообщение, затем его можно сохранить в новом месте.
Вы также можете попробовать найти письмо в папке «Отправленные»., as it is possible that you may have accidentally deleted an email from there. Сделать это, просто откройте папку «Отправленные» и найдите письмо, используя тот же процесс, который описан выше..
Как восстановить удаленные электронные письма из Outlook после 30 дней?После удаления электронной почты из Outlook, он безвозвратно стерт и не может быть восстановлен. This is because when you delete an email, он перемещается во временную папку под названием “Удаленные” папка.
This is because when you delete an email, он перемещается во временную папку под названием “Удаленные” папка.
После 30 дней, электронные письма в папке «Удаленные» безвозвратно стираются и не могут быть восстановлены, это означает, что они потеряны навсегда.
Насколько полезен был этот пост?
Нажмите на звездочку, чтобы оценить его!
Средний рейтинг 2.9 / 5. подсчет голосов: 15
Нет голосов до сих пор! Будьте первым, чтобы оценить этот пост.
Мы сожалеем, что этот пост не был полезен для вас!
Давайте улучшим этот пост!
Расскажите нам, как мы можем улучшить этот пост?
Как восстановить удаленные элементы в Outlook на Mac: ТОП-4 метода
Если вы удалили важное электронное письмо из Outlook и вам нужно вернуть его, прекратите то, что вы делаете, пока не прочитаете эту статью. В зависимости от нескольких факторов у вас может быть ограниченное окно для получения электронной почты. Хуже того, чем больше вы пользуетесь компьютером, тем меньше ваши шансы на успех.
Хуже того, чем больше вы пользуетесь компьютером, тем меньше ваши шансы на успех.
Эта статья представляет собой полное руководство о том, как восстановить удаленное электронное письмо из Outlook. Ниже приведены 4 проверенных способа сделать это, а также инструкции о том, как найти и отменить удаление электронных писем в Outlook.
Содержание
Попробуйте найти электронные письма в Outlook
Но, возможно, ваше электронное письмо не было удалено — возможно, оно просто скрыто под множеством электронных писем, и вы не можете его найти. Прежде чем пытаться восстановить удаленные элементы из Outlook на Mac, давайте посмотрим, сможем ли мы использовать инструменты расширенного поиска и фильтрации Outlook, чтобы найти недостающее электронное письмо.
Во-первых, убедитесь, что вы вошли в приложение Outlook или Outlook в Safari. Затем щелкните внутри строки поиска в верхней части окна и нажмите кнопку фильтра в правой части поля поиска.
В полях под строкой поиска вы можете добавлять ключевые слова, выбирать временные диапазоны и изменять другие индикаторы, чтобы помочь Outlook фильтровать ваши электронные письма. Если вы удовлетворены своими записями, нажмите «Поиск».
Если вы удовлетворены своими записями, нажмите «Поиск».
Любые письма, соответствующие поисковому запросу, появятся в окне результатов поиска с выделенным текстом/элементами.
Как отменить удаление в Outlook
Подобно функции отмены при вводе и редактировании документов, Microsoft Outlook позволяет отменить последнее действие, выполненное вами при использовании приложения (исключением является поиск). Чтобы отменить удаление в Outlook, убедитесь, что приложение открыто, и нажмите «Изменить» (в строке меню) > «Отменить».
В нижней части окна сразу после удаления также появится запрос на отмену, позволяющий восстановить удаленное электронное письмо в Outlook. Это приглашение появится только на несколько секунд, так что следите за ним.
Как восстановить удаленные электронные письма в Outlook
Все методы восстановления удаленных электронных писем из Outlook просты, но выбор метода зависит от нескольких факторов. Ниже представлена простая таблица с наиболее распространенными сценариями и предпочтительным методом для каждого из них. Нажмите на ссылку, чтобы перейти к выбранному вами методу.
Ниже представлена простая таблица с наиболее распространенными сценариями и предпочтительным методом для каждого из них. Нажмите на ссылку, чтобы перейти к выбранному вами методу.
| Сценарий | Метод |
| Я удалил электронное письмо из Outlook, но не из папки «Удаленные». | Метод № 1: восстановление из удаленных элементов в Outlook |
| Я удалил электронное письмо из Outlook и снова удалил его из папки «Удаленные» | Метод № 2: восстановление удаленных элементов с сервера Outlook |
| Моя электронная почта удалена навсегда, и у меня есть резервная копия Time Machine. | Метод № 3: восстановление электронной почты Outlook из резервной копии машины времени |
| Моя электронная почта удалена навсегда, и у меня нет резервных копий. | Метод № 4: восстановить удаленные электронные письма Outlook с помощью программного обеспечения для восстановления данных |
Способ 1.
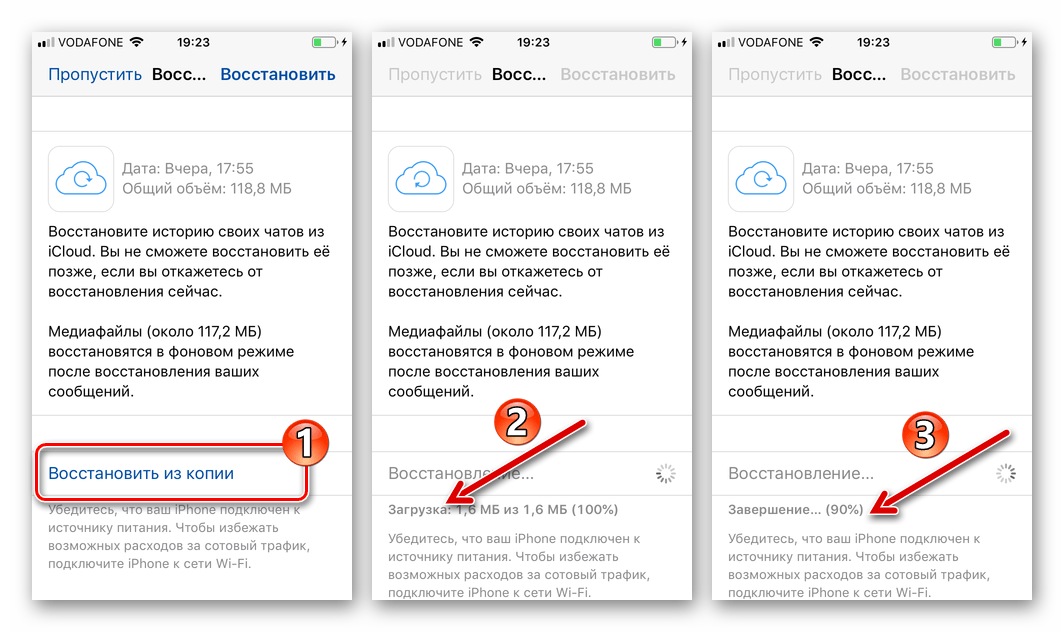 Восстановление из удаленных элементов в Outlook
Восстановление из удаленных элементов в OutlookПри удалении сообщения электронной почты из Outlook оно сохраняется в папке «Удаленные» в течение 30 дней. По истечении 30 дней или если вы удалите электронное письмо из папки «Удаленные», эта запись будет удалена навсегда.
Если вы не удалили письмо из папки «Удаленные» и с момента удаления не прошло 30 дней, вы должны найти запись в папке «Удаленные» на левой боковой панели в Microsoft Outlook. Чтобы получить удаленное электронное письмо из Outlook и переместить его обратно в папку «Входящие», щелкните правой кнопкой мыши электронное письмо > Переместить > Входящие.
Способ 2. Восстановление удаленных элементов с сервера Outlook
Если вы удалили свою электронную почту из папки «Удаленные», у вас все еще есть шанс восстановить удаленные электронные письма в Outlook с их сервера. К счастью, Microsoft Outlook Web упрощает эту задачу.
Чтобы восстановить удаленные элементы с сервера Outlook, войдите в Outlook. live.com/mail/ и нажмите «Удаленные» на левой боковой панели. На панели рядом с ним щелкните Восстановить элементы, удаленные из этой папки.
live.com/mail/ и нажмите «Удаленные» на левой боковой панели. На панели рядом с ним щелкните Восстановить элементы, удаленные из этой папки.
На той же панели щелкните правой кнопкой мыши сообщение электронной почты и выберите Восстановить. Это восстановит ваши удаленные сообщения в Outlook и вернет их в папку «Входящие» (или в последнюю папку, в которой они хранились перед удалением).
Метод 3: восстановление электронной почты Outlook из резервной копии Time Machine
‘Time Machine сохраняет снимки файлов и папок в их текущем состоянии. Если вы создали резервную копию Time Machine перед удалением своей электронной почты (с помощью приложения Outlook), вы можете восстановить свои электронные письма в Outlook, восстановив моментальный снимок, который их захватил. Из этого моментального снимка вы можете напрямую извлечь файл электронной почты и вручную восстановить его в папке «Входящие» или в другой папке по вашему выбору. Вот как:
Предупреждение.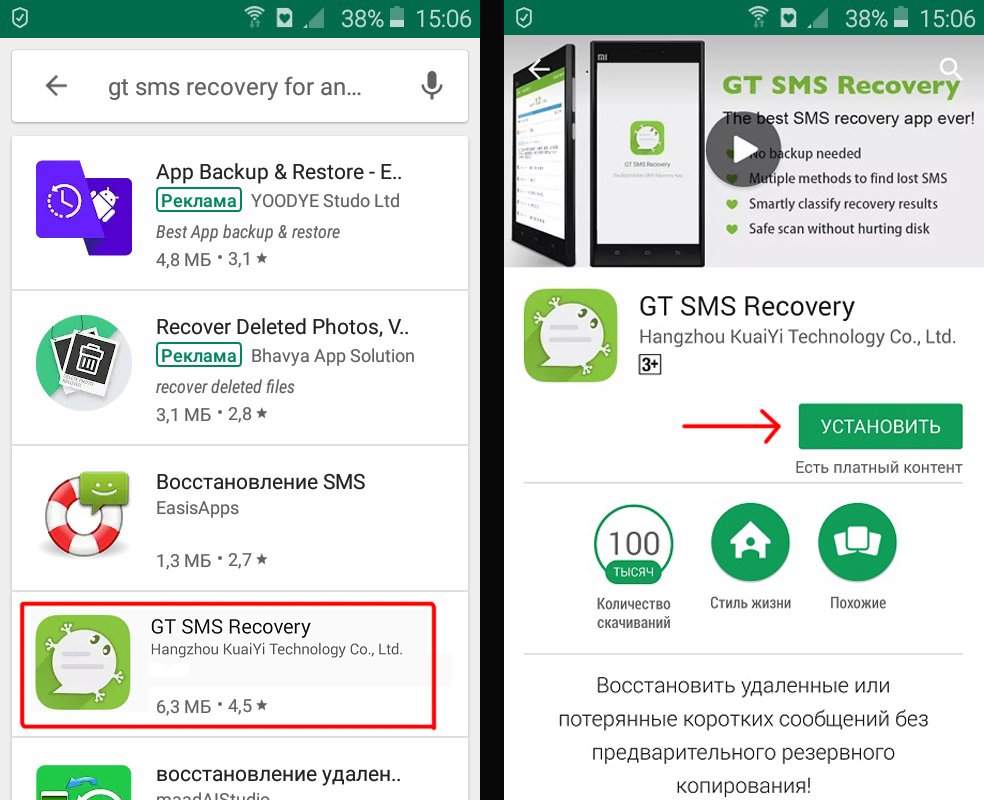 При восстановлении резервной копии Time Machine существующие данные будут заменены данными из резервной копии. Защитите свои существующие данные, прежде чем продолжить.
При восстановлении резервной копии Time Machine существующие данные будут заменены данными из резервной копии. Защитите свои существующие данные, прежде чем продолжить.
Шаг 1. Запустите «Системные настройки» > «Машина времени» и включите параметр «Показывать машину времени в строке меню». Закройте окно.
Шаг 2. Откройте Finder. Затем в строке меню Apple нажмите «Перейти» > «Перейти к папке…»
Шаг 3. В текстовом поле введите следующий путь и нажмите «Ввод»:
/Пользователи/"имя пользователя"/Библиотека/Групповые контейнеры/UBF8T346G9. Office/Outlook/Outlook 15 профилей
Замените «имя пользователя» на ваше имя пользователя.
Шаг 4. В строке меню Apple нажмите кнопку Time Machine > Войти в Time Machine.
Шаг 5. Используйте стрелки для просмотра снимков папок вашего профиля и найдите снимок, датированный до того, как вы удалили свою электронную почту. Затем выберите папку своего профиля и нажмите «Восстановить».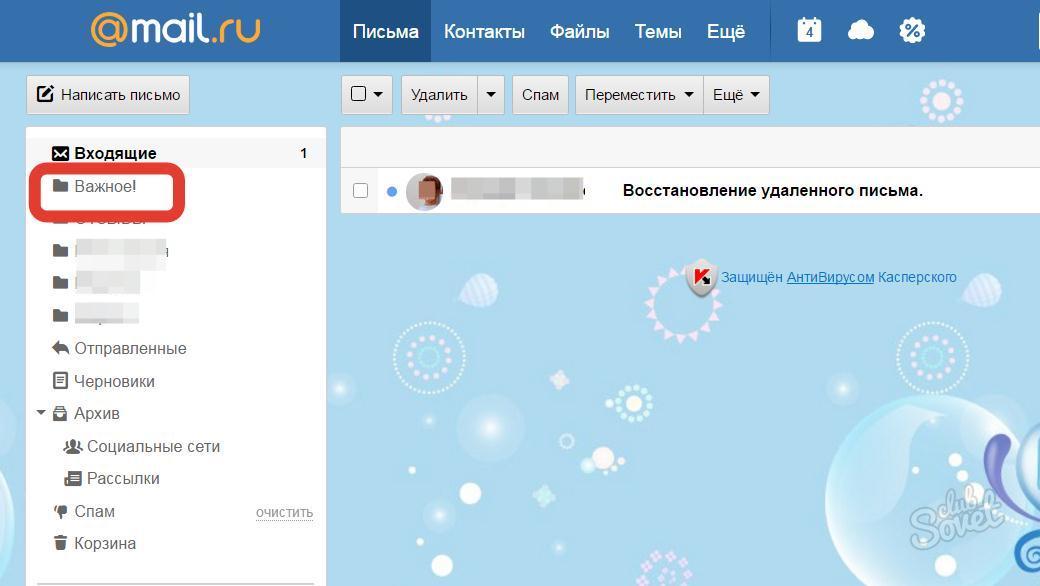 Обратите внимание, что на этом шаге все существующие данные будут заменены резервными данными. Вы должны увидеть восстановленные электронные письма в приложении Outlook.
Обратите внимание, что на этом шаге все существующие данные будут заменены резервными данными. Вы должны увидеть восстановленные электронные письма в приложении Outlook.
Способ 4. Восстановление удаленных сообщений электронной почты Outlook с помощью программного обеспечения для восстановления данных извлекать данные электронной почты непосредственно из вашей файловой системы.
Программное обеспечение для восстановления данных может восстанавливать отдельные файлы Outlook или целые папки прямо с вашего диска. Наше приложение для этой статьи — Disk Drill, так как оно поддерживает все типы файлов Outlook на момент написания этой статьи. Мы покажем вам, как использовать его в руководстве ниже, но инструкции должны работать для большинства подобных инструментов.
Disk Drill Basic для Mac не предлагает бесплатное восстановление данных, но вы можете, по крайней мере, проверить, можно ли восстановить вашу электронную почту. Бесплатное программное обеспечение для восстановления данных существует, но не все из них поддерживают файлы Outlook.
Шаг 1. Загрузите и установите Disk Drill.
Шаг 2. Запустите Disk Drill (Finder > Applications).
Шаг 3. Выберите системный диск (обычно помечен как «Apple SSD») и нажмите «Поиск потерянных данных».
Шаг 4. После завершения сканирования щелкните Проверить найденные элементы.
Шаг 5. Вы можете ввести .olk15message в строке поиска (в правом верхнем углу), чтобы напрямую найти файлы электронной почты, или ввести Профили Outlook 15 (или Профили Outlook 16), чтобы найти папку профилей Outlook (которая содержит вашу почту, контакты, записи календаря и т. д.). Если вы удалили свой файл локально, вы можете восстановить данные из папки «Корзина», следуя структуре папок в сторону пользователей > Корзина.
Шаг 6. После того, как вы найдете файлы или папки Outlook, которые хотите восстановить, установите флажки рядом с ними. Затем нажмите Восстановить.
Шаг 7. Выберите место назначения для восстановленных файлов электронной почты. Мы предлагаем сохранить их на другой диск, чтобы избежать перезаписи данных. Затем нажмите ОК. Вы можете либо перетащить файлы электронной почты (.olk15message) прямо в папку «Входящие» Outlook, либо заменить папку своего профиля в:
Мы предлагаем сохранить их на другой диск, чтобы избежать перезаписи данных. Затем нажмите ОК. Вы можете либо перетащить файлы электронной почты (.olk15message) прямо в папку «Входящие» Outlook, либо заменить папку своего профиля в:
/Users/»username»/Library/Group Containers/UBF8T346G9..Office/Outlook/Outlook 15 профилей
Замените «имя пользователя» на ваше имя пользователя.
Заключение
Microsoft Outlook и macOS дают нам несколько секунд шанса, когда мы удаляем файлы электронной почты с помощью восстановления сервера, резервного копирования Time Machine и т. д. Однако по прошествии этих 30 дней или если данные будут перезаписаны (в зависимости от того, что наступит раньше), восстановить вашу электронную почту становится практически невозможно. Мы советуем регулярно создавать резервные копии Time Machine и/или экспортировать электронные письма Outlook и сохранять их на резервном диске.
Часто задаваемые вопросы
Что делать, если Outlook удаляет электронные письма случайным образом?
В зависимости от того, что заставляет Outlook удалять электронные письма случайным образом, вот возможные решения:- Отключить автоматическую передачу писем в папку.
 В папке «Входящие» щелкните правой кнопкой мыши письмо > Правила > Создать правила. Снимите флажок рядом с параметром Переместить элемент в папку. Затем нажмите «Дополнительные параметры» > включите «Запустить это новое правило сейчас для сообщения, уже находящегося в текущей папке».
В папке «Входящие» щелкните правой кнопкой мыши письмо > Правила > Создать правила. Снимите флажок рядом с параметром Переместить элемент в папку. Затем нажмите «Дополнительные параметры» > включите «Запустить это новое правило сейчас для сообщения, уже находящегося в текущей папке». - Отключить опцию автоматического игнорирования. Выберите сообщение в папке «Удаленные». На вкладке «Главная» нажмите «Игнорировать». Затем установите флажок «Перестать игнорировать разговор».
- Отключить автоматическое удаление в папке «Удаленные». Нажмите «Файл» > вкладка «Дополнительно» > снимите флажок «Очистить папку «Удаленные» при выходе из Outlook > «ОК».
- Отключить автоархивацию. Щелкните правой кнопкой мыши конкретную папку, расположенную на правой боковой панели > Свойства > Автоархивация > Снимите флажок Не архивировать элементы в этой папке > ОК.
Как восстановить удаленную папку в Outlook?
Чтобы восстановить удаленную папку, вы можете попробовать следующие методы:- Восстановление из папки «Удаленные».

- Восстановление с сервера Outlook.
- Восстановите папку Outlook из резервной копии Time Machine
- Используйте программное обеспечение для восстановления данных.
Можно ли восстановить безвозвратно удаленные электронные письма в Outlook 2016?
Да, в Outlook 2016 можно восстановить безвозвратно удаленные электронные письма из папки «Удаленные», с сервера Outlook, из локальной резервной копии Time Machine или с помощью программного обеспечения для восстановления данных.
Как восстановить удаленные электронные письма
Шаг 1. Поиск потерянных сообщений
Возможно, нужные вам сообщения все еще находятся в вашем почтовом ящике, но не в том месте, где вы ожидаете. Итак, ваш первый шаг — это полный поиск в почтовом ящике.
Советы
- Попробуйте выполнить поиск как в Outlook , так и в Outlook в Интернете . Если вы обычно используете другой почтовый клиент, используйте Outlook в Интернете для поиска
- Убедитесь, что вы выбрали Весь почтовый ящик в критериях поиска
- Использовать параметры расширенного поиска , такие как «От», «Кому», «Тема», в качестве ключевых слов
Шаг 2.
 Проверьте удаленные сообщения
Проверьте удаленные сообщенияПри удалении сообщения оно перемещается в папку «Удаленные». Если вы ничего не сделаете, удаленный элемент останется там на 90 дней. После этого он автоматически удаляется.
В некоторых случаях удаленные элементы могут не храниться в течение 90 дней, например, если вы вручную удалите их до этого и настроите Outlook на удаление их при каждом выходе из системы.
Предполагая, что нужное вам сообщение все еще находится в папке «Удаленные», вы можете легко восстановить его:
- Нажмите на папку «Удаленные»
- Выберите сообщения, которые вы хотите восстановить, и нажмите Восстановить
- Сообщение восстанавливается в папку, из которой оно было удалено
Если потерянного элемента нет в папке «Удаленные», вы все равно сможете его восстановить. Когда элементы удаляются из папки «Удаленные», они хранятся в хранилище «Восстановить удаленные элементы» еще 30 дней, и вы по-прежнему можете получить к ним доступ.
Примечание. Для доступа к папке «Элементы с возможностью восстановления» необходимо использовать компьютер с ОС Windows или macOS.
- Нажмите на папку Deleted Items
- Выберите Восстановить удаленные элементы с сервера на ленте (в веб-версиях Outlook выберите Восстановить элементы, удаленные из этой папки вверху списка сообщений)
- Выберите сообщения, которые вы хотите восстановить, и нажмите Восстановить
- Сообщение восстанавливается в папку, из которой оно было удалено
Советы
- Если вы удалили целые папки и пытаетесь восстановить их из папки «Удаленные», убедитесь, что вы находитесь в режиме просмотра «Список папок», иначе вы не сможете увидеть их в папке «Удаленные»
- Если вы удалите всю папку, вы сможете увидеть ее в папке «Удаленные», но контейнер «Восстановить удаленные элементы» не знает о структуре папок. Это означает, что вы не увидите удаленную папку в списке, но будет много элементов, удаленных в то время, когда вы удалили папку
Шаг 3: Восстановление файлов
Если файлы отсутствуют в папке «Удаленные» или в хранилище «Элементы с возможностью восстановления», возможно, удастся восстановить папку Purges .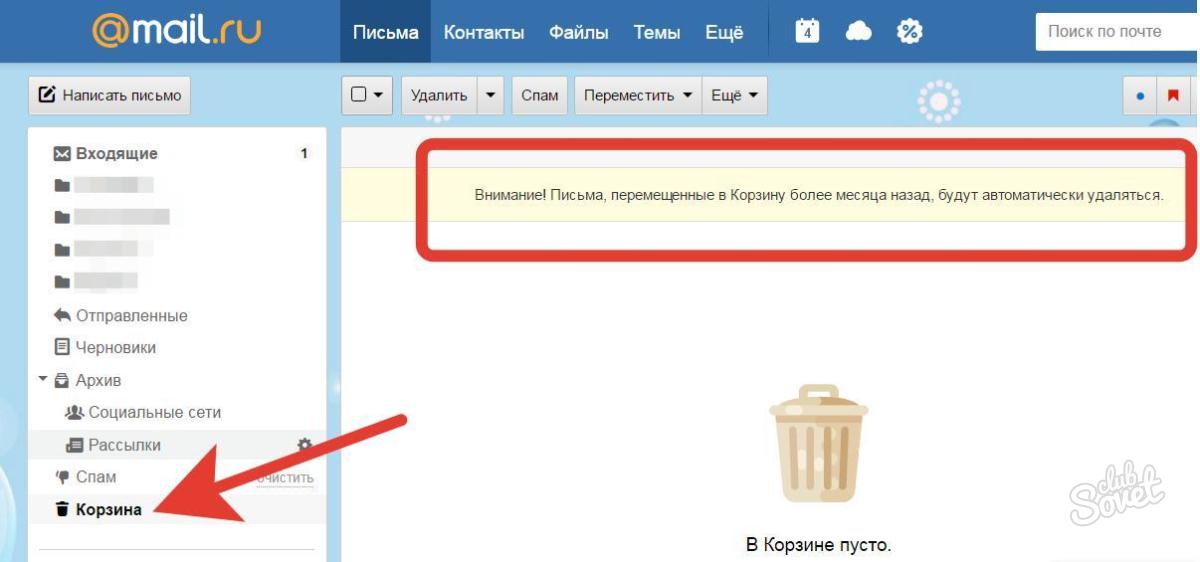

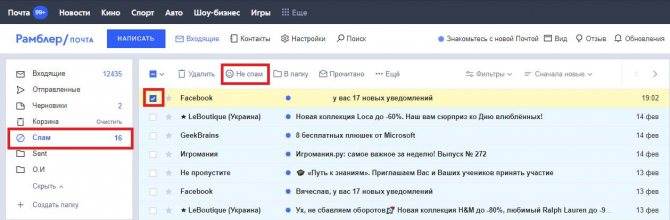


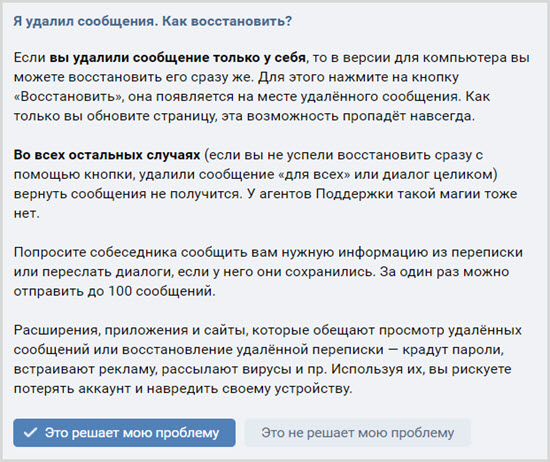
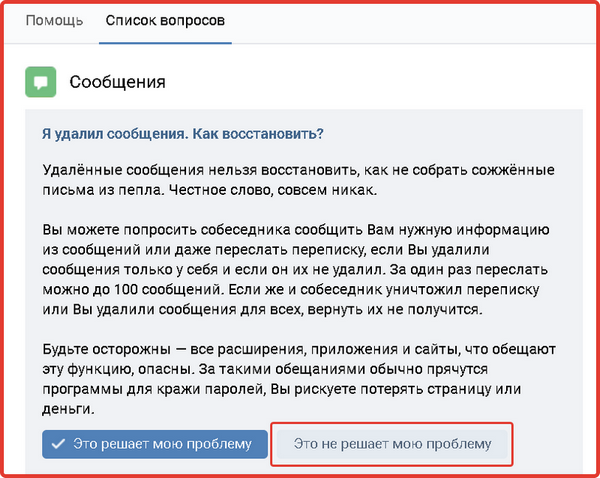 Если вам не удастся решить проблему самостоятельно, прокрутите страницу вниз до надписи Все еще нужна помощь? и выберите Да.
Если вам не удастся решить проблему самостоятельно, прокрутите страницу вниз до надписи Все еще нужна помощь? и выберите Да.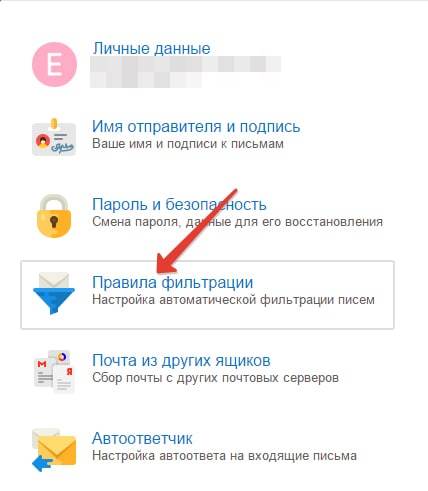 com.
com.
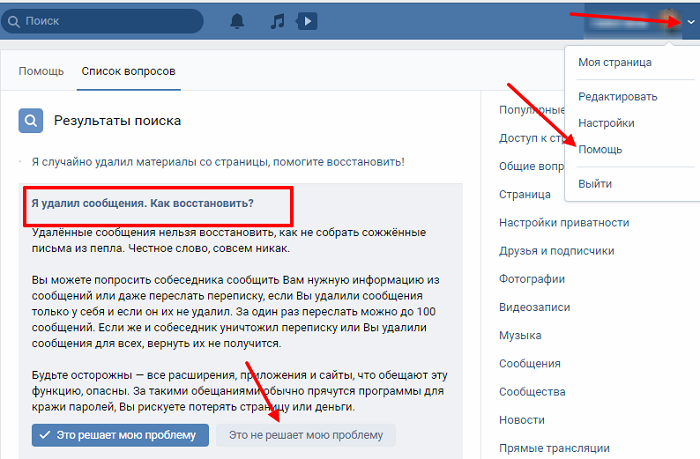
 Как только вы там, нажмите на Опции папки.
Как только вы там, нажмите на Опции папки. However usually it is enough to repair all you need.
However usually it is enough to repair all you need. В папке «Входящие» щелкните правой кнопкой мыши письмо > Правила > Создать правила. Снимите флажок рядом с параметром Переместить элемент в папку. Затем нажмите «Дополнительные параметры» > включите «Запустить это новое правило сейчас для сообщения, уже находящегося в текущей папке».
В папке «Входящие» щелкните правой кнопкой мыши письмо > Правила > Создать правила. Снимите флажок рядом с параметром Переместить элемент в папку. Затем нажмите «Дополнительные параметры» > включите «Запустить это новое правило сейчас для сообщения, уже находящегося в текущей папке».