Список лучших локальных серверов | Статьи о хостинге, настройке Linux и Windows хостинга
В процессе разработки сайта необходимо средство просмотра и тестирования продукта. Разработчику нужно понимать, как будет выглядеть верстка на запущенном сайте, как будут работать различные функции и скрипты: формы, корзина, фильтры и т. п. Однако покупать место на хостинге для этого дорого; кроме того, придется закрывать сайт, находящийся в разработке, от внешнего мира.
Поэтому многие предпочитают разрабатывать и запускать сайт для тестирования на своем компьютере. Для этого созданы специальные пакеты программ – локальные серверы или веб-серверы. В них входит такое же ПО, какое устанавливается на хостингах. Локальные веб-серверы еще называют платформами WAMP, по первым буквам названий входящих в них приложений: A – Apache, M – MySQL, P – PHP. Буква W означает, что платформа инсталлируется на Windows.
Локальный сервер устанавливается на компьютер, на нем размещают файлы сайта. После этого к страницам сайта можно обращаться через браузер, почти так же, как это делается в сети интернет, только в URL будет указываться localhost.
После этого к страницам сайта можно обращаться через браузер, почти так же, как это делается в сети интернет, только в URL будет указываться localhost.
Разновидностей платформ WAMP создано довольно много. Чтобы помочь вам с выбором, мы коротко рассмотрим преимущества и недостатки самых популярных локальных серверов.
Denwer
Denwer был лидером на рынке платформ для веб-разработки в 2002-2013 годах. Сейчас многие по-прежнему используют именно этот локальный сервер – особенно те, кто с него начинал. Название программы расшифровывается как «Джентельменский набор для веб-разработчика». Автор дистрибутива – россиянин Дмитрий Котеров.
Преимущества пакета:
- бесплатность;
- простая установка и удаление программы. Требуется только распаковать архив – дальше компоненты устанавливаются автоматически. А чтобы удалить сервер, достаточно переместить его папки в корзину;
- совсем небольшой объем занимаемого на компьютере места;
- экономное использование ресурсов машины;
- возможность размещения на флешке.

Основной недостаток сервера – отсутствие обновлений. Последняя версия программы была выпущена в 2013 году.
Кроме того, управляется эта платформа через консоль, тогда как многие пользователи предпочитают GUI.
OpenServer
Основным конкурентом Denwer стал OpenServer. Сейчас это, пожалуй, один из лучших веб-серверов. В его составе не только основные программы, но и множество полезных инструментов для разработчика: FTP FileZilla, Ghostscript, NNCron, Sendmail, Wget и т. п.
OpenServer:
- имеет приятный и дружелюбный интерфейс;
- прост в установке;
- бесплатный;
- портативный – его можно запускать даже с флешки;
- помимо Apache имеет в составе модуль Ngnix;
- предлагает на выбор несколько видов СУБД (в том числе NoSQL) и других компонентов.
К недостаткам OpenServer с большой натяжкой можно отнести:
- отсутствие поддержки 32-битных систем. Но сейчас их мало кто использует;
- объем занимаемого места – он больше, чем у Денвер.
 С другой стороны, гигабайт на диске для современных машин – это мелочи.
С другой стороны, гигабайт на диске для современных машин – это мелочи.
XAMPP
Еще один локальный сервер с полным набором модулей для полноценной работы.
Преимущества XAMPP:
- кроссплатформенность (именно это обозначает буква X в названии). Программа может устанавливаться на Windows, Linux и MacOS;
- дополнительно к PHP в сборке есть Perl;
- бесплатность и открытый код;
- легкая установка;
- дружелюбный интерфейс.
XAMPP более медленный в работе, чем, к примеру, OpenServer. Это можно отнести к недостаткам. Но скорость работы можно увеличить правильной настройкой веб-сервера.
Еще один минус – нет русскоязычного интерфейса.
WampServer
Популярная WAMP-платформа. WampServer имеет в сборке все необходимые компоненты: MySQL (а также модуль MariaDB), PHP, Apache и дополнительные инструменты, такие как phpmyadmin. Его преимущества:
- бесплатность;
- простая установка;
- есть русскоязычный интерфейс;
- наличие 64-разрядной и 32-разрядной версий;
- в архиве доступны старые версии – для Windows XP, например;
- есть активное действующее сообщество, в котором можно получить помощь по проблемам с настройками.

Главный недостаток WampServer – более сложная настройка по сравнению с аналогами. Часто для этого приходится вносить изменения в конфигурационные файлы.
Кроме того, для установки программе понадобятся библиотеки Microsoft C/C++, что также нельзя назвать преимуществом.
AMPPS
AMPPS – это мощная бесплатная платформа для веб-разработки. Стандартные локальные серверы обычно предлагают только необходимые компоненты и небольшой набор дополнительных инструментов. В AMPPS вы найдете более 400 различных программ и приложений. Создатели платформы также позаботились о том, чтобы любое приложение можно было установить всего в несколько кликов.
Этот веб-сервер обладает целым рядом преимуществ:
- кроссплатформенностью. AMPPS – это не только WAMP, но и LAMP, MAMP – платформа может устанавливаться также на Linux и macOS системах;
- встроенным FTP-сервером;
- минимумом действий пользователя при установке;
- простотой использования даже для новичков;
- быстрой и простой установкой компонентов – CMS, форумов, вики;
- возможностью развернуть несколько баз данных;
- возможностью одновременной установки приложений сразу в нескольких доменах.

К недостатку сервера можно отнести отсутствие поддержки русского языка в интерфейсе.
The Uniform Server
Этот локальный сервер отличается:
- предельной легкостью – весит всего около 24 МБ;
- простой установкой;
- минималистичным интерфейсом.
Есть и недостатки. Все действия в The Uniform Server выполняются, в основном, через консоль. Кроме того, язык интерфейса только английский.
Devilbox
Локальный сервер Devilbox предоставляет разработчику не только обычный пакет приложений (WAMP, LAMP). В сборке есть программы, которые нужны для развертывания MEAN-платформы: MongoDB, Express.js, Angular.js, Node.js. Такая среда используется для разработки, ориентированной на JavaScript.
Преимущества платформы:
- поддержка https;
- работает на всех типах операционных систем – Windows, Linux, MacOS;
- после установки почти ничего не нужно настраивать – все сразу работает;
- можно запускать сколько угодно проектов, ограничений нет;
- много дополнительных инструментов – DNS-сервер Bind, просмотрщик отправленных писем, утилита для подключения SSL-сертификата и т.
 п.
п.
Недостатки:
- Devilbox – это докер-стек, поэтому предварительно понадобится установить Docker;
- не самый простой процесс установки.
Winginx
Этот локальный сервер характеризуется неплохим разнообразием модулей, входящих в сборку. В нем есть Ngnix, несколько видов СУБД на выбор (MySQL, MongoDB, Redis), есть Node.js.
Преимущества Winginx:
- в магазине приложений можно бесплатно скачать популярные CMS и фреймворки;
- автоматическая проверка актуальности установленных компонентов и их обновление;
- интерфейс на русском языке;
- есть просмотрщик локальной почты;
- есть система управления задачами и контроля рабочего времени.
Основной недостаток Winginx – сложность работы с логами.
Заключительный совет
Выберите несколько локальных серверов с подходящими вам параметрами, поочерёдно установите и протестируйте их. Удобство и понятность интерфейса, наличие нужных для ваших задач инструментов – все это, по нашему мнению, можно оценить только при использовании.
Локальный сервер для WordPress на ПК
Знакомьтесь, коллеги, Локальный сервер для WordPress с помощью программы DesktopServer (Настольный сервер). Создание сайта WordPress на локальном сервере за считанные секунды — вот где начинается самое интересное. Создать сайт ВордПресс на компьютере Mac или Windows (7, 8, 10) с помощью DesktopServer сможет любой пользователь. Попробуйте и убедитесь в этом сами!
Локальный сервер для WordPressПрограммное обеспечение DesktopServer делает вашу локальную установку WordPress такой же простой, как простое присвоение вашему сайту имени и нажатие нескольких кнопок. Это единственный специально оптимизированный для WordPress локальный стек AMP (Apache/MySQL/PHP).
DesktopServer — это интегрированный инструмент, который, экономит ваше время на тестировании, разработке, управлении и создании серверов сайтов на вашем собственном компьютере. DesktopServer позволяет быстро и легко создавать оптимизированные проекты WordPress, которые выполняются локально.
До DesktopServer вам пришлось бы устанавливать стек LAMP, редактировать несколько файлов конфигурации, создавать базы данных, создавать учетные данные безопасности и повторять процесс для каждого нового проекта или сайта, который вы хотели запустить; трудоемкий и недружелюбный процесс как для новичков, так и для опытных пользователей.
DesktopServer сокращает количество рутинных задач и предпочтителен даже для продвинутых разработчиков, которые любят возиться с проектами на основе WordPress. И так, создаём и запускаем локальный сервер для WordPress. В примере, Windows 10.
Устанавливаем локальный сервер для WordPress
Три шага, и ваш новый локальный сайт ВордПресс готов к работе. Не нужно возиться с базами данных, локальными файлами хоста или другими деталями. В бесплатной версии можно запустить три сайта. DesktopServer позаботится обо всем!
Установить DesktopServer очень просто. Просто скачайте архив DesktopServer с официального сайта serverpress. com. Есть платная и бесплатная версия. Нажимаем FREE Download (Бесплатная загрузка):
com. Есть платная и бесплатная версия. Нажимаем FREE Download (Бесплатная загрузка):
Разархивируйте zip-архив с программой и запустите установочный файл от имени администратора.
Перед установкой DesktopServer обязательно удалите все существующие установки MAMP, WAMP или XAMPP.
Далее вам будет представлен экран лицензионного соглашения. Прочитайте соглашение, затем нажмите Принять.
Далее, на появившемся экране вас спросят, хотите ли вы установить, обновить или удалить DesktopServer. Выберите New DesktopServer Limited Installation, а затем нажмите кнопку Продолжить (Continue):
Выберите Новую ограниченную установку DesktopServerНа следующем экране показано, как DesktopServer извлекает файлы в нужное место на вашем компьютере. В Windows: C:/xampplite/:
Процесс установки DesktopServerКогда все файлы будут извлечены, появится экран завершения установки. Нажмите Готово (Finish), чтобы завершить установку:
Закрыть программу установкиЛокальный сервер для WordPress подготовлен. Теперь вы готовы создать свой первый локальный сайт WordPress.
Теперь вы готовы создать свой первый локальный сайт WordPress.
Создание локального сайта WordPress
Найдите значок DesktopServer на своем компьютере и откройте его, чтобы создать свой первый виртуальный сервер и сайт WordPress. DesktopServer должен запускаться с правами администратора как на Mac, так и на Windows.
Вы можете включить различные плагины для разработчиков. Например, добавьте Local SSL и у вас будет установлен сертификат безопасности для локального сайта WordPress (Сайт будет открываться локально по протоколу https://):
Экран плагинов разработчика DesktopServerКогда вы закончите, выберите Далее . Затем вас спросят, хотите ли вы запустить веб-службы и службы баз данных. Естественно, да.
Когда вы закончите включать плагины и запускать веб-службы, и службы баз данных, следующим запросом будет выбор Создать новый веб-сайт для разработки (Create a new development website):
Создать новый сайт разработкиКликните Next. Далее, программа установит для вас WordPress. Это означает, что вам не нужно беспокоиться о том, чтобы вручную загрузить его из репозитория и потом разархивировать. Как мы делали в WAMP или MAMP.
Это означает, что вам не нужно беспокоиться о том, чтобы вручную загрузить его из репозитория и потом разархивировать. Как мы делали в WAMP или MAMP.
Вам нужно будет выбрать имя псевдо домена для локального адреса сайта. Это может быть что угодно, но полезно выбрать что-то описательное, чтобы вы могли легко отличить каждый из своих тестовых сайтов.
В примере, я назову псевдо домен testsite, поэтому наш URL-адрес разработки будет testsite.dev.cc на нашей локальной машине:
Введите имя для вашего сайта WordPressDesktopServer всегда использует последнюю версию WordPress по умолчанию. Однако, у меня почему то 5.3 Если вы не видите последнюю версию в поле, не беспокойтесь, потому что, вы можете обновить свой сайт после завершения установки.
По умолчанию корень сайта находится на диске C: папка Пользователи. Если вас это устраивает, можете оставить как есть. Нажмите кнопку Создать (Create).
Подождите немножко.
Затем DesktopServer создаст исходную папку, записи виртуального хоста и имени сервера; создаст базу данных и предварительно настроит wp-config. файл с информацией о базе данных, и перезапустит службы Apache и MySQL. Как только это будет сделано, нажмите Далее, чтобы продолжить: php
php
Затем вы увидите URL-адрес вашей локальной установки WordPress. Нажмите на ссылку чтобы завершить установку ВП:
URL локального сайта WPКогда вы нажмете на ссылку, ваш локальный сайт WordPress откроется во вкладке браузера, где вы сможете завершить установку WordPress, как обычно. Выберите язык и нажмите Продолжить. Введите имя своего сайта, имя пользователя, пароль и адрес электронной почты:
Информация администратора ВордПрессНажмите Установить WordPress, чтобы завершить создание локального сайта. Теперь можно на следующем экране, войти в консоль ВордПРесс.
Локальный ВордПресс сайт установленНа странице входа в WordPress, нажмите Войти в систему, введя логин админа и пароль:
Экран входа в консоль WPИ вот мы в консоли управления сайтом. Добро пожаловать в WordPress!
Консоль локального сайта WPВот и все! Вы только что установили WordPress локально и ваш сайт запущен, и работает. Ваша тестовая среда готова. Вы можете знакомиться с CMS, тестировать, плагины и темы. Делайте с локальным сайтом всё, что угодно.
Ваша тестовая среда готова. Вы можете знакомиться с CMS, тестировать, плагины и темы. Делайте с локальным сайтом всё, что угодно.
Таким образом, вы можете создать всего три сайта / блога (в бесплатной версии ПО). Для этого, чтобы создать ещё сайт, надо снова запустить DesktopServe от имени администратора и проделать туже операцию по созданию сайта, как написано выше:
Создать новый сайтГде найти список созданных мною сайтов? Вам достаточно кликнуть кнопку Sites (Сайты) в нижнем левом углу программы. Откроется домашняя страница http://localhost/ в браузере по умолчанию.
Слева будет название вашего сайта, при наведении на ссылку всплывающая подсказка отобразит Корень сайта. Справа у вас есть кнопки, чтобы быстро добраться до:
- Посетите веб-сайт — Главная/домашняя страница сайта;
- Панель инструментов — Консоль администрирования вашего сайта;
- База данных — использование PHPMyAdmin для доступа к этой базе данных сайтов.
Вот пожалуй и всё друзья.
Теперь вы можете легко создать несколько изолированных сайтов на компьютере для быстрого и безопасного тестирования тех плагинов и тем, которые вы хотели опробовать:
Список созданных сайтовДаже если вы предпочитаете использовать XAMPP, WAMP или MAMP, или тестировать на действующем/рабочем сайте, DesktopServer может стать вашим новым средством локальной разработки.
В заключение
Теперь вы знаете, как создать локальный сервер для WordPress с помощью DesktopServer. Вы можете с лёгкостью установить и настроить программу за пять минут!
Создайте полностью функционирующий сайт WordPress буквально за секунды без предварительного опыта! Выбирайте вымышленные доменные имена, чтобы персонализировать каждый из своих проектов.
Каждый виртуальный сервер находится на вашем собственном компьютере, и к нему можно легко получить доступ из браузера вашего настольного компьютера через вымышленное доменное имя псевдо-верхнего уровня: .dev
Вы создали локальный сайт WordPress с помощью DesktopServer? Ваше мнение? Какой способ создания локальной тестовой среды вы предпочитаете? Поделитесь своими мыслями в комментариях ниже.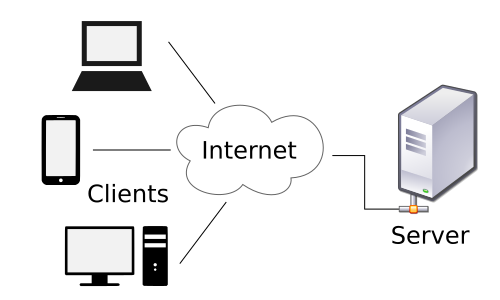
Удачи и до новых встреч!
Что такое локальный хост? (И как вы можете его использовать?)
Если вы работаете в сфере технологий или только начинаете изучать разработку веб-сайтов и веб-хостинг, вы, возможно, видели термин «localhost» здесь и там. Это пример технического жаргона, который на первый взгляд может показаться непонятным. Тем не менее, на самом деле это не так уж сложно понять, если у вас есть базовые знания.
В этом кратком руководстве мы расскажем вам, что вам нужно знать, чтобы начать использовать localhost в своих проектах. Мы объясним, что означает этот термин, почему он существует и как ИТ-специалисты используют его в повседневной жизни.
Что такое локальный хост?
Localhost — это имя хоста, относящееся к локальному компьютеру, который в данный момент выполняет запрос. На многих компьютерах localhost является псевдонимом IP-адреса 127.0.0.1. Когда компьютер пингует этот IP-адрес, он связывается сам с собой. Localhost полезен для тестирования программного обеспечения и обеспечения безопасности независимо от более крупной сети.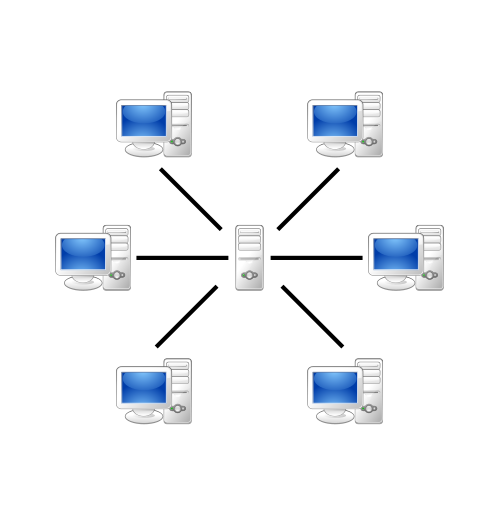
Мы понимаем, что это слишком много. Итак, давайте раскроем это определение, начиная с IP-адресов: что это такое и почему они важны?
Что такое IP-адрес?
Чтобы посетить веб-сайт, вы вводите доменное имя этого веб-сайта в строку браузера, например, hubspot.com.
Но доменное имя само по себе не идентифицирует веб-сайт. Скорее, доменное имя — это просто псевдоним IP-адреса веб-сайта, комбинация цифр, которая идентифицирует устройство в сети. IP-адрес состоит из четырех чисел, каждое из которых находится в диапазоне от 0 до 255. Например, IP-адрес, связанный с сервером, на котором размещен веб-сайт HubSpot, — 104.19..154.83. Каждое устройство имеет уникальный IP-адрес, даже ваш компьютер.
Когда вы набираете «hubspot.com» в строке браузера и нажимаете Enter, система доменных имен (DNS) берет то, что вы ввели, видит, что оно связано с IP-адресом 104.19.154.83, и направляет ваш запрос в нужное место, на веб-сервер HubSpot. Реальность немного сложнее, но суть в этом.
Конечно, нам не нужно знать IP-адреса наших любимых веб-сайтов или даже то, что такое IP-адреса, из-за доменных имен — гораздо проще запомнить и ввести «hubspot.com», чем четыре отдельных числа.
Что такое петлевой адрес?
IP-адреса могут идентифицировать отдельные серверы в Интернете, а также устройства за пределами Интернета в локальных сетях. Всякий раз, когда создается новое сетевое устройство, оно получает IP-адрес.
Однако некоторые IP-адреса зарезервированы по определенным причинам. Например, все адреса, начинающиеся с цифры «127», являются специальными IP-адресами, называемыми «локальными петлевыми адресами». Вместо того, чтобы идентифицировать другое устройство в Интернете, петлевой адрес ссылается на устройство в вашей частной локальной сети. Вот почему ни один веб-сайт не может иметь IP-адрес, начинающийся с «127».
Адреса обратной связи недоступны внешним устройствам. Когда вы отправляете запрос на петлевой адрес, это вызывает петлю, то есть запрос отправляется обратно на сервер, с которого он пришел. В результате петли не проходят через Интернет — они остаются в вашей локальной сети.
В результате петли не проходят через Интернет — они остаются в вашей локальной сети.
Теперь, когда мы понимаем IP-адреса и петли, мы можем снова обратить внимание на localhost.
Что означает локальный хост?
В компьютерной сети localhost — это имя хоста, относящееся к компьютеру, на котором выполняется программа — вы можете думать об этом как о «этом компьютере». Этот термин используется при отправке запроса обратной связи на собственное устройство. Эти типы запросов полезны для тестирования и по соображениям безопасности, как мы увидим позже.
Обычно вы можете получить доступ к локальному хосту любого компьютера через петлевой адрес 127.0.0.1. По умолчанию этот IP-адрес ссылается на сервер, работающий на текущем устройстве. Другими словами, когда ваш компьютер запрашивает IP-адрес 127.0.0.1, он делает запрос самому себе, своему «локальному хосту».
Термин «localhost» также служит доменным именем для петлевого IP-адреса 127.0.0.1, вроде того, как «hubspot. com» заменяет IP-адрес 104.19.154.83. Однако есть важное отличие: если вы поместите «localhost» в строку браузера, ваш запрос не будет проходить через Интернет. Вместо этого вы вызовете петлю, и запрос вернется на ваш компьютер.
com» заменяет IP-адрес 104.19.154.83. Однако есть важное отличие: если вы поместите «localhost» в строку браузера, ваш запрос не будет проходить через Интернет. Вместо этого вы вызовете петлю, и запрос вернется на ваш компьютер.
Независимо от того, какое устройство вы используете, запрос на 127.0.0.1 или «localhost» будет отправлен обратно на то же устройство, на котором вы работаете. Для этого не требуется никакой специальной авторизации или оборудования — операционная система компьютера имеет возможность выступать в роли сервера и обрабатывать петлевые запросы.
Еще одно замечание о локальном хосте: 127.0.0.1 — это IP-адрес по умолчанию для локального хоста в IPv4. В IPv6 адрес локального хоста по умолчанию — ::1. Узнайте больше о том, что означают IPv4 и IPv6, здесь.
Для чего используется локальный хост?
Хорошо, возможность делать запросы к собственному компьютеру интересна и все такое, но для чего ее можно использовать? Как оказалось, в основном тестирование. Вот его обычное применение:
Вот его обычное применение:
Тестирование веб-сайтов и веб-приложений
Представьте, что вы создаете веб-сайт. Вы, вероятно, захотите проверить, как выглядит и работает ваш веб-сайт при доступе в веб-браузере. Однако, хотя вы в конечном итоге развернете свой веб-сайт на веб-сервере, вы не хотите, чтобы ваш незавершенный веб-сайт был онлайн и готов к использованию прямо сейчас.
Вместо этого вы можете разместить файлы веб-сайта на своем персональном компьютере и сделать эти файлы доступными через локальный хост. Затем вы можете получить доступ к своему локальному хосту через веб-браузер и имитировать посещение веб-сайта с удаленного устройства. За исключением того, что все хранится на вашем компьютере, и ничего не передается за его пределы.
Разработчики приложений и веб-приложений постоянно используют локальный хост в качестве частного тестового сервера для веб-сайтов и приложений. Localhost позволяет тестировать программы на вашем компьютере, не отправляя файлы через Интернет, что является более безопасным и не раскрывает ваш веб-сайт публике, пока он не будет готов.
Тестирование сети и скорости
ИТ-персонал и системные администраторы также могут использовать локальный хост для тестирования локальной сети без подключения к Интернету — им просто нужно отправить запрос на локальный хост и отслеживать этот запрос, чтобы убедиться, что программное и аппаратное обеспечение системы работает. Администраторы также могут оценить скорость этих запросов, чтобы определить необходимость оптимизации.
Блокировка плохих веб-сайтов
Наконец, администраторы могут перенаправлять запросы известных вредоносных веб-сайтов на локальный хост, чтобы предотвратить атаки в сети. Это делается путем изменения файла hosts компьютера, файла, в котором перечислены доменные имена и соответствующие IP-адреса каждого из них. До DNS файл hosts отвечал за преобразование доменных имен в IP-адреса. Хотя файлы hosts в основном устарели, их все еще можно найти на современных компьютерах.
Если вы хотите избежать случайного посещения вредоносного сайта, вы можете указать домен сайта в файле hosts и назначить ему IP-адрес 127.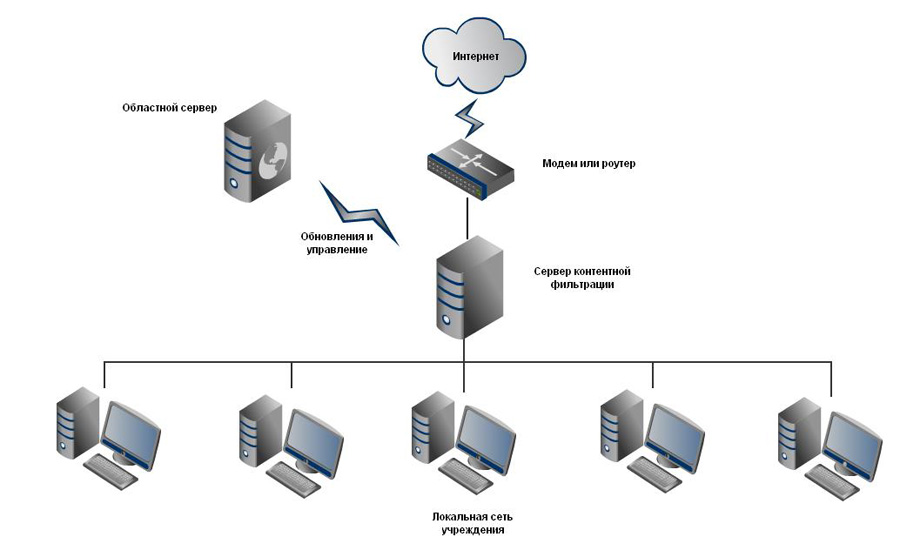 0.0.1. Теперь при вводе домена пользователь будет безопасно отправлен на локальный хост вместо веб-сайта. В Интернете доступно множество готовых файлов хостов, поэтому администраторам не нужно начинать с нуля.
0.0.1. Теперь при вводе домена пользователь будет безопасно отправлен на локальный хост вместо веб-сайта. В Интернете доступно множество готовых файлов хостов, поэтому администраторам не нужно начинать с нуля.
Нет места лучше 127.0.0.1.
Известная шутка среди технарей: «Нет места лучше 127.0.0.1». Это ссылка на высказывание «Нет места лучше дома», потому что локальный хост (и 127.0.0.1) часто называют «домашним» устройством.
Простите меня за объяснение шутки, но это помогает нам понять, почему localhost важен. Localhost действует как домашняя база, которую вы можете пропинговать, если хотите запустить тесты без выхода в Интернет — это безопасный способ поэкспериментировать, прежде чем выпустить свое творение в мир.
Если вы не системный администратор или ИТ-специалист, скорее всего, вы не будете пинговать локальный хост каждый день. Но если вы когда-нибудь увидите его в своем тестировании, у вас будет на одну вещь меньше для расшифровки.
Что такое Localhost? Объяснение Localhost для начинающих
Глоссарий
21 декабря 2022 г.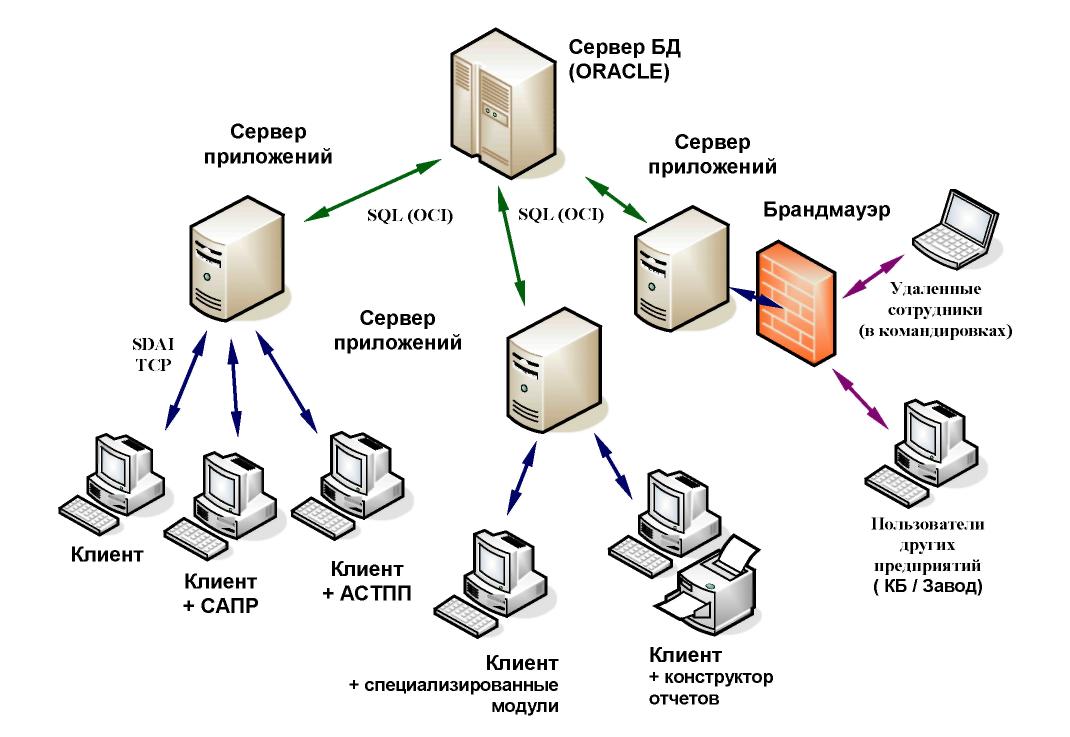
Домантас Г.
3 минуты Чтение
Хороший способ представить localhost в компьютерных сетях как «этот компьютер». Это имя по умолчанию используется для установления соединения с вашим компьютером с помощью сети с петлевым адресом.
Адрес обратной связи имеет IP-адрес по умолчанию (127.0.0.1), полезный для тестирования программ на вашем компьютере без отправки информации через Интернет. Это помогает, когда вы тестируете приложения, которые еще не готовы для широкой публики.
Когда вы вызываете IP-адрес со своего компьютера, вы обычно пытаетесь связаться с другим компьютером через Интернет. Однако с петлевым адресом вы звоните на локальный хост, он же ваш компьютер.
Если вы хотите узнать о компьютерных сетях, важно понимать язык, с которым вы столкнетесь. Нет лучшего места для начала, чем изучение localhost.
Скачать глоссарий для начинающих веб-мастеров
Что такое Localhost?
Localhost — это имя хоста или компьютера, который в данный момент используется для запуска программы, в которой компьютер играет роль виртуального сервера.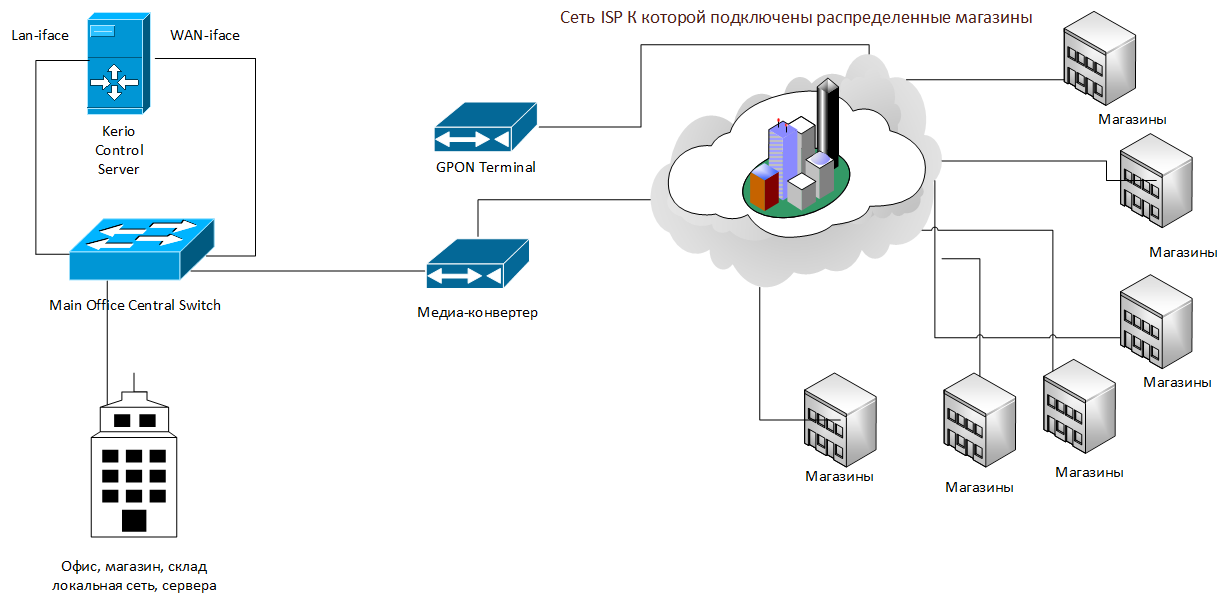 В веб-разработке вы можете разработать сервер, отредактировав код на локальном хосте и экспортировав свои данные на сервер.
В веб-разработке вы можете разработать сервер, отредактировав код на локальном хосте и экспортировав свои данные на сервер.
Localhost Объяснение в видеоруководстве
Слишком заняты, чтобы читать? Вместо этого посмотрите наш видеоурок.
Подпишитесь на другие обучающие видео! Академия Хостингер
ПодписатьсяЧто такое 127.0.0.1 и адрес обратной связи?
Как и в случае с IP-адресом, при вводе google.com в веб-браузере он направляет вас на локальный веб-сайт хостинга, главную страницу Google. Так куда вас приведет localhost? Он приведет вас к вашему компьютеру. Эта ситуация также известна как петлевой адрес.
Как и любое другое доменное имя, localhost также имеет IP-адрес (интернет-протокол). Адреса варьируются от 127.0.0.0 до 127.255.255.255 , но обычно это 127.0.0.1 . Попытка открыть адрес 127.0.0.1 в соединении IPv4 вызовет петлю, возвращающую вас на ваш собственный веб-сервер. Вы также можете запустить обратную связь на свой сервер с подключением IPv6 , введя :1.
Адреса варьируются от 127.0.0.0 до 127.255.255.255 , но обычно это 127.0.0.1 . Попытка открыть адрес 127.0.0.1 в соединении IPv4 вызовет петлю, возвращающую вас на ваш собственный веб-сервер. Вы также можете запустить обратную связь на свой сервер с подключением IPv6 , введя :1.
Интересный факт: первая секция адреса — 127 – зарезервирован только для шлейфов. По этой причине Протокол управления передачей и Интернет-протокол (TCP/IP) сразу распознают, что вы хотите связаться с вашим компьютером после ввода любого адреса, который начинается с этих цифр. Вот почему никакие веб-сайты не могут иметь IP-адреса, начинающиеся с 127 . При инициации это действие создаст петлевое устройство; который представляет собой виртуальный интерфейс внутри операционной системы вашего компьютера ( OS ).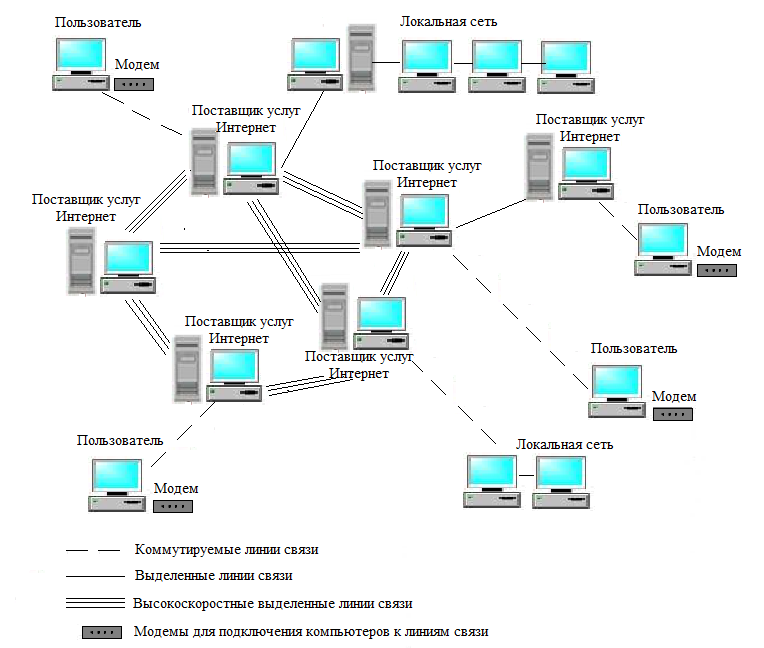
Для чего используется Localhost?
Несмотря на свое простое значение, localhost полезен, если вы разработчик, сетевой администратор и для тестирования. Как правило, циклическая проверка дает три преимущества:
Тест программы или веб-приложенияИспользование localhost является одним из основных применений для разработчиков; особенно если они создают веб-приложения или программы, требующие подключения к Интернету. Во время разработки запускаются тесты, чтобы увидеть, действительно ли приложения работают. Используя петлю для их тестирования, разработчики могут создать соединение с локальным хостом для тестирования внутри компьютера и системы, которые они используют в настоящее время.
Поскольку ваша ОС становится симулированным веб-сервером после срабатывания петли. Вы можете загрузить необходимые файлы программы на веб-серверы и проверить ее работоспособность.
Блокировка сайтов Еще один интересный прием — блокировка веб-сайтов, к которым вы не хотите получать доступ. Loopback полезен для предотвращения входа вашего браузера на вредоносные сайты, например, содержащие вирусы.
Loopback полезен для предотвращения входа вашего браузера на вредоносные сайты, например, содержащие вирусы.
Прежде чем узнать, как это работает, вам нужно знать, что “ hosts file » и его роль в данном контексте. Как вы уже знаете, все домены имеют IP-адреса. Вы можете войти на веб-сайт, потому что DNS или Система доменных имен ищет соответствующий IP-адрес, под которым зарегистрирован сайт.
Ваш компьютер помогает улучшить этот процесс, сохраняя файл hosts для каждого сайта, который вы посетили. Этот файл содержит IP-адреса и доменные имена веб-сайтов. Вы можете изменить IP-адрес на 127.0.0.1 , и сайт, на котором размещен файл, который вы изменили, вместо этого перенаправляет вас на локальный хост.
Примером может быть компьютерный администратор компании, блокирующий доступ к веб-сайту.
Тест скорости Как сетевой администратор, вы должны убедиться, что все оборудование и TCP/IP находятся в отличном состоянии.


 С другой стороны, гигабайт на диске для современных машин – это мелочи.
С другой стороны, гигабайт на диске для современных машин – это мелочи.

 п.
п.