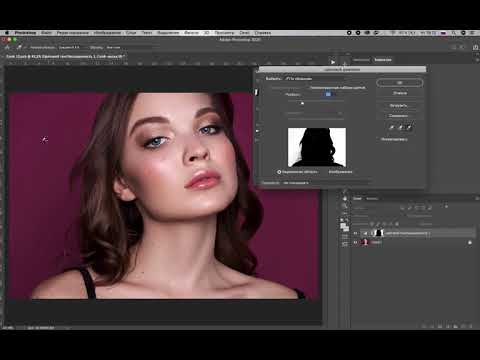Изменить цвет фона в Photoshop и Background Eraser
При редактировании фотографии часто возникает необходимость изменить исходный цвет фона. Вы можете легко удалить фон или изменить цвет фона на белый с помощью Adobe Photoshop.
Этот пост проведет вас к изменить цвет фона в фотошопе шаг за шагом. Если вы хотите удалить ненужный объект на фоне фотографии или изменить цвет фона, вы можете воспользоваться двумя нижеприведенными способами удаления фона.
- Часть 1. Изменить фон в Photoshop
- Часть 2. Бесплатно изменить цвет фона фото онлайн
- Часть 3. Часто задаваемые вопросы о том, как изменить цвет фона фотографий
Часть 1. Как изменить цвет фона фотографии в Adobe Photoshop
Если на вашем компьютере не установлен Adobe Photoshop, вы можете сразу перейти ко второй части и воспользоваться бесплатным способом быстрой смены фона изображения. Вы должны заметить, что Photoshop не является полностью бесплатным редактором изображений.
Шаг 1.
Откройте Photoshop на своем компьютере и добавьте в него свою фотографию. Photoshop создаст фоновый слой для этого добавленного файла изображения для последующего редактирования. Вы можете найти его под панелью «Слой» справа.
Шаг 2.
Щелкните правой кнопкой мыши фоновый слой, а затем щелкните значок Дублирующий слой возможность сделать копию этого слоя.
Шаг 3.
Теперь вы можете использовать Инструмент быстрого выбора or Инструмент волшебной палочки чтобы выбрать часть фона, которую вы хотите изменить. Вы можете легко получить доступ к выбранным функциям на левой панели инструментов.
Шаг 4.
После того, как вы выберете фон фотографии, вы должны щелкнуть по нему правой кнопкой мыши, а затем выбрать Заполнять вариант.
Шаг 5.
Если вы хотите быстро удалить фон с фотографии, вы также можете положиться на Удалить фон функцию в Быстрое действие, Вы можете нажать Окно меню на верхней панели, а затем выберите Свойстваб из выпадающего списка.
Шаг 6.
По правую руку можно пройти в Свойства панель. В разделе «Быстрое действие» вы можете легко найти и нажать кнопку Удалить фон Кнопка, чтобы удалить фон с этой фотографии.
С помощью этих операций вы можете сделать фон изображения прозрачным в фотошопе. В этом случае вы можете просто экспортировать его как файл JPG, чтобы изменить цвет фона на белый.
Часть 2. Как бесплатно изменить цвет фона фотографии онлайн
Чтобы быстро изменить фон изображения, вы также можете воспользоваться некоторыми сторонними инструментами для удаления или смены фона. Здесь мы настоятельно рекомендуем простой в использовании Бесплатная программа для удаления фона онлайн для тебя. Это может помочь вам изменить фон фотографии на белый, синий, черный или другой цвет, который вам нужен. Кроме того, он позволяет заменить фон изображения картинкой.
Здесь мы настоятельно рекомендуем простой в использовании Бесплатная программа для удаления фона онлайн для тебя. Это может помочь вам изменить фон фотографии на белый, синий, черный или другой цвет, который вам нужен. Кроме того, он позволяет заменить фон изображения картинкой.
Шаг 1:
Откройте веб-браузер, такой как IE, Firefox, Chrome или Safari, и перейдите на этот бесплатный сайт для удаления фона. Когда вы попадете на страницу, вы можете нажать на кнопку Загрузить портрет кнопку, чтобы загрузить свою фотографию. Поддерживаются все популярные форматы изображений, включая JPG, JPEG, HEIC и PNG.
Шаг 2:
Этот бесплатный онлайн-инструмент для изменения фона дает вам Сохранить и Стереть способы редактирования фона изображения. Вы можете использовать любой из них для выбора фона. На этом этапе вы можете отрегулировать размер кисти, чтобы точно выбрать фоновую область.
Шаг 3:
Чтобы изменить фон, вы можете нажать на кнопку Редактировать вариант. Затем вы можете изменить цвет фона фотографии или заменить фон другим изображением.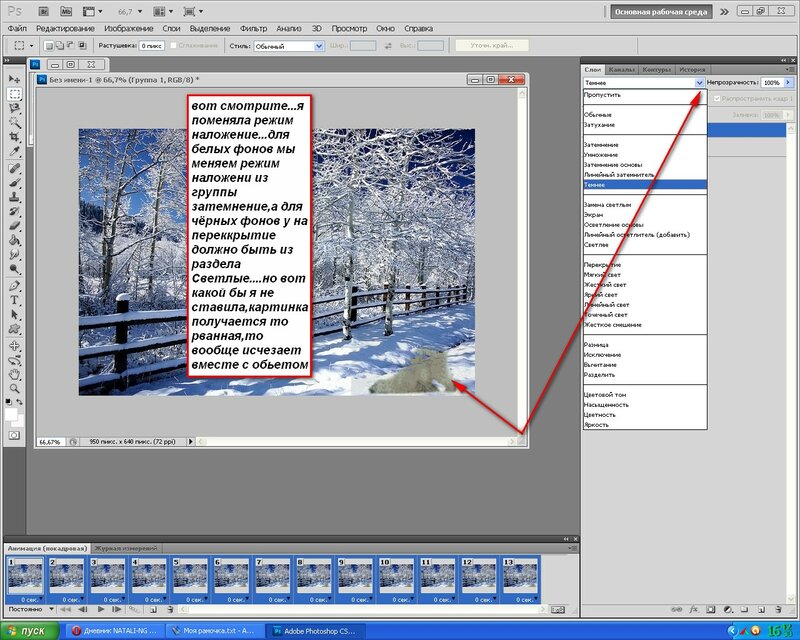 Здесь вы также можете использовать его урожай функция изменения размера файла изображения.
Здесь вы также можете использовать его урожай функция изменения размера файла изображения.
Шаг 4:
После вас изменить фон фотографии, вы можете просто щелкнуть Скачать Кнопка, чтобы экспортировать его на свой компьютер.
Часть 3. Часто задаваемые вопросы о том, как изменить цвет фона фотографий
1. Как изменить фон изображения в Photoshop с помощью инструмента «Кисть»?
Вы можете легко найти и использовать инструмент «Кисть» на левой панели инструментов в Photoshop. После выбора фона вы можете щелкнуть значок «Кисть», установить цвет переднего плана на белый, красный, синий, черный или другой цвет, который вам нужен, и использовать заливку фона цветом.
2. Какие сочетания клавиш используются для заливки фонового цвета в Photoshop?
Если вы используете Adobe Photoshop на ПК с Windows 11/10/8/7, вы можете нажать клавиши Alt + Backspace на клавиатуре, чтобы заполнить выделенную часть цветом переднего плана, и нажать Ctrl + Backspace, чтобы заполнить цвет фона. На Mac вы должны использовать клавиши Option + Delete и Command + Delete, чтобы заполнить цвет фона в Photoshop.
На Mac вы должны использовать клавиши Option + Delete и Command + Delete, чтобы заполнить цвет фона в Photoshop.
3. Как сделать фон фотографии черным или белым на моем iPhone?
Встроенный фоторедактор в iOS не предлагает функцию прямого изменения фона фотографии на белый или черный на iPhone. Для этого вам нужно зайти в App Store и найти приложение для смены фона фотографий. Кроме того, вы можете открыть приложение Safari, перейти на онлайн-сайт для редактирования фона, например рекомендуемое бесплатное средство для удаления фона онлайн, чтобы изменить цвет фона фотографии.
Заключение
В этом посте в основном говорилось о как изменить цвет фона в фотошопе. Вы можете получить подробное руководство по удалению или изменению фона изображения с помощью Photoshop. Кроме того, представлен отличный бесплатный онлайн-редактор фона, который поможет вам бесплатно изменить цвет фона фотографии.
Что вы думаете об этом посте.
- 1
- 2
- 3
- 4
- 5
Прекрасно
Рейтинг: 4.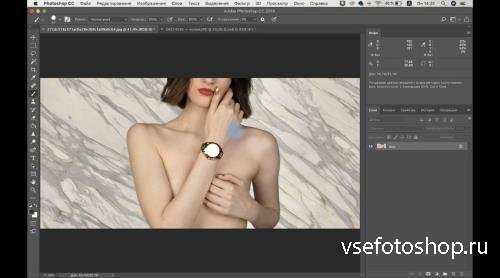 5 / 5 (на основе голосов 352)Подпишитесь на нас в
5 / 5 (на основе голосов 352)Подпишитесь на нас в
Оставьте свой комментарий и присоединяйтесь к нашему обсуждению
Как заменить фон в «Фотошопе» или его цвет? :: SYL.ru
Прежде чем говорить о том, как заменить фон в «Фотошопе», хотелось бы объяснить, зачем это нужно. Так вот, это позволит перенести персонажа фотографии в любое место действия, соответствующее авторскому замыслу, – фантастическое или даже экзотическое. Делать это можно, используя арсенал инструментов всем известной программы Photoshop.
Выбор способа
Если вы не знаете, как заменить фон в «Фотошопе», то предлагаем вашему вниманию следующие способы: обвод вручную контуров фигуры при помощи инструментов из набора Lasso; автоматическое выделение фрагментов изображений при помощи инструментов Quick Selection и Magic Wand, создавая различными способами маски и тому подобное. Создавая комбинации функций вышеописанных инструментов тем или иным путем, в конце концов, вы начнете понимать, как заменить фон в «Фотошопе» – необходимый участок по контуру должен быть обрамлен мерцающим бордюром.
Чтобы поменять фон на цифровых изображениях, прежде всего, нужно, чтобы персонаж или предмет, не являющийся фоном, был отделен от, собственно, фонового – теперь ненужного – фрагмента изображения.
Теперь надо добиться, чтобы все прочие участки изображения стали прозрачными – тогда это место может занять другой фон.
Придаем слоям невидимость
Имея выделения, придаем слоям невидимость. Это является еще одним наглядным примером того, как заменить фон в «Фотошопе». Для этой цели нужно будет к слою добавить так называемую маску прозрачности. Вы увидите, как обведенный вами предмет остался видимым, а все, что выходило за пределы границ выделенного, стало невидимым – вместо изображений начал просвечиваться серо-белый квадратик технического фона.
Практика
В этом простом на первый взгляд примере того, как заменить фон в «Фотошопе» CS6, имеется подводный камень. Описанный выше порядок действий может работать в любом из слоев «Фотошопа», кроме слоя такого типа, как Background. Технически назначить маску прозрачности на данном слое вы никак не сможете. Чтобы увидеть, действительно ли это так, посмотрите внимательно на панель слоя, отрыть которую можно путем нажатия на клавишу F8.
Технически назначить маску прозрачности на данном слое вы никак не сможете. Чтобы увидеть, действительно ли это так, посмотрите внимательно на панель слоя, отрыть которую можно путем нажатия на клавишу F8.
Данный слой создается программой по умолчанию как базовый для цифровых изображений и отличается от других, собственно говоря, тем, что обладает существенным рядом ограничений. В том числе он не может изменить параметры прозрачности и сдвинуться со своего места.
Что же делать в таком случае? Снимать все эти ограничения, сделать слой обыкновенным. Для этого надо будет в контекстном меню, которое открывается путем нажатия левой кнопки мышки (если вы работаете в Windows) на строчке с названием слоя в список, выбрать пункт Layer from Background («Создание слоя»). Также эта команда доступна через главное меню Layer>New>Layer from Background. Таким образом, слой Background будет заменен на обыкновенный.
Теперь все ограничения сняты, вы знаете, как заменить фон на фотографии в «Фотошопе», и спокойно можете проделать вышеописанный процесс назначения слою маски прозрачности самостоятельно.
Замена фона при помощи инструментов из набора Marquee
Далее мы расскажем вам о том, как заменить фон на фото в «Фотошопе» при помощи инструментов из набора Marquee. Для этого открываем файл с будущим фоном. Копируем изображения из него в буфер обмена путем выделения либо фрагмента картинки, используя инструменты из набора, либо просто выделив все поля изображений, выбрав пункт Select All / «Выделить все» в меню Selection (либо нажав сочетание клавиш Ctrl+A). После выделения помещаем выбранный фрагмент в буфер обмена, нажав Ctrl+C или выбрав пункт Copy в меню Edit («Редактирование»). Теперь возвращаемся к исходным фотографиям и вставляем содержимое буфера: наш новый фон. Осуществляется эта операция путем нажатия сочетания клавиш Ctrl+V или найдя пункт Paste в меню Edit (Редактирование).
В вашей композиции появится новый слой, который и будет содержать фоновое изображение. Если не знать, как заменить задний фон в «Фотошопе», то может случиться так, что новый слой после вставки будет располагаться ниже исходного прозрачного слоя и полностью или частично перекрывать последний. Само собой, это неправильно, и для того чтобы навести порядок, переходим в панель слоев и меняем местами, просто перетаскивая мышкой строки с именами слоев, чтобы фоновый оказался выше, а слой с персонажем – ниже.
Само собой, это неправильно, и для того чтобы навести порядок, переходим в панель слоев и меняем местами, просто перетаскивая мышкой строки с именами слоев, чтобы фоновый оказался выше, а слой с персонажем – ниже.
Устанавливаем размер изображения
Очень часто бывает так, чтобы два изображения не совпадают по размеру. Вставленный фон должен быть либо несколько меньше нужного размера, либо, напротив, громоздким относительно первоначального изображения персонажа. Меняем геометрический размер, нажав сочетание клавиш Ctrl+T и выбрав в списке на панели слоев необходимый слой. После чего по краям слоя появится небольшой квадратный указатель, сдвигая который, можно поменять местоположение и размеры слоя, постепенно добиваясь гармоничного расположения персонажей и фона. Закончив процесс преобразования, нажимаем клавишу Enter, тем самым подтверждая окончательный выбор нужного размера.
Меняем цвет
Далее необходимо будет осуществить еще одну довольно непростую операцию. Обе фотографии, составляющие теперь одну композицию, делались, само собой, при разном освещении, на разную аппаратуру и так далее, следовательно, и цвет у них тоже будет разным. Одно изображение может быть разительно темнее или светлее другого, фотографии могут сильно различаться по цветовым оттенкам – одно может быть, к примеру, синее, другое – желтее. Все это будет обязательно бросаться в глаза зрителям, и если вы не добиваетесь эффекта неестественности коллажей специально, то придется потрудиться. По этой причине считаем необходимым рассказать о том, как заменить цвет фона в «Фотошопе». Для этого нужно будет последовательно создавать корректирующий слой, полностью или частично изменять цвет и яркость каждого изображения, спустя некоторое время вы сумеете добиться их правильного соотношения.
Обе фотографии, составляющие теперь одну композицию, делались, само собой, при разном освещении, на разную аппаратуру и так далее, следовательно, и цвет у них тоже будет разным. Одно изображение может быть разительно темнее или светлее другого, фотографии могут сильно различаться по цветовым оттенкам – одно может быть, к примеру, синее, другое – желтее. Все это будет обязательно бросаться в глаза зрителям, и если вы не добиваетесь эффекта неестественности коллажей специально, то придется потрудиться. По этой причине считаем необходимым рассказать о том, как заменить цвет фона в «Фотошопе». Для этого нужно будет последовательно создавать корректирующий слой, полностью или частично изменять цвет и яркость каждого изображения, спустя некоторое время вы сумеете добиться их правильного соотношения.
Кстати говоря, на степень неестественности совмещения очень часто оказывает влияние небрежно созданная маска прозрачности главного слоя. По его контурам может «светиться» остаток старого фона, а мелкие и тонкие детали, к примеру, складки одежды или волосы, напротив, грубо обрезаются, создавая ощущение «ампутации».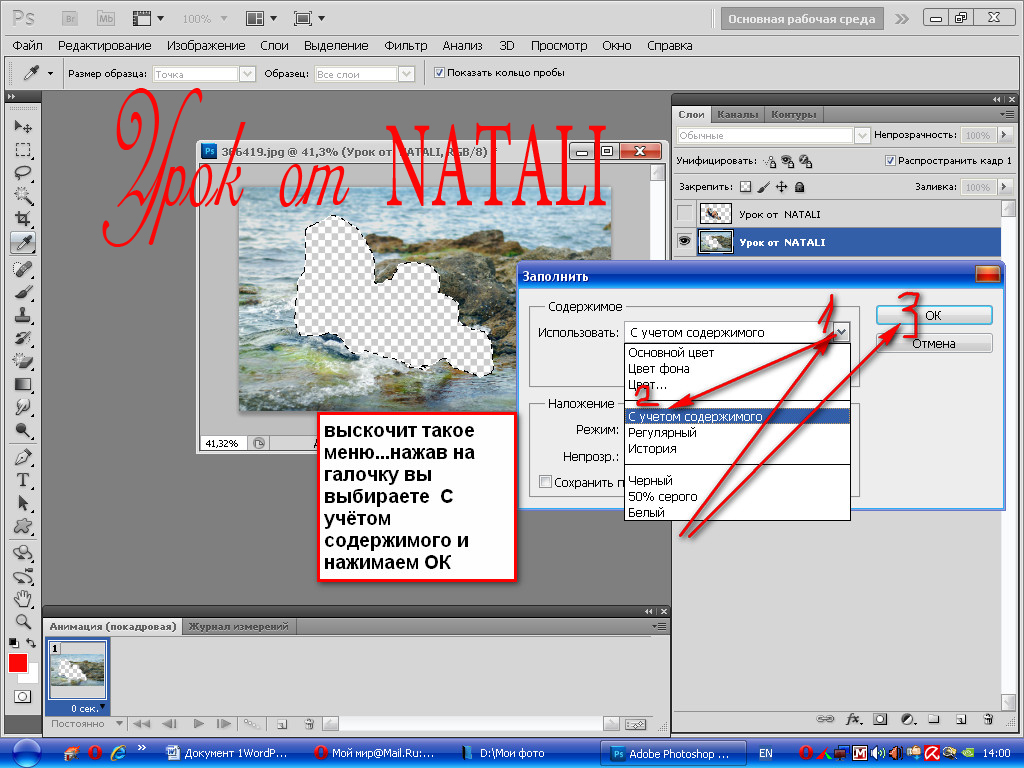 Все это можно исправить – маску прозрачности в любой момент вполсе реально дорисовать и изменить.
Все это можно исправить – маску прозрачности в любой момент вполсе реально дорисовать и изменить.
Дополнительные элементы
Само собой разумеется, что в композицию могут быть добавлены еще элементы, располагаться они могут и как дополнительные детали фона — выше основного слоя изображения, и добавляться на передний план в качестве деталей антуража. Если что-то не влезает или, наоборот, остается слишком много лишнего места, вам потребуется поменять размер и пропорцию рабочего поля – это делается легко и просто через главное меню Image>Canvas Size.
Замена фона на белый
Ну и напоследок мы расскажем о том, как в «Фотошопе» заменить фон на белый.
Белый фон для вашего изображение может быть назначен посредством нескольких объединённых друг с другом способов.
Самым простым способом является применение специального инструмента «Заливка» (клавиша G). Выберите через палитру необходимый вам цвет и нажмите на область, которую собираетесь закрасить. Этот способ не подойдет, если на переднем плане присутствует много мелких деталей. В этом случае вы вынуждены будете закрасить каждую часть в отдельности. На это может потребоваться немало драгоценного времени. Плюс ко всему, может остаться незакрашенная часть. В этом случае вы вынуждены будете закрашивать ее вручную с использованием такого инструмента, как «Кисть» (B) или «Ластик» (E).
В этом случае вы вынуждены будете закрасить каждую часть в отдельности. На это может потребоваться немало драгоценного времени. Плюс ко всему, может остаться незакрашенная часть. В этом случае вы вынуждены будете закрашивать ее вручную с использованием такого инструмента, как «Кисть» (B) или «Ластик» (E).
Заключение
Теперь вы знаете, как заменить фон на фотографии в «Фотошопе». Если у вас не получается самостоятельно выполнить какие-либо операции, советуем перечитать наш урок еще раз. Существуют даже учебники, которые помогут освоить программу на профессиональном уровне. Для простоты освоения можно русифицировать программу с помощью специальных языковых пакетов. Дополнительное ПО можно найти на официальном сайте.
Как сделать фон белым в Photoshop
Вход в мир предметной и свадебной фотографии может оказаться дорогостоящим предприятием. Оборудование, которое, как вам может показаться, вам нужно, может сильно ударить по вашему банковскому счету.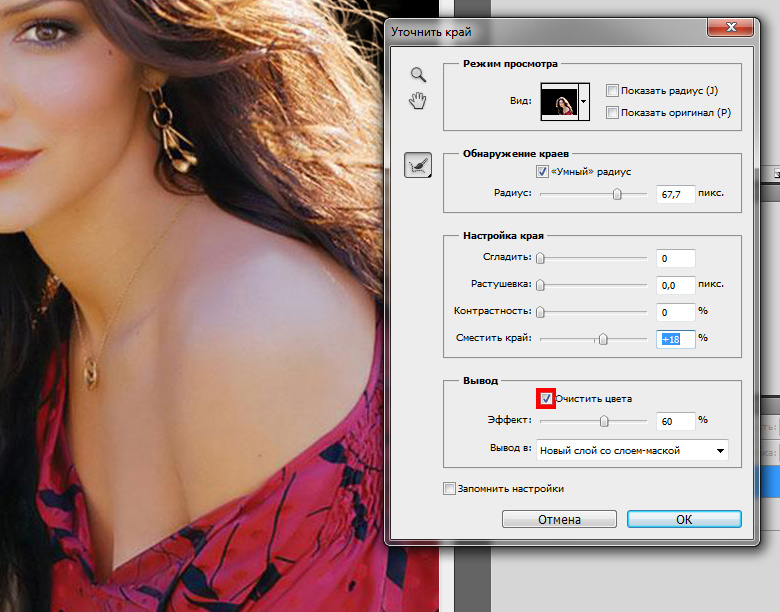 Полезным инструментом в таких ситуациях является нейтральный фон, чтобы сфокусировать внимание на определенном продукте или детали. Для тех, кто ищет точный и профессиональный способ сделать это, Adobe Photoshop — лучшая программа для использования. Использование масок слоев и наложений в Photoshop позволяет пользователю манипулировать фоном и делать его белым.
Полезным инструментом в таких ситуациях является нейтральный фон, чтобы сфокусировать внимание на определенном продукте или детали. Для тех, кто ищет точный и профессиональный способ сделать это, Adobe Photoshop — лучшая программа для использования. Использование масок слоев и наложений в Photoshop позволяет пользователю манипулировать фоном и делать его белым.
Маска слоя
Инструмент маски слоя в Photoshop является чрезвычайно мощным инструментом для редактирования фотографий без нанесения непоправимого ущерба вашему файлу. Слой-маска создает выделение по вашему выбору и позволяет вам манипулировать только этой выделенной областью, оставляя остальные нетронутыми. Это отличный способ изменить фотографию и добавить белый фон в фотошопе.
Шаг 1. Открытие нового файла в PhotoshopОткройте Photoshop на рабочем столе и найдите фотографию, которую хотите изменить.
Шаг 2: Как сделать выделение в Photoshop После открытия файла вы можете выбрать то, что вы хотите СОХРАНИТЬ из изображения.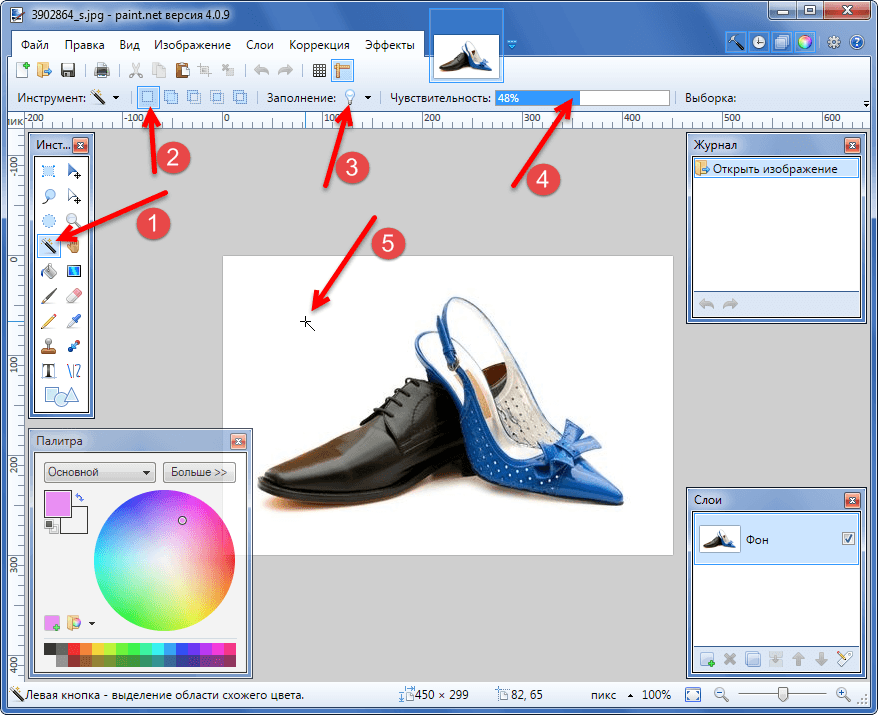 Это делается с помощью инструмента «волшебная палочка» или инструмента выделения для создания выделения. Другой способ сделать это — обвести выделение с помощью инструмента «Перо». После того, как вы сделали свой контур, нажмите CTRL + ENTER (ПК) или CMND + ENTER (Mac) на клавиатуре, чтобы превратить его в выделенную область.
Это делается с помощью инструмента «волшебная палочка» или инструмента выделения для создания выделения. Другой способ сделать это — обвести выделение с помощью инструмента «Перо». После того, как вы сделали свой контур, нажмите CTRL + ENTER (ПК) или CMND + ENTER (Mac) на клавиатуре, чтобы превратить его в выделенную область.
После того, как вы грубо выделили то, что хотите оставить на изображении, теперь можно замаскировать! На верхней панели инструментов появится несколько опций. Наведите курсор и выберите вариант с надписью «Выбрать и замаскировать».
Шаг 4: Как настроить обнаружение краев в PhotoshopФотография откроется в окне редактирования маски. Содержимое, которое становится красным, — это элементы вашего изображения, которые будут удалены или скрыты от окончательного изображения.
Шаг 5. Как уточнить выделение маски в Photoshop В этом окне можно уточнить выделение маски с помощью кистей, отображаемых на панели инструментов, расположенной в левой части окна. Вы также можете использовать Photoshop, чтобы помочь с мелкими областями изображения, добавив выбор «Умный радиус» в правом раскрывающемся меню. Это также позволит Photoshop автоматически заполнять любые области по краям вашего выделения, которые могут быть немного неясными.
Вы также можете использовать Photoshop, чтобы помочь с мелкими областями изображения, добавив выбор «Умный радиус» в правом раскрывающемся меню. Это также позволит Photoshop автоматически заполнять любые области по краям вашего выделения, которые могут быть немного неясными.
См. также:
Как обрезать и выпрямить фотографии в Lightroom
Как удалить шум и зернистость в Lightroom
Уловка Lightroom, которая сэкономит вам часы!
После того, как вы уточнили выделение, пришло время создать маску слоя! Если вы прокрутите меню в правой части окна вниз, это приведет к области под названием «Настройки вывода». В этом раскрывающемся меню важно выбрать «Вывод в: новый слой с маской слоя». Это гарантирует, что ваша маска появится как новый слой, так что, если что-то пойдет не так, вы можете просто удалить этот слой и начать заново. В противном случае вам придется идти отменить все, что было сделано вручную!
Шаг 7: Как добавить новый слой в Photoshop Наконец у вас есть маска слоя! С этой новой маской слоя следующий шаг очень прост: создайте слой и залейте его. Нажмите SHIFT+CNTRL+N или SHIFT+CMND+N, чтобы создать новый слой.
Нажмите SHIFT+CNTRL+N или SHIFT+CMND+N, чтобы создать новый слой.
После того, как вы создали новый слой, пришло время его заполнить! На верхней панели инструментов наведите указатель мыши на EDIT, затем в раскрывающемся меню выберите FILL.
Шаг 9. Как выбрать цвет заливки в PhotoshopОткроется новое окно параметров. Здесь вы можете заполнить фон белым или любым цветом по вашему выбору. Используйте раскрывающееся меню, чтобы выбрать нужный цвет или вообще не использовать цвет. Убедитесь, что непрозрачность установлена на 100%, а режим наложения установлен на нормальный, это обеспечит отображение сплошного цвета.
Шаг 10. Как настроить фоновый слой в Photoshop Теперь маска слоя и фоновый слой заполнены белым цветом. Последний шаг — убедиться, что фоновый слой находится под слоем маски. Это гарантирует, что ваш фон будет размещен под выделенной маской, а не поверх нее.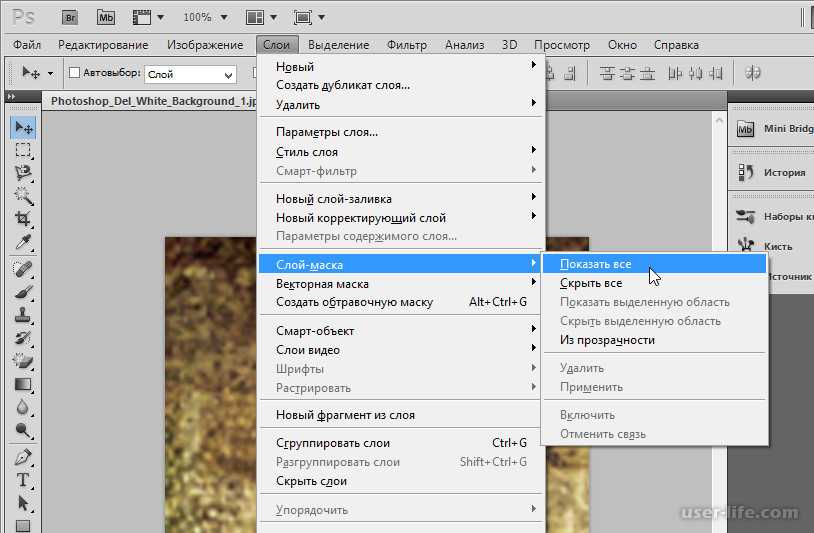
Готовый продукт
Вуаля! Теперь у вас есть замаскированное изображение слоя с простым белым фоном!
Инструмент «Маска слоя» может быть очень полезным инструментом при работе с фотографиями в Photoshop. Помимо изменения фона на белый в Photoshop, существует множество различных возможностей при использовании описанных инструментов. Действия по созданию масок слоя в Photoshop и изменению фона можно дополнить нашим учебным пособием по наложениям в Photoshop. Быть креативным в этом мире означает манипулировать сознанием ваших зрителей, не останавливаться на смене фона на белый, расширять границы и создавать что-то ЭПИЧЕСКОЕ!
Как изменить цвет фона в Photoshop в 2023 году
Перейти к содержимомуZenith Clipping
Как изменить цвет фона в Photoshop В этом блоге мы расскажем вам, как изменить цвет фона в Photoshop. Изменить цвет фона в фотошопе не так уж и сложно. Так что прочитайте статью и следуйте инструкциям, если вы хотите изменить цвет фона. Начать…
Начать…
Шаг-1
Сначала откройте программу Photoshop. Вставьте изображение, над которым вы хотите работать. Создайте новый слой, щелкнув параметр слоя или панель слоев (вверху слева). Затем нажмите на дубликат слоя.
Шаг 2
На следующем шаге нажмите кнопку выключения, чтобы прекратить просмотр исходного фона. Также убедитесь, что выбран новый слой.
Шаг 3
Выберите инструмент быстрого выбора, расположенный слева. После этого перейдите на панель инструментов фотошопа и нажмите на кнопку «Выделение и маска». Вы увидите, что левая панель инструментов изменилась.
Шаг 4
Используйте кисть. Затем начните использовать этот инструмент над изображением. Вы должны убедиться, что выбран инструмент быстрого выбора.
Шаг 5
Если есть невыделенные области, используйте инструмент быстрого выбора. Найдите режим просмотра на правой панели и наслаждайтесь различными видами.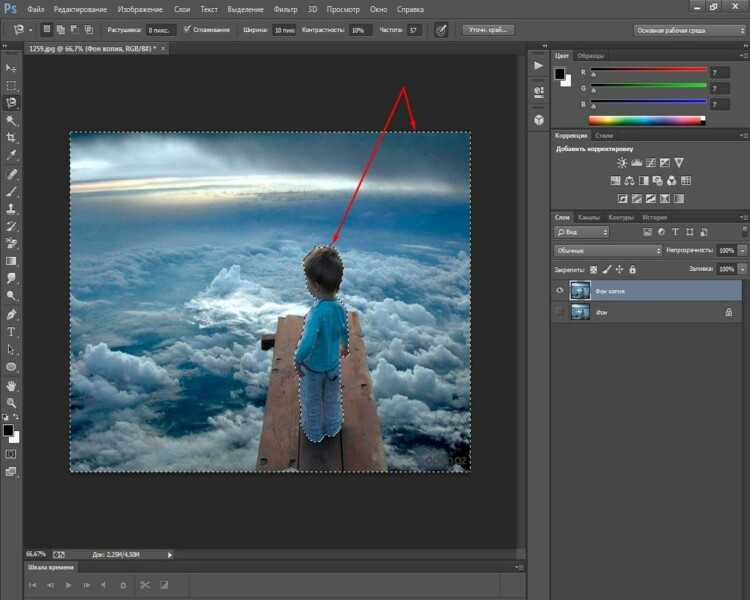 Вы можете использовать инструмент «Волшебная палочка», чтобы выбрать сплошной цвет.
Вы можете использовать инструмент «Волшебная палочка», чтобы выбрать сплошной цвет.
Вы также можете изменить цвет фона фотографии с помощью инструмента выбора объекта в Adobe Photoshop. Вы можете легко выбрать отдельный объект или часть объекта и изменить желаемый цвет. Следуйте инструкциям, чтобы узнать больше.
Шаг-1
Нарисуйте прямоугольную форму, чтобы выбрать объект.
Шаг 2
После выбора темы необходимо инвертировать выделение. Потому что это поможет выбрать фон.
Шаг 3
Теперь нажмите на обратное меню. Находится в левом верхнем углу под кнопкой «Выбрать». Вы заметите, что бегущие муравьи выбрали границу изображения.
Шаг 4
Нажмите клавишу удаления и удалите фон.
Шаг 5
Откройте палитру цветов и выберите белый цвет в качестве фона.
Шаг 6
Затем выберите большую кисть.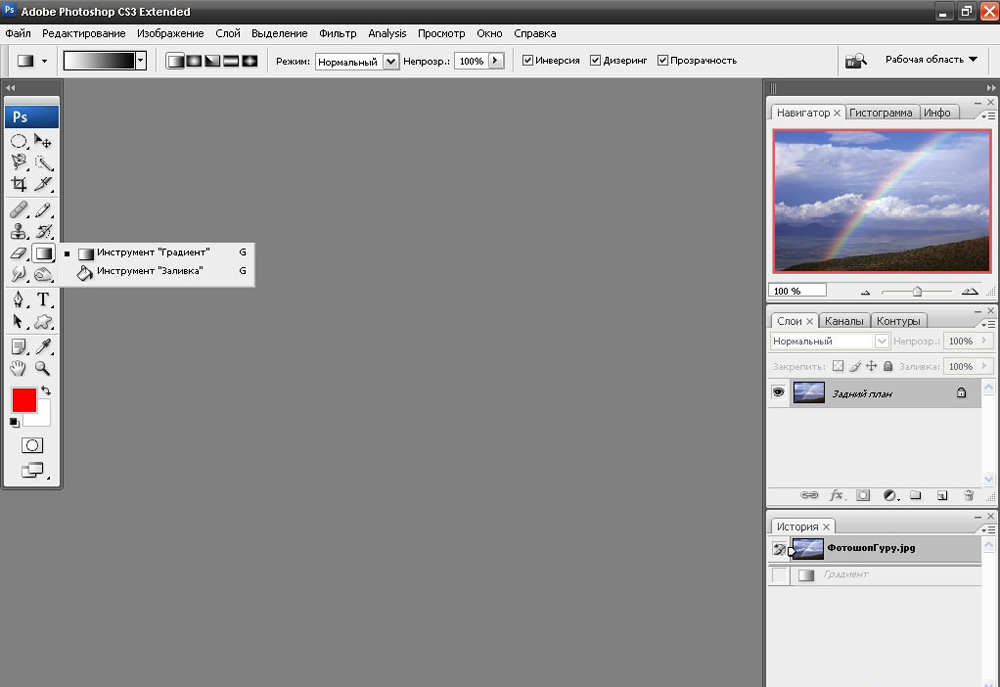 Начните закрашивать изображение, чтобы сделать фон белым. Вы также можете использовать любой сплошной цвет.
Начните закрашивать изображение, чтобы сделать фон белым. Вы также можете использовать любой сплошной цвет.
Шаг 7
По завершении нажмите кнопку отмены выбора.
Часто задаваемые вопросы
Как изменить фон на белый в Photoshop?
На панели слоев нажмите «Создать новый слой-заливку или корректирующий слой». Выберите «Сильный цвет» сверху и выберите цвет, который вы поддерживаете, чтобы ваш новый фон был. Затем выберите средство выбора сорта, выберите белый, и все готово.
Как создать черный фон в Photoshop?
Используйте слой заливки сплошным цветом, чтобы изменить цвет фона в Photoshop. На панели «Слои» щелкните символ «Новый корректирующий слой» и выберите «Сплошной цвет». В тот момент, когда появится окно Color Picker, выберите любой нужный вам вариант, так как вы можете постоянно преобразовывать его позже, а затем нажмите OK.
Как убрать фон с картинки в Photoshop?
Во-первых, выберите свою фотографию. Откройте свое изображение на доске «Слои» и откройте слой.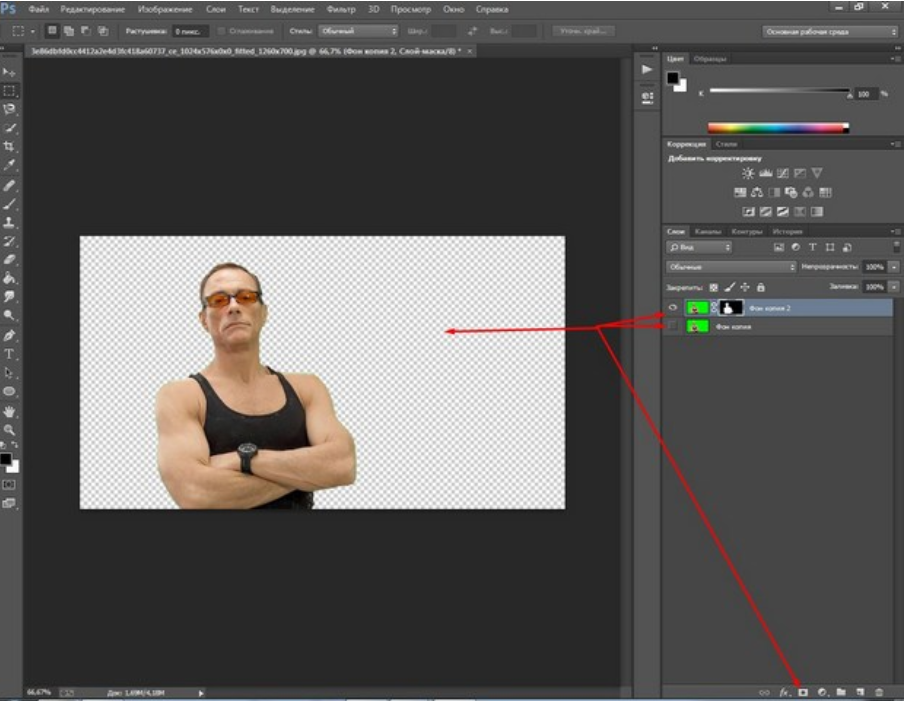 Привяжите, чтобы удалить, и нажмите «Удалить фон» в разделе «Быстрые действия». Затем усовершенствуйте свои грани и вытесните свой опыт. Наконец, переместите его на спину.
Привяжите, чтобы удалить, и нажмите «Удалить фон» в разделе «Быстрые действия». Затем усовершенствуйте свои грани и вытесните свой опыт. Наконец, переместите его на спину.
Как удалить фон в Photoshop?
Скопируйте текущий слой, нажав Command+J в macOS или CTRL+J в Windows. Для последнего шага перейдите на доску «Быстрые действия» и нажмите кнопку «Удалить фон», которая должна завершить наиболее распространенный способ удаления основы в Photoshop.
В меню «Файл Photoshop» выберите «Создать». Выберите цвет, начиная с выпадающего меню под содержимым фона. Затем выберите устройство «Волшебная палочка». Выбрав основу, используйте инструмент «Заливка», чтобы применить другой цвет из цветовой палитры.
Как сделать цвет фона прозрачным в Photoshop?
Выберите идеальный слой, затем щелкните раскрывающийся список «Непрозрачность» в самой высокой точке панели «Слои». Нажмите и перетащите ползунок, чтобы изменить затемнение.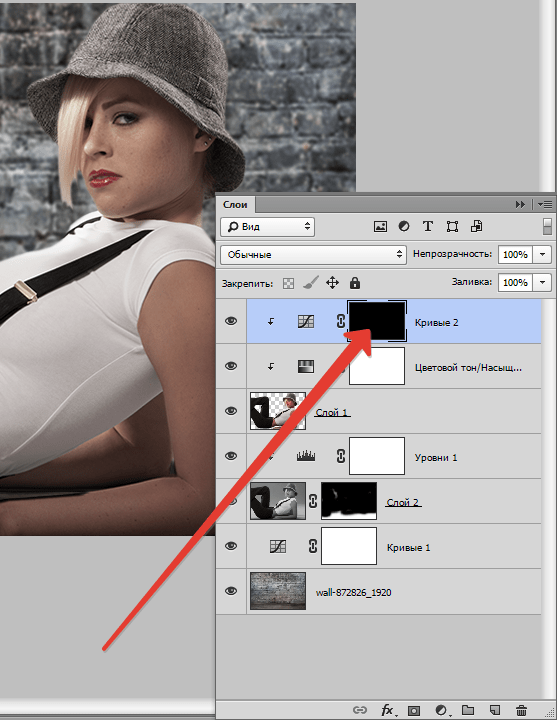 Вы увидите изменение неясности слоя в окне отчета при перемещении ползунка. Если вы установите туманность на 0%, слой получится прямым или незаметным.
Вы увидите изменение неясности слоя в окне отчета при перемещении ползунка. Если вы установите туманность на 0%, слой получится прямым или незаметным.
Как удалить белый фон в Photoshop?
Чтобы быстро удалить белый фон в Photoshop, выберите слой изображения, затем откройте панель свойств, выбрав «Окно» > «Свойства». Посмотрите в нижней части свойств, чтобы найти кнопку «Удалить фон». Теперь нажмите на эту кнопку, чтобы удалить белый фон с изображения.
Как изменить фон на СЕРЫЙ в Photoshop?
Перейдите в «Правка», затем «Настройки», а затем «Интерфейс» в Windows или Photoshop > «Настройки» > «Интерфейс» в macOS. В раскрывающемся списке «Цвет стандартного режима экрана» выберите нужную цветовую основу. Нажмите OK, и он будет применен.
Заключительные слова о том, как изменить цвет фона в Photoshop Таким образом, задача изменения цвета фона в Photoshop не является сложной. Если вы выполните описанные выше шаги, то сможете легко изменить цвет фона любого изображения.