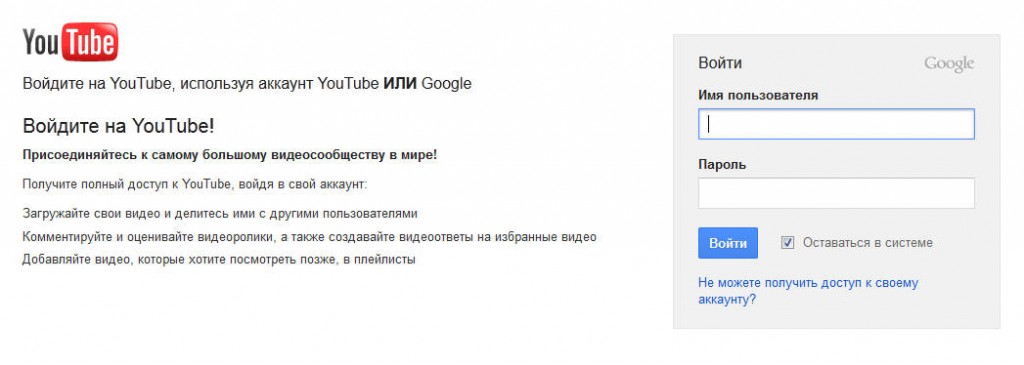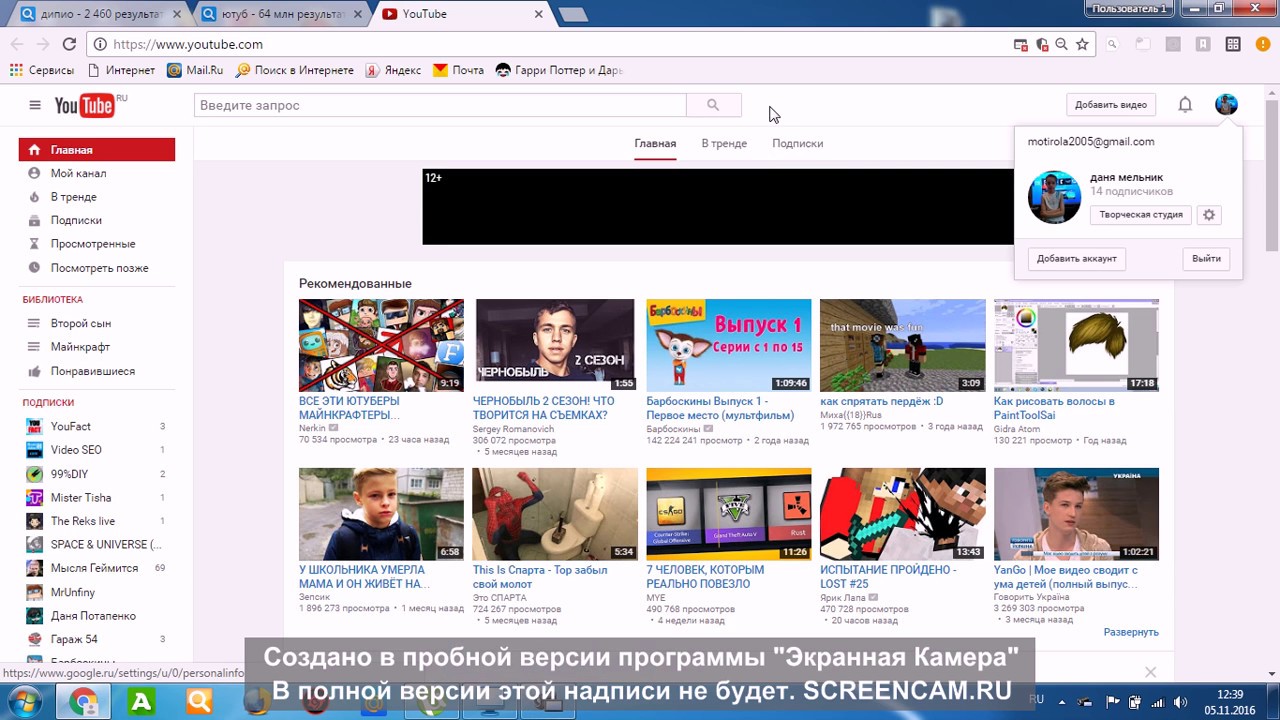7 правил и 3 секрета размещения видео на Youtube
Хотите, чтобы видеоролики, загруженные вами на YouTube, привлекали больше зрителей, выводились в рекомендованных видео потенциальным клиентам и имели ошеломляющий успех? Тогда читайте эту статью до конца. Ведь от того, насколько правильно вы выполните все настройки при загрузке видео, будет зависеть его эффективность. Поехали!
1. Название загружаемого видео при загрузке на ЮтубДолжно содержать ключевые слова и совпадать с поисковым запросом.
Правильно его назвать так: «vibrat_iphone.mr4», не правильно — «video000045.mp4»
Среди специалистов ведутся споры, является ли название загружаемого видео фактором ранжирования. Наше мнение – лучше потратить 10 секунд на изменение названия и быть уверенным в том, что вы сделали все правильно.
2. Разрешение и качество видеоСоотношение сторон видео – 16:9. Рекомендованные форматы для загрузки – mp4, mpeg, mov.
Ютуб не устанавливает минимального разрешения видео, — в любом случае HD-разрешение является предпочтительным. А именно HD720 (1280×720), HD1080 (1920×1080).
Если вы загружаете видео меньшего разрешения или неправильных пропорций, по бокам автоматически добавляются черные края, что негативно сказывается на его восприятии зрителями и на место видео в поиске ютуба.
Ваши видеоролики могут быть видны не только на ютубе. Видео из YouTube часто появляются на первой странице поисковых систем и являются проверенным методом опередить ваших конкурентов в поиске Google.
Следующие три пункта сделают ваше видео видимыми не только в YouTube, а и в других поисковых системах.
3. Заголовок. Название видео на YouTubeВаши целевые ключевые слова должны находиться в первых нескольких словах заголовка. Раскроем один трюк: добавьте двоеточие после первых ключевых слов и перефразируйте заголовок для максимального эффекта.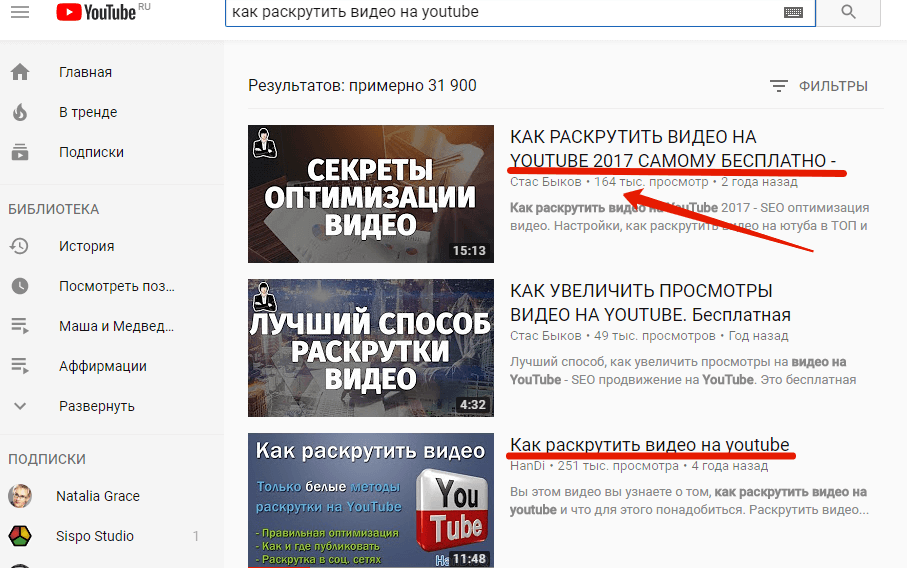
- Также старайтесь не делать названия видео слишком длинными, иначе они будут обрезаться и отображаться не полностью.
- В конце заголовка можно поставить отметку с брендингом для демонстрации канала, на котором размещено видео | Conversion.
- И не забываем о том, что название мы пишем для людей — заинтересуйте их и выделитесь среди конкурентных видео.
Первые 2-3 предложения самые важные – сделайте их привлекательными для пользователя с использованием ключевых слов. Используйте ключи в описании, но не перечисляйте их через запятую.
Поскольку Ютуб позволяет указывать ссылки, обязательно напишите URL на загруженное видео в описании. Также рекомендуем добавить ссылки на основной сайт, на Ваши плейлисты и каналы, на страницы в соц. сетях, на ссылки для скачивания полезного контента.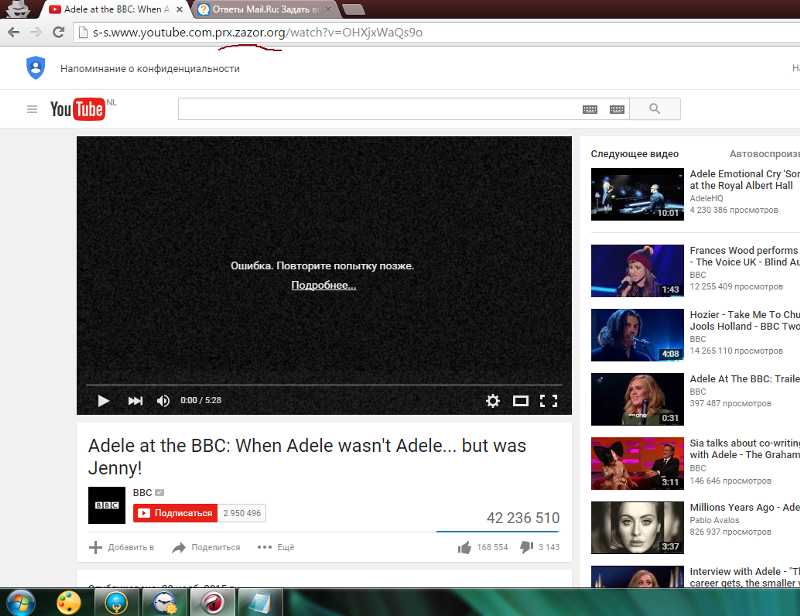
Не скупитесь информацией в описании видео – сделайте его максимально наглядным для пользователей с применением максимального количества ключевых запросов. Это облегчит поиск вашего видео среди другого контента. Помним об очевидных вещах – текстовое описание обязательно должно быть уникальным.
5. Теги видеоВ ютубе понятие тег тождественно ключевому слову.
Теги характеризуют суть видео, помогают индексировать видео в поисковых системах, выводят его в топы и показывают в разделе «похожее видео». Выбирая нужные ключевые слова и теги, вы сможете найти нужную аудиторию для вашей рекламы. Тегами могут быть как одиночные слова, так и словосочетания или даже короткие предложения.
Основные ошибки при добавлении тегов: транслитерация, смешение английских и русских тегов, ошибки в тегах, слишком общие теги, не относящиеся к видео теги.
Важно! Если вы стремитесь попасть в топ Google со своим видео, то детально проанализируйте стратегию Google по выводу видео для каждого ключевого слова.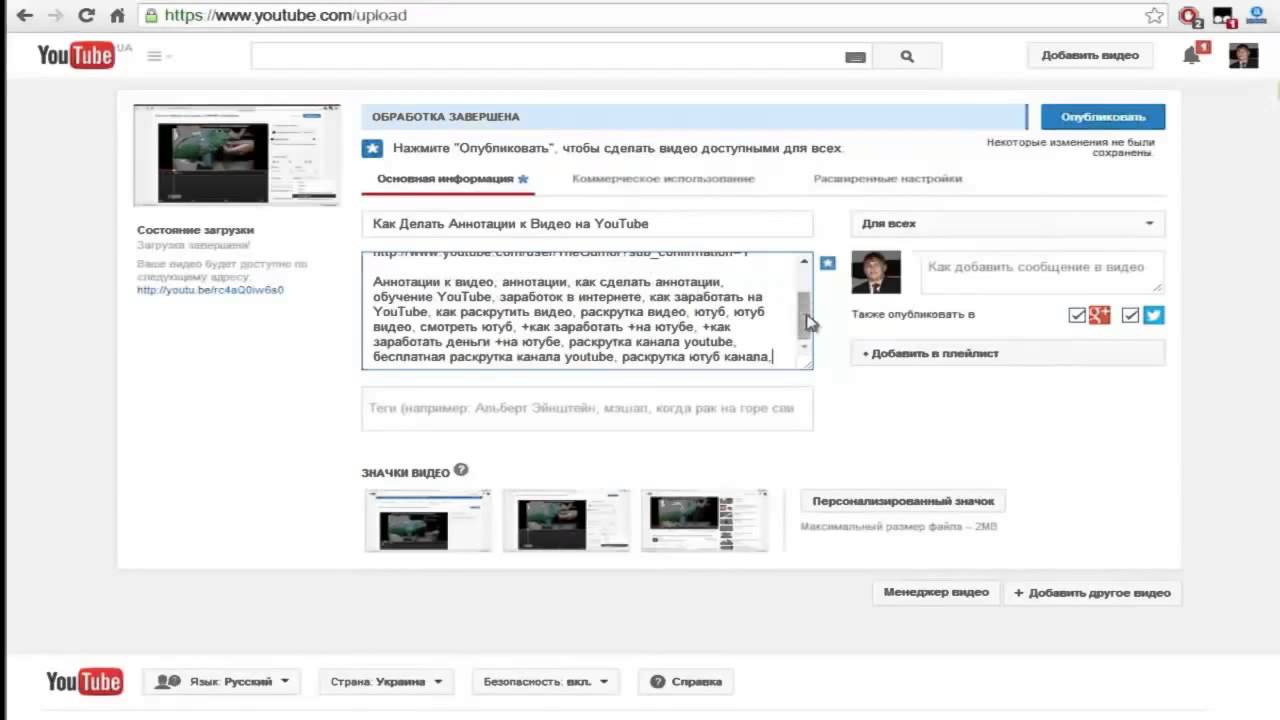 Для некоторых запросов Гугл дает несколько мест для видео ютуб, а для некоторых запросов не дает вообще. Например, по запросу «как правильно стричься» Google выделил 2 места для видео из YouTube на первой странице выдачи, а по запросу «Стрижка в Москве» — ни одного видео.
Для некоторых запросов Гугл дает несколько мест для видео ютуб, а для некоторых запросов не дает вообще. Например, по запросу «как правильно стричься» Google выделил 2 места для видео из YouTube на первой странице выдачи, а по запросу «Стрижка в Москве» — ни одного видео.
6. Миниатюра для видео
Вам нужно изображение, чтобы оно олицетворяло ролик и количество просмотров зашкаливало? Тогда читайте дальше.
Основные моменты, на которые стоит обратить внимание при создании миниатюры для видео:
- Большой текст работает отлично. Его хорошо видно на мобильных устройствах в рекомендованных к показу видео.
- Ставьте миниатюру хорошего качества, так она будет показываться в качестве изображения предварительного просмотра видео. Рекомендуемое разрешение для миниатюры— 1280×710.
- Не делайте неподходящие по смыслу миниатюры (например, с детьми на видео про бизнес). Это уменьшает показатель удержания видео, и оно может снизит свои позиции в выдаче.

- Миниатюра должна содержать тематическую, яркую и четкую картинку. Можно использовать подходящий стоп-кадр из видео и на него наложить текст.
- Размещайте людей на миниатюрах. Особенно эффективно работают эмоциональные фотографии.
Подсказки – функция Ютуб, которая помогает сообщать важную дополнительную информацию, продвигать товары и компании.
Можно сказать, что подсказки – это новый виток развития аннотаций.
Подсказки:- показываются на персональных компьютерах и на мобильных телефонах;
- допускают содержание ссылок на внешние ресурсы;
- имеют индивидуально настраиваемое оформление.
С помощью подсказок информируйте о других видео, плейлистах, веб-сайтах, товарах, компаниях по сбору средств.
Рекомендации по добавлению подсказок:
- Добавляйте в подсказки те призывы к действию, которые вы используете в видео.
 Главная задача подсказок – показать пользователю что ему делать дальше.
Главная задача подсказок – показать пользователю что ему делать дальше. - Разместите подсказки в старые популярные ролики для привлечения внимания к новому видео.
- Используйте только релевантные подсказки.
- В видео можно призвать зрителей нажать на кнопку с подсказкой для получения детальной информации. Но не показывайте на эту кнопку руками, так как исходя из формата устройства расположение тизера может меняться.
- Добавьте в ролики подсказки на ваш официальный сайт.
- Убедитесь, что подсказка отображается в нужный момент.
Учитывайте все эти моменты, так как они влияют на ранжирование видео, на поведенческие факторы и на его эффективность!
Источник
Как выложить видео на YouTube + 20 ошибок оформления
Когда у Вас уже есть свой канал на Ютуб, который Вы заботливо оформили, и отснят первый контент, остаётся его загрузить.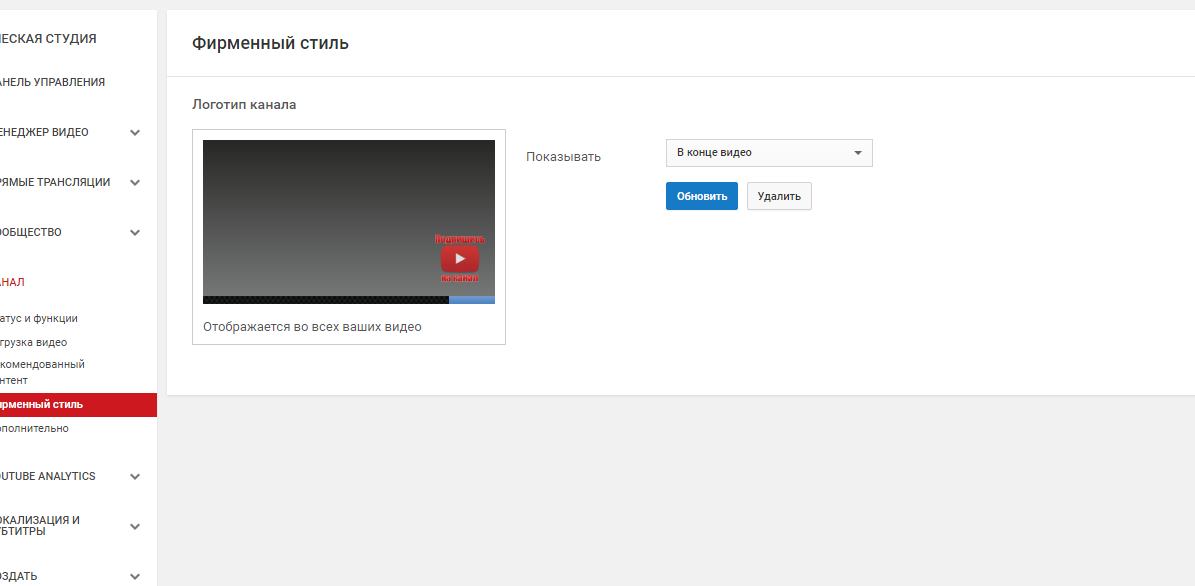 И тут могут возникнуть вопросы. Но Вам повезло, в этой статье я расскажу и покажу, как загрузить свое видео на ютуб, и как его грамотно оформить, чтобы Вы начали получать кучу просмотров.
И тут могут возникнуть вопросы. Но Вам повезло, в этой статье я расскажу и покажу, как загрузить свое видео на ютуб, и как его грамотно оформить, чтобы Вы начали получать кучу просмотров.
Добавляем видео
Добавить свое первое видео на Ютуб также просто, как добавить канал на ютубе – всего в пару кликов.
Шаг 1: Перейдите в Творческую студию и в правом верхнем углу нажмите на значок “Создать”, затем “Добавить видео”. Откроется новое окно. Вам предложат перетащить ролик мышкой в открывшееся окно, или загрузить с компьютера.
Шаг 2: Затем надо будет добавить название и описание ролика с ключевыми словами, загрузить или выбрать обложку, настроить доступность и таймер публикации.
Созданный каналВсё, как добавить видео на ютуб канал разобрались. Вы – победитель, и можете идти покорять следующую вершину – его оформление.
Оформляем видео
Любой контент надо грамотно преподнести: и людям, и поисковым системам. Зайдите в Творческую студию, Вы попадёте в Панель управления каналом. Затем кликните слева на вкладку “Видео”. Вот теперь можете начинать оформление роликов, а чтобы это было максимально эффективно, расписал важные нюансы.
Зайдите в Творческую студию, Вы попадёте в Панель управления каналом. Затем кликните слева на вкладку “Видео”. Вот теперь можете начинать оформление роликов, а чтобы это было максимально эффективно, расписал важные нюансы.
Секрет. Первые лайки на ролик можно подкрутить, чтобы создать эффект приманки. Так и другие пользователи начнут Вас лайкать, к тому же это пойдет на пользу алгоритмам Ютуб. Сделать можно за копейки или почти бесплатно через специальный сервис, кликайте -> Bosslike.
– Обложки
Чтобы добавить к ролику свою обложку, переместитесь в “Творческую студию”. Здесь выберите загруженное видео и кликните на “Карандаш”, чтобы войти в режим редакции. У Вас будет выбор – загрузить собственную, заранее приготовленную обложку, либо выбрать кадр, который предлагает Студия.
Добавление обложкиОбложка ролика, как и шапка страницы – это лицо Вашего канала, и от её оформления зависит интерес ко всему контенту. Поэтому важно продумать мелочи, о которых многие авторы забывают:
1. Своя картинка. Сделайте обложки к видео самостоятельно, так как ютуб не всегда предлагает в качестве обложки качественный случайный кадр.
Своя картинка. Сделайте обложки к видео самостоятельно, так как ютуб не всегда предлагает в качестве обложки качественный случайный кадр.
2. Соответствие. Обложка должна передавать суть ролика. Если она не имеет отношения к содержанию, значит нарушает правила площадки, и запись могут ограничить к показу.
3. Сочетаемость. Используйте цвета шапки, перенесите их на обложку Ваших видео. Оформление канала в одном стиле придаст ему привлекательности.
4. SEO. Используйте на обложке ключевой запрос (фраза, по которой люди ищут информацию). Это увеличит число просмотров ролика.
5. Разнообразие. Не пишите на обложке и в названии записи одно и то же – так делают дилетанты. Это сразу вызывает сомнения по поводу экспертности.
6. Заметность. Смысл обложки в том, чтобы привлечь внимание зрителя: делайте короткие надписи по существу, крупным разборчивым шрифтом – так их будет легче прочитать с телефона.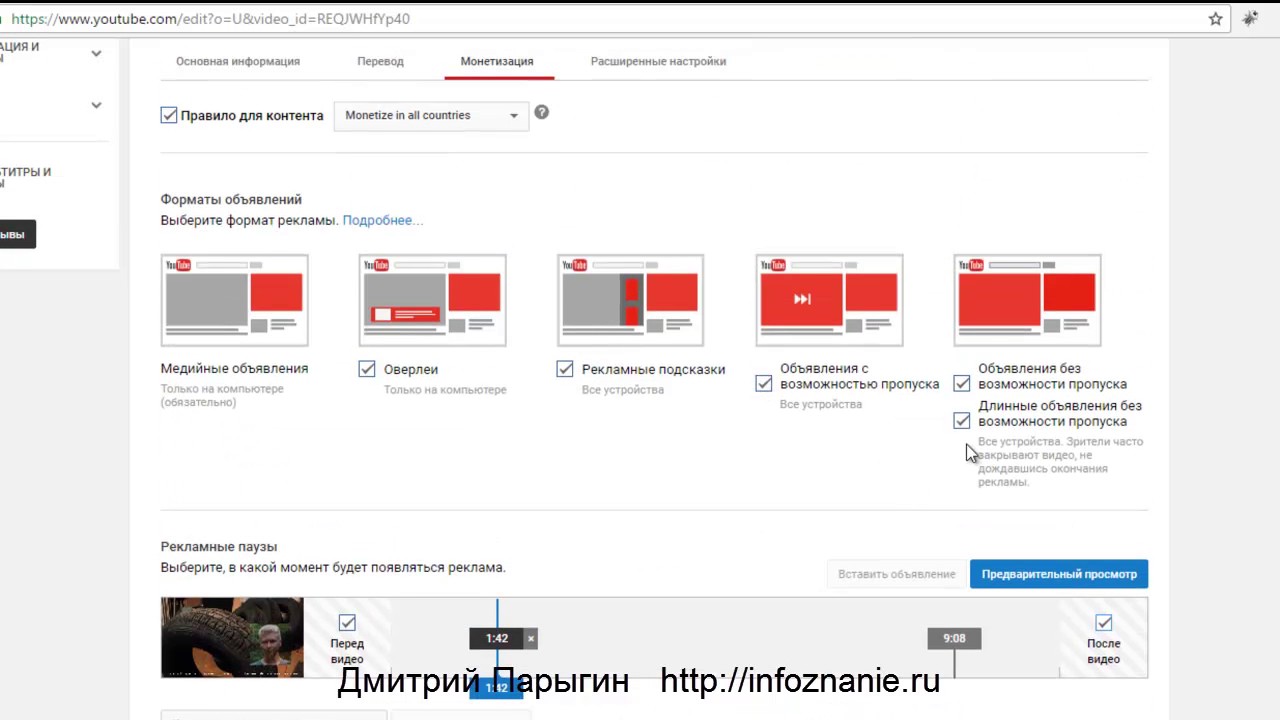
7. Размер. Обложка автоматически обрежется под параметры 16:9. Если Вы делали её в другом формате, поместится не все, что планировали или получите картинку с черными полосами по бокам. Ролика это тоже касается.
– Описание
Все в той же вкладке “Видео” при нажатии на “Карандаш” появится окошко для его описания. И прежде чем его сделать, помните, что из 1 000 символов, которые Ютуб предоставляет для текста, зрители видят лишь первые 200, когда ищут контент.
ОписаниеОписание к видео – Ваша возможность заявить о себе и показать пользователям всю пользу своего контента. В помощь даю несколько советов для продающего описания.
Лайфхак. Держите руку на пульсе и оперативно отрабатывайте негативные комментарии и поощряйте позитивные. Делать это легко с помощью сервиса мониторинга упоминаний. Кстати, искать их можно по ключевым словам или названию канала. Кликайте и тестируйте -> Starcomment.
1.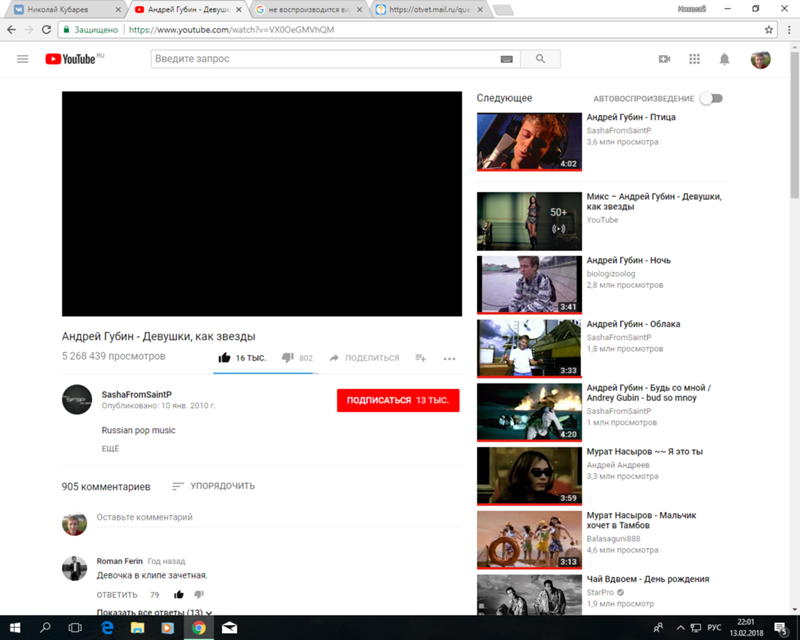 Основная мысль. Чтобы увидеть полное описание, придется его раскрыть. Поэтому главное должно быть сверху, только так можно мотивировать пользователя дочитать до конца или посмотреть ролик.
Основная мысль. Чтобы увидеть полное описание, придется его раскрыть. Поэтому главное должно быть сверху, только так можно мотивировать пользователя дочитать до конца или посмотреть ролик.
2. SEO. С помощью описания Вы можете продвигать видео в топе гугла, если укажете ключевые слова (по ним пользователи ищут записи в поисковой строке).
3. Смайлики. Не бойтесь использовать эмоджи – это выделяет Ваши видео среди других и помогает визуальному восприятию.
4. Контакты и ссылки. Оставляйте в описании свои дополнительные контакты для связи и ссылки, например, на обозреваемые продукты или полезные ресурсы.
5. Таймкод. Установите временные метки, кликнув по которым человек перейдет на нужный ему момент сюжета. Если видеозапись длится больше часа, формат времени надо указывать из трех делений. То есть, например, “01:25:17”.
– Плейлисты
Плейлисты – это один из инструментов, помогающих задержать посетителя на Вашем канале, более тесно познакомиться с брендом.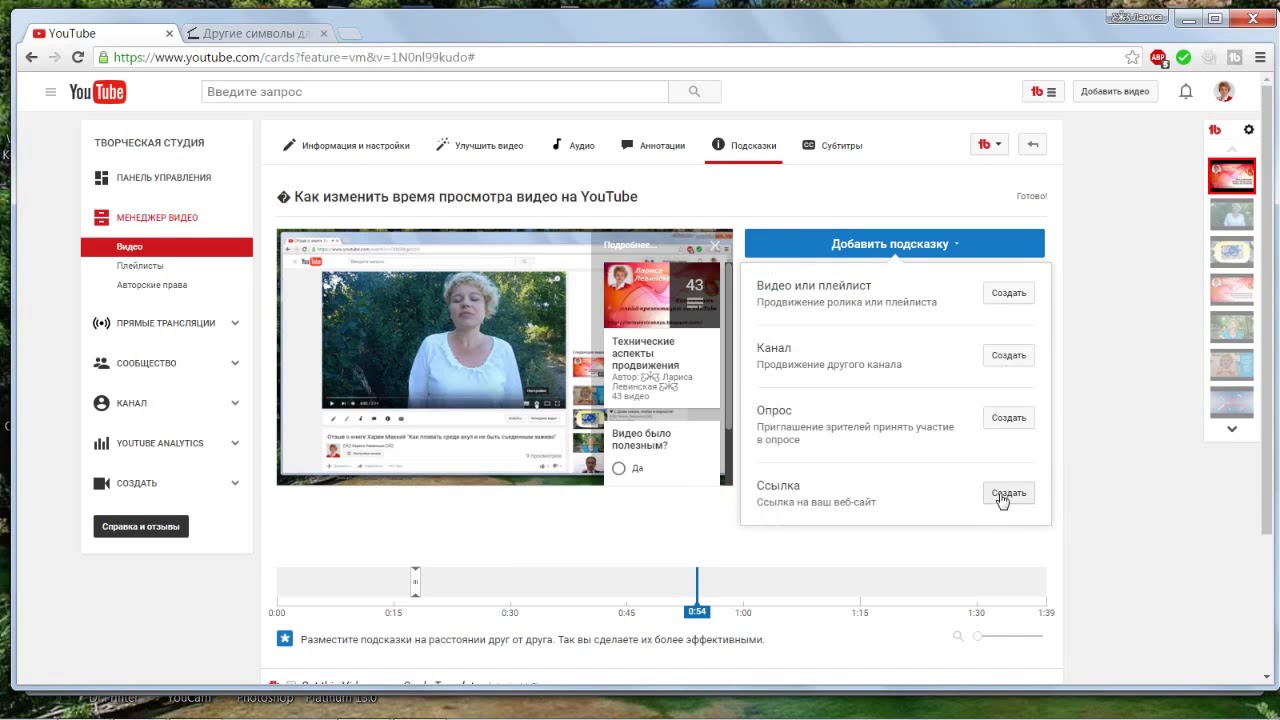 Если видео можно структурировать по темам/направлениям/форматам и т.д. – обязательно сделайте это. Для настройки перейдите в Творческой студии во вкладку “Плейлисты”.
Если видео можно структурировать по темам/направлениям/форматам и т.д. – обязательно сделайте это. Для настройки перейдите в Творческой студии во вкладку “Плейлисты”.
Оформляя плейлисты, Вы получите не только плюс в карму, но и возможность продвигать свой канал. А чтобы Вам было легче разобраться, по традиции мои советы:
1. Тематика. Разбейте Ваши ролики по темам. Это облегчит навигацию по каналу пользователям. Также Ютуб предлагает записи из плейлистов к просмотру вместе с играющим видео, определяя их как релевантные. Это помогает повысить вовлеченность пользователей.
2. Шаблоны. Используйте описание канала и видео. Добавьте в текст ключевые слова, ссылки на плейлисты, сайт, социальные сети. Чтобы не вставлять каждый раз одни и те же данные, настройте описания по умолчанию.
3. Актуальность. Сделайте плейлисты из роликов с актуальной информацией по годам.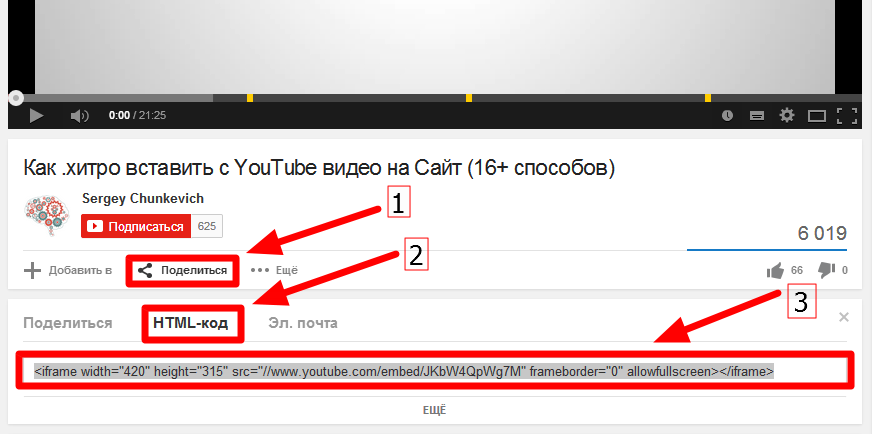 Если пользователю вдруг нужно знать какие-нибудь тренды прошлых лет, он с легкостью их найдет.
Если пользователю вдруг нужно знать какие-нибудь тренды прошлых лет, он с легкостью их найдет.
4. Категории продукта. Если Вы продаете через Ютуб, в плейлистах Вы можете представить видео с Вашей продукцией по категориям товаров. Это очень упрощает поиск, когда человеку нужен конкретный обзор.
Лайфхак. Если хотите продвинуть ролик, то используйте сервис нативной раскрутки. Вы сами выбираете аудиторию по 30 критериям, далее сервис автоматически раскидывает Вашу запись в места обитания аудитории. 100% живые просмотры гарантированы. Кликайте -> Viboom.
– Подсказки
Справа во вкладке “Видео” Вы можете увидеть непонятную, но очень полезную кнопку “Подсказки”. Здесь можно разбавить видео вставками со ссылкой на плейлисты, другие каналы You Tube, либо адресом Вашего сайта, если Вы являетесь участником партнерской программы.
Подсказки– Логотип
Для того, чтобы установить логотип бренда, кликнув по которому зрители попадут на главную страницу, в Студии выберите “Настройки”.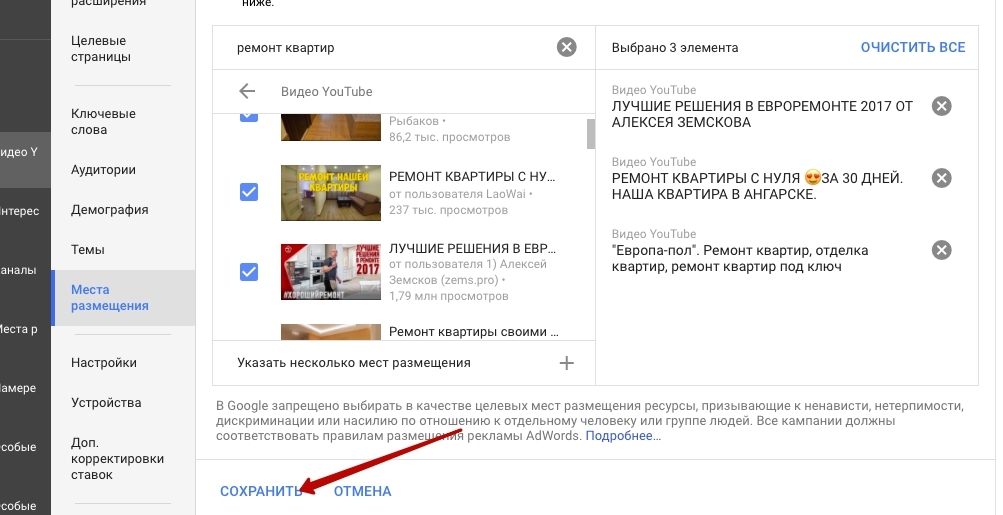 В открывшемся окне перейдите в настройки канала, где найдете “Брендинг”. Логотип может появляться в конце ролика, в момент, который Вы зададите, либо будет виден на протяжении всего сюжета.
В открывшемся окне перейдите в настройки канала, где найдете “Брендинг”. Логотип может появляться в конце ролика, в момент, который Вы зададите, либо будет виден на протяжении всего сюжета.
Лого – это не просто красиво, но еще и практично. Так как человек, который смотрит ролик, может сразу подписаться на канал. Для этого ему достаточно навести на логотип и нажать соответствующую кнопку. Вам здесь просто нужно знать пару тонкостей:
1. Избегайте кликбейта. Поначалу такой ход может помочь в ранжировании канала, но рано или поздно алгоритм Ютуб поймает и накажет. Но главное – это плохо сказывается на репутации.
2. Соцсети. Упомяните свой инстаграм или другие соцсети соответствующим значком, чтобы привлечь туда новых пользователей.
3. Призыв. Не дайте зрителю шансов уйти от Вас навсегда – прямо в самом водяном знаке дайте призыв подписаться или подключить уведомления.
4.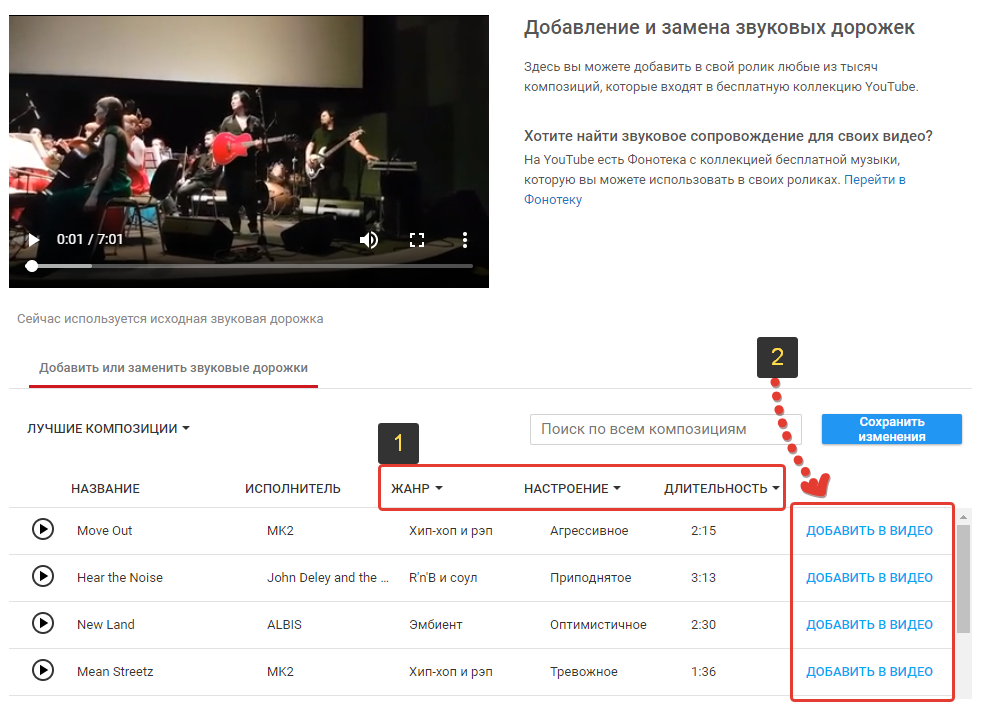 Конечные аннотации. Это то, что зритель видит в конце ролика. Вы можете добавить туда логотип, при наведении на который можно подписаться на Ваш канал.
Конечные аннотации. Это то, что зритель видит в конце ролика. Вы можете добавить туда логотип, при наведении на который можно подписаться на Ваш канал.
– Фонотека
Здесь подобраны композиции по жанрам, инструментам и настроению. К тому же это бесплатно. Фонотека находится в разделе “Панель управления каналом” в соответствующей вкладке слева. Перейдите туда и выберите треки для своих видео.
ФонотекаЮтуб строго наказывает за использование чужой музыки в видео. Если правообладатель обидится, платформа может забирать у Вас монетизацию, воспроизводить ролик без музыки или заблокировать его вообще. В случае повторных нарушений и жалоб правообладателей в бан отправится весь канал. Будьте внимательны, выбирайте треки, где указание авторства не нужно.
Интересно. Хотите продвинуть видео в топ или помочь продвинутся другим? Используйте сервис автоматической коллаборации. Популярность Вам обеспечена. Кликайте -> Adbooro
Коротко о главном
Как добавить видео в ютуб, выяснили – это проще некуда.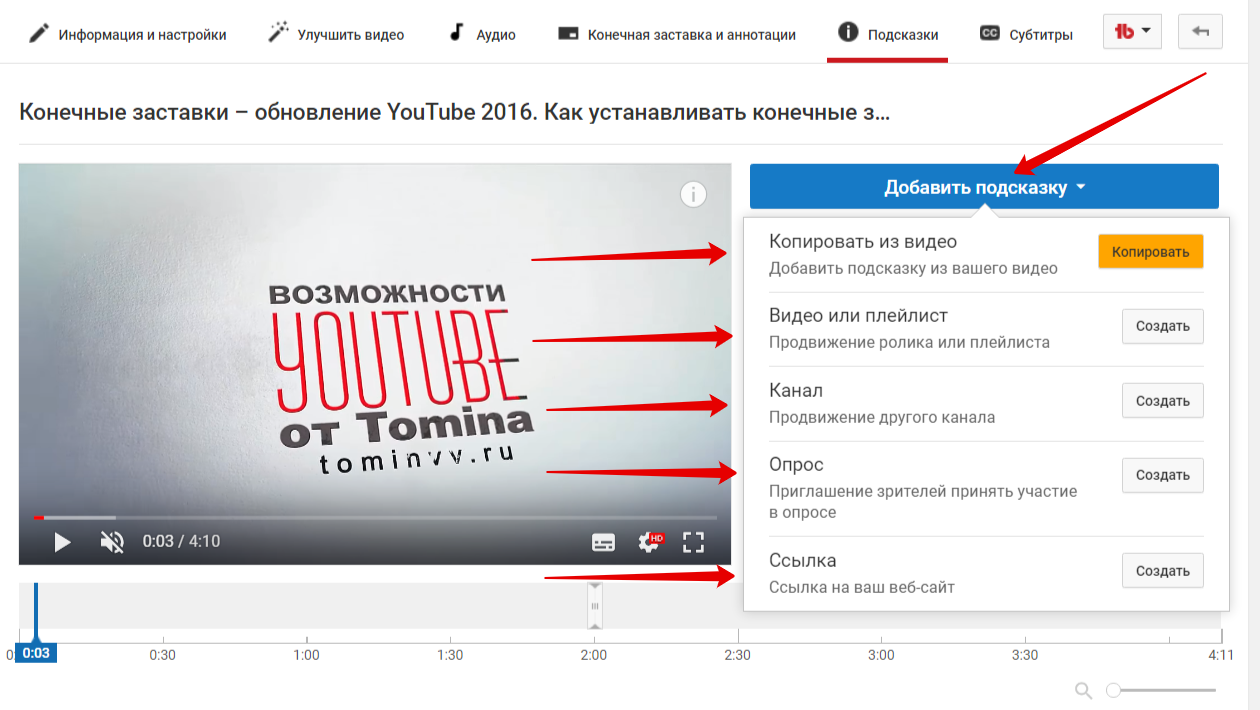 Но мало просто загрузить ролик на ютуб, важно правильно оформить его. И вот тут придется потрудиться, если Вы хотите, чтобы Ваш контент был в топе выдачи, и его видело как можно больше пользователей. Для максимальной пользы для своего канала прочитайте другие наши статьи и внедряйте проверенные на практике методы.
Но мало просто загрузить ролик на ютуб, важно правильно оформить его. И вот тут придется потрудиться, если Вы хотите, чтобы Ваш контент был в топе выдачи, и его видело как можно больше пользователей. Для максимальной пользы для своего канала прочитайте другие наши статьи и внедряйте проверенные на практике методы.
По теме:
Как набрать подписчиков в Ютубе: 9 способов + лайфхаки
Оформление канала на Ютуб (38 примеров)
Выводим видео в Топ Ютуб: инструкция + кейс
Реклама на Youtube (сколько стоит и как делать)
Накрутка комментариев YouTube: 12 сервисов + 9 советов
Как разместить видео на YouTube в Instagram
Один из лучших способов связаться с семьей, друзьями и незнакомцами — через Instagram. Однако, если вы хотите поделиться видео с кем-то на платформе, вам нужно знать, как опубликовать видео на YouTube в Instagram.
Итак, в этой статье мы покажем вам, как разместить видео на YouTube в Instagram с помощью вашего мобильного устройства или настольного компьютера.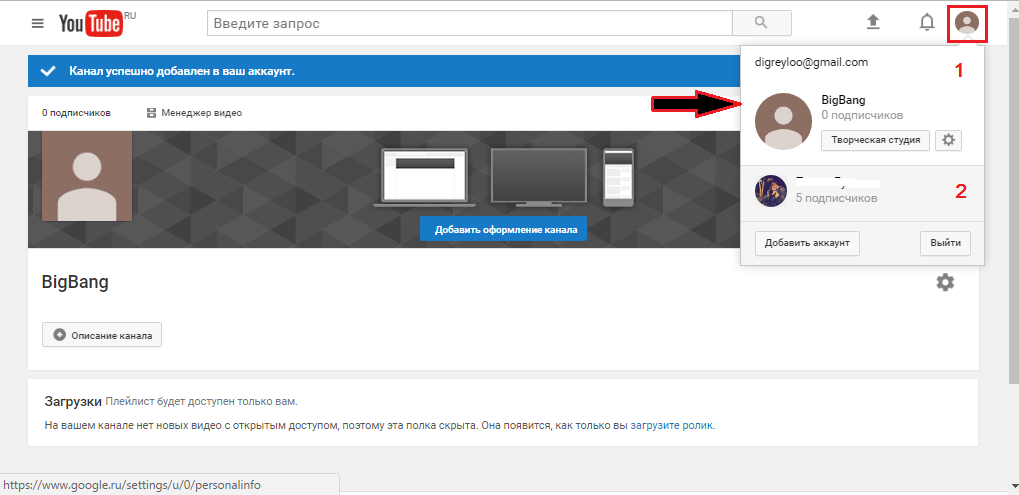
Как разместить видео на YouTube в Instagram со своего смартфона
Использовать смартфон для публикации видео на YouTube в Instagram не так просто, как кажется. Процесс отличается для пользователей Android и iPhone, что еще более усложняет ситуацию.
Шаг 1: установите TubeMate
Если у вас есть iPhone, ознакомьтесь с нашей подробной статьей о том, как загружать видео YouTube в Camera Roll . Что касается пользователей Android, мы сообщим вам, как загружать видео YouTube на ваше устройство с помощью TubeMate.
Это приложение недоступно в магазине Google Play, поэтому вам необходимо загрузить его прямо с сайта TubeMate. Перед установкой TubeMate необходимо изменить настройку безопасности, которая позволяет вашему устройству загружать приложения, которых нет в магазине Google Play. Обязательно используйте этот параметр только для приложений, которым вы доверяете.
Чтобы включить этот параметр, выберите «Настройки»> «Приложения»> «Специальный доступ»> «Установить неизвестные приложения» . Отсюда выберите браузер, из которого вы скачиваете TubeMate, и активируйте «Разрешить из этого источника».
Отсюда выберите браузер, из которого вы скачиваете TubeMate, и активируйте «Разрешить из этого источника».
Теперь вы можете скачать TubeMate по любой из ссылок, указанных на его сайте.
Скачать: TubeMate для Android (бесплатно)
Шаг 2: загрузите видео YouTube на ваше устройство Android
TubeMate пишет в оригинальном приложении YouTube и добавляет функцию загрузки. Просто откройте TubeMate, найдите видео YouTube, которое вы хотите загрузить, а затем нажмите красную кнопку загрузки в правом нижнем углу видео.
У вас будет возможность выбирать между различными качествами видео. Если вы хотите загрузить видео в формате 1080p (самое высокое разрешение для видео в Instagram), вам необходимо загрузить приложение для конвертации видео в MP3, в которое вас направляет TubeMate.
Шаг 3: укоротить видео
В дополнение к ограничению максимального разрешения вашего видео, Instagram также имеет ограничение по длине для видео: вы можете загружать видео только от 3 до 60 секунд. Если ваше видео уже в этих пределах, вы можете пропустить этот шаг.
Если ваше видео уже в этих пределах, вы можете пропустить этот шаг.
Вы можете легко сократить свое видео, используя встроенный в телефон видеоредактор или стороннее приложение; для этой части я использовал встроенный редактор моего телефона. После входа в видео, я нажал значок карандаша в нижней части видео, затем выбрал значок ножниц. Отсюда я перетащил белые полосы, чтобы они соответствовали той части видео, которую я хотел сохранить, поэтому я нажал « Сохранить» .
Шаг 4: опубликовать видео на YouTube в Instagram
Когда вы будете готовы опубликовать свое сообщение, откройте приложение Instagram и нажмите значок плюса в нижней части страницы. Выберите видео YouTube из своей галереи, добавьте фильтр, напишите подпись и нажмите « Поделиться» .
Как разместить видео на YouTube в Instagram с вашего компьютера
Вы должны пропустить столько кругов, когда вы публикуете видео на YouTube в Instagram с помощью компьютера. Это многошаговый процесс, который мы изложили ниже.
Шаг 1: установите 4K Video Downloader
4K Video Downloader — это надежный инструмент, который вы можете использовать для загрузки видео с YouTube, Facebook, TikTok, Vimeo и других. Этот полный загрузчик видео не только позволяет извлекать субтитры из видео YouTube, но также позволяет загружать видео в формате 4K. Это делает его идеальным для подготовки видео на YouTube для Instagram.
Чтобы узнать больше об этом полезном программном обеспечении, обязательно ознакомьтесь с нашим обзором 4K Video Downloader .
Загрузить: 4K Video Downloader для Windows, MacOS или Linux (бесплатно, доступна премиум-версия)
Шаг 2. Загрузите видео YouTube на рабочий стол
Теперь, когда у вас есть 4K Video Downloader, мы рекомендуем использовать его для загрузки вашего любимого видео на YouTube. Начните с копирования URL-адреса видео YouTube, затем нажмите Вставить ссылку в верхнем левом углу меню 4K Video Downloader.
4K Video Downloader автоматически обнаружит ссылку, которую вы только что скопировали. После завершения анализа видео, вы можете выбрать один из нескольких вариантов разрешения, которые могут даже подняться до 8K, если видео поддерживает это. Instagram позволяет загружать видео только до 1080p, поэтому вам не придется беспокоиться о загрузке видео 4K или 8K.
После завершения анализа видео, вы можете выбрать один из нескольких вариантов разрешения, которые могут даже подняться до 8K, если видео поддерживает это. Instagram позволяет загружать видео только до 1080p, поэтому вам не придется беспокоиться о загрузке видео 4K или 8K.
4K Video Downloader также предлагает вам возможность изменить формат видео, но мы рекомендуем оставить его на MP4. Чтобы начать загрузку, нажмите « Загрузить» в нижней части страницы.
Шаг 3: укоротить видео
Вы можете быстро обрезать видео, используя встроенное приложение Windows Movie and TV, или вы можете использовать iMovie на macOS. Есть также много других приложений для редактирования видео, которые вы можете использовать вместо этого.
Здесь мы предоставим вам краткое руководство о том, как вырезать видео в фильмах и на телевидении. После открытия видео в «Фильмах и ТВ» нажмите на значок карандаша в нижней части меню и выберите « Вырезать» в раскрывающемся меню.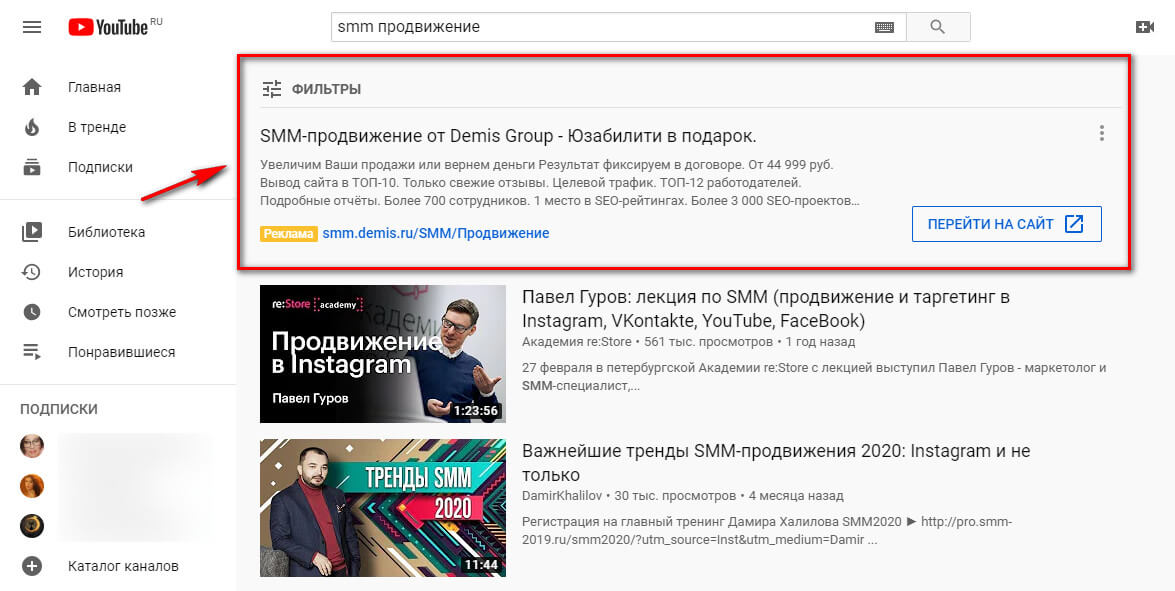
Вы можете перетащить два белых маркера по обе стороны временной шкалы видео, чтобы установить новую длину. Когда закончите, нажмите Сохранить копию в правом верхнем углу приложения.
Шаг 4: перенесите видео YouTube на свой смартфон с помощью Google Диска
К сожалению, Instagram не позволяет вам публиковать фотографии или видео со своего рабочего стола. Самый простой способ обойти это — отправить загруженное видео на ваш смартфон.
Существует несколько вариантов передачи видео на мобильное устройство. Вы можете использовать поставщика облачного хранилища, прикрепить видео к электронной почте или даже синхронизировать ваше мобильное устройство с вашим компьютером. В этой статье мы покажем, как отправить видео на смартфон с помощью Google Диска.
Сначала убедитесь, что у вас есть учетная запись Google Drive, и убедитесь, что вы уже загрузили приложение Google Drive на свой смартфон.
Чтобы загрузить видео на диск, выполните следующие простые действия:
- Откройте Google Drive .

- Нажмите кнопку « Новый» в левом углу экрана.
- Выберите File Upload из выпадающего меню.
- Найдите загруженное видео YouTube и нажмите « Открыть» .
После завершения загрузки видео вы сможете открыть Google Диск на своем мобильном устройстве и выбрать видео. Отсюда нажмите три вертикальные точки в правом углу видео и нажмите Скачать .
Теперь, когда видео находится на вашем мобильном устройстве, вы можете загрузить видео в Instagram, выполнив те же действия, которые мы описали выше.
Как правильно делиться видео на YouTube в Instagram
Публиковать видео на YouTube в Instagram может показаться сложным, но это легко понять, если вы поймете это. Хотя оба описанных выше способа требуют ряда шагов, публикация на вашем смартфоне, в конечном счете, самый простой способ опубликовать видео на YouTube в Instagram. Таким образом, вам не придется сталкиваться с проблемой управления Google Диском.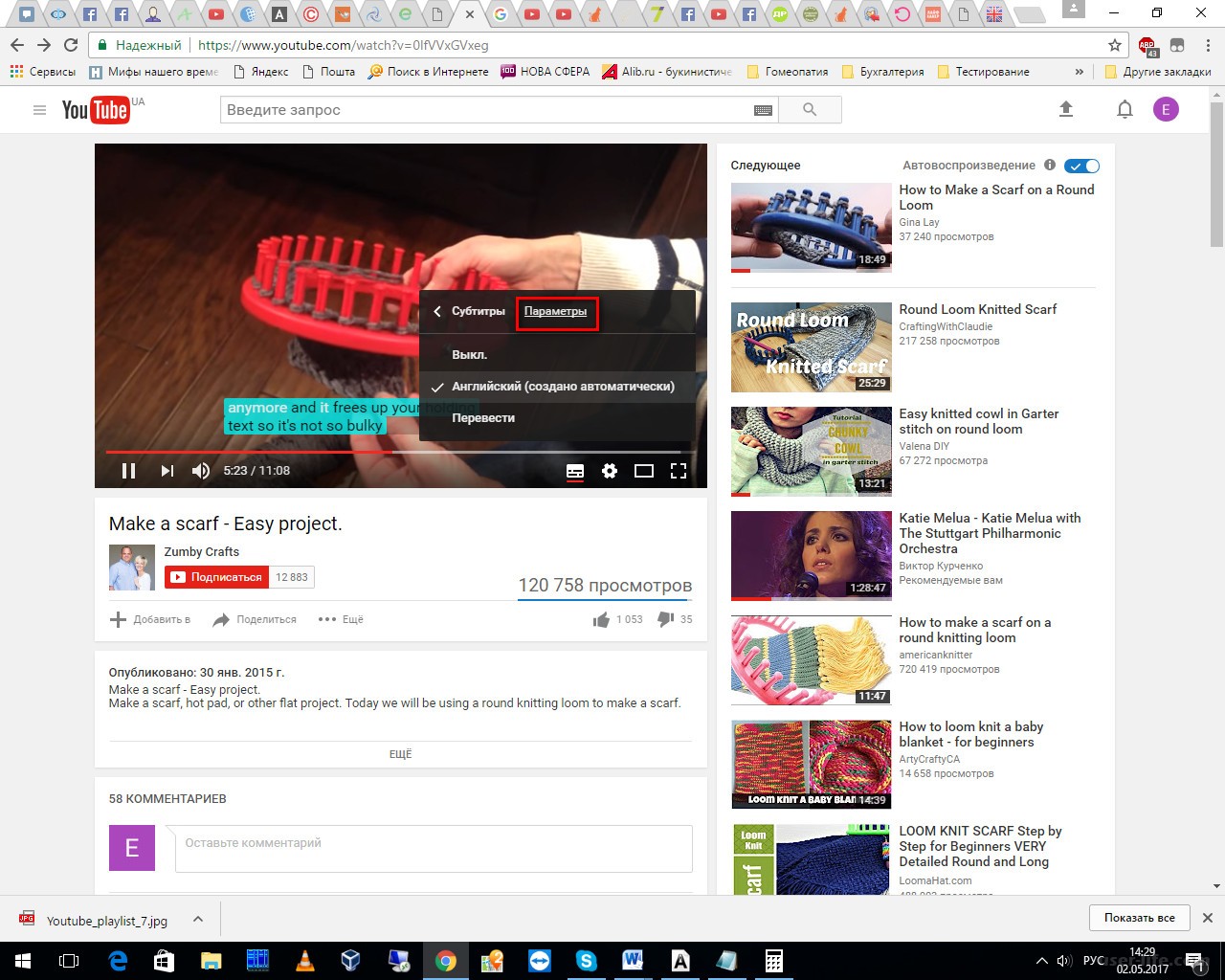
Наличие видео YouTube на вашей странице в Instagram может помочь привлечь больше подписчиков на вашу страницу. Чтобы узнать, как сделать свой профиль уникальным, воспользуйтесь этими советами, чтобы сделать свой Instagram особенным .
Прочитайте статью полностью: Как разместить видео на YouTube в Instagram
СвязанныйКак опубликовать видео в Steam — загрузка и редактирование
Steam — фактически самая популярная площадка для геймеров, которая предлагает массу способов социализации и персонализации. Вы можете делиться с сообществом любыми внутриигровыми достижениями. Например, выкладывать скриншоты, ачивки, обзоры, отзывы и так далее. Но мало кто знает, что утилита от компании Valve позволяет ещё делиться и видеоконтентом.
Как добавить видео в Steam
- Откройте Steam и в верхней части окна кликните по своему никнейму.
- В выпадающем меню перейдите в раздел «Контент».
- В категории «Видео» (которую можно выбрать сверху) вы найдете предложение о привязке Youtube аккаунта.
- Кликаем по нему и проходим авторизацию на самом крупном видеохостинге. После этого ваши аккаунты Youtube и Steam будут связаны.
Далее вам потребуется выложить видео на Youtube. Именно там, кстати, контент будет проходить модерацию. Steam выступает лишь в роли посредника. Затем возвращаемся на ту же вкладку в игровом сервисе и нажимаем кнопку «Добавить видео». Выбираем любое из предложенных и сохраняем изменения. По желанию можно выбрать игру, к которой в большей степени относится ролик. Это поможет найти другим геймерам именно ваше видео.
Как опубликовать видео в Стим, чтобы его все видели
Если вы хотите, чтобы ваше видео попадалось в рекомендациях у других геймеров, нужно сделать его открытым для всех.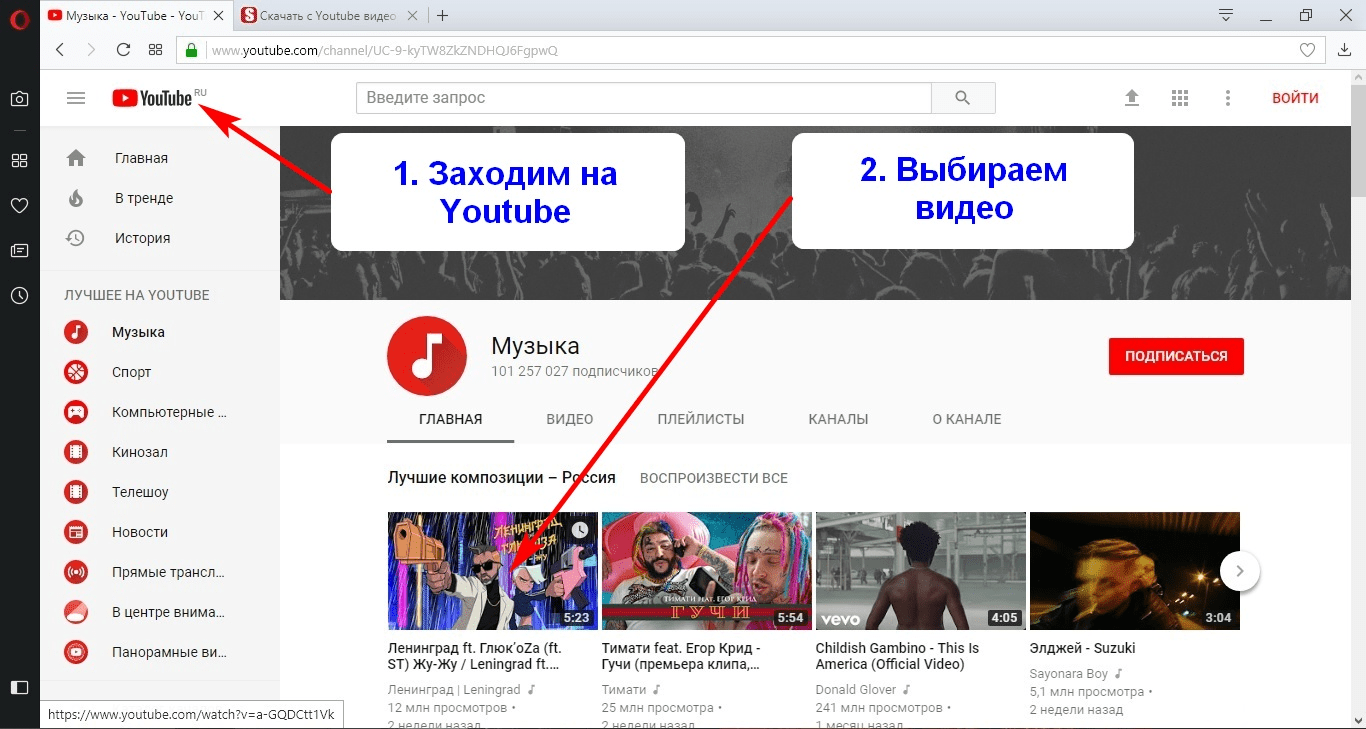 Для этого зайдите в тот же раздел, где вы добавляли контент и в правом верхнем углу выберите пункт «Управление видео». Программа предложит несколько настроек: сделать ролик публичным, показывать его только друзьям или вообще оставить только персональный просмотр. Также здесь можно удалить добавленное видео.
Для этого зайдите в тот же раздел, где вы добавляли контент и в правом верхнем углу выберите пункт «Управление видео». Программа предложит несколько настроек: сделать ролик публичным, показывать его только друзьям или вообще оставить только персональный просмотр. Также здесь можно удалить добавленное видео.
Будьте внимательны: если модераторы Steam посчитают ваш контент нарушающим правила, неуместным или способным нанести моральный вред другим пользователям, в лучшем случае видео будет удалено. В худшем вам грозит вечная блокировка аккаунта. Если вы сами обнаружили подобный ролик, на него можно пожаловаться, кликнув на шестеренку, которая находится под описанием.
Как найти свое видео в ленте
В Steam, как и в соцсетях, можно найти любую публикацию, открытую для общего доступа. В категории «Сообществе» в разделе «Видео» находится все ролики, которыми геймеры делятся друг с другом.
Для удобства поиска контент присваивается определенной игре. Под каждым найденным видео можно оставлять комментарии, ставить лайки или дизлайки. А особенно творческие работы игроки награждают специальными наградами, которые покупаются за очки Steam. В магазине очков можно найти разнообразные предметы, украшающие профиль и сообщения в чате. Например, анимированные аватары, рамки, фоны и значки.
Под каждым найденным видео можно оставлять комментарии, ставить лайки или дизлайки. А особенно творческие работы игроки награждают специальными наградами, которые покупаются за очки Steam. В магазине очков можно найти разнообразные предметы, украшающие профиль и сообщения в чате. Например, анимированные аватары, рамки, фоны и значки.
Читайте также:
Как выложить видео в ютуб с телефона – Очень просто
Не удивительно, что аудитория мобильных пользователей YouTube уже перешагнула за 60%, поэтому разработчики сервиса активно внедряют обновления для портативных гаджетов……….
Все чаще блогеры используют свои телефоны не только для просмотра или съемки роликов, но и → для добавления новых видео в Ютуб ! ……
Введение — зачем это делать ?
Не секрет, что эта крупнейшая рекламная платформа, где каждый может создать собственный канал и начать зарабатывать.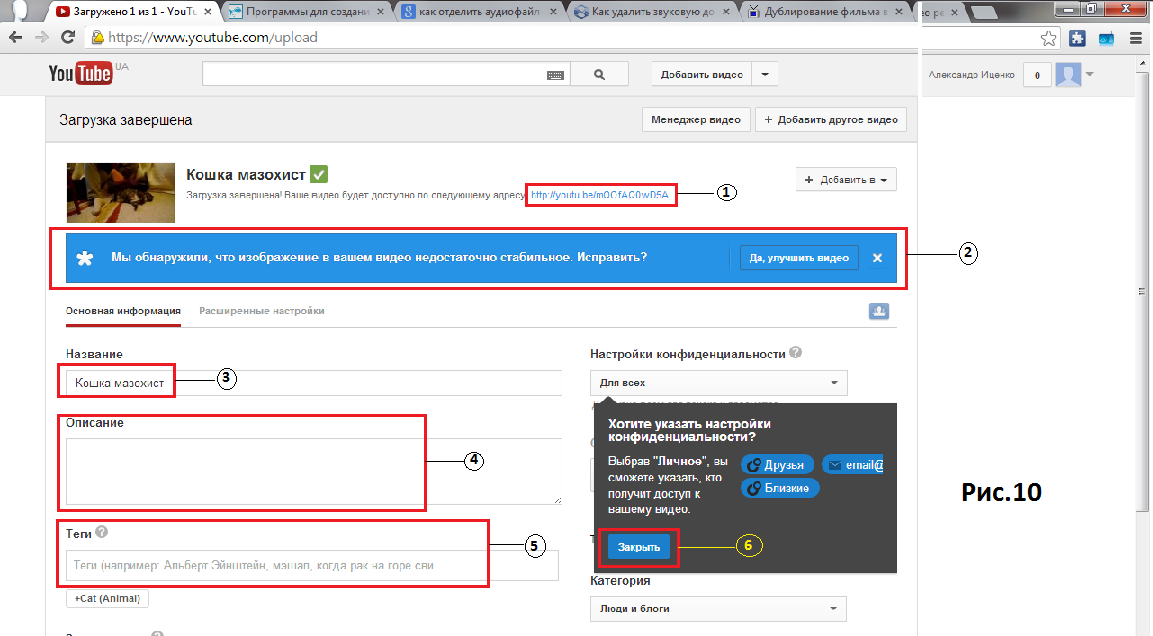 Например, обычный ролик британской семьи набрал с первых дней несколько миллионов просмотров, а общий доход ролика составил $260 000 и это только на просмотрах.
Например, обычный ролик британской семьи набрал с первых дней несколько миллионов просмотров, а общий доход ролика составил $260 000 и это только на просмотрах.
Таким образом, каждый может залить видео на Ютуб с телефона ← и получить за это солидные деньги !!!
Любой ролик позволяет :
- увеличить охват аудитории
- привлечь новых зрителей и познакомить их с брендом
- а также улучшить продажи.
Не важно, где вы находитесь, ведь можно выполнять всю работу через телефон. Ниже мы рассмотрим пошаговые инструкции по добавлению видео через мобильные устройства ⇓⇓⇓
Первый шаг. Скачайте Приложение
Инструкция по установке на Android: ↓↓↓
- заходим в Play Market и вводим в поиске «приложение YouTube»;
- скачиваем последнюю версию для вашего устройства;
- дожидаемся окончания процедуры установки.

Обратите внимание, что на многих телефонах эта программа является стандартной, поэтому вы можете найти ее в меню с приложениями.
Кстати — Советуем Мега Интересную статью 😉 ↓
Второй шаг. Регистрация и вход в аккаунт
Отлично, если у вас уже есть готовый аккаунт на Ютубе, а также канал. Теперь вы просто можете войти через приложение и приступить заливке ролика.
Но, если это ваше первое знакомство с сервисом , то для размещения здесь контента потребуется аккаунт и канал.
Простая инструкция по регистрации: ↓↓↓
- заходим в приложение и открываем «Настройки», где нужно выбрать «Вход»;
- в меню появятся доступные аккаунты на Google, которые можно использоваться для входа;
- для регистрации нового аккаунт нажимаем «Добавить» и следуем инструкциям помощника.
После этого у вас появится общий для всех сервисов от Google логин. Его вы можете использоваться для входа в приложения.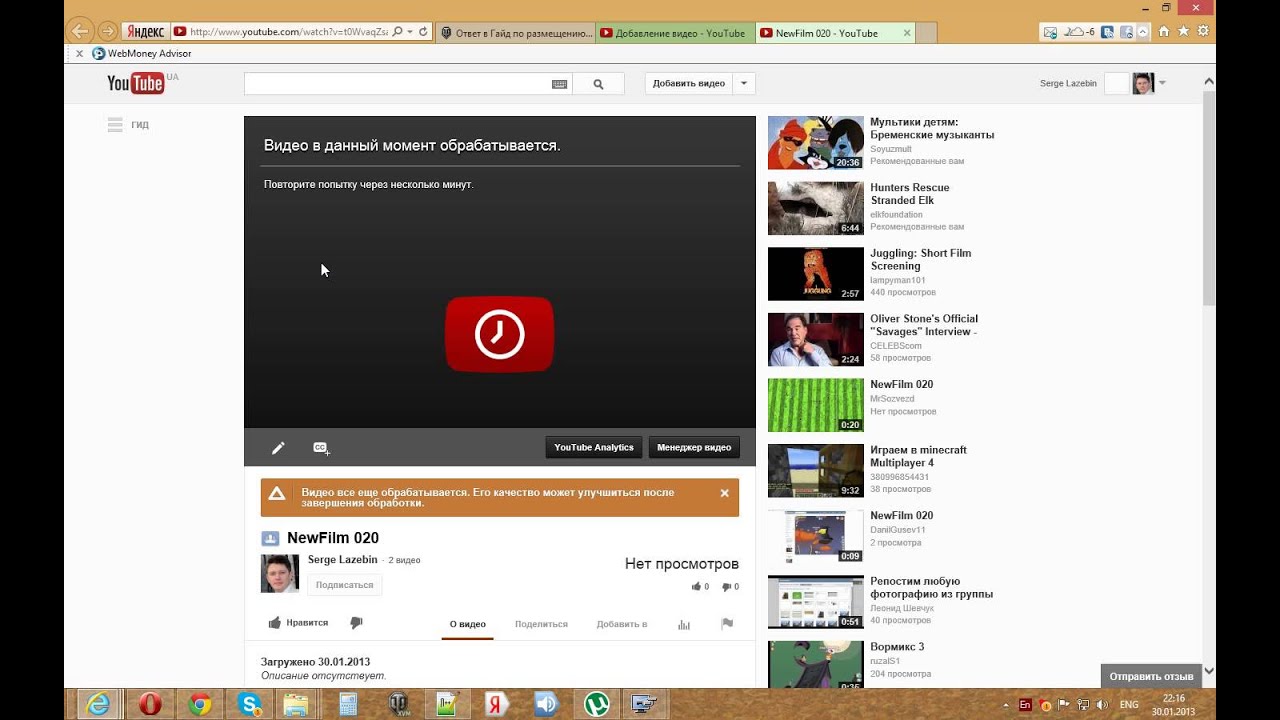
После этого в меню появятся характеристики вашего профиля, а также в настройках будет функция «Добавить канал». Вы регистрируете новый проект, куда и будете добавлять в последствие ролики.
КАЛЬКУЛЯТОР ЗАРАБОТКА
Третий шаг. Выкладываем ролик
Это заключительный этап, который позволит загрузить нужные видео на канал. Этот способ придется кстати, если нужно срочно добавить ролик или выполнить какие-либо правки на канале.
Обратите внимание !
Для современных смартфонов с полно форматным экраном не составит труда зайти в свой аккаунт через браузер и загрузить ролик через стандартный интерфейс.
В свою очередь, все эти действия можно проделать намного быстрее через приложение.
Как выставить видео через телефон:↓↓↓
- для начала откройте приложение на телефоне;
- нажмите на значок загрузки в верхней части панели инструментов;
- выберите путь к файлу;
- пропишите название, описание, теги и дождитесь загрузки файла;
- теперь можно внести правки через редактор и сохранить.

На отпуске, дома или на работе – не важно, где, вы находитесь, ведь теперь запросто можно добавить видео на Ютуб, если под рукой есть мобильный телефон.
5 способов как видео на ютубе сделать популярным
YouTube – известная видео-площадка, где каждый пользователь может размещать видеоролики различной тематики. Многие видеоблогеры давно зарабатывают с помощью этой площадки. Чтобы начать получать доход от своих видео необходимо сделать их популярными, что удается далеко не всем. Поэтому начинающим видеоблогерам рекомендуется ознакомиться с важной информацией о том, как сделать чтобы видео на ютубе смотрели все и что нужно предпринять в начале пути.
Как видео на ютубе сделать популярным?
Первое на что нужно обратить внимание – подача материала. Контент должен привлекать людей, поэтому перед тем как выкладывать видео следует серьезно подойти к вопросу тематики своего ютуб-канала. От того как будет подан материал зависит следующее:
- появится ли у человека желание досмотреть ролик до конца;
- подпишутся ли люди после просмотра;
- захочет ли человек посмотреть другие видеоролики автора.

Однако, если с тематикой вопрос уже решен, а ролик не набирает просмотров, то стоит уделить внимание другим немаловажным моментам. Ознакомившись с ними, будет понятно то, как сделать, чтобы видео смотрели на ютубе все,и оно набирало популярность.
Ключевые слова и фразы
Семантическое ядро канала должно быть хорошо проработано. Благодаря правильно подобранным ключевым фразам пользователи смогут быстро найти видео через поисковые системы. Обращаем ваше внимание что это не самый главный пункт в оформлении видео.
Многие авторы пропускают данный момент, поэтому если серьезно этим заняться, то получится быстрее вывести свое видео в ТОП-популярных роликов ютуба. Какие именно ключевые фразы выбирать зависит от тематики. Чтобы подобрать наиболее подходящие ключи можно воспользоваться специальными программами или обратиться к человеку, разбирающемуся в этом.
Хочешь свое дело, приносящее прибыль? Получи бесплатную скайп консультацию по открытию интернет магазина
Когда ключевики подобраны, необходимо знать где их распределять:
- Название.
 Здесь нужно использовать главный ключевой запрос, который отображает смысл всего видеоролика. Вписывать его необходимо естественно, если нужно, то можно поменять окончания слов. Желательно расположить ключ в первых 35-45 символах.
Здесь нужно использовать главный ключевой запрос, который отображает смысл всего видеоролика. Вписывать его необходимо естественно, если нужно, то можно поменять окончания слов. Желательно расположить ключ в первых 35-45 символах. - Описание. Здесь можно вписать несколько ключей, но не нужно переусердствовать. Оптимальный вариант — 3-5 ключей.
- Теги. Их не видят люди, но зато они открыты для поисковых систем, что в итоге поможет поднять видеоролик на первые страницы Google, Яндекс.
- Субтитры. Если они присутствуют, то можно добавить пару ключей.
- Имя файла. Перед загрузкой видео, его необходимо назвать. Лучше использовать главную ключевую фразу для названия.
Когда ключевые фразы подобраны правильно, то популярность видео на ютубе быстро растет. Люди смогут попасть именно на данный ролик, если они ищут его по запросу.
Превью
Превью – миниатюрная картинка видеоролика, привлекающая внимание пользователей. Если сделать превью правильной, то люди захотят кликнуть по ней, чтобы посмотреть ролик.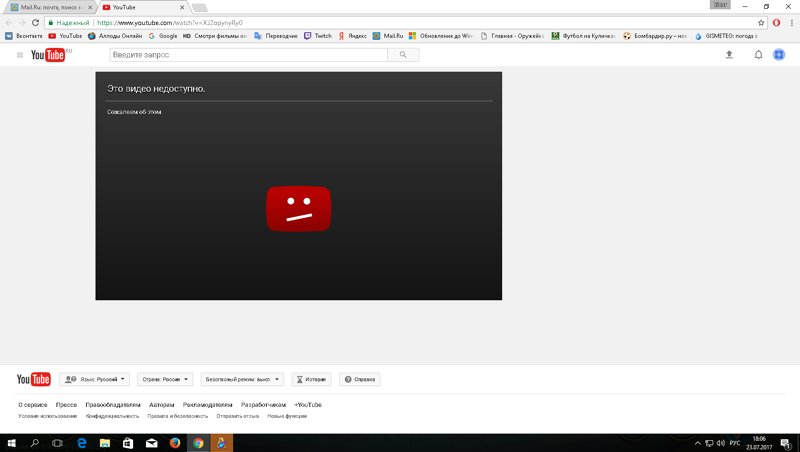 Для этого рекомендовано придерживаться следующих советов:
Для этого рекомендовано придерживаться следующих советов:
- Выбирать контрастные цвета. Яркая цветовая гамма привлечет пользователей, но не стоит выбирать оттенки схожие с тематикой самого ютуба, из-за этого превью сольется с фоном площадки.
- Текст. Желательно придумать небольшую фразу, интересную, интригующую.
Чем чаще кликают по видеоролику, тем быстрее он поднимается вверх, становится популярнее. Поэтому яркая, привлекательная превью – важный шаг в продвижении.
Очень важная часть работы с Ютубом, один из рычагов за счет которых можно существенно увеличить количество просмотров. Рекомендуем уделять этому пункту особое внимание!
Описание видеоролика
Описание – важное составляющее любого популярного видеоролика. Для того чтобы описать ролик правильно рекомендовано учитывать некоторые хитрости.
Как сделать видео на ютубе популярным при помощи описания:
- Текст нужно делать средней длины. Слишком длинное описание может заставить пользователя скучать, а слишком короткое не отобразит суть.

- Не нужно полностью раскрывать весь видеоролик в описании. Должна остаться загадка или не полный ответ, чтобы пользователю захотелось открыть и посмотреть видео.
Такие хитрости помогут привлечь людей к просмотру видео. Размер описания желательно делать – 200 символов без пробелов.
Призыв к действию
Этим пользуются почти все популярные видеоблогеры ютуб. В конце своего ролика необходимо сделать призыв к действию, к примеру — «подписывайтесь», «ставьте лайки». Можно добавить свою фирменную «изюминку», картинку собственного авторства, стишок и прочее.
Воспользовавшись данными советами, начинающие видеоблогеры смогут понять, как сделать чтобы видео смотрели на ютубе и оно становилось популярным. YouTube дает возможность проявить себя и даже заработать денежные средства. Поэтому, это отличная возможность для тех, кто разбирается в видеороликах и умеет их делать.
Куда залить видео и получить ссылку: лучшие бесплатные видеохостинги
Потоковые видеосервисы появились в нашей жизни внезапно и быстро завоевали популярность.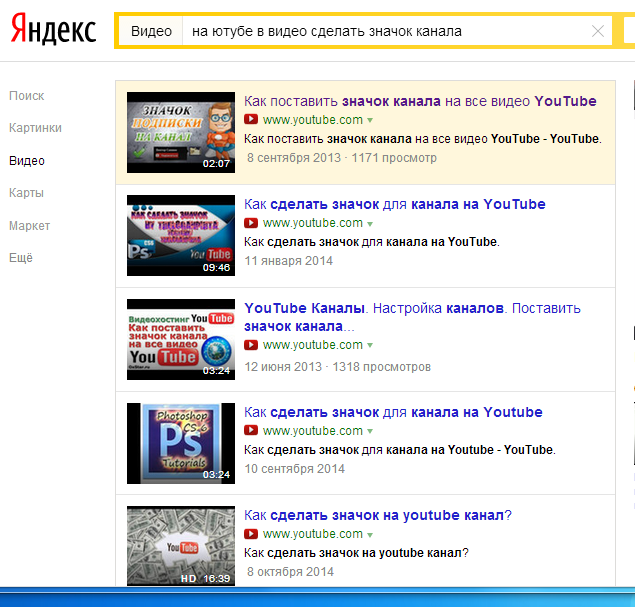 Сперва они казались инструментом гиков, но теперь почти все люди именно таким способом чаще всего смотрят видео. Да и загрузить свое видео в Интернет стало намного более проще, чем ранее.
Сперва они казались инструментом гиков, но теперь почти все люди именно таким способом чаще всего смотрят видео. Да и загрузить свое видео в Интернет стало намного более проще, чем ранее.
♥ ПО ТЕМЕ: Как отправить большое видео с iPhone, iPad, Android или компьютера.
Куда загрузить видео с iPhone, iPad, Android, Windows и Mac и получить ссылку: лучшие бесплатные видеохостинги
На просторах Сети можно найти немало бесплатных видеохостингов, которые предлагают свою услуги лишь с незначительными ограничениями. Обилие вариантов заставляет задуматься. Мы расскажем о лучших бесплатных сервисах видеохостинга, позволяющих сохранить ваши материалы в Интернете.
Задумываясь о бесплатном видеохостинге, трудно обойти своим вниманием YouTube. Название компании Google, владельца ресурса, теперь тесно ассоциируется с поиском информации в Интернете. А поиск видео, песни или клипа уже прочно ассоциируется с YouTube.
А поиск видео, песни или клипа уже прочно ассоциируется с YouTube.
Неслучайно платформа является такой масштабной и считается крупнейшим в мире доступным для всех бесплатным хостингом. Верифицированные пользователи могут загружать на YouTube видео размером до 128 ГБ.
Ваши загруженные видео доступны любому пользователю сервиса. Но есть возможность делать ролики приватными или давать просматривать их только людям по прямой ссылке на файл. YouTube также поддерживает потоковую передачу видео в ходе живых трансляций, давая возможность параллельно сохранять это видео на канал пользователя.
Любой создатель контента может использовать рекламу для получения дохода на сайте видеохостинга. С другой стороны, за ежемесячную плату YouTube дает пользователям возможность убрать объявления. Подписка Premium предоставляет доступ к программам YouTube Original и Premium Music Service, а также к загрузке и фоновому воспроизведению.
♥ ПО ТЕМЕ: Как скачивать видео с Вконтакте, Ютуб, Facebook, Инстаграм, Одноклассников на компьютер: лучшие бесплатные сервисы.

Эта платформа сумела завоевать репутацию сервиса для людей, серьезно относящихся к видео. Какое-то время Vimeo был единственным ресурсом в Интернете, предоставляющим качественные и бесплатные услуги видеохостинга. Первыми на платформу обратили свое внимание кинематографисты и аниматоры, полюбив ее. Теперь говорить о качественном преимуществе Vimeo на YouTube уже не приходится, тем не менее это все равно второй по известности видеохостинг в Интернете.
Бесплатная учетная запись Vimeo позволяет загружать только 500 МБ в неделю с общим ограничением в 5 ГБ. Сервис предлагает четыре различных уровня платных аккаунтов: Plus, Pro, Business и Premium. Каждый из них предполагает свой лимит загрузки, а также определяет дополнительные функции, например, кастомизируемые плееры для встраивания в веб-сайты и социальные сети.
♥ ПО ТЕМЕ: Бесплатные видеоредакторы: 6 лучших программ для монтажа видео на Windows и Mac.

При упоминании этого сервиса на ум сразу же приходит трансляция в прямом эфире. И это действительно верно, ведь Twitch является одной из любимых платформ потокового вещания для геймеров и киберспортсменов. Сервис появился относительно недавно. Многие люди предпочитают получать любимый контент сразу в прямом эфире, а не ждать появления записи.
Twitch TV является дочерней компанией Amazon. Опираясь на успех глобального магазина, Twitch стал предлагать бесплатные услуги хостинга для своих пользователей. Теперь этот сервис может предложить не только прямые трансляции, но и немалый объем предварительно записанного контента.
Бесплатная загрузка видео партнерам Twitch доступна бесплатно. Это могут быть предыдущие трансляции, снятые в автономном режиме ролики, которые можно будет отредактировать после загрузки. Пользователи имеют ограничение в 5 одновременных потоков закачки, и число их не может превышать 100 в одни сутки.
♥ ПО ТЕМЕ: Как уменьшить размер видео без потери качества.

Чаще всего облачные хранилища используется в качестве облачного решения для хранения личных файлов. Но и для размещения видео эти сервисы тоже подходит. Конечно же, их использование не даст возможностей традиционных видеохостингов, но для хранения и расшаривания – в самый раз.
Стоит отметить, что у Google Диск есть небольшое преимущество. Размещенный видеофайл распространенного формата легко преобразовать (сохранить) в видео на YouTube. Затем можно будет делиться материалом в виде ссылки или вставлять его на веб-сайты, в социальные сети.
Каких-то определенных жестких ограничений на размер помещаемого в облачные хранилища видео нет, нужно чтобы просто хватило свободного места облаке.
♥ ПО ТЕМЕ: Самые сложные пароли: как правильно придумывать и не забывать их – 2 совета от хакера.
С момента своего появления Facebook (а затем и его аналога Вконтакте) осуществил так много экспериментов со своей платформой (в том числе с нарушениями безопасности), что проще найти услугу, которую социальная сеть не пыталась внедрить.
Facebook и Вконтакте бесплатно предоставляют и простую услугу загрузки видео, а также потокового вещания всем своим пользователям. Загрузка своего ролика в социальную сеть такое же простое дело, как и публикация поста в своей хронике.
Видео можно встроить в свой пост, а загрузка HD-контента возможно как с десктопного приложения, так и с мобильного для Android или iOS.
♥ ПО ТЕМЕ: Как перематывать видео на YouTube на iPhone и iPad интервалами по 10, 20, 30 или 40 секунд.
В последнее время популярность этого сервиса значительно возросла. Никого не удивил тот факт, что принадлежащая Facebook платформа занялась хранением не только фото, но и видео. Наряду с понятной и очевидной функцией Instagram Stories, в 2018 году появилась и возможность хранить более длинные ролики в рамках сервиса IGTV.
Видеоролики там могут длиться от 15 секунд до 10 минут, а при отклонении от нормы они должны быть портретными, а не пейзажными.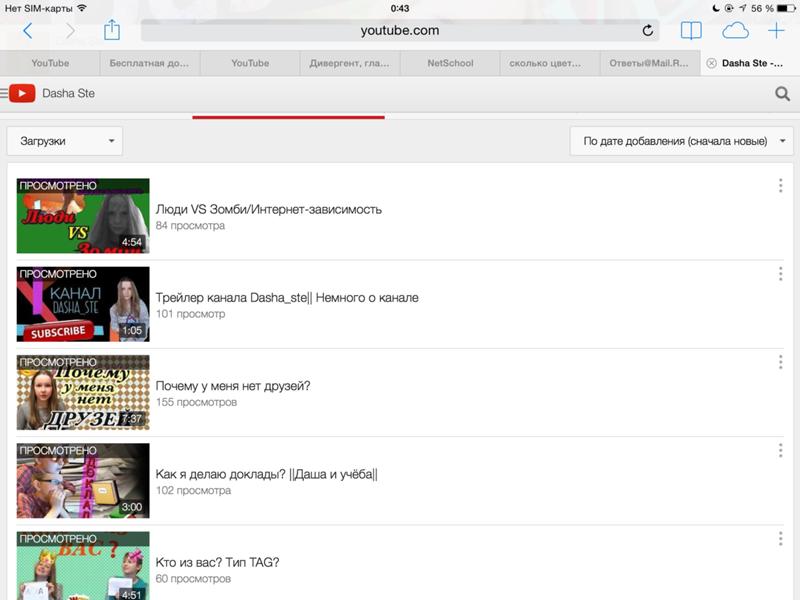 Многие популярные пользователи Instagram подключились к этой услуге, но она доступна вообще всем. Любой может постить видео с помощью созданного в IGTV аккаунта в приложении или на сайте Instagram.
Многие популярные пользователи Instagram подключились к этой услуге, но она доступна вообще всем. Любой может постить видео с помощью созданного в IGTV аккаунта в приложении или на сайте Instagram.
♥ ПО ТЕМЕ: Как скачать видео на iPhone или iPad и смотреть без Интернета — 5 способов.
Сервис микроблогов в качестве видеохостинга не так хорошо известен, но на самом деле значительная часть ежедневно просматриваемого видео проходит как раз через эту платформу. И даже ограничение в 2 минуты и 20 секунд не останавливает пользователей от загрузки тысяч видео, которыми ежедневно делятся в Twitter.
Записывать и загружать видео в сервис можно через его фирменное приложение или через браузер. Twitter является владельцем сервиса Periscope, используя аналогичную технологию для прямых видеотрансляций. Их можно смотреть через приложение Twitter.
♥ ПО ТЕМЕ: Лучшие «облака» без регистрации, или как удобно передавать файлы между iPhone, Android, Mac и Windows.

Изначально этот сайт стал прибежищем для художников, давая им возможности хранить свои видео-портфолио. Но владельцы ресурса быстро распознали его бизнес-потенциал. Теперь Wistia ориентирована на коммерческих пользователей, которые хотят размещать видео и получать статистику его использования, что может быть полезно для развития бизнеса.
На сайте есть бесплатный начальный уровень доступа, который позволит любому размещать видео для последующего использования на своем сайте или в блоге. Платные аккаунты позволяют создавать видеоплееры с индивидуальным оформлением, а также дают качественную аналитику для маркетологов и рекламодателей.
♥ ПО ТЕМЕ: Как создать двойника на фото (клонировать объекты) на iPhone.
Сперва сделайте качественное видео
Загрузить свое видео в Интернет легко. И даже не так даже важно, какой видеохостинг будет для этого использоваться. Куда более сложной задачей является выбор правильного формата для вашего видео. Каким оно будет и о чем – стоит подумать об этом заранее. Раздумья о выборе онлайн-платформ для хранения видео могут привести в тупик. Но не забывайте, что сперва в любом случае надо научиться создавать качественный контент.
Куда более сложной задачей является выбор правильного формата для вашего видео. Каким оно будет и о чем – стоит подумать об этом заранее. Раздумья о выборе онлайн-платформ для хранения видео могут привести в тупик. Но не забывайте, что сперва в любом случае надо научиться создавать качественный контент.
Смотрите также:
A Как опубликовать на YouTube Гид
От: Ник Шейдис Темы: Получение веб-трафика Дополнительные сообщения о: Маркетинг в социальных сетях, ВидеомаркетингС почти 5 миллиардами просмотров видео в день YouTube занимает второе место среди * самых популярных веб-сайтов в мире.
Две вещи, которые вам следует знать о YouTube:
- Он также незаметно превратился в одну из крупнейших поисковых систем в мире.
- Google изменил свои алгоритмы в пользу видео, часто ставя видео YouTube на первое место в своих результатах.
Если вы не знаете , как размещать сообщения на YouTube , вы упускаете из виду.
От ремонта дома до советов по свиданиям и советов путешественникам…
Люди обращаются к YouTube за ответами.
Блоггеры и владельцы веб-сайтов, которые не перепрофилируют свой контент для YouTube, проигрывают!
Будьте готовы воспользоваться невероятной силой YouTube, чтобы расширить свое влияние и зарабатывать больше денег в Интернете.
[Последнее обновление редакцией 26 февраля 2021 г.]
Совет по маркетингу на YouTube №1 Будьте краткими
Люди с большей вероятностью начнут смотреть более короткие видео.
Они также с большей вероятностью закончат смотреть их.
Так что сделайте все возможное, чтобы быть кратким, особенно когда вы только начинаете.
Маркетинговый совет YouTube №2. Обратите внимание на освещение
Одна из самых больших проблем, с которыми сталкиваются видео на YouTube, — плохое освещение. Даже самая лучшая видеокамера не может запечатлеть яркие детали при плохом реальном освещении.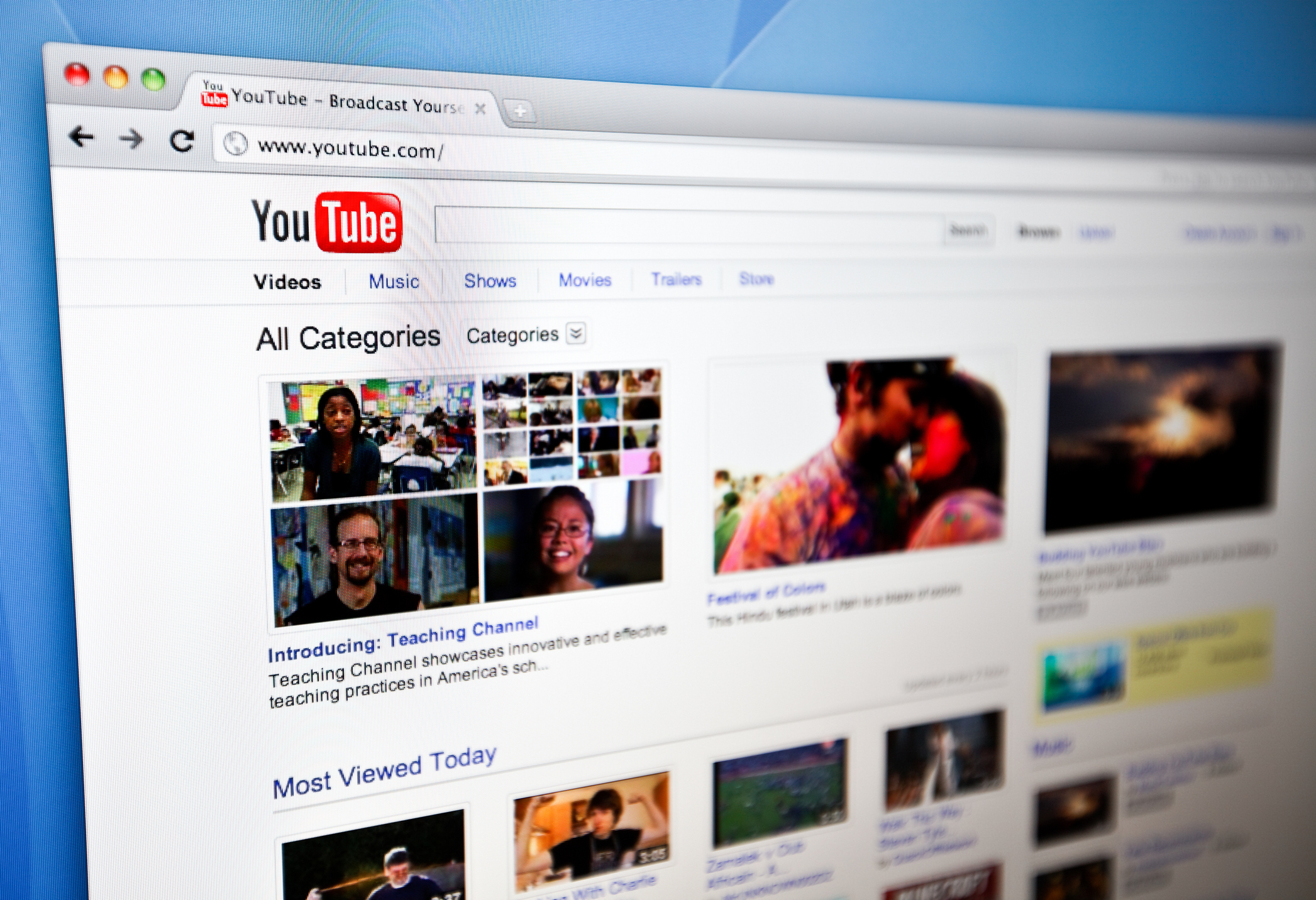
Вы можете приобрести комплект освещения для софтбокса, но обычно хорошо подойдет бытовая лампа. Просто убедитесь, что на объект видео есть ровный, непрерывный источник света и что нет чрезмерного фонового освещения (например, из открытого окна).
Специальная функция: как создавать видео на YouTube за считанные минутыПредставляем…
Vidnami — совершенная программа для создания онлайн-видео.
Что отличает Виднами от других?
Большинство видеоприложений в наши дни помогают создавать рекламу или короткие видеоролики для социальных сетей.
Но помните…
Лайки и акции НЕ оплачивайте счета!
Если вы гонитесь за лайками в социальных сетях, значит, вы упускаете реальную силу видео.
Видите ли, только Vidnami позволяет вам создавать ВСЕ различные типы видео, которые вам нужны:
- Создать большую онлайн-аудиторию
- Взаимодействуйте со своей аудиторией, чтобы люди знали, что , например, и , доверяют вам
- Превратите больше своей аудитории в платящих клиентов
- И доставляйте свои материалы и обучение на профессиональном уровне
Воспользуйтесь этой ссылкой, чтобы получить 14-дневную бесплатную пробную версию.
Создано 1,333087 видео!
Создавать профессионально выглядящие видео еще никогда не было так просто.
Как размещать сообщения на YouTube — Совет № 3 Редактируйте видео
лучших актеров Голливуда не снимают сцены за один раз. Но это не мешает многим ютуберам публиковать неотредактированные видео с веб-камеры, в которых они бессвязно и спотыкаются.
Если вы хотите, чтобы ваши видео смотрели тысячи людей, вы обязаны им избавиться от лишнего веса и двигаться дальше.Совместное редактирование лучших частей и вырезание пауз ускоряет темп видео и снимает давление с вас, чтобы обеспечить безупречное исполнение.
Если это звучит слишком дорого или слишком сложно, вы ошибаетесь. Программы для редактирования видео, такие как Movie Maker, iMovie, VEED.IO — YouTube Video Creator и VirtualDub, имеют бесплатные опции и просты в освоении.
Но, честно говоря, лучше всего для блоггеров Виднами
Еще один понравившийся нам онлайн-редактор видео — это InVideo .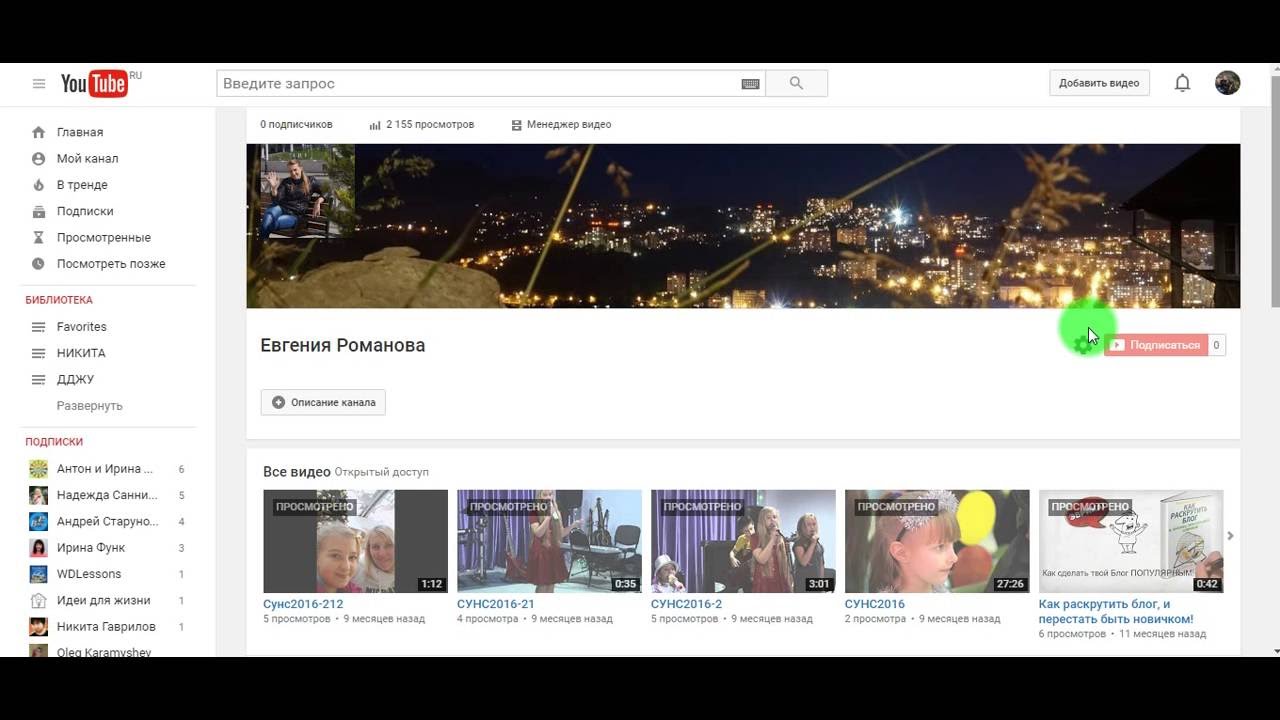
Нам особенно нравится их видеоредактор на YouTube.
Он позволяет создавать профессионально выглядящие видео, используя их премиальные шаблоны, изображения и музыку. У них есть бессрочный бесплатный план за долларов в месяц, но если вы планируете снимать много видео, вам нужно будет перейти на их бизнес-план за 10 долларов в месяц.
Pro V регистратор Верхний наконечникРедактировать намного проще, если вы используете хорошую камеру. Вам не нужно тратить целое состояние (если вы этого не хотите).Множество отличных видеороликов создается с использованием смартфонов, но для серьезного видеоблогера есть потрясающие камеры, такие как Canon PowerShot G7 X Mark III, которые позволяют транслировать прямую трансляцию прямо на YouTube.
В качестве менее дорогой альтернативы мы рекомендуем эту видеокамеру 4K | Камера [много комплекта по цене]
 Д.
Д. 2021 Новая модернизированная видеокамера Видеокамера: 4K WiFi Ultra HD 48MP видеомагнитофон с сенсорным экраном IPS, ИК-камера ночного видения со стабилизатором, микрофон, пульт дистанционного управления, бленда объектива, 2 аккумулятора.
Дополнительный совет: обязательно создайте финал для своего видео на YouTube
Вы когда-нибудь замечали, что в радио- или телепрограмме есть заключительный раздел — обычно музыкальное произведение?
Это называется аутро.
Вам понадобится один для вашего видео на YouTube.
Экран, который напоминает зрителям о подписке на будущие обновления и включает ваши ссылки на социальные сети, а также любые другие призывы к действию, которые вы хотите вставить.
Раньше было довольно сложно создать аутро.
Вам нужно нанять графического дизайнера или поработать с Photoshop.
Короче, сделать было непросто и легко. (и часто дорого)
К счастью, решение есть благодаря разработчику Outro от Canva.
Canva бесплатен и прост в использовании.
Настоятельно рекомендуется.
Как размещать сообщения на YouTube — №4 Брендируйте свои видео
Когда вы смотрите видео на YouTube, как часто вы читаете название канала?
Наверное, не очень часто.Вот почему важно, чтобы люди знали, кто вы, в самих видео.
Я рекомендую начинать и заканчивать каждое видео с быстрого снимка вашего логотипа, названия вашего канала и слогана, демонстрирующего уникальную ценность ваших видео. Если вы хотите произвести впечатление, тогда наймите редактора видеоэффектов, чтобы оживить ваш логотип и создать сопровождающий джингл.
Vidnami упрощает все перечисленные выше ужины.
Особая функция: альтернативный способ озвучиванияЗначительная часть вашего БРЕНДА — это ваш ГОЛОС.
Но что, если вам неудобно записывать закадровый голос?
Или недостаточно хорошо говорите по-английски, чтобы записать закадровый голос.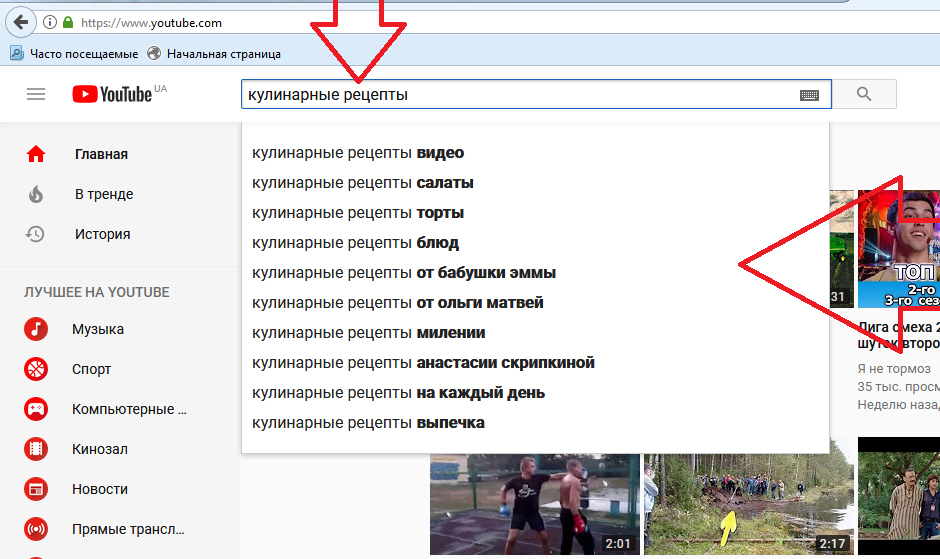
Решение есть…
Благодаря замечательной программе под названием Speechelo.
Эта программа создает на 100% человеческий голос за кадром всего за 3 клика!
Серьезно, это так хорошо, что никто не скажет, что ваш закадровый голос — искусственный интеллект. сгенерировано.
Вам нужно попробовать!
Как разместить сообщение на YouTube — Совет № 5 Выберите правильный заголовок
Если ранжирование по нескольким ключевым словам является вашей основной задачей, не забудьте указать их в своем заголовке.Фактически, если вы сможете уместить их дважды, ваш рейтинг будет еще выше.
Но хороший рейтинг не имеет значения, если на ваше видео никто не нажимает. Вот почему также важно, чтобы название вашего видео пробуждало любопытство, обещало пользу зрителю или иным образом объясняло, почему кто-то должен сразу же посмотреть видео.
Хорошее название имеет решающее значение…
Стоит потратить несколько минут и придумать наиболее подходящее название для вашего видео.
Вот пара статей, которые помогут вам придумать идеи для заголовков / заголовков:
10 примеров заголовков статей, которые привлекли к нам 10 миллионов читателей
110 заголовков сообщений в блогах, которые привлекли к нам 50000000 читателей
Рекламные видеоролики нуждаются в хорошей коммерческой копии — ознакомьтесь с нашим бесплатным курсом копирайтинга.
Как разместить сообщение на YouTube — Совет №6: выберите правильный эскиз
Значок эскиза предназначен для продажи вашего видео.
Ваш эскиз должен заставить зрителей ОСТАНОВИТЬСЯ, ОБРАТИТЬ внимание и предпринять ДЕЙСТВИЯ.
На заре YouTube можно было получить красивое изображение.
Но в наши дни большинство успешных каналов YouTube используют сочетание ТЕКСТА и красивого фонового изображения, чтобы привлечь ваше внимание.
Что следует помнить при создании эскиза YouTube:
1) Включите текст заголовка в ваши эскизы YouTube.
2) В большинстве случаев лучше всего работает текст слева от миниатюры.
3) Выбор шрифта важен. Наши фавориты: Norwester, League Spartan и Lilita — полужирный
Алекс Каттони — хороший пример влогера, который создает отличные эскизы!
Конечно, есть исключения — и популярный канал лысых и банкротов — один из них.
Этот канал преуспел, несмотря на то, что некоторые считают их «низкой производительностью». Им удалось добиться успеха благодаря уникальному контенту, предоставленному развлекательным ведущим.
Как и в случае с блогами — контент — король!
Маленький смысл в создании отличных миниатюр, если у вас плохой контент!
Как разместить сообщение на YouTube — Совет № 7 Включите фоновую музыку
Один из способов сделать ваши видео более профессиональными и более приятными для просмотра — это включить фоновую музыку. Вы можете бесплатно найти тихую инструментальную композицию в бесплатном музыкальном архиве.
Также ознакомьтесь с этим ресурсом на YouTube: Аудиотека — Музыка для создателей контента.
# 8 Найдите свои ключевые слова
Выбор ключевых слов для вашего видео важен для хорошего ранжирования. Как и в случае со стандартным SEO, небольшое исследование имеет большое значение. Я рекомендую вам обратиться к инструменту подсказки ключевых слов YouTube, прежде чем вы решите, на какие слова и фразы вы будете настраивать таргетинг.
# 9 Добавьте ссылку в описание видео
Если вы хотите создать собственный веб-сайт, вам нужно дать людям возможность туда попасть. Хотя вы можете упомянуть название своего сайта во время видео, мало кто будет писать адрес в своем браузере.
Наилучший способ привлечь трафик на внешний веб-сайт — использовать поле описания. Обязательно начинайте с HTTP: //, иначе он не будет распознан как ссылка. Вы также захотите вставить ссылку сразу же, потому что после 27 символов описание скрывается, если не нажата кнопка «Показать еще».
# 10 Добавьте ключевые слова в описание видео
Ссылка — самая важная часть вашего описания, но если вы остановитесь на этом, вы упустите возможность продолжить поисковую оптимизацию видео.
Напишите подробное описание, которое поможет YouTube и Google ранжировать ваше видео по ключевым словам, на которые вы ориентируетесь.
# 11 Просматривайте самые популярные видео на YouTube и создавайте плейлисты
ПлейлистыYouTube позволяют объединить группы видео в последовательность, которая воспроизводится одно за другим.
Если ваши видео выигрывают от просмотра в определенном порядке (например, серия видеороликов о создании веб-сайта), то создание плейлиста, отражающего это, поможет вашему зрителю получить больше от ваших видео.Конечно, это также поможет увеличить ваши просмотры на канале.
Плейлистыимеют дополнительное преимущество: поскольку они отображаются отдельно в поиске на YouTube, каждый новый плейлист — это еще одна возможность появиться на первой странице результатов поиска.
Создать список воспроизведения очень просто. Просто перейдите на вкладку «Плейлисты» в Менеджере видео, а затем нажмите «+ Новый плейлист».
Whistle создает несколько вдохновляющих плейлистов, в том числе плейлист My Hu $ tle, показанный выше.
Не пропустите рекомендуемые видео внизу этого сообщения.
# 12 Создание интерактивности с аннотациями
Одна из самых мощных функций видео на YouTube — это возможность связывать их с помощью аннотаций.
Некоторые ютуберы помещают аннотации в верхний левый и верхний правый углы каждого из своих видео. Аннотация в верхнем левом углу ссылается на предыдущее видео, а аннотация в верхнем правом углу — на следующее видео.
Аннотации можно использовать для создания экрана меню в конце видео. Зрителю предоставляется выбор других видеороликов, и зритель может выбрать тот, который он хотел бы посмотреть. Это облегчает людям переход между вашими видео (и, следовательно, просмотр большего количества их).
Аннотации указывают пользователям на плейлист или страницу, где зрители могут подписаться на ваш канал.
# 13 Использовать подписи
Это версия субтитров для YouTube.Они не только отлично подходят для людей с нарушениями слуха и людей, у которых не включена громкость, но и текст, который вы предоставляете в качестве расшифровки, также читается поисковой системой YouTube. Это означает больше возможностей для ранжирования по большему количеству терминов.
Добавьте субтитры, выбрав редактирование видео и выбрав вкладку «Субтитры».
# 14 Продвигайте свои видео на YouTube в социальных сетях
Это немного простая задача. Не существует вирусного видео, которое не было бы опубликовано в социальных сетях.
Facebook — особенно мощная платформа для видео, поскольку ее можно встроить непосредственно в сообщение (в отличие от Twitter). Но это не единственная платформа, которую вам следует использовать. Я также заметил, что многие из самых популярных вирусных видео-сенсаций (включая Dollar Shave Club и Kony 2012) стали известными, отчасти благодаря тому, что они попали на первую страницу Reddit.
Я рекомендую попробовать несколько различных стратегий в социальных сетях с вашими видео, а затем посмотреть, что лучше всего подходит для вашей ниши.
# 15 Размещать регулярно
Нас много спрашивают…
Как часто нужно загружать видео на YouTube?
Как и в случае с веб-сайтом, вам абсолютно необходимо регулярно обновлять свой канал YouTube, если вы хотите добиться успеха. Поручите себе загружать новое видео раз в неделю или раз в месяц (в зависимости от ваших возможностей) и придерживайтесь его.
Стоит отметить, что Кейси Нейстат (влиятельный блогер YouTube) был большим поклонником ежедневной загрузки новых видео. За один раз он совершил более 500 последовательных ежедневных загрузок.
Сегодня у него более 12,2 млн подписчиков!
Главное — СОВЕРШЕНСТВОВАТЬ и БЫТЬ ПОСЛЕДОВАТЕЛЬНЫМ!
Если вы решили публиковать посты раз в неделю в 11 часов утра в воскресенье, придерживайтесь этого правила.
Не пропустите неделю!
# 16 Поощрять сообщество
YouTube может быть прекрасным сообществом. Ваши зрители могут ответить на ваши вопросы в разделе комментариев, присылать вам материалы для будущих видео и делать видеоответы на ваши видео.Но вы должны поощрять такое поведение, если хотите, чтобы это произошло.
Приведу несколько примеров из реальной жизни: Mystery Guitar Man — канал YouTube, который проделал потрясающую работу по созданию сообщества вокруг своих видео. (2,71 млн подписчиков и 271 видео!)
# 17 Стать партнером YouTube
Если вы хотите зарабатывать деньги прямо из своей учетной записи YouTube, вы можете разрешить YouTube размещать рекламу в вашем видео или рядом с ним, а затем связать свою учетную запись YouTube с учетной записью AdSense.
Вы вряд ли будете зарабатывать себе на жизнь за счет этих доходов, если только ваше количество просмотров не зашкаливает (вот почему я рекомендую использовать стратегию монетизации через ваш собственный веб-сайт), но каждый немного помогает.
Чтобы начать, просто нажмите «Настройки», глядя на свой канал, а затем выберите «Монетизация».
# 18 Ответить на популярные видео
Один из самых простых способов получить больше просмотров — определить ваше видео как «видеоответ» на популярное видео.Ваше видео будет отображаться под исходным видео, а также, возможно, на боковой панели рядом с ним: это может означать, что 100 000 человек увидят ссылку на ваше видео.
Я лично использовал этот метод дважды, чтобы получить более 30 000 просмотров.
Не пропустите рекомендуемые видео внизу этого сообщения.
# 19 Свяжитесь с блоггерами в своей нише
Большинство блоггеров любят размещать на своих сайтах высококачественный видеоконтент. Это развлекает их читателей и дает им о чем писать.
Для вас преимущества еще больше: больше просмотров, больше подписчиков и ценная обратная ссылка на ваше видео. Когда веб-сайт с высоким рейтингом страницы встраивает ваше видео, Google распознает его и начинает повышать рейтинг видео в результатах поиска.
Конечно, для того, чтобы эти блоггеры представили ваш отличный видеоконтент, вы должны сначала связаться с ними и сообщить им об этом.
# 20 Создайте сообщение в блоге о своем видео
Если у вас есть блог в той же нише, что и ваше видео (и в идеальном мире, который у вас есть), вам следует делать отдельный пост для каждого видео, которое вы загружаете на YouTube.
Оптимизируйте эту страницу для поиска, используя те же заголовок и ключевые слова, что и ваше видео, и ваше видео с большей вероятностью появится в верхней части результатов поиска Google.
# 21 Чтобы доминировать на YouTube — используйте призыв к действию
Простое обращение к зрителям с просьбой о чем-то значительно увеличивает их шансы на это. На YouTube нет недостатка в призывах к действию:
.«Подпишитесь на мой канал».
«Поделись с друзьями».
«Нажмите кнопку« Нравится »ниже.”
«Добавьте это видео в избранное».
«Оставить комментарий».
«Перейдите по ссылке в описании».
Какой призыв к действию использовать и как вы его доносите (лично или с помощью аннотации), зависит от вашего стиля и вашей аудитории. Просто убедитесь, что вы просите своих зрителей что-то сделать, иначе вы упустите возможность расширить свой канал.
Ищете быстрый и простой способ создавать профессионально выглядящие видео за считанные минуты?Отъезд: Vidnami — лучшая программа для создания онлайн-видео.
Vidnami использует искусственный интеллект для анализа вашего текста и автоматически выбирает клипы, которые сокращают время, необходимое вам для создания видео. Используйте его для создания видеороликов для социальных сетей, публикаций в блогах, влиятельных видеороликов, рекламных видеороликов, онлайн-курсов, списков объектов недвижимости и т. Д.
Воспользуйтесь этой ссылкой, чтобы получить 14-дневную бесплатную пробную версию.
Никогда не было так просто создавать видео профессионального качества.
5 советов по видеомаркетингу, которые вы должны знать, если хотите доминировать на YouTube
Как сделать видео на YouTubeОшибки, которые делают новые ютуберы, и 15 советов, как их избежать
Дополнительная информация на YouTube:* YouTube занимает 2-е место в мире по вовлеченности в Интернет
Подробнее: «Как Адам получил 180 000 подписчиков YouTube»
Как разместить видео на YouTube
Опубликовать видео на YouTube очень просто.
Вы можете сделать это прямо из Promo или загрузив видео на рабочий стол и загрузив его на YouTube вручную.
Перейдите на вкладку «Опубликованные».
Нажмите «Повторно опубликовать» под видео, которое вы хотите использовать, и вы будете перенаправлены на страницу публикации.
3. Выберите широкое соотношение сторон видео (видео, которые вы публикуете на YouTube, должны быть широкими).
4. На странице публикации вы можете нажать кнопку «Опубликовать в социальных сетях» с левой стороны или кнопку «Создать публикацию» с правой стороны.
5. Если у вас нет страниц в социальных сетях, связанных с вашей учетной записью Promo, вы будете перенаправлены на страницу, где вы можете выбрать канал, на котором хотите разместить видео. Вам нужно нажать на опцию «YouTube».
Примечание : в случае, если у вас уже есть какие-либо другие каналы социальных сетей, подключенные к вашей учетной записи Promo, вам необходимо нажать «Менеджер учетных записей» в правом верхнем углу страницы. Manager вы можете добавлять новые каналы и отключать уже существующие (после добавления страницы в социальной сети она будет сохранена в вашем аккаунте)
6.Выберите учетную запись, к которой вы хотите подключиться, и разрешите Promo доступ к учетной записи Google (это дает вам возможность публиковать сообщения напрямую. Если вы не хотите делиться своими данными, вы можете загрузить видео и опубликовать его вручную. Promo не публикует никаких контент на вашей странице, кроме видео, которыми вы решили поделиться).
7. Вы можете добавить название видео, описание и теги. Выберите соответствующие настройки конфиденциальности. Вы также можете предварительно просмотреть, как он будет выглядеть после публикации. Затем нажмите «Опубликовать сообщение»
8.Вы будете перенаправлены на экран подтверждения. Если ваше сообщение готово, вы можете нажать «Опубликовать сообщение» или «Назад к редактированию», если вы хотите что-либо изменить.
После того, как вы нажмете «Опубликовать», YouTube обработает ваше видео и автоматически опубликуйте его, когда он будет готов.
Как загрузить видео на YouTube
Как одна из самых популярных онлайн-платформ для потокового видео, если вы хотите, чтобы ваш видеоблог, комедийный скетч или музыкальное видео кто-то видел, загрузите его на YouTube.Новичкам в потоковой передаче может быть интересно, как загрузить видео на YouTube. Вот как это сделать всего за четыре простых шага.
Примечание. В этом руководстве мы предполагаем, что вы уже создали свой аккаунт YouTube / Google. Хотя тем, кто начинает с нуля, это необходимо сделать, существует множество элементов, связанных с настройкой и настройкой, которые не рассматриваются в этом руководстве.
Шаг 1. Войдите в свою учетную запись
Перейдите на главную страницу YouTube или в Студию YouTube и нажмите ссылку Войти в правом верхнем углу.Если у вас есть несколько аккаунтов, связанных с устройством, которое вы используете, выберите подходящий. Введите свой пароль, и вы вернетесь на главную страницу YouTube.
С точки зрения рекомендаций по видео все может выглядеть немного иначе, но не волнуйтесь — вы уже на правильном пути к загрузке своего первого видео.
Пользователи мобильного приложения YouTube для Android должны войти в свои учетные записи и нажать значок Создать (знак плюса в круге). Затем: Выберите Загрузить видео .Выберите видео со своего устройства. Отредактируйте видео и заполните форму на следующем экране. Нажмите синюю кнопку Next . Выберите настройки аудитории из двух раскрывающихся меню. Затем нажмите синюю кнопку Загрузить .
Пользователи Apple iOS должны: Нажмите значок Create . Выберите вариант, позволяющий загружать видео с вашего устройства. Отредактируйте видео по своему усмотрению, а затем нажмите Далее . Заполните информацию о своем видео. Выберите настройки своей аудитории.Затем выберите Загрузить .
Шаг 2. Нажмите кнопку «Создать»
Следующий шаг даже короче первого. Нажмите кнопку Create — она расположена в правом верхнем углу, представленная камерой со знаком плюс, — затем выберите Загрузить видео . Вы попадете на специальную страницу загрузки, которая проведет вас через процесс загрузки предстоящей вирусной сенсации.
Дэниел Мартин / СкриншотШаг 3. Загрузите видео и выберите настройки видео
Дэниел Мартин / Снимок экранаСтраница Загрузить видео позволяет вам выбрать видеофайл на вашем компьютере (нажав кнопку Выбрать файлы ) или перетащить его, чтобы загрузить.После того, как вы загрузили файлы, YouTube предлагает вам на выбор несколько различных вариантов настройки видео, и все они заслуживают рассмотрения.
После выбора видео, которое вы хотите загрузить, вы перейдете к новому экрану под названием Подробности . Здесь вы заполните сведения о своем видео и начнете выбирать некоторые параметры. В разделе Details вы дадите название своему видео, напишите для него описание, выберите уменьшенное изображение для него, а также сможете выбрать аудиторию и параметры возрастного ограничения.Когда вы закончите здесь, нажмите Далее .
Вы можете добавить в видео дополнительные элементы, такие как конечные заставки или подсказки, в разделе «Видеоэлементы». Такие элементы могут помочь в продвижении другого вашего контента. Когда закончите выбирать элементы, нажмите Далее .
Раздел Visibility позволяет вам выбрать, когда ваше видео будет опубликовано и кто сможет его посмотреть. В разделе Сохранить или Опубликовать вы можете выбрать один из трех вариантов видимости: Частный, Частный, или Общедоступный . Частный означает, что только вы и люди, с которыми вы хотите поделиться им, можете его видеть. Не в списке означает, что люди могут смотреть его, если у них есть ссылка на него. Он не просто появится на сайте. Public означает, что любой желающий может его посмотреть. Вы также можете выбрать Расписание , чтобы выбрать дату, когда вы хотите, чтобы видео стало общедоступным. Выбрав параметры, нажмите кнопку Сохранить или Опубликовать , чтобы закончить (то, что будет означать эта кнопка, зависит от ваших настроек видимости).
Шаг 4: Управление видео
Через минуту вы увидите загруженную панель мониторинга . Выберите Content из меню в левой части экрана. Это позволит вам просматривать каждое видео, которое вы загрузили в свою библиотеку. Вы также сможете отслеживать количество просмотров и другую полезную статистику для каждого видео. Найдите видео, которое хотите редактировать, и установите флажок слева от него.
Отсюда выберите Изменить .Вы увидите всплывающее меню с более чем 13 вариантами редактирования, которые можно применить к различным элементам вашего видео. Вы можете изменить заголовок, краткое описание, теги и даже его общедоступные настройки.
Кроме того, вы также можете выбрать Добавить в список воспроизведения или Дополнительные действия . Добавить в список воспроизведения позволяет добавить выбранное видео в один из текущих списков воспроизведения или просто создать новый список воспроизведения для выбранного видео. Нажав Дополнительные действия позволяет либо загрузить выбранные вами видео, либо удалить их навсегда.
Дэниел Мартин / СкриншотВот и все, ребята. Теперь вы знаете, как загрузить видео на YouTube менее чем за пять простых шагов.
Рекомендации редакции
Контрольный список до, во время и после
Примечание редактора: Эта статья была первоначально опубликована в мае 2017 года и ее автором Захари Баснер. Недавно он был пересмотрен и обновлен, чтобы отразить новые передовые методы и текущие правила YouTube.
Итак, вы нашли время, чтобы создать потрясающее видео для своего бизнеса, и готовы загрузить его на YouTube.
Отлично! Но вы знаете, что для вашей компании это видео — больше, чем просто забавный контент.
YouTube считается второй по величине платформой социальных сетей в мире: 79% интернет-пользователей сообщают, что у них есть учетная запись YouTube.
В свою очередь, загружая видео на платформу, вы распространяете послание своей компании всему миру, способствуете поисковой оптимизации своего сайта и в целом увеличиваете свой цифровой след.
Говоря так, просто загрузить видео уже не так просто.
В этот момент истины вы, вероятно, задаетесь вопросом, сделал ли я все, что мог, в пост-обработке, чтобы убедиться, что видео работает хорошо? Соответствует ли это видео лучшим практикам YouTube, чтобы его нашли и действительно посмотрели?
После многих лет, когда я задавал себе одни и те же вопросы, будучи видеооператором и маркетологом, я поделюсь с вами своим контрольным списком для загрузки видео на YouTube.
С его помощью вы убедитесь, что получаете максимум от своего контента на YouTube.
В этой статье я собираюсь разбить шаги, которые вы, как создатель, должны предпринять во время постобработки, загрузки и публикации, а также совместного использования, чтобы оптимизировать свое видео для достижения успеха.
Постпродакшн
Качество вашего видео может иметь сильные последствия для рейтинга вашего видео в поиске после его загрузки на YouTube, поэтому при постобработке нужно помнить несколько вещей.
Кроме того, в эпоху, когда на платформе ежедневно просматривается один миллиард (да, с отметкой «B») часов видео, сделать заявление о профессионализме и качестве вашего контента чрезвычайно важно, чтобы выделиться.
1. Оптимизируйте соотношение сторон и качество воспроизведения
YouTube отображает видео с соотношением сторон 16: 9.
В процессе редактирования убедитесь, что вы редактируете, используя этот параметр в своем программном обеспечении, и экспортируете с этим соотношением сторон, чтобы избежать появления черных полос (как показано ниже) при загрузке на YouTube.
Пример видео, не отформатированного для YouTube с соотношением сторон 16: 9.
Пример из IMPACT, который был правильно отформатирован.
Видите разницу? Видео с соотношением сторон 16: 9 полностью использует пространство экрана и в целом выглядит более профессионально и приятно для глаз.
Вы также заметите, что во втором примере есть значок HD в правом нижнем углу временной шкалы видео. Чтобы получить значок HD внизу видео, убедитесь, что минимальное разрешение HD составляет 720p (1280×720) при экспорте файла.
YouTube постоянно обновляет свои рекомендации по качеству видео, поэтому, хотя это общепризнано как стандарт, всегда полезно проверять страницу платформы на наличие обновлений.
2. Оптимизируйте имя файла
Если вы являетесь создателем видеоконтента и отвечаете за редактирование видео, последнее, о чем вы могли бы подумать, — это важность имени видеофайла.
Вы просто хотите убедиться, что у вас есть экспортированный файл с правильными настройками, который будет отлично смотреться на YouTube.Но что, если бы я сказал вам, что имя вашего файла может помочь оптимизировать SEO?
Как поисковая система И сайт социальной сети, алгоритм YouTube не просматривает ваш видеоконтент, чтобы убедиться, что он отражает то, о чем вы говорите. Вместо этого он собирает эту информацию с помощью письменных сигналов, которые вы ему даете; алгоритм считывает имя файла и соответственно классифицирует его.
Если ваше видео посвящено безопасности плавания и вы называете его cut-01-swim.mp4, это ничего не говорит платформе о вашем видео.Вместо этого назовите его swim-safety.mp4.
Как загрузить видео на YouTube
3. Перейдите на YouTube
После экспорта видео перейдите на youtube.com.
После того, как вы войдете в свою учетную запись, нажмите значок камеры в правом углу экрана и выберите «загрузить видео», и вы попадете прямо на платформу для авторов YouTube, чтобы загрузить свой контент.
Это экран домашней страницы. После того, как вы нажмете «загрузить видео», вы попадете на экран загрузки.
После того, как вы начнете загружать свой контент, YouTube предложит вам следующие шаги для заполнения заголовка, описания, эскизов и т. Д., все из которых я изложил передовые методы на следующих этапах.
4. Напишите заголовок
Существует прекрасный баланс между созданием заголовка, который не только увлекателен, но и оптимизирован для поиска.
Решая, какое название должно быть у вашего видео, подумайте о том, как пользователи будут искать его в Интернете.
Думая о создании заголовка с использованием этой стратегии, вы думаете, как ваш потенциальный зритель, которого вы хотите привлечь с помощью этого заголовка.
Это также важно для вашего SEO.
Алгоритм, который использует YouTube, распознает на ранней стадии фразировки, если ключевое слово используется в названии видео.
Например, если вы создаете видео по ключевому слову «рост волос» и называете его «8 основных советов по росту волос», подумайте вместо этого, озаглавив видео «Рост волос: 8 основных советов».
В этом примере, добавляя «Рост волос» в начало фразы, вы как создатель сигнализируете алгоритму YouTube, что ваше видео в основном посвящено этой теме.
Вероятность того, что ваше видео будет отображаться в верхней части поиска, будет выше из-за стратегического размещения слов в заголовке вашего видео.
5. Добавьте / оптимизируйте конечный экран
После загрузки видео вы сможете настроить элементы видео.
Сюда входит добавление настраиваемых конечных заставок.
Конечная заставка — это последний кадр в вашем видео перед его окончанием. Это тот момент в вашем видео, где вы реализовали сильный призыв к действию (CTA), и вы можете улучшить этот CTA с помощью привлекательного визуального элемента на конечной заставке.
Во время подготовки к производству и производства вы должны были записать в свой сценарий убедительный призыв к действию. Ваш конечный экран — это ваша возможность визуализировать то же предложение перед вашим зрителем.
Зная, что это видео предназначено для прямой трансляции на YouTube, в дальнейшем вы можете упоминать конечную заставку в своих видеороликах.
Это ваша возможность направить зрителя в следующую часть их путешествия вместе с вами.
Создание согласованного конечного экрана. Шаблон также дает вам, как создателю контента, еще одну возможность показать стиль и брендинг вашей страницы и бизнеса как последнее впечатление, которое кто-то видит в конце видео.
Этот шаблон конечной заставки (см. Выше) соответствует бренду страницы, The Metal Roofing Channel от клиента IMPACT Sheffield Metals.
Он предлагает другое видео с канала для просмотра и побуждает зрителей подписаться на получение уведомлений, когда новое видео доступно для просмотра.
Ссылки, которые вы предоставляете на своем конечном экране, также должны иметь отношение к контенту, который только что просмотрел зритель.
Если вы не являетесь участником Партнерской программы YouTube, ваши возможности для руководства будут ограничены вашим контентом на YouTube, включая плейлист, видео или канал.
Если вы участвуете в Партнерской программе, вы можете добавить ссылку извне платформы.
Это может быть соответствующий блог на вашем веб-сайте, в котором более подробно описана тема, которую вы только что затронули в видео, или другое видео, которое будет следующим логичным вариантом для просмотра в серии созданного вами видеоконтента.
Если ни то, ни другое не имеет смысла, вы визуально побуждаете их взаимодействовать с вашим контентом и предлагать подписаться.
Вы можете создать шаблон самостоятельно или почерпнуть вдохновение из ряда бесплатных шаблонов, которые можно найти в Интернете.
6. Создайте собственные миниатюры
Ваш эскиз — это первое визуальное представление вашего видео, которое кто-то, ищущий контент в Интернете, видит в своей ленте.
Вы хотите, чтобы он был индивидуализирован для вашего видео и дополнял заголовок, включая слова, как в видео, в качестве еще одного наглядного пособия.
Чтобы укрепить доверие ваших зрителей, ваша миниатюра должна еще больше подчеркивать, о чем ваше видео, и ваши ключевые ключевые слова, с наложением текста и соответствующими изображениями..
Как создатель, это ваша возможность показать зрителям, чего ожидать, когда они будут смотреть это видео.
Отличный эскиз часто можно сделать, сделав снимок экрана с отснятым материалом.
В разделе доставки процесса загрузки, изображенном выше, вы заметите возможность загрузки собственного миниатюрного изображения.
Это можно сделать, только если вы являетесь подтвержденным пользователем и имеете хорошую репутацию на YouTube. В противном случае вы можете выбрать вариант из самого видео.
Используя приведенный ниже пример, я покажу вам, как хороший значок может помочь потенциальному зрителю принять решение при просмотре контента. При поиске по запросу «йога для начинающих» это были три самых популярных видео:
На всех этих эскизах есть изображение простой позы йоги с вспомогательным текстом, различающим варианты.
Средняя миниатюра, в частности, отлично справляется. Он устанавливает ожидания, предоставляя зрителю временной диапазон, в течение которого они могут ожидать завершения этого сеанса (10 минут), подчеркивает, что это уровень навыков новичка, и предлагает, чтобы это был хороший распорядок для выполнения утром.
Если бы я был на месте этого зрителя, я бы выбрал среднее видео на основе этого описательного значка.
7. Добавьте подписи к видео
Большинство людей смотрят видео без звука, и в большинстве случаев это записано 96% людей.
Каждое видео, загружаемое на YouTube, будет иметь автоматически сгенерированные субтитры, чтобы привлечь внимание этой аудитории, а также позволить зрителям с нарушением слуха смотреть видео.
Автоматически сгенерированные подписи, однако, не индексируются YouTube, поэтому без учета SEO.
Предоставляя файл с субтитрами, созданный пользователем или отредактированный, YouTube просканирует тему вашего видео и правильно оценит его в соответствии с алгоритмом.
Редактирование субтитров, загрузка собственной транскрипции или использование службы транскрипции, такой как Rev.com, где вы можете легко изменить автоматический файл самостоятельно.
На изображении выше вы загрузите свои подписи или выберете подписи, автоматически сгенерированные платформой. Если вы добавляете собственные субтитры и никогда не пытались это сделать перед загрузкой этого видео, обратитесь в службу поддержки YouTube, чтобы получить дополнительную информацию о том, как синхронизировать субтитры с вашим видео.
Полезный совет: обязательно загрузите файл .SRT и используйте его при загрузке видео на Facebook.
8. Добавьте соответствующие теги
Я уже упоминал о важности ключевых слов в этой статье, но я собираюсь упомянуть об этом еще раз здесь.
тегов YouTube (по сути, ключевые слова на YouTube) не являются самым важным компонентом при оптимизации вашего видео для SEO, но они действительно помогают.
YouTube позволяет использовать только 500 символов для тегов, поэтому вам следует выбирать теги, которые являются частью вашей стратегии ключевых слов.
Использование таких инструментов, как TubeBuddy, Планировщик ключевых слов Google и даже панель поиска YouTube, может помочь вам не только найти ключевые слова, которые представляют содержание вашего видео, но и добавить в метаданные вашего видео, чтобы вас нашли.
Если у вас есть фраза, которую вы хотите использовать в качестве тега, используйте фразу целиком, не разбивайте ее на отдельные слова фразы (показано на скриншоте ниже).
С помощью расширения браузера TubeBuddy теги, используемые для категоризации и продвижения этого видео, размещаются внизу этого видео.
Как вы можете видеть в этом примере, существует много тегов, включая фразы и отдельные слова.
На первом этапе процесса загрузки вы сможете реализовать свои теги в разделе деталей (см. Ниже).
Поскольку у меня установлено расширение для браузера TubeBuddy, также предоставляется возможность использовать инструменты тегов приложения.
Для тегов разрешено 500 символов, и выбор релевантных поисковых запросов, которые точно отражают суть вашего видео, будет иметь важное значение для поиска.С умом используйте ограниченное пространство.
9. Добавьте подробное описание
Наденьте на зрителя обувь на мгновение: вы ищете видео. После того, как вы введете интересующую вас тему, появятся эскизы, а рядом с эскизом появится текст.
Этот текст является метаописанием, и как создатель контента вы должны убедиться, что у вас хорошее описание.
Первая пара предложений должна быть кратким изложением того, о чем ваше видео, в противном случае вы рискуете не появиться в результатах поиска по данной теме.
Описание также является хорошим местом для добавления дополнительной информации, например ссылок и ярлыков, к другому вашему видеоконтенту.
Pro Совет: я рекомендую настроить предварительно отформатированное описание в параметрах загрузки по умолчанию. Таким образом, каждый раз, когда вы загружаете видео, вы можете создать последовательное предложение для своего бренда. Все, что осталось сделать, это подвести итоги текущего видео.
Вот пример из собственного канала IMPACT Film School for Marketers:
Я выбрал приведенный выше пример по нескольким причинам.
Во-первых, первая часть этого описания резюмирует, о чем идет речь. Он дает подробную информацию о том, чего ожидать, если вы собираетесь смотреть это видео.
Кроме того, он предоставляет зрителю множество различных опций и действий, которые можно предпринять в любой момент во время просмотра. Он связан с группой сообщества Facebook, предоставляет еще один медиа-источник для использования в подкасте и подключает одну из услуг IMPACT.
В целом, это подробное, но легкое для восприятия описание, которое содержит четкие инструкции для зрителя видео о том, куда двигаться дальше.
10. Добавьте информационные карточки
Информационная карточка YouTube — это небольшой значок, который появляется в верхней части вашего видео.
Если во время просмотра видео щелкнуть значок информационной карточки, зрителю будут показаны дополнительные варианты видео для просмотра.
Как создатель, это еще одна возможность привлечь внимание зрителя.
Поскольку YouTube заинтересован в привлечении аудитории, важно использовать это преимущество в нашем видео.
Вы можете не только добавлять видео, но и демонстрировать плейлисты, ссылки на другие каналы, ссылки на веб-сайты и даже создавать опросы.
Как вы можете видеть ниже, они отличаются от карточек конечной заставки, потому что они могут появляться в любом месте вашего видео и открывать боковую панель прямо поверх видео.
Я рекомендую использовать информационные карточки, чтобы направлять пользователей к просмотру большего количества ваших видео, связать их с вашим веб-сайтом или, если у вас есть что-то, что вы им предлагаете (например, электронная книга), подберите соответствующий словесный сигнал. удобство вашей аудитории и создание более увлекательного опыта.
11. Опубликовать!
После того, как вы выполните эти шаги, в том же окне загрузки YouTube перейдет на вкладку под названием «Видимость» (на фото ниже).
Чтобы опубликовать ваше видео для всеобщего просмотра, выберите «Для всех».
После выбора общедоступной опции вы увидите кнопку публикации внизу окна загрузки. Ударьте по нему, и платформа заберет его оттуда!
Время, необходимое для завершения загрузки и обработки, может варьироваться в зависимости от размера и длины вашего видеофайла, но как только это будет сделано, ваше видео будет доступно для просмотра.
Как только ваше видео будет опубликовано, пора его продвигать!
Отправка вашего видео после его публикации
Продвижение вашего нового видео очень важно. Первые 24 часа, когда ваше видео было опубликовано, являются ключевыми для алгоритма YouTube, так как он покажет популярные новые видео на домашней странице пользователей, которые могут хорошо подойти для вашего контента.
На этом этапе вы можете предположить, что я могу посоветовать вам поделиться своим видео YouTube на других платформах социальных сетей, но я не собираюсь этого делать.
Поскольку другие платформы социальных сетей обычно имеют возможность загружать собственный видеоконтент, их алгоритмы, как правило, не поддерживают внешние ссылки, такие как ссылки YouTube.
Однако есть более творческие способы использования YouTube для продвижения своего контента, многие из которых похожи на то, как вы взаимодействуете с пользователями на других платформах социальных сетей.
Используя такие инструменты, как TubeBuddy, вы можете изменять шаблоны конечных заставок для нескольких видео, чтобы убедиться, что вы продвигаете свой новейший контент во всех релевантных видео.
Общение с комментаторами вашего содержания покажет, что вы активный автор, прислушивающийся к отзывам.
Кроме того, создание списков воспроизведения и организация канала будет привлекать тот запой наблюдатель и автоматически играть один из ваших видео за другими, если они выбирают один из видео в плейлисте.
В приведенном выше примере было бы легко погрузиться в кроличью нору, просмотрев здесь кулинарные видео, с большим количеством видео и различными вариантами плейлистов на этом канале.Также подразумевается, что несколько видео могут находиться в нескольких разных плейлистах.
Вы также можете сделать новое видео фишкой своей страницы, чтобы пользователи видели ваш канал одними из первых.
Что дальше?
После прочтения этой статьи я надеюсь, что у вас, как у создателя контента, есть инструменты, необходимые для успешной загрузки видео на YouTube.
На самом деле одно видео — это лишь верхушка айсберга. Это одно видео должно быть частью большой библиотеки видеороликов вашего бренда на YouTube.
С учетом сказанного, следующий шаг — прочитать эту статью об ошибках брендинга, которые в настоящее время совершаются на YouTube. Чтобы еще больше оптимизировать и понять свои показатели, загрузите и просмотрите этот веб-семинар.
Как размещать видео с YouTube в Instagram
Вы когда-нибудь хотели поделиться видео с YouTube в Instagram?
В конце концов, YouTube довольно популярен. Это вторая по величине поисковая система в мире. Мы смотрим YouTube около миллиарда часов в день.Просто подумайте об этом числе на секунду. Один. Миллиард. Часы. Это примерно 1600 человеческих жизней.
В таком случае можно поспорить, что часть этого видеоконтента идеально подойдет вашей аудитории в Instagram в виде сообщений или историй в Instagram. Однако в настоящее время нет прямого способа публиковать видео с YouTube в Instagram. Вот почему мы покажем вам этот малоизвестный обходной путь для загрузки видео на YouTube. Готовы ли ваши аккаунты в Instagram? Давай сделаем это.
Но прежде чем мы перейдем к техническим вопросам, нам нужно поговорить еще о чем-то.
Зачем мне вообще публиковать видео с YouTube в Instagram?
Зачем вам прыгать через обручи, чтобы делиться видео YouTube в Instagram? Вот несколько причин, по которым вы могли бы это рассмотреть.
1. Создание тизерного трейлера
Вы можете создать тизер-трейлер для более длинного видео на YouTube и опубликовать его в Instagram, а затем использовать его для привлечения трафика.
Или вы можете сделать трейлер для видео, которое хотите продвигать, — просто убедитесь, что вы указываете должное, где это необходимо.Если вы проводите рекламные акции по аффилированному маркетингу, это можно протестировать и добавить в свой инструментарий.
2. Чтобы объединить старые видео, которыми вы владеете, для создания нового видео
Если вы какое-то время создавали контент YouTube, но не сохранили исходные файлы, созданные много лет назад, вы можете загрузить несколько старых избранное и создать мэшап. Путешествие по переулку памяти может понравиться вашим подписчикам в Instagram.
В соответствии с Законом о добросовестном использовании вы можете использовать видео, если они используются в преобразующих и образовательных целях.Вы можете использовать отснятый материал YouTube, чтобы проиллюстрировать точку зрения или поделиться лакомым кусочком образовательной деятельности. Просто убедитесь, что вы дважды сверились с законами штата или страны, в которой вы находитесь.
Создание видео специально для Instagram
Хотя создание видео только для Instagram может показаться немного хлопотным, в нем нет быть. С помощью Biteable вы можете быстро и легко создавать великолепные видеоролики, которые соответствуют цветам вашего бренда и отлично смотрятся в вашей ленте.
Просто выберите один из наших шаблонов видео для Instagram и начните бесплатно.
Хорошо. Теперь пришло время показать вам хитрый технический обходной путь, который вы можете использовать для публикации видео с YouTube в Instagram (и поддержания актуальности вашей ленты в социальных сетях).
Как публиковать видео с YouTube в Instagram: ваше пошаговое руководство
Instagram значительно усложнил обмен видео с YouTube. Даже почти невозможно. Но есть способ, если вы готовы перепрыгнуть через несколько обручей. Мы покажем вам, как это сделать на мобильном устройстве, но аналогичный метод должен быть таким же простым и на вашем компьютере.
1. Загрузите видео с YouTube
Чтобы сделать это на свой iPhone, перейдите в App Store и загрузите такое приложение, как Video Get. Мы нашли его, выполнив поиск по запросу «загрузчик видео с YouTube», но подойдет практически любое приложение, которое может загружать видео с YouTube. Вы можете найти похожее приложение-загрузчик YouTube, если у вас тоже телефон Android.
В зависимости от того, какое приложение вы выберете для загрузки видео с YouTube, они должны провести вас через точный процесс загрузки видео с YouTube.Вот как это работает для Video Get.
1. Откройте приложение и щелкните File
2. Выбрать Загрузить браузер
3. Внизу экрана вы увидите окно браузера. Введите https://youtube.com, затем используйте поиск YouTube или URL-адрес видео, чтобы найти видео, которое хотите загрузить.
4. Когда вы щелкаете видеофайл, который хотите загрузить, Video Get создает всплывающее окно. Нажмите Загрузить , и все готово.
2. Подготовьте свое видео на YouTube для публикации в Instagram.
Instagram предъявляет несколько требований к видео: в основном, не нужно загружать откровенные материалы, и вы можете публиковать видео в Instagram только в том случае, если они длится от 3 до 60 секунд. Если видео YouTube, которым вы хотите поделиться, длиннее, пора заняться редактированием.
Если вы используете Video Get, вы можете использовать его внутренний видеоредактор, чтобы внести некоторые изменения. Или вы можете использовать приложение для редактирования, такое как FilmoraGo или Instasize.
Затем вам нужно переместить видео из приложения для загрузки в папку «Фотопленка». Для этого в Video Get запустите воспроизведение видео, затем щелкните значок «Поделиться» в нижнем меню.
Затем нажмите Сохранить в фотопленке . Если вам будет предложено, лучший формат видео для Instagram — MP4.
2. Придайте видео вид, достойный Instagram. Добавьте фильтр, обрежьте его или добавьте индивидуальную обложку. Убедитесь, что вы принимаете во внимание качество видео (вы не хотите загружать некачественный контент!)
3. Войдите в приложение Instagram. Добавьте заголовок, хэштеги и теги местоположения, если они уместны, а затем нажмите кнопку Поделиться .
Если загруженное вами видео не принадлежит вам и взято с чьего-либо канала YouTube, обязательно приписывайте его им и предоставьте источник оригинала.
Даже если вы просто используете части исходного видео, при необходимости укажите. Если вы не уверены, проверьте законы в вашем регионе — всегда лучше быть на правильной стороне закона об авторском праве.
Та-да! Теперь вы сделали то, что многие считают невозможным, и поделились видео на YouTube в Instagram.
Смотреть в полноэкранном режиме
аналитических материалов по видеомаркетингу, которые доставляются на ваш почтовый ящик еженедельно.
Спасибо за подписку
Теперь вы будете получать наши электронные письма только что из печи каждую неделю!
Ммммммм поджаренный!
Как загружать видео на YouTube (для начинающих)
Ваши видео намного интереснее, если вы можете поделиться ими в Интернете, и YouTube — один из лучших способов сделать это. Хотя в большинстве случаев это простая операция, не все знают, как это делать. Это руководство представляет собой пошаговое руководство, которое поможет новичкам создать учетную запись YouTube и загрузить свое первое видео.
Загрузка видео на YouTube может показаться немного пугающей, если вы никогда не делали этого раньше, но как только вы это сделаете, вы обнаружите, что это очень быстро и легко. Вы найдете видео-пошаговое руководство в верхней части страницы, и оно проведет вас через весь этот процесс. Если вы предпочитаете читать каждый шаг или просто хотите текстовую ссылку на видео, вы найдете ее ниже.
Для начала вам понадобится учетная запись YouTube, если вы еще этого не сделали. Если вы уже подписались на него, просто пропустите этот раздел.Если нет, выполните следующие действия:
- Перейдите на youtube.com.
- Нажмите большую синюю кнопку «Создать учетную запись» или меньшую ссылку с тем же именем в правом верхнем углу страницы.
- Заполните форму, указав свои личные данные. Если у вас есть адрес Gmail, введите его в качестве адреса электронной почты в эту форму, чтобы сэкономить время позже. Когда вы закончите заполнение формы, нажмите кнопку «Я принимаю».
- Если вы использовали свою учетную запись Gmail при создании учетной записи YouTube, вам будет предложено связать их вместе на следующей странице.В этом случае свяжите аккаунты. Если вы не использовали свою учетную запись Gmail (потому что у вас ее нет), вам будет предложено создать ее на следующей странице. В этом случае создайте учетную запись Gmail, и она будет связана с вашей новой учетной записью YouTube.
- Теперь вы зарегистрированы и должны автоматически войти в систему. Вы узнаете, вошли ли вы в систему, если увидите имя своей учетной записи YouTube в правом верхнем углу экрана. Если вы этого не сделаете, вы должны увидеть там ссылку «Войти».Нажмите на нее, а затем войдите в систему с новым именем пользователя и паролем YouTube.
Теперь, когда у вас есть учетная запись, загрузить видео очень просто. Вот шаги, которые вам необходимо выполнить:
- Убедитесь, что вы вошли в свою учетную запись, посмотрев вверх в правой части страницы. Если вы видите свое имя пользователя, вы вошли в систему.
- Слева от вашего имени пользователя вы найдете ссылку под названием «Загрузить». Щелкните по нему.
- Загрузится новая страница, и вам будут предложены два варианта.Первый вариант — это желтая кнопка с надписью «Загрузить видео» и ссылка «Запись с веб-камеры». Вы хотите нажать кнопку «Загрузить видео».
- После того, как вы нажали кнопку «Загрузить видео», вы увидите новое всплывающее окно, в котором вы сможете выбрать файл с жесткого диска. Выберите видео, которое хотите загрузить, и нажмите кнопку «Выбрать».
- Видео начнет загружаться, и вы увидите его прогресс, а также множество других опций. Убедитесь, что не закрывает эту страницу , пока видео не завершится, иначе оно не будет завершено.Во время загрузки видео вы можете изменить имя, добавить описание, установить параметры конфиденциальности и заполнить другую соответствующую информацию.
- После завершения загрузки видео потребуется некоторое время на его обработку на серверах YouTube, прежде чем оно будет готово для просмотра в Интернете. Вы сможете наблюдать за процессом в верхней части страницы. Когда он достигнет 100%, вы увидите ссылку в верхней части экрана, по которой вы можете щелкнуть, чтобы просмотреть свое видео. Кроме того, вы всегда можете найти свои видео, щелкнув свое имя пользователя в верхнем левом углу страницы и выбрав «Видео» (которое для некоторых учетных записей может быть помечено как «Мои видео»).Это позволит вам получить доступ ко всем загруженным вами видео.
- Когда вы находитесь на странице своего видео, вы можете посмотреть его и поделиться им. Вы найдете кнопку с надписью «Поделиться» под видео, которая предоставит вам ссылку для отправки другим людям и несколько других вариантов обмена, таких как электронная почта и Facebook.
G / O Media может получить комиссию
Поздравляем, вы только что загрузили свое первое видео на YouTube. Теперь, когда вы знаете, как это работает, у вас не должно возникнуть проблем с повторением этого снова и снова.
Электронная техническая поддержка — это трехнедельная серия простых руководств для менее технически подкованных людей в вашей жизни. Есть вопрос для новичков в техподдержке, на который вы постоянно отвечаете? Дайте нам знать по адресу [email protected]. Помните, что когда вы только начинаете заниматься вычислениями, есть очень немногое, чему нельзя научиться.
Вы можете подписаться на Адама Дачиса, автора этого сообщения, в Twitter и Facebook. Если вы хотите с ним связаться, Twitter — наиболее эффективное средство для этого.
Как опубликовать видео на YouTube или Facebook с вашего нового iPad
Новый iPad оснащен значительно улучшенной камерой — настолько улучшенной, что вы даже можете быстро снимать веселые видеоролики, чтобы делиться ими с семьей и друзьями на YouTube и Facebook.
К счастью, с приложениями для iOS и iPad это действительно легко сделать.
Как опубликовать видео с iPad на YouTube
iOS для iPhone, iPad и iPod touch имеет встроенную интеграцию с YouTube, что делает обмен видео, снятыми на новом iPad, проще, чем когда-либо.
- Нажмите на свое приложение Photos и выберите видео, которым хотите поделиться.
- В правом верхнем углу щелкните значок стрелки и выберите Отправить на YouTube .
- Если вы еще не вошли в YouTube, вам будет предложено войти.
- Затем введите всю информацию о вашем видео от заголовка до описания, тегов и категории.Вы также можете выбрать, хотите ли вы загрузить версию со стандартным или высоким разрешением. Большинство, вероятно, захотят нажать HD. Однако загрузка займет больше времени, поэтому, если вы торопитесь, подойдет стандартное разрешение.
Ваше видео начнет автоматически загружаться в ваш аккаунт YouTube. Вы можете закрыть приложение «Фото» и продолжать делать другие дела на iPad, и оно будет незаметно загружаться в фоновом режиме. Как только это будет сделано, вы получите всплывающее уведомление о том, что загрузка была успешно завершена.
VPN-предложения: пожизненная лицензия за 16 долларов, ежемесячные планы за 1 доллар и более
Как поделиться видео на Facebook
Чтобы опубликовать видео на Facebook, сначала необходимо установить приложение Facebook для iPad.
Бесплатно — Facebook для iPad
После того, как вы установили бесплатное приложение Facebook, вы готовы загрузить видео (или фотографию, процесс одинаков для обоих).
- Запустите приложение Facebook с домашнего экрана iPad.
- Войдите в свою учетную запись Facebook, если вы еще этого не сделали.
- Вверху под основной панелью навигации вы увидите значок с надписью Photo . Нажмите на него.
- Теперь у вас будет возможность либо взять новое видео, либо выбрать одно из своей библиотеки.
- Мы выберем один из нашей библиотеки. Вы, конечно, можете выбрать один вместо него.
- Перейдите по своим фотографиям и видео, чтобы выбрать ту, которую вы хотите загрузить, и выберите ее.
- Теперь вы можете добавить описание к фотографии и изменить некоторые настройки перед публикацией. Вам не нужно включать следующую информацию, если вы этого не хотите. Если вы не хотите изменять настройки, просто нажмите Post в правом верхнем углу.
- Если вы хотите отметить кого-то на своей фотографии, щелкните значок с изображением человека слева и начните вводить его имя. Когда они появятся, просто коснитесь их имени.
- Нажмите второй значок, чтобы добавить место к фотографии. Коснитесь местоположения, чтобы добавить его.
- Нажмите на маленькую шестеренку в правом нижнем углу, чтобы указать, какие люди или списки могут просматривать ваши медиафайлы.
- Как только вы закончите настройку всего, как хотите, просто нажмите Post , и все готово!
Как редактировать видео перед загрузкой
Если вы хотите редактировать, добавлять заголовки или переходы или иным образом сделать свои видео еще более фантастическими перед загрузкой, вы можете сделать это прямо на своем iPad с помощью iMovie от Apple или Avid Studio.
Теперь вы знаете, как публиковать видео на Facebook и YouTube, чтобы вы могли выйти и начать тестирование новой камеры на своем новом iPad.
Дополнительные ресурсы:
Мы можем получать комиссию за покупки, используя наши ссылки. Учить больше.
прыгает из пистолетаБританский розничный торговец удаляет список Apple TV 4K после того, как выпустил его на день раньше
Британский ритейлер Argos удалил со своего веб-сайта список Apple TV 4K после того, как случайно выпустил продукт на день раньше.Покупателям была предложена возможность забрать устройство в магазине в четверг, а некоторые покупатели даже смогли забрать свои предварительные заказы раньше.
.
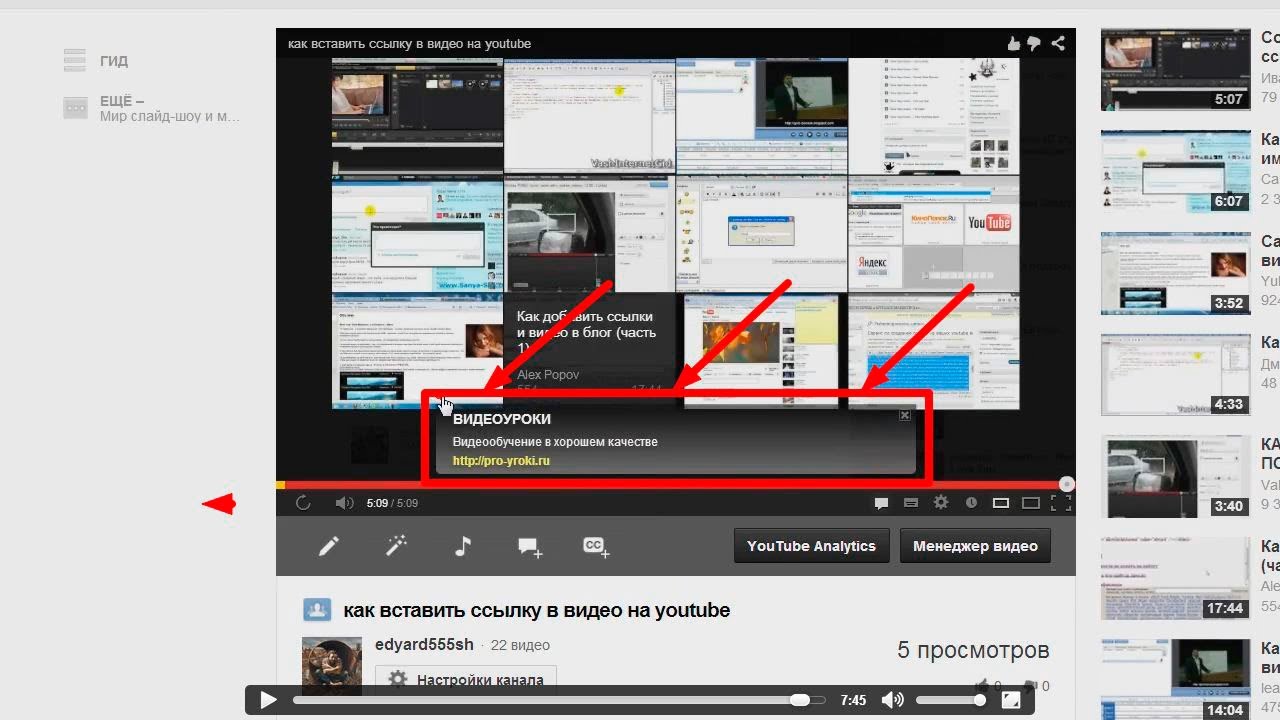
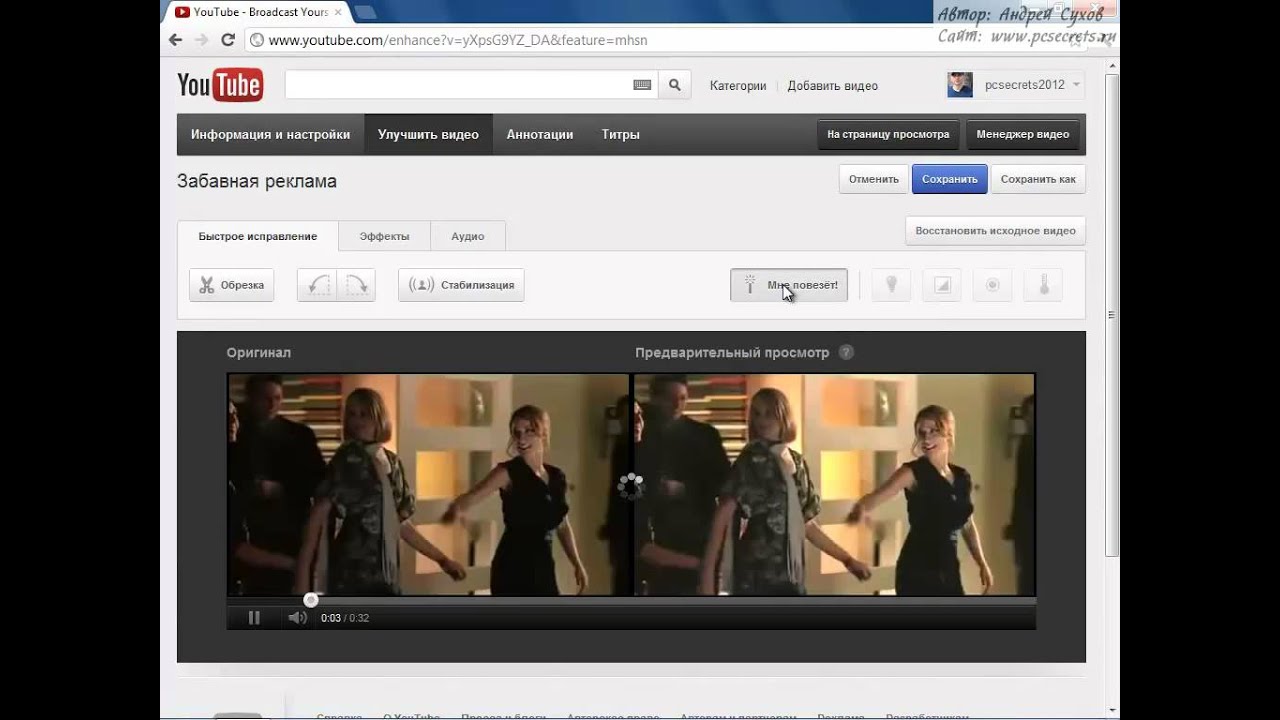 Главная задача подсказок – показать пользователю что ему делать дальше.
Главная задача подсказок – показать пользователю что ему делать дальше.
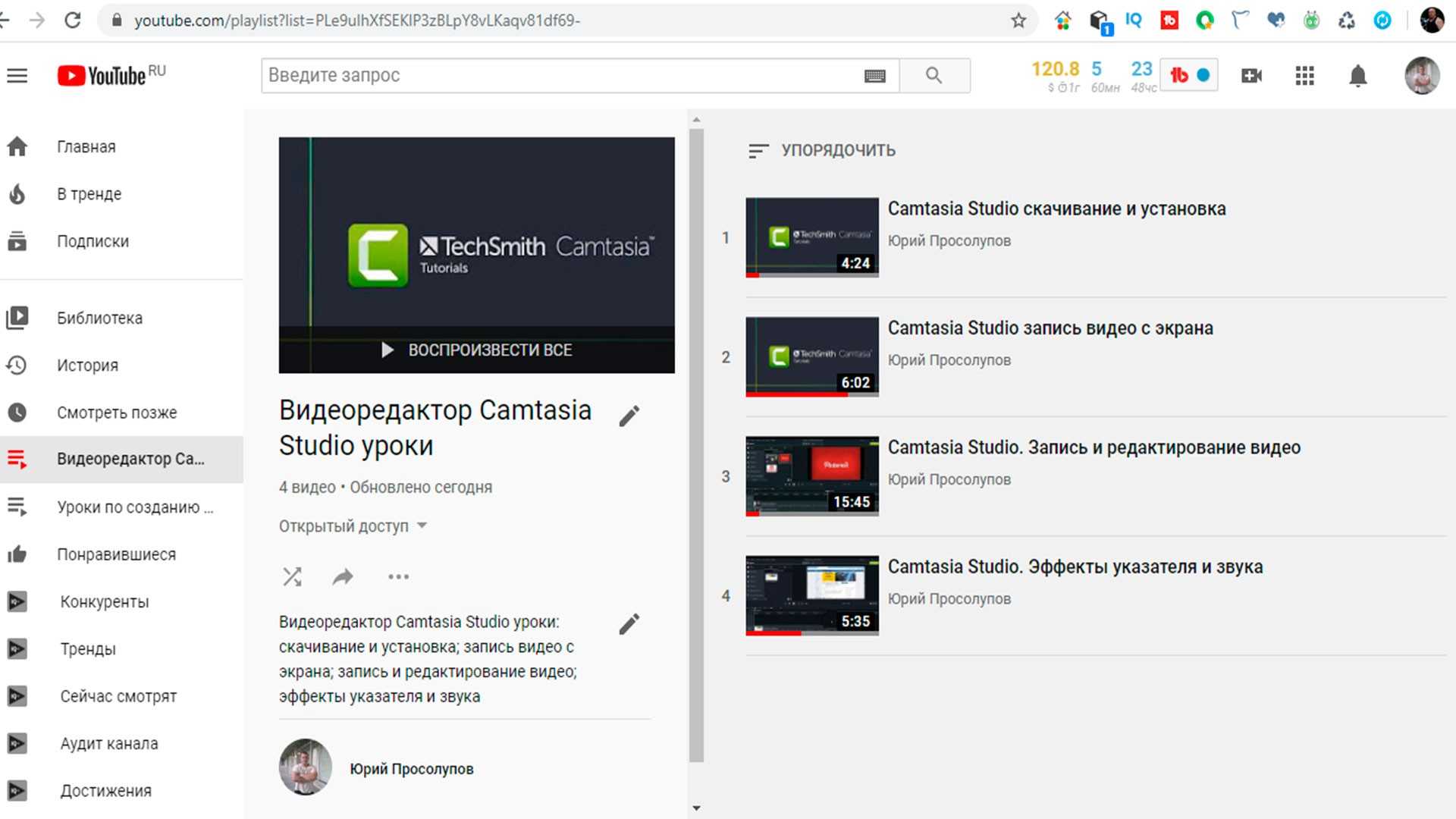


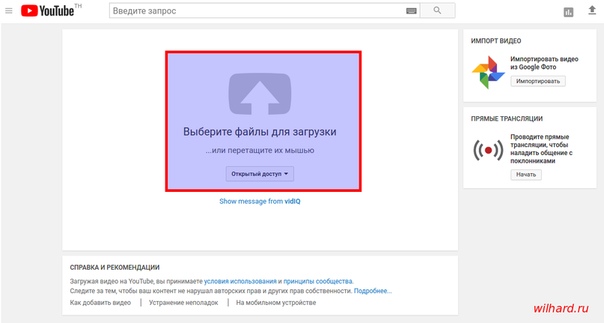 Здесь нужно использовать главный ключевой запрос, который отображает смысл всего видеоролика. Вписывать его необходимо естественно, если нужно, то можно поменять окончания слов. Желательно расположить ключ в первых 35-45 символах.
Здесь нужно использовать главный ключевой запрос, который отображает смысл всего видеоролика. Вписывать его необходимо естественно, если нужно, то можно поменять окончания слов. Желательно расположить ключ в первых 35-45 символах.