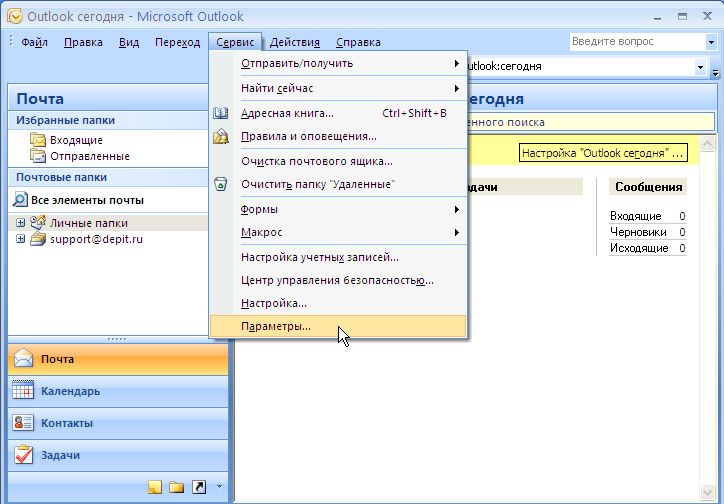Создание подписи к сообщениям в приложении «Почта» на сайте iCloud.com
Поиск по этому руководству
Руководство пользователя iCloud
- Добро пожаловать!
- Введение в iCloud
- Обзор приложений и функций, использующих iCloud
- О хранилище iCloud
- Как в iCloud поддерживается актуальность информации
- Общий доступ и совместная работа с использованием iCloud
- Обзор iCloud+
- Возможности iCloud+ и функции «Частный узел iCloud»
- Настройка функции «Частный узел iCloud»
- Возможности iCloud+ и функции «Скрыть e-mail»
- Настройка функции «Скрыть e-mail»
- Возможности iCloud+ и функции «Защищенное видео HomeKit»
- Настройка функции «Защищенное видео HomeKit»
- Возможности iCloud+ и пользовательского домена электронной почты
- Настройка пользовательского домена электронной почты
- Apple ID и iCloud
- Настройка iCloud на устройствах
- Обзор настроек iCloud на сайте iCloud.
 com
com - Изменение фотографии
- Запрет на отображение имени пользователя в приложениях
- Проверка плана iCloud
- Проверка использования хранилища на сайте iCloud.com онлайн
- Управление функциями iCloud
- Обзор настроек iCloud на сайте iCloud.
- Управление подпиской на iCloud+
- Проверка использования хранилища iCloud с любого устройства
- Использование iCloud+ вместе с группой семейного доступа
- Возможности приложения «Книги» при использовании iCloud
- Настройка приложения «Книги»
- Возможности приложения «Календарь» при использовании iCloud
- Настройка приложения «Календарь»
- Возможности приложения «Контакты» при использовании iCloud
- Настройка приложения «Контакты»
- Знакомство с приложением «Локатор»
- Настройка приложения «Локатор»
- Удаление устройств и вещей из приложения «Локатор»
- Использование приложения «Локатор» на каждом устройстве
- Возможности приложения «Дом» при использовании iCloud
- Настройка приложения «Дом»
- Что такое резервное копирование в iCloud?
- Резервное копирование данных iPhone, iPad или iPod touch
- Просмотр резервных копий и управление ими
- Возможности iCloud Drive
- Настройка iCloud Drive
- Возможности приложения «Почта iCloud»
- Создание основного адреса электронной почты @icloud.

- Настройка
- Возможности приложения Keynote при использовании iCloud
- Настройка приложения Keynote
- Возможности приложения «Сообщения» при использовании iCloud
- Настройка приложения «Сообщения»
- Возможности приложения «Заметки» при использовании iCloud
- Настройка приложения «Заметки»
- Возможности приложения Numbers при использовании iCloud
- Настройка приложения Numbers
- Возможности приложения Pages при использовании iCloud
- Настройка приложения Pages
- Возможности службы «Связка ключей iCloud» и паролей iCloud
- Настройка служб «Связка ключей iCloud» и «Пароли iCloud».

- Возможности приложения «Фото» при использовании iCloud
- Настройка фотографий в iCloud
- Настройка Общей медиатеки в iCloud
- Настройка функции «Общие альбомы»
- Возможности приложения «Напоминания» при использовании iCloud
- Настройка приложения «Напоминания»
- Возможности приложения Safari при использовании iCloud
- Настройка Safari
- Возможности приложений сторонних разработчиков при использовании iCloud
- Настройка приложений сторонних разработчиков
- Вход в систему и использование сайта iCloud.
 com
com - Настройка домашней страницы
- Использование приложения «Календарь» на сайте iCloud.com
- Создание календаря
- Изменение названия или цвета метки календаря
- Отображение календаря «Дни рождения»
- Отображение даты по китайскому лунному календарю
- Изменение часового пояса
- Настройка вида календаря
- Удаление календаря
- Создание события
- Добавление, просмотр и удаление вложений
- Приглашение пользователей принять участие в событии
- Ответ на приглашение принять участие в событии
- Удаление и скрытие событий
- Перемещение события
- Настройка уведомлений
- Сообщение о спам-приглашениях, отправленных из календаря
- Восстановление календарей и событий
- Общий доступ к календарям в iCloud
- Общий доступ к календарю
- Закрытие общего доступа к календарю
- Отслеживание ответов на приглашения
- Повторная отправка приглашений
- Принятие приглашения присоединиться к общему календарю
- Получение сообщений электронной почты об обновлениях общего календаря
- Получение уведомлений о приглашениях
- Обзор приложения «Контакты» на сайте iCloud.
 com
com - Просмотр контактов
- Создание или редактирование контактов
- Создание групп контактов и управление ими
- Поиск контактов
- Удаление контактов
- Восстановление контактов
- Импорт или экспорт vCard
- Если не удается создать, импортировать, отредактировать или удалить контакты
- Обзор приложения «Контакты» на сайте iCloud.
- Добавление имеющегося домена
- Приобретение домена
- Добавление или удаление участников
- Разрешение на получение всех входящих сообщений
- Импорт сообщений электронной почты
- Создание и удаление адресов электронной почты
- Прекращение использования домена
- Обзор сервиса «Поиск устройств» на сайте iCloud.
 com
com - Вход в систему
- Обнаружение устройства
- Воспроизведение звукового сигнала на устройстве
- Использование режима пропажи
- Стирание данных устройства
- Удаление устройства
- Обзор сервиса «Поиск устройств» на сайте iCloud.
- Создание и редактирование адресов электронной почты
- Прекращение использования или повторная активация адресов
- Обзор iCloud Drive на сайте iCloud.com
- Загрузка фотографий в iCloud и из iCloud
- Систематизация файлов и папок
- Переименование файлов и папок
- Общий доступ к файлам и папкам
- Добавление или удаление общих файлов и папок
- Удаление общих файлов или папок
- Отправка файлов по электронной почте
- Удаление файлов
- Восстановление удаленных файлов
- Безвозвратное удаление файлов
- Keynote
- Обзор приложения «Почта» на сайте iCloud.
 com
com - Добавление псевдонимов электронной почты и управление ими
- Использование пользовательского домена электронной почты в приложении «Почта»
- Выбор адреса электронной почты по умолчанию
- Использование функции «Скрыть e-mail» в приложении «Почта»
- Создание и отправка сообщений электронной почты
- Ответ на сообщения и переадресация сообщений
- Получение напоминания об ответе
- Добавление вложения
- Создание подписи к сообщениям
- Сохранение и поиск адресов электронной почты
- Настройка автоматического ответа
- Чтение сообщений
- Просмотр всех заголовков сообщений электронной почты
- Загрузка вложений
- Автоматическая переадресация сообщений
- Управление спамом
- Удаление сообщений
- Систематизация сообщений по папкам
- Поиск, фильтрация и маркировка сообщений флажками
- Настройка правил фильтрации
- Архивирование сообщений
- Присвоение отправителю статуса VIP
- Печать сообщений
- Сочетания клавиш
- Обзор приложения «Почта» на сайте iCloud.
- Обзор приложения «Заметки» на сайте iCloud.
 com
com - Создание заметок
- Добавление или редактирование списков
- Добавление или редактирование таблиц
- Организация заметок с помощью папок
- Упорядочивайте заметки с помощью тегов
- Просмотр заметок и заблокированных заметок
- Просмотр или загрузка вложений
- Удаление и восстановление заметок
- Поиск заметок
- Предоставление доступа к заметкам
- Редактирование общих заметок
- Удаление общих заметок
- Обзор приложения «Заметки» на сайте iCloud.
- Numbers
- Pages
- Обзор приложения «Фото» на сайте iCloud.
 com
com - Просмотр фото и видео
- Использование Общей медиатеки в iCloud
- Загрузка фотографий в iCloud и из iCloud
- Добавление названий и подписей
- Систематизация фотографий и видеозаписей
- Добавление фото и видео в избранное
- Удаление и восстановление фотографий и видеозаписей
- Общий доступ к фото и видео
- Обзор приложения «Фото» на сайте iCloud.
- Обзор приложения «Напоминания» на сайте iCloud.com
- Создание и удаление напоминаний
- Добавление и удаление списков напоминаний
- Перемещение напоминаний в другой список
- Маркировка напоминаний в качестве завершенных или незавершенных
- Поиск напоминаний
- Восстановление напоминаний
- Предоставление общего доступа к списку напоминаний
- Ответ на приглашение присоединиться к общему списку напоминаний
- Выход из общего списка напоминаний
- Восстановление файлов и данных
- Вход в систему и использование сайта iCloud.
- Использование iCloud на компьютере с Windows
- Дополнительная информация об использовании iCloud
- Legal notices and acknowledgements
- Copyright
Вы можете создать текстовую подпись, которая будет автоматически добавляться ко всем сообщениям, отправленным из приложения «Почта» на сайте iCloud. com.
com.
Создание подписи к сообщениям
В приложении «Почта» на сайте iCloud.com нажмите в верхней части раздела Список почтовых ящиков, затем выберите вариант «Настройки».
Нажмите «Формат», прокрутите вниз, выберите «Добавить подпись» и введите текст подписи.
Нажмите «Готово».
Подпись появится во всех новых сообщениях, которые Вы отправите.
Прекращение использования подписи к сообщениям
Вы можете прекратить использовать подпись для новых отправляемых сообщений.
В приложении «Почта» на сайте iCloud.com нажмите в верхней части раздела Список почтовых ящиков, затем выберите вариант «Настройки».
Нажмите «Формат», а затем снимите выделение с пункта «Добавить подпись».
Нажмите «Готово».
Подробнее об использовании приложения «Почта» на сайте iCloud.com с телефона или планшета.
См. такжеСоздание и отправка сообщений электронной почты в приложении «Почта» на сайте iCloud.comОтвет на сообщения и переадресация сообщений в приложении «Почта» на сайте iCloud.com
такжеСоздание и отправка сообщений электронной почты в приложении «Почта» на сайте iCloud.comОтвет на сообщения и переадресация сообщений в приложении «Почта» на сайте iCloud.com
Максимальное количество символов: 250
Не указывайте в комментарии личную информацию.
Максимальное количество символов: 250.
Благодарим вас за отзыв.
как настроить подпись в outlook 2016
- офис-менеджер Светлана
Для рабочей почты очень важно, чтобы в конце письма отображалась подпись с именем отправителя и его дополнительными контактными данными. Поэтому для меня очень актуальный вопрос: как настроить подпись в Outlook 2016? Заранее спасибо.
Добрый день! На самом деле, подпись является очень полезным атрибутом не только в деловом письме, но и в повседневной жизни. Причем в ней может содержаться не только стандартная фраза «С уважением, (имя).» и номер телефона, например.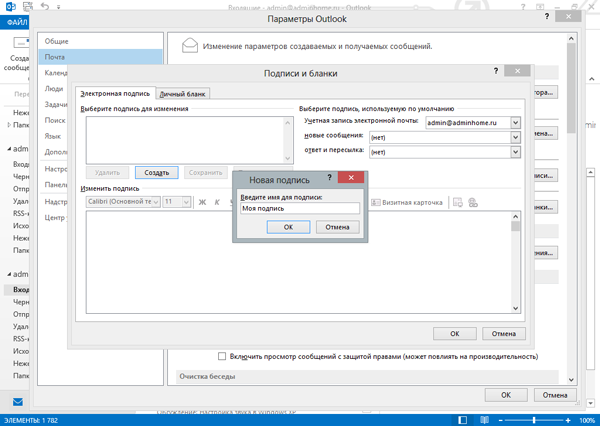 Также вы можете использовать какие-то напоминания (пример: буду в отпуске в 1 по 14 августа) и многое другое. Существует два способа настроить подпись непосредственно в программе Outlook 2016:
Также вы можете использовать какие-то напоминания (пример: буду в отпуске в 1 по 14 августа) и многое другое. Существует два способа настроить подпись непосредственно в программе Outlook 2016:
- через создание нового сообщения;
- в меню «Параметры».
Первый способ настройки подписи
- Запустите почтовый клиент Microsoft Outlook 2016.
- Выберите пункт «Создать сообщение».
- В меню «Сообщение», которое активно по умолчанию, выберите кнопку «Подпись». Находится она справа во вкладке с названием «Включение». Тут же находятся функции «Вложить файл» и «Вложить элемент».
- Перед вами откроется окошко под названием «Подписи и бланки». Тут происходит создание и редакция всех шаблонов, которые потом могут добавляться в тело электронного письма.
- Нажмите кнопку «Создать».
- Введите имя новой подписи (например, «Стандартная») и нажмите «Ок».
- Теперь переведите курсор в область «Изменить подпись».
 Тут введите все необходимую информацию, которая должна отображаться в конце письма. В этом редакторе можно даже подобрать интересный шрифт для подписи, настроить ее цвет и размер, задать выравнивание. Если вы хотите, чтобы в этом блоке были гиперссылки на какой-нибудь сайт или картинки, то используйте две крайние кнопки на панели инструментов.
Тут введите все необходимую информацию, которая должна отображаться в конце письма. В этом редакторе можно даже подобрать интересный шрифт для подписи, настроить ее цвет и размер, задать выравнивание. Если вы хотите, чтобы в этом блоке были гиперссылки на какой-нибудь сайт или картинки, то используйте две крайние кнопки на панели инструментов. - Когда вам понравится результат, нужно выбрать условия, при которых шаблон подписи будет вставляться автоматически. Можно настроить таким образом, чтобы блок добавлялся лишь к новым письмам. Тем самым в длинной переписке ваша подпись не будет постоянно появляться в каждом вашем сообщении.
- По завершению настроек нажмите «Ок».
Второй способ добавления подписи через меню «Параметры»
- Запустите почтовый клиент Microsoft Outlook 2016.
- Нажмите сочетание клавиш ALT+F, T. Перед вами должно открыться окошко «Параметры Outlook».
- Пролистайте вниз и найдите пункт «Почта».

- Откройте меню.
- Запустится диалоговое окно под названием «Подписи и бланки».
- Выберите функцию «Новая подпись». Введите имя подписи, после чего перейдите к ее телу (более подробно действия описаны в пункте 7 из инструкции выше).
- Когда подпись будет готова, выполните настройки ее прикрепления и нажмите «Ок».
Как видите, нет никаких сложностей с настройкой подписи в Outlook 2016. Поэтому вы запросто сможете создать несколько текстов для разных ситуаций или почтовых ящиков.
Я даю согласие на обработку своих персональных данных
Ознакомиться с пользовательским соглашением
Как добавить и изменить подпись электронной почты в Outlook (2023)
Содержание
- Добавить подпись в Outlook.
 com
com - Создание подписи в Outlook в Интернете
- Настройка подписи в Outlook для настольных ПК
- Как добавить подпись в мобильном приложении Outlook
- Редактировать подпись в Outlook
Если вы используете Outlook.com, Outlook в Интернете, приложение для настольных ПК или мобильное приложение, вы можете вставить собственную подпись электронной почты несколькими способами:
Как добавить подпись в Outlook.com
- Нажмите на значок шестеренки в правом верхнем углу и выберите «Просмотреть все настройки Outlook».
- Затем перейдите к «Создать и ответить».
- Прокрутите вниз до раздела «Подпись электронной почты».
- Здесь вы можете ввести свою подпись и отформатировать ее по своему усмотрению.
В подпись можно включить несколько различных элементов, таких как ваше имя, должность, название компании, веб-сайт и т. д. Вы также можете добавить изображение или логотип. Однако важно, чтобы ваша подпись была относительно простой и лаконичной. В противном случае это будет слишком отвлекать читателя.
Однако важно, чтобы ваша подпись была относительно простой и лаконичной. В противном случае это будет слишком отвлекать читателя.
Если вы используете Outlook.com, вы можете использовать Генератор подписи электронной почты HubSpot, чтобы создать подпись для своих электронных писем.
Как добавить изображение в подпись
Чтобы добавить изображение в подпись:
- Откройте Outlook и перейдите к «Просмотреть все настройки Outlook».
- Выберите «Электронная почта» > «Создать и ответить».
- Нажмите кнопку «Вставить изображения в строку» и выберите изображение, которое хотите использовать в качестве подписи.
- При необходимости отрегулируйте размер и положение изображения.
- Выберите Сохранить, когда закончите.
Точно так же, как ваша подпись должна быть лаконичной, изображения не должны перегружать получателя.
Как создать подпись электронной почты в Outlook в Интернете
Если вы используете Outlook в Интернете, метод аналогичен Outlook. com:
com:
- Нажмите на шестеренку в правом верхнем углу и нажмите «Просмотреть все настройки Outlook».
- Перейдите в раздел «Электронная почта», затем «Создать и ответить», прежде чем прокрутить вниз до области «Подпись».
- Введите свою подпись.
Если вы используете Outlook в Интернете, вы можете создать подпись с помощью генератора подписи электронной почты HubSpot.
Как настроить подпись в Outlook для рабочего стола (Windows)
Копировать и вставить
Один из способов настроить подпись в настольном приложении Outlook — скопировать и вставить текст подписи в раздел «Подпись» на вкладке «Почта». в настройках Outlook.
- Нажмите на опцию «Файл» в верхнем левом углу
- Выберите Функции > Почта.
- Нажмите на подписи в разделе «Композиторы» появившегося меню.
- Вставьте текст своей подписи в поле с надписью Изменить подпись.
Создайте файл подписи
Если ваша подпись уже сохранена в виде файла, создайте файл подписи (. txt или .rtf), а затем вставьте этот файл в поле «Подпись».
txt или .rtf), а затем вставьте этот файл в поле «Подпись».
- Создайте файл подписи в текстовом редакторе, таком как Блокнот или Microsoft Word.
- Откройте поле «Подпись» в Outlook и нажмите кнопку «Вставить файл».
- Найдите файл подписи на своем компьютере и нажмите «Открыть».
- После того, как ваша подпись вставлена в поле «Подпись», обязательно выберите ее в качестве подписи по умолчанию для новых сообщений и ответов/переадресаций в разделе «Выбрать подпись по умолчанию». Вы можете найти эту опцию, прокрутив вниз поле «Подпись».
Вот оно! Теперь каждый раз, когда вы создаете новое электронное письмо или отвечаете на существующее, ваша подпись будет автоматически вставлена внизу.
Как сделать подпись в Outlook для рабочего стола (Mac)
Копировать и вставить
Пользователи Apple могут добавлять подписи в приложение Outlook для рабочего стола с помощью метода копирования и вставки.
- Выберите «Outlook» в левом верхнем углу экрана, затем «Настройки».

- Нажмите «Подписи».
- Нажмите «+», чтобы создать новую подпись электронной почты, затем выберите «Изменить».
- Вставьте свою подпись и сохраните.
- Убедитесь, что предварительный просмотр вашей подписи показывает то, что вы хотите отобразить.
Подпись по умолчанию
- Выберите «Выбрать подпись по умолчанию», чтобы добавить добавленную подпись в каждое отправляемое вами электронное письмо.
- Если вы предпочитаете устанавливать свою подпись в каждом конкретном случае, нажмите «Подпись» и выберите нужную.
Если вы используете Outlook для настольных ПК, вы можете создать подпись с помощью генератора подписи электронной почты HubSpot.
Как добавить подпись в мобильное приложение Outlook
Добавление подписи электронной почты в мобильное приложение Outlook — отличный способ сделать ваши сообщения более профессиональными.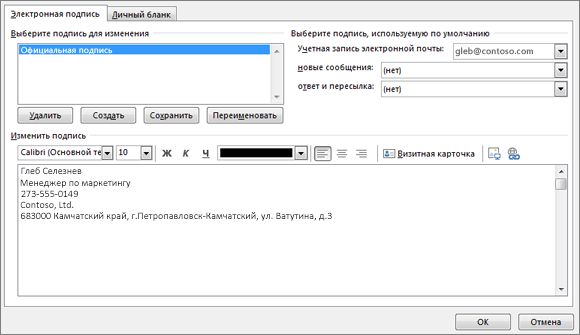
Создание подписи в Outlook для Android
Лучший способ добавить подпись в мобильное приложение Outlook на устройстве Android — использовать текстовую подпись:
- Откройте приложение Outlook и перейдите к значку Outlook.
- Щелкните значок шестеренки в левом нижнем углу столбца 9.0002
- Нажмите на свою учетную запись, а затем нажмите «Подпись».
- Введите текст и ссылки, которые вы хотите использовать в качестве подписи, и нажмите «Готово».
- Теперь ваша подпись будет отображаться внизу всех исходящих писем из Outlook на вашем Android-устройстве!
Создание подписи в Outlook на iPhone
- Откройте мобильное приложение Outlook и перейдите в «Настройки».
- Нажмите на свою учетную запись, а затем нажмите «Подпись».
- Введите желаемый текст подписи в соответствующее поле. Вы также можете нажать кнопку «Изображение подписи», чтобы добавить изображение к своей подписи (это необязательно).

- Если вы довольны своей подписью, нажмите Сохранить.
Вот и все! Теперь ваши электронные письма будут выглядеть более изысканно и профессионально благодаря вашей подписи.
Как изменить подпись в Outlook
Независимо от того, используете ли вы настольную версию Outlook или Outlook.com, обновить подпись несложно. Вот как это изменить:
Изменить подпись электронной почты в Outlook для Windows
Если вы используете Outlook для Windows:
- Откройте Outlook и перейдите на вкладку «Файл».
- Нажмите «Параметры», а затем выберите «Почта».
- Прокрутите вниз до раздела «Подписи» и нажмите кнопку «Изменить».
- Внесите изменения в редакторе подписи и нажмите кнопку ОК.
- Ваши изменения будут сохранены автоматически.
Обновить подпись в Outlook для Mac
Если вы используете Outlook для Mac:
- Откройте Outlook и перейдите в меню «Настройки».
- Перейдите на вкладку «Подписи» и выберите подпись, которую хотите изменить, в разделе «имя подписи».

- Нажмите «Изменить» и внесите изменения
- Щелкните значок «Сохранить», чтобы сохранить изменения, а затем закройте окно.
Изменение подписи в Outlook 365
- Войдите в свою учетную запись Outlook и щелкните значок шестеренки в правом верхнем углу.
- Выберите Просмотреть все параметры Outlook в раскрывающемся меню.
- Нажмите «Электронная почта» на левой боковой панели, а затем «Создать и ответить».
- В разделе «Подпись» введите изменения в свою подпись в соответствующем текстовом поле.
- Прокрутите страницу вниз и нажмите «Сохранить», чтобы сохранить изменения.
Обновление вашей подписи в Outlook — это быстрый и простой процесс, который занимает всего несколько минут.
Независимо от того, используете ли вы настольную версию, Outlook.com или Outlook в Интернете, вы можете легко обновить свою подпись, чтобы отразить любые изменения.
Создайте подпись за считанные минуты с помощью бесплатного генератора электронной подписи HubSpot. Легко скопируйте и вставьте новую подпись в Outlook.
Создайте бесплатную подпись для Outlook
Как изменить подпись в Outlook
Используя подписи в Microsoft Outlook, вы можете убедиться, что ваши электронные письма всегда правильно закрываются. После того, как вы настроили подпись, вы можете изменить ее. Возможно, вы изменили имя или хотели бы включить закрытие, связанное с праздником.
Содержание
- Как изменить подпись в Outlook для Windows
- Как изменить подпись в Outlook для Mac
- Как изменить подпись в Outlook в Интернете
Вы можете легко изменить подпись в Outlook для Windows, Mac или в Интернете.
Похожие видео
Сложность
Средняя
Продолжительность
10 минут
Что вам нужно
Как изменить подпись в Outlook в Windows
Вы можете изменить свою подпись в Outlook для Windows всего за несколько минут.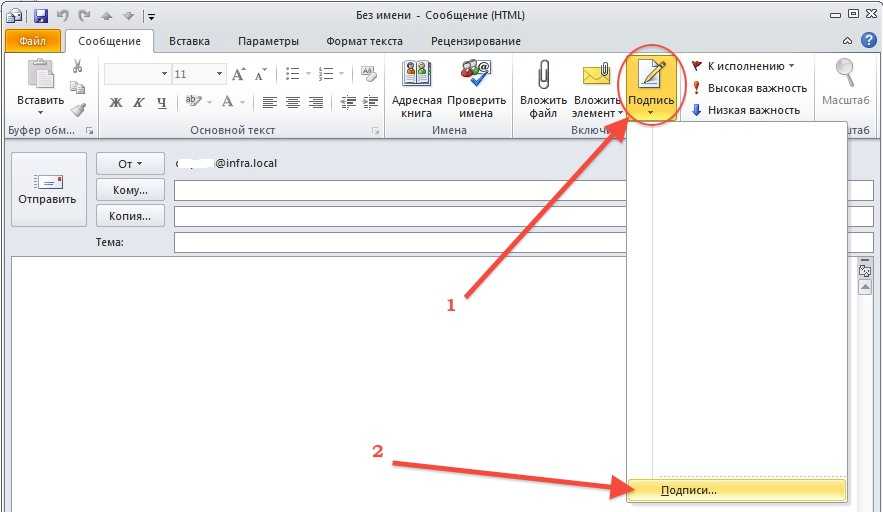
Шаг 1: Откройте Outlook и нажмите Новый адрес электронной почты на вкладке Главная.
Шаг 2: В открывшемся окне создания сообщения перейдите на вкладку Сообщение .
Шаг 3: Выберите стрелку под Подписи и выберите Подписи .
Шаг 4: В следующем всплывающем окне выберите подпись в верхнем левом углу, которую вы хотите отредактировать.
Шаг 5: Внесите изменения непосредственно в поле редактора, в котором отображается текущая подпись.
Шаг 6: Нажмите Сохранить , чтобы сохранить изменения.
При желании вы можете настроить подпись для новых сообщений, ответов и переадресаций в правом верхнем углу.
Шаг 7: По завершении нажмите OK , чтобы закрыть окно.
Как изменить подпись в Outlook на Mac
Изменение подписи в Outlook на Mac одинаково независимо от того, используете ли вы классическую или новую версию Outlook.
Шаг 1: Откройте Outlook и выберите Outlook > Настройки в строке меню.
Шаг 2: Выберите Подписи .
Шаг 3: С левой стороны выберите подпись, которую хотите изменить, и нажмите Редактировать внизу.
Шаг 4: Появится небольшое окно с существующей подписью. Внесите изменения и нажмите кнопку Сохранить в левом верхнем углу.
Затем вы можете закрыть всплывающее окно.
Шаг 5: Вы увидите свои изменения в правой части окна Подпись ниже Предварительный просмотр подписи .
При необходимости вы также можете настроить подпись, которую вы используете для новых сообщений, ответов и переадресаций внизу. Выберите учетную запись, если у вас их несколько, а затем выберите подпись для каждого типа сообщения.
Шаг 6: Когда вы закончите, нажмите X в левом верхнем углу, чтобы закрыть настройки Outlook.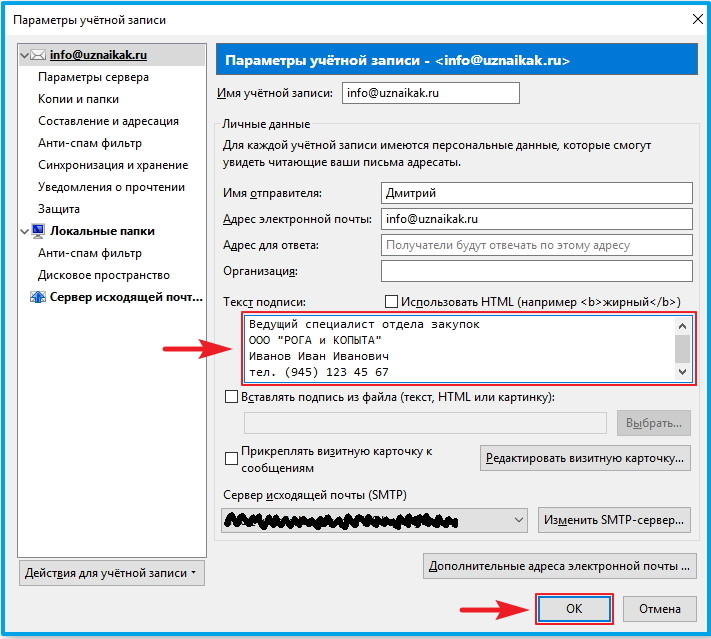
Как изменить подпись в Outlook в Интернете
Если вы предпочитаете продуктивно работать с Outlook в Интернете, редактировать подпись в нем так же просто, как в Windows и Mac.
Шаг 1: Посетите Outlook.com в веб-браузере и войдите в систему.
Шаг 2: Щелкните значок шестеренки в правом верхнем углу. Затем прокрутите до нижней части отображаемой боковой панели и выберите Просмотреть все настройки Outlook .
Шаг 3: Во всплывающем окне выберите Mail слева, а затем Compose and Reply справа.
Шаг 4: Выберите подпись, которую вы хотите изменить, в раскрывающемся списке, если у вас их несколько.
Шаг 5: Внесите изменения непосредственно в поле редактора, в котором отображается текущая подпись.
При необходимости настройте подписи по умолчанию внизу для новых сообщений, ответов и переадресаций.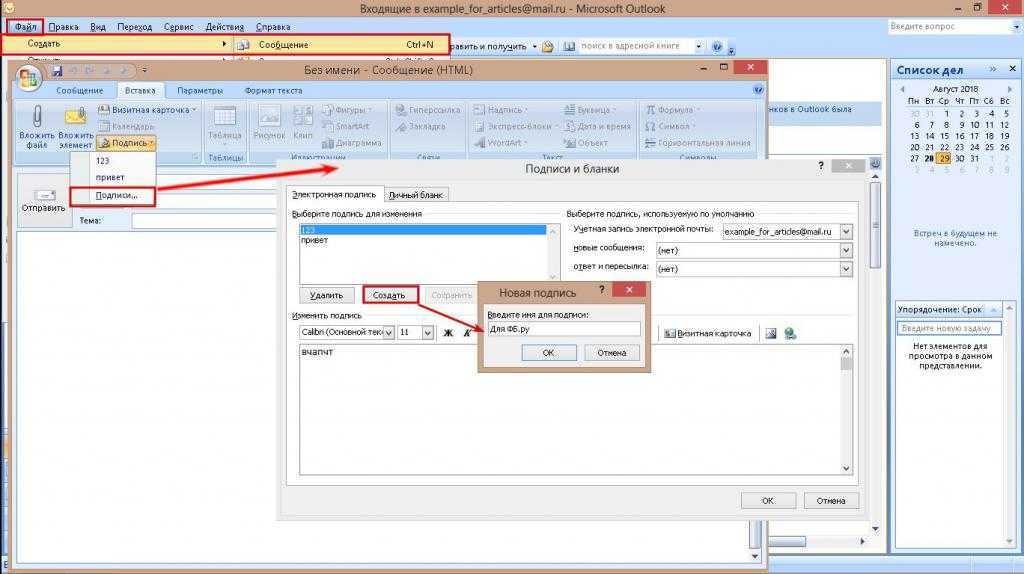

 com
com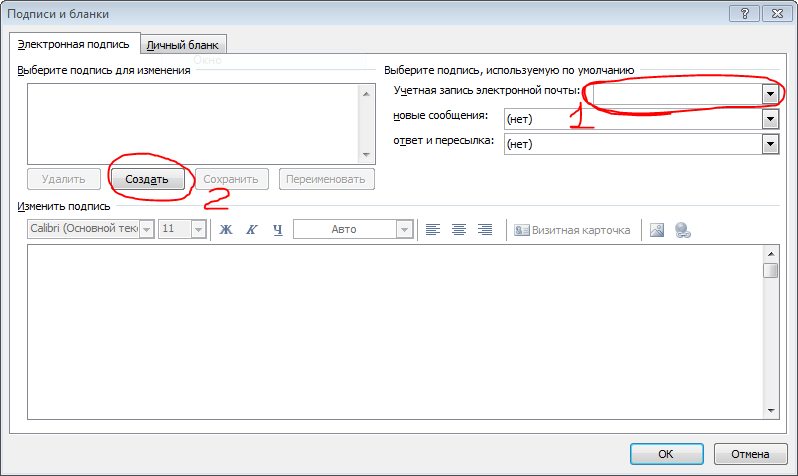
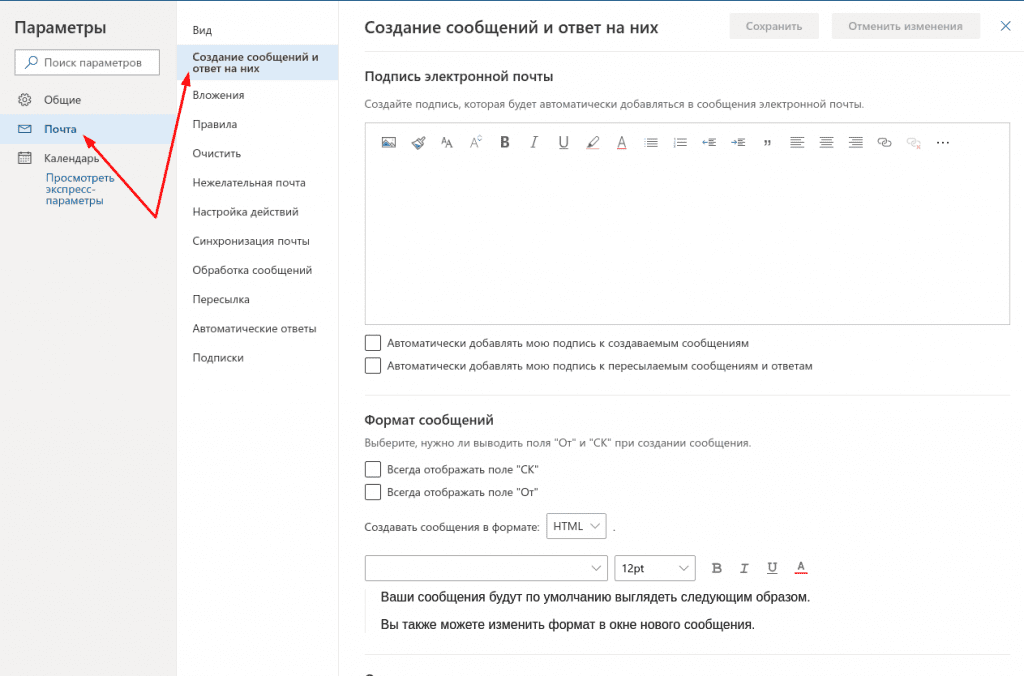
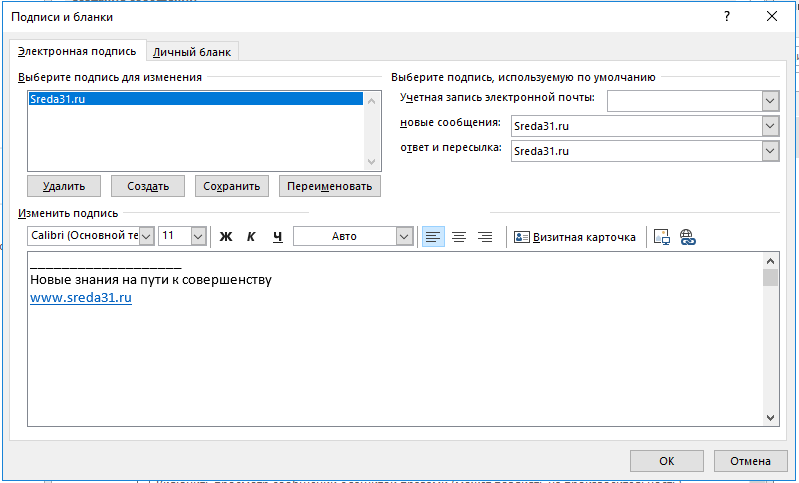 com
com com
com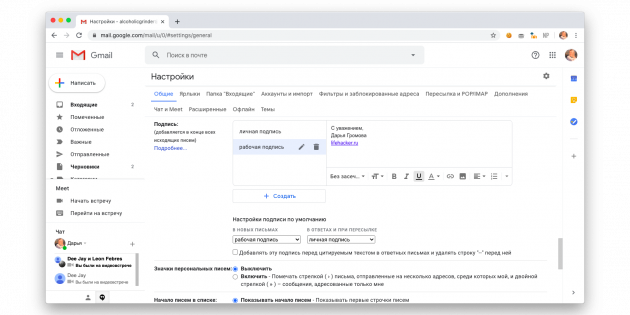 com
com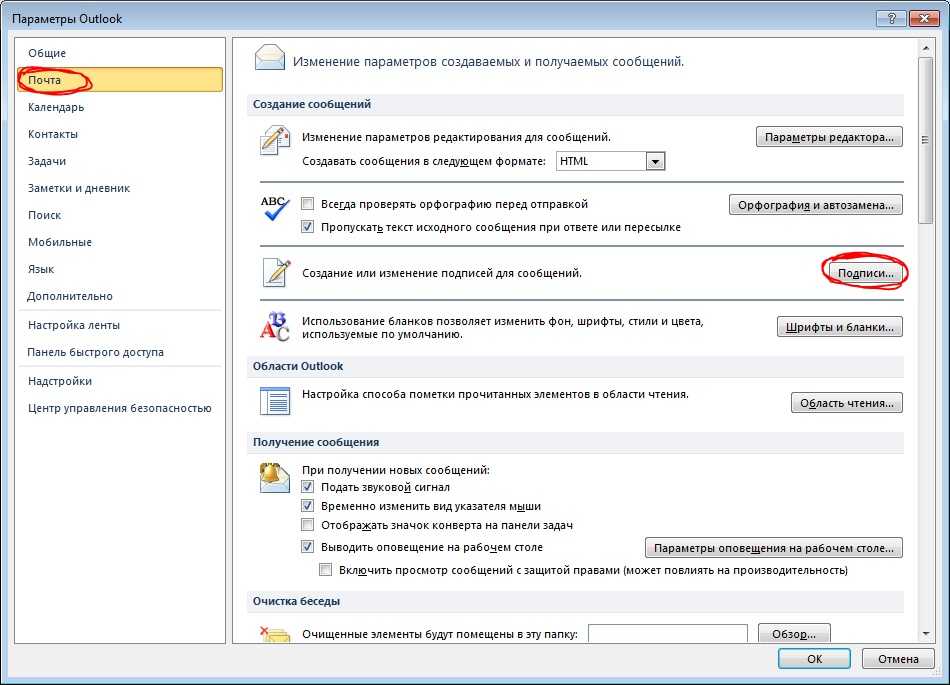 com
com com
com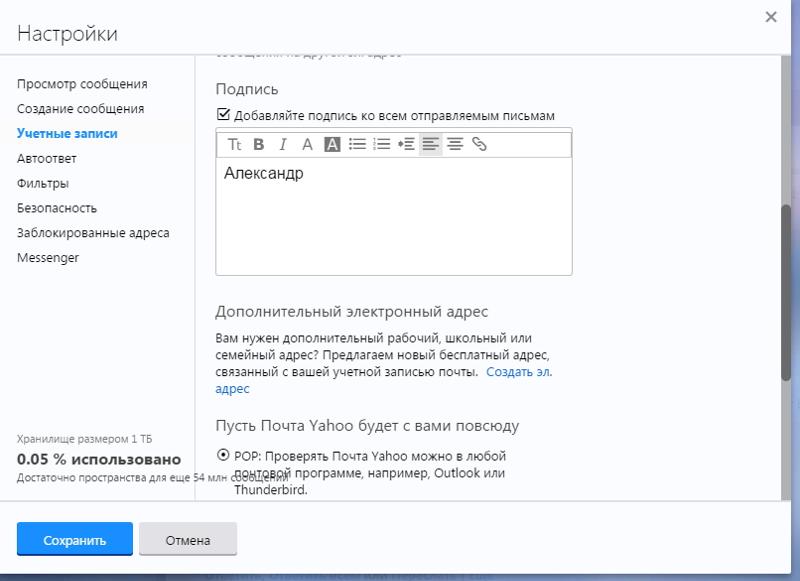 com
com Тут введите все необходимую информацию, которая должна отображаться в конце письма. В этом редакторе можно даже подобрать интересный шрифт для подписи, настроить ее цвет и размер, задать выравнивание. Если вы хотите, чтобы в этом блоке были гиперссылки на какой-нибудь сайт или картинки, то используйте две крайние кнопки на панели инструментов.
Тут введите все необходимую информацию, которая должна отображаться в конце письма. В этом редакторе можно даже подобрать интересный шрифт для подписи, настроить ее цвет и размер, задать выравнивание. Если вы хотите, чтобы в этом блоке были гиперссылки на какой-нибудь сайт или картинки, то используйте две крайние кнопки на панели инструментов.
 com
com