Скруглитель — онлайн фоторедактор
Linkedin Facebook Instagram Tinder коллаж
Сделайте смешную картинку, чтобы принять участие в Долли Партон Challenge в инстаграм. Все, что вам нужно, это выбрать 4 фотографии — строгую корпоративную для LinkedIn, семейную или дружескую для Facebook, гламурную для Instagram и романтическую для Tinder. Остальное сделает наш фоторедактор. Создавайте и делитесь в ваших соц сетях, давайте повеселимся!
Linkedin Facebook Instagram Tinder генератор мема.
Рамки на фото
Друзья, встречайте новые рамки для фото в нашем фоторедакторе. Теперь в вашем распоряжении рамки в стиле Роскошь, От руки и Краски. Все рамки пока что доступны только для круглых фотографий. Но в не за горами тот день, когда вы сможете обрезать фото в форме квадрата или сердца и так же наложить модную рамку на картинку.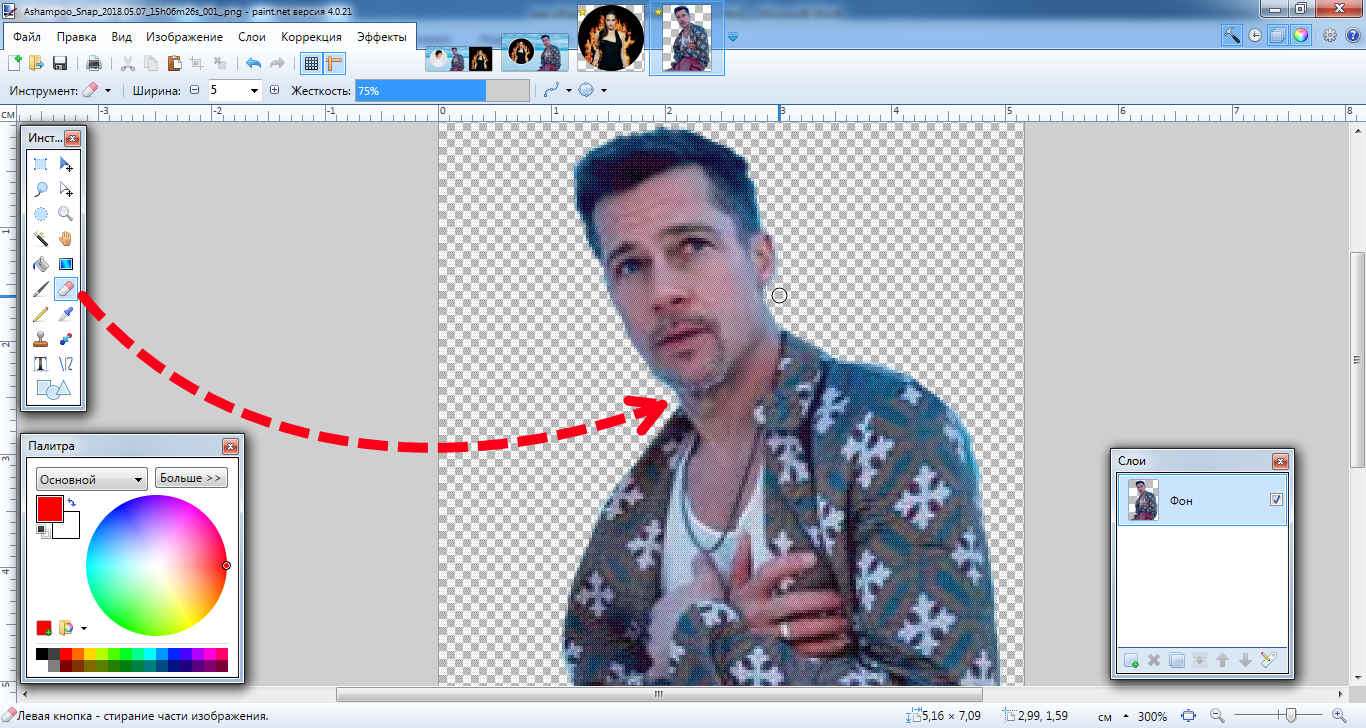
Обрезать фото в форме
Выберите какую форму вы хотите придать вашему фото. Круглая или квадратная картинка, а так же еще много разных вариантов для редактирования формы вашего фото. Вы можете задать любую форму фото, обрезать под пост соцсети: facebook, instagram или вк. Украсьте вашу ленту фоткой нестандартной формы и получите заслуженные лайки и репосты.
Текст, стикеры
Написать пожелание на фото или просто сделать самодельную открытку — проще простого. В нашем фоторедакторе вы можете подобрать нужный вам шрифт надписи и цвет, разместить текст в нужном месте фотографии и под нужным углом. Также вы можете наложить веселые стикеры на фото, подчеркнув ваше настроение.
Фильтры, фоны
Накладывайте фильтры на картинку: делайте черно-белое фото, можете повысить контрасность картинки и улучшить насыщенность цветов. Интересным ходом будет добавление размытого фона на фото или яркий сочный градиент в подложку картинки.
Интересным ходом будет добавление размытого фона на фото или яркий сочный градиент в подложку картинки.
Как обрезать картинку в кореле по контуру
Добрый день, друзья! Кадрировать фотографии можно не только в редакторах для работы с растровыми изображениями. Эффективны и удобны приложения векторной графики, в частности, coreldraw. Программа обладает неплохим набором инструментов, позволяет сохранить качество обрабатываемого рисунка.
Существует ли функция кадрирования изображения в кореле
Как и в большинстве графических редакторов, в coreldraw есть функция обрезки.
Кадрировать можно различные типы изображений:
- растровые;
- векторные;
- импортированные;
- объекты, созданные в corel.
Как обрезать изображение в coreldraw — по фигуре, под формат
Есть несколько способов кадрирования в корел дро.
Для того чтобы сделать обрезку по определенной фигуре:
- создайте рядом с редактируемым рисунком фигуру, форму которой вы хотите придать изображению;
- наложите фигуру на рисунок, выделите их «Указателем»;
- в разделе «Формирование» нажмите «Исключить».
 Исходный объект примет искомую форму.
Исходный объект примет искомую форму.
Для обрезки по определенному формату порядок действий будет другим:
- задайте размер изображения;
- если в дальнейшем его нужно распечатать или использовать на электронных носителях, сразу выберите палитру RGB;
- нажмите на «Прямоугольник» и задайте нужный размер, по которому будет производиться обрезка;
- переместите прямоугольник в центр, нажав латинскую «P»;
- перетащите в фигуру нужный рисунок;
- выделите его, нажмите в Эффектах «Поместить внутрь» и на прямоугольнике кликните левой клавишей мыши;
- нажав на правую клавишу мыши, выберите в меню «Edit PowerClip» и завершите редактирование.
В результате ваш рисунок примет заданный формат.
Для такого кадрирования есть и другой способ:
- создайте прямоугольник нужного размера;
- поместите рисунок на задний фон, нажав в «Расположении» «на задний фон»;
- нажмите инструмент «Обрезка». Все, что останется за границами существующего прямоугольника, будет удалено.

Что такое произвольная обрезка фото в coreldraw
Альтернативой обрезке по формату и фигуре является отсечение лишних частей изображения. По сути, вы вырезаете нужный объект из окружающего его фона.
Другой способ требует работы с несколькими инструментами:
- откройте изображение, которое нужно отредактировать, увеличьте контрастность. Это позволит сделать края более четкими;
- выделите контур объекта при помощи инструмента «безье»;
- используя функцию «форму», придайте линиям округлость;
- проверьте отсутствие неровностей;
- переместите изображение в получившуюся форму, нажав на «Поместить внутрь» в разделе «Эффекты». Рисунок приобретет нужную форму.
В coreldraw можно обрезать изображения по формату, определенной фигуре или произвольной форме. Приложение позволяет сохранять качество изображения.
Чтобы нормально вырезать из объекта, ваш контур (фигура) должна быть замкнутой (без дырок между узлами) .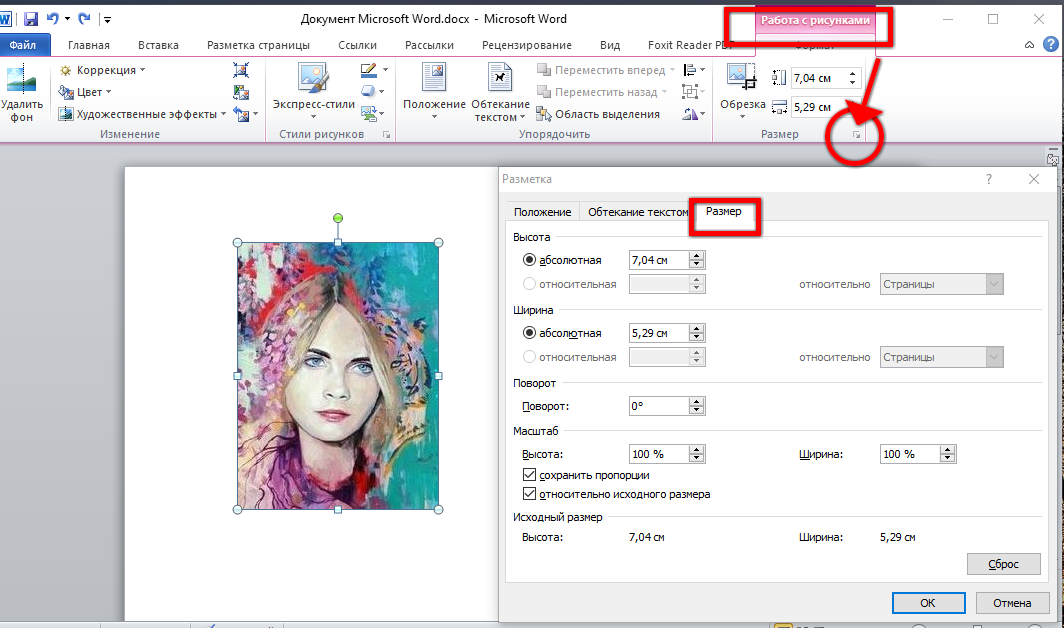
В опции Справка есть Руководство, не поленитесь почитать.
Если вы являетесь давним приверженцем программы CorelDraw, тогда вы точно смогли убедиться в её невероятных возможностях, которые можно применять при работе с любыми изображениями. Если же вы являетесь начинающим пользователем, вам ещё незнакомы многие операции, но вы активно желаете освоить программу CorelDraw, чтобы впоследствии успешно редактировать изображения, тогда вам полезно будет узнать, как обрезать картинку в CorelDraw.
Узнайте, как обрезать картинку в CorelDraw правильно
Действительно, графический редактор Корел позволяет создавать любые чертежи, а также обрезать изображение по контуру путём наложения двух объектов друг на друга.
Итак, полезно ознакомиться с инструкциями, как обрезать изображение в Кореле самым простым способом, а также интересно будет разобраться в том, как в Кореле вырезать объект из фона.
Способы обрезки изображения
Если вы приступили к корректировке фотографии, графический редактор позволит вам обрезать лишнюю часть изображения, удалить ненужный объект, разделить фотографию, а также стереть всё лишнее, что не устраивает лично вас.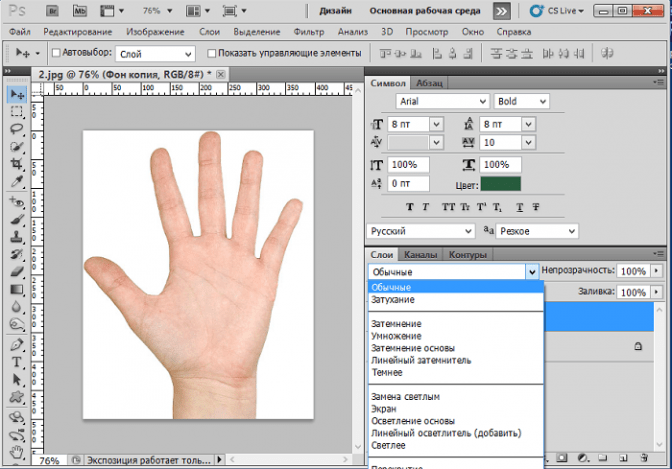
Первые шаги, связанные с обрезкой изображения, должны быть направлены на совершенствование навыков простой обрезки изображения. Когда же такие навыки будут отшлифованы до совершенства, можно приступать к выполнению более сложных, но весьма интересных графических задач.
Простой способ
Если у вас имеется в наличии фотография, размеры которой вас по каким-то критериям не устраивают, исправить такое положение вы сможете без труда, воспользовавшись возможностями программы CorelDraw.
Безусловно, первоначально вам придётся внимательно изучить рекомендации, как обрезать в Кореле лишнее, убедиться на практическом опыте, что никаких сложностей при выполнении такого процесса нет.
Запустите графический редактор, задайте параметры изображения, размеры которого удовлетворяют выдвинутым требованиям. В частности, установите параметры ширины и высоты. В окне выбора цветовой палитры лучше всего выставить параметр RGB. Это позволит в дальнейшем отредактированное изображение использовать на электронных носителях, а при необходимости без затруднения распечатывать на принтере.
Выставляем параметры высоты и ширины 1000px
Теперь в центре рабочей области создайте прямоугольник, нажав на кнопку Rectangle tool. Кликните по появившемуся прямоугольнику, посмотрите, что сразу после этого в верхней части панели появилось дополнительное меню, в котором также можно выставлять размеры прямоугольника. Конечно, вам нужно выставить желаемые параметры ширины и высоты.
После этого кликните по клавише P, чтобы переместить прямоугольник в центр рабочей области. Это была подготовительная работа, а теперь следует перейти уже непосредственно к работе с изображением. Загрузите картинку, которую вы желаете обрезать. Для этого откройте параметр меню «Файл», выберите строку «Экспорт» и укажите путь к картинке, которую вы желаете редактировать.
Создайте прямоугольную область, нажав на кнопку Rectangle tool (F6)
Важно на этом этапе эту картинку поместить внутрь созданного нами прямоугольника. Для этого выберите параметр «Эффекты», перейдите по строке PowerClip и затем кликните по параметру «Поместить внутрь».
Чтобы расположить картинку правильно, согласно установленным ранее параметрам, следует вызвать параметр «Редактирование PowerClip». После того как вам удастся расположить картинку так, как вам этого хочется, кликните пункт меню «Завершить редактирование».
Выделите картинку левой клавишей мыши и в верхней панели найдите меню Effects и дальше PowerClip
Второй способ
Можно поступить иначе, если так важно разобраться, как в Кореле обрезать картинку по контуру.
Для этого первоначально точно так же строится прямоугольник, загружается картинка, а затем её помещают на задний фон, безусловно, освобождая передний фон для прямоугольника. Остаётся выбрать инструмент «Обрезка», зажав левую клавишу мышки, протянуть, указывая область, которую важно обрезать.
Получается такой результат
Вырезание части рисунка
Если же перед вами обозначена задача не просто обрезать изображение по длине или ширине, а удалить часть самого рисунка, тогда рекомендуем вам ознакомиться ещё с одним секретом, позволяющим разобраться, как вырезать объект в Кореле.
Если у вас имеется изображение, в котором нужно вырезать определённый элемент, постройте при помощи инструментов его геометрический аналог.
Теперь созданный только что геометрический объект наложите на то изображение, которое подвергается редактированию. Выделите теперь одновременно и само изображение, и созданный геометрический объект. После таких ваших действий вы обнаружите, что на панели появились дополнительные функциональные кнопки, назначение которых заключается в объединении, исключении, пересечении и упрощении объектов.
Для правильной обрезки нужно одновременно выделить изображение и созданный геометрический объект
Если вам хочется понять, как вырезать объект, который наложен сверху другого рисунка, просто нажмите кнопку «Исключить». Графический редактор моментально вырежет ту часть, которая была наложена на основной рисунок.
С помощью кнопки «Исключить» графический редактор сам вырежет нужные объекты
youtube.com/embed/LndbltbFQOg?feature=oembed»/>
Если необходимо совершить более сложную обрезку, тогда можно воспользоваться функциональной клавишей «Пересечение». В этом случае у вас получится уникальная обрезка, совершённая по контуру совмещённых пространств двух рисунков.
В отдельных случаях может возникнуть необходимость вырезать объект и воспользоваться ним для создания другой фотографии, картинки с изменением фона.
Разобраться, как вырезать изображение в Кореле, чтобы переместить только один этот вырезанный объект на другую картинку, тоже несложно.
Предварительно придётся выделить аккуратно, исключив поспешность, желаемый объект при помощи инструмента «Безье». Затем нужно создать снова прямоугольник, кликнуть по обведённому объекту, зажать клавишу Shift, а затем тоже кликнуть по прямоугольнику. Таким способом вам удастся выделить эти два объекта, остаётся нажать на кнопку «Обрезать». Снова выделяем квадрат с вырезанным объектом, зажимаем клавишу Shift, выделяем опять объект и повторно нажимаем кнопку «Обрезать».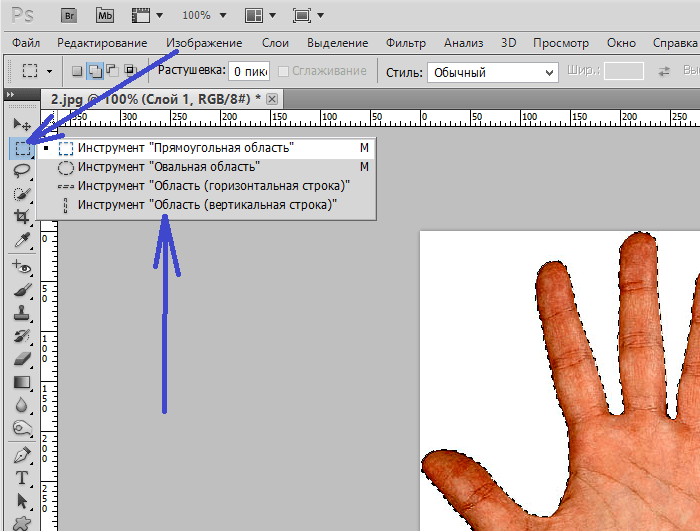 После этого вы сможете увидеть, что конкретный объект был вами успешно вырезан и помещён на новое пространство. Теперь можно создать новый, приемлемый для вас фон и получить новое интересное изображение, отвечающее требованиям поставленной перед вами ранее задачи.
После этого вы сможете увидеть, что конкретный объект был вами успешно вырезан и помещён на новое пространство. Теперь можно создать новый, приемлемый для вас фон и получить новое интересное изображение, отвечающее требованиям поставленной перед вами ранее задачи.
Итоги
Итак, процесс обрезки сопровождается некоторыми правилами, изучив которые и усвоив последовательность выполнения действий вы сможете создавать интересные изображения, удалять ненужные объекты, тем самым повышая общую эстетику фотографий.
Как обрезать фото в Paint – пошаговая инструкция
Одной из самых простых операций по редактированию фотографии является ее обрезка. Мы можем сделать это в интернете, причем абсолютно бесплатно. Многие пользователи используют для этих целей Photoshop, тем более что сейчас его можно скачать абсолютно бесплатно и легально. Но все это похоже на стрельбу по воробьям из пушки. Windows имеет встроенный инструмент для работы с изображениями. Однако не все пользователи знают, как обрезать фото в Paint.
Windows имеет встроенный инструмент для работы с изображениями. Однако не все пользователи знают, как обрезать фото в Paint.
Microsoft Paint является элементарным графическим редактором. Он не поддерживает слои и фильтры, тут нет волшебной палочки, градиентов и многого другого. Но с обрезанием фотографии он справляется без проблем. А основное преимущество этого фоторедактора состоит в том, что у пользователей Windows он всегда под рукой.
Инструкция по обрезанию фото в MS Paint
- Запустите программу Microsoft Paint: меню Пуск > Все программы > Стандартные > Paint.
- Откройте в Paint фотографию, которую хотите обрезать. Для этого можно просто перетянуть файл фотографии в окно программы, можно воспользоваться сочетанием клавиш Ctrl+O, или соответствующим пунктом меню:
- По умолчанию фотография открывается в 100-процентном масштабе, а значит, она вряд ли поместится целиком в окно Paint. Для уменьшения масштаба можно нажать клавишу Ctrl и вращать колесо мыши на себя.
 Кроме того, можно воспользоваться инструментом для уменьшения размера изображения в Paint, расположенном в правом нижнем углу приложения:
Кроме того, можно воспользоваться инструментом для уменьшения размера изображения в Paint, расположенном в правом нижнем углу приложения: - Найдите тот участок фото, который вы хотите вырезать. Кликните по инструменту «Выделить» на панели инструментов. Подведите мышь к левому верхнему углу того фрагмента фото, который будет вырезан с помощью Paint. Нажмите левую кнопку мыши и переместите ее в правый нижний угол изображения. Тут отпустите кнопку мыши. В итоге на фотографии останется прямоугольник, ограниченный пунктирной линией. (Выделение можно начинать с любого угла вырезаемого фрагмента, и затем перемещать мышь по диагонали.)
- Теперь нажмите на значок «Обрезать», расположенный в непосредственной близости от большой кнопки «Выделить». Можно воспользоваться сочетанием клавиш Ctrl+Shift+X. Кстати, если перед тем, как выделять фрагмент фотографии, вы кликните по треугольнику внизу инструмента выделения, выберите тут «Произвольная область», а затем аккуратно пройдете по контуру интересующего вас объекта, то после нажатия на кнопку «Обрезать» получите изображение только данного объекта на белом фоне.

- Осталось сохранить обрезанное фото. Если исходная фотография не представляет для вас никакой ценности, то в меню Paint нажмите кнопку сохранить. Но можно оставить исходный снимок нетронутым, а сохранить обрезанный фрагмент в новый файл, изменив при этом его формат. Для этого в меню нажмите кнопку «Сохранить как» и дайте имя файлу (для фотографий лучше всего оставить формат JPEG).
Если вы пользуетесь одной из тех старых версий Windows, в которых Paint не имеет инструмента обрезать (Windows XP и более ранние), то последовательность действий будет несколько иной:
- Запустите Microsoft Paint.
- Откройте фотографию, которую хотите обрезать.
- Выделите вырезаемую область.
- Скопируйте этот участок изображения: в меню выберите команду Редактировать > Копировать (сочетание клавиш Ctrl+C).
- Создайте новый файл изображения через меню Файл > Создать (сочетание клавиш Ctrl+N).
- Вставьте скопированный фрагмент фото: меню Редактировать > Вставить (Ctrl+V).

- Чтобы убрать белое поле справа и снизу, кликните по нему – в правом нижнем углу появится маленький квадратик. Перетяните квадратик мышью таким образом, чтобы белые поля исчезли.
- Сохраните созданное изображение.
Вот мы и разобрались с тем, как обрезать фото в Paint. Теперь к нему можно добавить надпись с помощью инструмента «Текст» или декорировать простой рамкой из линий и геометрических фигур. А после этого многие захотят распечатать изображение на принтере для печати фотографий.
Как обрезать рисунок по контуру в paint?
Как в паинт выполнить кадрирование картинки по кругу или овалом
С помощью стандартного приложения paint можно обрезать фотографию в форме прямоугольника.
Для этого:
- на панели управления выберите инструмент «Выделить» и следом «прямоугольную область»;
- укажите границы кадрируемого изображения;
- найдите инструмент «Обрезать» и нажмите на него. Все части, которые окажутся за проведенной линией, будут отрезаны, на экране останется только фигура нужной формы.

К сожалению, разработчики не предусмотрели возможность кадрирования рисунков по кругу или овалу.
Добиться нужной формы, имея только родной для windows редактор, можно с помощью произвольной обрезки:
- в опции «выделить» выберите «произвольную область»;
- аккуратно прорисуйте круг или овал;
- проверьте, нет ли погрешностей;
- нажмите «обрезать». Обрезанное фото будет иметь искомую форму.
Чтобы фигура получилась более ровной, рекомендуем:
- выбрать овал на панели управления;
- разместить его в соответствии с воображаемыми границами, в рамках которых должен остаться рисунок;
- придать контуру нужную форму и размер;
- нажать на выделение произвольной области и аккуратно обвести контур.
Чтобы избежать попадания контурной линии в картинку, выберите для ее рисования самую тонкую линию.
Дополнительный вариант обрезки — установка на компьютер редактора Paint.net. Приложение – бесплатное.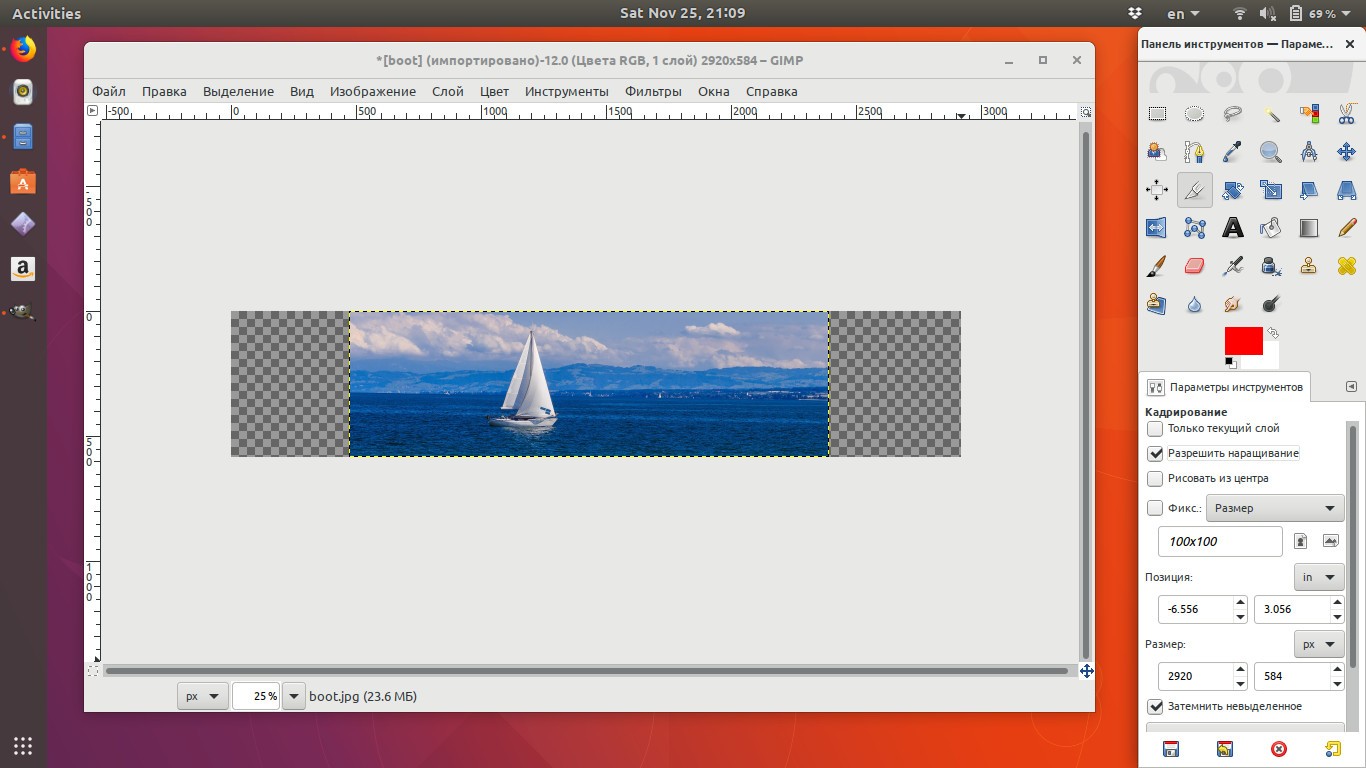 Предлагает пользователям готовый инструмент кадрирования по овалу или кругу. Достаточно нажать на «Выбор области овальной формы» и потом «Обрезать по выделению».
Предлагает пользователям готовый инструмент кадрирования по овалу или кругу. Достаточно нажать на «Выбор области овальной формы» и потом «Обрезать по выделению».
к меню
Как в paint обрезать изображение по контуру или по диагонали
Для кадрирования иллюстрации по любому другому контуру, кроме овала, нужно также воспользоваться инструментом «фигуры».
Порядок действий аналогичен кадрированию по кругу с той лишь разницей, что выбрать нужно тот контур, в который вы хотите заключить свою фотку.
Если ни одна из опций, представленных в paint, не соответствует вашим пожеланиям, попробуйте сами нарисовать нужный контур. Второй вариант — создайте модель формы в другом графическом редакторе, вставьте его в ваше изображение в paint, и выделением откадрируйте снимок по границам.
Фотки можно не только обрезать по контуру, но и придавать им определенный размер.
Для этого:
- нажмите на инструмент «Изменить размер»;
- в поле «изменить» выберите пиксели;
- укажите 3000 по вертикали.
 По горизонтали, при условии, что у вас стоит галочка на опции «Сохранить пропорции», установится пропорциональное значение. Оно может не соответствовать искомой величине в 4000 пикселей. Для соответствия проведите дополнительную обрезку лишних пикселей, подобрав нужный размер методом проб и ошибок.
По горизонтали, при условии, что у вас стоит галочка на опции «Сохранить пропорции», установится пропорциональное значение. Оно может не соответствовать искомой величине в 4000 пикселей. Для соответствия проведите дополнительную обрезку лишних пикселей, подобрав нужный размер методом проб и ошибок.
Если вы вручную проставите значения ширины и высоты без сохранения пропорций, рисунок может получиться непропорционально вытянутым или приплюснутым.
Для обрезки по диагонали выберите фигуру треугольник. Она позволит сформировать четкие линии. Одна часть рисунка останется на экране, вторая обрежется.
Выводы
Пайнт позволяет кадрировать фотографии по произвольному и прямоугольному контуру. В первом случае пользователи могут воспользоваться различными фигурами для обрезки картинки по их границе. Придать рисунку форму круга или овала можно с помощью программы paint.net.
к меню
Видеообзор
Редко удаётся подготовить фото к публикации без предварительной обработки, обычно изображение приходится обрезать. К обрезке фото прибегают, во-первых, когда в кадр попали ненужные детали – предметы, люди, блики света или брызги воды. Во-вторых, если требуется сфокусировать внимание зрителей на определенном объекте, который не является доминирующим.
Обрезка фото в графическом редакторе Paint
Открытие файла
Перед обрезкой фото нужно открыть файл в Paint. Для этого можно воспользоваться одним из трех способов:
- Двойной клик на значке файла. Этот способ подойдет, если в качестве программы по умолчанию для имеющегося типа файла установлен Paint.
- Через контекстное меню. Клик правой кнопкой мыши на значке файла – Открыть с помощью… — Paint.
- Непосредственно через программу Paint. Файл – Открыть, затем через окно Проводника выбрать файл на компьютере.
Инструменты выделения
Все инструменты для обрезки картинки в Паинт находятся на вкладке Главная, группа кнопок Изображение.
Программа предлагает воспользоваться двумя формами для обрезки фото:
- прямоугольная область;
- произвольная.
Обрезка с помощью прямоугольной области
Прямоугольник используется для обрезки изображения чаще в силу своей простоты и универсальности.
Выбрав инструмент Прямоугольная область, левой кнопкой мыши нужно провести диагональ прямоугольника, после чего часть изображения будет ограничена пунктирной линией.
После этого останется нажать кнопку Обрезать или сочетание клавиш Ctrl+Shift+X на клавиатуре.
Важно не забыть сохранить изменения в документе.
Обрезка с помощью произвольной области
Инструмент Произвольная область позволит провести выделение максимально близко к границам выбранного объекта.
Указателем мыши с зажатой левой кнопкой нужно обвести контур рисунка и замкнуть линию обводки.
После того, как линия будет замкнута, выделение будет выглядеть как прямоугольник с пунктирной границей.
По нажатию на кнопку Обрезать получится аккуратная обрезанная область по контуру.
Осталось лишь сохранить результат.
Как обрезать фото в Paint.net
Более современный вариант графического редактора Paint.net предоставляет гораздо больше возможностей для обрезки и работы с фоном картинки, чем его «старший брат», классический Paint.
Здесь присутствуют целых четыре инструмента выделения, переход между которыми может осуществляться как с помощью левой кнопки мыши, так и нажатием на клавишу S на клавиатуре:
- прямоугольник;
- лассо;
- овальная область;
- волшебная палочка.
После выбора инструмента в качестве активного, его кнопка становится ярче остальных, а на панели свойств инструмента отображается несколько режимов его работы на выбор.
Для обрезки части изображения следует придерживаться того же алгоритма, что и в Paint: выделить часть картинки и нажать Обрезать по выделению.
Если в качестве выделения нужен правильный круг или квадрат, можно использовать прямоугольную или овальную области с нажатой кнопкой Shift.
Инструмент Лассо позволяет выполнить выделение по кривой, работать с ним нужно аккуратно, не допуская погрешностей.
Если ошибки всё же появились, исправить их можно тем же лассо в режиме вычитания.
Быстро очистить фон от пикселей любого цвета поможет «Волшебная палочка». Она работает по принципу удаления одинаково окрашенных областей изображения. В данном случае это белые элементы, поэтому после применения волшебной палочки выделенными оказались несколько объектов не подлежащих удалению.
Погрешность легко исправляется Овальной областью в режиме вычитания.
После устранения недочетов изображение обрезается по нажатию на клавиатуре кнопки Delete. Серо-белый «шахматный» фон в графических редакторах означает прозрачность. Картинка готова к использованию в коллажах, презентациях или любых других документах.
Как обрезать фото в paint
Многие люди, которые только приобрели персональный компьютер, для начала изучают различные приложения, которые входят в состав семейства Microsoft Windows. В данной статье будет рассказано о том, как обрезать фото в Paint, владея простыми инструментами, которые предоставлены в программе. Эта программа входит в состав операционной системы Windows XP, а в более поздних версиях операционных систем, данная программа стала усовершенствованной, и называется Paint.Net. Прежде чем приступить к процессу обрезания фотографии, необходимо открыть нужный файл, который вы хотите обработать.
Многие люди задаются вопросом — как обрезать фотографию в Paint, используя стандартные инструменты приложения? Итак, вы подготовили картинку для обрезания. Вам необходимо выбрать специальный инструмент в панели инструментов, который называется “Выделение”. Вы должны выделить необходимую местность на изображении так, чтобы ее можно было скопировать для создания нового документа, куда поместится выделенный обрез.
Вы выделили область, которую вы хотите обработать. Теперь вам необходимо скопировать выделенную область. Это можно сделать с помощью меню “Правка” и выбрать пункт “Копировать”, а также вам поможет комбинация клавиш Ctrl+C. После копирования, вам необходимо создать новый документ, куда будет вставлена обрезанная фотография.
Перейдите в меню “Файл” выберите пункт “Создать”. Программа спросит вас о том, стоит ли сохранять предыдущее изображение. В данной ситуации, если вы сохраните картинку, то вы замените исходный файл. Поэтому, в этом случае отказываемся, если вы хотите оставить исходник в том состоянии, в котором он у вас был. Вы создали новую рабочую область и теперь, нажмите на меню “Правка” и выберите пункт “вставить”, или воспользуйтесь комбинацией клавиш Ctrl+V, которая вставит скопированное в буфер. У вас должно получиться как на рисунке.
Как обрезать фотку в Paint – этот вопрос часто задают те люди, которые впервые знакомятся с программой Пеинт, которая позволяет делать некоторые простые действия над различными фотографиями. В итоге, вы видите, что существуют некоторые простые способы обрезания картинки стандартными инструментами и некоторыми манипуляциями. В данном случае, не стоит предпринимать никаких особых действий, чтобы выделить необходимую область, скопировать ее и вставить как обрезанное изображение.
Опубликовал: Сумасшедший Кодер
Дата добавления: 2017-11-18 19:55:53
Просмотров: 1519
>Рекомендуется прочитать
Выделение рабочей области
Существует три основных способа обрезать фото в «паинте», применение которых зависит, от области которую необходимо оставить.
Допустив ошибку в одном из действий – не расстраивайтесь, вы всегда можете отменить результат с помощью кнопки «Назад», находящейся на верхней панели меню.
Простым вариантом, будет обрезка фото по краям. Для этого просто передвиньте белый квадрат, на рабочем пространстве Paint, в нужную сторону.
При необходимости переверните рисунок и вам станут доступны другие стороны для обрезки.
Если нужно сохранить часть фотографии в центре, понадобится инструмент «Выделение прямоугольной области» или «Выделение произвольной области».
Теперь подведите курсор на выделенную часть и нажмите правой кнопкой мыши, следом выберите пункт «Обрезать».
В зависимости от выбранного ранее инструмента, вы получите соответствующий результат.
Выделив контур в произвольной области, у вас не получится сохранить фото с прозрачным фоном. Для подобных операций используйте более продвинутые фоторедакторы.
Сохранение результата
Убедившись, что вы все правильно обрезали и вам не нужно производить более никаких действий, например добавить надпись, вы можете сохранить измененный рисунок. Для этого просто закройте окно «Paint», при этом появится всплывающее окно, с предложением сохранить изменения. В случае утвердительного ответа – старое фото перезапишется.
Или сохраните с помощью кнопки «Файл» — «Сохранить как», вам будет предоставлен выбор расширения, в котором сохраниться фото.
Paint, безусловно лучший фоторедактор для проведения простейших операций над изображениями. Он бесплатен и установлен во все версии Windows (7, 8, 8.1, 10) по умолчанию, что избавляет вас от поисков платных программ или онлайн решений.
P.S. Кто узнал, что изображено на фотографии, которую я редактировал в качестве примера?
Георгий Осипович, посоветуйте, пожалуйста, как вырезать картинку по контуру для оформления РР?
Лариса Иванова
Сначала ответил читательнице электронной почтой. Но затем обнаружил, что далеко не все рекомендации, выложенные в ряде блогов, могут быть действительно полезны. Присутствуют и откровенные ошибки.
Есть, конечно, профессиональная программа Фотошоп с ее добротными инструментами. Но, как правило, учителю невдосуг осваивать данную оболочку.
Хочу посоветовать, как можно использовать для поставленных целей стандартную программу MS Paint, которая имеется в каждом компьютере, работающем на основе операционной системы Windows.
Итак, предположим, мы хотим разместить на фоне леса какого-нибудь зверя. Оленя например. Находим фотографию леса. Размещаем ее на слайде. Открываем в программе MS Paint фотографию оленя.
Находим инструмент «Выделение произвольной области», обозначенный пунктирной звездочкой.
Щелкнули по звездочке левой кнопки мыши, и наведя появившийся крестик на необходимый фрагмент, нажимаем вновь левую кнопку. Удерживая ее в нажатом состоянии, аккуратно вырезаем по контуру фрагмент с требуемым изображением.
Когда мы замкнём линию, появится пунктирный прямоугольник. Нажимаем на вырезанном фрагменте правой кнопкой мыши и в появившемся контекстном меню щелкаем левой кнопкой «Копировать».
Копированный фрагмент вставляем на слайд с лесом.
Как видим, изображение разместилось с белым фоном. Полного ощущения присутствия нового объекте в общем контексте леса мы не получили. Картинка как бы сама по себе. Нет общей композиции. Поэтому следует воспользоваться таким инструментом форматирования изображения, как «Установить прозрачный цвет».
В главном меню работаем по алгоритму Формат — Перекрасить — Установить прозрачный цвет.
Размещаем объект в нужном месте. Наша цель выполнена.
И еще несколько советов. Вполне возможно, что вам тяжело совладать мышкой и качественно вырезать изображение. В таком случае постарайтесь вырезать фрагмент по контуру с некоторыми «излишками». Копируем вырезанный фрагмент и тут же вставляем снова в MS Paint.
Выбираем инструмент «Ластик» и аккуратно стираем лишнее.
Затем копируем полученное изображение и вставляем в PowerPoint.
Вырезанные таким образом фрагменты можно анимировать, придумав определённый сюжет или поставив перед собой какие-то дидактические цели. Можно вырезать и отдельные фрагменты фонового рисунка, снова вставить их. Тогда можно «поиграть» порядком» размещения объектов и придать еще большую достоверность анимации.
(смотреть в отдельном окне)
Паинт – один из лучших фоторедакторов на сегодняшний день. Только его возможности мало описаны в сети. В некоторых моментах, он даже превосходит фотошоп.
В этой заметке я раскрою, точнее подробнее опишу как обрезать фото в paint, впрочем это относиться, не только к фотографиям, а и таким же способом можно обработать картинку, изображение фотку или рисунок.
Начнем с того что обрезать в paint фото (картинку, изображение, Фотку, рисунок, фотографию) можно четырьмя способами, точнее уменьшить их размер.
Для начала вставим в паинт нашу картину. Для этого нажмем на нее левой мышкой, подведем курсор к опции «открыть с помощью» и выберем paint.
Можно фото просто скопировать а потом открыв paint нажать вставить, после чего обрезать. Кроме описанных двух способов как вставить в паинт фото есть еще два, но этих вполне достаточно.
Как вырезать фрагмент фото в паинте
Выше описано как обрезать фото, но можно просто вырезать ненужный фрагмент.
Для этого делаем то же самое что и в первом варианте, только в конце нажимаем не обрезать а «вырезать» — напротив этой опции нарисованы ножницы.
Иногда может понадобиться не обрезать фото в paint а просто изменить размер. Тогда нажимаем опцию изменить размер, и указываем на сколько.
Причем если не снять галочку «сохранять пропорции» то все стороны будут уменьшаться самостоятельно пропорционально.
Выше описано как обрезать фото картинку, изображение, Фотку, рисунок, фотографию в процентах, но если известны параметры в пикселях, то поставив галочку напротив «пиксели» (не забываем о пропорциях) изменяем размер в них.
Вот и все как видно из статьи обрезать, изменять и вырезать в paint можно все что угодно и это далеко не все возможности паинт.
В нем можно накладывать надпись с большой точностью цветовой палитры, и вставлять в фото другие изображения картинки, рисунки и все это намного проще чем в фотошоп.
Если учесть, что paint есть у всех операционных системах виндовс (установлен по умолчанию бесплатно) то пренебрегать его возможностями не стоит, а лучше потратить некоторое время и изучить его возможности досконально, а не только как обрезать фото в paint. Удачи.
Читайте также:
Как обрезать картинку в фотошопе
Добрейшего времени суток, вы всегда хотели узнать, как обрезать картинку в фотошопе, но не знали как? Теперь узнаете об этом простом способе в данной статье.
Она будет не большая, но очень информативная, поэтому рекомендую вам дочитать ее до конца. Если информация будет вам крайне полезной, то не поленитесь и напишите свой комментарий.
Как известно, что многие сейчас работают с изображениями, различными картинками. Но, ведь, всегда полезно знать, как можно уменьшить картинку, как урезать края, как удалить, как сделать на ней надпись и так далее.
Я, к примеру, являюсь блоггером и мне очень часто приходится работать с изображениями, поэтому, информация, которую я вам выдам в этой статье, является практической, взятой из моего личного опыта.
И так, давайте перейдем к практике… У вас есть фотошоп? Если нет, то скачайте его, сайтов в Яндексе просто море, я думаю, вам не составит большого труда это сделать. Если он у вас уже есть, то запустите его, как это сделал я. Покажу на примере своих картинок. И так, допустим, я хочу обрезать (или вы) картинку с моего блога. Добавляем ее в фотошоп, при помощи: «Файл» – «Открыть» и выбираем нашу картинку, в моем случае, это картинка с блога.
И, допустим, вы хотите, обрезать данную картинку таким образом, чтобы на ней не видно было надписи VACENKO RU.
Что мы делаем???
Выбираем инструмент «Рамка» (см. картинку ниже).
Далее, выбираем ту область картинки, которую хотим обрезать (см. ниже).
И после этого нажимаем кнопку «Enter». Ну, что разве сложно?! Думаю, что нет. Согласен, что в начале, я тоже не знал, как это делается, но затем, после просмотра видеоурока, я быстро смог освоить данное ремесло.
Как обрезать картинку с кривыми линиями
Ну, это мы обрезали нашего миллиардера (человек на картинке) с фоном, а если нам нужно обрезать только его, по контурам, что делать в таком случае. Не переживайте, я расскажу, как делается и это.
Для этого создайте новый фон, при помощи «Файл» – «Создать». Сюда мы и перенесем новую картинку.
Теперь, переходим к нашему 1 изображению и выбираем функцию «Перо». Я показываю, где оно находится, но вы можете вызвать его при помощи кнопки «P».
Затем, этим пером начинаем ставить точки, как раз по контуру нашего человека, как это я показываю на след картинке.
Полностью, обводим нашего человечка данным пером, чтобы у нас оно замкнулось. После этого, жмем сочетание клавиш «Ctrl+C» и уже на 2 картинке жмем «Ctrl+V». Вуаля, наш человек обрезан, без фона. Теперь его можно вставить на синий фон, можно добавить пляж, да что угодно, главное, вы научились делать эти простые вещи.
Ну, что же, надеюсь, теперь вы сможете обрезать изображение в программе фотошоп. На этом у меня все, если вам был интересен данный пост или у вас остались вопросы, то задавайте их в комментариях, буду рад ответить. Удачи вам, друзья, а я спать.
С уважением, Юрий Ваценко!
Все статьи блога.
Узнаем как обрезать картинку: инструкции и советы
Работа с графикой — задача не из простых. Сегодня постараемся выяснить, как обрезать картинку. Это не слишком трудная операция, справиться с которой сможет даже начинающий пользователь ПК. Достаточно следовать простейшим инструкциям.
Способы редактирования
Задумываясь над тем, как обрезать картинку по контуру или просто так, юзеры приходят к выводу о том, что воплотить задумку в жизнь предлагается по-разному. Каждый человек сможет подобрать максимально удобный для себя метод редактирования фото.
Существуют следующие варианты:
- работа в Paint;
- использование «Фотошопа»;
- корректировка изображений в Microsoft Picture Manager;
- использование онлайн-приложений.
Это наиболее распространенные способы корректировки графических данных. Вообще, подобные манипуляции легко выполняются в любом графическом редакторе.
Picture Manager
Как обрезать картинку? Для начала рассмотрим самые простые решения поставленной задачи.
Начнем с работы в Picture Manager. Обычно в этой программе происходит «квадратная» обрезка. То есть, по границам.
Чтобы справиться с поставленной задачей, пользователю необходимо:
- Открыть в Picture Manager изображение, которое требуется отредактировать.
- Нажать на кнопку «Изменить рисунки». Она расположена в верхней части диалогового окна над рабочей областью.
- Выбрать операцию «Обрезка».
- Указать границы нового изображения. Сделать это можно как при помощи функционального меню, так и путем передвижения ползунков на границах изображения.
- Сохранить изменения.
Можно осуществить запись получившегося изображения. Это только один из возможных вариантов развития событий.
Обрезка в Paint
Как обрезать картинку по кругу или просто так? Можно воспользоваться программой Paint. С ней знаком почти каждый пользователь Windows.
Руководство по обрезке картинки в «Паинте» выглядит таким образом:
- Открыть в Paint фотографию, которую хочется отредактировать.
- Переключиться во вкладку «Главная».
- Нажать на кнопку «Выделение». Здесь можно указать параметры обрезки. Например, «Произвольной формы» или «Прямоугольная область».
- Выделить участок картинки, который хочется сохранить в конечном итоге.
- Нажать ПКМ по выделенной области и выбрать опцию «Инверсия».
- Щелкнуть по кнопке «Обрезать».
Дело полностью завершено. Это еще один способ обрезки картинок в «Виндовс». Он не пользуется особым спросом у юзеров. Осуществить обрезку фотографии по кругу подобным образом довольно трудно.
«Фотошоп» и редактирование
Задумываясь над тем, как обрезать картинку по кругу, пользователи приходят к выводу о том, что самым лучшим решением поставленной задачи является использование «Фотошопа». Это профессиональный и довольно простой в освоении графический редактор.
Для обрезки изображений через Photoshop нужно:
- Открыть в графическом редакторе файл, который будет обрезаться.
- Выбрать на панели инструментов средство выделения. Например, «Овальная область» или «Лассо».
- Определить границы будущей картинки.
- Щелкнуть по пункту меню «Выделение»-«Инверсия».
- Нажать на кнопку Del и указать параметры удаления. Например, можно присвоить вырезанной области прозрачность.
Что дальше? Рекомендуется сохранить полученное в конечном итоге изображение. Аналогичным образом осуществляется обрезка по контуру или прямоугольной формы.
Приложения в сети
Как обрезать картинку? Некоторые пользователи прибегают к помощи онлайн-приложений. Их очень много. Одним из лучших признается сервис 0lik Editor. Это онлайн-версия «Фотошопа».
Чтобы воспользоваться соответствующим сервисом для обрезки графического файла, потребуется:
- Зайти на сайт 0lik Editor.
- Выбрать «Запустить Photoshop (новая версия)».
- Щелкнуть по строчке «Загрузить с компьютера».
- Найти и загрузить фото, которое хочется изменить в конечном итоге.
- Выбрать инструмент выделения на панели инструментов.
- Курсором мыши обвести область, которую хочется «отрезать».
- Перейти по «Выделение»-«Инверсия».
- Нажать на Del на клавиатурной панели и указать параметры удаления области.
На этом все. Отныне понятно, как обрезать картинку в том или ином случае. Все перечисленные советы помогут справиться с этой задачей бесплатно и с минимальными хлопотами.
Обрезка изображения по размеру
Вы можете кадрировать до формы в Word, PowerPoint, Outlook или Excel.
Обрезать изображение до формы, например круга
Вы можете быстро изменить форму изображения, обрезав его до определенной формы. Изображение автоматически обрезается, чтобы заполнить геометрию выбранной формы с сохранением ее пропорций.
(Если вы хотите обрезать одно и то же изображение для получения более чем одной формы, сделайте копии изображения и обрежьте каждую до нужной формы по отдельности.)
Используйте Insert > Picture , чтобы добавить изображение в файл Office (например, документ Word, презентацию PowerPoint или сообщение электронной почты Outlook).
Щелкните по картинке.
Вы можете обрезать несколько изображений одновременно, но вы должны обрезать их до одинаковой формы. (Но в Word это сложно, потому что вы не можете выбрать несколько изображений, для которых по умолчанию используется параметр макета In Line с текстом .)
Щелкните Работа с рисунками > Формат и в группе Размер щелкните стрелку под Обрезать .
В появившемся меню выберите Обрезать до формы , а затем щелкните фигуру, до которой нужно обрезать.
Форма сразу же применяется к изображению.
Затем используйте Обрезка > Подгонка или Обрезка > Заливка , чтобы изменить размер изображения, умещающегося в применяемой вами форме:
Заливка Заполняет всю форму изображением. Некоторые внешние края изображения могут быть обрезаны. По краям фигуры не будет пустого места.
По размеру Умещает все изображение в пределах формы, сохраняя исходное соотношение сторон изображения. По краям фигуры может быть пустое пространство.
(Черные метки обрезки появляются по краям и углам изображения, когда вы выбираете параметр «По размеру» или «Заливка».)
Вы можете отрегулировать положение изображения в кадре, выбрав изображение и перетащив его в нужное место.Например, это может помочь вам центрировать наиболее важную часть изображения внутри формы, которую вы применили к изображению.
Обрежьте поля изображения, перетащив черный маркер кадрирования следующим образом:
Описание
Действие
Обрезка односторонняя
Потяните внутрь за боковую ручку обрезки
Обрезать две смежные стороны одновременно
Перетащите внутрь угловую ручку обрезки
Равномерная обрезка сразу с двух параллельных сторон
Нажмите и удерживайте Ctrl, перетаскивая внутрь за боковой маркер обрезки
Нажмите кнопку Crop еще раз, когда закончите.
Начните с формы и добавьте к ней изображение
Вы можете добавить рисунок в качестве заливки для фигуры, а затем отредактировать или обрезать фигуру.
Добавить изображение к фигуре
Добавьте фигуру в документ (инструкции см. В разделе Добавление фигур) и щелкните фигуру, чтобы выбрать ее.
Щелкните Инструменты рисования > Формат и в группе Стили фигур щелкните Заливка формы > Изображение .
Выберите нужный тип изображения (например, Из файла или Онлайн-изображения ), а затем перейдите к нужному изображению и вставьте его.
Изменить размер фигуры
Чтобы изменить размеры заполненной фигуры с сохранением ее основного формата, выберите ее и перетащите любой из маркеров изменения размера.
Выберите, как рисунок вписывается в форму
Если изображение перекошено, обрезано или не заполняет форму нужным вам образом, используйте инструменты Fit и Fill в меню Crop для точной настройки:
Щелкните фигуру, созданную с помощью Заливка фигуры > Рисунок .
Щелкните Работа с рисунками > Формат и в группе Размер щелкните стрелку под Обрезать .Появится меню с вариантами обрезки.
Выберите По размеру , если вы хотите, чтобы все изображение соответствовало форме; исходное соотношение сторон изображения будет сохранено, но внутри вашей фигуры может быть пустое пространство.
Выберите Заливка , чтобы форма поместилась в пределах изображения, обрезая все, что находится за пределами формы.
Щелкните Заполните или Установите .
Заливка устанавливает размер изображения в соответствии с высотой или шириной фигуры, в зависимости от того, что больше. Это заполнит фигуру изображением, удалив все, что находится за периметром фигуры.
Fit устанавливает размер изображения таким образом, чтобы высота и ширина изображения соответствовали границам фигуры.Это поместит как можно большую часть изображения в форму, но некоторые области фигуры могут остаться пустыми.
Вы можете перетащить изображение, чтобы изменить отображаемую часть фигуры.
При желании отрегулируйте область обрезки с помощью маркеров обрезки, как описано в разделе Обрезка изображения.
Когда вы закончите, нажмите Esc или щелкните в любом месте документа за пределами изображения.
Используйте точки редактирования для редактирования или обрезки формы
Хотя инструменты обрезки недоступны для фигур, вы можете использовать инструмент Редактировать точки для редактирования формы вручную.
Выберите форму, которую хотите отредактировать.
Щелкните Инструменты рисования > Формат и в группе Вставить фигуры щелкните Изменить форму кнопку, затем нажмите Изменить точки .
Перетаскивайте точки вершин фигуры (которые отображаются в виде черных точек по периметру фигуры), пока форма не будет выглядеть так, как вы хотите.
Чтобы удалить точку вершины, удерживайте Ctrl и щелкните по ней. Чтобы добавить точку вершины, удерживайте Ctrl, одновременно щелкая в любом месте периметра фигуры, на которой еще нет точки вершины.
Вы можете кадрировать до формы в Word, PowerPoint или Excel.
Обрезка до определенной формы
Быстро меняйте форму изображения, обрезая его до определенной формы. Изображение автоматически обрезается, чтобы заполнить геометрию выбранной формы с сохранением ее пропорций.
Если вы хотите обрезать одно и то же изображение до более чем одной формы, сделайте копии изображения и обрежьте каждую до нужной формы по отдельности.
Используйте Insert > Picture , чтобы добавить изображение в файл Office (например, документ Word, презентацию PowerPoint или книгу Excel).
В вашем файле выберите изображение, которое вы хотите обрезать.
На вкладке Формат изображения щелкните стрелку рядом с Обрезать .
(Если вы не видите вкладку Формат изображения , убедитесь, что вы выбрали изображение (а не фигуру).)
Укажите на Обрезать до формы и затем щелкните фигуру, до которой нужно обрезать.
Форма сразу же применяется к изображению.
Если вы хотите изменить форму, нажмите кнопку Crop еще раз на ленте.
По краям и углам изображения появляются черные метки обрезки.
Обрежьте изображение, перетащив любой маркер кадрирования внутрь. Если вы перетащите один из угловых маркеров, он обрежет две смежные стороны одновременно.
Обрезать по форме или заполнить ее
После добавления изображения к фигуре вы можете выбрать, как изображение вписывается в форму, используя инструменты Fit и Fill для точной настройки.
В вашем файле выберите изображение, которое вы хотите в форме.
На вкладке Формат изображения щелкните стрелку рядом с Обрезать .
Если вы не видите вкладку Формат изображения , убедитесь, что вы выбрали изображение (а не фигуру).
Щелкните Заполнить или Подогнать , а затем щелкните за пределами изображения.
Опция
Описание
Заливка
Удаляет (или «обрезает») часть изображения, но все равно заполняет всю форму.
Подходит
Умещает все изображение в форме. Исходное соотношение сторон изображения сохраняется, но внутри фигуры может быть пустое пространство.
Обрезка до определенной формы
Быстрый способ изменить форму изображения — обрезать его до определенной формы.При кадрировании до определенной формы изображение автоматически обрезается, чтобы заполнить геометрию формы. Пропорции рисунка сохранены.
В вашем файле выберите изображение, которое вы хотите обрезать до определенной формы.
Щелкните вкладку Формат изображения .
(Если вы не видите вкладку Формат изображения , убедитесь, что вы выбрали изображение (а не форму).)
В разделе Настроить щелкните стрелку рядом с Обрезать , наведите указатель на Маска на фигуру , наведите указатель на тип формы, а затем щелкните на фигуре, для которой нужно обрезать изображение.
Форма сразу же применяется к изображению.
Если вы хотите изменить форму, нажмите кнопку Crop еще раз на ленте.
По краям и углам изображения появляются черные метки обрезки.
Перетащите маркеры обрезки по мере необходимости, чтобы обрезать поля изображения, а затем щелкните за пределами изображения.
Когда вы закончите, щелкните за пределами изображения.
Обрезать по форме или заполнить ее
После того, как вы добавили изображение к фигуре, вы можете выбрать, как изображение вписывается в форму, используя инструменты Crop to Fit и Crop to Fill для точной настройки.
Щелкните изображение, которое вы хотите внутри фигуры.
Щелкните вкладку Формат изображения .
(Если вы не видите вкладку Формат изображения , убедитесь, что вы выбрали свое изображение.)
В разделе Настроить щелкните стрелку рядом с Обрезать , щелкните Обрезать до заполнения или Обрезать по размеру , а затем щелкните за пределами изображения:
Опция
Описание
Обрезка до заполнения
Удаляет (или «обрезает») часть изображения, но все равно заполняет всю форму.
Обрезать по размеру
Умещает все изображение в форме. Исходное соотношение сторон изображения сохраняется, но внутри фигуры может быть пустое пространство.
Когда вы закончите, нажмите ESC.
Поместить изображение внутрь фигуры
ВWord для Интернета и PowerPoint для Интернета есть быстрые параметры стиля рисунка, которые позволяют применить к рисунку заранее заданную форму. Доступные формы включают три разных овала и несколько прямоугольников.
Таким образом, хотя в этих приложениях нет функции «кадрирования по форме», которая есть в настольных приложениях, вы все равно можете применять эти основные формы к изображению, как описано ниже:
Вставьте изображение в ваш документ. (Выберите Вставить > Изображение и затем перейдите к изображению, которое вы хотите использовать.)
Выделив изображение на холсте, выберите вкладку Изображение на ленте, а затем откройте галерею Стили изображения :
Выберите форму, чтобы применить ее к изображению.
После применения формы вы можете изменить ее размер по мере необходимости.
Видео: кадрирование изображения по форме
Используйте инструменты кадрирования в PowerPoint, чтобы обрезать и удалять ненужные части изображений или обрезать изображение по размеру формы.
Обрезать изображение по форме
Если вы хотите изменить контур изображения и придать ему форму (например, круг или звезду), используйте инструменты обрезки на вкладке ИНСТРУМЕНТЫ ИЗОБРАЖЕНИЯ ФОРМАТ .
Выберите изображение (или изображения), которое вы хотите обрезать.
Если вы обрезаете много изображений одновременно, вы должны использовать одну и ту же форму для всех из них. Для кадрирования по разным формам кадрируйте каждое изображение по одному
На вкладке ИНСТРУМЕНТЫ ИЗОБРАЖЕНИЯ ФОРМАТ щелкните Обрезать > Обрезать до формы , а затем выберите нужную форму.
Обрезать по форме или заполнить ее
В качестве заливки фигуры можно использовать изображение. Просто щелкните фигуру, к которой вы хотите добавить изображение, затем в разделе ИНСТРУМЕНТЫ ДЛЯ РИСОВАНИЯ на вкладке ФОРМАТ щелкните Стили фигур > Заливка формы > Изображение и выберите нужное изображение.
Щелкните изображение, которое вы хотите внутри фигуры.
Щелкните ИНСТРУМЕНТЫ ИЗОБРАЖЕНИЙ > ФОРМАТ > Размер и щелкните стрелку под Обрезать . Если вы не видите вкладки Работа с изображениями и Формат, убедитесь, что вы выбрали изображение.
Щелкните Заполните или Установите .
Заливка устанавливает размер изображения в соответствии с высотой или шириной фигуры, в зависимости от того, что больше.Это заполнит фигуру изображением.
Fit устанавливает размер изображения таким образом, чтобы высота и ширина изображения соответствовали границам фигуры. Это позволит максимально вписать изображение в форму. Некоторые области фигуры могут остаться пустыми.
Когда вы закончите, нажмите ESC.
Хотите больше?
Обрезать картинку
Вы можете улучшить изображение, придав ему другую форму. Быстрый способ сделать это — использовать Crop to Shape .
Сначала выберите картинку на слайде.
Затем найдите вкладку ИНСТРУМЕНТЫ ИЗОБРАЖЕНИЯ ФОРМАТ , которая появляется при выборе изображения.Щелкните FORMAT .
На вкладке ФОРМАТ в группе Размер щелкните стрелку под Обрезать и укажите на Обрезать до формы .
Это открывает галерею фигур, где вы можете выбрать форму для изображения.
Ищите форму, которая хорошо сочетается с изображением и ориентацией изображения. Для этого изображения давайте попробуем прямоугольник с закругленными углами.
Эта форма прекрасно работает, вырезая небольшую часть изображения и придавая ему закругленные углы.
Обратите внимание, что Crop to Shape сохраняет соотношение сторон изображения, то есть пропорции его высоты к ширине.
Чтобы поэкспериментировать с другой формой, просто щелкните стрелку под Crop и укажите на Crop to Shape .
Давайте поищем совершенно другую форму. Как насчет звезды?
Интересно, но я думаю, что это вырезает слишком много из изображения, особенно из центральной фигуры.
Я нажму Отменить , чтобы вернуться к форме прямоугольника со скругленными углами, которая лучше соответствует этому изображению.
Теперь, когда изображение все еще выбрано и отображается вкладка FORMAT , я немного отформатирую изображение.
Например, я нажимаю Граница изображения и выбираю цвет границы.
Затем я снова нажму Граница изображения , наведите указатель на Толщина и увеличу ширину границы до 4 ½ пункта, чтобы она была более заметной.
Это приятный простой акцент.
Если вам нужно более сложное форматирование изображения, вот быстрый способ его применить и использовать Crop to Shape .
Вернемся к исходной картинке.
На этот раз, прежде чем использовать Обрезать до формы , я выделю изображение, щелкните FORMAT и щелкните More , чтобы открыть галерею стилей изображения .
Стили галереи сочетают в себе разные вещи — тип формы изображения, цвета и стили границ, а также такие эффекты, как отражения и тени.
Я найду стиль изображения, который мне нравится, например этот, с белой рамкой и тенью в перспективе, и нажму, чтобы применить его.
Затем, не снимая выделения с изображения, я нажимаю стрелку Crop , указываю на Crop to Shape и выбираю прямоугольник с закругленными углами.
После этого процесса я быстро получил более сложный стиль изображения, затем я выбрал желаемую форму, используя Crop to Shape .
Для получения дополнительных сведений см. Краткое содержание курса и поэкспериментируйте с PowerPoint.
Как придать изображению идеальную круглую форму с помощью Word, Paint
Досадно, что нет никакой возможности обрезать изображение круглой формы в MS Paint.И я просто надеюсь, что Microsoft когда-нибудь представит такую функцию. А до тех пор мы должны жить обходными путями или использовать такие инструменты, как Photoshop (это лучшее, что я могу назвать). Но тогда мы заслуживаем более легкого выхода, верно?
Сегодня мы планируем обсудить классный трюк, который поможет нам легко придать изображению законченную круглую форму с помощью Paint и Word. Это может показаться не точным показателем активности посевов, но результат достаточно хороший. А затем вы можете сохранить полученное творение как самостоятельное изображение или разместить его на каком-либо фоне.Вот как это сделать.
Шаги по обрезке круглой формы с помощью Word и MS Paint
Здесь мы воспользуемся помощью MS Word. Концепция исходит из того факта, что мы можем вставлять изображения в форму , которую мы создаем в MS Word (или даже PowerPoint).
Шаг 1: Откройте базовое изображение, из которого вы хотите вырезать круглый участок. Обрежьте прямоугольную часть области, которую вы визуализируете, для получения круглой формы обрезки. Сохраните эту обрезку как самостоятельное изображение.Вот образец урожая, который я сохранил.
Шаг 2 : Откройте MS Word. Перейдите на вкладку Insert -> Shapes и выберите Oval (эллипс).
Шаг 3: На холсте MS Word нарисуйте фигуру нужного размера. Удерживайте Shift при рисовании фигуры; это помогает создать идеальный круг.
Шаг 4: Не снимайте выделения с формы. Инструменты рисования будут активированы с вкладкой Формат под ним.Переключитесь в формат и выберите Shape Fill -> Picture . Выберите изображение, которое вы сохранили на шаге 1. Ваше изображение будет безупречно вставлено и сохранено в форме.
Шаг 5: Щелкните фигуру правой кнопкой мыши и выберите Форматировать автофигуру . Наша цель — удалить границу фигуры.
Шаг 6: Убедитесь, что вы находитесь на вкладке Цвета и линии . В разделе Lines перейдите к Color и выберите No Color .Нажмите Ok , когда закончите .
Шаг 7: Щелкните правой кнопкой мыши получившуюся фигуру и Скопируйте ее в буфер обмена. Вы также можете нажать Ctrl + C.
Шаг 8: Вернитесь в MS Paint и вставьте туда содержимое буфера обмена. Теперь вы можете сохранить изображение.
Если вы планируете наклеить это на другой фон (кроме белого), убедитесь, что Прозрачное выделение включено, прежде чем вставлять изображение.
Заключение
Этот процесс может занять немного времени, но это надежный метод обрезки круглой формы с помощью MS Paint. Это может пригодиться, когда у вас нет доступа к таким первоклассным инструментам, как Photoshop (поскольку Paint и Word должны быть там по умолчанию).
Кроме того, это способ придать изображению идеальную круглую форму. Что сказать? Вы можете попробовать это и с другими формами. Также ознакомьтесь с описанным нами трюком при обрезке и редактировании изображений с помощью MS PowerPoint.
Вышеупомянутая статья может содержать партнерские ссылки, которые помогают поддерживать Guiding Tech. Однако это не влияет на нашу редакционную честность. Содержание остается объективным и достоверным.
Как обрезать изображение
Использование инструмента кадрирования для редактирования фотографии может значительно улучшить изображение. Выбрав область, которая имеет наибольшее влияние, или кадрируя, ваши фотографии будут более привлекательными для зрителей.
Начните с определения наиболее интересной части фотографии. Затем выберите ту область, которую нужно обрезать. Для большинства фотографий вам нужно установить обрезку «без ограничений», что позволит вам использовать любые пропорции, которые лучше всего подходят для композиции. Без ограничений — это настройка по умолчанию для инструмента обрезки фотографий в большинстве редакторов.
Если у вас есть конкретное использование фотографии, например, печать или включение ее в слайд-шоу, вы можете ограничить кадрирование определенными пропорциями, такими как «5×7» для струйной печати или 16: 9 для слайд-шоу.
В Luminar, например, щелкните параметр «Соотношение», чтобы открыть всплывающее меню, предлагающее варианты «Свободный (без ограничений)», «Исходный» (с сохранением исходных пропорций кадрирования), а затем предварительно установленные соотношения, такие как 1: 1 (популярно в Instagram) и 3: 2.
Когда используется настройка соотношения, инструмент кадрирования будет рисовать только до этих размеров. После первой попытки выбрать область на фотографии с помощью настройки кадрирования вы можете точно настроить выделение, взявшись за ручку в любом углу рамки кадрирования и потянув внутрь или наружу, чтобы изменить размер фотографии.
Люминар 3
Luminar 3 — Время имеет значение
Самый быстрый способ выделить ваши фотографии Сложное редактирование фотографий стало проще с помощью инструментов
на базе AI
- Акцент AI 2.0
- AI Улучшение неба
- Более 70 мгновенных образов
- Быстро стереть ненужные объекты
- Denoise
- Заточка
- и — более
Вы также можете перемещать рамку по композиции или перемещать объект внутри рамки в зависимости от программного обеспечения, чтобы улучшить композицию.После того, как все настроено по своему вкусу, нажмите кнопку «Применить» (или «ОК»), чтобы установить обрезку для фотографии и завершить настройку.
Некоторые приложения, такие как Photoshop и Luminar, также позволяют кадрировать по размеру. Так, например, если вы знаете, что хотите, чтобы размеры составляли 1200 на 800 пикселей, вы можете ввести эти измерения в поля размера для обрезки.
Это не только устанавливает размер кадрированной фотографии в пикселях, но также ограничивает ее пропорции.Таким образом, вы фактически выполняете две задачи одновременно.
Еще одна функция, которая стала более распространенной при корректировке кадрирования, — это выпрямление. Lightroom, Photos для macOS и Luminar включают эту настройку. Поэтому, если ваш горизонт на фотографии немного нечеткий, вы можете исправить это, применив выпрямление в настройках кадрирования.
Люминар 3
Luminar 3 — Время имеет значение
Самый быстрый способ выделить ваши фотографии Сложное редактирование фотографий стало проще с помощью инструментов
на базе AI
- Акцент AI 2.0
- AI Улучшение неба
- Более 70 мгновенных образов
- Быстро стереть ненужные объекты
- Denoise
- Заточка
- и — более
И, наконец, знайте, является ли ваше приложение неразрушающим или разрушающим редактором.Неразрушающие редакторы, такие как Lightroom, Luminar и Photos для macOS, позволяют вам передумать и вернуться и повторно кадрировать или даже восстановить исходные размеры файла.
Photoshop, с другой стороны, является деструктивным редактором изображений. Поэтому, если вы хотите сохранить всю информацию с исходной фотографии перед кадрированием, лучше сначала продублировать ее, а затем использовать кадрирование.
Вы будете приятно удивлены тем, насколько улучшатся ваши изображения, добавив кадрирование в стандартный рабочий процесс редактирования.
.
 Исходный объект примет искомую форму.
Исходный объект примет искомую форму.
 Кроме того, можно воспользоваться инструментом для уменьшения размера изображения в Paint, расположенном в правом нижнем углу приложения:
Кроме того, можно воспользоваться инструментом для уменьшения размера изображения в Paint, расположенном в правом нижнем углу приложения:

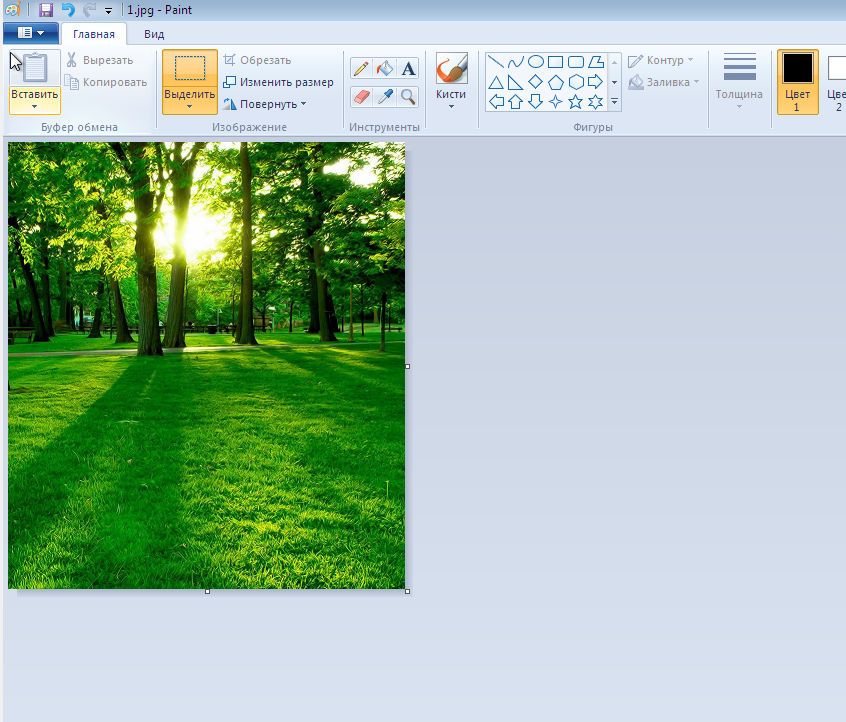
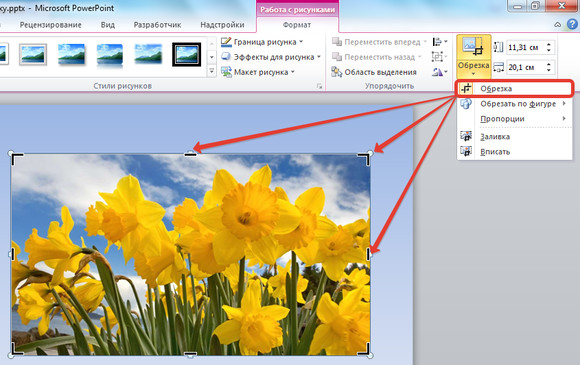 По горизонтали, при условии, что у вас стоит галочка на опции «Сохранить пропорции», установится пропорциональное значение. Оно может не соответствовать искомой величине в 4000 пикселей. Для соответствия проведите дополнительную обрезку лишних пикселей, подобрав нужный размер методом проб и ошибок.
По горизонтали, при условии, что у вас стоит галочка на опции «Сохранить пропорции», установится пропорциональное значение. Оно может не соответствовать искомой величине в 4000 пикселей. Для соответствия проведите дополнительную обрезку лишних пикселей, подобрав нужный размер методом проб и ошибок.