КАК ВПИСАТЬ ОБЪЕКТ В ФОН в Photoshop
Поделись с друзьями
Приобрести ЦИФРОВЫЕ ФОНЫ | DIGITAL BACKGROUNDS here
Изображение изначально было не самого лучшего качества и только формате JPG. Несмотря на это я все равно провожу предварительную обработку фото в Camera RAW — высветляю тени, проявляю детали на платье и приглушаю света, чтобы не выбивался белый воротник у модели. Также делаю незначительную цветокоррекцию, поправляю геометрию кадра.
Продолжаем работу в Photoshop:
1. Вырезаю модель – использую функцию Photoshop «Выделение и маска».
2. Переношу вырез на цифровой фон. Делаю монтаж нижней части изображения, используя инструмент «Трансформация».
3. Следующим шагом применяем фильтр «Пластика» — делаем изящнее шею и плечи модели.
4. Так как фото не самого лучшего качества, ретушь делаю самую простую. Разглаживаю кожу модели инструментом «Микс — кисть».
5. Несомненный минус фотоизображения низкого качества в том, что оно требует дополнительной и тщательной прорисовки и уточнения деталей фото. Рисовать будем стандартной мягкой круглой кисточкой на пустом слое в режиме наложения «Мягкий свет». Предварительно прикрепив данный слой «Обтравочной маской» к вырезу модели. Непрозрачность кисти очень маленькая и для начала я прорисовываю светотеневой рисунок. Так же работаю с глазами модели — рисую ресницы
6. С помощью функции «Стиль слоя» создаем тень от модели, чтобы модель на фоне выглядела более естественно.
7. На пустом слое в режиме наложения «Экран» рисуем небольшой световой эффект на фото.
8. Используя корректирующий слой «Кривые», прорабатываем оттенок кожи лица модели.
9. Далее приступаем к нашему основному действию. Совершенно несложными приемами вписываем модель в фон:
— можно сделать края выреза модели полупрозрачными
— добавить цвет фона на края выреза модели
— провести дополнительную цветокоррекцию и совмещение фона и модели по контрасту.
10. финальная доработка и изменение цвета одежды модели в фильтре Camera RAW
Оставить комментарий
- Личный кабинет
- Выход
Продолжая работу с psd-studio. com, вы подтверждаете использование сайтом cookies вашего браузера с целью улучшить предложения и сервис на основе ваших предпочтений и интересов.
com, вы подтверждаете использование сайтом cookies вашего браузера с целью улучшить предложения и сервис на основе ваших предпочтений и интересов.
Понятно
Узнать большеКак удалить фон в фотошопе
Разное
Photoshop (Adobe Photoshop) Несколько способов удаления фона с изображения, каждый с разной степенью точности. Здесь мы покажем вам два быстрых способа удалить фон с вашей фотографии.
Используйте быстрые шаги для удаления фона в Photoshop
Используйте инструмент Magic Wand Tool, чтобы удалить фон в Photoshop.
Используйте быстрые шаги для удаления фона в Photoshop
В Photoshop и более поздних версиях появилась функция, называемая Быстрое действие Позвольте вам применить к вашим фотографиям различные действия. Это включает в себя процедуру удаления фона.
Это действие автоматически находит фон на вашей фотографии, а затем удаляет его. Это хороший метод, если вы хотите быстро удалить фон с фотографии, но поскольку эта функция автоматически находит объект, вы можете не получить желаемых результатов. Однако можно попробовать.
Это хороший метод, если вы хотите быстро удалить фон с фотографии, но поскольку эта функция автоматически находит объект, вы можете не получить желаемых результатов. Однако можно попробовать.
- Начните с открытия вашей фотографии в Программа Photoshop На компьютере работает Windows أو Mac.
- Когда ты начнешь
Вам не нужно ничего делать, если рядом с этим слоем нет значка замка. разблокировать слой - Затем включите панель »ПредложенияКликнув Окно затем Предложения в строке меню Фотошоп. На этой панели вы найдете параметры быстрого действия. включить свойства
- Перед использованием быстрого действия в панели «СлоиСправа от окна Photoshop , Найти «Уровень 0(который называлсяпроверка данных «Из ранее).
 выбрать слой
выбрать слой - в панели « Предложения‘В’Быстрые действия» , нажать на «Удалить фонУбрать фон. удалить фон
- Подождите несколько секунд, и он Photoshop Автоматически удалять фон с вашей фотографии. фон удален
- После удаления фона вокруг вашего изображения будут пустые пиксели. Чтобы удалить эти пиксели, нажмите на опцию Фото товара затем Отделка в строке меню Photoshop. обрезать пиксели
- в окне «ОтделкаОткроется, выберите вариант.Прозрачные пиксели. Включите все поля в «разделе»ОбрезатьВнизу нажмитеOK». параметры обрезки пикселей
- Все пустые пиксели вокруг вашего объекта удалены. После этого вам, скорее всего, потребуется сохранить изображение как PNG Чтобы сохранить новый прозрачный фон.
- Выберите вариант Файл затем Сохранить как в строке меню.

- в окне «Сохранить какОткроется, нажмите на поле.Сохранить каквверху и введите название своей фотографии. Выберите папку для сохранения фотографии.
- Затем щелкните раскрывающееся меню.Формати выберите формат изображения (выберите «.PNGдля сохранения прозрачности изображения). Нажмите «Save.Внизу для сохранения изображения. сохранить как окно
А вот как быстро избавиться от фона на фотографиях!
Используйте инструмент Magic Wand Tool, чтобы удалить фон в Photoshop.
Еще один быстрый способ удалить фон с изображения в Photoshop — использовать инструмент Инструмент волшебной палочки. С помощью этого инструмента вы можете выбрать объект на фотографии, а затем удалить остальную часть (фон) фотографии.
Этот метод не так быстр, как процедура Быстрое действие Вышеупомянутое, но если вы попробуете быструю процедуру и не получите желаемых результатов, вам следует подумать о том, чтобы попробовать волшебную палочку ( Инструмент волшебной палочки).
- Начните с открытия фотографии в Photoshop на компьютере с Windows или Mac.
- В окне фотошопа найдите «Палитра».Слоирасположен в правой части окна. На этой панели щелкните значок замка рядом с «Слой».проверка данных . Если такого кода нет, то ничего делать не нужно. разблокировать фоновый слой
- Далее активируйте инструмент Инструмент волшебной палочки. Для этого найдите меню «Инструменты» в левой части окна Photoshop и нажмите «Инструмент выбора объекта(который выглядит как стрелка, указывающая на пунктирный квадрат), затем выберитеИнструмент волшебной палочки». волшебная палочка
- с активацией Инструмент волшебной палочки , щелкните объект на фотографии. Инструмент автоматически выбирает для вас всю тему. выберите тему фотографии
Совет: Если инструмент неправильно выбирает тему, щелкните фон, чтобы выделить его. В этом случае пропустите следующий шаг.
- Щелкните правой кнопкой мыши на своем изображении и выберите «Выбрать инверсный. Это определяет все, кроме объекта на вашей фотографии. выбрать инверсный
- Теперь вы готовы удалить фон со своей фотографии. Нажмите на Возврат на одну позицию (Windows) или Удалить (Mac) Чтобы избавиться от фона на фотографии. удалить фон
- При удалении фона вокруг объекта остаются пустые пиксели. Чтобы избавиться от этих пикселей, коснитесь Фото товара затем Отделка Строка меню Photoshop. обрезать пиксели
- в окне «Отделка, выберите вариантПрозрачные пиксели. В разделе «Обрезать‘, включите все поля и нажмите’OK». обрезать настройки пикселей
- После этого вам, скорее всего, потребуется сохранить изображение как PNG Чтобы сохранить новый прозрачный фон. Выберите вариант Файл затем Сохранить как в строке меню.
 сохранить изображение
сохранить изображение - в окне «Сохранить какОткроется, нажмите на поле.Сохранить каквверху и введите название своей фотографии. Выберите папку для сохранения фотографии.
- Затем щелкните раскрывающееся меню.Формати выберите формат изображения (выберите «.PNGдля сохранения прозрачности изображения). Нажмите «
Теперь вы знаете, как удалить фон в Photoshop.
Вам также может быть интересно узнать о:
- 10 лучших сайтов для изучения фотошопа
- удалить фон с фото онлайн
Мы надеемся, что эта статья окажется для вас полезной при изучении того, как удалить фон в Photoshop. Поделитесь с нами своим мнением в комментариях.
Источник
Photoshopудалить фон с фотоФотошоп
Как расширить фон с помощью нового инструмента Photoshop Generative AI
(Изображение предоставлено Гаретом Беваном / Digital Camera World) Революция искусственного интеллекта началась, и мы, фотографы, пожалуй, одна из самых уязвимых групп для искусственного интеллекта, поскольку он может сделать камеру устаревшей. Но вместо того, чтобы предаваться гибельным и мрачным мыслям о будущем ИИ, мы можем вместо этого принять изменения и понять, как они могут работать на нас, а не против нас.
Но вместо того, чтобы предаваться гибельным и мрачным мыслям о будущем ИИ, мы можем вместо этого принять изменения и понять, как они могут работать на нас, а не против нас.
Adobe уже несколько лет добавляет инструменты на основе ИИ в свой набор приложений для редактирования, но ни один из них не был настолько мощным, как генеративный ИИ, добавленный Adobe в Photoshop (бета-версия) на основе собственного механизма искусственного интеллекта Adobe Firefly. Существует множество способов использования нового искусственного интеллекта Photoshop, но самый простой и эффективный — это возможность расширить фон изображения. Идеально подходит, когда вы не можете полностью выжать желаемую перспективу или если ваше изображение не совсем соответствует соотношению для конкретного использования.
Добавление продолжения вашего фона
Прежде всего, чтобы использовать генеративный инструмент искусственного интеллекта Adobe, вам необходимо установить приложение Photoshop (бета) из Creative Cloud, это приложение должно быть доступно всем, у кого есть действующая подписка на Adobe Photography. План или план Adobe All Apps (и вы всегда можете загрузить Photoshop бесплатно, воспользовавшись 7-дневной бесплатной пробной версией). Как только это будет установлено, запустите его, и давайте начнем создавать.
План или план Adobe All Apps (и вы всегда можете загрузить Photoshop бесплатно, воспользовавшись 7-дневной бесплатной пробной версией). Как только это будет установлено, запустите его, и давайте начнем создавать.
Вы можете использовать любое изображение для расширения фона, но несколько советов для начала. Попробуйте выбрать изображение, где фон не слишком сложен и кажется, что его можно естественным образом расширить, изображения с большим количеством сложных форм или людей могут сбить с толку ИИ и дать худшие результаты, ИИ Adobe впечатляет, но еще не идеален.
Я начну с этого очень простого изображения лодки среди деревьев, есть несколько мелких деталей, таких как шины по краю кадра, которые также будут тестом того, что ИИ делает при расширении фона.
Это мое исходное изображение, неотредактированный JPEG прямо из камеры. (Изображение предоставлено Гаретом Беваном / Digital Camera World)
(Изображение предоставлено Гаретом Беваном / Digital Camera World)Во-первых, вам нужно начать с расширения фона с помощью инструмента обрезки, просто перетащите рамку обрезки наружу, пока у вас не будет достаточно области границы для заполнения. Вы можете сделать это любым удобным для вас способом, либо в определенном соотношении сторон, либо, если вы хотите больше переднего плана или неба, вы можете изменить кадрирование в соответствии с вашим изображением. Я решил для этого теста просто развернуться во всех направлениях и посмотреть, что получится!
Выберите инверсию изображения с помощью инструмента выделения, убедитесь, что вы слегка перекрываете край изображения. (Изображение предоставлено Гаретом Беваном / Digital Camera World) Затем вы хотите выбрать новую область обрезки, чтобы сделать это, используя инструмент выделения (инструмент прямоугольного выделения может работать здесь лучше всего). Выберите изображение, оставив несколько пикселей внутри границы исходного изображения, как показано на скриншоте ниже. Затем вы хотите инвертировать этот выбор, чтобы вместо исходного изображения была выбрана только что обрезанная область. Вы можете сделать это, щелкнув правой кнопкой мыши и инвертировав свой выбор, или есть кнопка «Инвертировать» на новой панели инструментов генеративного ИИ, которая находится под вашим изображением.
Затем вы хотите инвертировать этот выбор, чтобы вместо исходного изображения была выбрана только что обрезанная область. Вы можете сделать это, щелкнув правой кнопкой мыши и инвертировав свой выбор, или есть кнопка «Инвертировать» на новой панели инструментов генеративного ИИ, которая находится под вашим изображением.
Затем вам нужно нажать кнопку на этой новой панели инструментов ниже с надписью «Генеративное заполнение», после чего вам будет предложено описать то, что вы хотите, с помощью текстовых подсказок, не вводите ничего в это поле, когда вы хотите, чтобы ИИ Adobe работал над наилучшим способом расширения фона. Затем просто нажмите «Создать».
Не добавляйте текстовое описание к генерации ИИ. (Изображение предоставлено Гаретом Беваном / Digital Camera World) Через некоторое время обработки (в зависимости от вашей вычислительной мощности это может занять некоторое время) Photoshop заполнит края вашего изображения новой информацией. Как вы можете видеть на изображении ниже, Photoshop проделал невероятную работу, ему удалось добавить недостающую часть шины на передний план, а также добавить реалистичное небо и линию деревьев в верхнем левом углу.
На боковой панели справа теперь есть три варианта образов, созданных ИИ. Вы можете пролистывать их и менять по своему желанию, не уничтожая исходную фотографию, поскольку они находятся в отдельном слое. Если вам не нравится какой-либо из вариантов или вы просто хотите еще больше вариантов, вы можете снова нажать «Создать» на этой боковой панели, и он даст вам три новых варианта, но по-прежнему сохраните исходные три!
В правой части экрана вы можете выбрать один из трех разных образов ИИ, или вы можете создать больше. (Изображение предоставлено Гаретом Беваном / Digital Camera World)Если вы не получили достаточно заполнения с первой попытки, вы также можете повторить это расширение столько раз, сколько хотите, без необходимости сбрасывать изображение или начинать заново. На изображении ниже я снова расширил фон предыдущего изображения на основе границы, уже созданной ИИ, и результаты, как вы можете видеть, поразительны.
До — исходный снимок (Изображение предоставлено Гаретом Беваном / Digital Camera World) После — более широкий вид сцены, переосмысленный с помощью Photoshop Generative AI Fill (Изображение предоставлено Гаретом Беваном / Digital Camera World)Добавление описательного фона
Как насчет того, чтобы немного больше контролировать то, что добавляется к расширенному фону? Ну не волнуйтесь, есть решение и для этого тоже.
Здесь вам нужно быть немного более избирательным в том, как вы расширяете свой фон при обрезке, стоит заранее подумать, как вы хотите, чтобы финальное изображение выглядело. Я обрезаю изображение слева от лодки, так как собираюсь добавить к изображению гавань. Выполните те же шаги, что и выше, чтобы обрезать изображение, а затем с помощью инструмента выделения убедитесь, что вновь выделена вновь обрезанная область с небольшим перекрытием с существующим изображением, чтобы Photoshop мог красиво выровнять края.
На этот раз, когда вы нажмете «Генеративное заполнение», вы захотите описать, что, как вы надеетесь, ИИ Adobe создаст для вас. Для этой попытки я решил описать его как «солнечную итальянскую деревенскую гавань».
Выберите область изображения, которую вы хотите заполнить, убедитесь, что она немного перекрывает исходное изображение. (Изображение предоставлено Гаретом Беваном / Digital Camera World) И вы только посмотрите на эти результаты! Просто вау. Я поражен этим. Если вы увеличите масштаб очень близко, то результаты действительно начнут разваливаться, поскольку они имеют фальшивый сгенерированный вид, но на первый взгляд и после нескольких минут работы это действительно феноменальный материал.
Я поражен этим. Если вы увеличите масштаб очень близко, то результаты действительно начнут разваливаться, поскольку они имеют фальшивый сгенерированный вид, но на первый взгляд и после нескольких минут работы это действительно феноменальный материал.
инструмента искусственного интеллекта уже здесь и предназначены для экспериментов, так что идите и попробуйте сами, но также нарушайте правила и смотрите, что произойдет, вы можете быть удивлены, вы только ограничены собственным воображением.
Если у вас нет доступа к Adobe Photoshop (бета-версия) и генеративному искусственному интеллекту, вы можете перейти по ссылкам ниже, чтобы подписаться на Adobe Photography Plan (включая Photoshop) и попробовать его самостоятельно.
Лучшее на сегодняшний день предложение Adobe Creative Cloud для фотографов
План для фотографов (20 ГБ)
9,99 долл. США
США/ мес. 003 9,99 $
/мес.
Посмотретьв Adobe
План фотографии (1 ТБ)
19,99 $/мес.
Посмотретьв Adobe
- Обзор Adobe Photoshop CC
- Уроки Photoshop: 100 советов по редактированию
- Лучшие альтернативы Photoshop
- Adobe Photoshop против Lightroom Classic
- Распространенные проблемы с фотографиями и способы их устранения в Photoshop
Спасибо, что прочитали 5 статей в этом месяце* Присоединяйтесь сейчас, чтобы получить неограниченный доступ
Наслаждайтесь первым месяцем всего за 1 фунт стерлингов / 1 доллар США / 1 евро
У вас уже есть аккаунт? Войдите здесь*Читайте 5 бесплатных статей в месяц без подписки
Присоединяйтесь сейчас для неограниченного доступа
Попробуйте первый месяц всего за 1 фунт стерлингов / 1 доллар США / 1 евро
У вас уже есть аккаунт? Войдите здесь
Лучшие предложения по камерам, обзоры, рекомендации по продуктам и новости о фотографии, которые нельзя пропустить, прямо на ваш почтовый ящик!
Свяжитесь со мной, чтобы сообщить о новостях и предложениях от других брендов Future.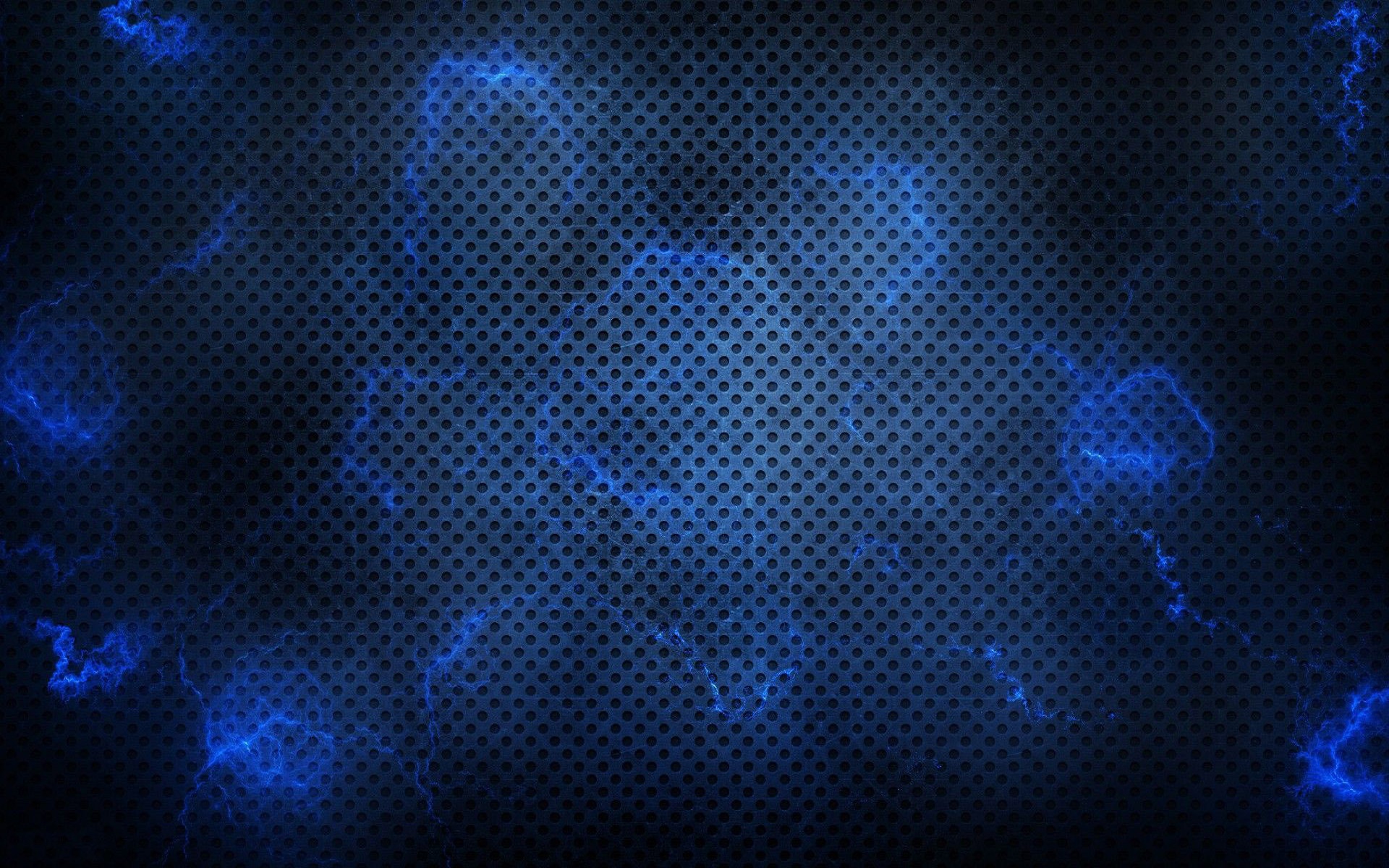 Получайте электронные письма от нас от имени наших надежных партнеров или спонсоров.
Получайте электронные письма от нас от имени наших надежных партнеров или спонсоров.Гарет — фотограф из Лондона, работающий в качестве внештатного фотографа и видеооператора в течение последних нескольких лет, и имеющий честь снимать для некоторых знаменитостей. Работая над созданием контента о моде, портретах и образе жизни, он развил ряд навыков, охватывающих все: от редакционных съемок до видеороликов для социальных сетей. Вне работы у него есть личная страсть к путешествиям и фотографии природы, а также к устойчивому развитию и защите окружающей среды.
Как удалить фон в Photoshop: 7 быстрых способов
Знание того, как удалить фон в Photoshop, является ценным навыком. Это позволяет вам создавать потрясающие графические работы с большей гибкостью. В зависимости от окончательных результатов, которые вы ищете, есть несколько способов, которыми вы можете воспользоваться, чтобы превратить нежелательный фон вашего изображения в прозрачный фон или изменить его на новый фон или изменить цвет фона с помощью Adobe Photoshop.
Прежде чем приступить к делу, проверьте свой образ. Всегда лучше использовать изображение достаточно высокого разрешения с чистым фоном. Легче удалить фон качественного изображения, чем что-то размытое и пикселизированное. Но иногда у вас нет выбора, и у вас есть изображение со сложным фоном, или область изображения, которую вы хотите сохранить, изначально не такая резкая. В этом случае вы все еще можете удалить фон изображения в Photoshop, потратив чуть больше времени и более тщательную работу.
В этом уроке я использую Photoshop CC 2022 в Mac OS, чтобы показать вам различные методы удаления фона изображения.
Подготовьте изображение в Adobe Photoshop
Шаг 1. Разблокируйте фоновый слой
Откройте изображение в Photoshop. Откройте панель «Слои», перейдя в строку меню, затем нажмите «Окно» и прокрутите раскрывающееся меню вниз, чтобы нажать «Слои».
При открытой панели «Слои» вы можете увидеть как минимум один слой внутри.
Если это заблокированный фоновый слой, дважды щелкните слой изображения , чтобы он преобразовался в слой.
Шаг 2. Дублировать слой. Для этого перейдите на панель «Слои» и выберите слой, который хотите дублировать. Затем нажмите кнопку меню в правом верхнем углу панели «Слои». Появится раскрывающееся меню, затем нажмите «Дублировать слой».
Другой способ дублировать слой — щелкнуть правой кнопкой мыши выбранный слой. Нажмите «Дублировать слой» в раскрывающемся меню, и ваш слой будет продублирован.
Дублированный слойШаг 3.
 Сделайте слой невидимым
Сделайте слой невидимымЗатем сделайте дублированный слой невидимым, сняв флажок или щелкнув значок глаза, чтобы значок глаза исчез. Теперь виден только тот слой, из которого вы хотите удалить фон.
Снимите отметку с глаз слояПервый метод с Photoshop Remove Background Tool
Инструмент «Удалить фон» в Photoshop — безусловно, лучший инструмент. Вместо часов этот метод удаляет фон любого изображения всего за несколько секунд. Это работает лучше всего, если ваше изображение имеет высокое разрешение, сплошной фон или однотонный фон и объект резкий. Это также самый простой способ выполнить работу среди всех других методов.
Принцип работы этого инструмента заключается в том, что он использует технологию машинного обучения Adobe Sensei, чтобы помочь распознать объект. При нажатии кнопки фон вашего изображения автоматически исчезает. Вот как вы используете инструмент «Удалить фон» для удаления фона в Photoshop:
youtube.com/embed/mzQLhPGSNAs?feature=oembed» frameborder=»0″ allow=»accelerometer; autoplay; clipboard-write; encrypted-media; gyroscope; picture-in-picture» allowfullscreen=»»> Удалите фон с помощью инструмента Photoshop «Удалить фон»Шаг 1. Откройте панель свойств
Откройте панель свойств, перейдя в верхнее меню. Щелкните Windows, прокрутите вниз раскрывающееся меню и щелкните Свойства. Откроется панель свойств с некоторыми функциями. На подпанели «Быстрые действия» нажмите кнопку «Удалить фон». Подождите несколько секунд, и фон исчезнет, останется только основной объект.
Шаг 2: Выберите слой
Перейдите на панель слоев и щелкните слой изображения, из которого вы хотите удалить фон.
Шаг 3: Удалить фон
Это лучший метод, потому что обычно вам нужно выполнить только один шаг, чтобы удалить фон изображения в Photoshop. Лучше всего то, что фон не удаляется навсегда, а сохраняется как маска слоя. Таким образом, фон можно скрыть из поля зрения, и вы можете отобразить его в любое время. Бывают случаи, когда края вашего объекта необходимо очистить, вы можете легко сделать это с помощью маски слоя. Кроме этого, предметное изображение хорошо подходит.
Бывают случаи, когда края вашего объекта необходимо очистить, вы можете легко сделать это с помощью маски слоя. Кроме этого, предметное изображение хорошо подходит.
Если вы не видите кнопку «Удалить фон» на подпанели «Быстрые действия», скорее всего, ваше изображение все еще является заблокированным фоновым слоем. Сначала вам придется разблокировать его. После разблокировки проверьте подпанель «Быстрые действия», на этот раз вы должны увидеть кнопку «Удалить фон».
Второй метод с использованием инструмента Photoshop «Выбрать объект»
Иногда требуется удалить фон не путем маскирования слоя, а путем выбора изображения объекта. В этом случае вы можете использовать инструмент «Выбрать тему» на подпанели «Быстрые действия» панели «Свойства».
Как и инструмент «Удалить фон», инструмент «Выбрать тему» также использует возможности Adobe Sensei для выбора темы. Вот как это сделать:
youtube.com/embed/pIcWfRwbPjE?feature=oembed» frameborder=»0″ allow=»accelerometer; autoplay; clipboard-write; encrypted-media; gyroscope; picture-in-picture» allowfullscreen=»»> Удалите фон, выбрав темуШаг 1: Нажмите кнопку «Выбрать тему»
Откройте панель свойств и перейдите на подпанель быстрого действия. Вместо того, чтобы нажимать кнопку «Удалить фон», нажмите кнопку с надписью «Выбрать тему». Теперь вы увидите марширующих муравьев или пунктирные линии, окружающие объект вашего изображения. Это означает, что объект был выбран без фона.
Шаг 2: Переместите объект
Затем выберите инструмент «Перемещение» или нажмите клавишу V на клавиатуре. Подведите курсор к объекту, окруженному марширующими муравьями. Вы можете перемещать объект без фона.
Третий метод с помощью инструмента быстрого выбора
При использовании инструмента «Удалить фон» он может только помочь вам удалить фон. Что касается инструмента «Выбрать объект», он может только помочь вам выбрать объект и отделить его от фона. Оба эти инструмента могут помочь вам сэкономить много времени и усилий, удаляя фон, но вы не можете выбрать конкретную область для удаления.
Оба эти инструмента могут помочь вам сэкономить много времени и усилий, удаляя фон, но вы не можете выбрать конкретную область для удаления.
Что касается инструмента «Быстрое выделение», он дает гораздо больше возможностей для удаления любой части изображения. Вот как это использовать:
Шаг 1: Решите, что вы хотите сохранить
Сначала вам нужно решить, хотите ли вы удалить весь фон или только его часть.
Например, на этом изображении я хочу удалить только верхнюю часть фона и оставить кошку и пол как часть основного изображения.
После того, как вы определились с областью, которую хотите оставить, пришло время перейти к шагу 2.
Шаг 2: Выберите инструмент быстрого выделения
Определившись с частью, которую вы хотите сохранить, теперь перейдите на панель инструментов и найдите инструмент, который выглядит как кисть с кружком, состоящим из пунктирных линий. Если вы его не видите, возможно, он был вложен с помощью инструмента «Волшебная палочка». Вы можете найти инструмент «Волшебная палочка» или нажать W на клавиатуре, щелкнуть правой кнопкой мыши значок инструмента «Волшебная палочка», и появится меню с тремя другими инструментами. Одним из инструментов является Quick Selection Tool. Нажмите на это.
Вы можете найти инструмент «Волшебная палочка» или нажать W на клавиатуре, щелкнуть правой кнопкой мыши значок инструмента «Волшебная палочка», и появится меню с тремя другими инструментами. Одним из инструментов является Quick Selection Tool. Нажмите на это.
Шаг 3: выберите часть, которую вы хотите сохранить
После того, как вы выбрали инструмент быстрого выделения, перейдите на панель слоев и щелкните слой, из которого вы хотите удалить фон. Если слой не выбран, ваш инструмент быстрого выделения не работает.
После этого с помощью инструмента быстрого выделения наведите курсор на каждую часть изображения, которую хотите сохранить, затем щелкните и перетащите курсор, чтобы выделить ее. Вы начнете видеть марширующих муравьев, появляющихся вокруг желаемой области.
Продолжайте делать то же самое, пока не выберете все нужные части.
Бывают случаи, когда вы случайно выбираете то, что вам не нужно. Вы можете удалить это, удерживая клавишу Option для Mac и клавишу Alt для Windows . Это изменит курсор на Quick Selection со знаком минус (-). При этом сделайте то же самое, наведя курсор на изображение, которое вы хотите удалить, но случайно включенное, а затем щелкнув и перетащив курсор, чтобы отменить его выбор. Марширующие муравьи вокруг этой области исчезают.
Это изменит курсор на Quick Selection со знаком минус (-). При этом сделайте то же самое, наведя курсор на изображение, которое вы хотите удалить, но случайно включенное, а затем щелкнув и перетащив курсор, чтобы отменить его выбор. Марширующие муравьи вокруг этой области исчезают.
Шаг 4. Удаление ненужного фона
С областью изображения, которую вы хотите выделить, пришло время удалить ненужную область и сохранить область, которая находится в пределах марширующих муравьев.
Для этого перейдите к кнопке прямо под верхним меню, которая называется «Выбор и маска».
Нажмите «Выбор и маска…»Вы увидите, что фон удален, а справа появится панель «Свойства» с множеством рядов переключателей. Прокрутите вниз до Настройки вывода.
Параметры параметров вывода на панели свойств выбора и маски Щелкните стрелку слева от параметров вывода, и появятся дополнительные параметры. В разделе «Вывод в» щелкните окно параметров и выберите «Маска слоя». Затем нажмите кнопку ОК.
Теперь, когда вы вернетесь к панели слоев, вы увидите, что слой вашего изображения сопровождается черно-белой миниатюрой маски слоя. Это позволяет обратимое действие на ваше изображение. Другими словами, ни одна часть вашего изображения не будет потеряна. Вы можете сделать так, чтобы удаленная часть снова появилась, или вы можете удалить больше своего изображения, если хотите, используя эту маску слоя.
Третий метод с использованием инструмента «Выбор объекта»
Инструмент «Выделение объекта» похож на инструмент «Удалить фон» и «Выбрать объект» тем, что в нем используется технология машинного обучения Adobe Sensei, помогающая распознавать и выбирать объект.
Шаг 1: Выберите инструмент выделения объектов
Инструмент выделения объектов Вы можете найти инструмент выделения объектов там же, где и инструмент быстрого выбора. Перейдите на панель инструментов и найдите инструмент «Волшебная палочка» или нажмите W на клавиатуре, щелкните правой кнопкой мыши значок инструмента «Волшебная палочка», и появится меню с тремя другими инструментами. Одним из инструментов является инструмент выбора объекта. Значок имеет курсор, указывающий на сплошной белый квадрат с пунктирными линиями вокруг него. Нажмите на это.
Одним из инструментов является инструмент выбора объекта. Значок имеет курсор, указывающий на сплошной белый квадрат с пунктирными линиями вокруг него. Нажмите на это.
Шаг 2: Выберите объект изображения
Выберите нужный слой изображения, затем наведите курсор на объект изображения. Затем нажмите один раз на объект изображения и подождите несколько секунд. Как только объект будет идентифицирован, вы увидите, как вокруг него появляются марширующие муравьи.
Шаг 3: Удалить фон
Затем, аналогично предыдущему методу, нажмите кнопку с надписью «Выбор и маска» под верхним меню. Открыв панель свойств, прокрутите вниз до пункта «Вывод в» и выберите «Маска слоя». Затем нажмите кнопку ОК.
Теперь вы удалили фон в Photoshop и создали маску слоя для этого слоя изображения.
Инструмент «Волшебная палочка»
Инструмент «Волшебная палочка» похож на инструмент «Быстрое выделение» тем, что он не выбирает объект или фон одним щелчком мыши. Вы используете инструмент «Волшебная палочка», если на вашем изображении нет очевидного фона, который нужно удалить с помощью инструмента «Удалить фон».
Возможно, на вашем изображении много деревьев, цветов и людей, переплетенных между собой. Инструменту «Удалить фон» может быть сложно распознать любой из них как предмет. Вы можете попробовать инструмент «Удалить фон» или инструмент «Быстрое выделение», но есть вероятность, что вы не сможете выбрать то, что хотите. И вы не можете указать Photoshop увеличить или уменьшить охват выделения.
Следующим лучшим инструментом является Волшебная палочка.
Шаг 1: Выберите инструмент «Волшебная палочка»
Перейдите на панель инструментов и найдите инструмент «Волшебная палочка» или нажмите W на клавиатуре.
Инструмент «Волшебная палочка»Шаг 2: Нажмите на области, которые вы хотите удалить
Выберите нужный слой изображения, затем наведите курсор на области фона, которые вы хотите удалить. Вы начнете видеть марширующих муравьев вокруг области, на которую вы нажали.
Настройка допуска под верхней строкой меню Эти марширующие муравьи могут окружать не ту область, которую вы хотите удалить или оставить. В этом случае, все еще с выбранным инструментом «Волшебная палочка», перейдите к параметрам чуть ниже верхней строки меню, вы увидите параметр «Допуск». Чем меньше число, тем меньшая область выделена, и вы можете лучше выбрать более детализированные области изображения. Чем выше число, тем большую площадь он выберет, вы увидите марширующих муравьев, покрывающих большую площадь.
В этом случае, все еще с выбранным инструментом «Волшебная палочка», перейдите к параметрам чуть ниже верхней строки меню, вы увидите параметр «Допуск». Чем меньше число, тем меньшая область выделена, и вы можете лучше выбрать более детализированные области изображения. Чем выше число, тем большую площадь он выберет, вы увидите марширующих муравьев, покрывающих большую площадь.
Методом проб и ошибок меняйте желаемый допуск, пока не сможете выбрать нужные области.
Шаг 3: Удалить фон
Затем нажмите кнопку с надписью «Выбор и маска» под верхним меню. Открыв панель свойств, прокрутите вниз до пункта «Вывод в» и выберите «Маска слоя». Затем нажмите кнопку ОК.
У вас удален фон и создана маска слоя для этого слоя изображения.
Пятый метод с помощью инструмента «Перо»
Инструмент «Перо» полезен, если вы удаляете фон изображения, которое недостаточно резкое, чтобы искусственный интеллект Photoshop мог распознать объект. Используя Pen Tool, вы можете вручную обвести объект и удалить фон.
Этот инструмент отличается от остальных тем, что вы не можете щелкнуть, и область выбирается автоматически. Вам придется потратить больше времени и поработать, чтобы выбрать точки, окружающие область.
Шаг 1. Выберите инструмент «Перо»
Нажмите клавишу P на клавиатуре, чтобы изменить курсор на инструмент «Перо», или щелкните значок пера на панели инструментов.
Инструмент «Перо»Шаг 2. Обведите объект
С помощью инструмента «Перо» перейдите к контуру объекта и щелкните один раз в любой точке контура. Вы будете рисовать пути вокруг предмета. Они будут выглядеть как точки, окружающие объект. То, как вы рисуете пути, не будет таким же, как при использовании ручки на бумаге, где вы просто непрерывно рисуете, если хотите.
Иногда вам придется щелкнуть и перетащить курсор, чтобы создать изогнутые пути вокруг формы объекта. Иногда вы можете щелкнуть один раз, перейти к следующей точке и щелкнуть еще раз, чтобы инструмент «Перо» обвел объект. Вы можете настроить кривизну линий пути, отрегулировав маркеры точек пути.
Вы можете настроить кривизну линий пути, отрегулировав маркеры точек пути.
Продолжайте делать это, пока не обведете объект. Прежде чем вы сможете удалить фон, вам придется закрыть пути, щелкнув первую точку пути. На этом отслеживание предмета завершено.
Шаг 3: Удалить фон
Затем перейдите на панель «Путь». Если вы его не видите, нажмите «Windows» в верхнем меню, прокрутите до «Пути» и нажмите на него. Откроется панель пути, и вы увидите слой рабочего пути на панели. Выберите слой «Рабочий путь», затем перейдите в меню «Параметры пути» в правом верхнем углу панели, щелкните его и нажмите «Сделать выделение».
Удалите фон с помощью инструмента «Перо» После этого вы увидите марширующих муравьев, заменяющих путь, который вы проделали ранее. Далее всплывает окно с надписью делает выбор. Убедитесь, что радиус растушевки равен 0, а операция — выделение. Нажмите кнопку ОК. Появляются марширующие муравьи вашего следа.
Далее всплывает окно с надписью делает выбор. Убедитесь, что радиус растушевки равен 0, а операция — выделение. Нажмите кнопку ОК. Появляются марширующие муравьи вашего следа.
Затем перейдите в верхнее меню и щелкните Выбрать, чтобы появилось раскрывающееся меню. Прокрутите подменю вниз и нажмите «Выбор и маска».
Выделение и маскаПоявится панель свойств. Прокрутите вниз до Настройки вывода. Нажмите на стрелку слева от настроек вывода, и появятся дополнительные параметры. В разделе «Вывод в» щелкните окно параметров и выберите «Маска слоя». Затем нажмите кнопку ОК.
Теперь, когда вы вернетесь на панель слоев, вы увидите, что ваш слой изображения сопровождается черно-белой миниатюрой маски слоя. Это позволяет обратимое действие на ваше изображение. Другими словами, ни одна часть вашего изображения не будет потеряна. Вы можете сделать так, чтобы удаленная часть снова появилась, или вы можете удалить больше своего изображения, если хотите, используя эту маску слоя.
Шестой метод с помощью инструмента «Магнитное лассо»
Инструмент «Магнитное лассо» работает аналогично инструменту «Перо» в том смысле, что вы используете его для обведения объекта до тех пор, пока конечный путь не встретится с начальной точкой пути. Разница в том, что инструмент «Магнитное лассо» помогает сэкономить больше шагов, чем при использовании инструмента «Перо». Давайте проверим шаги ниже:
Шаг 1: Выберите инструмент Magnetic Lasso
Нажмите L на клавиатуре или найдите значок магнита с многоугольной формой на панели инструментов.
Если вы не можете найти инструмент «Магнитное лассо», перейдите на панель инструментов и щелкните правой кнопкой мыши три точки внизу панели инструментов.
Выберите инструмент «Магнитное лассо»В раскрывающемся меню появится длинный список инструментов. Найдите инструмент «Магнитное лассо» и нажмите на него. Ваш курсор изменится на лассо со значком магнита.
Шаг 2. Обведите объект
С помощью инструмента «Перо» вам придется щелкать и перетаскивать курсор много раз, чтобы обвести контур вокруг объекта в зависимости от кривых и формы объекта. Но с инструментом «Магнитное лассо» метод трассировки отличается.
Но с инструментом «Магнитное лассо» метод трассировки отличается.
Сначала выберите слой с объектом, из которого вы хотите удалить фон. Затем, с уже выбранным инструментом «Магнитное лассо», щелкните любую точку вокруг объекта, чтобы начать. Затем переместите курсор вдоль контура объекта, как если бы вы его рисовали. Сделайте это, ничего не нажимая. Вы увидите, что инструмент обладает магнитным эффектом, который позволит контуру автоматически формировать форму контура объекта.
Продолжайте обводить объект, пока не обведете его. Прежде чем вы сможете удалить фон в Photoshop, вам придется закрыть контуры, щелкнув первую точку контура. На этом отслеживание предмета завершено.
Шаг 3: Удалить фон
Как только вы это сделаете, вы увидите марширующих муравьев, заменяющих путь, который вы делали раньше. Затем появится окно с надписью Make Selection. Убедитесь, что радиус растушевки равен 0, а операция — выделение. Нажмите кнопку ОК. Появляются марширующие муравьи вашего следа.
Затем перейдите в верхнее меню и щелкните Выбрать, чтобы появилось раскрывающееся меню. Прокрутите подменю вниз и нажмите «Выбор и маска».
Появится панель свойств. Прокрутите вниз до Настройки вывода. Нажмите на стрелку слева от настроек вывода, и появятся дополнительные параметры. В разделе «Вывод в» щелкните окно параметров и выберите «Маска слоя». Затем нажмите кнопку ОК.
Теперь, когда вы вернетесь на панель слоев, вы увидите, что слой с изображением сопровождается черно-белой миниатюрой маски слоя. Это позволяет вам получить то же изображение, которое у вас было раньше. Другими словами, ни одна часть вашего образа не исчезла. Вы можете сделать так, чтобы удаленный фон появился снова, или вы можете удалить больше своего изображения, если хотите, используя эту маску слоя.
Седьмой метод с помощью инструмента «Ластик фона»
В большинстве случаев изображения, которые у вас есть, несовершенны, с резким объектом на сплошном фоне, который можно легко удалить с помощью инструмента «Удалить фон».
Вы можете удалить фон изображения, которое содержит много деталей, которые вы хотите сохранить. В этом случае вы можете использовать инструмент «Ластик фона», чтобы вручную удалить части фона, которые вам не нужны, с большей точностью в Photoshop.
Шаг 1. Выберите инструмент «Ластик фона»
Инструмент «Ластик фона» может не отображаться на панели инструментов, потому что он скрыт от глаз. Чтобы выбрать его, перейдите к трем точкам на панели инструментов, которые обычно находятся в нижней части панели инструментов. Щелкните правой кнопкой мыши три точки, и вы увидите, что на дополнительной панели инструментов появится другой набор инструментов.
Выберите инструмент «Ластик для фона». На нем есть значок ножниц с ластиком.
Выберите инструмент «Ластик фона»Вы также можете выбрать инструмент «Ластик фона», нажав E на клавиатуре.
Шаг 2. Решите, что стирать и в каком объеме
Щелкните слой, над которым вы хотите выполнить действие, затем перейдите на панель параметров под верхним меню. Выберите размер и настройки кисти, нажав на палитру предустановок кисти. Вы также можете настроить жесткость и расстояние между каждым стиранием и многое другое.
Выберите размер и настройки кисти, нажав на палитру предустановок кисти. Вы также можете настроить жесткость и расстояние между каждым стиранием и многое другое.
В разделе «Пределы» выберите «Непрерывный» и выберите «Допуск» в зависимости от того, насколько чувствительным должен быть инструмент «Ластик фона», когда он соприкасается с объектом. Чем выше уровень допуска, тем больше вы сможете стереть объект с фона. Чем ниже уровень допуска, тем больше инструмент сможет обнаружить объект и предотвратить его стирание.
Шаг 3. Сотрите фон
Удаление фона с помощью инструмента «Фоновый ластик» Вы можете выбрать кисть большего размера, чтобы стереть большую область, если там нет ничего, что вы хотели бы сохранить.

 выбрать слой
выбрать слой
 сохранить изображение
сохранить изображение